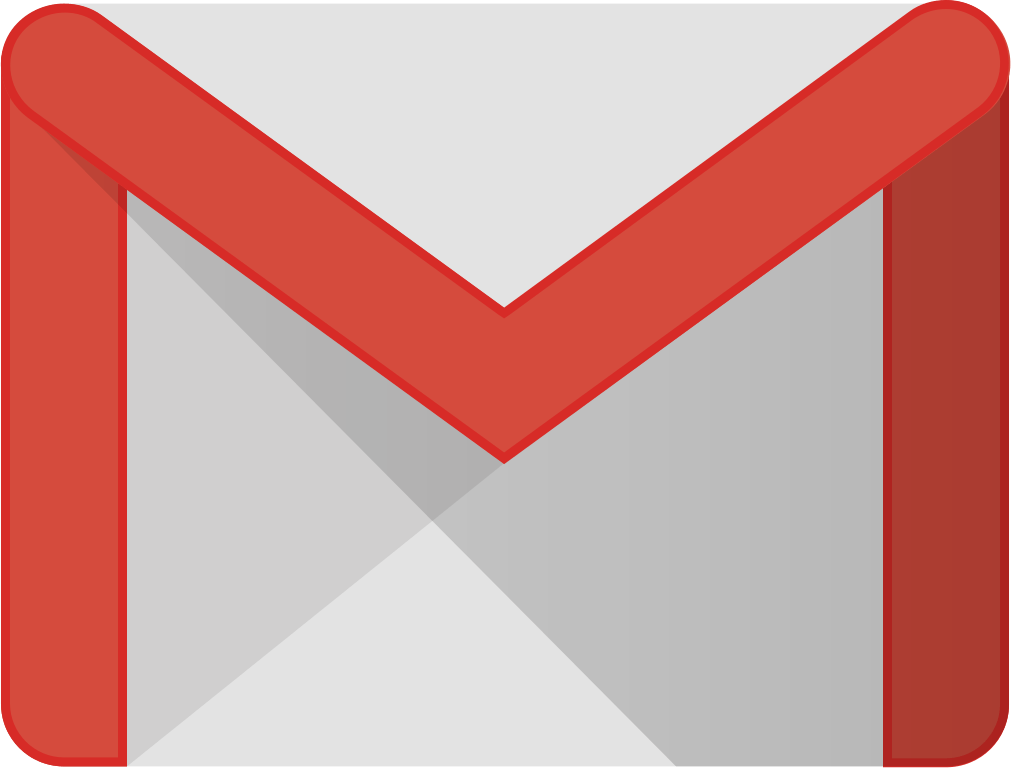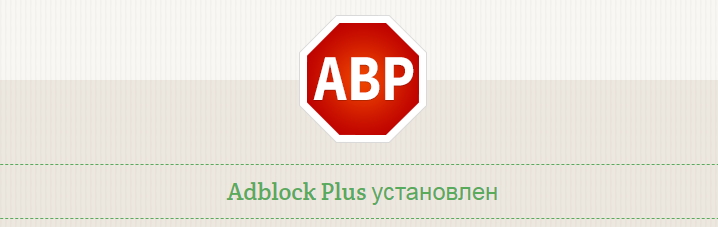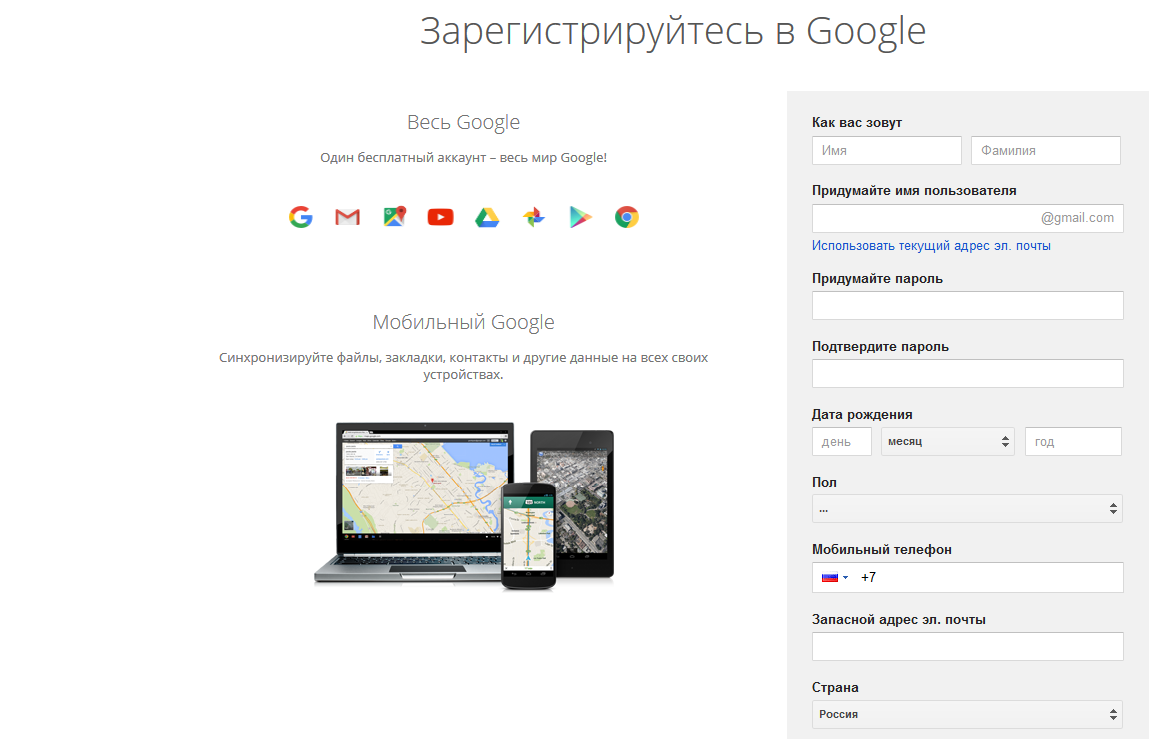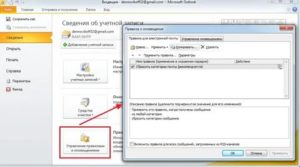Яндекс.почта: как завести e-mail и войти в свой ящик. настройка почты: создание правил от спама, выбор темы, установка почты на телефон (чтобы сообщения были как sms-ки)
Содержание:
- Где можно подсмотреть свой адрес электронной почты
- Вход в Яндекс почту
- Варианты регистрации ящика
- Регистрация почты на Яндексе
- История входов
- Как завести электронную почту на яндексе под другим именем
- Ответы на частые вопросы
- Регистрация двух аккаунтов в одном браузере
- Как выйти из электронного ящика
- Почта от Яндекса для домена
- Как пользоваться почтой
- Учимся пользоваться почтой
- Как пользоваться электронной почтой на Яндексе
- Если войти не получается
- Как зарегистрировать почтовый ящик?
- Преимущества Яндекс.Почты
- Основные настройки
- ЯндексДиск, можно ли использовать 2 диска сразу?
- Как создать вторую почту на Яндексе
Где можно подсмотреть свой адрес электронной почты
Способ 1
Если вы переписывались с кем-то из знакомых вам людей — то в его почте наверняка есть ваш адресок. Достаточно просто попросить этого товарища вам помочь…
Способ 2

Способ 3
В Google Chrome все сохраненные пароли находятся по следующему адресу: chrome://settings/passwords

В настройках браузера Chrome
Способ 4
Если вы помните сайт, на котором вы использовали забытую почту в качестве логина — возможно она еще хранится в кэше браузера.
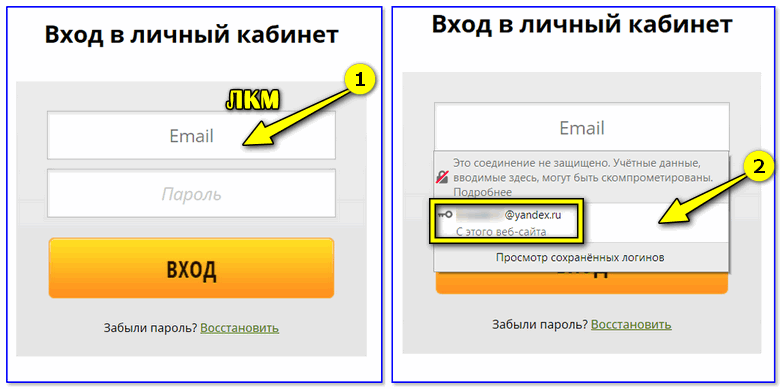
Кэш браузера помнит почту!
Способ 5
Если у вас есть заполненная страничка в соц. сети (даже к которой у вас нет доступа) — очень вероятно, что она есть в кэше поисковых систем (например, Google). Попробуйте сделать запрос вида «Александра Петрова my.mail.ru»(это просто пример, все совпадения случайны).

Кэш поисковой системы

Просмотр сохраненной копии
Способ 6
Странички восстановления доступа к почте:
- Gmail (Google) (Понадобиться либо номер телефона, либо вторая привязанная почта) — https://accounts.google.com/signin/v2/usernamerecovery
- Яндекс сервис — https://passport.yandex.ru/passport?mode=restore
- Mail.ru — https://help.mail.ru/mail-help/registration/login/trouble
PS

Источники
- https://copirayter.ru/sozdanie-nastrojka-i-pravilnaya-rabota-s-ehlektronnoj-pochtoj-yandex/
- https://derudo.ru/my_email.html
- https://ws-life.ru/internet/sozdat-elektronnuyu-pochtu-na-yandekse-besplatno.html
- https://geek-help.ru/kak-sdelat-elektronnuyu-pochtu-v-yandekse/
- https://kompukter.ru/yandeks-pochta-vhod-na-moyu-stranitsu/
- https://idco.ru/kak-uznat-svoy-adres-elektronnoy-pochty-esli-zabyl
- https://compsch.com/internet/instrukciya-po-sozdaniyu-besplatnoj-elektronnoj-pochty-na-yandekse.html
- https://ocomp.info/zabyil-adres-elektronnoy-pochtyi.html
Вход в Яндекс почту
Если вы вышли с аккаунта или решили войти в электронную почту Яндекс на другом компьютере, а не знаете как это сделать, читайте ниже.
Чтобы зайти на почту Яндекс на свою страницу, на главной странице, где вы проходили регистрацию, нажмите на серую кнопку «Войти в почту»:
Если вы ранее уже заходили в аккаунт электронной почты на своем компьютере, поле логин будет заполнено, и чтобы войти на свою почту на Яндекс введите пароль:
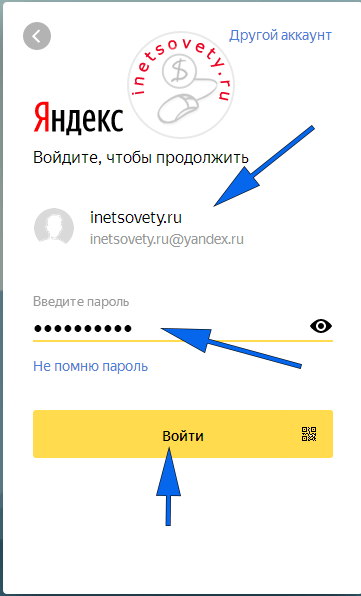
Регистрация аккаунта в Яндексе открывает доступ ко многим его сервисам, как для вебмастера, так и для простого пользователя. О том, что такое облако Яндекс и как его использовать для хранения файлов читайте в статье
Варианты регистрации ящика
Для создания личной электронной почты на Яндексе необходимо зарегистрироваться в системе: получить учетную запись. Она позволит вам пользоваться всеми сервисами Яндекс (почта, карты, музыка, диск, маркет).
Создавая учетку, вы одновременно оформляете почту. Сделать удобнее с компьютера или ноутбука. Возможна регистрация через мобильное приложение. Мы рассмотрим все возможные варианты.
С компьютера
Потребуется ввести:
- имя, фамилию;
- придуманный логин (ваше имя в системе Яндекс);
- пароль.
По желанию вы можете привязать ящик к номеру мобильного телефона. При регистрации, смене пароля или его восстановлении вам будут приходить на него сообщение с кодами подтверждения.
При создании почты можно и не указывать номер телефона, как в таком случае пройти регистрацию рассмотрим ниже.
Итак, вы ввели ФИО. Осталось придумать логин
Важно он должен быть уникальным. Система подскажет, если имя занято и предложит свободные варианты
Вы и сами можете добавить (удалить) цифры или буквы. После регистрации изменить логин не получится, помните об этом.
Не менее важный шаг при создании учетной записи – пароль. Он должен содержать латинские строчные и заглавные буквы, допустимы так называемые непечатные символы (# _ вопросительный и восклицательный знаки). Не создавайте очевидные пароли из даты рождения своей или близких, именами или кличками питомцев. Не подойдут и простая последовательность цифр из серии 12345. Не можете сами придумать надежный пароль – воспользуйтесь подсказкой системы. Затем повторите придуманный или сгенерированный пароль в следующей графе.
Введите номер телефона и нажмите «Зарегистрироваться». После чего вам придет смс-код. Его вы введете в специальную графу в появившемся окне.
Через телефон и планшет
Мобильное приложение Яндекс позволяет создать учетную запись по номеру телефона. Его можно установить на телефоны с операционной системой IOS, Android, Windows Phone.
Для создания почты на мобильном на андроид проделайте следующее:
Зайдите в Google Play, скачайте мобильное приложение Яндекс почта.
Зайдите в него и выберите «Завести Яндекс почту».
В появившемся окне введите номер мобильного телефона.
- Нажмите далее.
- Введите код из СМС сообщения.
- Заполните личные данные
- Придумайте логин и пароль.
- Нажмите «Зарегистрироваться».
Процедура создания почты на айфоне аналогична описанной выше.
Без номера телефона
Не хотите вводить номер мобильного — нажмите на надпись «У меня нет телефона». Система предложит вам выбрать контрольный вопрос или придумать свой.
Ответ нужно запомнить, он пригодится для восстановления доступа, если вы забудете пароль.
После того как вы выберете контрольный вопрос порядок действий следующий:
- Напишите ответ в соответствующее поле.
- Затем введите символы с картинки.
- Нажмите зарегистрироваться.
Затем примите условия пользовательского соглашения, кликнув на соответствующую кнопку. Все регистрация завершена.
Верификация
Введите имя домен в соответствующую ячейку в окне регистрации.
- Кликните Подключить бесплатно.
- Выберите домен из списка.
- Затем откроется окно с выбором вариантов верификации.
- Пройдите ее.
Регистрация почты на Яндексе
Если у Вас нет почты на Яндекс то заходим на yandex.ru, где вы должны увидеть в правом верхнем углу кнопку «Войти в почту». Это написано на случай, если она у Вас есть, просто не в этом браузере или устройстве.

Зарегистрироваться на Яндекс Почте
Оказавшись на странице https://passport.yandex.ru/auth, нажимаем на кнопку Зарегистрироваться

Далее оказываемся на странице https://passport.yandex.ru/registration, где заполняем следующие графы

- Имя
- Фамилия
- Желаемый логин перед @yandex.ru, перебираем варианты и либо логин занят, либо логин свободен
- Придумываем себе пароль и повторяем его
- Указываем номер мобильного телефона и жмём подтвердить номер (для тех кто не хочет, будет ниже)
- Ставим галочку ️ Я принимаю условия

Далее поступает звонок, где женским голосом Вам сообщают 2 раза 6 цифр, которые надо ввести. После чего нажать Подтвердить.
Далее нажимаем Зарегистрироваться. После чего Вас перебрасывает на https://mail.yandex.ru/
Регистрация на Яндекс без телефона
Как создать почту на Яндекс без телефона, весьма актуальный вопрос. Для тех, кто не имеет доступа к телефону или думает, что это сделает его более анонимным, то есть маленькая синяя ссылка У меня нет телефона прямо под полем Номер мобильного телефона
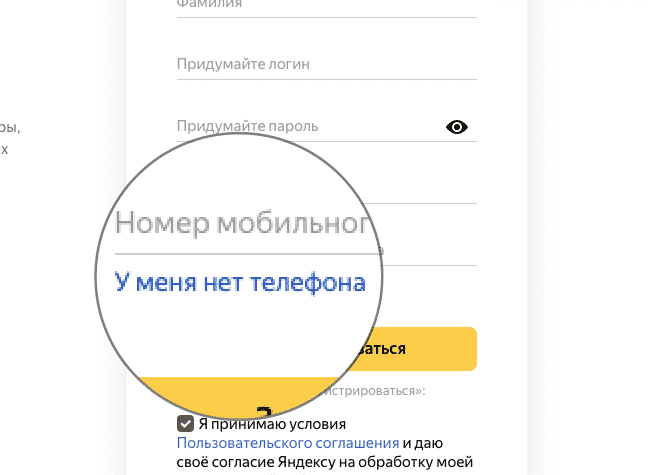
Вам предложат готовый контрольный вопрос из выпадающего списка, в конце которого вы можете найти «Задайте собственный вопрос». Кстати это самый ненадёжный вариант, потому как вы можете забыть вопрос.
Выбрав вопрос или указав свой надо:
- Указать ответ на контрольный вопрос
- Ввести символы на картинке (капчу)
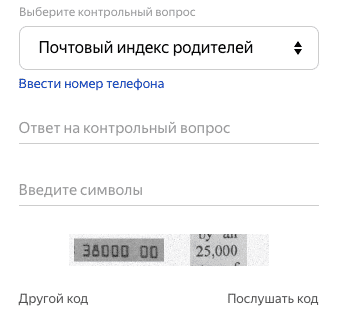
нажать на кнопку Зарегистрироваться
На этом можно завершить регистрацию почты далее вам предложат заменить аватарку. Что можно пропустить и начинать пользоваться сервисами Яндекс.

Самые популярные, которыми Я пользуюсь:
- Директ — сервис контекстной рекламы, в том числе прогноза бюджета на рекламу
- Метрика — веб-аналитика посещаемости сайта и поведения пользователей
- Вебмастер — инструменты для подтверждения и продвижения сайта в поисковой системе Яндекс
- Wordsstat — сервис аналитики поисковых запросов
- Аудитории — сервис сбора и анализа аудитории
История входов
Сервисы Яндекса фиксируют все действия, происходящие в электронном ящике. Они записываются в специальный журнал. В нём можно посмотреть историю входов, получения и отправки сообщений и другую информацию.
Журнал учёта посещений
В личном кабинете нажмите на значок шестеренки и выберите «Безопасность».
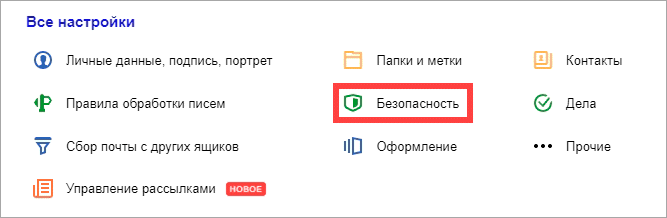
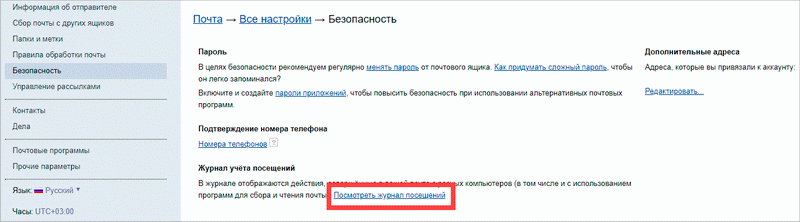
Здесь вы увидите все действия, которые происходили в вашем ящике.
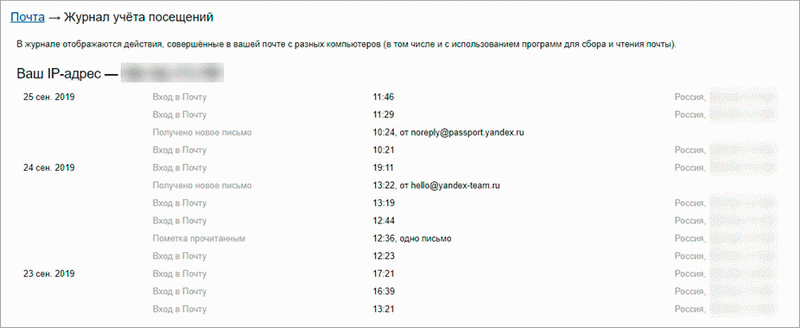
История входов и устройства
Данный раздел подробно покажет всю историю: с какого браузера выполняли вход, провайдер, IP адрес и время.
1. Щелкните по иконке пользователя и выберите «Управление аккаунтом».
2. В разделе «История входов и устройства» нажмите на пункт «История входов».

3. Откроется окошко, в котором вы сможете выбрать данные за определенный период и просмотреть подробную информацию.
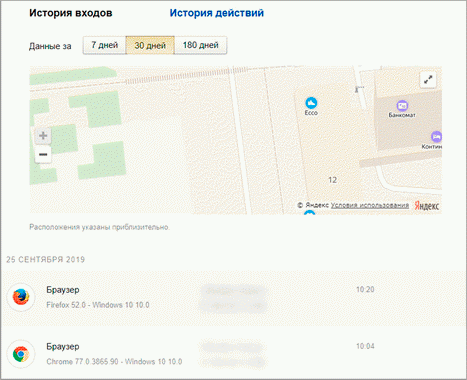
Как завести электронную почту на яндексе под другим именем
Пользователям Интернета, почта нужна в разных целях. Очень удобно завести, например, для оформления подписок отдельный адрес. Тогда важные письма не будут теряться среди рассылки.
Для начала нужно выйти из вашей почты:
- в верхнем правом углу кликнуть по иконке виде человека;
- в выпадающем меню, выбрать «выход».
Нажать на кнопку «Регистрация» и заполнить все поля регистрационной формы. Только теперь уже вводите другой логин, он тоже должен быть свободен.
Пароль можно ввести тот же, так удобнее. Но повторение паролей, делает вашу безопасность уязвимой. Поэтому, ящик для получения писем с личной информацией, лучше хорошо запаролить. При этом он больше нигде не должен использоваться.
Контрольный вопрос можно оставить такой же, как и на первом ящике.
Если вы вводили номер телефона, то при создании нового адреса, нужно указать новый. У вас должен быть доступ к этому номеру, так как на него придет смс, с кодом подтверждения.
Аналогично завершаем создание.
Ответы на частые вопросы
Как защитить свою почту
Нажмите на иконку в правом верхнем углу ящика и выберите «Безопасность».
- Назначьте сложный пароль: минимум 10 знаков, включая большие и маленькие буквы, цифры, символы.
- Привяжите к почте свой номер мобильного телефона.
- Не забывайте выходить из ящика на чужих устройствах (компьютерах, телефонах). Для этого нужно щелкнуть по своему логину в правом верхнем углу и выбрать «Выйти из сервисов Яндекса».
На компьютере уже выполнен вход в другой ящик. Как, не закрывая его, зайти в еще одну почту?
Откройте главную страницу yandex.ru. В правом верхнем углу сайта нажмите на аватарку (картинку пользователя).
Выберите пункт «Добавить пользователя».
Откроется форма для входа. Введите логин/пароль и войдите. Теперь будет открыто сразу два ящика. Переключаться между ними можно через логин в правом верхнем углу страницы.
На заметку. А еще можно войти в другой ящик через режим инкогнито. Тогда данные от этой почты не сохранятся на компьютере.
Что делать, если почта медленно работает
Обычно это связано со скоростью интернета. Значит, интернет либо медленный, либо работает с перебоями.
Тогда можно воспользоваться легкой версией. Это та же самая Яндекс Почта, только упрощенная. Доступна она по адресу: mail.yandex.ru/lite.

В Яндекс Почте есть возможность войти в ящик через соцсеть. Что это значит?
Да, можно войти в ящик при помощи социальной сети: Вконтакте, Facebook, Одноклассники, Twitter. Или через адрес в другой системе – Mail.ru, Google.
Но это получится сделать только в том случае, если вы изначально регистрировали ящик на соцсеть. Тогда адрес будет привязан к вашей страничке и можно заходить в почту без логина и пароля.
Я не нашел ответ на свой вопрос
Регистрация двух аккаунтов в одном браузере
Довольно популярная схема среди пользователей интернета. Несколько почтовых ящиков — весьма актуальная тема среди любителей иметь два и более профилей в одной социальной сети. Для тех, кто развивается в индустрии создания сайтов различных тематик или пользователям, которым нужны виртуальные кошельки на разных сервисах для вывода денежных средств.
Создать второй аккаунт на почтовом сервисе Яндекс можно таким образом:
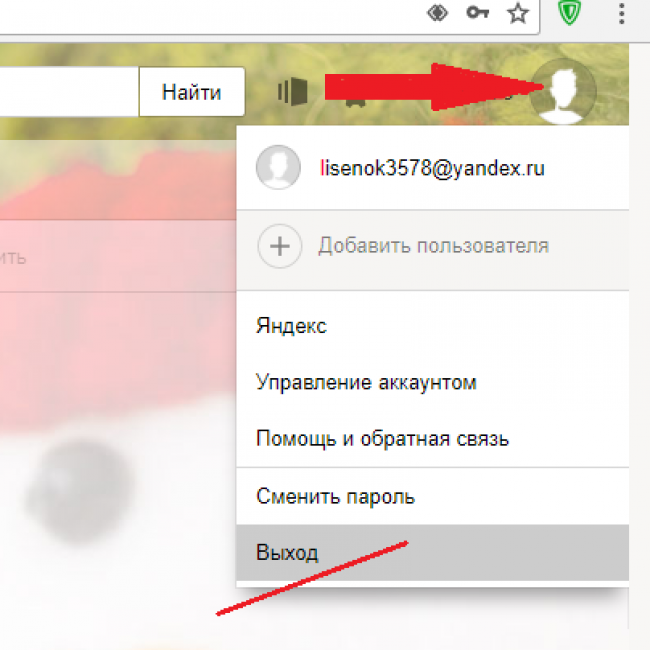
Первым делом следует выйти из существующего почтового ящика

Теперь необходимо зарегистрироваться снова
После прохождения повторных действий, что и в первом случае регистрации, будет заведен второй почтовый ящик на Яндекс сервисе.
Такой способ создания ящика позволяет повторять это действие неоднократно, единственный минус — вероятность запутаться при входе в нужный аккаунт на данный момент, от какой почты какой пароль.
Что бы избежать казусов и лишней волокиты с восстановлением доступа из-за смены пароля, для удобства можно зафиксировать на бумажном или цифровом носителе данные почтовых ящиков (логины и пароли).
Как выйти из электронного ящика
Если вы пользуетесь почтой в общественном месте или за чужим компьютером, после работы нужно убедиться, что адрес и пароль не сохранился. Для этого необходимо выполнить выход.
На компьютере:
- Перейдите на сайт yandex.ru.
- Нажмите на значок пользователя в правом верхнем углу.
- Щелкните по пункту «Выйти».
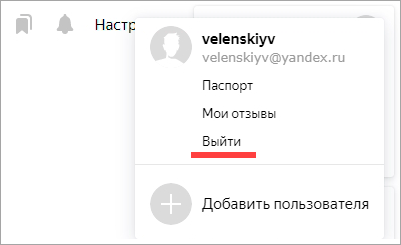
Затем убедитесь, что данные не сохранились. Для этого нажмите на кнопку «Войти в почту».
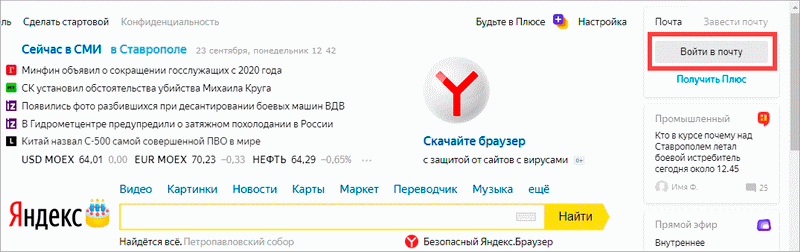
Как видно на картинке, в моем браузере сохранилось несколько аккаунтов.
Чтобы их убрать, нужно подвести курсор к адресу – появится пункт «Удалить из списка». Нажимаем на него, и ящик удаляется из истории браузера.

Дополнительно убедитесь, что браузер не сохранил пароль в своем менеджере. Для этого зайдите в настройки и нажмите на пункт «Пароли». Удалите сохраненные пароли, если они там есть.
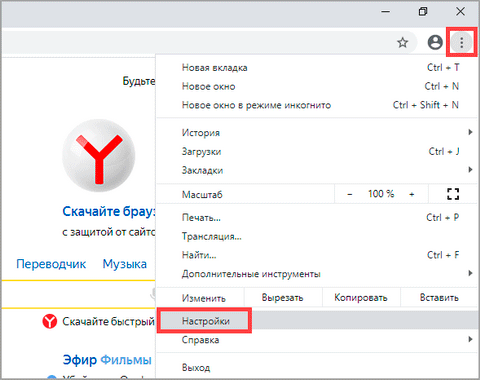
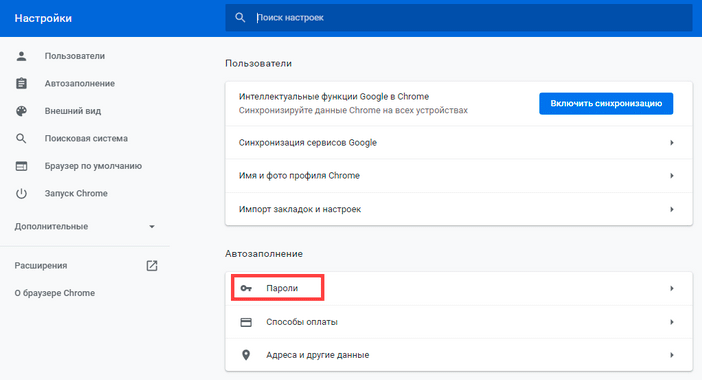
На телефоне в браузере:
- Нажмите на иконку ящика в правом углу экрана.
- Выберите из списка «Выход».
Проверяем, не сохранились ли данные в программе, нажав на кнопку «Войти».
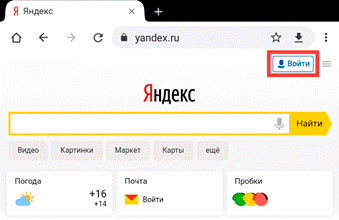
В нашем случае браузер сохранил ящик. Чтобы его убрать, подводим курсор к адресу и нажимаем на значок «три точки».
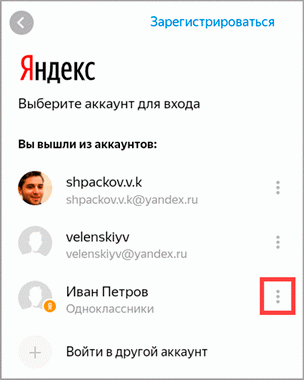
Снизу нажимаем на «Удалить из списка».
На телефоне в приложении:
- Запускаем приложение. Нажимаем на значок в левом верхнем углу.
- В самом низу нажимаем «Выход».
Подробнее о выходе, а также полном удалении Яндекс Почты читайте в этом уроке.
Почта от Яндекса для домена
Для регистрации собственного доменного имени и получения доступа к почте необходимо в первую очередь найти на главной странице Яндекса раздел «Все сервисы». Ссылка на него находится на панели сервисов над поисковой строкой.

Здесь вы найдёте необходимый пункт под названием «Почта для домена». Для регистрации достаточно ввести название домена и кликнуть по надписи «Подключить бесплатно».

В результате вы получите доступ к корпоративным и личному почтовым ящикам, а также к принадлежащим пользователям. Рассмотрим каждый из этих видов почты подробнее.
-
Корпоративная. В Яндексе можно пользоваться сразу тысячами адресов электронной почты бесплатно. Для увеличения их количества можно обратиться с такой заявкой. Управление аккаунтами не составит труда: здесь довольно просто добавлять дополнительные адреса, удалять ненужные, а также менять пароли, в том числе массово. Есть и возможность установить логотип своей компании, использовать сервис Календарь для составления планов различных мероприятий и встреч. Дополнительные опции — алиасы доменов и ящиков, адрес по умолчанию.
-
Личная. Такая почта используется самим владельцем домена. А тысячи других адресов вы можете отдать в пользование всем родным и близким, друзьям и знакомым. Нет никаких ограничений по объёму, и обеспечивается гарантированная защита от спама и вирусных атак благодаря использованию Dr.Web. Есть также приложения для мобильных устройств с набором опций, аналогичным возможностям корпоративной почты.
-
Пользовательская почта. Яндекс предоставляет для вашего домена бесплатный почтовый сервис. Вы можете непосредственно на сайте сделать специальную форму для пользователей, которая будет использоваться для регистрации и входа. Кроме того, есть приятный бонус — специальный виджет, демонстрирующий, сколько пришло писем. И ещё одна полезная возможность — DNS-хостинг. В рамках предоставления этой услуги ваш домен делегируется, а Яндекс берёт на себя обеспечение его бесперебойной работы.
При этом потребуется подтверждение права владения доменом. Чтобы использование было максимально удобным, можно воспользоваться редактором записей. Есть также функция Чата. Для пользователей почтовых ящиков для домена действуют некоторые ограничения. Им недоступны такие сервисы Яндекса, как Деньги, Директ и Рекламная сеть. Они также не могут получать платные услуги — переводить деньги на Яндекс.Музыке и платить за подписку в этом сервисе.
Как пользоваться почтой
После входа в «мою страницу», пользователь имеет возможность совершать различные операции со своей электронной почтой:
- Архивировать письма.
- Переадресовывать.
- Группировать в папку.
- Создавать текст для автоответа.
Для этого и много другого следует нажать значок шестерёнки в правом верхнем углу. После чего из списка предложенных действий уже можно выбрать необходимое.
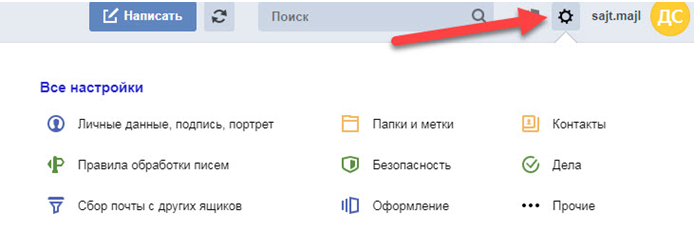
Для тех, кто не желает читать приходящие в почту входящие письма, имеется возможность отметить все прочитанными. Для этого нужно нажать на кнопку «входящие» и поставить отметку.
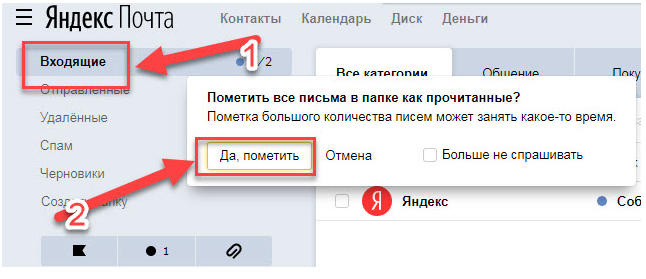
Для пользователей, которые не любят использовать браузер для написания писем, имеется возможность почитать почту с помощью мобильного приложения или почтовых программ. В которых следует указать данные.
Учимся пользоваться почтой
У каждого электронного ящика в интернете есть уникальное название. Оно состоит из логина, знака @ и приставки — почтового сайта. Пишется такое название в одно слово без пробелов и без точки в конце. Пример: ivan@mail.ru
У почтовых ящиков на Яндексе в качестве приставки можно использовать любой из вариантов: yandex.ru, yandex.by, yandex.ua, yandex.kz, ya.ru или yandex.com.
Получается, если при регистрации я выбрал себе логин ivan.petrov, то полное название моего ящика будет ivan.petrov@yandex.ru или ivan.petrov@yandex.by, или ivan.petrov@yandex.ua, или с другой приставкой.
Значит, чтобы человек смог отправить мне письмо, нужно дать ему один из этих адресов
Не важно какой — это все один и тот же ящик, который принадлежит только мне
На заметку. Логин пользователь выбирает себе при регистрации. Это уникальный определитель ящика в системе и поменять его нельзя.
Как устроена Яндекс.Почта
Примерно так выглядит открытая Яндекс.Почта на компьютере:
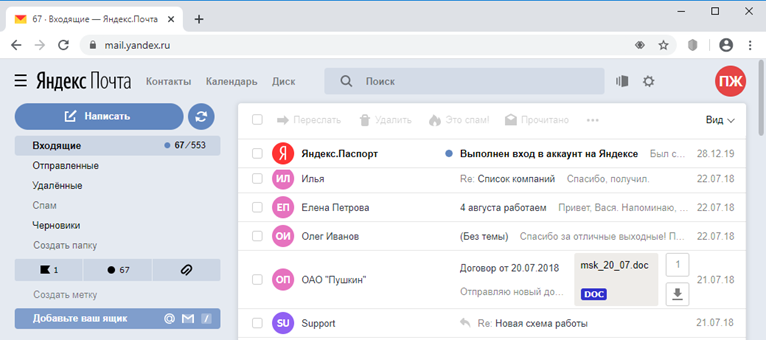
Посмотрите в левую часть. Там есть надписи: «Входящие», «Отправленные», «Удаленные», «Спам», «Черновики».
- Входящие — сюда приходят письма.
- Отправленные — здесь дублируются письма, которые мы отправляем.
- Удаленные — сообщения, которые удалили (т.е. стёрли).
- Спам — сюда помещается реклама.
- Черновики — место, куда автоматически сохраняются письма в процессе их написания. Это помогает защитить их от утраты в случае сбоя.
На какую бы из этих надписей вы ни нажали, письма буду расположены посередине страницы. Те из них, которые еще не прочитаны, выделены жирным шрифтом. А обычного начертания – те сообщения, которые уже открывали.
Пример:

Для открытия письма по нему нужно просто щелкнуть один раз левой кнопкой мыши.
Как отправить письмо
Чтобы отправить письмо, нажмите на кнопку «Написать» вверху слева:
Загрузится страница составления письма.
Пример:
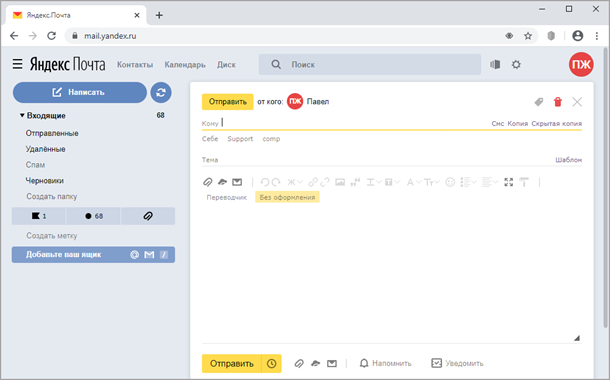
В поле «Кому» укажите электронный адрес, куда нужно отправить письмо. Что такое электронный адрес и как он пишется, я рассказывал .

В поле «Тема» напечатайте, о чем письмо или от кого оно. Например, Отчет о поездке.

Само письмо наберите в самом большом поле. Если текста много, то это поле автоматически расширится (сбоку появится ползунок).
После того как поля заполнены, щелкните по оранжевой кнопке «Отправить» внизу или вверху.
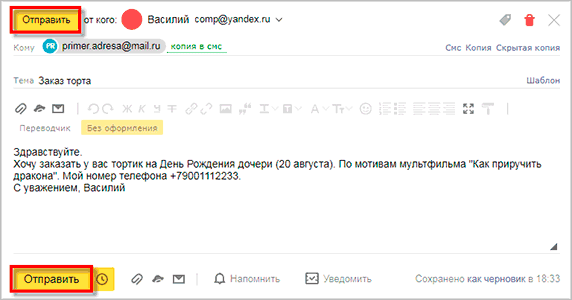
Через мгновенье сообщение улетит по указанному адресу, после чего загрузится страница «Письмо успешно отправлено». А еще через пару секунд откроется страница с входящими сообщениями.
Копия отправленного письма добавится в папку «Отправленные» в правой части ящика.
Как отправить фото или документ
Чтобы переслать по электронной почте фотографию или документ, нужно повторить все те же действия, что и при написании обычного письма. Но только перед отправкой добавить внутрь файл.
Для этого нажмите на иконку с изображением скрепки рядом с нижней кнопкой «Отправить».

Появится окошко для выбора картинки, документа или другого файла. Найдите нужный файл через это окно и щелкните по нему два раза левой кнопкой мыши.
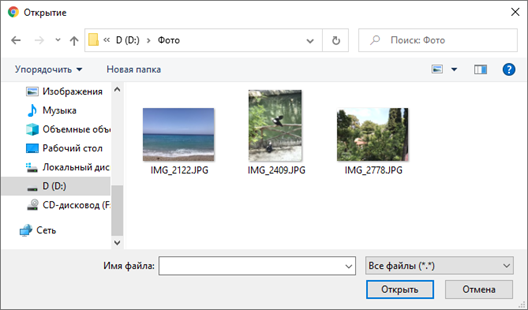
Окошко исчезнет, а над кнопкой «Отправить» будет написано название выбранного файла.
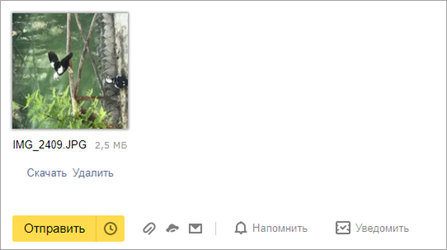
На заметку. Если вы хотите отправить не один, а несколько файлов, прикрепите каждый из них точно таким же способом.
Как пользоваться электронной почтой на Яндексе
Электронная почта — это не только отправка и чтение корреспонденции. Вы можете сделать работу с письмами удобной и быстрой. Это особенно актуально для тех пользователей, кто пользуется Яндекс-почтой в рабочих целях и вынужден разбирать сотни е-мэйлов каждый день.
Создание и отправка писем
Для создания нового письма нажмите на большую кнопку «Написать» вверху страницы. Вас встретят поля:
«От кого»: здесь можно отредактировать имя отправителя или выбрать другое окончание адреса почтового ящика.
«Кому» в этой строке вы указываете полный адрес почты получателя со значком «@» и доменом почтового сервиса (например, @yandex.ru).
«Тема» укажите тематику письма, чтобы получатель быстрее понял о чем оно и от кого.
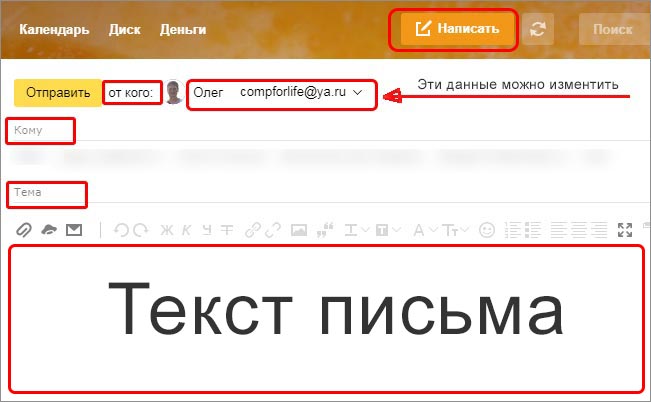
Ниже в окне редактора введите текст письма. Панель редактирования позволяет вставлять в письмо разнообразные элементы: списки, цитаты, гиперссылки, изображения, а также красиво оформлять текст.
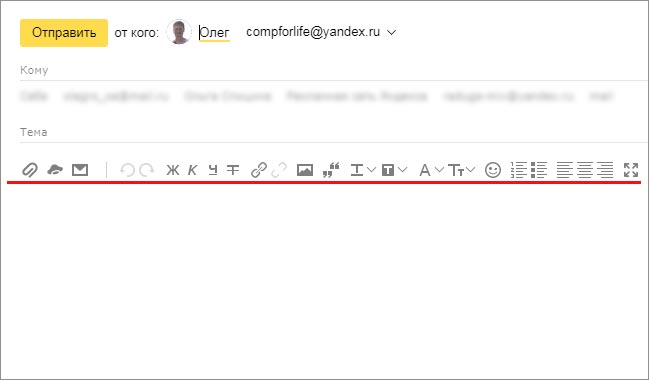
Для активации функции оформления письма нужно кликнуть на кнопку «Без оформления».
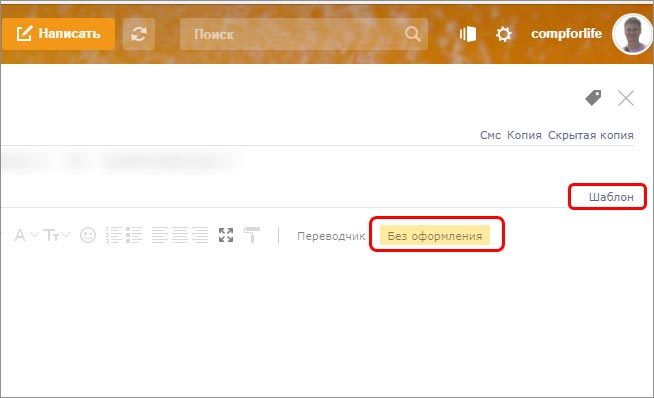
Если подобное письмо вам предстоит отправить большому числу людей, то сохраните его как шаблон, чтобы не писать снова. Для этого, перед отправкой, в конце строки «Тема» кликните по слову «Шаблон». Кнопка «Отправить» доставит письмо адресату.
В случае, если вам нужно ответить на полученное письмо, пользоваться кнопкой «Написать» необязательно. Вы всегда можете нажать на «Ответить» в окне открытого письма, чтобы написать ответ.
Как отправить вместе с текстом фотографию и другие файлы
Если вы хотите кроме текста передать получателю какой-либо файл, есть три способа. В окне ввода текста письма на панели редактирования есть три значка — скрепки, яндекс диска и конверт.
Нажав первое, выберите файл на жестком диске вашего компьютера — при отправке письма он будет отправлен вместе с письмом как вложение.
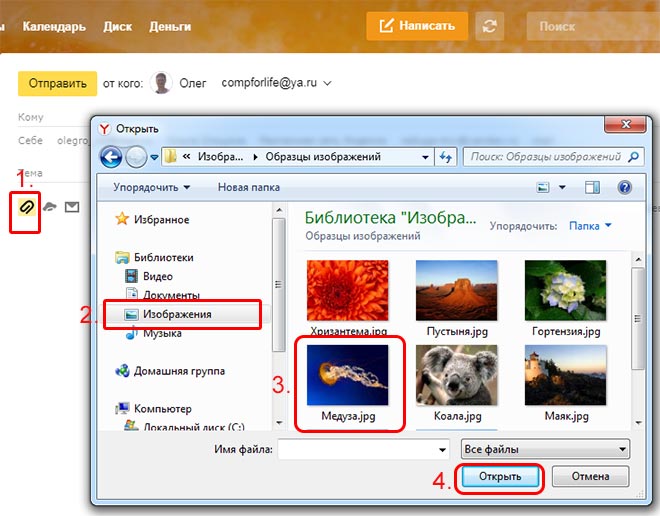 Прикрепить фото к письму можно за четыре клика
Прикрепить фото к письму можно за четыре клика
Если отправляемый файл или фото находится на яндекс диске жмите на соответствующий значёк. В открывшемся окне выбирайте нужный файл и отправляйте его прямо из своего яндекс диска.
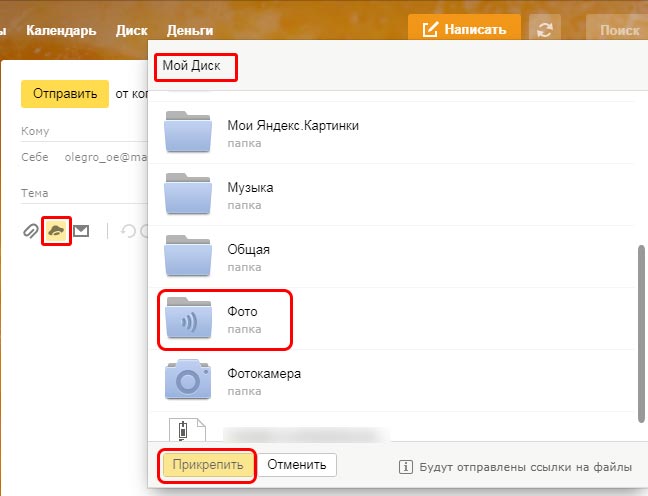
На мой взгляд, это самый удобный и быстрый вариант отправки файлов. Этот способ дает возможность отправлять файлы и фотографии при помощи смартфона. Вы можете прикрепить любое количество файлов и не только фотографий, но и текстовые документы, PDF-файлы, архивы и т. д. Ваш адресат получит письмо со ссылками на эти файлы и сможет их скачать с вашего яндекс диска.
Подробнее о загрузке фотографий в облачное хранилище яндекса вы можете прочитать в нашей статье: как загружать фотографии на яндекс диск.
Если вам нужно отправить файл, который находится в почтовых вложениях кликайте значёк конверта в панели редактирования, выбирайте нужный файл из почты и прикрепляйте его к этому письму для отправки. Работает этот способ аналогично предыдущему. Так, если бы вы отправляли файл с яндекс диска.
Выбрав значок с картинкой в панели редактирования, можно вставить в текст письма фотографию, введя прямую ссылку на это изображение в интернете.
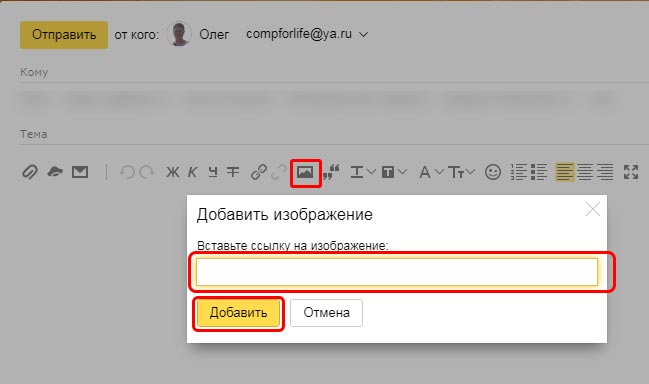
Если войти не получается
Яндекс – одна из лучших почтовых служб в мире. Поэтому проблем в ее работе обычно не возникает — письма доставляются в течение нескольких минут в любую точку мира. Если проблемы и случаются, то, как правило, они связаны со входом в ящик.
Ошибка «Неверный пароль»
Такая надпись появляется, когда при входе в ящик вы печатаете неправильный пароль.
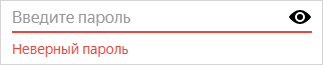
Самые частые причины этой ошибки:
- Русский алфавит вместо английского;
- Неправильный регистр букв;
- Пробелы.
Русский алфавит вместо английского. В пароле не может быть русских букв. Он состоит только из английских букв, а также может содержать цифры и знаки. Поэтому перед набором нужно проверить алфавит — он должен быть обязательно английским.

Неправильный регистр букв. Это когда при печати вы вместо строчных букв набираете прописные и наоборот.
Например, есть такой пароль: TMssnkmm. В нем первые две буквы большие, а остальные маленькие. Если вы хотя бы одну букву наберете не в том размере, система выдаст ошибку.
На заметку. Часто буквы набираются в другом размере из-за того, что была случайно нажата клавиша Caps Lock. Она автоматически делает все буквы прописными. Чтобы это исправить, нужно просто один раз на нее нажать.
Пробелы. В пароле не может быть пробелов. Ни в начале, ни в середине, ни в конце. Он должен состоять только из английских букв (цифр/знаков), без промежутков.
Как правильно набрать пароль
1. Откройте «Пуск», выберите из списка «Стандартные – Windows» (внизу) и запустите программу Блокнот.
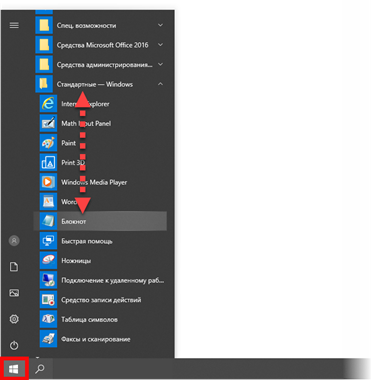
2. Напечатайте свой пароль и проверьте, чтобы всё было набрано правильно. Не ставьте пробел ни в начале, ни в конце и не нажимайте Enter!
Пример:
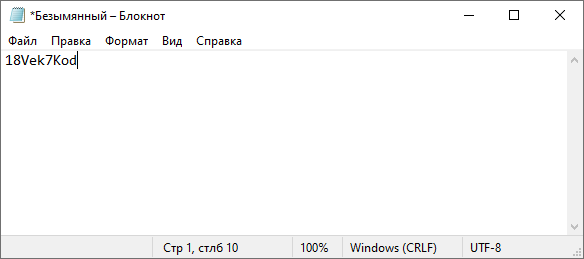
3. Выделите пароль. Для этого щелкните по кнопке «Правка» и выберите «Выделить все». Затем скопируйте его: правой кнопкой по выделенному тексту – Копировать.
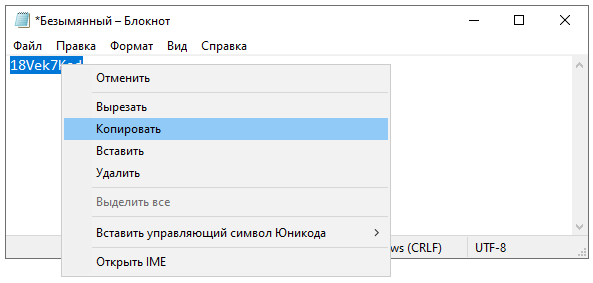
4. Вставьте пароль в форму для входа в почту: правой кнопкой по строке – Вставить.
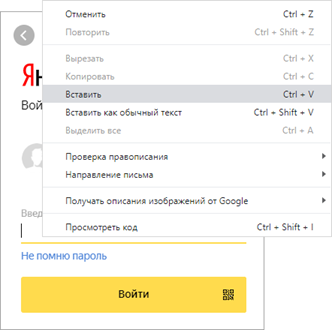
Если не помогло. Возможно, вы допускаете ошибку не в пароле, а в логине. И, получается, что вводите данные от чужого ящика.
Объясню на примере. Допустим, у меня ящик с адресом iliya_86@yandex.ru. Но при печати логина я пропустил букву i – напечатал ilya_86.
Затем указал пароль, но система выдала ошибку, что он неправильный. И он действительно неправильный, потому что адрес ilya_86@yandex.ru принадлежит другому человеку, не мне. И пароль от него другой.
Если неправильно набрать хотя бы в одну букву или цифру логина, Яндекс выдаст ошибку «Неверный пароль» либо «Такого аккаунта нет».
Ошибка «Такого аккаунта нет»
Ошибка «Такого аккаунта нет» появляется, если вы неправильно набрали логин. Это сообщение означает, что такого ящика не существует в системе.
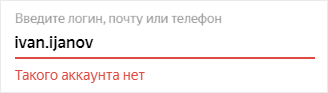
Обычно так бывает, если набрать не ту букву или цифру в логине. Например, не yan_pavlov, а jan_pavlov. Не irina.58, а irina58.
Даже одна неправильная буква, цифра или знак – это уже ошибка. Причем система может выдавать как «Такого аккаунта нет», так и «Неверный пароль».
Что делать. Есть три варианта решения этой проблемы:
- Попробуйте несколько схожих логинов. С точкой, с дефисом, с разными вариантами написания.
- Узнайте свой адрес у того, кому вы отправляли письма с этого ящика.
- Восстановите доступ к ящику.
Как зарегистрировать почтовый ящик?
Чтобы создать ящик на Яндексе, не требуются особые усилия. Для начала откройте главную страницу платформы по адресу www.yandex.ru. На ней компактно размещены ссылки на все сервисы компании, что делает доступ к ним максимально простым и быстрым. Здесь и Погода, и Телепрограмма, и Карты, и Переводчик, и множество других полезных разработок. Кроме того, есть ссылка, перейдя по которой, можно установить браузер Яндекс. Для открытия почтового ящика найдите в правом верхнем углу главной страницы поисковика кнопку «Завести почту» и кликните по ней. Есть также возможность оформить почтовый ящик Яндекс через соцсети и другие сервисы электронной почты. Определите, какой аккаунт вы используете чаще остальных, и можете привязать к нему свой новый почтовый ящик.
Это необязательно делать сразу, и можно не спешить с такими привязками. Для начала давайте регистрироваться в сервисе Яндекс.Почта через стандартную форму.

-
фамилия;
-
имя;
-
логин — придумывает сам пользователь, но система проверяет его на уникальность и соответствие требованиям, а также предлагает варианты свободных логинов;
-
пароль — повторяется дважды;
-
номер телефона — допускается регистрация без него.

После выбора уникального логина и его одобрения системой нужно придумать и ввести пароль, а затем подтвердить его. Это можно сделать скрыто, и тогда введённые символы не будут отображаться, или отключить эту функцию, нажав на изображение глаза в строке ввода. Пароль проверяется на надёжность, и чтобы успешно пройти эту проверку, сделайте его длиной не меньше 7 символов и используйте сочетание букв с цифрами.
Привязка к аккаунту номера мобильного телефона позволяет в случае, если забудете пароль, быстро его восстановить. Введённый номер нужно подтвердить. Для этого на него отправляют SMS с кодом, который вводится в регистрационную форму. После этого появится всплывающее окно ознакомления с политикой конфиденциальности и условиями использования сервиса.
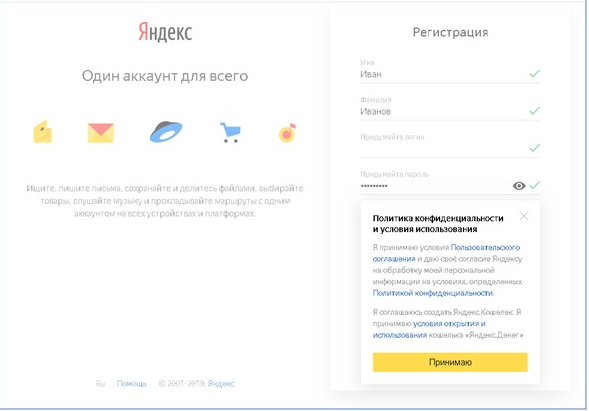
Их нужно принять, и после этого откроется доступ к почтовому ящику.

Преимущества Яндекс.Почты
Электронная почта от Яндекса может конкурировать только с Gmail, другие отечественные сервисы знатно отстают. Кроме этого, любому пользователю открывается доступ к более 20 полезным сервисам, с которыми не то что интернет-заработок, но и жизнь упрощается. Вот некоторые из них:
- Яндекс.Деньги – почти все работодатели и сайты выплачивают на этот кошелек, к тому же с него удобно выводить на карту (сумма приходит в тот же день);
- Метрика – подсчитает количество посетителей вашего сайта и оценит поведенческие факторы;
- Дзен – бесплатный блог без конструкторов, который просто и быстро монетизируется. Есть возможность подключить свой сайт для увеличения количества посетителей;
- Диск – 10 Гбайт для хранения файлов даром, низкие цены на дополнительный объем;
- Директ – контекстная реклама и ее анализ;
- Толока – можно заработать до 100 руб. в день на улучшении поиска;
- Телепрограмма – зарегистрированные пользователи могут добавлять каналы, передачи в избранное;
- Здоровье – текстовые и видеоконсультации с врачом. Даже в 3 часа ночи вы сможете получить совет, правда, услуга платная.
Основные настройки
Оформление
Первое, что вам захочется изменить – это оформление. К сожалению, свои фото использовать нельзя, поэтому будем выбирать из того, что есть.
Нажимаем на иконку с фигурками рядом с логином.
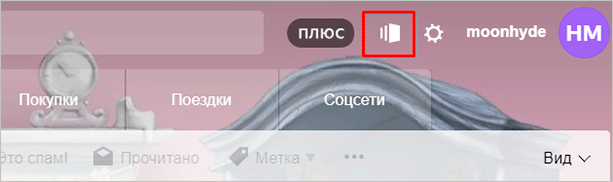
Открывается окно с картинками. Любую из них вы можете поставить как фон, просто кликните на нее.
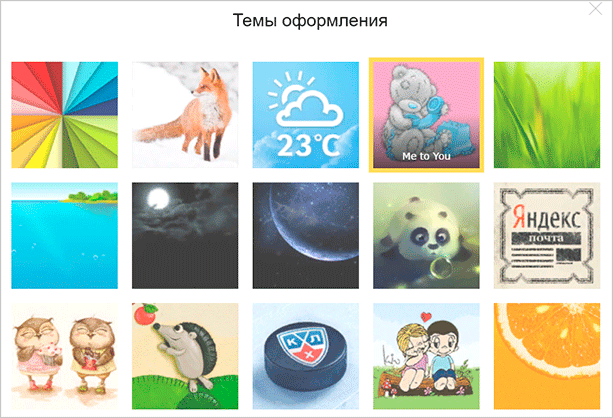
Изображение видно за пределами списка писем и меню.
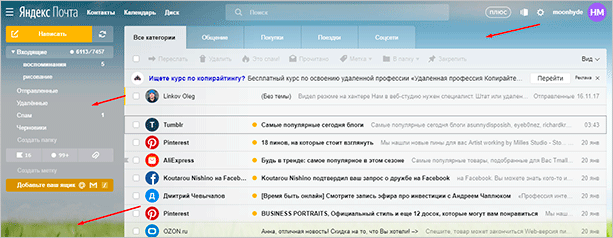
Личные данные
Следующее, над чем мы поработаем – это аватарка. Если вы хотите, чтобы вас узнавали знакомые, прониклись уважением заказчики и партнеры, то обязательно надо установить свое фото или логотип.
Кликаем на шестеренку вверху рядом с ником.
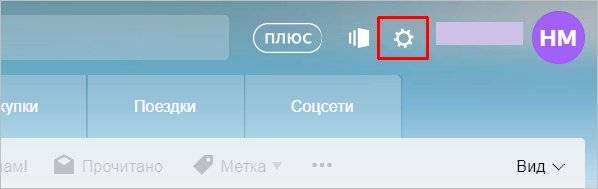
Во всплывающем меню выбираем “Личные данные, подпись, портрет”.
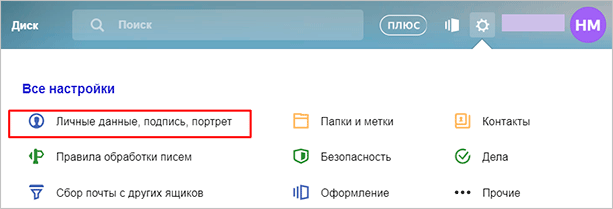
Чтобы загрузить фотографию профиля, нажмите “Изменить портрет”. Также здесь можно написать шаблон подписи для писем, переписать имя, фамилию. Кликните “Сохранить изменения”, чтобы старания не пропали даром.
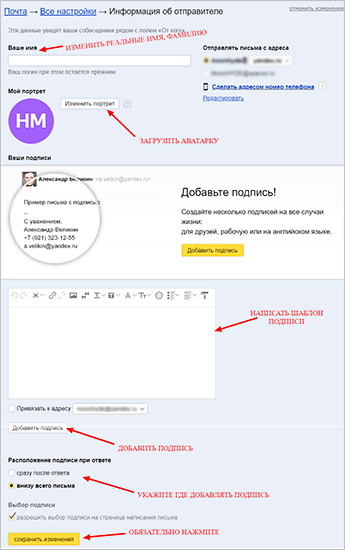
Сбор почты
Зайдите в настройки, нажав на шестеренку. Кликните “Сбор почты с других ящиков” во всплывшем меню.
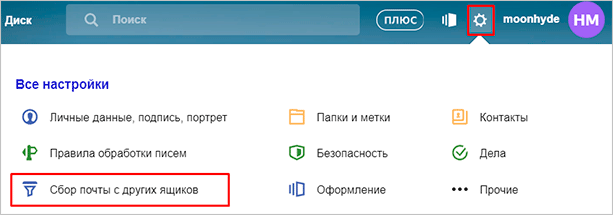
Просто напишите электронный адрес, пароль и воспользуйтесь кнопкой “Включить сборщик”. В течение нескольких часов все письма попадут во входящие.
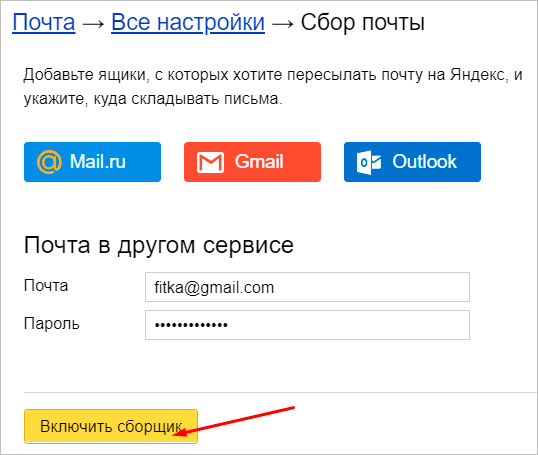
Создание папок
Хотите переместить письма в свою папку? Чтобы создать ее, откройте настройки, выберите “Папки и метки”.
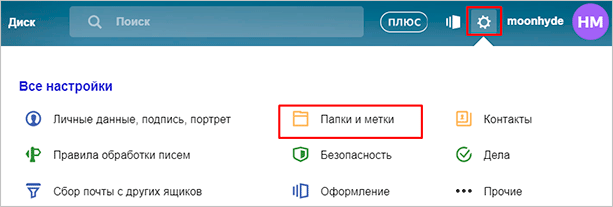
Нажмите “Новая папка”.
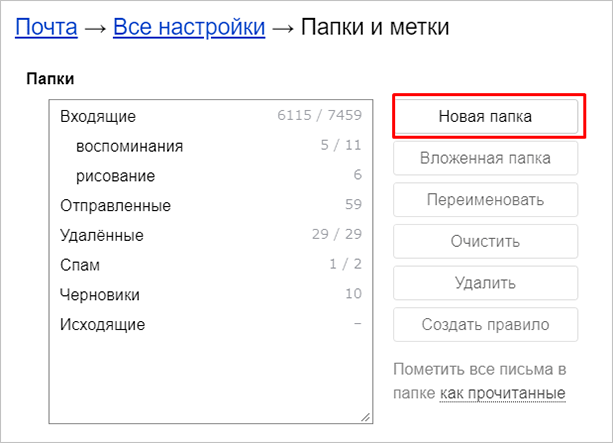
Пишите любое название. Можно добавить в другую папку, если нажать под строкой “Вложить в другую папку”. Чтобы закончить, воспользуйтесь кнопкой “Создать папку”.
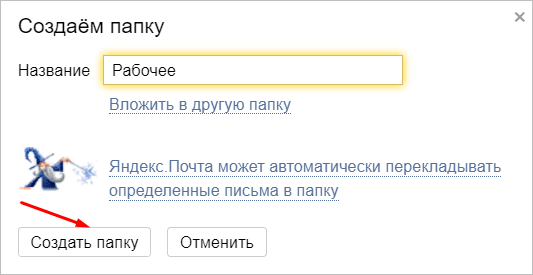
Увидеть свою папку вы сможете под входящими.
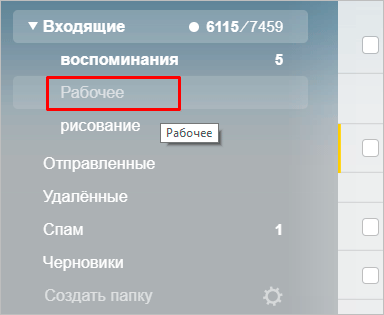
ЯндексДиск, можно ли использовать 2 диска сразу?
Можно ли использовать сразу 2 Яндекс.диска? Установив одно приложение на компьютер, но при этом зарегистрировать 2 аккаунта Яндекс?
Я использую 2 диска сразу и ничего. Все делается очень просто. Заводите себе аккаунт. Если базового места хватает на аккаунте, все хорошо. Если НЕ хватает, тогда заводите себе еще аккаунт . Главное это входить во все аккаунты хотя бы 1 раз в 3 месяца, иначе Яндекс их может удалить как неиспользующиеся. Размер диска можно увеличить бесплатно. Было время, давали бесплатно дополнительный размер за привлечение участников по рефссылке. Был период выдачи бесплатного места за длительное участие. Количество аккаунтов при этом неограниченно и если в будущем будут давать бонус за длительность участия, он распространится на все аккаунты.
Два Яндекс.Диска, то есть две программы, нет, а два аккаунта можно.
Просто если Вы авторизируетесь в своём приложении Яндекс.Диск с другим логином, на компьютере создастся вторая папка Яндекс.Диска, которая будет синхронизирована с этим вторым аккаунтом. При этом первая папка никуда не исчезнет. Переходить из одного аккаунта в другой можно, просто вводя логин и пароль.
Так же действует и Облако Мэйл.Ру.
Кстати, Диском можно пользоваться, не скачивая программу на компьютер. У меня три ящика на Яндексе, во всех трёх использую Диск, но без установки Диска на компьютер.
И ещё. Первый ответивший пишет, что надо заходить в Диск как минимум раз в три месяца. Это не так. Яндекс удаляет файлы с Диска только в том случае, если Вы сами удалили свой почтовый ящик. Вот что пишет поддержка Яндекса в Вопросах и ответах:
www.bolshoyvopros.ru
Как создать вторую почту на Яндексе
Здравствуйте. Сегодня, расскажу, как создать вторую почту на Яндексе. У каждого из нас может возникнуть необходимость завести несколько почтовых ящиков. Один, скажем, можно было бы использовать для работы, второй – для регистрации на каких-нибудь форумах, третий – для личной переписки, например…
Допустим, вам очень нравится почта на Яндексе, вы цените все те опции, которые предлагаются ее пользователям. И второй ящик вы хотели бы завести там же. У вас возникает вопрос:
Все зависит от того, хотите ли вы пользоваться несколькими браузерами или же только одним. Рассмотрим каждый из этих вариантов в отдельности.