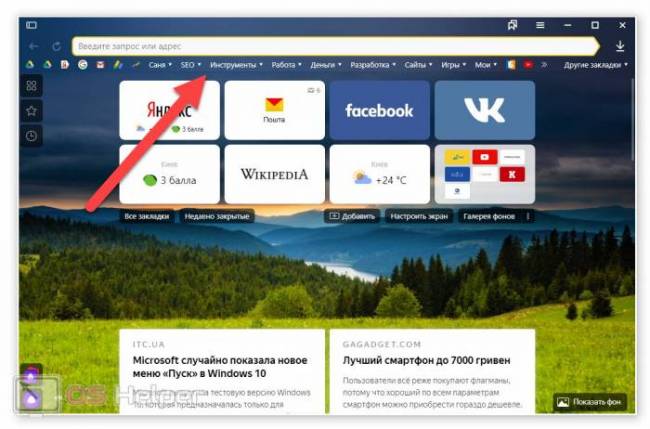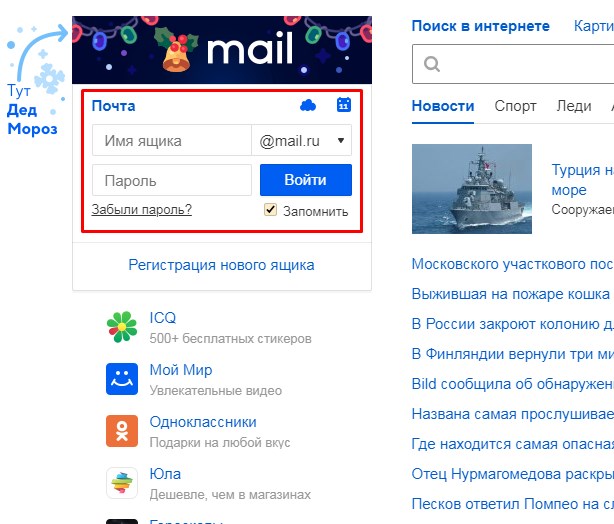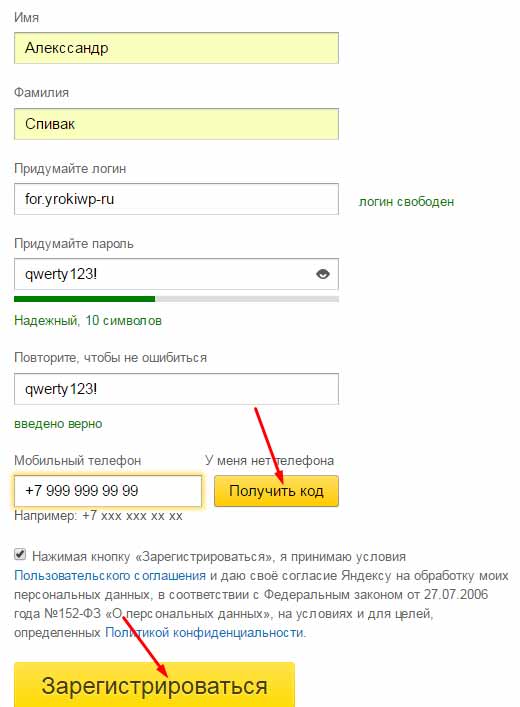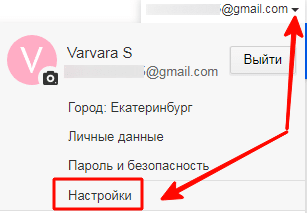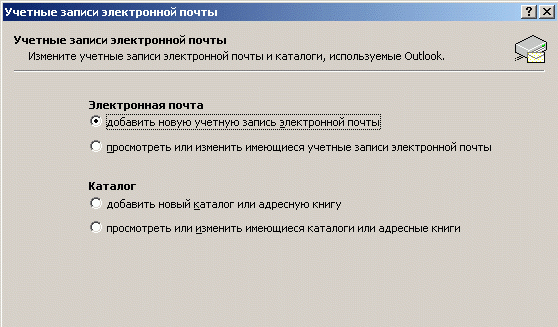Как зарегистрировать почту яндекс
Содержание:
- Как создать доменную почту Яндекс
- Как создать почту Яндекс
- Зачем нужна электронная почта? Платная ли она?
- Настройки безопасности
- Что такое электронная почта
- Как сделать электронную почту в Яндексе
- Плюсы создания почты для сайта на Яндексе
- Как войти в Яндекс почту
- Яндекс Почта и Украина
- Преимущества Яндекс.Почты
- Подключение 2-х аккаунтов в Windows
- Сервис быстрой настройки почтового ящика
- Как создать электронную почту на Mail.ru
- Заключение
Как создать доменную почту Яндекс
Для того, чтобы создать доменную почту Яндекс потребуется посетить сайт https://connect.yandex.ru и войти в свою учетную запись.
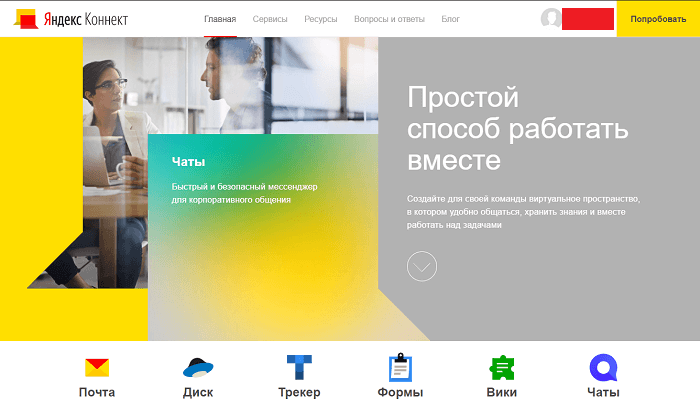
После этого нажимаем на кнопку «Попробовать» и вводим адрес домена, который необходимо подключить.
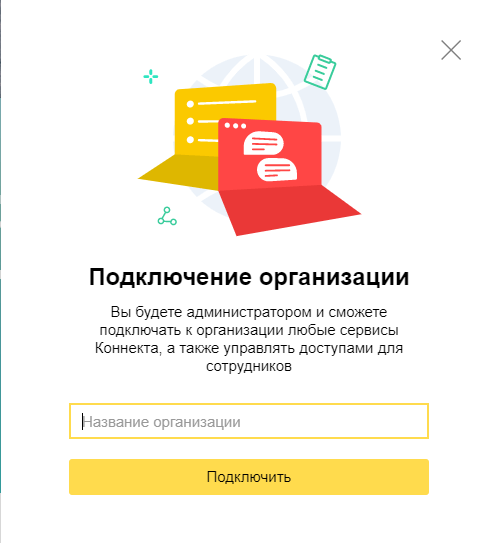
Как только домен будет подключен понадобиться, подтвердить права на него, что можно сделать аналогично, как и в случае с Вебмастером, через:
- HTML-файл. Что очень удобно, если есть доступ к хостингу. Для подтверждения достаточно добавить файл в корневую папку сайта и нажать на Запустить проверку;
- Метатег. В этом случае достаточно добавить небольшой элемент HTML в шапку сайта;
- DNS. Наиболее надежный способ, подразумевающий под собой создание TXT записи в домене, что сможет подтверждать проверку в будущем, даже если полностью сменить файлы сайта.
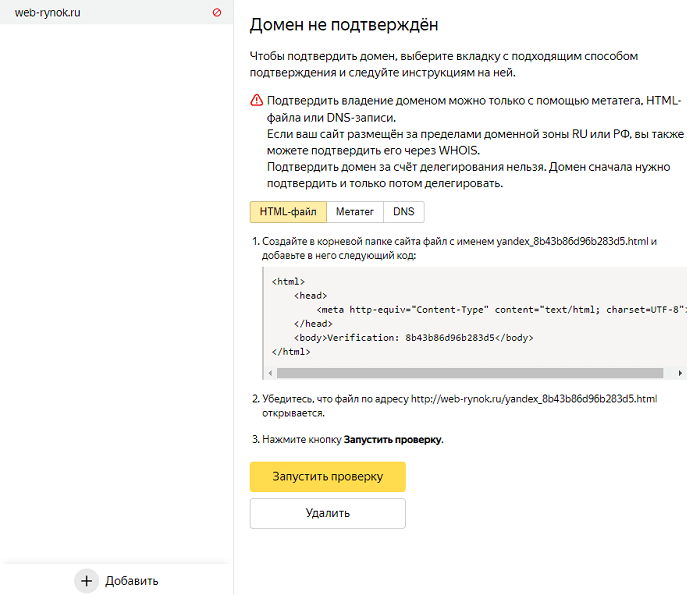
После прохождения проверки потребуется подтвердить отправку писем с серверов Яндекса, что можно сделать лишь через добавление MX-записи. Запись должна содержать следующие данные:
- Значение: mx.yandex.net;
- Приоритет: 10;
- Имя домена: @. В некоторых случаях понадобиться указать полное название домена или же оставить поле пустым.
Как только условие будет выполнено в течение нескольких минут можно будет увидеть соответствующий знак, подтверждающий возможность использования корпоративной почты.
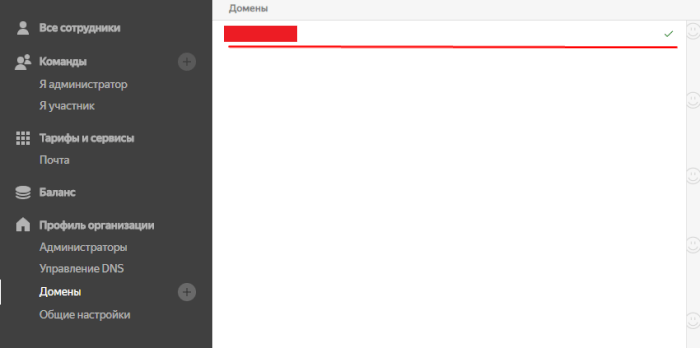
Как создать почту Яндекс
Если вам комфортнее смотреть видео, чем читать инструкции, посмотрите ролик, наглядно демонстрирующий процедуру регистрации:
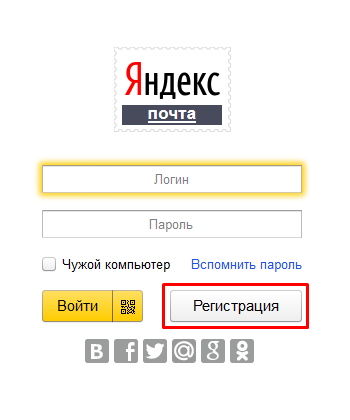
Перед нами откроется форма:
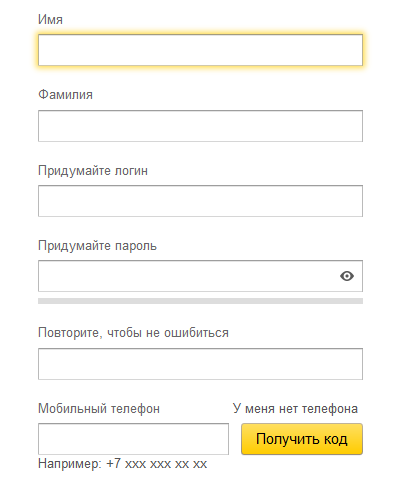
Если вы создаёте личный аккаунт, укажите достоверные данные. Возможно, вы захотите получить сертификат специалиста по Яндекс.Директу и Яндекс.Метрике. Данные для этих сертификатов берутся из аккаунта Яндекса, так что на сертификате будет именно то имя, которое вы укажете в полях «Имя» и «Фамилия«. Всё точно так же, как при получении сертификата Google AdWords и Google Analytics.
Мобильный указывать необязательно. Можно нажать на кнопку «У меня нет телефона» и вместо этого указать секретный вопрос и ответ на него. Разумеется, ответ на такой вопрос должен быть известен только вам. Не используйте варианты вроде «Девичья фамилия матери», эту информацию могут легко получить недоброжелатели, решившие взломать ваш сайт.
Второй способ регистрации — перейти на главную страницу Яндекса и нажать на кнопку «Завести почту» в правом верхнем углу страницы:
Как видите, создать почту Яндекс так же легко, как и создать почту Google.
Зачем нужна электронная почта? Платная ли она?
Функции электронной почты:
- Прием/отправка сообщений различного характера (деловая переписка по работе, дружеская беседа, подача резюме и так далее);
- Обмен медийными файлами (картинки, музыка, видеоролики);
- С электронной почтой вы можете легко зарегистрироваться на любом сайте;
- Доступ к дополнительным сервисам почтовика.
Вместо привычного адреса (страна-регион-город-улица-дом-квартира) используется электронный адрес. Это строка, в которой обязательно должен присутствовать символ @, который называют «собака» или «собачка».
Примеры электронных адресов:
- info@myrouble.ru,
- qwerty1234@mail.ru,
- superman@yandex.ru
Выглядеть они могут как угодно – вы можете дать ему любое имя. если оно не занято другим человеком.
У меня две почты – первую я использую для регистрации на различных сайтах, а вторую, как основную. Иногда посылаю письма другим людям, скидываю видеоролики. Вот как выглядит электронное письмо:
Нажмите для увеличения изображения
Ниже я покажу по шагам, как создать электронную почту на трех популярных почтовиках, а после мы рассмотрим их основные функции.
Настройки безопасности
Надежный пароль
В интернете есть так называемые боты – программы, которые сканируют почтовые ящики на слабые пароли по уже заготовленным словарям и взламывают их. После взлома в лучшем случае с вашего ящика будет идти спам в виде рекламы, а в худшем злоумышленники могут изменить все данные, после чего восстановить доступ к нему будет непросто.
Но если вы установите сложный и бессмысленный, казалось бы, пароль, боты его с 99,9% вероятностью обнаружить не смогут.
Пароли желательно периодически менять. В идеале – раз в месяц, ведь никто не застрахован от вирусов и других факторов. Например, забыли удалить пароль из менеджера браузера на чужом компьютере. Также не забывайте обновлять антивирус.
Программа позволяет создавать записи с паролями в зашифрованную базу данных, для входа в которую вам нужно будет ввести заранее придуманный код.
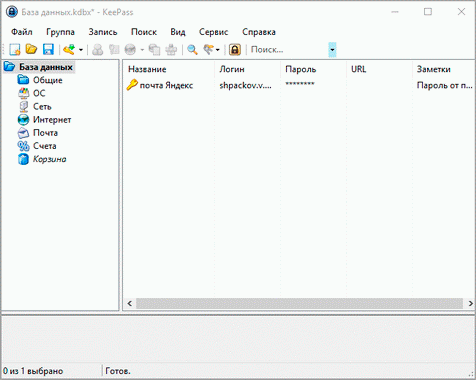
Также каждый браузер (Google Chrome, Яндекс, Mozilla Firefox и другие) имеет встроенную базу для сохранения паролей. Чтобы внести в нее данные, просто согласитесь запомнить пароль во всплывающем окошке. Обычно оно показывается сразу после заполнения формы для входа на сайте.
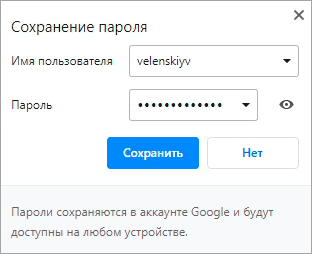
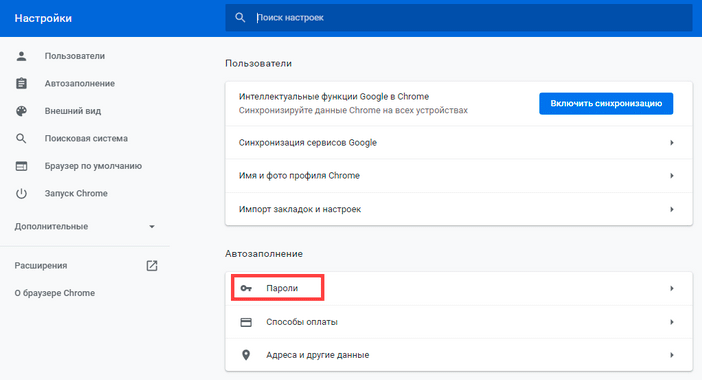
Номер телефона
Вторым по значимости пунктом для защиты является прикрепление номера сотового. Он поможет восстановить доступ в случае взлома. Прикрепить или изменить телефон можно в настройках ящика.
1. В личном кабинете нажмите на значок шестеренки и выберите «Безопасность».
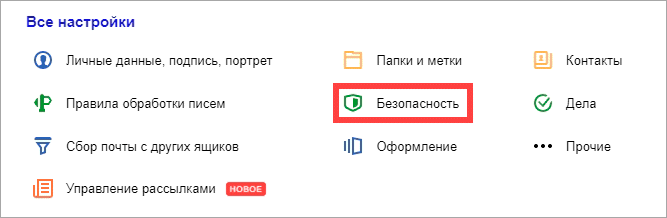
2. Нажмите на пункт «Номера телефонов».
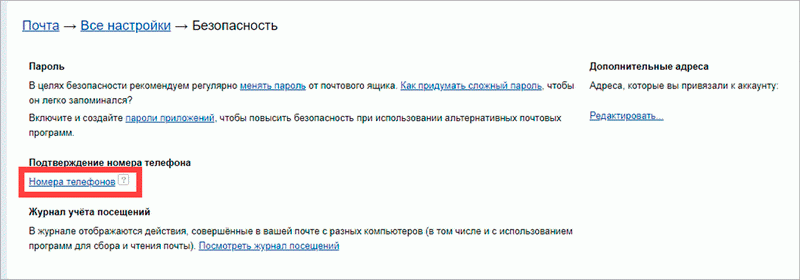
3. Здесь вы сможете:
- Добавить новый номер, если вы регистрировали ящик с помощью секретного слова.
- Изменить существующий номер, нажав на кнопку «Заменить». Как правило, для проверки поступят два смс кода на старый и новый телефон.
- Прикрепить дополнительный номер, нажав кнопку «Добавить телефон».
Также в данном меню вы сможете включить оповещения о сообщениях на телефон и выбрать опцию использовать номер в качестве почтового ящика.
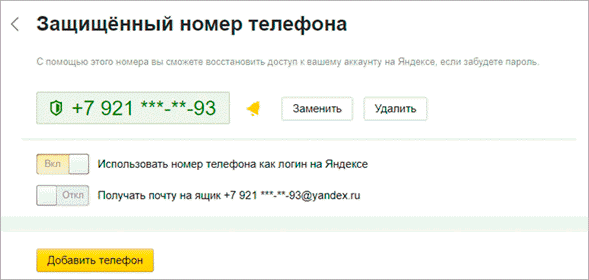
Дополнительный адрес почты
Еще для защиты ящика можно добавить дополнительный адрес почты. Он поможет восстановить доступ в случае утраты пароля или взлома.
1. В личном кабинете нажмите на значок шестеренки и выберите «Безопасность».
2. Во вкладке «Дополнительные адреса» нажмите на пункт «Редактировать…».
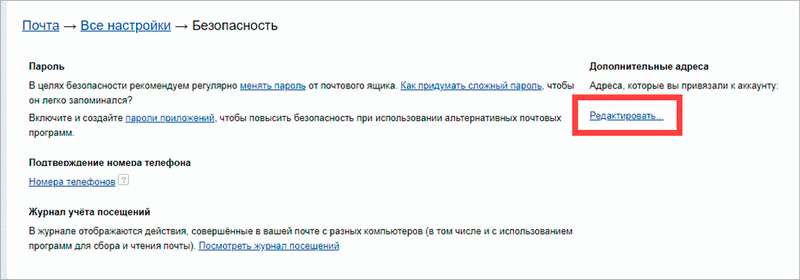
3. В поле «Добавление адреса для восстановления» напечатайте ваш дополнительный ящик и нажмите кнопку «Добавить адрес».
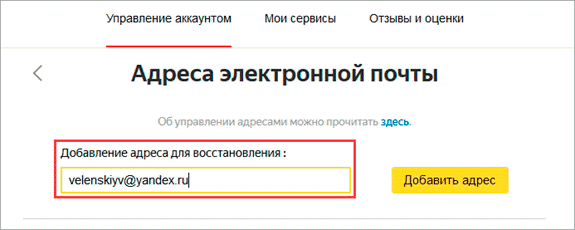
4. Откроется новое окошко, в которое нужно вставить проверочный код.
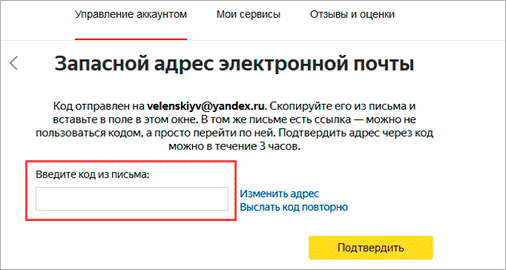
Для этого зайдите в ваш дополнительный ящик. Там появится новое сообщение от «Яндекс.Паспорт».
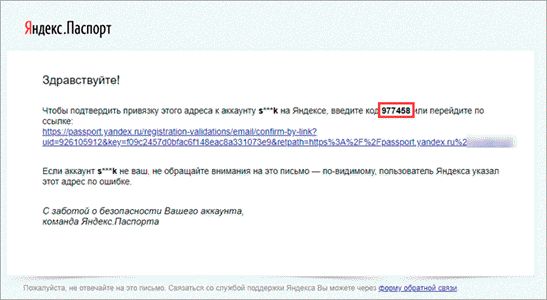
Скопируйте и вставьте проверочный код и нажмите кнопку «Подтвердить». Откроется новое окошко с сообщением об успешной привязке.
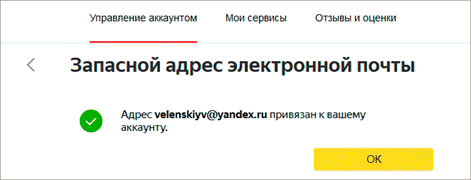
Двухфакторная аутентификация
При включении данной функции все программы и сервисы Яндекса будут требовать ввода одноразового пароля или сканирование QR-кода.
Чтобы использовать такую защиту, нужен современный телефон (смартфон) с приложением «Яндекс.Ключ».
Эта программа будет считывать код с экрана и генерировать случайный пароль. При таком подходе взлом почты уже будет невозможен без доступа к вашему телефону, так как QR-код и пароль будут постоянно меняться.
Установка приложения Яндекс.Ключ
1. Перейдите в магазин приложений Google Play.
2. При помощи поиска найдите Яндекс.Ключ.
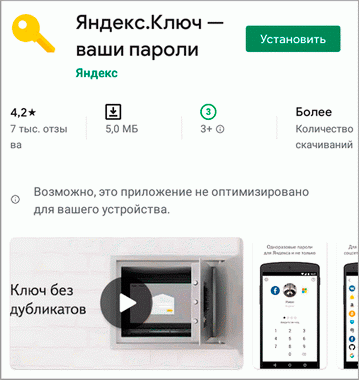
3. Нажмите на кнопку «Установить». После установки программа появится в главном меню экрана.
Включение аутентификации в ящике
1. Нажмите на иконку пользователя в правом верхнем углу личного кабинета. Выберите «Управление аккаунтом».
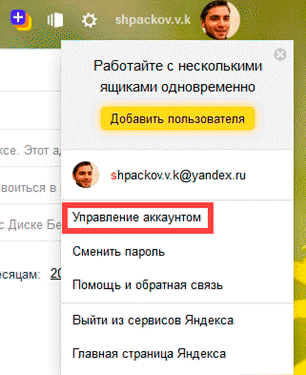
2. В разделе «Пароли и авторизация» нажмите на пункт «Настроить двухфакторную аутентификацию».
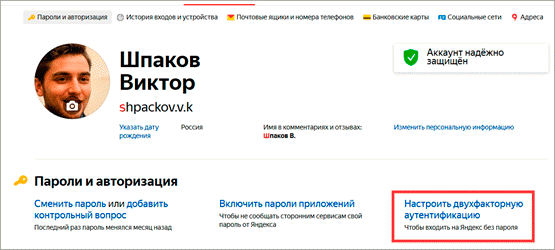
3. Подтвердите свой номер телефона, нажав «Получить код».
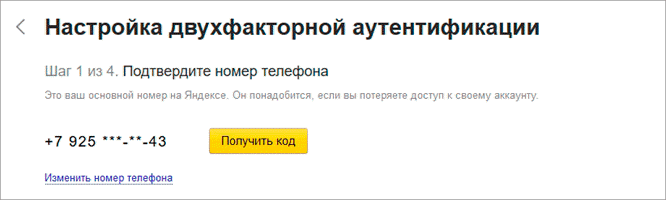
Вставьте проверочный код из смс и нажмите «Подтвердить».
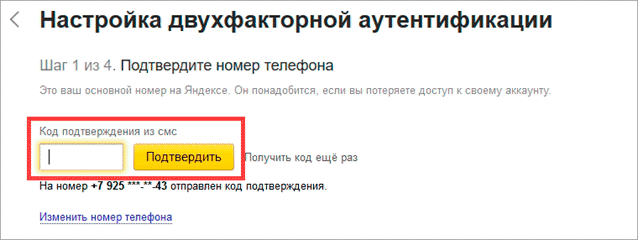
4. Придумайте новый пин-код для входа в программу Яндекс.Ключ и нажмите «Создать».
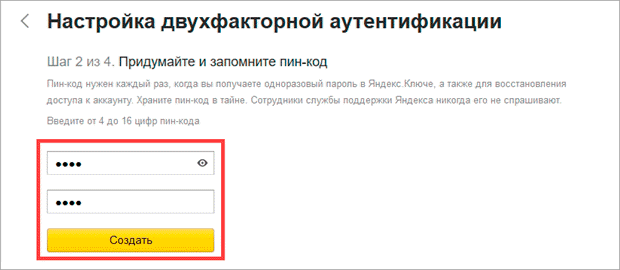
5. В следующем окошке появится QR-код, который необходимо отсканировать с помощью приложения Яндекс.Ключ. Просто наведите камеру на QR-код и программа выдаст одноразовый пароль.
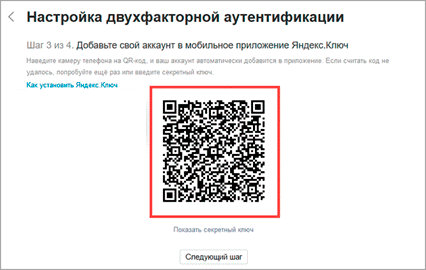
6. Вставьте пароль из приложения и нажмите на кнопку «Включить».
Обязательно прочитайте информационный текст «Что изменится после включения двухфакторной аутентификации»!
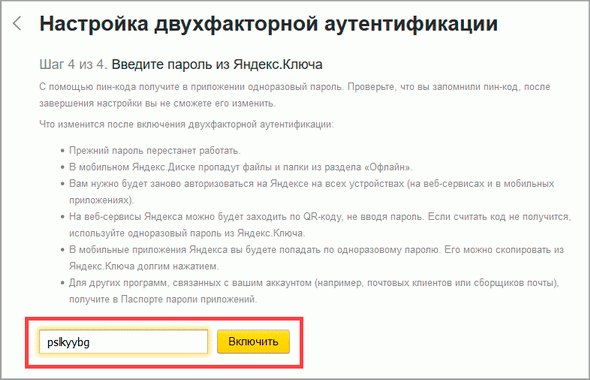
Теперь каждый раз при входе в почту у вас будет появляться QR-код, который нужно просканировать в программе Яндекс.Ключ и ввести пин-код для входа.
Или же можно вручную ввести одноразовый пароль, нажав на пункт «Или войдите по одноразовому паролю» внизу.
Пароль сгенерируется в приложении автоматически.
После активации двухфакторной аутентификации вы сможете заходить в почтовый ящик без ввода логина и пароля, нажав на иконку QR-кода на кнопке «Войти» справа.
Что такое электронная почта
Электронная почта – это уникальный адрес в интернете, на который люди со всего мира могут писать сообщения и добавлять к ним вложения. Главное отличие такого ящика от обычного – то, что сообщения доставляются моментально в цифровом виде.
Обслуживают электронные ящики специальные сайты – почтовые сервисы. Наиболее надежные: Яндекс, Gmail.com (google), Mail.ru. Для получения нового адреса нужно заполнить анкету в одном из этих сервисов. А именно ответить на несколько вопросов о себе, выбрать логин и придумать надежный пароль.
Логин – это основная часть названия ящика. Он должен быть уникальным в системе, написан английскими буквами (можно использовать цифры, точку, дефис).
Лучше всего в качестве логина указать фамилию, первые буквы имени и отчества, например, konstantinov.i.k. Если в сети существует такой пользователь, можно поменять последовательность или добавить цифры (например, день рождения).
Пароль – это буквенно-цифровой код, которым будет открываться ящик. Он должен быть надежным, чтобы злоумышленники не смогли подобрать его через специальные словари.
Пароль должен состоять минимум из 8 символов. В нем должны быть указаны заглавные буквы, цифры и символы. Пример: @Nkon34$nIk
Как сделать электронную почту в Яндексе
Создание электронной почты чаще всего пользователь выполняет именно с ноутбука или компьютера. Рассмотрим для начала веб-интерфейс Яндекса, где можно создать новую почту.

- Откроется окно регистрации. Нужно указать имя, фамилию, логин, пароль и номер телефона. Введите требуемые данные. Мы рекомендуем указывать настоящие имя и фамилию — это позволит в будущем проще работать с почтой. Логин — это сочетание букв и цифр, которое будет служить названием
- вашей почты. Нужно серьезно подойти к выбору логина для почты.
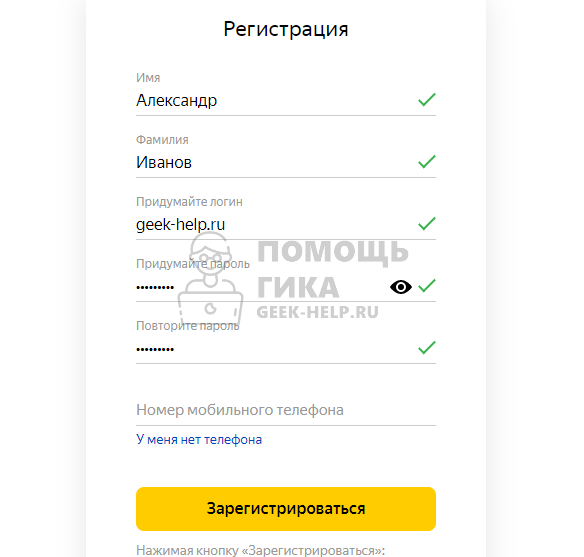
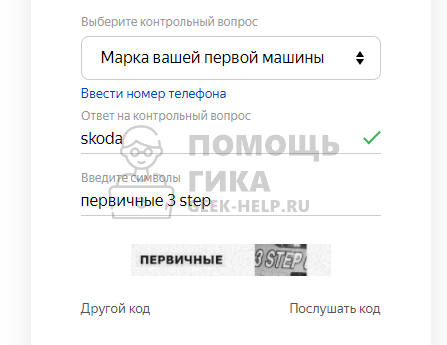
- Заполнив необходимую информацию, нажмите “Зарегистрироваться”.
- Почта сразу будет создана. Далее Яндекс предложит установить аватар для нового аккаунта. Можно выбрать желаемой фото или пропустить этот шаг.
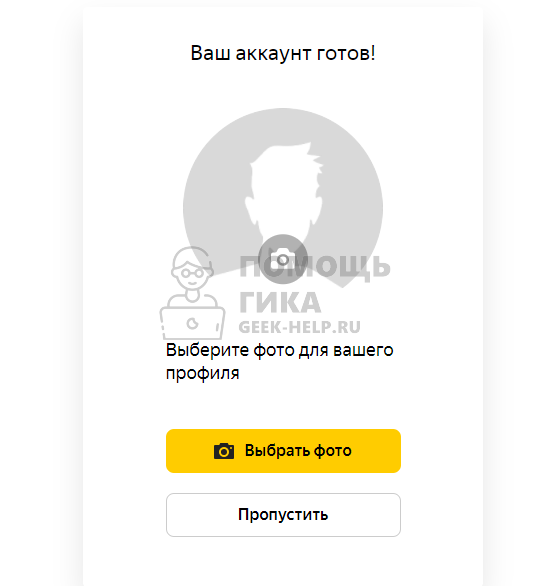
Сразу после этого вы окажетесь в интерфейсе почты
Обратим внимание, что Яндекс проведет для нового клиента почты небольшую виртуальную инструкцию по интерфейсу и предложит настроить некоторые функции

После этого сделанной электронной почтой можно пользоваться.
Плюсы создания почты для сайта на Яндексе
Почтой для ресурса является адрес электронного ящика, связанный напрямую с основным сайтом. Создавая почту на Яндексе, можно убедиться в том, что ее работа и управление элементарно просты и не требуют каких-либо сверхзнаний
К тому же, создание почты сайта на Яндексе имеет достаточно плюсов для того, чтобы доверять этому важному инструменту.

К сожалению, еще остаются предприниматели, которые не понимают для чего их домену нужна почта. Главное преимущество создания почты сайта на Яндексе в том, что ресурс приобретает уникальный электронный адрес, который будет восприниматься аудиторией, как единое целое и иметь прямую связь с товаром либо услугой. И все это несмотря на то, что количество электронных адресов может доходить до 1000.
Плюсом при создании служит и то, что адрес, который будет создан, гарантировано станет свободным, доступным и уникальным, так как будет привязан к личному домену. Следовательно, благодаря прямой связи электронного адреса с доменом предоставляется гарантия безопасности, доверия и пользы.
Конечно, для того чтобы сайт имел высокие рейтинги, можно и хайпить, что это мы рассказывали ранее в нашем блоге, но гораздо лучше выбирать иногда более надежные и стабильные методы, которые, кроме успеха, обеспечат полную безопасность и программное удобство в управлении.
К весомым плюсам еще можно отнести:
- Бесплатную регистрацию и пользование.
- Обслуживание, которым 24/7 занимаются специалисты Яндекса.
- Развитый функционал, который защищает от спама и вирусов.
- Контроль и защита ящика от незаконного доступа к почте и личным данным.
Как войти в Яндекс почту
Яндекс – самая крупная поисковая система в русском интернете. Этот сайт помогает находить информацию: статьи, картинки, видео. Но помимо поиска у Яндекса есть еще и сервисы: Музыка, Карты, Маркет, Деньги, Диск и другие.
А еще у Яндекса есть почтовая служба. Она быстрая, надежная, простая в управлении. И бесплатная.
Войти в свой ящик на Яндексе можно с любого компьютера, телефона или планшета. Но для этого у вас должен быть зарегистрирован адрес. Если адреса нет, его нужно сначала .
Вход с компьютера
1. Перейдите на сайт yandex.ru.
2. В правом верхнем углу щелкните по кнопке «Войти в почту».
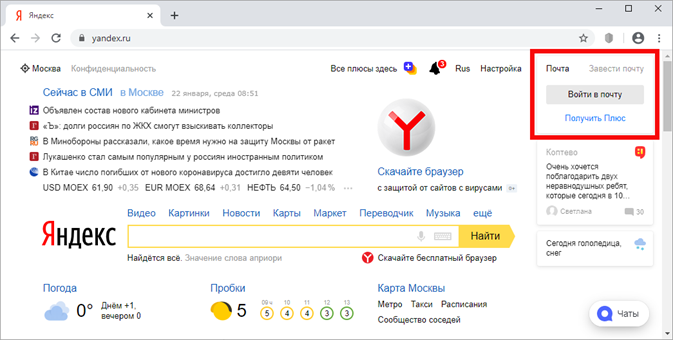
3. Напечатайте адрес своего ящика. Или часть адреса – до знака @. Затем нажмите «Войти».
4. Введите пароль от ящика. Он состоит из цифр и/или английских букв (будет печататься точками). И нажмите на кнопку «Войти».
Если данные введены верно, откроется личный кабинет. Это и есть ваша почта.
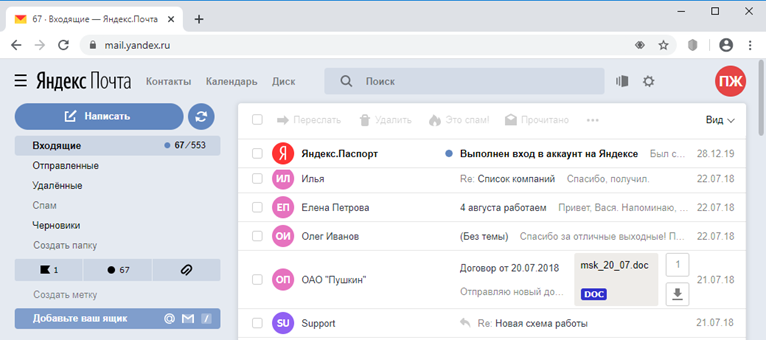
На картинке показана моя почтовая страница. Тонким шрифтом отмечены уже прочитанные письма, а толстым — те, которые еще не были открыты.
Почтовые программы
Совет. Для быстрого доступа к ящику необязательно использовать программу. Можно просто добавить адрес mail.yandex.ru в закладки браузера или сделать его стартовой страницей.
Вход с телефона и планшета
Войти в почту на Яндексе с телефона или планшета можно двумя способами:
- . Подходит, если вы пользуетесь ящиком время от времени. Например, раз в три дня.
- . Подходит, если нужно регулярно работать с письмами: быстро их получать и отправлять.
| Плюсы | Минусы | |
|---|---|---|
| Браузерная версия | Не требует установки Можно открыть на любом устройстве (в т.ч. на чужом) |
✘ Письма приходят не сразу. Вы получите их только тогда, когда сами зайдете в ящик ✘ Открыть письмо без интернета невозможно |
| Приложение(для Андроид, для iPhone/iPad) | Быстрое получение писем (всегда онлайн) Можно добавить несколько ящиков Письма сохраняются после их открытия. Потом их можно посмотреть и без интернета |
✘ Грузит систему. Из-за этого слабые телефоны могут работать медленнее ✘ Требует установки ✘ Не все функции почты доступны |
Вход через браузер. Это способ входа через программу для интернета — ту, в которой вы открываете сайты. Например, Google Chrome или Safari.
1. В верхней строке браузера наберите адрес mail.yandex.ru и перейдите на него.
2. Напечатайте название ящика или часть названия (до знака @) и нажмите «Войти».
3. Укажите пароль от ящика и нажмите «Войти».
Вот как выглядит почта Яндекс на телефоне:
Вход через приложение. Мобильное приложение – это отдельная программа для телефона (планшета). Ее можно бесплатно установить из магазина:
1. Запустите приложение и из списка выберите «Яндекс».
2. Напечатайте логин (адрес ящика) и нажмите «Далее».
3. Напечатайте пароль и нажмите «Далее».
Если появится окошко сохранения, нажмите «Сохранить пароль».
4. Нажмите «Перейти к почте».
Откроется ваша почта. Внизу будет кнопка с иконкой карандаша для создания нового письма. В верхнем левом углу кнопка с изображением трех горизонтальных линий – для управления ящиком.
Вот и всё – теперь почта есть прямо в телефоне. Открыть ее можно через иконку на экране.
Приложение все время находится в памяти устройства. И когда придет новое письмо, вы получите об этом уведомление.
На заметку. Часто в телефоне уже есть встроенное почтовое приложение. И все, что нужно сделать, это ввести туда свой логин/пароль. Если вам удобнее работать с письмами через такое приложение, то и хорошо. Тогда ничего дополнительно устанавливать не нужно.
Яндекс Почта и Украина
Правительство Украины ввело санкции против ряда российских IT-компаний, в том числе и Яндекса. Так, украинским провайдерам приказали заблокировать доступ к сервисам Яндекса. Это создало тонну неудобств веб-мастерам, маркетологам и предпринимателям, ведь пришлось искать способы обхода блокировок.
Если вы находитесь в Украине и вам необходимо создать почту Яндекс. Можете воспользоваться следующими вариантами:
- Установить Яндекс Браузер или последнюю Оперу, они содержат встроенный VPN;
- Установить расширение VPN для Firefox или Chrome. Таких дополнений много, можете попробовать ZenMate или любое другое;
- Лучший вариант — подключить сервис . В этом случае на компьютер ставится десктопное приложение, которое шифрует весь трафик, а не только отдельный браузер. При таком варианте можно использовать десктопный софт (Словоёб, KeyCollector, Advego Plagiatus и т. д.) и не заморачиваться с дополнительными настройками прокси под каждую программу.
Преимущества Яндекс.Почты
Электронная почта от Яндекса может конкурировать только с Gmail, другие отечественные сервисы знатно отстают. Кроме этого, любому пользователю открывается доступ к более 20 полезным сервисам, с которыми не то что интернет-заработок, но и жизнь упрощается. Вот некоторые из них:
- Яндекс.Деньги – почти все работодатели и сайты выплачивают на этот кошелек, к тому же с него удобно выводить на карту (сумма приходит в тот же день);
- Метрика – подсчитает количество посетителей вашего сайта и оценит поведенческие факторы;
- Дзен – бесплатный блог без конструкторов, который просто и быстро монетизируется. Есть возможность подключить свой сайт для увеличения количества посетителей;
- Диск – 10 Гбайт для хранения файлов даром, низкие цены на дополнительный объем;
- Директ – контекстная реклама и ее анализ;
- Толока – можно заработать до 100 руб. в день на улучшении поиска;
- Телепрограмма – зарегистрированные пользователи могут добавлять каналы, передачи в избранное;
- Здоровье – текстовые и видеоконсультации с врачом. Даже в 3 часа ночи вы сможете получить совет, правда, услуга платная.
Подключение 2-х аккаунтов в Windows
В ОС Виндовс возможно активировать два и более хранилища в сервисе. Порядок действий будет зависеть от того, есть ли Я.профиль или ещё нет.
Способ 1. Формирование двух аккаунтов
- Войти в Яндекс.
- В верхней правой зоне вызвать команду «завести почту».
- Заполнить регистрационную анкету.
- Придумать логин, пароль.
- Указать контрольные методы: телефон, резервную почту или кодовое слово-ответ.
- Подтвердить создание.
- Авторизоваться.
- Нажать на логин в профиле (верхняя правая часть экрана).
- Выбрать действие «добавить аккаунт».
- Пройти вторичную регистрацию.
- Войти во другой профиль.
Сколько места на Яндекс Диск дается бесплатно?
Способ 3. Подсоединение через WebDAV
- Войти в проводник.
- На значке «Мой комп» нажать правой кнопкой.
- Задать дисковое имя и вызвать команду «Подключить сетевой диск».
- В рабочем окне заполнить строку «Папка» командой: https://webdav.yandex.ru.
- Активировать флажок «Подключать при входе в систему».
- Отметить «Готово».
- Всплывшее далее окошко заполняется логином/паролем с отметкой «запомнить учётные данные».
- Запустить проводник и проверить отображение хранилища.
- Для прикрепления следующего облака необходимо повторить все вышеуказанные действия. Наименование диска (шаг 3) необходимо напечатать другое, а также соответствующий логин и пароль.
Сервис быстрой настройки почтового ящика
Когда происходит переход из одного сервиса Яндекса в другой, появляется всплывающее окно с предложением пройти быструю настройку. Можно воспользоваться таким шансом и сразу наладить работу почтового ящика с учётом собственных потребностей и предпочтений или проигнорировать эту возможность. Яндекс предлагает следующие инструменты.
-
Настройка меток. Они могут быть 32 оттенков и позволяют быстро определить, какие письма стоит посмотреть первыми, а какие можно отложить. Меток может быть неограниченное количество.
-
Привязка других ваших адресов к Яндекс.Почте при помощи Сборщика. Эта отличная опция есть на всех популярных почтовых сервисах. В условиях высокого уровня конкуренции наличие такой функции очень эффективно.
-
Настройка имени отправителя и персональной подписи. Они будут отображаться во всех отправленных вами письмах. Можно также создать аватар. Для этого сделайте фото на веб-камеру или загрузите готовый снимок.
-
Темы. Есть возможность выбрать стиль оформления для вашего почтового ящика. Для этого достаточно кликнуть по подходящему изображению, и оно будет использоваться в качестве фона.
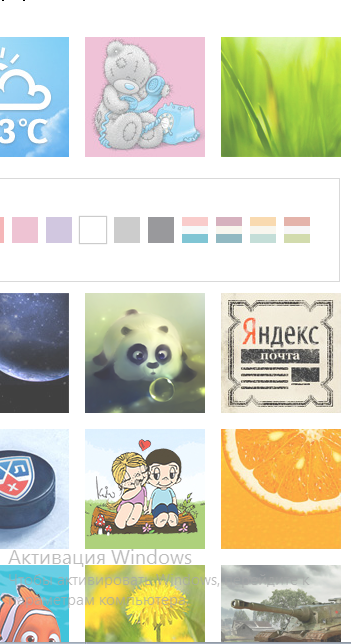
Расширенные настройки. Если есть желание дополнительно усовершенствовать свой ящик, Яндекс предоставляет такую возможность. Для этого переходите в раздел с усовершенствованными правками. Настроив почту под свои потребности и эстетические предпочтения, просто кликните по надписи «Готово».
Как создать электронную почту на Mail.ru
Популярный сайт, на котором публикуются новости, статьи. Компания также занимается выпуском различных игр. Чтобы зарегистрировать почту на Mail.ru, нужно перейти на главную страницу сайта и нажать на «Регистрация нового ящика»:
Нажмите для увеличения изображения
Далее нам нужно заполнить небольшую анкету. Пример заполнения:
Нажмите для увеличения изображения
Пункты довольно очевидны:
- Имя и Фамилия. Не обязательно ваши, это нигде не отображается и не проверяется. Но пригодится для восстановления аккаунта;
- Дата рождения. Лучше писать правдивую информацию, однако информации по возрастным ограничениям я не нашел, значит их нет.
- Пол;
- Желаемый почтовый адрес. Здесь остановимся поподробнее. Слева, до символа собачки @, вы можете ввести что-угодно – это и будет название вашей почты. Я просто ввел свои имя и фамилию на английском, но могу придумать что-то более креативное, типо «UltimateUser9000», «JustHuman» и так далее – фантазия не ограничена.
Если имя уже занято – система предложит вам аналог. Обычно в конце приписываются какие-либо цифры:
Во второй части нужно выбрать окончание. На Mail.ru обычно это (не удивляйтесь) @mail.ru, однако можно выбрать и другие варианты:
В итоге получаем почтовый адрес sergeysaprykin@list.ru.
Если номера нет – тыкаем на соответствующую кнопку и нас перенесет на другую анкету, которая практически ничем не отличается от первоначальной:
Все готово? Тогда жмем на кнопку «Зарегистрироваться». Теперь нужно подтвердить регистрацию, введя код из сообщения, которое пришло на указанный номер телефона:
Если регистрируемся без номера телефона, то этот код будет указан на странице:
Почти готово! Дополнительно нам предложат настроить почту – указать подпись, загрузить фото, выбрать фоновую тему и установить мобильное приложение. Но эти пункты не обязательны.
В итоге мы получаем наш электронный ящик, который выглядит так:
Нажмите для увеличения изображения
Сразу после регистрации в вашем почтовом ящике вы обнаружите письма от Администрации Mail.ru. Обычно в этих письмах находятся дополнительные инструкции, реклама других проектов сервиса. Рекомендую ознакомиться с ними. В дальнейшем их можно будет удалить, подробнее об этом ниже, во второй части нашей статьи.
Дополнительные возможности на Mail.ru, которые открываются вам после регистрации ящика:
- Возможность покупать игры или скачивать бесплатные;
- Доступ к сайту знакомств Знакомства@mail.ru;
- Доступ к социальной сети Мой мир@mail.ru.
- Доступ к облачному хранилищу данных (8 гигабайт), о котором я подробнее расскажу ниже.
Заключение
Регистрация первого или второго почтового ящика — задача нехитрая. Конечно, если вы только начали постигать работу интернет сервисов, на первый взгляд эти действия могут показаться сложными, но, со всеми вышесказанными инструкциями к управлению почтовыми ресурсами даже самые непонятные действия станут легкими для использования в повседневной работе.
8.5 Общий Балл
Завести вторую почту на Яндексе
Достоверность информации
9
Актуальность информации
9.5
Раскрытие темы
8.5
Доступность применения
9.5
Плюсы
- Простая регистрация
- Возможность завести два и более почтовых ящиков
Минусы
Возможность возникновения путаницы с паролями и данными разных почтовых ящиков