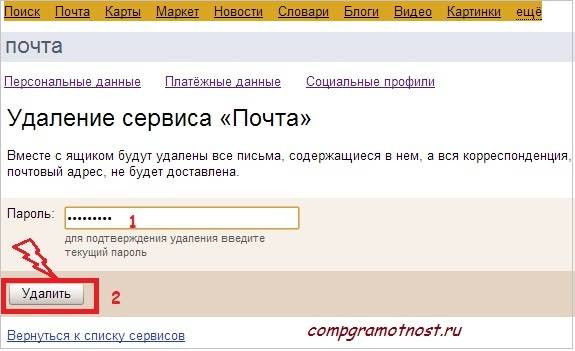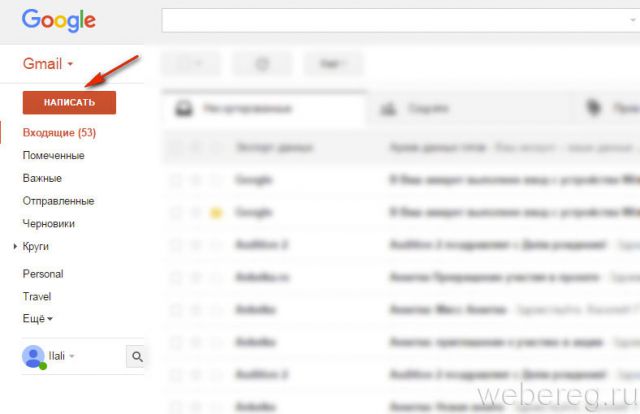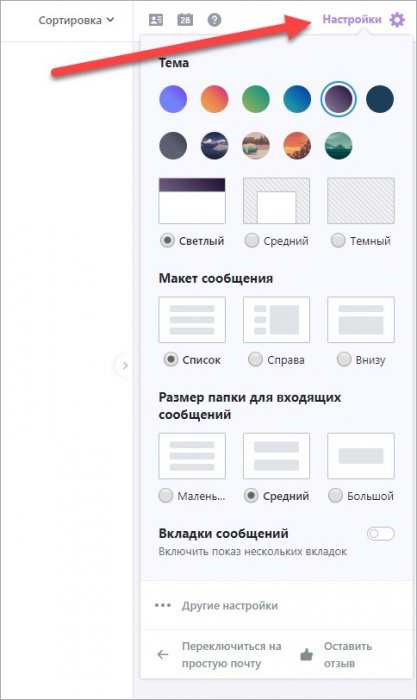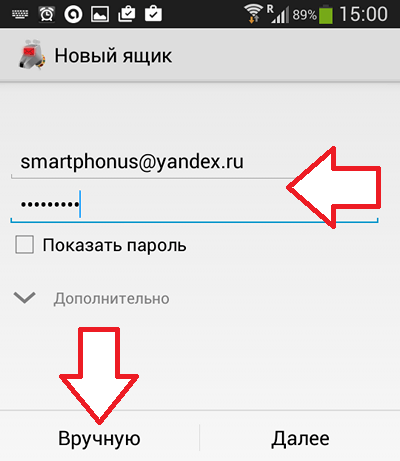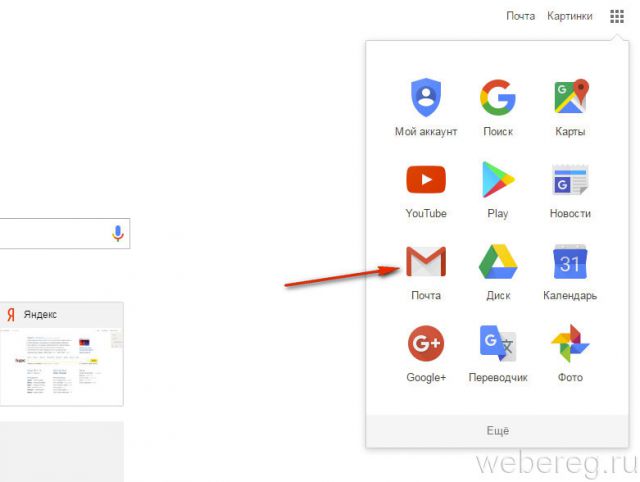Почта на яндексе, войти в почтовый ящик. синхронизация почты
Содержание:
- 1 Основы работы с «Яндекс. Почтой»
- Работа с адресной книгой
- Инструкции по настройке почты на Yandex
- Возможные проблемы при настройке
- Работа с почтой и ее первоначальные настройки
- Работа с письмами
- Как войти в электронную почту Яндекс
- Регистрация в почте Яндекса
- Восстановление пароля от Яндекс Почты
- Настройка почтовых программ
- Настройка параметров
- Синхронизация почты, что это значит
- Возможности ЛК
- Если «Яндекс» ответил «Учетной записи с таким логином не существует»
1 Основы работы с «Яндекс. Почтой»
В первую очередь для начала работы с сервисом нужно пройти регистрацию. Для этого достаточно просто зайти на сайт и нажать на соответствующую кнопку. Далее сервис будет сам предлагать то или иное действие, ввиду чего даже не слишком опытный пользователь вряд ли запутается. Если аккаунт на «Яндекс.Почте» уже существует, то достаточно просто авторизоваться, введя адрес почти или логин и пароль. Иногда пользователи не могут его вспомнить, но тут на помощь приходит опция «Вспомнить пароль».
1.1 Как восстановить пароль от почты Яндекса?
В данном случае существуют несколько методов, почти не отличающихся по длительности применения и сложности:
- Через проверочный код.
- Через номер мобильного телефона.
Первый случай нужно продумывать заблаговременно, еще во время регистрации вводя проверочный код. Второй вариант подойдет для верифицированных аккаунтов, привязанных к номеру мобильного телефона. В случае утери пароля его можно отравить на смартфон через SMS.
1.2 Авторизация через соцсети
Данный способ авторизации был введен относительно недавно, но быстро получил популярность у многих пользователей, так как существенно упростил процесс входа в учетную запись. Восстановление пароля в данном случае также происходит очень быстро, так как получить его при необходимости можно в личные сообщения на другой прикрепленной к аккаунту площадке. Для регистрации подойдут Вконтакте, Фейсбук, Твиттер, Той мир, Гугл и Одноклассники. Далее рассмотрим процесс такого входа более детально.
Регистрацию почты можно пройти бесплатно всего за несколько минут, позднее пользуясь ею годами. Для этого достаточно просто заполнить следующие поля:
- имя;
- фамилия;
- логин (и повторить его);
- пароль (и повторить);
- мобильный телефон (если имеется).
1.3 Особенности регистрации почты Яндекс
В первую очередь нужно обратить внимание на надежность пароля. Если система дает подсказки о том, что он не полностью соответствует требованиям, его стоит поменять на более сложный
Также сервис предложит верифицировать аккаунт, отправив сообщение на номер мобильного телефона, указанный ранее в форме. Данный процесс является очень важным, так как при необходимости номером можно воспользоваться для восстановления забытого пароля.
Работа с адресной книгой
Адресная книга — удобный способ собрать в одном месте всех важнейших адресатов. Открыть список ваших контактов можно кликнув по слову «Контакты» в верхней части главной страницы почты правее от надписи «Яндекс Почта».

В разделе «Контакты» можно вручную добавить контакт, заполнив все его данные в соответствующие поля.
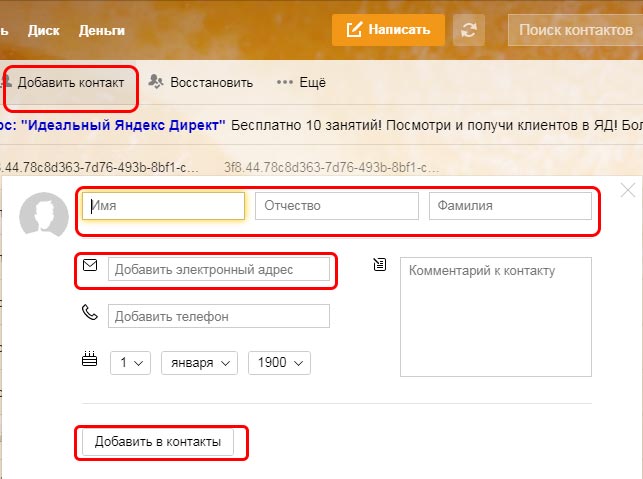
Для настройки адресной книги нажмите на уже знакомую вам кнопку с шестеренкой и выберите пункт «Контакты».
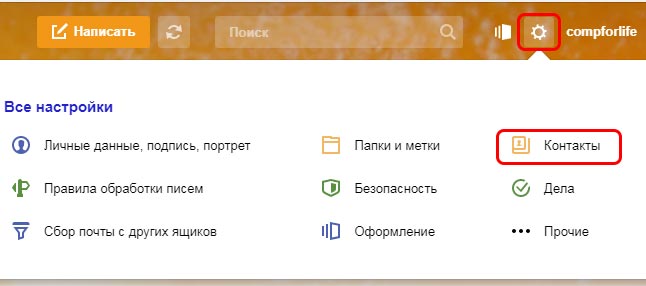
Вы можете убрать или оставить галочку напротив автоматического сбора контактов, загрузить контакты из файла или сохранить уже имеющиеся контакты в файл.
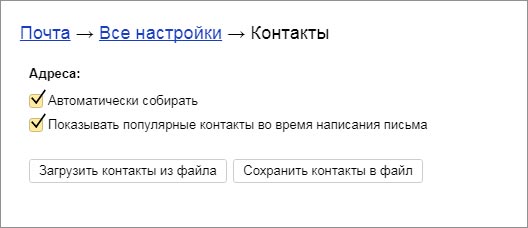
Как найти необходимое письмо?
Если вам понадобился конкретный и-мэйл, а вы помните точное словосочетание из него или другие данные, то введите их в пустой строке рядом со словом «Найти» вверху страницы. Появится список с наилучшими совпадениями.
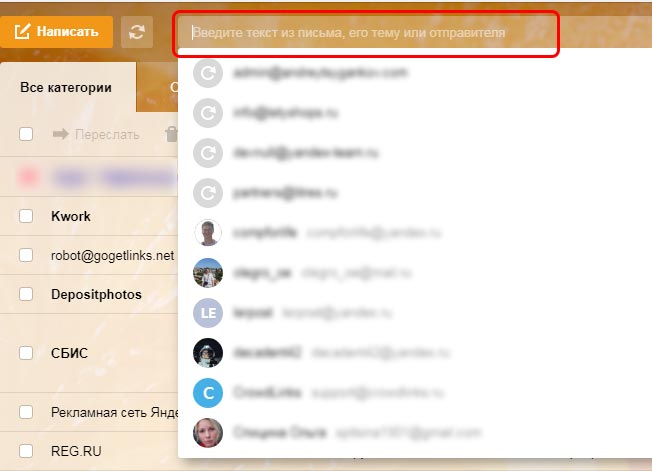
Что такое метки и как их использовать?
Метки — способ каталогизации писем по важности, тематике, адресатам (например: рабочие контакты, друзья, родственники, сервисы). Откройте любое письмо и в верхней строке после «Ответить, переслать, удалить…» вы увидите кнопку «Метка»
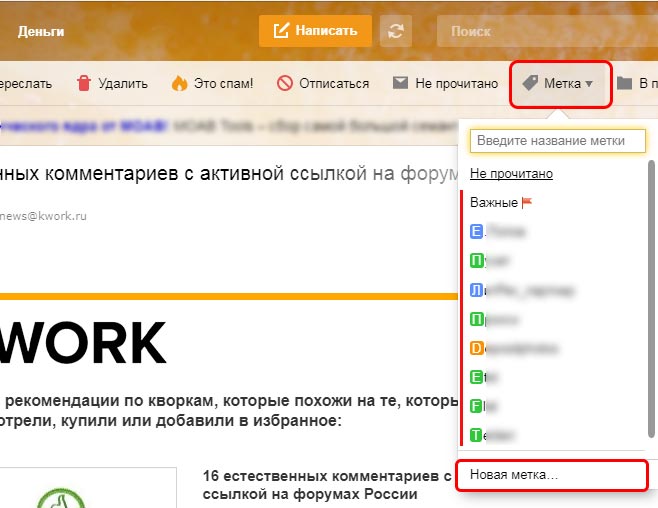
По умолчанию список вариантов мал, но в выпадающем меню можно выбрать «Новая метка». Придумайте ей название и выберите комфортный цвет. Теперь помеченное таким образом письмо легче найти в общем списке.
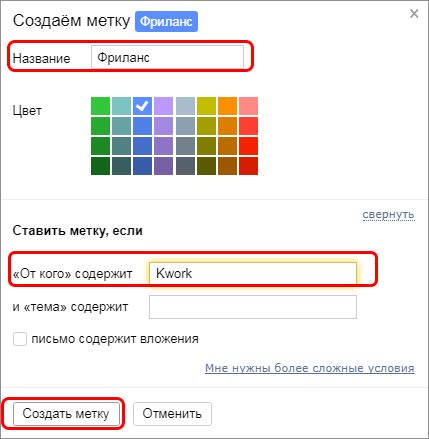
Вы также можете настроить автоматическую установку такой метки на аналогичные письма.
Как перемещать письма между папками?
Рядом с кнопкой «Метка» есть значок «В папку». Перемещение письма произойдет при выборе папки
Можно создавать свои папки, например «Письма от коллег» или «Особой важности»
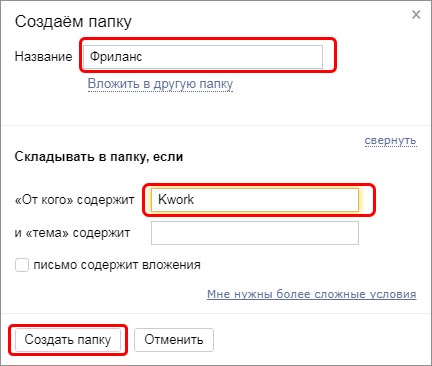
Инструкции по настройке почты на Yandex
Общие правила
Вы можете получать и отсылать почту не только через веб-интерфейс, но и с помощью различных почтовых клиентов. Например:
Если вы хотите получать почту с помощью ваших почтовых клиентов, включите работу протоколов POP3 или IMAP .
Чтобы это сделать, зайдите в Настройки вашего почтового ящике на Яндексе, откройте раздел «Почтовые программы». Выберите протокол, который хотите использовать, отметив его флажком. Сохраните результат, нажав на кнопку «Сохранить изменения».
Подробнее о работе протоколов POP3 и IMAP читайте ниже.
Настройка по протоколу IMAP
По протоколу IMAP почтовая программа будет не просто скачивать новые письма, а синхронизировать информацию на вашем компьютере с данными на сервере, отображая сразу всю структуру вашего ящика — все папки, как стандартные, так и настроенные вами вручную.
Для настройки почтового клиента по протоколу IMAP, укажите следующие данные:
- в разделе Входящие сообщения/Incoming mail (IMAP) нужно указать адрес почтового сервера imap.yandex.ru, установить SSL-защиту и порт 993. Если ваша программа по каким-то причинам не поддерживает SSL-защиту соединения, вы можете указать порт 143 и подключаться без SSL
- в разделе Исходящие сообщения/Outgoing mail (SMTP) необходимо указать адрес сервера smtp.yandex.ru, и подключаться по безопасному соединению SSL через порт 465. В случае, если вы не можете воспользоваться безопасным соединением, вы можете подключиться к SMTP-серверу по портам 25 или 587
При настройке почтовых программ в качестве логина и пароля для доступа к почтовому серверу нужно указать ваши логин и пароль на Яндексе. В качестве логина нужно указывать полный адрес почтового ящика.
Мы не рекомендуем использовать почтовый сервер вашего провайдера для отправки почты от вашего имени на Яндексе.
Поддержка протокола IMAP включится автоматически при первой авторизации в почтовой программе.
Настройка по протоколу POP3
При использовании протокола POP3 все ваши письма (из тех папок, которые вы укажете в Настройках ящика) будут скачиваться почтовой программой на ваш компьютер в папку «Входящие», после чего их можно будет при необходимости разложить по папкам с помощью фильтров, настроенных в самой почтовой программе.
Имейте ввиду, что многие почтовые программы по умолчанию удаляют письма с сервера при скачивании. В этом случае все письма в вашем ящике будут перемещаться в папку «Удаленные», откуда будут удалены по прошествии недели. Чтобы сохранить письма в ящике, вы можете установить в настройках почтовой программы опцию сохранения копий писем на сервере при скачивании, если ваша программа позволяет это сделать. Произвести эту настройку с нашей стороны невозможно.
При настройке почтовой программы по протоколу POP3 необходимо указать следующие данные:
- в разделе Входящие сообщения/Incoming mail (POP3) нужно указать адрес почтового сервера pop.yandex.ru, установить SSL-защиту и порт 995. Если ваша программа по каким-то причинам не поддерживает SSL-защиту соединения, вы можете указать порт 110 и подключаться без SSL
- в разделе Исходящие сообщения/Outgoing mail (SMTP) необходимо указать адрес сервера smtp.yandex.ru, и подключаться по безопасному соединению SSL через порт 465. В случае, если вы не можете воспользоваться безопасным соединением, вы можете подключиться к SMTP-серверу по портам 25 или 587
При настройке почтовых программ в качестве логина и пароля для доступа к почтовому серверу нужно указать ваши логин и пароль на Яндексе. В случае, если вы настраиваете доступ к ящику вида login@yandex.ru , логином является первая часть адреса — login. Если же вы пользуетесь Яндекс.Почтой для доменов, в качестве логина нужно указывать полный адрес почтового ящика.
Мы не рекомендуем использовать почтовый сервер вашего провайдера для отправки почты от вашего имени на Яндексе.
Если вы скачиваете почту при помощи почтового клиента по протоколу POP3, вы можете:
- Оставить все настройки по умолчанию. Тогда будут скачиваться письма только из папки Входящие.
- Настроить скачивание писем из любого набора папок, включая папку Спам или собственные папки. Выбрать папки для скачивания можно на странице «Настройки» — в разделе «Почтовые клиенты». Также вы можете установить настройку «При получении почты по POP3, письма в почтовом ящике Яндекс.Почты помечать как прочитанные», которая уже в веб-интерфейсе позволит понять, какие письма были забраны почтовым клиентом. При скачивании почты клиентами письма по умолчанию не помечаются как прочитанные.
О доступе в вашу почту через почтовые программы вы можете прочитать в следующих статьях:
Возможные проблемы при настройке
Пользователи почты Яндекс сервиса периодически могут сталкиваться с проблемами работы сервиса и его настройками.
Если страница почты долго грузится:
- браузер показывает данные, сохраненные в кэш — для отображения актуальных данных, нужно очистить кэш и удалить все файлы cookies;
- блокировку производят расширения — для проверки, следует временно их отключить и проверить работу;
- пользователь использует устаревший браузер — для решения проблемы, достаточно его обновить.
Указанные выше проблемы также могут быть причинами нерабочего состояния кнопки, не отображения элементов страницы, невозможности прикрепить вложения.
Если поступает сообщение о ненадежном соединении или некорректной работе сертификата безопасности, необходимо:
- проверить, что в адресной строке стоит правильный адрес;
- убедиться, что на компьютере корректно настроены дата и время;
- в настройках антивируса проверить отключение HTTPS-соединений.
Интернет-почта уже давно стала частью повседневной жизни каждого человека. Такой вариант получения и отправки почтовой корреспонденции стал еще более популярным, когда произошел выход за пределы компьютеров. Пользователи получили доступ к мобильным приложениям, позволяющим использовать почту на телефонах. Файлы-вложения могут быть при этом достаточно объемными.
https://www.youtube.com/watch?v=fsVDzPYF90k
Работа с почтой и ее первоначальные настройки
В новом ящике вы найдете стандартные письма, точно такие же, как и в других почтовых сервисах.
Это приветственное послание – здесь как раз разъясняется, как использовать оба названия почтового ящика.
При смене телефонного номера адрес с его цифровым вариантом автоматически ликвидируется. Управление номерами вы сможете осуществить по прилагающейся здесь ссылке. Давайте зайдем, если нам предложили.
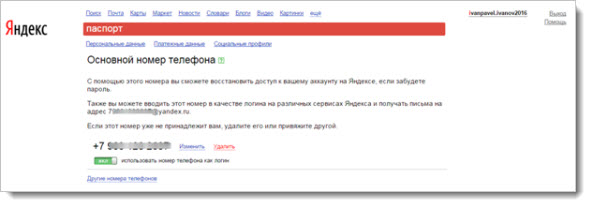
Перед нами паспорт вашего аккаунта, где указаны все необходимые данные. Начнем с номера телефона. Привязать можно несколько телефонов, указав при этом основной.
Также можно совсем отключить использование номера в качестве логина, если вы считаете это лишним или неудобным.
Во вкладке «Персональные данные» содержится основная информация, изменить которую можно, нажав на соответствующую ссылку внизу. Давайте внимательно посмотрим, что нас ждет здесь.
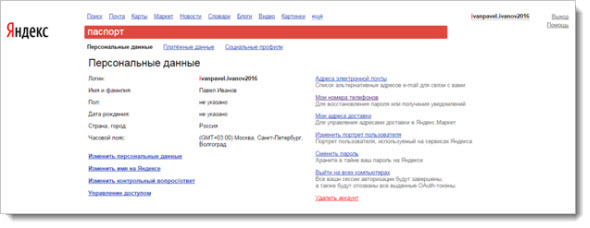
Часовой пояс определился автоматически, дату рождения и пол можете указать сами, если это необходимо.
Можно поменять имя, воспользовавшись ссылкой «Изменить имя на Яндексе» — выберите то, что будет предложено или введите еще один собственный вариант.
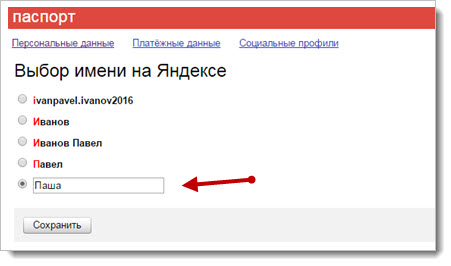
Теперь это имя будет фигурировать во всех формах в вашем аккаунте, и пользователи увидят его, получая письма от вас.
Если вы хотите дополнительно обезопасить себя от взлома, придумайте контрольный вопрос и ответ, которые будут запрашиваться у вас, если будет необходимо восстановить пароль от ящика.
В «Управлении доступом» вы сможете быстро сменить используемый пароль и отредактировать доступ к двухфакторной аутентификации.
Эта система сегодня используется всеми ведущими почтовыми сервисами, гарантируя надежную защиту от взломщиков. Эта функция доступна при использовании соответствующих приложений на базе Android или iOS, подробную инструкцию вы можете найти по адресу https://help.yandex.ru/passport/authorization/twofa-on.xml.
В паспорте также доступны альтернативные адреса почты для связи, почтовый адрес (для использования Яндекс.Маркетом), редактирование вашего аватара, мгновенный выход со всех компьютеров (для доменов очень удобно), возможность удалить почту на Яндексе.
Следующая вкладка «Платежные данные» — также полезно, если вы планируете делать покупки на Маркете, можете просто завести кошелек на Яндекс.Деньги, и расплачиваться станет еще удобнее.
И последнее в Паспорте – «Социальные профили». Привяжите свой новый почтовый адрес к используемым сетям.
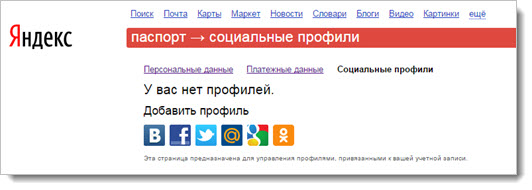
Работа с письмами
Теперь рассмотрим основные действия, которые можно выполнять с любой корреспонденцией через личный кабинет. Чтобы открыть любое полученное сообщение, следует зайти во вкладку «Входящие» и нажать на сообщение от нужного адресата из таблицы. Для создания письма кликните по кнопке «Написать». После этого откроется окно, в котором нужно указать получателя и тему обращения. Ниже расположен блок с кнопками для прикрепления файлов с компьютера, облака или архива. Рядом блок инструментов для редактирования текста и вставки ссылок, картинок и другого контента.
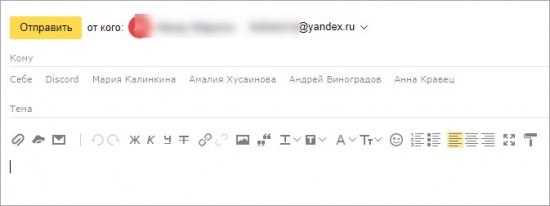
Часть функций дублируется в нижней части экрана. После завершения нажмите кнопку «Отправить». Чтобы настроить отложенную пересылку, кликните по иконке часов и задайте нужные параметры.
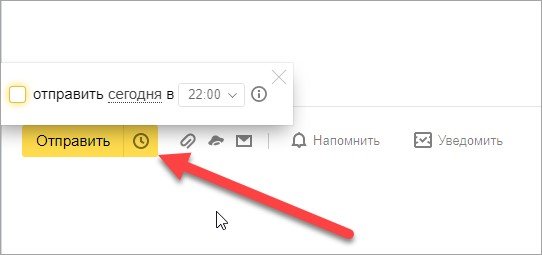
Теперь это сообщение поместится в раздел «Отправленные». И также в списке вкладок еще несколько вариантов:
- Удаленные. Письма, которые были стерты пользователем.
- Спам. Сюда автоматически помещается рекламная рассылка или корреспонденция с адреса, который пользователь пометил вручную.
- Черновики. Здесь хранятся незаконченные сообщения. Если вы выйдете со страницы для редактирования письма до отправки, то оно автоматически появится в черновиках.
Управление аккаунтом
Из личного кабинета для работы с письмами можно перейти к почтовым настройкам:
- Кликните на шестеренку возле никнейма пользователя и выберите любой пункт.
- Загрузится страница с полным списком разделов настроек.
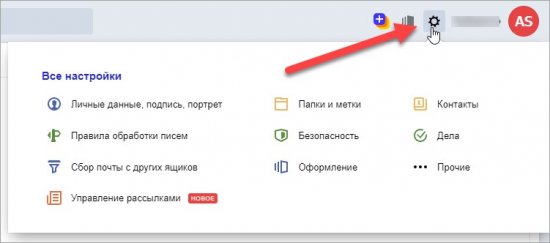
С помощью этого раздела можно настроить следующие аспекты:
Кроме перечисленных настроек, можно перейти к общим параметрам аккаунта Яндекс. Для этого кликните по имени пользователя и в меню выберите пункт «Управление аккаунтом».
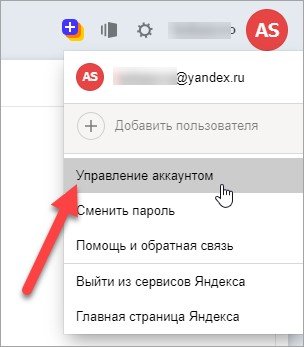
Отсюда осуществляется управление паролями, контрольным вопросом, личной информацией, аутентификацией, привязанными сервисами и номерами, банковскими картами, соцсетями. Данный раздел параметров влияет на аккаунт в целом, а не на почтовый ящик в отдельности.
Как войти в электронную почту Яндекс
Синхронизируйте аккаунт с браузером, чтобы можно было оперативно посмотреть корреспонденцию в почтовом ящике в процессе веб-сёрфинга.
Внимание! Если не удалять сохранённые учётные данные в веб-обозревателе, при повторном его запуске снова проходить авторизацию не нужно. 1
Щёлкните в верхней панели кнопку «три полоски»
1. Щёлкните в верхней панели кнопку «три полоски».
2. Выберите пункт «Синхронизация» в выпавшем списке.
3. Наберите логин и пароль, щёлкните кнопку «Включить… ».
4. В новой панели нажмите «Закрыть окно».
5. Теперь чтобы узнать есть ли входящие сообщения, вам достаточно на страничке поисковика взглянуть на строку «Почта» в панели профиля.
Рассмотрим пример установки чекера писем в браузере Firefox:
Примечание. В других браузерах процедура инсталляции аддона Яндекс осуществляется практически аналогичным образом.
1. На страничке https://addons.mozilla.org/ru/firefox/addon/yandex-mail-notifier/ клацните опцию «Добавить в Firefox».
2. В панели с запросом щёлкните «Установить».
3. В ряду кнопок верхней панели нажмите значок «конверт» (иконку аддона).
4. Выполните вход в профиль (заполните форму на открывшейся вкладке).
5. Снова нажмите иконку, чтобы просмотреть входящие сообщения.
Клацните по заглавию письма, чтобы полностью открыть его в другой вкладке. При наведении курсора на сообщения вы можете его удалить, отметить как прочитанное или отправить в папку «Спам», нажав соответствующую кнопку в мини-панели управления.
(инструкции для ОС Android)
1. Запустите с домашнего экрана любой имеющийся браузер.
2. Наберите в адресной строке URL сервиса — yandex.ru.
3. Выполните стандартную авторизацию (см. инструкцию вход на ПК).
1. Откройте Google Play. Задайте запрос — Яндекс.Почта.
2. Перейдите на страницу приложения. Тапните «Установить».
3. После инсталляции нажмите «Открыть».
4. Напечатайте логин и пароль. Кликните «Войти».
5. В открывшемся окне выберите «Перейти к почте».
6. В панели «Входящие» тапните письмо, которое хотите прочитать (сообщение полностью откроется в соседней панели).
Удобной вам работы онлайн с почтой Яндекс! Подробный обзор сервиса читайте здесь.
https://youtube.com/watch?v=2RRkgbXD8rQ
Как войти в электронную почту Mail.ru
Регистрация в почте Яндекса
Чтобы зарегистироваться в Яндекс.Почте (получить свой адрес), можно открыть сайт Яндекс.Почты через стартовую страницу Vhod.ru, как мы только что рассказали, или просто открыть Яндекс и в правом верхнем углу нажать «Завести ящик». Каким бы способом ты ни воспользовался, начнется несложная процедура регистрации. Нужно будет придумать имя ящика (свой адрес, в конце которого будет @yandex.ru, например: ivanova.nina@yandex.ru) и пароль, который необходимо запомнить и держать в секрете. Также потребуется указать основные личные данные.
Обрати внимание, что можно указать свой номер телефона — это очень полезно, если тебе в будущем потребуется восстановить доступ к почте (например, если ты забудешь пароль). Указывай тот номер, которым ты пользуешься и который у тебя всегда при себе
Если ты не укажешь номер, то как вместо этого тебе предложат назначить секретный вопрос, ответ на который знаешь только ты (это нужно для того, чтобы защититься от взлома).
Восстановление пароля от Яндекс Почты
Если вы не можете войти в Яндекс.Почту и уже попробовали авторизоваться несколько раз, то лучше сразу восстановить пароль, чтобы не тратить время и нервы. Есть два самых простых способа. Для начала нажмите на кнопку «Не помню пароль» в окне авторизации, а также укажите ваш логин или весь адрес электронной почты.
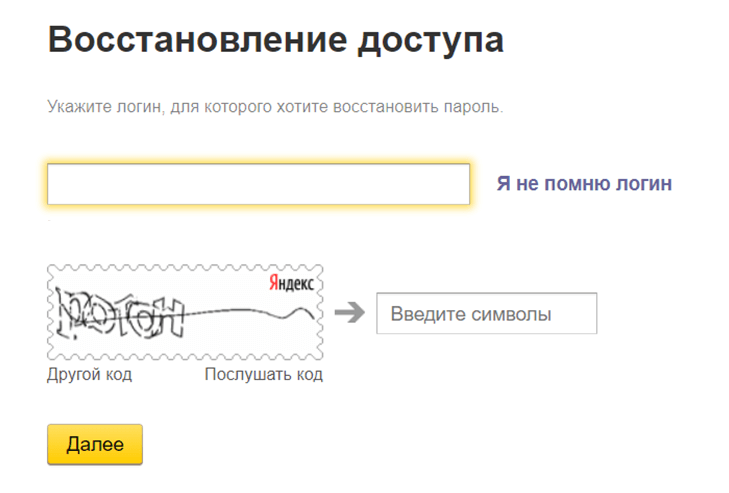
После этого выберите один из способов восстановления:
- По номеру телефона. Вам нужно будет ввести указанный во время регистрации номер телефона. На него вы получите СМС с персональным кодом. Этот код позволит вам перейти к странице для создания нового пароля.
- По резервному почтовому ящику. Это «дополнительная» электронная почта, которую вы могли привязать к своему аккаунту в целях безопасности. После указания этого адреса вы также получите код, но уже в почтовый ящик.

Таким образом, восстановление пароля занимает всего пару минут, и сохраняет множество нервных клеток.
Настройка почтовых программ
Яндекс Почту можно настроить таким образом, что письма будут приходить прямо на компьютер – в почтовую программу (клиент). Самые популярные подобные программы: Microsoft Outlook, The Bat и Mozilla Thunderbird. Настроить их на прием писем из Яндекса можно одним из двух способов:
- По протоколу POP3
- По протоколу IMAP
POP3 сразу загружает всю почту, не синхронизирует ее. При этом обычно письма с сервера удаляются. После загрузки входящих сообщений почта работает в режиме offline в программе, что дает преимущество, если у вас слабый Интернет.
IMAP в отличие от POP3 загружает и синхронизирует почту. Все письма остаются на сервере, и вы можете подключаться к ящику с нескольких устройств. А также можете создавать папки и сортировать письма – всё это будет продублировано на сервере.
Плюсы и минусы протоколов POP3 и IMAP
| Плюсы | Минусы | |
|---|---|---|
| Протокол POP3 | Работа в офлайн режиме, что удобно при нестабильном интернете. Быстрая отправка и прием входящей почты. |
✘ Нет синхронизации ✘ Удаляет все письма с сервера (без специальной настройки). ✘ Нормальная работа только с одного устройства. ✘ Нельзя восстановить письма при их случайном удалении или заражении компьютера вирусом. |
| Протокол IMAP | Синхронизация всех писем с сервером. Быстрая настройка и восстановление на новом устройстве без потери данных. Возможность работы на нескольких устройствах. |
✘ Для стабильной работы нужен постоянный доступ в интернет.Протокол IMAP позволяет работать в офлайн режиме, но зачастую происходят ошибки – письма могут не открыться при потере соединения. ✘ Более медленная загрузка входящих сообщений из-за постоянной синхронизации. |
Настройка параметров
После того, как адрес будет создан, система предлагает пройти несколько простых шагов для того чтобы настроить свою почту. Сначала необходимо добавить письменные метки. Для создания новой метки:
- отмечаете галочкой поле «новая метка»;
- задаете ее название;
- выбираете понравившийся цвет;
- кликаете «Далее» для перехода ко второму этапу.
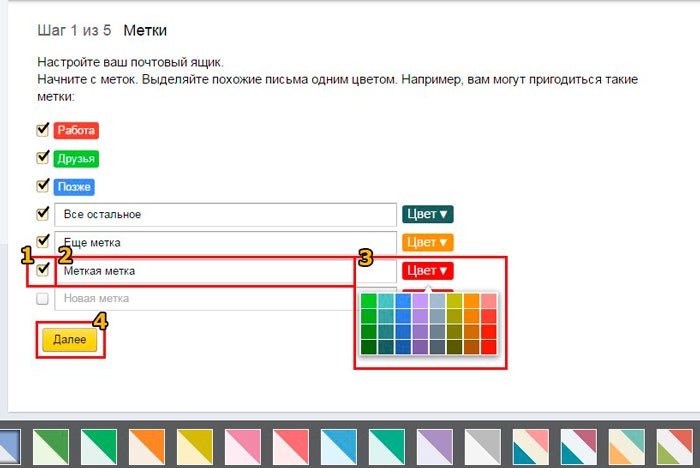
Есть возможность добавления новых меток в неограниченном количестве. Во время дальнейшей работы можно редактировать уже имеющиеся, устанавливать свои правила, добавлять и удалять их в настройках. Далее нужно добавить почтовый ящик. Такая опция поможет перенаправлять все приходящие письма с конкретного указанного адреса на Яндекс Почту.
Внизу экрана располагается панель для выбора цветового оформления странички (смотрите предыдущий скриншот). В дальнейшем можно будет сменить ее полностью.
После этого настраиваете свои персональные данные:
- подбираете почтовый адрес, который будут видеть адресаты.
- корректируете имя;
- определяетесь с подписью, она будет автоматически добавляться в конце каждого отправленного письма;
- меняете аватар для более удобного опознания.
- кликаете далее и переходите к последующему этапу.
Дальше выбираете тему оформления странички, первоначальная схема в этом случае будет деактивирована. Этот параметр также можно позже менять в настройках профиля.
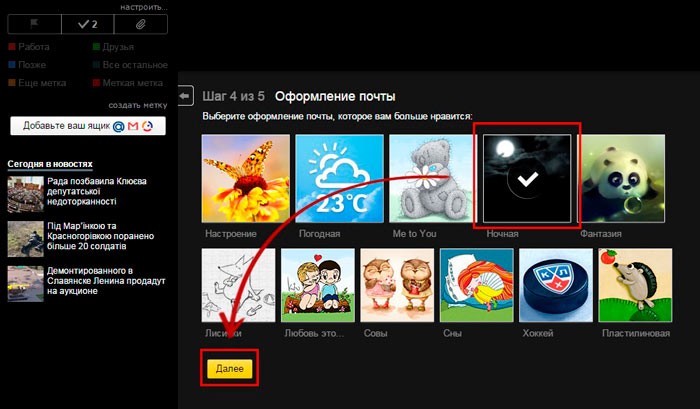
Система предложит прикрепить телефон, если необходимо – вписываете номер и вводите код подтверждения из сообщения, если нет – кликаете добавить позже. Настройка созданного ящика закончена.
Слева можете видеть пункт «Папки и метки». Здесь доступно удаление, очистка, создание новых элементов для хранения и сортировки писем. По такому же принципу проходит работа с метками, только во время их создания нужно задавать не только название, но и цвет. После всех этих процедур почта полностью готова принимать письма. Кроме того, все пункты настроек продублированы в выплывающей панели, появляющейся при нажатии на «шестеренку» справа вверху.
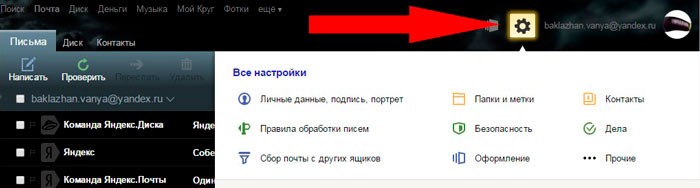
Синхронизация почты, что это значит
Синхронизация почты, что это значит? Простыми словами, синхронизация – это обмен данными между браузерами на ваших устройствах. То есть, все пароли или логины на одном устройстве были сохранены в Яндекс почте, и если их внести на другом устройстве в Яндексе, произойдет синхронизация данных. Вы не только сможете войти в Яндекс почту, но и появится возможность восстановить закладки, пароли, приложения Яндекса и так далее. Вы одинаково сможете работать со своей почтой, будь то с компьютера, телефона, ноутбука или планшета.
Информацию о синхронизации и как она работает, доступна в справочнике Яндекса – «yandex.ru/support/yandex-app-android/devices/sync.html».
Возможности ЛК
После авторизации вы сразу оказываетесь в личном кабинете, откуда можно управлять письмами. К функциям почтового сервиса относятся:
- Прием и просмотр писем. Скачивание присланных файлов и архивирование.
- Сортировка сообщений и объединение в папки.
- Составление и отправка письма с текстом, файлами, ссылками. Быстрое прикрепление данных из Яндекс.Диска.
- Сохранение черновиков и настройка отложенной отправки. Создание расписания и переадресация входящих писем.
- Настройка панели быстрого доступа к функциям (пересылка, удаление, пометки и так далее).
- Смена темы интерфейса. Изменение фоновой картинки.
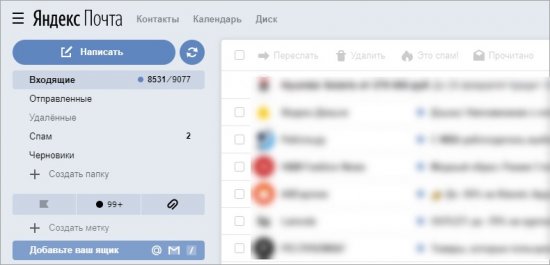
Эта почта бесплатная. Единственное, за что может потребоваться оплата некоторым пользователям – это хранилище «Диск», если регулярно пересылать объемные файлы.
Главную страницу электронной почты Яндекс можно поменять с помощью меню «Вид». Можно переместить входящие письма вверх, вправо и переключиться между крупным и стандартным шрифтами.
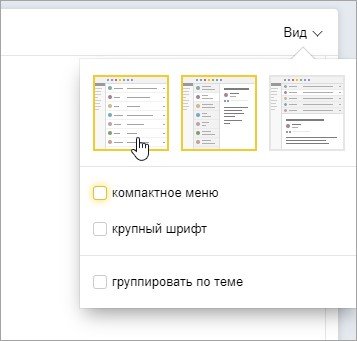
В Yandex.Mail есть все необходимые функции для отправки, получения, сортировки и создания сложных писем. Сервис ничем не уступает аналогичным площадкам Google, Mail.ru и другим.
Если «Яндекс» ответил «Учетной записи с таким логином не существует»
Вероятно, в этом случае просто забыли логин от почты «Яндекс» и ввели неправильный логин.
В таком случае есть три пути:
- Если с этого компьютера недавно удавалось войти в «Яндекс.Почту», можно попробовать воспользоваться страницей «Восстановление доступа». Под полем для ввода логина или адреса электронной почты в таком случае «Яндекс» попытается подсказать логин — тот логин, с которого недавно заходили в почту.
- Можно связаться с друзьями или знакомыми и у них спросить свой адрес электронной почты. Первая часть адреса — до знака @yandex.ru — и будет логином.
- Ну а для предусмотрительных — зарегистрировавших в сервисах «Яндекс» свой мобильный телефон — можно восстановить почту по номеру телефона: зарегистрированным на «Яндексе» номером телефона можно пользоваться как логином наравне с основным (если в настройках для этого номера «использовать номер телефона как логин» переключатель был установлен во «вкл.»).