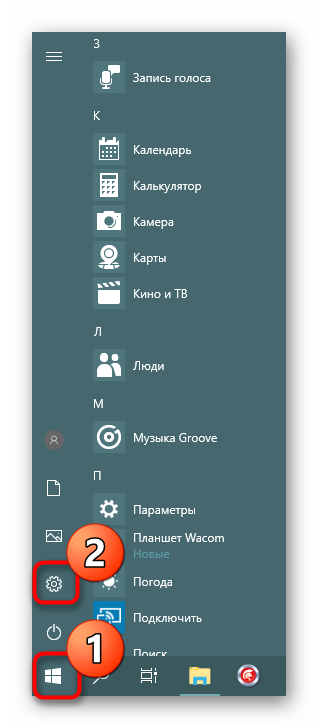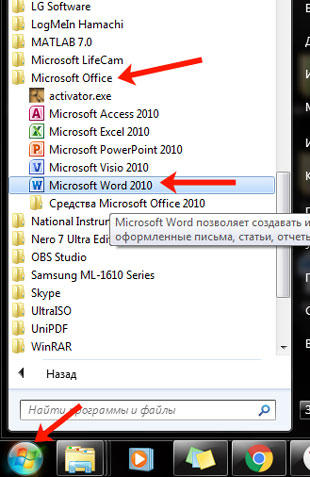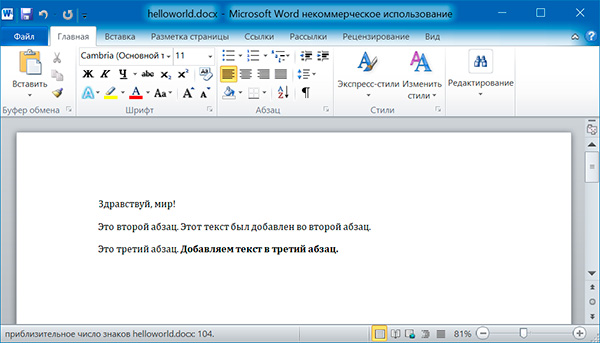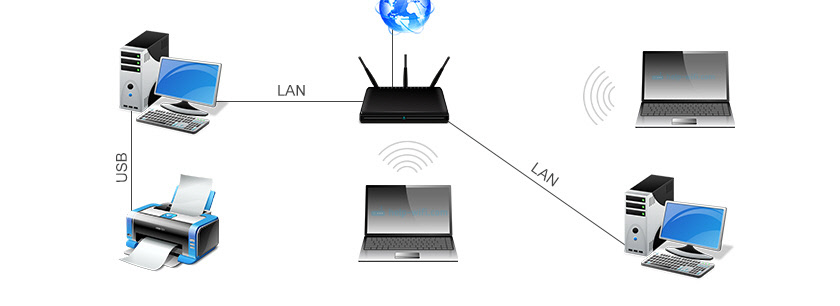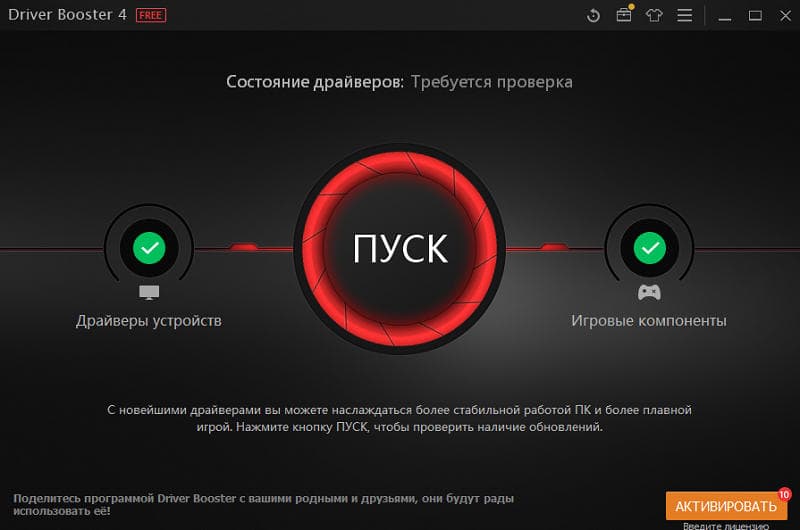Почему принтер не печатает документы в программе ms word
Содержание:
- Диагностика проблем с принтером от Microsoft
- Почему не идет печать
- Программные ошибки печати принтера
- Сбой, вызвавший зависание очереди печати
- Перезапуск служб
- Настройка очереди печати
- Аппаратные ошибки принтера — что делать?
- Настройка очереди печати
- Проблемы с картриджами, красителем, СНПЧ
- Первый случай: сетевой принтер
- Проблема с картриджем
- Проблемы с драйверами
- Проверка чернил и бумаги
Диагностика проблем с принтером от Microsoft
Прежде всего, можно попробовать автоматическое решение проблем с принтером, используя утилиту диагностики в панели управления Windows 10, либо скачав ее с официального сайта Microsoft (отмечу, что я точно не знаю, будет ли отличаться результат, но насколько смог понять, оба варианта равнозначны).
Для запуска из панели управления, зайдите в нее, затем откройте пункт «Устранение неполадок», затем в разделе «Оборудование и звук» выберите пункт «Использование принтера» (еще один путь — «зайти в устройства и принтеры», а затем, кликнув по нужному принтеру, если он есть в списке, выбрать «Устранение неполадок»). Также для запуска инструмента устранения неполадок принтера можно скачать файл с официального сайта Microsoft здесь.
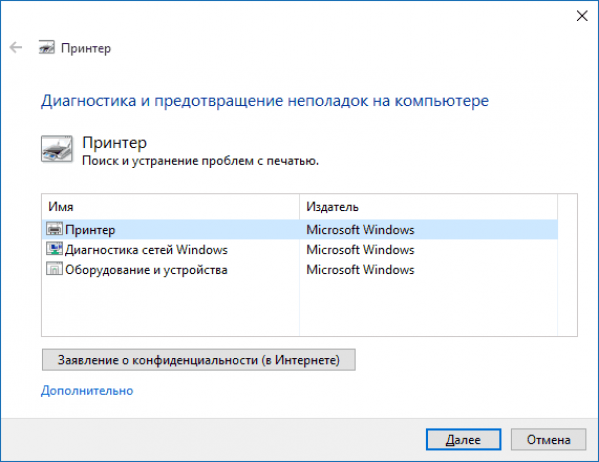
В результате запустится диагностическая утилита, которая в автоматическом режиме проверит наличие всех типичных проблем, которые могут препятствовать правильной работе вашего принтера и при обнаружении таких проблем исправит их.
Почему не идет печать
Ответов на данный вопрос может быть очень много, я попытаюсь составить небольшой чек лист, по которому вы сможете найти, то что подходит вам.
- У вас зависла служба печати (Spooler). Довольна частая проблема в операционных системах семейства Windows, и все решалось перезапуском нужной службы.
- Забилась очередь печати. У каждого принтера есть определенный размер памяти, и если вы пошлете на печать слишком толстый для него документ, то он может напрочь зависнуть, лечится все тем, что нужно отменять текущую печать и чистить очередь, об этом ниже
- Ваш принтер работает в монопольном режиме
- Печать на принтере временно приостановлена
- Проблема с драйверами
- Проблема с самим устройством
Программные ошибки печати принтера
Работу печатающего устройства обеспечивают два вида программ: драйвера и специальное ПО, которое предоставляется производителем и помогает удобно управлять рабочими задачами. В том случае, если программное обеспечение установлено ненадлежащим образом или отсутствует, то даже при наличии драйвера могут возникнуть проблемы. О них сигнализирует система, сообщением, которое появляется при отправке файла на печать.
Возможна также вирусная атака на компьютер, которая повредила софт, из-за чего принтер пишет ошибку при попытке работать с ним. Необходимо установить качественный антивирус и свежие базы, пролечить компьютер, а затем переустановить программное обеспечение.
Распространенная проблема — конфликт драйверов, если к одному ПК подключено сразу несколько печатающих устройств, либо есть локальная сеть с несколькими аппаратами и общим доступом. Рекомендуется единовременно подключать к компьютеру только один принтер, а при устройстве локальной сети выбирать одинаковые приборы для всех участников сети. Также можно зайти в «Панель управления» и настроить принтер, используемый по умолчанию.
Сбой, вызвавший зависание очереди печати
Пользователи Windows иногда испытывают затруднение с печатью документов из-за повисших документов в очереди. Встречается она у локальных пользователей редко, а вот те, кто использует сетевые устройства работать с принтером из-за этой причины не могут частенько. Решение у проблемы одно — очистка очереди печати. При этом придется отменить печать всех документов.
Рассмотрим, как очистить очередь печати принудительно:
рис.1. Заходим в панель управление и переключившись к виду мелких значков открываем категорию управления принтерами
рис.2. Вызываем контекстное меню для устройства, где зависли документы и открываем диспетчер очереди печати
рис.3. Удаляем все документы по очереди или очищаем всю очередь из меню «Принтер»
После выполнения этих действий устройство начинает работать нормально. Но иногда удалить очередь печати на принтере недостаточно. Приходится перезагружать устройство физически для восстановления связи.
Иногда служба, отвечающая за очередь печати, зависает. В этом случае придется очистить очередь печати принтера другим способом:
- Открываем управление службами из раздела администрирование.
- В диалоговом окне найти службу, отвечающую за запуск диспетчера печати и дважды нажать на нее.
Щелкнуть по кнопке «Остановить»
- Удалить все файлы из подкаталога system32\spool\printers\ в папке Windows.
- Запустить службу соответствующей кнопкой.
Перезапуск служб
Не стоит забывать о специальной службе в операционной системе Windows, которая отвечает за управление и работу всех печатающих устройств в ней. Нелишним будет проверить ее состояние в текущий момент. Для таких целей следуйте по инструкции ниже.
- Откройте окно быстрого запуска программ клавишами Windows+R.
- В строке введите «», чтобы открыть весь список служб.
- В перечне найдите «Диспетчер печати» и правой клавишей мыши зайдите в ее свойства.
- Проверьте, чтобы служба была в рабочем состоянии. При необходимости установите автоматический способ запуска и нажмите на кнопку «Запустить», как указано на рисунке.
Отключение антивируса и брандмауэра
Антивирусное и другое программное обеспечение, которое выполняет роль «защитника» от вредоносных файлов и программ, при неправильной настройке, и само может стать причиной, отказа принтера печатать любые документы. Если совсем недавно был установлен новый антивирус, выполнено подключение к сетевому устройству, присоединен и настроен новый принтер, то этот факт следует проверить в первую очередь.
Зайти в режим управления брандмауэром можно так:
- Открываем панель управления, а в ней находим подраздел под именем «Система и безопасность».
- Заходим в раздел «Брандмауэр Windows».
- Слева в колонке выбираем пункт «Включение и отключение» или аналогичный к нему, если используете не Windows 7.
- Отключаем «Firewall» на некоторое время, чтобы проверить печать.
- Если проблема подтверждена, то можно навсегда заблокировать «Файервол» или настроить исключение для своего принтера.
Настройка разрешений
Настройка очереди печати
Иногда принтер не печатает с компьютера из-за проблемы с настройкой очереди печати. В таких случаях документ ставится в очередь на распечатку, но действие не происходит. Порой причина состоит в банальном перепаде напряжения.
Однако часто это случается по вине программного сбоя. К примеру, если оборудование подключено к нескольким компьютерам и применяется как сетевое. Тогда причина отказа печати – в поврежденной файле, который система создает при отправке документа на распечатку. возникает именно в этот момент.
Чтобы убрать это сообщение, необходимо выполнить следующую последовательность действий:
Откройте «Панель управления» и уменьшите размер иконок до мелких. Нажмите на «Устройства».
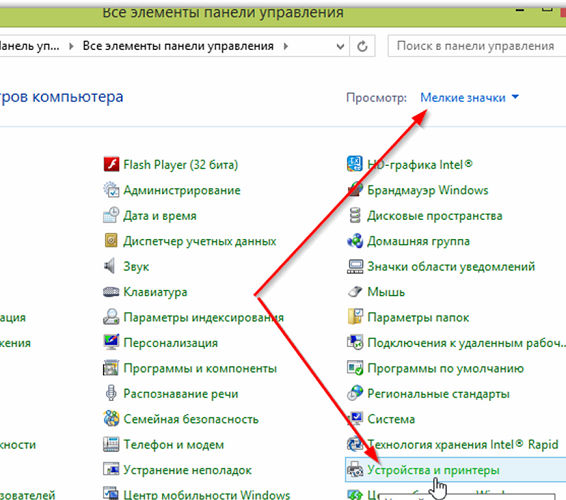
- В открывшемся окне, выберите оборудование, используемое для распечатки. Кликните по нему правой кнопкой мыши.
- В открывшемся меню выбираем «Просмотр очереди печати».
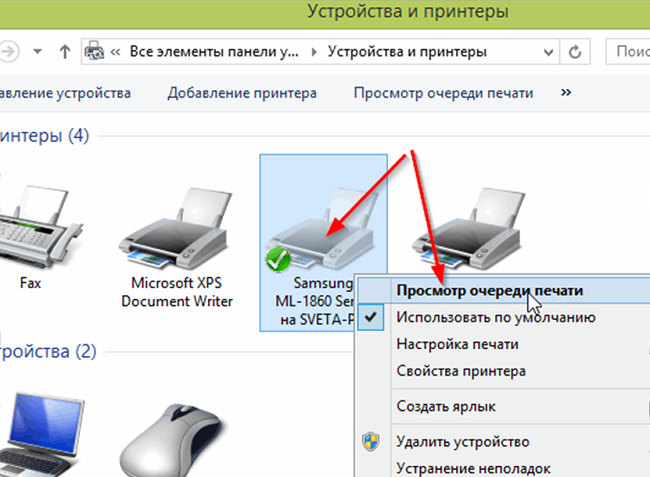
В этом окне будут видны все файлы, отправленные на распечатку. Произведите отмену распечатывания, нажав на каждый файл правой кнопкой мыши и выбрав «Отменить».
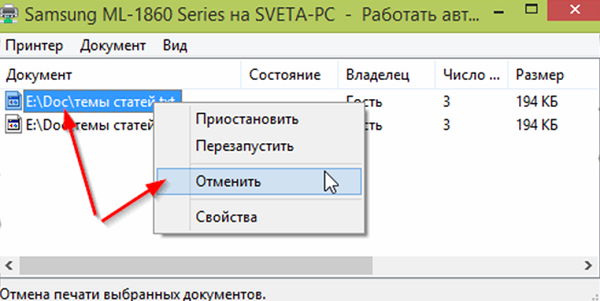
В большинстве случаев возобновляется и его можно использовать для распечатки. Однако иногда очистить очередь печати невозможно указанным способом, и принтер пишет об ошибке.
Тогда стоит использовать следующий метод:
- Выньте из гнезда кабели, соединяющие аппарат с ПК и отключите его от электросети;
- По пути описанному выше найдите «Службы» и нажмите «Остановить» в «Диспетчере печати»;
- Затем введите в адресную строку проводника Windows запись: C:\Windows\System32\Spool\PRINTERS. Нажмите Enter.
- В открывшемся окне отправьте в корзину все файлы;
- Выключите компьютер;
- Включите аппарат в электросеть. Учтите, с момента вытаскивания вилки из гнезда, должно пройти не менее 1 минуты.
- Выполните подключение оборудования к ПК, при помощи специального кабеля. Нажмите на кнопку включения аппарата.
- Нажмите на кнопку включения ПК и подождите окончательной загрузки Windows;
- Отправьте документ распечатываться.
Что делать если принтер не восстанавливает свою работу? Тогда необходимо использовать для распечатки файлов программы, создаваемые производителями техники. Если принтер HP не производит печать – используйте HP Print and Scan Doctor. Эта программа скачивается абсолютно бесплатно с официального сайта производителя.
Аппаратные ошибки принтера — что делать?
Несколько вариантов неполадок, которые связаны именно с физической частью прибора и его подключением:
- Неисправны соединительные провода. Проверьте весь путь подключения аппарата к ПК. Провода могут быть повреждены — например, передавлены ножками мебели, перегрызены домашними животными или вредителями. В этом случае требуется замена кабеля. Наиболее подвержены перетиранию патч-корды из пластика в сочетании с тонким металлическим слоем.
- Проблемы с сетевым подключением. Если в здании организована локальная сеть (особенно при использовании технологии Wi-Fi), то устранить ошибку принтера может помочь проверка сетевого соединения. Проверить его состояние проще всего при помощи подключения другого устройства, например, телефона или ноутбука, к Wi-Fi сети. Если же речь идет о сети на основе Ethernet, то проблема может заключаться в неисправных кабелях, розетках, портах и пр.
- Неполадки вследствие неправильной заправки тонера. Легко определить, что дело именно в этом, если ошибка появилась при запуске устройства сразу после заправки. В лазерном принтере решение также может скрываться в некачественной сборке или нарушении контактов между отдельными элементами картриджа. В струйных моделях с СНПЧ (системой непрерывной подачи чернил) воздух может попасть в систему, что недопустимо.
Распространенный вариант поломки — потребность в обновлении или замене чипа, отслеживающего статус заправки чернил. Актуально и для лазерных, и для струйных моделей. Также следует проверить, не засохла ли печатающая головка, и при необходимости прочистить ее.
Настройка очереди печати
Очень частой причиной того, что ваше печатающее устройство отказывается работать, является сбой, который напрямую относится к очереди печати. При этом система ставит в очередь документ, но агрегат не начинает работу. Это может произойти из-за скачка напряжения в сети либо по программным причинам, если аппарат используется, как сетевой, и подключен к нескольким ПК. В таком случае повреждается специальный файл, созданный системой в момент, когда пользователь отсылает файл на печать. При этом оборудование нередко выдает ошибку печати.
Для исправления ошибки нужно сделать следующее.
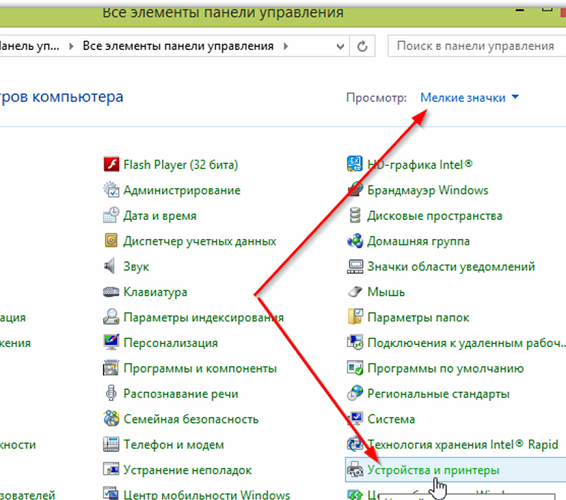
После проведения данной несложной процедуры, печатающее оборудование, в большинстве случаев, возвращается в работоспособное состояние. Но, хотя и редко, возникает ситуация, когда очередь печати не очищается, и ошибка печати продолжает появляться. В этом случае можно прибегнуть к следующему способу:
- отключите кабели, соединяющие печатающее устройство и ПК, и отсоедините агрегат от сети;
- перейдите в “Службы”, как было указано выше, и остановите “Диспетчер печати”;
- далее, откройте проводник Windows, и вставьте в адресную строку C:\Windows\System32\Spool\PRINTERS, после чего нажмите на Enter;
- в открывшейся папке удалите имеющиеся в ней файлы;
- отключите ПК;
- перед тем, как включать печатающее устройство в сеть, убедитесь, что прошло не менее 60 сек. после его отключения от розетки;
- подключив кабель аппарата к ПК, следует включить агрегат кнопкой, предназначенной для этого;
- включив ПК, дождитесь, пока операционная система загрузится полностью;
- теперь можно попробовать отослать файл на распечатку.
Если данный способ также оказался неэффективным, и документ не удалось напечатать, то рекомендуется воспользоваться специальными программами, которые производитель оборудования предлагает для пользователей их техники. Например, для печатающих устройств HP, существует программа “HP Print and Scan Doctor”,
скачать которую можно бесплатно с официального сайта HP.
Проблемы с картриджами, красителем, СНПЧ
Любой краситель — тонер или чернила, рано или поздно заканчивается. Но это происходит не внезапно. На мысли о том, что краски осталось мало, наталкивает снижение качества оттиска — бледные цвета, белесые полосы, частичная непропечатка. Бывает, что принтер перестает печатать и при нормальном уровне красителя. Это происходит из-за:
- Засыхания капли краски в печатающей головке или закупорки ее воздушной пробкой.
- Неправильной установки картриджа (например, когда не сняты защитные пленки, не полностью закрыта крышка).
- Загрязнения воздуховодов картриджей.
- Пережатия или закупорки чернильного шлейфа СНПЧ.
- Блокировки неоригинального картриджа.
- Достижения лимита количества распечаток.
- Неисправности картриджа.
Закупорка головки засохшими чернилами — обычное дело при долгом неиспользовании струйного принтера. Если пробка относительно небольшая, решить проблему помогает прочистка дюз (выходных отверстий). Это тоже делается с помощью фирменной утилиты принтера, причем у каждого производителя эта функция называется по-своему:
У HP — очистка картриджей.
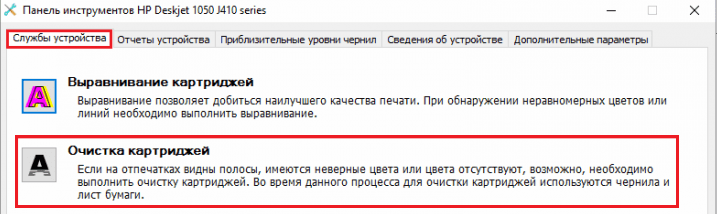
- У Epson — прочистка печатающей головки.
- У Canon — очистка и глубокая очистка (вторая — усиленный вариант, когда не помогает первая) и т. д.
Во время прочистки специальная помпа, установленная внутри принтера, прогоняет через дюзы немного чернил под большим давлением. От этого сгусток краски или воздушная пробка выходит наружу.
Самые бюджетные модели принтеров не оборудованы помпой, и функция прочистки дюз на них не работает (несмотря на поддержу ее драйвером). В случае закупорки печатные головки таких устройств приходится отмачивать и промывать в чистящей жидкости.
Если вы вынимали картриджи из принтера, убедитесь, что они правильно установлены и их воздуховоды ничем не закрыты.
При использовании СНПЧ в первую очередь также следует проверить, проходим ли чернильный шлейф и свободны ли воздушные отверстия резервуаров.
Пятна и полосы (иногда почти черные листы) при печати на лазерном или светодиодном принтере — следствие негерметичности картриджа (тонер высыпается), переполнения бункера-отходника, попадания внутрь устройства посторонних мелких предметов, повреждения, неправильной установки или износа деталей картриджа.
Проблемы после заправки, когда:
- принтер печатает только одним оттенком, например, красным;
- оттиск выглядит слишком бледно при полном картридже;
- вместо изображения — разноцветные пятна и т. п.,
возникают, как правило, из-за загрязнения, неправильной установки картриджа на место или нарушения технологии заправки.
Полное отсутствие изображения (белые листы) либо дефекты печати после замены оригинального картриджа или красителя на условно подходящие — как раз результат несовместимости последних с вашей моделью принтера. В одних случаях решается перепрошивкой картриджей или аппарата, в других — только покупкой оригинальных комплектующих и расходников.
Первый случай: сетевой принтер
Если у вас устройство включено в общую сеть, но при этом, когда вы пытаетесь отправить на печать те или иные документы, на экране постоянно выходит ошибка, то в первую очередь вам нужно посмотреть в настройках печатающего устройства его текущий IP-адрес. Узнать более подробно о том, как это сделать вы можете в этой статье: ip адрес принтера как узнать.
На следующем этапе вам следует проверить доступность этого сетевого адреса на ПК, с которого не идет процесс печати. Для этой цели нажмите сочетание клавиш Win+R, после чего впишите «CMD» в открывшемся окошечке под названием «Запуск программы». Нажмите на клавишу ввода. В появившейся командной строке черного цвета, вам нужно ввести «ping» и через пробел IP-адрес устройства, после чего нажмите на «Enter». В том случае, если у вас «пинг идет», то продолжите настройку, перейдя к следующим шагам, описанным дальше. Иначе проверьте состояние патч-корда, с помощью которого устройство и ПК подсоединены к сети. Но лучше всего, чтобы печать снова заработала, создайте новый патч-корд.
Проверьте настройки оргтехники, которая подключена к вашему ПК, если ваш пинг продолжает «идти».
- Для этой цели откройте раздел с устройствами и принтерами.
- Найдите иконку и название своего девайса и кликните по ней правой кнопкой мыши, чтобы открыть его меню. Среди раскрывшегося списка нажмите на «Свойства принтера» (в англ. версии ОС: «Printer properties»).
- Кликните на вкладку с портами и выберите «Добавить порт».
- Теперь перед вами должно открыться новое окошечко, где нужно нажать на «Стандартный TCP/IP порт», после чего кликнуть на кнопку, подразумевающую добавление нового порта.
- Теперь вам предстоит задать IP-адрес, причем тот, который вы задали или посмотрели на сетевом мфу. Решив эту небольшую задачу, кликните на «Далее».
- После произведенных настроек, печатающий девайс должен подключиться к ПК. Т.е. компьютер начнет видеть его и вам остается произвести тестовую печать, чтобы убедиться в том, что проблема когда компьютер не видит сетевой принтер, решена успешно.
Проблема с картриджем
Часто причинами сбоев в работе печатающего устройства являются проблемы с картриджем. Тонер для принтера заканчивается в неподходящий момент и устройство отказывается выводить документ на печать или выпускает белые листы.
Первым делом следует остановить печать на принтере и проверить наличие и уровень тонера или чернил
Делается это из раздела управления печатающими устройствами в свойствах оборудования.
Стоит знать. Для определения информации об уровне тонера или чернил ОС использует показатели принтера. Они могут расходиться с реальными, особенно при использовании заправленных или восстановленных картриджей.
Бывает другая ситуация, когда плохо печатает принтер хотя краска есть. Если используется струник, то стоит выполнить очистку печатающей головки для удаления засохших чернил.
Тонерам и чернилам, используемым для заправки, следует уделять отдельное внимание. Низкокачественные расходники приводят к проблемам с отпечатками и даже поломки оборудования
Чтобы не задаваться вопросом, почему принтер после заправки плохо печатает приобретайте расходные материалы только известных фирм у проверенных продавцов, так как рынок переполнен подделками.
Но сваливать все на расходные материалы не стоит. Физические повреждения у печатающих устройств возможны. Если принтер печатает черные листы, стоит задуматься об обращении в сервисный центр. Всего скорее поломка внутри устройства и устранить ее самостоятельно будет сложно.
ПОСМОТРЕТЬ ВИДЕО
Проблемы с драйверами
Драйвер – это управляющая утилита. Она организует взаимодействия Виндовс и устройства. Требуется она для всего оборудования как внутреннего, так и внешнего. Иногда из проблем с драйверами возникают ошибки при работе.
Рассмотрим, после чего происходят проблемы с драйверами:
- Обновления или переустановка Виндовс.
- Установка нового оборудования, вызвавшего конфликты в ОС.
- Программные сбои.
При этом устройство может вести себя по-разному. Например, проблема встречается часто, если принтер печатает пустые листы или происходит самопроизвольная отмена печати.
Для начала необходимо проверить отсутствие конфликтов в ОС. Для этого:
- Заходим в панель управления компьютером.
- Переключаем режим отображения в мелкие значки.
Вызываем диспетчер оборудования
Здесь требуется проверить отсутствие восклицательных знаков. Они указывают на проблемы с управлением устройствами, что вызывает различные сбои. Если есть неполадки их требуется устранить, инсталлировав подходящие драйвера для оборудования.
Часто диспетчер оборудования о неполадках не сообщает, но и печать нормально не идет. В этом случае надо переустановить драйвера полностью, для чего:
Удаляем старые драйвера, используя средства ОС или утилиту Driver Sweeper
Проверка чернил и бумаги
Когда аппарат отказывается печатать, либо выходят чистые листы, это может означать, что в нем закончились чернила. Хотя программой самодиагностики оборудования этот факт успешно обнаруживается, и подается оповещение с кодом ошибки, в некоторых ситуациях предупреждения может и не быть, например, если используется СНПЧ или подсчет уровня тонера на картридже заморожен.
Определение уровня чернил в струйнике
Если вы используете оригинальные картриджи, то, чтобы узнать, на какой стадии находится уровень чернил у струйного принтера, можно воспользоваться сервисной программой, идущей вместе с печатным оборудованием
. На примере аппарата Epson — это программа “Status Monitor”. Чтобы открыть эту программу, достаточно найти значок принтера, находящийся в трее, и дважды кликнуть на нем ЛКМ. Далее, на вкладке “Сервис” выберите “Status Monitor”.
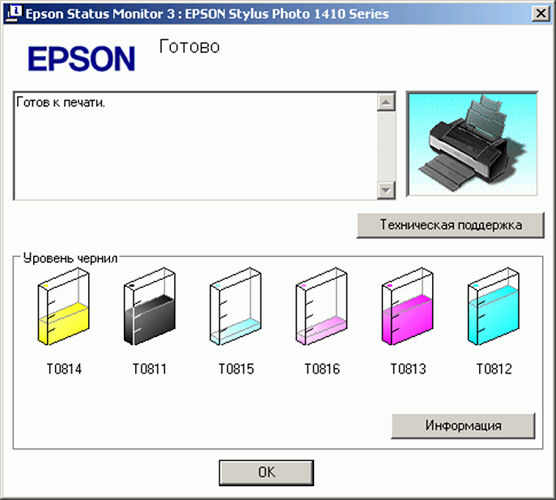
Если вы не находите значок в трее, оборудование можно найти в панели управления, перейдя в раздел “Устройства и принтеры”.
Для аппаратов HP
также необходимо дважды щелкнуть ЛКМ на значке агрегата в трее. Далее:
- следует выбрать “Настройки” и открыть окно “Функции”;
- в появившейся закладке кликнуть на кнопку “Службы принтера”;
- после этого остановить свой выбор на вкладке “Информация об уровне чернил”.
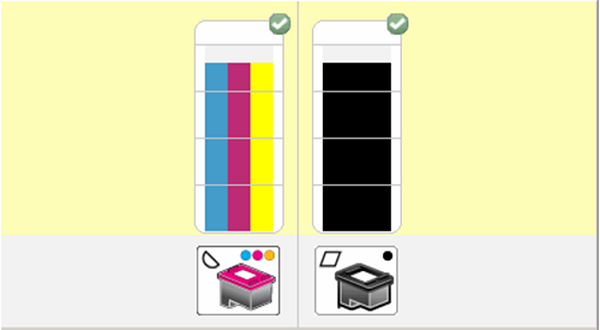
Для агрегатов Canon
действия аналогичны тем, что были описаны для устройств Epson, только во вкладке “Сервис” следует выбрать строку “Статус принтера”, после чего появится окно, где будут отображены данные об уровне чернил.

Определение количества тонера в лазернике
Если вам потребуется определить уровень тонера в лазерном принтере, где чип “заморожен”, то это делается также визуально
: агрегат плохо печатает (изображение или текст на страницах становится блеклым), появляются белые полосы или вообще выходит чистый лист. Эти признаки сигнализируют о том, что тонер в картридже заканчивается.
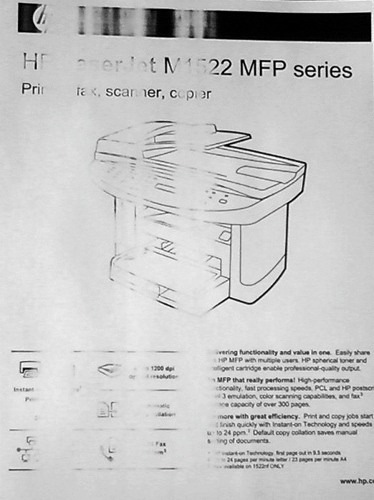
Если вы используете оригинальный картридж либо самообнуляющийся
, когда подсчет количества тонера возможен, сделайте следующее:
- нажмите на кнопку “Печать экрана”, “Печать”, “Отмена” (в зависимости от производителя оборудования) и удерживайте ее не менее 5-7 секунд;
- в результате аппарат распечатает страницу с отчетом, где вам следует найти строку “Toner Remaining”, которая переводится как “Остатки тонера”.
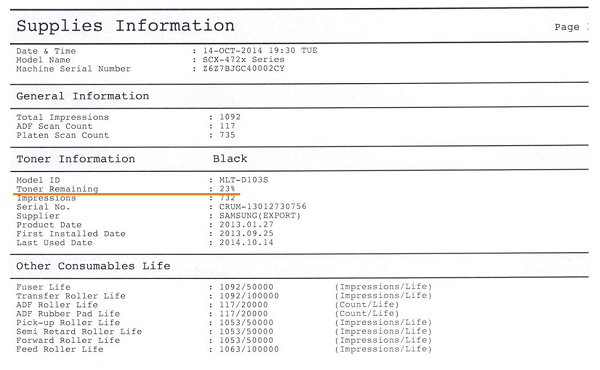
Иногда, если ваш аппарат начал выдавать плохое качество при печати, помогает следующий способ: возьмите картридж и потрясите его, после чего вставьте его обратно в лазерник
. Этот метод иногда выручает, когда по всем признакам тонер заканчивается, а документ срочно нужно распечатать.
Проверка бумаги в устройстве
В случае, когда аппарат перестал печатать по причине того, что бумага закончилась или замялась, должно появиться предупреждение с кодом ошибки. Но иногда этого не происходит, поэтому придется осмотреть “внутренности” агрегата.
Замятие бумаги часто происходит по причине того, что пользователь использует в целях экономии листы, бывшие в употреблении
, например, печатая информацию на обратной стороне. Такая бумага, в ряде случаев, может быть мятая, иметь перегибы и т.д. Поэтому уложить ее ровной стопкой в лотке для бумаги не всегда удается. При работе аппарата, когда происходит захват листа, его может перекосить и смять, отчего и возникает остановка оборудования.
Если вы увидели, что бумагу замяло, то необходимо извлекать ее аккуратно, без больших усилий и рывков. Пользователи иногда допускают такую ошибку, в результате чего в корпусе устройства могут оставаться небольшие обрывки бумаги
, нахождение которых сразу и не определишь. Это способно вызвать сбой. Чтобы найти обрывок бумаги, необходимо открыть крышку агрегата и извлечь из него картридж (если это лазерник), либо при отключенном устройстве подвигать каретку с картриджами (если у вас струйный принтер). После обнаружения обрывков бумаги, аккуратно удалите их из корпуса агрегата. Обычно они находятся на валу или роликах.