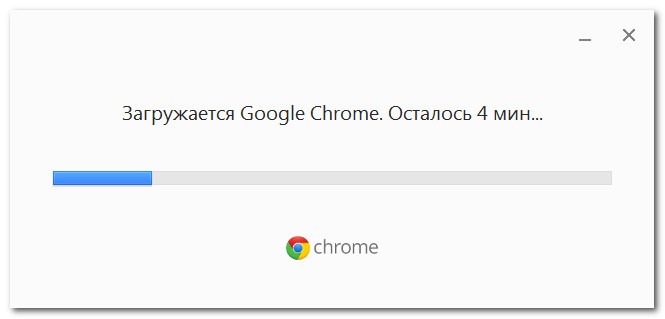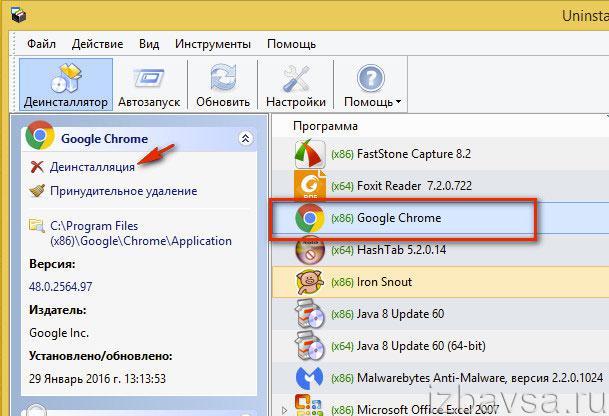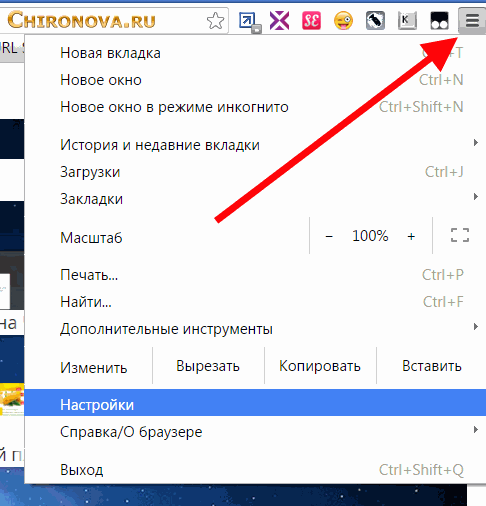Где хранятся пароли в google chrome
Содержание:
- Как посмотреть пароли в Гугл Хром через меню «Настройки»?
- Варианты сохранения
- Данные для входа в аккаунты Google Chrome
- Преимущества
- Удаление пароля из Google Chrome
- Set password requirements
- Управление паролями в браузере Google Chrome
- Как включить запоминание паролей в браузере Хром
- Где искать пароли в Хроме на компьютере
- How to Manage Passwords in Chrome
Как посмотреть пароли в Гугл Хром через меню «Настройки»?
Для начала стоит сказать, как вообще происходит в данной программе запоминание паролей. При заполнении регистрационной формы на каком-либо сайте вы вводите всю необходимую информацию, включая пароль и, когда жмете на кнопку типа «Зарегистрироваться» или «Далее», появляется окно с вопросом «Сохранить пароль для этого сайта в сервисе Google Chrome?» — если вы ответите «Сохранить», он сохранится, если «Нет» — соответственно, нет.
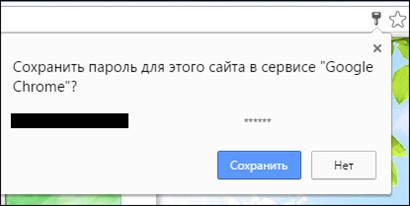
Впрочем, учтите, если вы ответите «Нет», то при всех последующих обращениях к площадке с несохраненным паролем, браузер будет повторять вышеупомянутый вопрос. Раньше браузер в качестве ответа на вопрос «Сохранить пароль для этого сайта в сервисе Google Chrome?» предлагал также вариант «Никогда для этого сайта», и если пользователь выбирал его, он при повторном входе на площадку с несохраненным паролем не дублировал вопрос. Однако в актуальной на сегодняшний момент версии программы, вариант «Никогда для этого сайта» почему-то пропал.
А теперь, собственно, давайте разберемся, как же узнать сохраненный пароль в Гугл Хром. Чтобы сделать это через меню «Настройки», следуйте данной инструкции:
1. Запустите браузер, кликните кнопочку в виде трех горизонтальных линий и в появившемся меню выберите раздел «Настройки».
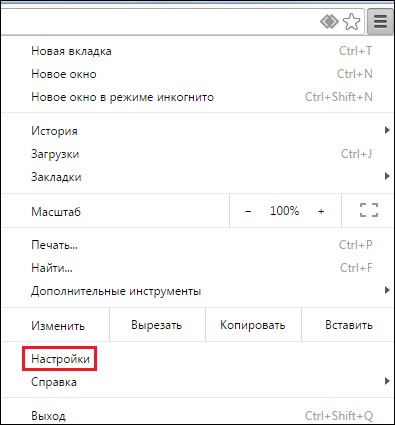
2. В появившемся окне, найдите ссылочку «Показать дополнительные настройки» и кликните по ней.
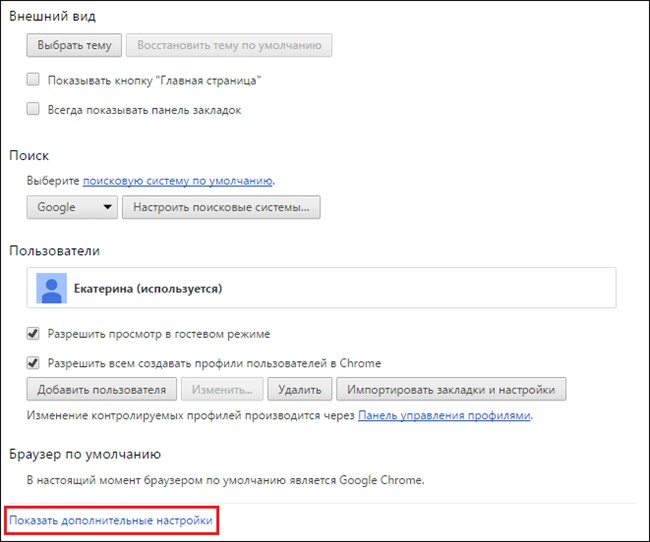
3. Далее отыщите подраздел «Пароли и формы», у окошка «Предлагать сохранять пароли для сайтов», кликните на «Настроить».
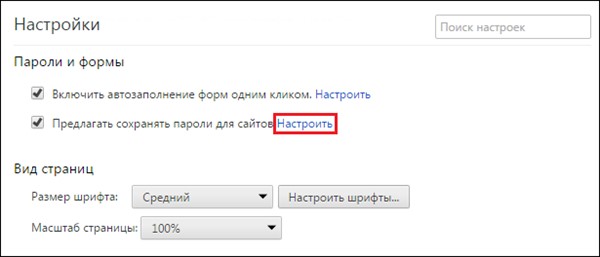
4. Перед вами откроется перечень порталов, к которым запомнен пароль.
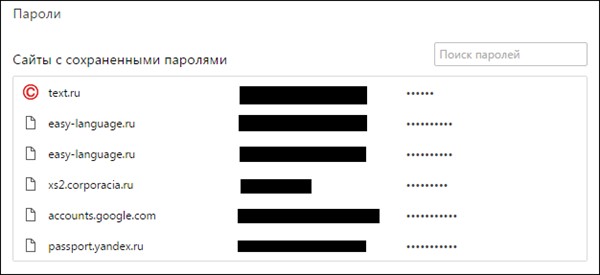
5. Чтобы увидеть заветную комбинацию, наведите курсор на интересующий пароль, кликните рядом с ним и нажмите кнопку «Показать». Вот и все!
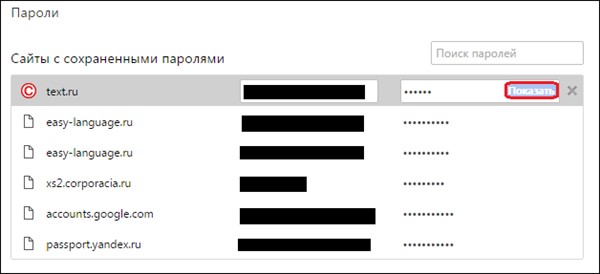
Как видите, узнать пароль в Гугл Хром очень просто, возможно, вам даже показалось, что это пугающе просто – только подумать, стоит, например, отлучиться от рабочего ПК и коллега с легкостью может узнать любой ваш пароль за пару минут.
К счастью, от данного посягательства на частную жизнь можно защититься, поставив пароль непосредственно на браузер, о том, как это сделать вы можете прочесть в статье – «Как поставить пароль на Гугл Хром».
Но если вы не хотите прибегать к столь крайней мере, вы можете использовать более простой способ, а именно запретить Гугл Хром запоминать пароли.
Варианты сохранения
В Chrome можно несколькими способами включить сбор личной информации для автоматического заполнения форм входа. После установки в браузере по умолчанию активен менеджер паролей, но также программа может запоминать их при помощи синхронизации и с использованием сторонних расширений.
При посещении сайта
Если в Chrome включено запоминание, то при первом посещении страницы после регистрации и входа на экране появится всплывающее окно с запросом. Вы можете подтвердить либо отклонить сохранение, нажав соответствующие команды.
Синхронизация: способ настроить автосохранение логинов и паролей от сайтов
При синхронизации сохраненные данные авторизации становятся доступными на всех устройствах, на которых используется единый аккаунт Google. Благодаря этому Вы сможете пользоваться логинами и паролями на разных ПК, смартфонах и планшетах.
Чтобы включить синхронизацию:
- Запустите программу, кликните значок «Текущий пользователь», выберите «Включить синхронизацию».
- Выполните вход в персональный аккаунт Google, а затем подтвердите включение синхронизации, нажав «Ок».
Сохраненные коды доступа по умолчанию доступны на всех синхронизируемых устройствах. Если по каким-либо причинам они не отображаются, выполните следующие действия.
- Нажмите символ «Текущий пользователь», кликните по строке «Синхронизация включена».
- Откройте раздел «Управление данными синхронизации».
- Выберите «Синхронизировать все» или убедитесь, что флажок напротив строки «Пароли» активен, если выбран другой вариант.
Применение расширений
Вместо стандартного менеджера Chrome можно пользоваться расширениями, так как микропрограммы удобны. Еще один плюс – наличие вспомогательных инструментов, благодаря которым пользователь может защитить персональную информацию во время интернет-сеансов.
Расширения для хранения паролей в Chrome:
- LastPass.
- RememBear.
- Keeper security.
- Dashlane.
- 1Password.
- Sticky Password.
Данные для входа в аккаунты Google Chrome
Если браузер Google Chrome имеет стандартные настройки, он будет автоматических сохранять данные для автоматического входа в аккаунты.
Посмотреть логины и пароли, а также настроить автоматический вход можно следующим образом:
Шаг 1. В открытом Google Chrome в правом верхнем углу находим три вертикальных точки, по которым следует нажать левой кнопкой мыши. В открывшемся выпадающем окне выбираем пункт «Настройки».
Шаг 2. В открывшемся меню настроек опускаемся к пункту «Автозаполнение» и нажимаем по графе «Пароли».
Шаг 3. В открывшемся меню настроек можно посмотреть свои пароли для входа на разные ресурсы. Данная информация находится в графе «Сайты с сохраненными паролями». В первом столбце написан адрес ресурса, во втором пункте расположены логины, а место третьего занимают пароли. Изначально пароли скрыты точками, а для их отображения следует нажать левой кнопкой мыши по иконке с глазом.
Помимо этого, здесь располагается уже знакомая кнопка с тремя вертикальными точками. Если нажать по ней, можно посмотреть дополнительные сведения или удалить выбранный пароль.
Также в данном меню можно включить или отключить функцию автоматического входа в аккаунты, добавить или убрать сайты исключения, для которых пароли не будут сохраняться даже при включенной функции автоматического входа, что может быть полезно для онлайн кошельков, банков и т.д. (данная функция находится в самом низу страницы). В верхней части можно воспользоваться поиском, чтобы быстро найти пароли. Для этого достаточно ввести имя сайта в строке поиска.
После отключения функции автоматического ввода паролей, следует провести очистку браузера и его истории, а также удалить все сохраненные пароли.
Это можно сделать следующим образом:
Шаг 1. Нажимаем по иконке с тремя точками в правом верхнем углу, в открывшемся окне выбираем пункт «История» и в открывшейся вкладке переходим в «История». Данное действие также можно выполнить сочетанием клавиш Ctrl+h.
Шаг 2. В окне истории переходим в пункт «Очистить историю».
Шаг 3. В открывшемся меню переходим в графу сверху «Дополнительные» и ставим галочку возле пункта «Пароли и другие данные для входа». Для удаления всех паролей, следует обязательно поставить пункт «За все время». После чего удаляем информацию при помощи кнопки «Удалить данные».
После этого пароли на текущем устройстве будут удалены, а пользователю придется использовать ручной ввод логина и пароля для всех аккаунтов.
Преимущества
Преимущество контроля доступа на основе паролей заключается в том, что они легко встраиваются в большинство программного обеспечения с использованием API-интерфейсов, доступных во многих программных продуктах, они не требуют обширных модификаций компьютера / сервера и что пользователи уже знакомы с использованием паролей. Хотя пароли могут быть довольно безопасными, слабым местом является то, как пользователи выбирают их и управляют ими, используя:
- простые пароли — короткие по длине, которые используют слова, найденные в словарях, или не смешиваются с разными типами символов (числа, знаки препинания, верхний / нижний регистр), или иным образом легко угадываются
- пароли, которые могут найти другие пользователи — на стикерах на мониторах, в блокноте у компьютера, в документе на компьютере, в напоминаниях на доске, в памяти смарт-устройств в виде открытого текста и т. д.
- один и тот же пароль — использование одного и того же пароля для нескольких сайтов, никогда не меняя пароли учетных записей и т. д.
- общие пароли — пользователи сообщают другим пароли, отправляют незашифрованные электронные письма с информацией о пароле, подрядчики используют один и тот же пароль для всех своих учетных записей и т. д.
- входы в административные учетные записи, где было бы достаточно ограниченного входа, или
- администраторы, которые позволяют пользователям с одинаковой ролью использовать один и тот же пароль.
Совершение хотя бы одной из этих ошибок типично. Это позволяет хакерам , взломщикам , вредоносным программам и кибер-похитителям легко взламывать индивидуальные учетные записи, корпорации любого размера, правительственные учреждения, учреждения и т. Д. Именно защита от этих уязвимостей делает менеджеры паролей столь важными.
Менеджеры паролей также можно использовать в качестве защиты от фишинга и фарминга . В отличие от людей, программа менеджера паролей также может включать сценарий автоматического входа в систему, который сначала сравнивает URL-адрес текущего сайта с URL-адресом сохраненного сайта. Если они не совпадают, диспетчер паролей не заполняет поля входа автоматически. Это сделано для защиты от визуальных имитаций и похожих сайтов. Благодаря этому встроенному преимуществу использование диспетчера паролей выгодно, даже если пользователю нужно запомнить только несколько паролей. Хотя не все менеджеры паролей могут автоматически обрабатывать более сложные процедуры входа в систему, налагаемые многими банковскими веб-сайтами, многие из новых менеджеров паролей раньше обрабатывают сложные пароли, многостраничное заполнение и многофакторную аутентификацию.
По той же логике менеджеры паролей могут также защитить от вредоносных программ для регистрации нажатия клавиш (клавиатурных шпионов). При использовании диспетчера паролей с многофакторной аутентификацией, который автоматически заполняет поля входа в систему, пользователю не нужно вводить какие-либо имена пользователей или пароли, чтобы кейлоггер мог их подобрать. Хотя кейлоггер может получить PIN-код для аутентификации в токене смарт-карты, например, без самой смарт-карты (то, что есть у пользователя), PIN-код не принесет злоумышленнику никакой пользы. Однако менеджеры паролей не могут защитить от атак типа «злоумышленник в браузере» , когда вредоносное ПО на устройстве пользователя выполняет операции (например, на веб-сайте банка), когда пользователь входит в систему, скрывая злонамеренные действия от пользователя.
Удаление пароля из Google Chrome
В отличие от того же Яндекс.Браузера, позволяющего гибко управлять сохраненными паролями (выборочно их удалять, выделяя галочками, редактировать), Гугл Хром имеет лишь несколько базовых функций для удаления и отключения автовхода с использованием сохраненной комбинации логина и ключа. Разберем, как можно выполнить поставленную задачу разными методами.
Способ 1: Удаление пароля на сайте
Довольно быстрый, но не очень удобный вариант. Подходит лишь для случаев, когда пользователь готов разлогиниться или у него не совершен вход на сайт, при этом он видит автоматически заполненные строчки с логином и паролем. Чтобы не переходить в меню, достаточно обратиться к адресной строке и найти в правой ее части значок замка.
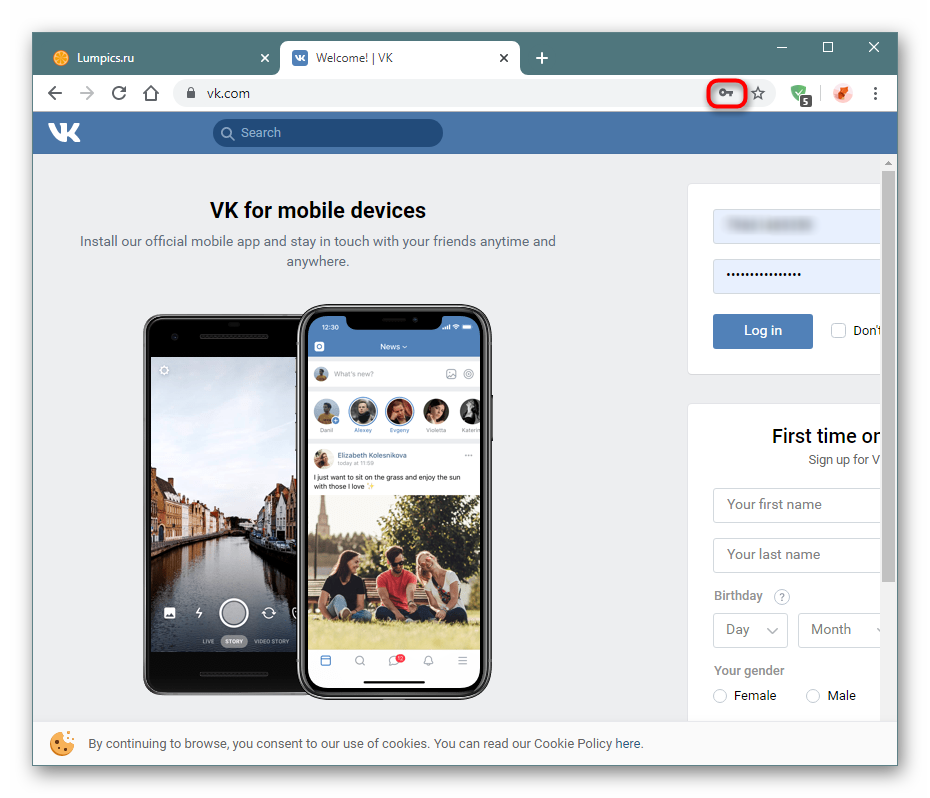
Нажмите на него, чтобы появилось окно, предлагающее больше действий. Щелкните по иконке с корзиной для удаления пароля. Больше для этого веб-адреса форма авторизации не станет заполняться автоматически до тех пор, пока комбинация логин/пароль снова не будет сохранена.

Способ 2: Поштучное удаление паролей
Этот вариант — самый актуальный, поскольку пользователю понадобится всего лишь зайти в специальный пункт настроек и удалить там один или несколько паролей на свое усмотрение, выполнив ряд однотипных действий.
- Разверните «Меню» и перейдите в «Настройки».

В блоке «Автозаполнение» кликните по строке «Пароли».

Найдите сайт, пароль от которого больше не нужен, и кликните по трем точкам в правой части этой строчки.

Выберите пункт «Удалить».

Об успешном проведении процедуры вы будете уведомлены соответствующим оповещением.

При необходимости выполнить удаление сразу нескольких паролей, понадобится повторить этот же алгоритм: выделить несколько строк одновременно нельзя. Вы также не сможете отредактировать ключ, поэтому если он был сохранен с ошибкой, понадобится сперва удалить его, а затем сохранить новый заново. Когда нужно удалить сразу все пароли, воспользуйтесь инструкцией ниже.
В качестве альтернативы браузер предлагает отключить автозаполнение строк «Логин» и «Пароль», но при этом сами пароли все также будут хранить в Хроме. Кому такое решение кажется более подходящим, необходимо нажать по кнопке в виде переключателя у пункта «Автоматический вход», что находится чуть выше всех паролей.
Способ 3: Удаление всех паролей
Некоторые юзеры решают полностью очистить свой веб-обозреватель, в том числе и от паролей. Это довольно радикальный вариант, так как если какая-то из комбинаций будет забыта, посмотреть ее через Google Chrome уже не получится. Тем не менее если вы уверены в своих действиях и решили сделать это, например, из безопасности, предварительно переписав используемые пароли в более надежное место, следуйте этим шагам:
- Откройте «Меню» и перейдите в «Настройки».
Пролистайте страницу вниз и нажмите на «Дополнительные».

В блоке «Конфиденциальность и безопасность» найдите параметр «Очистить историю» и зайдите туда.

Перейдите на вкладку «Дополнительные», установите нужный временной диапазон, поставьте галочку напротив пункта «Пароли и другие данные для входа». Дополнительно снимите галочки с тех пунктов, которые не желаете очищать. Не забудьте переключиться на вкладку «Основные настройки», чтобы снять галочки и там! В конце кликните «Удалить данные». Подтверждать действие не нужно. Когда очистка произойдет, это окошко автоматически закроется.

Обратите внимание, что при включенной Google-синхронизации данный пароль будет удален полностью: на других устройствах, где также выполнен вход в этот профиль, в списке паролей его вы уже не найдете. Поэтому если сам пароль нужно оставить сохраненным в аккаунте, но стереть из этого веб-обозревателя, предварительно осуществите выход из системы. Ссылка для этого выделена синим цветом.

Другой вариант — отключить синхронизацию паролей в принципе. Находясь в «Настройках», в блоке «Пользователи» найдите пункт «Синхронизация сервисов Google».

Откройте раздел «Настройки синхронизации».

Найдите «Пароли» и щелкните по кнопке-тумблеру. Теперь между двумя или более браузеров, имеющих вход с одной и той же учетной записью, пароли не будут синхронизироваться. Такой подход удобен, например, для разграничения рабочей и личной деятельности в рамках единого Google-аккаунта.

Теперь вы знаете, как можно не только удалять пароли, но и отключать синхронизацию, если очищать их понадобилось в целях сохранения конфиденциальности.
Опишите, что у вас не получилось.
Наши специалисты постараются ответить максимально быстро.
Set password requirements
-
Sign in to your Google Admin console.
Sign in using your administrator account (does not end in @gmail.com).
-
From the Admin console Home page, go to SecurityPassword management.
- On the left, select the organizational unit where you want to set the password policies.
For all users, select the top-level organizational unit. Otherwise, select another organization to make settings for its users. Initially, an organization inherits the settings of its parent organization.
- In the Strength section, check the Enforce strong password box.
Learn more about strong passwords.
-
In the Length section, enter a minimum and maximum length for your users’ passwords. It can be between 8 and 100 characters.
- (Optional) To force users to change their password, check the Enforce password policy at next sign-in box.
If you don’t check this option, users with weak passwords can access your organization’s Google services until they decide to change their password.
- (Optional) To allow users to reuse an old password, check the Allow password reuse box.
You cannot set the password history that Google reviews to prevent reuse.
- In the Expiration section, select the period of time after which passwords expire.
- Click Override to keep the setting the same, even if the parent setting changes.
- If the organizational unit’s status is already Overridden, choose an option:
- Inherit—Reverts to the same setting as its parent.
- Save—Saves your new setting (even if the parent setting changes).
- Give your users tips for creating a strong password.
Управление паролями в браузере Google Chrome
Google Chrome может сохранять пароли, которые вы вводите при входе на различных сайтах. Чтобы сохраненные пароли были доступны на всех ваших устройствах, включите синхронизацию в Chrome.
Браузер позволяет не только сохранять и удалять пароли для сайтов, но и экспортировать в отдельный файл. Благодаря этому, можно перенести настройки web-обозревателя на новый компьютер. Также функция будет полезна, если пришлось переустановить операционную систему.
Дополнительно пользователи могут защитить пароли, чтобы их никто не мог посмотреть. Также имеется возможность отключения автоматического сохранения секретного кода. С управлением и настройками справится даже неопытный пользователь. Нужно только следовать инструкциям.
Удаление пароля
Чтобы удалить связку «логин-пароль» из окна автосохранения, необходимо выбрать нужный сайт и нажать на крестик, как показано на рисунке ниже.
После этого данные для входа на ресурс будут стёрты.
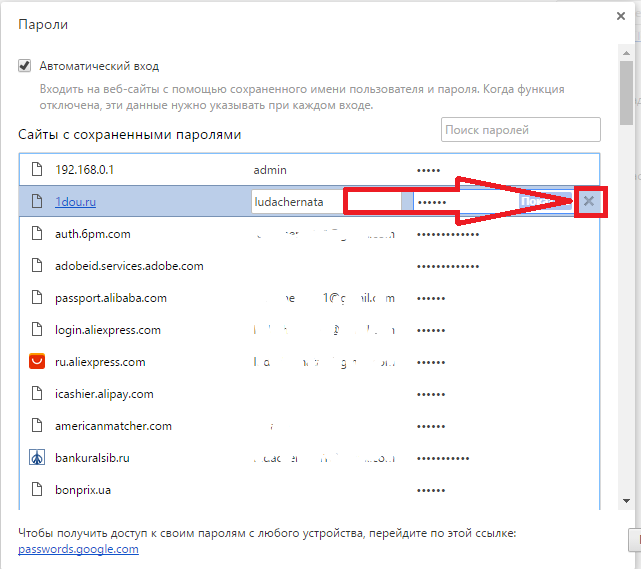
Рис. удаление сохранённого пароля для конкретного сайта
Аналогичным образом пользователи могут отредактировать сохранённые данные. Введите в поле логин или пароль новую информацию и сохраните изменения.
Как экспортировать пароли
- Откройте браузер Chrome на компьютере.
- В правом верхнем углу экрана нажмите на изображение профиля
» alt=»>» src=»/images//3_l97rr0GvhSP2XV5OoCkV2ZDTIisAOczrSdzNCBxhIKWrjXjHucxNwocghoUa39gw=w18-h18″ width=»18″ height=»18″>«Пароли»
. - Выполните нужное действие:
Экспорт. Справа от названия раздела «Сохраненные пароли» нажмите на значок «Ещё»
» alt=»>» src=»/images//3_l97rr0GvhSP2XV5OoCkV2ZDTIisAOczrSdzNCBxhIKWrjXjHucxNwocghoUa39gw=w18-h18″ width=»18″ height=»18″>Экспорт паролей.
Чтобы стереть все сохраненные пароли, удалите данные о работе в браузере и выберите «Пароли».
Как запретить устройству запоминать секретный код
Так же как активировать функцию «Автосохранения», вы можете ее отключить, а значит, Гугл Хром перестанет сохранять пароли к сайтам. Такой способ работы в интернете является более надежным, так как отсутствие персональных данных о логине и пароле позволяет защитить от действий мошенников, которые перехватывают личную информацию и используют ее в незаконных целях. Поэтому если вы решили максимально обезопасить себя от таких последствий, то отключите сохранение паролей:
- Войдите в браузер.
- Перейдите в настройки, через кнопку меню.
- В разделе «Автозаполнение» отключите сохранение паролей.
- Если внизу представлен список уже ранее сохраненных паролей к конкретным сайтам, то вы можете их удалить.
Несмотря на то, что теперь вам каждый раз нужно заново вводить логин и пароль при выходе из аккаунта, вы максимально себя защитите от кражи пароля или взлома страницы.
Как защитить пароли?
Вирусы и рекламные аддоны часто получают доступ к авторизационной информации. С их помощью злоумышленники могут украсть аккаунт на каком-либо сайте или в соцсетях и использовать их в своих целях. Для того, чтобы обеспечить свои личные данные безопасностью, придерживайтесь простых правил:
Используйте антивирус или держите брандмауэр Хрома в активном состоянии. С защитой прекрасно справляется антивирус Касперского или Доктор Веб. Чтобы защитить сохранненые пароли, откройте антивирусную программу и перейдите к настройкам. После чего выберите раздел «Пароли». Для защиты паролей установите голочку «Защищат персональные данные». В активном поле указать PIN-код, после ввода которого будет предоставлятсья доступ к защищенной информации.
Не забывайте регулярно обновлять вирусную базу антивируса, поставьте автоматическое обновление. В этом случае, вероятность «поймать» вирус на ПК будет ниже. К тому же, злоумышленникам будет сложнее получить желаемую информацию.
Используйте программы, защищающие системные директории вашего ПК, например, Protected Folder или PasswordProtect. Таким образом вы дополнительно защитите личные данные от несанкционированного просмотра посторонними.
Как включить запоминание паролей в браузере Хром
Как было указано выше, при вводе пароля и логина во время первого входа на определенный сайт, в браузере появляется уведомление для сохранения пароля, под которым есть кнопки «Сохранить» и «Отклонить».
Если пользователь нажмет на кнопку «Сохранить», то браузер Хром запомнит введенную информацию, после чего поля логина и пароля на сайтах, где они использовались, будут заполняться автоматически. Представленная опция является очень удобной, так как с ее помощью пользователям не нужно постоянно запоминать сложные комбинации паролей. Более того, браузер Гугл Хром позволяет не только сохранять пароли, но и предоставляет возможность просматривать их при необходимости. Например, если вы хотите войти на определенный сайт с другого девайса.
Включить запоминание пароля можно следующим образом:
- Откройте браузер Хром и перейдите на ту страницу, на которой хотите авторизоваться. Затем в поля для пароля и логина введите свои данные;
- После того, как вы введете данные, браузер Хром автоматически выведет уведомление «Хотите ли вы сохранить пароль?», которое будет находиться в правом верхнем углу. Снизу также будут расположены две активные кнопки: «Сохранить» и «Запретить»;
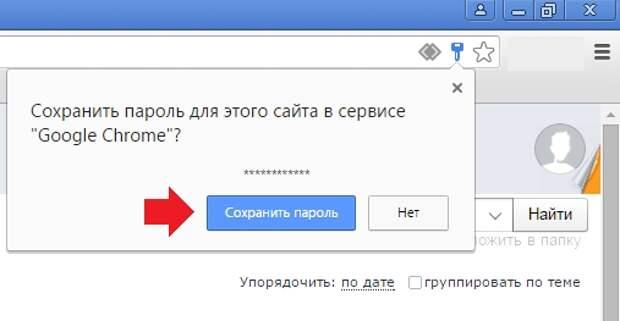
Нажмите на кнопку «Сохранить», после чего введенные данные перенесутся на сервис браузера и будут автоматически заполняться.
Представленная опция встроена в браузере Гугл Хром по умолчанию и не требует предварительной активации. При следующем заходе на сайт вам нужно лишь навести курсор на поле для ввода логина и выбрать нужный из появившегося списка. Пароль затем вставится в автоматическом режиме. Стоит отметить, что сохраненные таким способом пароли будут сохраняться в системе до тех пор, пока пользователь не сделает чистку cookie-файлов.
Помимо этого, представленный способ имеет один недостаток – другие пользователи могут просматривать сохраненные данные, перейдя в раздел «Автозаполнение». Следовательно, если на персональном компьютере не установлен код и другие люди знают о существовании такой функции, не стоит исключать того, что они могут перехватить информацию и использовать ее в своих целях.
В случае, если на вашем персональном компьютере в браузере отключена опция автоматического заполнения, проделайте ниже описанные действия:
- Откройте меню настроек в браузере. Для этого можно перейти по ниже прикрепленной ссылке: chrome://settings/
- Открыть меню настроек можно также нажав на кнопку с тремя вертикальными точками, находящуюся в правом верхнем углу браузера. В выпавшем окне нужно нажать на кнопку «Настройки;
- Затем потребуется найти вкладку под названием «Пароли и формы» (в некоторых версиях браузера эта вкладка может просто называться «Пароли») и открыть ее. В этой вкладке будет находиться пункт «Настройка автозаполнения», который нужно развернуть;
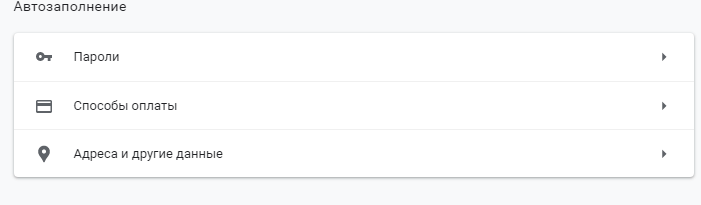
Теперь нужно найти пункт «Автоматический ввод» и перевести выключатель из положения «ВЫКЛ» в «ВКЛ». Стоит отметить, что таким же образом пользователь может отключить опцию автоматического заполнения;
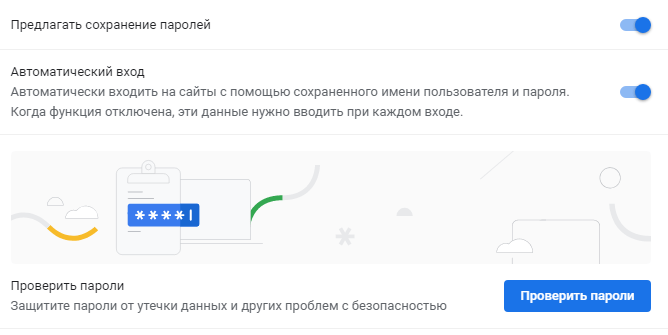
После выполнения выше описанных действий опция будет включена и сохраненные пароли будут вставляться в соответственные поля автоматически. Кроме этого, в представленном разделе пользователь также может удалять ранее сохраненную информацию для входа на сайты. Пользователь также может сохранять и данные банковских карт для онлайн покупок.
Где искать пароли в Хроме на компьютере
В версии Chrome для компьютера нужно зайти в меню Chrome (1 на рис. 1), а затем в “Настройки” (2 на рис. 1):
Рис. 1 Меню Google Chrome и настройки
Открываем Настройки и спускаемся вниз страницы с настройками.
Кликаем по малоприметной ссылке “Показать дополнительные настройки” (рис. 2):
Рис. 2 Открываем дополнительные настройки Google Chrome
Откроется еще больше настроек Chrome. Нас интересуют «Пароли и формы» (рис. 3):
Рис. 3 Находим «Пароли и формы» в доп. настройках Google Chrome
Если пользователь не доверяет Google свои пароли, то сервис хранения паролей можно полностью отключить. Для этого находим в “Паролях и формах” функцию “Предлагать сохранять пароли для сайтов” и снимаем с нее флажок.
На рис. 3 видно, что пользователь не желает сохранять пароли. Поэтому ему надо будет вводить пароли при входе на все сайты.
Как сохранить пароль в Хроме на компьютере
Если пользователь доверяет компании Google и разрешает ей хранение своих паролей, то он ставит галочку напротив «Предлагать сохранять пароли для сайтов»:
Рис. 4 Как настроить сохранение паролей для сайтов в Хроме
Заветную галочку про сохранение паролей поставили. Кстати, эту галочку можно включать или выключать в любой момент.
Посмотрим, что дает такое сохранение. Для этого идем на какой-либо сайт, где нужно ввести пароль для входа. Открываем этот сайт в браузере Google Chrome.
Вводим логин и пароль на таком сайте. На сайт вошли под своим логином (еще говорят: авторизовались, залогинились, зарегились). Появится маленькое окно «Сохранить пароль для этого сайта в сервисе Google Chrome?»:
Рис. 5 Поступило предложение от Хрома о сохранении пароля
Если пароли не нужно сохранять, кликаем по кнопке «Нет», либо просто игнорируем окно как на рис. 5.
Чтобы сохранить пароли, нажимаем на синюю кнопку «Сохранить пароль». Теперь можно проверить, сохранен ли этот пароль в браузере.
Как посмотреть пароли в Хроме на компьютере
Чтобы найти пароли, сохраненные в браузере, идем в
Появится окно «Пароли»:
Рис. 6 Сохраненные пароли для сайтов в Google Chrome
Как удалить пароли в Хроме на ПК
- Для этого надо открыть окно «Пароли» (рис. 6).
- Найти там пароль, который нужно удалить.
- Кликнуть по значку крестика X напротив того пароля (рис. 6), который нужно удалить.
- Нажмите на кнопку «Готово».
Пароли в Google Chrome на Android
Откроем на смартфоне браузер Chrome:
Рис. 7 Браузер Google Chrome на Android
Кликаем по кнопке Меню (рис. 8):
Рис. 8 Меню Хрома на Андроиде
В меню переходим к настройкам (рис. 9):
Рис. 9 Настройки Гугл Хрома
В настройках браузера нас интересует вкладка «Сохранение паролей» (рис. 10)
Рис. 10 Пароли в браузере в Андроиде
Кликнув по «Сохранение паролей», можно выключить эту опцию, перемещая ползунок (рис. 11):
Рис. 11 Сохранение паролей ВЫКЛючено
В любой момент можно включить опцию сохранения паролей (рис. 12):
Рис. 12 Сохранение паролей ВКЛючено
Google Smart Lock для паролей
Браузер Хром предлагает в своих настольных и мобильных версиях сохранение паролей сайтов в облаке Google с помощью приложения Google Smart Lock. Оно подойдет тем, кто пользуется браузером Хром на компьютере, а также активно взаимодействует с Хромом на своих устройствах с Android.
Тем, у кого много подобных устройств, следует для каждой веб-страницы использовать разную комбинацию букв, цифр и знаков. Тогда это приложение станет для посетителя достаточно хорошим вариантом: однажды сохранив данные, можно войти на сайт с любого компьютера, смартфона или планшета (рис. 13).
Рис. 13 Приложение Smart Lock для паролей в Google Chrome
Но одно правило необходимо неукоснительно соблюдать: беречь свой вход в Google как зеницу ока. Если в аккаунт попадает чужой, под угрозой находится безопасность всех устройств, так как именно это сочетание символов является ключом к содержимому, которое человек оберегает от посторонних лиц.
Всеми паролями можно управлять в своем профиле в аккаунте Google.
Если человек забыл какой-то пароль, он может посмотреть его в расшифрованном виде, нажав на значок с изображением глаза (рис. 14). А пароль, ставший ненужным для хранения на облаке, можно просто удалить из общего перечня путем нажатия на крестик напротив него.
Рис. 14 Как посмотреть и удалить пароли в Smart Lock
How to Manage Passwords in Chrome
Chrome will pop-up a prompt offering to save your usernames and passwords for websites that you visit. Chrome can also save payment information. If you allow Chrome to save passwords, the next time you visit that website your login information will be auto-filled in and you won’t have to re-enter credentials. If you are having Chrome manage payment information, then you will only need your CVV security code from your credit card to complete the purchase. If you store your payment information with the e-commerce website, then you may not have to enter anything else to buy. It all makes shopping online easy, but also risky.