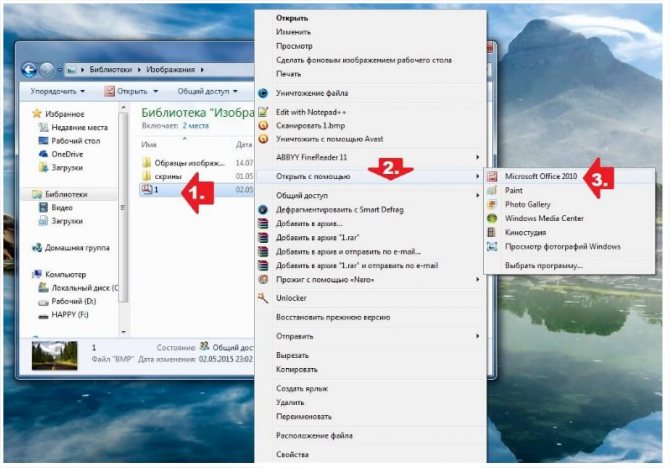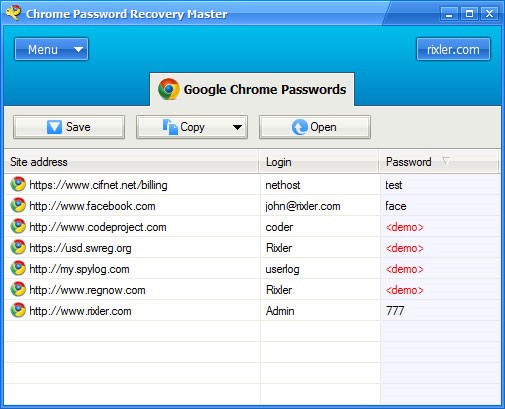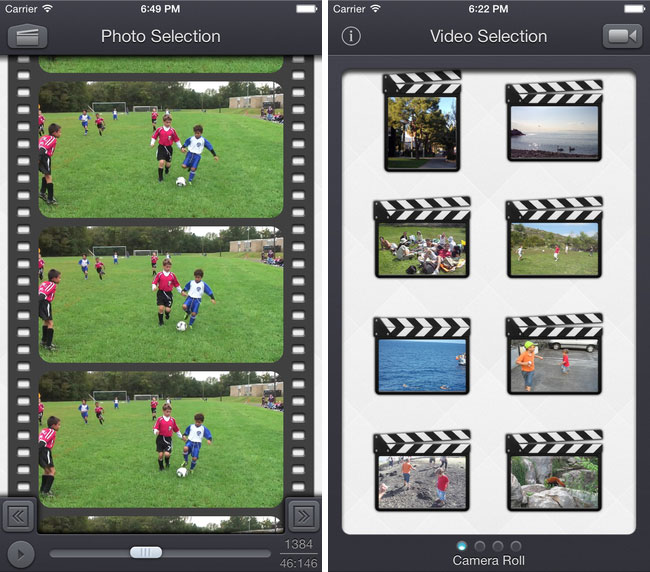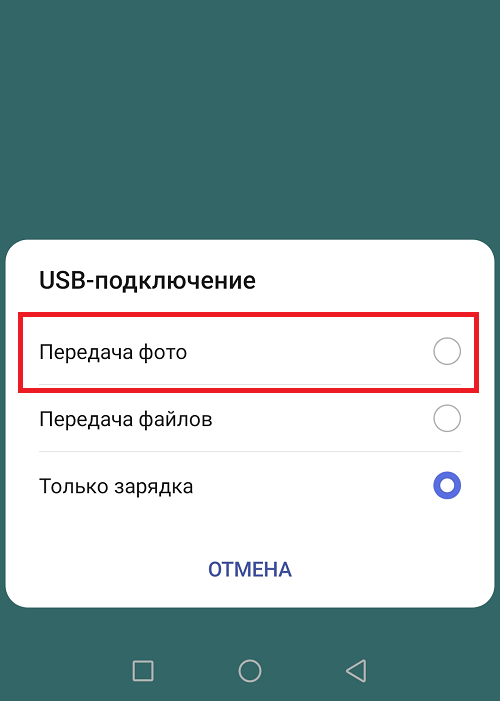Как и где безопасно хранить фотографии
Содержание:
- Пробуем сохранять через правую кнопку мыши
- Как скопировать картинку если отсутствует контекстное меню: ищем ссылку в исходном коде страницы
- При помощи интернета
- Как скачать фото с Телеграмм на iPhone?
- Как скачать фото с Яндекс.Диска с помощью ПК
- Как сохранить фото на компьютер и установить на рабочий стол
- Сохранение фото на Андроид
- Как изменить директорию
- Целевая ниша сервисов
- Скопировать из браузера
- Как сохранить изображение ПК версии Телеграмма?
- Как скопировать текст с веб-страницы
- Простой способ сохранения фото и картинок
Пробуем сохранять через правую кнопку мыши
Есть известный способ сохранения картинки с сайтов – компьютерной мышью. Заходим на сайт в Интернете, на котором опубликованы изображения. Далее выбираем картинку, наводим на нее курсор мыши, щелкаем правой клавишей по картинке и вызываем контекстное меню (Скрин 1).
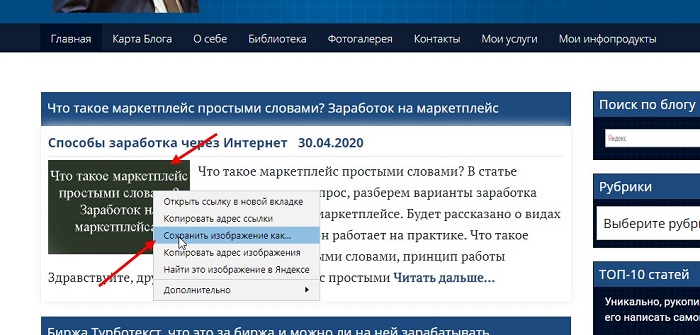
После нажатия правой кнопкой мыши, появится кнопка «Сохранить изображение как» (Скрин 2).
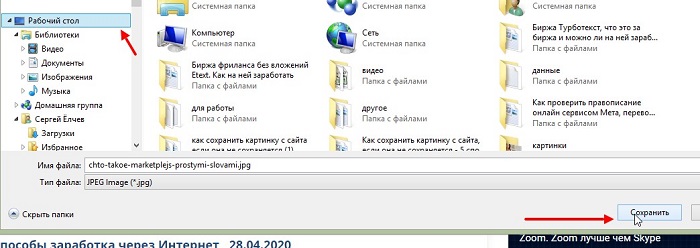
В зависимости от вашего браузера, эта функция называется по-разному.
Далее в проводнике Windows выбираете место для сохранения картинки – например, на рабочий стол. После чего кликните кнопку «Сохранить», и картинка с сайта будет сохранена на компьютер.
Как скопировать картинку если отсутствует контекстное меню: ищем ссылку в исходном коде страницы
Владельцы сайтов защищают свой контент весьма разнообразными способами. Одни – наложением водяных знаков, другие – отключением контекстного меню на сайте или отображением уменьшенной версии изображения (когда отображается миниатюра размером, например, 800×600 px, при оригинале 1920×1018 px). Во втором и третьем случаях графические файлы защищены от копирования только для начинающих пользователей.
- Откройте необходимую веб-страницу и нажмите Ctrl + U или кликните правой кнопкой мыши, а затем выберите пункт «Исходный код страницы».
- Найдите в исходном коде текст, предшествующий графическому файлу: скопируйте несколько слов непосредственно перед ней, на новой вкладке воспользуйтесь клавиатурной комбинацией Ctrl + F и вставьте содержимое буфера обмена.
После этого откроется новая вкладка с исходным кодом страницы. Пугаться этого не следует. Нужная ссылка идет после найденного фрагмента текста. Она имеет вид <a href=”сама_ссылка”a>
- Скопируйте найденную таким образом ссылку в буфер обмена и вставьте ее в адресную строку браузера. Сохраните картинку через контекстное меню или с помощью клавиатурной комбинации Ctrl + S.
При помощи интернета
Все фотографии можно загрузить в облачный сервис, мессенджеры или социальную сеть. Затем скинуть их на ПК в любое удобное время, даже не имея под рукой телефон.
Способ 1: через облако
Рассмотрим два популярных хранилища: от компании Google и Yandex. В бесплатном доступе они предоставляют загрузку файлов объемом до 10 Гб, что для наших целей более чем достаточно.
Google Диск
1. Установите на телефон Google Диск из магазина Google Play.
2. Введите логин и пароль от учетной записи Google.
3. После успешной авторизации нажмите по значку «+» в главном меню.
4. Выберите пункт «Загрузить».
5. Переместитесь в галерею, отметьте фотки и нажмите «Открыть».
Произойдет загрузка фоток с телефона на диск.
Выполните вход в аккаунт, через который загружали фото на смартфоне.
7. Выделите мышкой и зажатой клавишей Ctrl нужные данные, щелкните правой кнопкой мыши и выберите «Скачать».
8. Диск создаст архив с выбранными фотографиями и загрузит его на ПК в папку «Загрузки».
Яндекс.Диск
2. Авторизуйтесь своей учетной записью, то есть введите логин и пароль от Яндекс почты.
3. Нажмите на иконку «+» для добавления файлов.
4. Выберите пункт «Картинку из галереи».
5. Выделите фотки для загрузки и нажмите «Выбрать».
Произойдет загрузка всех выбранных файлов.
7. Выделите картинки и кликните по кнопке «Скачать».
Картинки упакуются в архив, который перекинется в папку «Загрузки».
Способ 2: через мессенджер
Современные мессенджеры имеют как мобильную, так и компьютерную версию. Этой функцией можно воспользоваться, чтобы передать самому себе фотки и скачать их на ПК.
Telegram
Добавьте в телефонную книгу свой номер. В поле «Ваши контакты» автоматически добавится ваш профиль, нажмите по нему.
Или просто откройте папку «Избранное» в разделе «Чаты».
Нажмите на значок «скрепка», чтобы прикрепить данные.
Выберите в галерее изображения и отправьте их себе.
Теперь установите на компьютер программу с официального сайта desktop.telegram.org и через нее скачайте снимки.
Viber
Добавьте свой номер в телефонную книгу, и в чатах откройте диалог с самим собой.
Или же просто выберите папку «Мои заметки» в чатах.
Нажмите на иконку фотоаппарата.
Отметьте картинки из галереи и отправьте их.
Установите на ПК десктопную версию – скачать ее можно с официального сайта viber.com. И через нее сохраните изображения на компьютер.
Способ 3: через социальную сеть
В любой социальной сети есть возможность создать альбом. Этой функцией можно воспользоваться для перемещения снимков в новый альбом и их последующего скачивания на ПК.
Во избежание ошибок во время загрузки, рекомендую использовать оригинальное приложение (не веб версию).
Покажу, как это делается в соцсети Вконтакте.
Откройте раздел «Фото» в приложении.
Создайте новый альбом кнопкой «+».
Нажмите кнопку «Добавить фото» и загрузите их с галереи.
На компе перейдите по адресу vk.com и авторизуйтесь. Зайдите в раздел «Фотографии».
Откройте изображение в альбоме. Щелкните по нему правой кнопкой мыши, выберите «Сохранить картинку как» и сохраните ее в нужной папке.
Способ 4: при помощи электронной почты
Способ подойдет, если нужно перекинуть небольшое количество снимков.
Всё, что нужно — это перейти в приложение для отправки писем. Можно воспользоваться встроенным Gmail.
Нажмите на значок «+» для создания нового сообщения.
Введите свой адрес почты. Нажмите на значок «скрепки» для прикрепления файлов.
Выберите изображения.
Нажмите на значок «конверт» для отправки.
Откройте свой почтовый ящик на компе и скачайте файлы.
Как скачать фото с Телеграмм на iPhone?
Смартфоны iPhone имеют собственную операционную систему iOS. Несмотря на это, мессенджер Телеграмм ничем по функционалу не отличается от своего аналога на ОС Android. Способы сохранения изображений с Telegram у этих операционных системах одинаковый.
- Найдите фото которое нужно сохранить и кликните на него.
- В левом нижнем углу нужно нажить на служебную кнопку.
- В открывшемся окне нужно снова нажать на кнопку (она имеет форму квадрата с стрелкой вверх)
- Теперь тапаем по «Сохранить изображение»
На этом все, теперь вы знаете как сохранить любое изображение из телеграмма на свой iPhone.
Где сохраняется фото в айфоне
На айфоне фото в сохраняется в галерее. Чтобы просмотреть скаченное фото вам нужно:
- Тапнуть по значку «Фото»
- Скаченное фото будет последним в коллаже.
Как скачать фото с Яндекс.Диска с помощью ПК
Для скачивания могут быть использованы различные способы. Например, если была получена ссылка, то для получения фото будет необходимо выполнить следующие действия:
- Запустить браузер.
- В адресное поле ввести полученную ссылку и перейти по ней.
- Откроется страница, на которой будет предоставлен доступ к загрузке фото.
Для получения файла или фото нужно нажать на кнопку «Скачать», расположенную в правом верхнем углу экрана.
После этого начнётся скачивание изображения на ПК или смартфон. Фото можно будет найти в той папке, которая предназначена для закачанных файлов или фото. Иногда перед тем, как получить файл или фото, необходимо его просмотреть. На экране доступна соответствующая кнопка.
После нажатия на неё, пользователь сможет увидеть фото и решить, будет он её скачивать или нет. Если фото содержатся в архиве, то сервис позволит его открыть и получить доступ к фото.
Если необходимо просмотреть или закачать файлы или фото из собственного хранилища, то для этого нужно применить такой алгоритм действий:
После этого начнётся закачка файла. Фото можно будет найти в стандартной папке для загрузок.
Если предварительно требуется произвести просмотр изображения, он станет доступен после двойного клика по файлу.
Для загрузки можно воспользоваться фирменным приложением. Его необходимо скачать и установить. Для получения можно воспользоваться следующей ссылкой. После инсталляции на рабочем столе пользователя будет создана папка, имеющая то же название, как и сервис. Обладатели Windows 10 смогут увидеть строку «Яндекс.Диск» в проводнике.
Программа работает таким образом, что файлы и фото в папке отображаются так же, как и на Яндекс.Диске. С ней можно работать так же, как и с любой другой папкой. Отсюда можно копировать файлы и фото обычным образом. При этом фактически будет производиться их скачивание. При копировании файлов и фото в папку сервиса они будут загружены на сайт.
После завершения скачивания появится сообщение, которое уведомит об этом пользователя. Такое приложение доступно не только для персонального компьютера или ноутбука, но и для смартфонов.
Здесь предоставляется выбор из двух возможностей: скачать на компьютер или в своё хранилище Яндекс.Диск. В первом случае нажимают на кнопку «Скачать». Во втором — на «Сохранить на Яндекс.Диск».
Если в этот момент скорость доступа к интернету снижена, то выгодно скопировать файл в своё хранилище, а в более удобное время загрузить на ПК из него.
В облачном хранилище имеется система папок, которая позволяет удобно организовать файлы. Если открыть определённую папку, то можно скачать не только отдельные файлы, но и всю папку. Для этого нужно кликнуть по кнопке «Скачать всё». Этой возможностью удобно воспользоваться в тех случаях, когда файлы в директории тематически объединены или тогда, когда здесь хранится большое количество файлов, которые в противном случае придётся скачивать по отдельности. В этой ситуации также доступна опция копирования в свой раздел этого хранилища.
Как разрешить скачивание файлов другим пользователям
Хранение фото на рассматриваемом сервисе позволяет управлять доступом к ним. Пользователь может ограничить к ним доступ или позволит другим людям использовать их. В обоих случаях он сохраняет своё право на просмотр и закачивание файлов из своей части хранилища.
- На браузере открыть Яндекс.Диск и авторизоваться в нём.
- Нужно перейти к нужному изображению.
- Требуется кликнуть на кнопку «Поделиться», которая расположена в верхней части экрана. На ней расположен рисунок стрелки, направленной вверх.
- Будет открыто меню, где нужно разрешить отображение ссылки на выполнение скачивания. Для этого потребуется передвинуть переключатель вправо.
- Далее будет приведён список социальных сетей, где пользователь может сделать публикацию.
В социальной сети нужно авторизоваться на своём аккаунте и вставить полученную ранее ссылку.
Теперь изображение будет доступно для скачивания в выбранной социальной сети.
Выбрав файл или каталог в хранилище и нажав «Поделиться», можно в появившейся форме получить ссылку на него. Её можно предоставлять в интернете, давая возможность желающим получить доступ к выбранным файлам.
Как закачать фото с Яндекс.Диска можно узнать с помощью видео
Как сохранить фото на компьютер и установить на рабочий стол
Добрый день, друзья. Технологии развеваются все стремительнее. В последнее время, всё больше людей овладевают навыками работы с компьютером. Для тех из нас, кто работой с компьютером овладел давно, привычные действия кажутся обычными.
Мы в своей работе с компьютером многое делает на автомате, не задумываясь. К примеру: — печатаем, не глядя на клавиатуру, чем я в данный момент и занимаюсь. Еще лет 12 назад это казалось удивительным. Сейчас этим никого не удивишь.
Большинство из нас это воспринимает как данность и мало кто из блогеров задумывается о том, что рядом с нами живут люди, которые только начинают своё знакомство не только с интернетом, но с компьютером вообще.
Именно для таких людей я начинаю выпуск серии статей, посвящённых разделу новичок ПК. Одним из первых вопросов, я решил разобрать «Как сохранить фото на компьютер».
Сохранение фото на Андроид
Сохранить фото из Инстаграма на Android поможет приложение «Быстро сохранить Instagram».
Через него можно выполнить такие функции:
- отправлять материалы в «Сохраненные». Снимки и видео, которые пользователь ранее уже скачивал;
- автоматическое включение, при запуске приложения Инстаграм;
- удалить и запостить записи, сохраненные ранее.
Как из Инстаграма сохранить фото в Галерею:
- Скачать на смартфон «Быстрое сохранение Instagram».
- Открыть – выбрать функцию: «AutoSave».
- Перейти в социальную сеть – нажать над публикацией три точки: «Скопировать ссылку».
- Вернуться в приложение – получить скопированный файл.
Как изменить директорию
Если затронуть первый случай, когда мы сами делаем фотографии через скайп, то изменить директорию их сохранения невозможно. Есть множество случаев и попыток, когда папку «Pictures» перемещали в другие каталоги для того, чтобы и сами фото сохранялись в эту папку, однако это не приводило ни к чему хорошему. В итоге Skype сам создает еще одну такую папку в том же месте, где она и была. Поскольку в самой программе Skype никаких настроек нет по сохранению тех фото, которые мы делаем сами с помощью веб-камеры, лучше не пытаться изменить саму директорию.
Существует отличная возможность изменять директорию сохранения файлов и фото, которыми с вами делятся другие пользователи
Обратим внимание на небольшую инструкцию о том, как и где изменить место сохранения фото, полученных от других контактов:
- Осуществляем вход в Skype – проходим авторизацию.
- На верхних панельках находим вкладку «Инструменты» и жмем на неё.
- В выплывающей ячейке нажимаем на «Настройки».
- Знакомимся с этим функциональным меню настроек, и находим среди всех вкладок в левой колонке «Чаты и SMS». Уверенно жмем на неё, и находим такой подзаголовок «При получении файлов…».
- Под ним мы сможем понять, как нам будет лучше: позволить скайпу каждый раз предлагать место сохранения фотографий, либо же установить постоянную директорию, которая будет служить местом хранения всех фотографий.
Вот мы и узнали, где скайп хранит фото. Главное – не забыть подтвердить все ваши действием простым нажатием кнопки «Сохранить» справа внизу данного окошка. Ведь, если мы этого не сделаем, то все ваши фотографии вновь будут сохраняться в неопознанное место, туда, куда вам совсем не нужно.
Целевая ниша сервисов
Требования
Развёрнутые примечания к некоторым требованиям
1) неоптимизация веса (или хотя бы неиспользование собственной «оптимизации» сервиса с увеличением веса исходных картинок или изменением качества)
В связке задач важен пункт 1 — отсутствие навязанной оптимизации, потому что предполагается публикация для множественных показов, а автор в состоянии сделать качественное изображение. В самом деле, если онлайновая Picasa даёт размер в 10 раз хуже, чем исходный файл и ничего с этим не сделаешь (увидим на примере PNG), нужна ли такая программа? Именно оптимизация потребует уйти от модели «в 1 программе от gyazo.com — всё» к модели «2-3 программы, но качественных в своём деле». Этот спорный момент принципиален к вопросу о том, почему мы ищем сервис именно в этой нише — только публикация.
2) надёжность показов (отсутствие кратковременных сбоев в том числе в часы пик)
2) и 3): В 95% случаев эти 2 пункта решающие. Ненадёжный сервис годится только для мгновенного показа и только в «благоприятные часы», т.е. попросту не нужен
Но оценить по этим пунктам сможем только по отзывам, косвенным признакам (например, наличие бизнес-модели) и на опыте.
3) длительность хранения
(месяцы и годы хранения)
4) работа без аккаунта
(не всегда под рукой пароль или желание его вводить/получать)
5) превью с выбором размера превью в момент создания; качество деталей в превью и его вес
Сойдут и 1-2 фиксированных варианта приличных превью — важнее будет качество и вес самих превью.
6) просмотр полных чистых картинок (без html и рекламы)
Вроде бы нарушение бизнес-модели, но наличие этого пункта даже у зарекомендовавших себя сервисов говорит, что он не слишком мешает существованию, а наоборот, привлекает клиентов.
7) исходные картинки — из компьютера
(есть вариант, когда копируют только из веба)
— (необязательное) —
8) подписывание или надписи в картинке (важна неплохая онлайновая оптимизация после подписывания)
Подписывание будет важно для быстроты публикации — пусть мы умеем пользоваться редактором или у нас хороший скриншотер с подписями, но подписи на превью — очень полезно, так как превью создаются автоматически.
Кстати, как вариант обхода недостатка превью — делать 2 рисунка в редакторе и автоматически (плагином в браузере) публиковать сразу 2 изображения, затем автоматически связывать их во вставляемом тексте. Работы, конечно, больше на этапе создания 2 рисунков
Вот если бы оффлайновый редактор уже умел готовить превью…
9) исходные картинки из веба
(не только из компьютера) Технически легко реализуемо, поэтому наличие копирования из веба — дополнительный плюс.
10) варианты кодов для публикации (BB-коды, HTML-коды, чистая ссылка)
Удобно, когда на выбор предоставляют все варианты, которые могут понадобиться, а процесс копирования незатруднителен (например, клик + Ctrl-С, иногда даже просто клик, хотя кажется, что это перебор — неожиданно сотрёт что-то другое важное в буфере обмена).
11) элементы рисования (рамки, тени, карандаш)
Если в редакторе это уже есть — не нужно, но будет полезно, когда или редактора не будет, или при последующем редактировании.
12) загружать в том числе по нескольку файлов
(важно для публикации больших фотоотчётов)
13) редактирование без смены адреса хранения
(нужно, когда ссылку публикации сменить нельзя)
14) удаление с хостинга
(Иногда нужно удалить свои следы.) Тут вариантов 2: неавторизация и хранить у себя шифрованную ссылку для удаления/редактирования (фактически, пароль) или авторизация и без необходимости хранить специальные ссылки.
API
Скопировать из браузера
Можно перенести данные из обозревателя в любой текстовый редактор. Для этого лучше всего подойдёт Microsoft Word. В нём корректно отображаются изображения и форматирование. Хотя из-за специфики документа может не очень эстетично выглядеть реклама, меню и некоторые фреймы.
Вот как скопировать страницу сайта:
- Откройте нужный URL.
- Нажмите Ctrl+A. Или кликните правой кнопкой мыши по любой свободной от картинок и flash-анимации области и в контекстном меню выберите «Выделить». Это надо сделать для охвата всей информации, а не какого-то произвольного куска статьи.
- Ctrl+C. Или в том же контекстном меню найдите опцию «Копировать».
- Откройте Word.
- Поставьте курсор в документ и нажмите клавиши Ctrl+V.
- После этого надо сохранить файл.
Иногда получается так, что переносится только текст. Если вам нужен остальной контент, можно взять и его. Вот как скопировать страницу веб-ресурса полностью — со всеми гиперссылками, рисунками:
- Проделайте предыдущие шаги до пункта 4.
- Кликните в документе правой кнопкой мыши.
- В разделе «Параметры вставки» отыщите кнопку «Сохранить исходное форматирование». Наведите на неё — во всплывающей подсказке появится название. Если у вас компьютер с Office 2007, возможность выбрать этот параметр появляется только после вставки — рядом с добавленным фрагментом отобразится соответствующая пиктограмма.
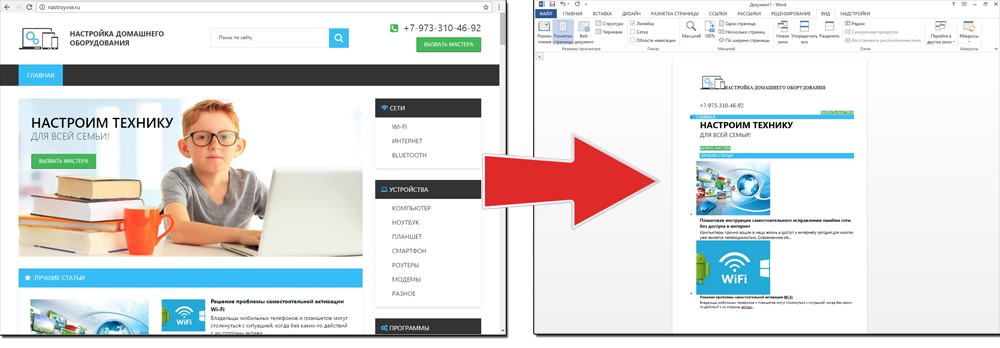
Способ №1: копипаст
В некоторых случаях нельзя скопировать графику и форматирование. Только текст. Даже без разделения на абзацы. Но можно сделать скриншот или использовать специальное программное обеспечение для переноса содержимого страницы на компьютер.
Сайты с защитой от копирования
Иногда на ресурсе стоит так называемая «Защита от копирования». Она заключается в том, что текст на них нельзя выделить или перенести в другое место. Но это ограничение можно обойти. Вот как это сделать:
- Щёлкните правой кнопкой мыши в любом свободном месте страницы.
- Выберите «Исходный код» или «Просмотр кода».
- Откроется окно, в котором вся информация находится в html-тегах.
- Чтобы найти нужный кусок текста, нажмите Ctrl+F и в появившемся поле введите часть слова или предложения. Будет показан искомый отрывок, который можно выделять и копировать.
Если вы хотите сохранить на компьютер какой-то сайт целиком, не надо полностью удалять теги, чтобы осталась только полезная информация. Можете воспользоваться любым html-редактором. Подойдёт, например, FrontPage. Разбираться в веб-дизайне не требуется.
- Выделите весь html-код.
- Откройте редактор веб-страниц.
- Скопируйте туда этот код.
- Перейдите в режим просмотра, чтобы увидеть, как будет выглядеть копия.
- Перейдите в Файл — Сохранить как. Выберите тип файла (лучше оставить по умолчанию HTML), укажите путь к папке, где он будет находиться, и подтвердите действие. Он сохранится на электронную вычислительную машину.
Защита от копирования может быть привязана к какому-то js-скрипту. Чтобы отключить её, надо в браузере запретить выполнение JavaScript. Это можно сделать в настройках веб-обозревателя. Но из-за этого иногда сбиваются параметры всей страницы. Она будет отображаться неправильно или выдавать ошибку. Ведь там работает много различных скриптов, а не один, блокирующий выделение.
Если на сервисе есть подобная защита, лучше разобраться, как скопировать страницу ресурса глобальной сети другим способом. Например, можно создать скриншот.
Как сохранить изображение ПК версии Телеграмма?
Сохранить изображение из ПК версии Телеграмма очень легко. Для этого не нужно заморачиваться с поиском волшебных кнопок, как это происходит на Android или iOS.
Достаточно просто нажать на изображение правой клавишей мыши и в открывшемся окне выбрать строку «Сохранить изображение как…». Откроется окно Windows, в котором выбираем желаемую папку для сохранения и нажимаем кнопку «Сохранить».
Можно произвести сохранение нажав и на само изображение. После того как оно откроется в новом диалоговом окне, нажимаем на правую клавишу мыши и выбираем «Сохранить как…».
Для Web-версии Телеграмма принцип сохранения аналогичный.
Как скопировать текст с веб-страницы
Чтобы скопировать текст с веб-страницы, найдите начало текста, который вы хотите скопировать. Нажмите и удерживайте левую кнопку мыши. Затем перетащите мышь из верхнего левого угла в нижний правый фрагмент текста, который вы хотите скопировать.
Чтобы скопировать выделенный текст, нажмите на клавиатуре сочетание клавиш Ctrl + C или щелкните правой кнопкой мыши выделенный текст и выберите «Копировать».
Чтобы вставить текст, поместите курсор в соответствующее место и нажмите комбинацию клавиш Ctrl + V или щелкните правой кнопкой мыши то место, куда вы хотите вставить текст, и нажмите «Вставить».
Текст копируется с веб-страницы в новый или существующий документ. Оттуда вы можете изменить форматирование текста (полужирный, курсив, цвет или размер шрифта и т.д. ).
Tip
При вставке текста в программу, поддерживающую форматирование, формат, шрифт и макет текста могут быть скопированы вместе с ним. Если вы хотите скопировать текст без форматирования, используйте функцию специальной вставки или вставки текста программы, в которую вы вставляете текст.
Простой способ сохранения фото и картинок
Для начала нам нужно узнать, увеличивается ли фотография, которую мы хотим скачать из интернета. Чтобы это проверить, нужно навести на изображение курсор (стрелку мышки). Если внешний вид изменится, и он станет рукой с вытянутым пальцем, значит, картинка увеличивается.
Нажимаем на нее один раз левой кнопкой мышки и фотка открывается в большем размере. Правда, иногда вместо этого может открыться другой сайт. Но такое случается не часто.
Если изображение увеличилось, то сохранять нужно именно такой вариант, а не маленькую копию.
Рассмотрим скачивание фото на примере Одноклассников. Сначала наводим на картинку курсор. Он меняет свой вид на руку с вытянутым пальцем.
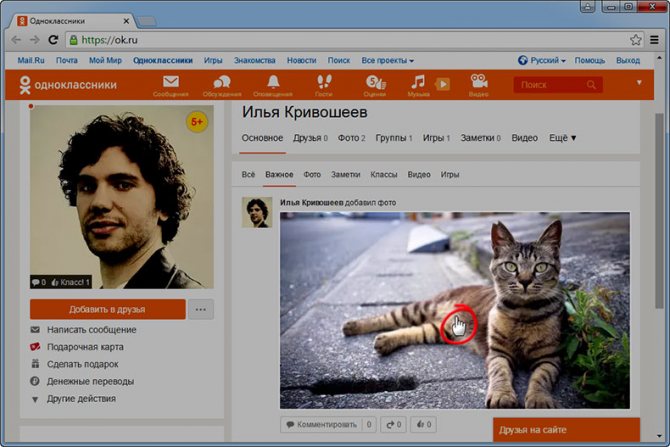
Щелкаем один раз левой кнопкой мыши и картинка открывается в увеличенном размере.
Сохраняем ее:
1. Щелкаем по фото правой кнопкой мышки и в списке выбираем пункт «Сохранить картинку как…» (или какой-то похожий пункт).
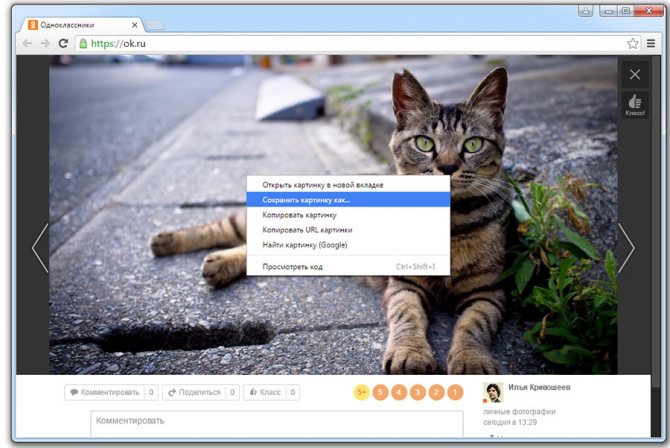
2. В появившемся окошке выбираем место в компьютере, куда нужно отправить фотографию.
Например, я хочу, чтобы это изображение было на моем компьютере в Локальном диске D, в папке «Картинки». Значит, в левой части окошка выбираю диск D.
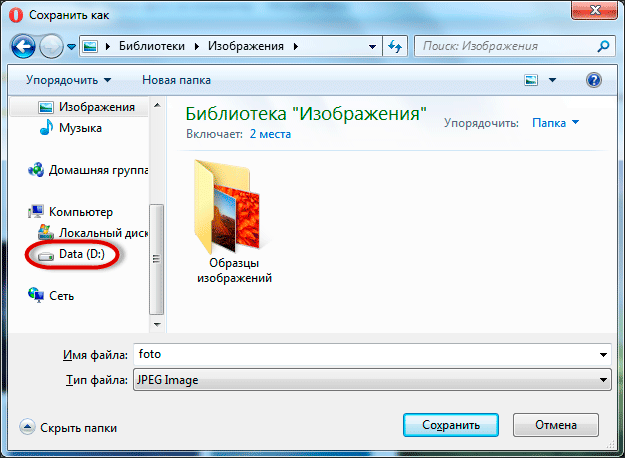
Появляются папки и файлы, которые в нем есть. Выбираю нужную мне папку «Картинки» и открываю ее в этом самом окошке — щелкаю по ней два раза левой кнопкой мыши.
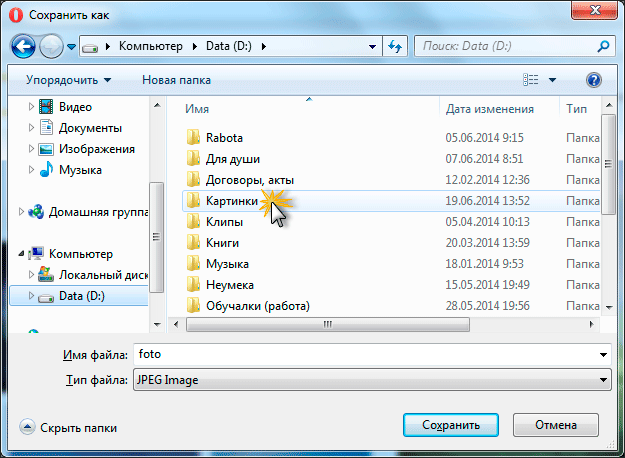
3. Когда место в компьютере выбрано, нажимаем на кнопку «Сохранить» в окошке.
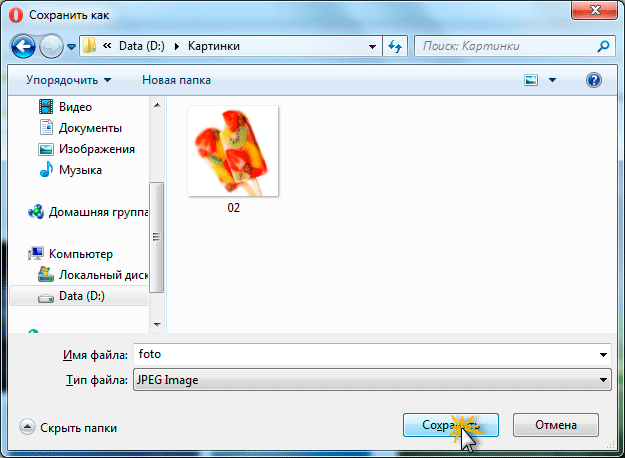
Теперь можно открыть то место на компьютере, куда сохраняли фото, и проверить, есть ли оно там.
А сейчас попробуйте сохранить на свой компьютер вот этот рисунок.

Обратите внимание: при наведении на него курсора рука с вытянутым пальцем не появляется. Это значит, что картинку нельзя увеличить – можно сохранить только в таком размере