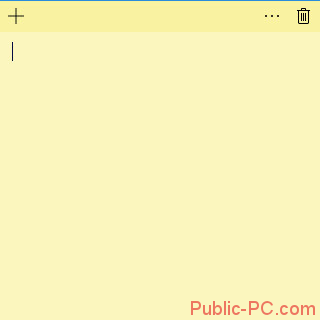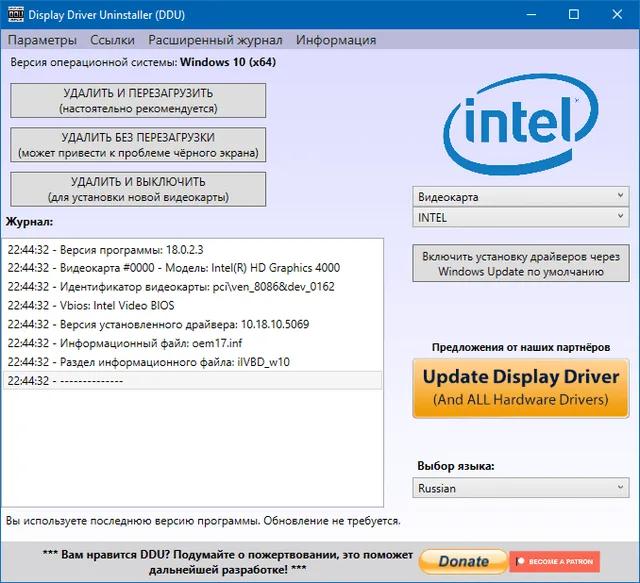Просмотр caps lock и num на рабочем столе: лучшие программы
Содержание:
- Поведение
- Caps Lock в эпоху ПК
- История
- Интернет
- Как мгновенно заменить блоки «ЗАГЛАВНЫЙ ТЕКСТ» в Microsoft Word на «строчные буквы» Microsoft Office :: WonderHowTo
- Как настроить переключение раскладки клавиатуры с помощью Caps Lock в OS X [инструкция]
- Отмените проблемные обновления.
- Три странные клавиши
- Вау! А как вообще работает это чудо-приложение?
- Как клавиша ALT работает как SHIFT и CAPS Lock
- Движение против Caps Lock
- Scroll Lock
Поведение
Caps Lock на клавиатуре Apple . На клавише горит зеленый светодиод, указывая на то, что Caps Lock включен.
Типичное поведение Caps Lock заключается в том, что нажатие клавиши устанавливает режим ввода, в котором все набранные буквы являются прописными , если применимо. Клавиатура остается в режиме Caps Lock и будет генерировать весь текст заглавными буквами, пока клавиша не будет нажата снова. Клавиатуры часто имеют небольшой светодиодный индикатор, указывающий, что клавиша Caps Lock активна, либо на самой клавише, либо в специальной области индикаторов, где также расположены индикаторы Scroll Lock и Num Lock . На оригинальной клавиатуре IBM PC этот светодиод управлялся исключительно клавиатурой. Однако с момента появления IBM AT он находится под контролем операционной системы. Маленькие клавиатуры, такие как клавиатуры нетбуков , не имеют индикаторов для экономии места, вместо этого предоставляют программное обеспечение, которое дает экранную или звуковую обратную связь.
В большинстве случаев статус клавиши Caps Lock изменяет значение только букв алфавита, а не любой другой клавиши. Microsoft Windows применяет это поведение только тогда, когда активна раскладка клавиатуры для латинского алфавита, например раскладка «Английский (США)», но не раскладка «Персидский». Однако на некоторых раскладках клавиатуры без QWERTY, таких как и , Caps Lock по-прежнему ведет себя как традиционная блокировка Shift, т. Е. Клавиатура ведет себя так, как если бы клавиша Shift удерживалась нажатой, заставляя клавиатуру вводить альтернативные значения ключей; Например, клавиша «5» генерирует «%» при нажатии Caps Lock. Это не актуально для макета «Немецкий (IBM)».
В зависимости от используемой раскладки клавиатуры клавиша Shift при нажатии в сочетании с кнопкой с латинскими буквами при уже включенном Caps Lock либо игнорируется, либо отменяет эффект Caps Lock, так что вводимые символы снова отображаются в нижнем регистре . Microsoft Windows применяет последнее. ОС RISC предлагает и то, и другое — только CapsLock выбирает первое, Shift-CapsLock — второе.
В то время как типичное поведение блокировки на клавиатуре с клавишей Caps Lock — это переключение, каждое нажатие меняет состояние переключения на противоположное, некоторые раскладки клавиатуры реализуют комбинированный режим, когда нажатие клавиши Shift в режиме CAPS LOCK также отключает режим Caps Lock, просто как это обычно бывает в режиме блокировки Shift.
Некоторые драйверы клавиатуры включают параметр конфигурации для отключения клавиши Caps Lock. Такое поведение позволяет пользователям самим решать, использовать ли они ключ или отключить его, чтобы предотвратить случайную активацию.
В Unix- сообществах стран бывшего СССР клавиша Caps Lock традиционно используется в качестве переключателя языка ввода, удобного для использования при слепом вводе . Поддержка этого присутствует в KDE , GNOME и других средах рабочего стола. Раскладки по умолчанию для русского и украинского языков для FreeBSD указывают Caps Lock в качестве переключателя языка ввода. В Microsoft Windows, однако, необходимы сторонние утилиты, чтобы включить такое поведение. В таких конфигурациях исходная функция Caps Lock достигается с помощью комбинации ⇧ Shift + ⇪ Caps Lock .
Меры предосторожности
Большинство приложений, которые просят пользователей ввести пароль , не отображают его на экране, чтобы не подвергать его посторонним глазам. Однако пользователь, не обращающий должного внимания на индикатор Caps Lock, может в конечном итоге ввести неправильный пароль (в котором все маленькие буквы становятся заглавными или наоборот). Таким образом, справочные руководства, материалы технической поддержки и пользовательские интерфейсы приложений могут включать предупреждения о проверке состояния Caps Lock перед вводом пароля. На экранах входа в Microsoft Windows во всплывающем окне рядом с полем отображается предупреждение о включении Caps Lock. В macOS , когда включен Caps Lock, внутри поля пароля отображается символ Caps Lock (⇪).
Caps Lock в эпоху ПК
Некоторые ранние домашние компьютеры 1970-х годов, такие как Apple II и TRS-80 Model 1, не поддерживали строчные буквы, поэтому в Caps Lock не было необходимости. Однако терминалы IBM, в значительной степени заимствованные из компоновки пишущей машинки IBM Selectric, часто включали в себя Shift Lock, а позже и Caps Lock.
Когда IBM создала свой персональный компьютер в 1981 году, в нем была клавиша Caps Lock, но IBM поместила ее справа от пробела — относительно в стороне. Слева от клавиши A вместо нее была клавиша Control. Такое размещение было обычным для клавиатур терминалов и телетайпов с заглавными буквами.
В 1984 году, когда IBM преобразовала свою раскладку клавиатуры в 101-клавишную расширенную клавиатуру (также известную как Модель M), она поместила клавишу Caps Lock слева от A, и некоторые люди до сих пор жалуются на это.
Теперь, когда мы знаем о патенте Керра и DECWriter II, мы можем видеть, что IBM фактически вернула Caps Lock в исходное положение. К сожалению, люди часто случайно нажимают Caps Lock и набирают ЗАГЛАВНЫЕ БУКВЫ.
Однако, как мы увидим, на самом деле есть несколько веских причин, по которым клавиша Caps Lock все еще существует.
История
Клавиша Caps Lock возникла как клавиша Shift Lock на механических пишущих машинках . Ранним нововведением в пишущих машинках было введение второго символа на каждой печатной панели, что удвоило количество символов, которые можно было набрать, используя то же количество клавиш. Второй символ располагался над первым на лицевой стороне каждой печатной панели, и на заставляла весь печатный аппарат перемещаться, физически изменяя расположение печатных панелей относительно красящей ленты. Так же, как на современных компьютерных клавиатурах, сдвинутое положение использовалось для создания прописных и второстепенных символов.
Клавиша блокировки Shift была введена, чтобы переключение можно было поддерживать бесконечно без постоянных усилий. Он механически заблокировал панели шрифтов в сдвинутом положении, в результате чего верхний символ набирался при нажатии любой клавиши. Поскольку две клавиши Shift на пишущей машинке требовали большего усилия для работы и должны были нажиматься мизинцем , было трудно удерживать Shift более двух или трех последовательных движений, поэтому введение клавиши блокировки Shift также предназначалось для уменьшения боли в мышцах пальцев, вызванной повторяющимся набором текста.
Механическая блокировка переключения передач на пишущей машинке обычно устанавливается одновременным нажатием Shift и блокировки и снимается нажатием Shift отдельно. Caps Lock на компьютере устанавливается и снимается одной и той же клавишей, а поведение Caps Lock в большинстве раскладок клавиатуры QWERTY отличается от поведения Shift Lock тем, что оно использует заглавные буквы, но не влияет на другие клавиши, такие как цифры или знаки препинания. Некоторые ранние компьютерные клавиатуры, такие как Commodore 64 , имели блокировку Shift, но не Caps Lock; у других, таких как BBC Micro , были оба, только один из которых мог быть включен одновременно.
Отмена
Есть некоторые предложения отменить использование клавиш Caps-Lock как устаревших. Питер Хинтьенс, генеральный директор iMatix , основал организацию Capsoff, предлагающую производителям оборудования удалить клавишу Caps Lock. удалил Caps Lock на клавиатуре Chromebook , заменив его кнопкой «Все»; функция Caps-Lock затем воспроизводится с использованием комбинации клавиш « alt ».
Фактически, текущий немецкий стандарт раскладки клавиатуры DIN 2137-01: 2018-12 определяет функцию клавиши как необязательную, которая должна быть заменена другими клавишами или комбинациями клавиш. Он рекомендует вызывать функцию только тогда, когда она нажимается одновременно с клавишей Ctrl , в то время как в противном случае она действует как «левая клавиша AltGr », что позволяет машинистам сенсорным вводом получать доступ ко всем комбинациям клавиш с помощью AltGr, не используя два пальца одной руки, что считается эргономическим преимуществом. В качестве побочного эффекта любое случайное нажатие этой клавиши без одновременного нажатия другой клавиши не имеет никакого эффекта.
Интернет
Однако есть еще ситуации, когда люди прибегают к написанию обычного текста именно «Капсом». И грешит этим в основном молодежь на просторах Интернета. Началось все во времена повального увлечения разнообразными чатами, которые в условиях отсутствия социальных сетей были чудовищно популярными. Именно оттуда и пошла мода писать слова или фразы используя «Капс». Для чего это было нужно? Что значит «Капс» в этом случае? Из-за большего размера букв все слова приобретали более насыщенную эмоциональную окраску и, если можно так выразиться, «громкость».
Чуть позже это перекочевало в онлайн-игры, где чаты также были способом коммуникации, и порой единственным. Но в любом сетевом обществе подобное не приветствуется и воспринимается как показатель невоспитанности и малограмотности человека, который в силу скудности ума или отсутствия смысла в сообщениях думает, что чем больше размер букв, тем они лучше и заметнее. Подобным пользователям первым делом рекомендуют отключить «Капс», тем самым указывая на некультурность.
Как мгновенно заменить блоки «ЗАГЛАВНЫЙ ТЕКСТ» в Microsoft Word на «строчные буквы» Microsoft Office :: WonderHowTo
Вы знаете тот момент, когда вы наконец что-то поняли, но вы поняли это спустя годы после того, как вам это действительно нужно? Разве вы не ненавидите это ?!
Благодаря пользователю Reddit josawalk, которого я ненавижу, но люблю, теперь я знаю, как изменить куски текста со всех заглавных букв на строчные ,
Сколько раз в школе мне нужно было скопировать текст из какого-нибудь PDF-файла или источника, такого как JSTOR, и все буквы были заглавными!
ИНОГДА Я ПРОСТО ЗАБЫЛ, ЧТО БЛОКИРОВКА ЗАПИСЕЙ БЫЛА ВКЛЮЧЕНА, И ПРИДОБНО БЫЛО ПОВЕРНУТЬ ВСЕ ПРЕДЛОЖЕНИЕ.
Если бы я знал об этой простой комбинации клавиш MS Word, я бы сэкономил столько времени и сил.
Обратите внимание, что этот трюк будет работать с большинством приложений Office, включая Word, Outlook, Powerpoint и Excel
Как изменить регистр в Microsoft Word для Windows
Если вы используете MS Word на В системе Windows просто выделите текст и нажмите:
Word сначала автоматически переведет все в нижний регистр, а если вы снова нажмете ярлык, он будет учитывать точки и начинать предложение с заглавной буквы.
Например, он будет выглядеть так:
Используйте сочетание клавиш, и вы получите все строчные буквы:
Затем снова воспользуйтесь сочетанием клавиш, чтобы написать все первые слова предложения с заглавной буквы:
Это так просто , и я до сих пор не могу поверить, что не знал этого трюка.
В качестве альтернативы вы можете перейти на вкладку Home и щелкнуть значок Change Case в группе Font , чтобы преобразовать выделенный текст.
Как изменить регистр в Word для Mac
Если у вас есть Word для Mac, вам нужно будет нажать одну дополнительную клавишу для этого ярлыка.Поскольку функциональные клавиши в верхней части клавиатуры по умолчанию используются для множества других вещей (яркость, звук, подсветка клавиатуры и т. Д.), Вам нужно будет нажать клавишу fn , чтобы фактически использовать функциональные клавиши.
Итак, чтобы изменить регистр, выделите текст и нажмите:
Или же вы можете выделить текст и перейти в Формат -> Изменить регистр , а затем выбрать предпочтительный стиль регистра.
Если вы используете Pages на Mac вместо Word, этот трюк не сработает.На самом деле, встроенного способа сделать именно это не существует. Однако, если вам нужно использовать заглавные буквы в блоке текста (не знаю, зачем вам это), вы можете перейти к Формат -> Шрифт -> Заглавные буквы и выбрать Все заглавные буквы , чтобы использовать все заглавные буквы. Почему они не включают вариант All Lowercase ? Кто знает.
Хотите освоить Microsoft Excel и вывести свои перспективы работы на дому на новый уровень? Начните свою карьеру с помощью нашего пакета обучения Microsoft Excel Premium A-to-Z из нового магазина гаджетов и получите пожизненный доступ к более чем 40 часам инструкций от базового до продвинутого по функциям, формулам, инструментам и многому другому.
Купить сейчас (97% скидка)>
Обложка и скриншоты через WonderHowTo
Как настроить переключение раскладки клавиатуры с помощью Caps Lock в OS X [инструкция]
В Сети появился способ «повесить» на клавишу Caps Lock функцию переключения раскладки в OS X. В отличие от программы Kirgudu, которая тоже умеет это делать, этот способ работает без задержек, то есть язык переключается практически мгновенно
Это важно, если вы набираете быстро: в случае с Kirgudu, при быстром наборе после нажатия Caps Lock первые несколько букв могут напечататься на предыдущем языке
Суть способа такова: в настройках сочетаний клавиш OS X смена языка назначается на клавишу F19, затем с помощью утилиты PCKeyboardHack (это патч к драйверу + интерфейс к нему) клавиша Caps Lock переназначается на эту самую F19
При этом не важно, есть ли у вас эта клавиша на клавиатуре или нет
У этого способа есть ряд недостатков. Во-первых, вы не сможете пользоваться Caps Lock для включения прописных букв. Во-вторых, не будет синхронизации текущего языка с зеленым огоньком на клавише. Кроме того, перед применением придется избавиться от DoubleCommand и иных клавиатурных «ремапперов», если у вас такие имеются.
Как переключать раскладку клавиатуры с помощью Caps Lock:
Шаг 1: Скачайте и установите утилиту KeyRemap4MacBook (потребуется перезагрузка).
Шаг 2: Загрузите PCKeyboardHack (перезагрузитесь опять).
Шаг 3: В системных настройках зайдите в меню «Клавиатура» → вкладка «Клавиатура» → кликните по кнопке «Клавиши модификации» и для Caps Lock выберите «Никакого действия».
Шаг 4: Если на вашей клавиатуре в верхнем ряду присутствует клавиша F19, то вы можете пропустить данный шаг. В противном случае, скачайте программу (на самом деле, это просто одна строчка на AppleScript, обернутая в программу), которая эту клавишу нажмет виртуально. После скачивания распакуйте образ dmg и перетащите «Simulate F19» из него в док (это временно).
Шаг 5: Переключитесь в том же окне системных настроек на вкладку «Сочетания клавиш» → «Клавиатура и ввод текста» → найдите «Выбрать предыдущий источник ввода» (или «следующий», не важно). Кликните дважды по месту, где указывается сочетание клавиш для данного действия
Затем, если на вашей клавиатуре есть F19, просто нажмите эту клавишу, в противном случае нажмите иконку программы Simulate F19.app в доке.
Шаг 6: Вернитесь в главное окно системных настроек, кликните KeyRemap4MacBook (черная иконка в нижней строке). Выберите вкладку «Mapping» — там в строке поиска введите «capslock» и поставьте галочку рядом с «Enable CapsLock LED Hack». Это нужно для того, чтобы выключить предусмотренную Apple защиту от случайных нажатий caps lock.
Шаг 7. Вернитесь в главное окно системных настроек, нажмите PCKeyboardHack. Поставьте галочку напротив «Change Caps Lock», а в колонке «keycode» поменяйте 51 на 80.
Примечание: вместо клавиши F19 можно использовать любую клавишу в диапазоне F13–F19. Очевидно, что для этого нужно на четвертом шаге выбрать соответствующую желаемой клавише программу (Simulate F13, Simulate F14 и т.д.) А в седьмом шаге вместо 80 нужно будет поставить keycode в соответствии со следующими парами: F13 – 105; F14 – 107; F15 – 113; F16 – 106; F17 –64; F18 – 79; F19 –80.
Источник
Отмените проблемные обновления.
К сожалению, не все обновления идеально подходят для вашей Windows 10 — некоторые могут вызвать проблемы с индикатором Caps Lock на вашем ПК. Тем не менее, не о чем беспокоиться, так как вы можете легко удалить проблемные обновления. Для этого просто следуйте этим инструкциям:
- Одновременно нажмите логотип Windows и клавиши I.
- Откроется приложение «Настройки».
- Выберите Обновление и безопасность.
- Щелкните ссылку Просмотр истории обновлений установки.
- Выберите опцию Удалить обновления.
- Найдите обновление, которое хотите удалить, и дважды щелкните его.
После удаления обновления проверьте, устранило ли это вашу проблему. В таком случае вам следует запретить Windows 10 переустанавливать это обновление. Для этого скачайте инструмент «Показать или скрыть обновления» с официальной страницы поддержки Microsoft и установите его на свой компьютер. Запустите инструмент и нажмите Далее. После завершения поиска доступных обновлений выберите параметр «Скрыть обновление», найдите проблемное обновление, которое вы хотите заблокировать, и отметьте его. Затем нажмите Далее. Это обновление будет пропущено при установке на вашем компьютере с Win 10.
Быстрое решение Чтобы быстро решить проблему «индикатор Caps Lock не работает в Windows» , используйте безопасный БЕСПЛАТНЫЙ инструмент, разработанный командой экспертов Auslogics.
Приложение не содержит вредоносных программ и разработано специально для решения проблемы, описанной в этой статье. Просто скачайте и запустите его на своем ПК. бесплатная загрузка
Разработано Auslogics
Auslogics является сертифицированным разработчиком приложений Microsoft Silver. Microsoft подтверждает высокий опыт Auslogics в разработке качественного программного обеспечения, отвечающего растущим требованиям пользователей ПК.
Три странные клавиши
На данный момент мы рассказали почти обо всех клавишах, которые вы используете. Но для полной картины давайте рассмотрим три самые загадочные клавиши на клавиатуре: PRINT SCREEN, SCROLL LOCK и PAUSE.
PRINT SCREEN
Давным-давно эта клавиша делала то, что на ней написано — печатала текстовое содержимое экрана на принтере. Сейчас же при нажатии клавиши PRINT SCREEN делается снимок всего экрана, который затем копируется в буфер обмена в памяти компьютера. Из буфера его можно вставить (CTRL+V) в Microsoft Paint или другую программу и при желании распечатать его из этой программы.
На некоторых клавиатурах на одной клавише с функцией PRINT SCREEN имеется еще более непонятная функция SYS RQ. Исторически клавиша SYS RQ была предназначена для выполнения «запросов к системе», но в ОС Windows такой команды нет.
Совет
Чтобы сделать снимок только активного окна, а не всего экрана, нажмите клавиши ALT+PRINT SCREEN.
SCROLL LOCK
В большинстве программ при нажатии клавиши SCROLL LOCK ничего не происходит. В некоторых программах при нажатии клавиши SCROLL LOCK изменяется поведение клавиш со стрелками и клавиш PAGE UP и PAGE DOWN. При нажатии этих клавиш выполняется прокрутка документа без изменения позиции курсора или выделения. На используемой вами клавиатуре может быть световой индикатор, сигнализирующий о том, нажата ли клавиша SCROLL LOCK.
PAUSE
Этот клавиша используется редко. В некоторых старых программах при нажатии этой клавиши приостанавливается выполнение программы. Кроме того, если при этом нажата клавиша CTRL, работа программы будет прервана.
Другие клавиши
На некоторых современных клавиатурах имеются отдельные клавиши или кнопки для быстрого доступа к программам, файлам или командам. На других клавиатурах есть клавиши для регулировки громкости, колеса прокрутки или масштабирования, а также другие органы управления. Дополнительные сведения об этих функциях см. в документации для соответствующей клавиатуры или компьютера или на веб-сайте производителя.
Советы по безопасному использованию клавиатуры
При правильном использовании клавиатуры можно избежать болезненных ощущений в запястьях, руках и кистях рук, а также травм, особенно при работе с компьютером в течение продолжительного времени. Вот несколько советов по оптимальному использованию клавиатуры.
-
Разместите клавиатуру на уровне локтей. Ваши плечи должны быть расслаблены.
-
Выровняйте клавиатуру по центру перед собой. Если на клавиатуре есть цифровая клавиатура, при центровке клавиатуры ориентируйтесь на клавишу ПРОБЕЛ.
-
При печати на клавиатуре ваши руки и запястья должны «плавать» над клавиатурой, чтобы вы могли перемещать руки к самым удаленным клавишам, а не тянуться к ним пальцами.
-
При печати на клавиатуре не кладите кисти рук или запястья ни на какую поверхность. Если клавиатура оснащена упором для кистей рук, используйте его только во время перерывов в печати.
-
При печати на клавиатуре нажимайте клавиши легкими касаниями, при этом ваши запястья должны быть выпрямлены.
-
Если вы не печатаете, дайте рукам и кистям рук отдохнуть.
-
Через каждые 15–20 минут работы на компьютере устраивайте себе перерывы.
Вау! А как вообще работает это чудо-приложение?
Люблю macOS за использование сочетаний клавиш. На них можно повесить большинство действий как встроенных приложений, так и сторонних. Тем не менее, гибкость их настройки все-таки ограничена, и решить эту проблему поможет Karabiner-Elements.
Бесплатная чудо-утилита даст тебе возможность поменять название любой клавиши Mac. Она подставляет сигнал одной кнопки для другой, и система не замечает разницы. Давай пройдемся по вкладкам приложения.
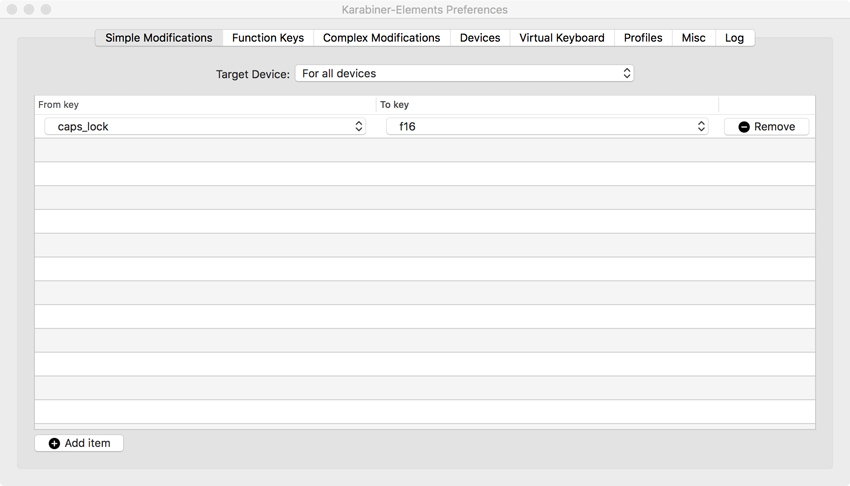
Simple Modifications. Простые модификации — здесь ты можешь заменить действие одной клавиши другим. Сначала жми Add item (+). В колонке From key выбирай кнопку, которую будешь нажимать, а в To key — значение той, которую должна получить система.
В примере в To key я использовал несуществующую кнопку f16. Ты можешь выбрать любую от f13 до f19, чтобы придумать новое значение для конкретной клавиши или их сочетания.

Function Keys. В этом разделе ты можешь изменить значения по умолчанию кнопок f1-f12.
Сначала они играют роль мультимедийных клавиш, но ты сможешь переназначить их по своему усмотрению.

Complex Modifications. С помощью этого меню ты сможешь использовать готовые правила. Для начала тебе подготовили всего 3, но дополнительные ты сможешь скачать через интернет.
Сообщество активно использует Karabiner-Elements, поэтому правил масса.

Devices. Здесь у тебя есть возможность выбрать конкретную клавиатуру, для которой будут использованы переназначения утилиты.
Это удобно, если ты собрал рабочее место на базе MacBook, и нужно разделить действия для родной и внешней клавиатур ноутбука.

Profiles. А с помощью этого раздела программы ты можешь создать несколько профилей для клавиш, а потом быстро менять их через строку меню.
Обрати внимание! Если ты соберешься удалять Karabiner-Elements, это лучше всего делать через его меню Misc. Иначе в системе могут остаться хвосты приложения
Как клавиша ALT работает как SHIFT и CAPS Lock
Положение клавиши ALT по умолчанию может быть однократным, чтобы работать как клавиша SHIFT, и двойным нажатием, чтобы работать как клавиша CAPS LOCK. Давайте посмотрим, как вы можете определить текущее положение клавиши ALT и как она работает во всех трех положениях, а ее текущий статус определяется значком стрелки, расположенным перед клавишей «Z».
ALT KEY
- Положение ALT KEY по умолчанию обозначено белой стрелкой.
- Положение клавиши ALT по умолчанию отображает алфавиты строчными буквами и позволяет использовать цифровые и символьные клавиши в зависимости от настроек Gboard.
КЛЮЧ СДВИГ.
-
Положение SHIFT KEY обозначено черной стрелкой.
-
Однократное нажатие клавиши ALT по умолчанию меняет ее функцию на КЛАВИШУ SHIFT.
-
SHIFT KEY позволяет вводить алфавиты заглавными буквами и использовать цифровые и символьные клавиши в зависимости от настроек Gboard.
-
Вы можете ввести любые буквы, символы или цифры, но можно ввести только один символ.
-
Положение SHIFT KEY автоматически возвращается к положению ALT KEY по умолчанию после ввода одной клавиши.
КЛЮЧ CAPS LOCK
-
Положение клавиши CAPS LOCK KEY обозначено подчеркнутой черной стрелкой.
-
Двойное нажатие клавиши ALT по умолчанию меняет ее функцию на КЛАВИШУ CAPS LOCK.
-
Положение CAPS LOCK KEY обеспечивает алфавиты заглавными буквами и позволяет использовать цифровые и символьные клавиши в зависимости от настроек Gboard.
-
В отличие от SHIFT KEY, положение CAPS LOCK не возвращается автоматически к положению клавиши ALT по умолчанию.
-
Вы можете ввести любое количество символов, отображаемых в его макете
-
Однократное нажатие на значок клавиши CAPS LOCK вернется в положение клавиши ALT по умолчанию.
Движение против Caps Lock
Имеется несколько веских аргументов против клавиши фиксации прописных букв:
- Механические пишущие машинки требовали при печати нанесения удара по клавише с определённым усилием, чего было трудно достичь, одновременно удерживания клавишу ⇧ Shift мизинцем. На компьютерных клавиатурах это более не представляет проблемы, поскольку нажатие кнопки не требует приложения усилий.
- Стандартное положение клавиши ⇪ Caps Lock — во втором ряду клавиатуры около буквы «A». Для такой клавиши это слишком доступное место: с одной стороны, её легко случайно нажать; с другой — на её месте можно было установить более часто используемую клавишу.
- В Фидонете и Интернете текст, набранный ПРОПИСНЫМИ БУКВАМИ, интерпретируется как крик.
- В современных текстовых процессорах имеется целый ряд способов оформить заголовок или изменить регистр уже напечатанного текста.
- Поле ввода пароля в большинстве программ, его имеющих, чувствительно к регистру символов, поэтому при включении режима CapsLock возле поля ввода пароля приходится выводить предупреждение.
В 2001 году в Швеции была запущена первая кампания против клавиши ⇪ Caps Lock — anticAPSLOCK.
В 2006 году группа пользователей под названием CAPSoff, возглавляемая Питером Хинтьенсом, выступила за удаление ⇪ Caps Lock с клавиатуры. В качестве альтернативного варианта они предлагают поместить клавишу ⇪ Caps Lock рядом со Scroll Lock.
Нет общепринятого мнения о том, что расположить на освободившемся месте. Предлагаются такие варианты:
- клавишу Ctrl;
- второй ↵ Enter или ← Backspace;
- две клавиши меньшего размера;
- клавишу управления буфером обмена;
- клавишу переключения раскладки.
Scroll Lock
Клавиша Scroll Lock (10 на рис. 1) широко применялась в начале 80-х годов, когда не было манипулятора мышь. Тогда преимущественно пользовались полноразмерной клавиатурой, как показана на рисунке 1. На ноутбуках такой клавиши может не быть.
При включенном режиме «Scroll Lock» клавиши управления курсором выполняли функцию передвижения экрана (вверх, вниз, влево, вправо).
Когда режим Scroll Lock отключён, тогда клавиши управления курсором работают в привычном для нас режиме – изменение положения курсора (вверх, вниз, влево, вправо). Сейчас на действие этой кнопки можно посмотреть, например, в электронных таблицах Excel. Если запустить Excel и нажать Scroll Lock, тогда клавиши управления курсором будут передвигать таблицу, а не отдельную выделенную ячейку.
А вообще, клавиша Scroll Lock в разных программах может работать так, как она будет запрограммирована.
Упражнения по компьютерной грамотности
1) Введите в текстовом редакторе русские и английские буквы при включенном индикаторе Caps Lock. Повторите то же самое, удерживая нажатой клавишу Shift
Обращаем внимание на то, какие выводятся буквы: строчные или прописные
2) Печатаем теперь при выключенном индикаторе Caps Lock. Затем печатаем, удерживая Shift. Когда вводятся строчные, а когда прописные буквы?
3) Смотрим режим работы Num Lock. Когда малая цифровая клавиатура работает в режиме ввода цифр 0, 1, …, 9 и точки. И когда она действует в режиме управления курсором?
4) Скопируйте текст этого задания в текстовый редактор на своем компьютере. Поставьте курсор посередине текста. И проверьте, как происходит удаление символов при помощи клавиши Delete и Backspase. Когда символы удаляются слева от курсора, а когда – справа от него?
5) Посмотрите в текстовом редакторе на действие клавиш Home, End, стрелки вверх, вниз, влево, вправо в пределах двух-трех строк. Также проверьте действие PageUp, PageDown – в пределах двух или более страниц экрана.
Дополнительные задания по клавишам
6) Испытайте клавишу Insert. Если у Вас Word 2007, тогда, возможно, необходимо сначала провести необходимые настройки для включения этого режима. Поставьте курсор в середине текста. Нажмите Insert и вводите текст. Что при этом происходит: вставка символов или их замена (удаление старых и на их место ввод новых символов)?
7) Можно проверить мало используемую клавишу Scroll Lock. Мышка здесь не понадобится. Заходим в электронные таблицы Excel, посередине вводим в ячейку, например, цифру 100. Нажимаем на клавишу Scroll Lock. При этом можно стрелками (вверх, вниз, влево, вправо) перемещаться по таблице. Получается клавиатурный аналог работы мышки при перемещении внутри окна Excel.
8) В текстовый редактор скопируйте несколько строк. Поставьте курсор в начало текста, нажмите на клавишу Tab. Если все сделали правильно, то текст должен начинаться с «красной строки».
Другие материалы по теме:
1. О некоторых секретах функциональных клавиш на ноутбуке
2. Что такое горячие клавиши и зачем они нужны
3. Стандартные горячие клавиши в Windows
4. Как изготавливают клавиатуру компьютера: подробное описание процесса
5. Как писать на русском, не имея русской клавиатуры?
Распечатать статью
Получайте актуальные статьи по компьютерной грамотности прямо на ваш почтовый ящик. Уже более 3.000 подписчиков
.
Важно: необходимо подтвердить свою подписку! В своей почте откройте письмо для активации и кликните по указанной там ссылке. Если письма нет, проверьте папку Спам