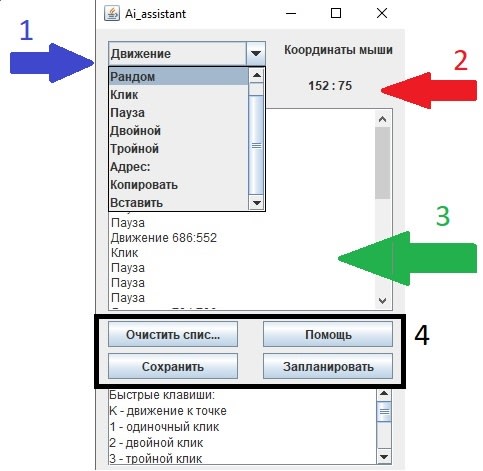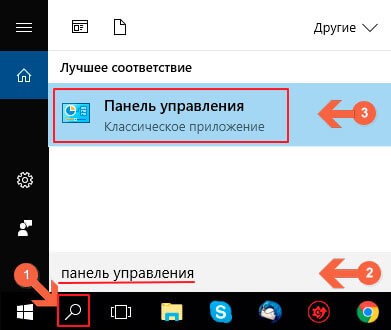Click test 10 seconds
Содержание:
- Что такое клик тест?
- Почему колесико прокрутки проскакивает случайным образом на Windows?
- Razer ProIClick v1.6
- Технические характеристики
- Настройка залипания и двойного щелчка
- Настройки кнопок мыши
- Настройка дополнительных клавиш
- Why train click speed?
- Ideazon Reaper Edge Laser Gaming Mouse
- Технические характеристики
- Выбор
- Типы событий мыши
- Аппаратные неисправности
- CPS TEST — What is it?
- Как настроить этот параметр
- Проверка провода
- Ограничения и возможные проблемы
- ClickerMan
- Онлайн-тесты
- Дополнительные настройки
- Why this tool?
- Онлайн-тесты
- GS Auto Clicker
Что такое клик тест?
Тест скорости кликов — это специальный сервис, который позволяет подсчитывать количество кликов, которые вы делаете за определенное время. Вы можете делать это самостоятельно, считая клики в уме и засекая время с помощью секундомера, но автоматическая проверка будет более точной. Изучите суть клик теста, практикуйте полезные стратегии, используйте уловки и преуспевайте в быстром кликинге.
Как работает клик тест
Геймеры часто используют тест на количество кликов мыши, потому что его легко пройти, и он дает точные результаты. Это также можно сделать, чтобы повеселиться с друзьями или расслабиться в одиночку. Чтобы проверить скорость кликов, сделайте следующее:
- Зайдите на сайт клик теста, выберите предпочтительный период времени (обычно от пяти до тридцати секунд) или установите время по умолчанию.
- Щелкните по кнопке «Старт» и продолжайте щелкать дальше.
- Когда таймер выключится, перестаньте кликать.
- Просмотрите свои результаты. Этот сайт позволяет сохранять ваши предыдущие результаты. Вы также можете просмотреть, как изменялась ваша скорость со временем, если длительность теста больше 5 секунд.
- Поделитесь своим КПС со своими друзьям и предложите им проверить свою скорость нажатия мыши, чтобы превратить простой тест в увлекательное соревнование.
Имейте в виду, что есть некоторые факторы, которые могут сильно повлиять на результаты теста скорости клика. Это качество мыши, техника клика, физическое состояние человека, проходящего тест, и так далее. Проводите тщательную подготовку, чтобы добиваться хороших результатов.
Что такое КПС
КПС (от англ. CPS — clicks per second) означает количество кликов в секунду. Это означает, что счетчик КПС показывает скорость нажатия мыши. Во время теста вы щелкаете в течение пяти или десяти секунд, и окончательный результат делится, чтобы вы могли получить среднее количество кликов, которые вы делаете за одну секунду. Ваш результат можно сохранить, сравнив с предыдущим показателем, или поделиться с друзьями, в зависимости от используемых вами сервисов.
Зачем нужен КПС тест
Вы можете пройти КПС тест из чистого интереса. Кто-то принимает вызов и соревнуется за мировой рекорд по количеству кликов. А некоторые используют клик тесты для тренировки навыка и отслеживания прогресса.
Почему колесико прокрутки проскакивает случайным образом на Windows?
Проблема может возникнуть по ряду причин, и они отличаются от того, какую мышь используете, и являетесь ли пользователем ноутбука или компьютера.
Проблемные функции прокрутки . Если пользуетесь мышью Microsoft, то найдете ряд функций в Центре управления мышью и клавиатурой Майкрософт. Для решения неполадок с проскакиванием вверх отключите проблемные из них.
Устаревшие драйверы
Новые драйвера часто решают проблемы, вызванные предыдущими версиями, и важно их поддерживать в актуальном состоянии.
Сенсорная панель ноутбука. Часто проблему вызывает тачпад на ноутбуке, поэтому отключите и проверьте, как работает колесико.
Скрытие указателя во время ввода
Хотя эта функция напрямую не связана с колесиком, при ее отключении проблема с прокручиванием исчезает.
Основные проблемы с колесом мыши выглядят так:
- Не получается прокрутить страницу в браузере;
- Не работает прокрутка по всей системе;
- Нет реакции на нажатие кнопки;
- Прокрутка работает, но рывками;
- Вместо прокрутки в браузере колёсико меняет масштаб.
Неисправности с мышкой, как и другими периферийными устройствами, возникают как по аппаратным, так и по программным причинам. Рассмотрим их по порядку.
Причина 1: Единичный сбой
Самая частая причина неполадок с колесом мышки – случайный программный сбой. Если проблема наблюдается только в браузере, тогда загвоздка кроется в одном из багов движка Chrome, на котором сейчас работает подавляющее число интернет-обозревателей. В этом случае решением будет открыть любое окно (документ Word или Excel, длинную картинку, любое отличное от веб-просмотрщика приложение) и прокрутить несколько страниц – прокрутка в браузере должна заработать.
Если же сбой наблюдается во всех приложениях, то проще всего перезагрузить ПК: очистка оперативной памяти должна исправить неполадку. Может сработать и банальное переподключение девайса в другой разъём.
Причина 2: Сбой настроек манипулятора
Ещё одной частой программной причиной сбоев в работе колеса являются неправильные настройки мышки. В первую очередь рекомендуется отключить или удалить стороннее ПО для настройки мыши, если таковое установлено на компьютере.
Причина 3: Неподходящие драйвера
Нередко проблемы с мышкой и её элементами проявляются вследствие неправильной или устаревшей версии системного ПО устройства. Решение очевидно – имеющиеся драйвера нужно удалить и установить подходящие.
- Запускайте «Диспетчер устройств», быстрее всего это можно проделать через окошко «Выполнить»: нажимаем Win + R, вводим в поле аргумент devmgmt.msc и нажимаем «ОК».
Подтвердите удаление, после чего отключите мышь и перезагружайте компьютер.
Установите подходящие драйвера для вашего манипулятора и подключайте его к ПК.
Как показывается практика, переустановка драйверов способна решить весь спектр программных проблем с колёсиком.
Причина 4: Аппаратная поломка
Нередко проблемы с колесом вызывает аппаратная поломка элементов: датчика вращения, крепления самого колёсика или управляющей платы устройства. Как правило, в таком случае наблюдается практически весь список дефектов, упомянутых во вступлении. С точки зрения целесообразности чинить мышь — занятие не слишком выгодное, поэтому лучшим решением в сложившейся ситуации будет приобретение новой, тем более, что стоят они сейчас недорого.
Причина 5: Загруженный компьютер
Если прокрутка работает нестабильно, а курсор вдобавок передвигается рывками, причина, скорее всего, заключается в загруженности ПК или ноутбука. Об этом сигнализируют и косвенные симптомы вроде уменьшения быстродействия, подвисаний или появления «синих экранов смерти». Следует провести процедуры оптимизации и разгрузить процессор – это улучшит производительность компьютера, отчего стабилизируется и работа мышки.
Причина 6: Неполадки с клавиатурой
Если в веб-браузере и других подобных приложениях колёсико мыши вместо прокрутки работает как инструмент масштабирования, причина может быть вовсе не в манипуляторе, а в клавиатуре: из-за аппаратных или программных неполадок залипла клавиша Ctrl. Наиболее очевидным выходом будет замена неисправного элемента, но временно можно обойтись программным отключением сбойной клавиши или переназначением её на другую, малоиспользуемую.
Заключение
Мы рассмотрели основные проблемы с работоспособностью колеса мышки на ПК под управлением Windows 7 и привели методы их устранения. Подводя итог, хотим добавить, что для снижения риска аппаратных поломок желательно не экономить на периферии и покупать устройства от проверенных производителей.
Razer ProIClick v1.6
338 грн
Технические характеристики
Оптическая система светодиодная, 5,8 Мп/с, 6400 кадров/с
Разрешение 400/1600 точек/дюйм
Количество кнопок 7
Встроенная память нет
Габариты 128×63,5×39 мм
Масса 90 г
Хватка пальцы, «коготь»
Вердикт
Razer не позиционирует Pro|Click v1.6 как игровой манипулятор, хотя на самом деле входящая в специально созданную для поклонников Apple серию Pro|Solutions мышь является, по сути, перекрашенной в белый оригинальной Razer Diamondback. В новой цветовой гамме и с легкой голубой подсветкой контроллер выглядит просто великолепно, особенно в сочетании с ковриком и клавиатурой серии Pro|Solutions. Впрочем, Pro|Click v1.6 впечатляет не только дизайном – устройство имеет отличный баланс, небольшую массу, крупные «быстрые» кнопки и очень скользкие тефлоновые ножки. Радует симметричная форма под хватку пальцами и возможность настройки левосторонней конфигурации. Недостатки – нефункциональные кнопки под мизинцем (их лучше отключить) и фиксированная разрешающая способность. Сенсор уступает современным версиям, но он весьма неплох.
Настройка залипания и двойного щелчка
В меню параметров мыши можно изменить и скорость реагирования системы на выполнение двойного щелчка основной кнопкой (по умолчанию, левой).
Для включения залипания на вкладке кнопок мыши следует поставить галочку напротив пункта с соответствующим названием.
В меню параметров можно настроить скорость включения режима заливания.
Включенная функция позволяет быстрее выделять тексты или перетаскивать файлы, файлы, папки и другие элементы, не удерживая левую кнопку постоянно нажатой.
Режим включается удерживанием клавиши в течение нескольких секунд и выключается повторным нажатием.
Рис. 5. Изменение скорости двойного клика и залипания основной клавиши.
Здесь же можно изменить и скорость двойного щелчка.
Она позволяет подобрать подходящее время между двумя нажатиями.
Хотя обычно уже установленного по умолчанию значения достаточно для большинства пользователей, и слишком сильно изменять эту скорость не рекомендуется.
Настройки кнопок мыши
Основное окно утилиты разделено на 2 половины.
В левой части находятся профили, с правой стороны – список слоёв.
Для каждого из них можно выбрать свои функции для клавиш и колеса, включая прокручивание и наклоны.
Рис. 17. Список функций, которые можно установить на любую клавишу мыши.
При первом запуске программы среди профилей можно увидеть стандартный вариант Default.
Для дальнейшей настройки стоит создать дополнительный элемент списка, дав ему подходящее название – например, «Для работы» или «Игровой».
Процесс настройки требует выполнения следующих действий.
Сначала следует создать и назвать новый слой, затем перейти к привязке определённых действий к кнопкам мыши.
Нажимая на клавишу, функции которой будут изменяться (она подсвечивается жёлтым цветом), пользователь выбирает подходящий вариант из выпадающего списка.
В перечне можно найти десятки функций, которые условно делятся на несколько категорий:
- эмуляция нажатия любой клавиатурной клавиши, включая «Enter» или «Escape»;
- нажатие сочетаний нескольких клавиш – например, «Ctrl» + «C» для копирования или «Ctrl» + «V» для вставки;
- системные действия, включая изменение параметров громкости, вызов скринсейвера и даже выключение компьютера (хотя устанавливать такое действие на кнопку мыши не рекомендуется из-за опасности случайного нажатия);
- функции для работы в браузере – например, открыть закладки, создать и обновить страницу;
- вызов на экран служебных инструментов Windows;
- внутренние действия утилиты – переключение между слоями, включение клавиш-модификаторов;
- выполнение сложных действий, включая имитацию нажатия нескольких кнопок на клавиатуре.
Кроме стандартных возможностей, программа позволяет создавать свои, не предусмотренные по умолчанию функции.
Для их настройки следует использовать пункт «Симулированные клавиши». В открывающемся окне вводятся коды нужных кнопок или действия.
Установив наборы настроек для одного слоя, можно перейти к следующему, выбрав.
Отдельные функции выбираются для разных игр, для интернет-сёрфинга и работы с документами или систем автоматизированного проектирования.
Подходящую программу можно найти в списке, нажав на кнопку «Добавить» в нижнем левом углу.
Рис. 19. Добавление игры в список слоёв приложения.
Настройка дополнительных клавиш
В отличие от офисных компьютерных мышей, игровые модели комплектуются, минимум, двумя дополнительными клавишами.
Иногда количество боковых кнопок может достигать 6, 8 и даже 20.
Для настройки таких моделей применяют специальное программное обеспечение, которое обычно идёт в комплекте.
Рис. 10. Компьютерная мышь с 20 кнопками.
Геймерские модели мышей марки Logitech поставляются вместе с официальной утилитой SetPoint, позволяющей легко настроить функции всех дополнительных клавиш.
Для настройки пользователь должен выполнить следующие действия:
- Запустить программу SetPoint Settings из меню «Пуск».
- Перейти к вкладке с моделями мышей и выбрать нужный вариант.
- Отметить нужную кнопку в поле «Select Button» и подходящую функцию в «Select Task».
- Нажать на Apply для сохранения настроек.
Рис. 11. Настройка мыши Logitech.
Некоторые производители предусматривают большее количество настроек в своих утилитах.
Однако принцип работы практически всегда одинаковый.
А иногда установленный драйвер игровой мыши автоматически встраивается в меню настроек и не требует даже запуска специальной утилиты.
Why train click speed?
CPS test is intended primarily for gamers. For example, in Minecraft, if a person has a high CPS, it will not be a problem for him to erect the walls of a beautiful castle in a few hours. It will be much easier to get valuable loot during PvP.
In fact, this applies to almost all games, because the battle system is similar everywhere — often these are mouse clicks with preliminary aiming. Now you don’t need to lose precious items to improve your skill, because you can use the service, which will not only help you learn your abilities, but will also become an excellent platform for regular training.
CPS test will help an office worker. Of course, here it is not as significant as in the gaming field, but speed possession of the mouse does not hurt anyone.
In the era of total computerization, it is important to be able to react in time. For example, if we talk about freelance exchanges, the task is more likely to be received by the one who quickly clicks on the corresponding buttons and puts all the checkmarks to put a new task 🙂
Besides the fact that you can train in click speed, you can also arrange a competition with friends — who clicks a button faster? Or on our site you can just have a fun free time!
Ideazon Reaper Edge Laser Gaming Mouse
338 грн
Технические характеристики
Оптическая система лазерная
Разрешение 800/1200/1600/2000/ 3200 точек/дюйм
Количество кнопок 5
Встроенная память нет
Габариты 125×69×40 мм
Масса 110 г
Хватка ладонь, «коготь»
Вердикт
Reaper Edge Laser Gaming Mouse создана с учетом отзывов пользователей о первой мыши Ideazon Reaper Gaming Mouse. При сравнимых габаритах, ориентированная на хватку всей ладонью, лазерная мышь выглядит более массивной. Несмотря на эргономичный правосторонний дизайн, расположение ладони нельзя назвать идеальным, особенно это касается мизинца и безымянного пальца. Идея сделать боковые клавиши длинными и разместить их одна над другой неплоха, но требует полного переучивания, на начальном этапе которого случайных нажатий не избежать, тем более что данные кнопки излишне чувствительны. А вот основным клавишам отзывчивости и легкости явно не хватает, есть претензии к балансу манипулятора и слишком «тяжелому» колесу прокрутки. Внешний вид мыши с оформлением под змеиную кожу, со светящимися индикаторами и логотипом компании впечатляет.
Logitech G5 Laser Mouse
Мыши, клавиатуры на
Уведомить о появлении в продаже
Выбор
Выбирая наиболее подходящий автокликер отталкивайтесь от того, для каких именно целей вы скачиваете такое программное обеспечение.
Если вы собираетесь попытаться заработать таким способом, кликая по рекламным ссылкам, рассматривайте только те варианты, которые способны обходить защиту от роботов.
Если же вам требуется подтверждать удаление множества файлов, например, то более актуальным будет вариант автокликера, позволяющего запрограммировать устройство на клики через заданный интервал и так далее.
Упростить и ускорить процесс выбора подходящего программного обеспечения поможет таблица 1, в которой приведены наиболее популярные и подходящие программы, выполняющие такую функцию, и их основные эксплуатационные характеристики.
Таблица 1. Сравнение лучших программ для автокликинга
| Название | Обход защиты | Установление интервала между нажатиями | Задействованность клавиатуры | Правая кнопка мыши |
| ClickerMan | Частично | Да, в широком диапазоне | Да, а также горячие клавиши | Нет, только левая |
| AutoClick Extreme | Нет | Да, в широком диапазоне | Да, а также горячие клавиши | Нет, только левая |
| UoPilot | Нет | Нет | Да, а также горячие клавиши | Нет, только левая |
| Automatic Mouse and Keyboard | Нет | Да, в широком диапазоне | Да, а также горячие клавиши | Да |
| Ghost Mouse | Нет | Да, в широком диапазоне | Нет | Нет, только левая |
| GS AutoClicker | Нет | Да, в широком диапазоне | Нет, только горячие клавиши и мышь | Да, обе кнопки |
| Free Mouse AutoClicker | Частично | Да, но только в платной версии программы | Только в платной версии программы. В бесплатной – только горячие клавиши и мышь | Да, обе кнопки |
| Clikka Mouse Free | Нет | Нет | Да, а также горячие клавиши | Да |
| AC Auto Clicker | Нет | Да, но только в платной версии программы | Только в платной версии программы. В бесплатной – только мышь | Да, обе кнопки |
| The Fastest Mouse Clicker for Windows | Нет | Да, в широком диапазоне | Да, а также горячие клавиши | Да |
Далее материал более подробно рассматривает наиболее популярные программы такого принципа действия.
Типы событий мыши
Условно можно разделить события на два типа: «простые» и «комплексные».
- Кнопка мыши нажата над элементом.
- Кнопка мыши отпущена над элементом.
- Мышь появилась над элементом.
- Мышь ушла с элемента.
- Каждое движение мыши над элементом генерирует это событие.
- Вызывается при клике мышью, то есть при , а затем на одном элементе
- Вызывается при клике правой кнопкой мыши на элементе.
- Вызывается при двойном клике по элементу.
Комплексные можно составить из простых, поэтому в теории можно было бы обойтись вообще без них. Но они есть, и это хорошо, потому что с ними удобнее.
Одно действие может вызывать несколько событий.
Например, клик вызывает сначала при нажатии, а затем и при отпускании кнопки.
В тех случаях, когда одно действие генерирует несколько событий, их порядок фиксирован. То есть, обработчики вызовутся в порядке → → .
Кликните по кнопке ниже и вы увидите, какие при этом происходят события. Попробуйте также двойной клик.
На тест-стенде ниже все мышиные события записываются, и если между событиями проходит больше 1 секунды, то они для удобства чтения отделяются линией. Также присутствуют свойства , по которым можно определить кнопку мыши. Мы их рассмотрим далее.
Каждое событие обрабатывается независимо.
Например, при клике события возникают одновременно, но обрабатываются последовательно. Сначала полностью завершается обработка , затем запускается .
Аппаратные неисправности
Не работает беспроводная мышь? Начинаем проверять наличие аппаратных неисправностей. Для этого выполняем следующие действия:
1. Разворачиваем манипулятор низом кверху и проверяем работу светодиода. Если он горит, приступаем к следующему этапу. Проверяем состояние тумблера «Power». Он должен находиться в положении «On» (если он есть). Если с переключателем все в порядке, то необходимо заменить батарейки. Если после этого мышка все-таки не включается, значит, она поломалась. Дорогое устройство можно отнести в сервисный центр на ремонт, а вот в случае с дешевым манипулятором будет проще купить новый. Для окончательного принятия решения рекомендуется проверить его на другом компьютере и окончательно убедиться в неисправности.
Итак, нам нужно подключить мышку к персональному компьютеру. Для этого у нее должна быть кнопка «Connect» (на некоторых устройствах ее нет, в таком случае приступаем к следующему этапу). Зажимаем ее на 6 секунд и проверяем работоспособность. Все еще не работает беспроводная мышь? Идем дальше.
3. Одна из наиболее распространенных неисправностей в данном случае – это проблемы с портом подключения. Большинство таких периферийных устройств используют интерфейс USB для подключения. Таких гнезд на персональном компьютере несколько. Достаем передатчик и устанавливаем его в другой порт и проверяем манипулятор в работе. Если курсор задвигался, то мышка заработала. Это говорит о том, что проблема — в интерфейсе. Это может быть отсутствие контакта или подключения, «зависание» порта. В любом случае необходимо его визуально осмотреть на предмет наличия повреждений. Если их нет, то проверяем его работоспособность установкой другого устройства (например, принтера или флеш–накопителя). Если они заработали, то, скорее всего, это было «зависание» порта, и ничего страшного не произошло. В противном случае у персонального компьютера проблемы с портом, которые можно решить только в сервисном центре.
CPS TEST — What is it?
CPS Test — the number of clicks per second, an indicator that helps to determine how many times the user can click the button for a certain period of time.
For objectivity, it is recommended to use 10-seconds or even 2-seconds tests, because the result can be very different from each other.
Here several factors influence at once: it may be that a person’s hand gets tired too quickly, and maybe the mouse’s potential is simply not enough to gain high productivity in games (this is where the skills of using a mouse can often be useful).
To determine your click speed, there are CPS test.
To get an objective result on click speed, we recommend that you use the site version for computers. It helps to get an objective result and find out your abilities. It is also recommended to abstain from using the laptop trackpad.
Как настроить этот параметр
Перед тем, как увеличить или уменьшить герцовку мышки, учитывайте, что на оптимальный показатель, в том числе влияет и чувствительность оптического или лазерного сенсора. Так, для 400 DPI можно выставить 1000 Гц, а для 800 и выше рекомендуется уже 500 Гц.
Естественно, можно «подшаманить» этот параметр в настройках чувствительности мышки в игровом клиенте.
Учитывайте, что навороченная мышь со множеством прибамбасов, может вообще не поддерживать возможность изменения скорости кликанья.
Какая лучше частота опроса – 500 или 1000 Герц, сказать трудно. Это, скорее, дело личных предпочтений пользователя.
Проверка провода
Кабель – это уязвимое место проводных гаджетов поэтому лучше начать поиск неисправности с него. Визуально и тактильно проверьте изоляцию кабеля. Удостоверьтесь, что на ней нет изломов, перегибов, надрезов и прочих повреждений. Не исключайте тот факт, что кабель могло погрызть домашнее животное.
Если мышь: то работает, то нет – постарайтесь выявить, связано ли это с шевелением кабеля. Если да – есть шанс, что неисправные контакты (отошли, окислись и прочее). Есть два решения:
- Заменить всю мышку на новую;
- Зачистить жилы кабеля, контакты и правильно спаять, заизолировав соединение как полагается.
Ограничения и возможные проблемы
Самые крутые мышки, доступные на рынке, да и многие модели попроще, имеют максимальную частоту опроса не более 1000 Гц. Речь касается устройств, подключаемых через порт USB – у устаревших PS/2 этот параметр гораздо скромнее.
Больше герцовку на современной архитектуре ПК, увы, установить невозможно – этого физически не позволяет протокол USB.
Огромная досада для производителей компьютерных манипуляторов, а также штатных маркетологов. Не было бы таких ограничений – пошло бы наращивание цифр и в этом направлении. Еще один параметр, которым могут мериться пользователи – это же так прекрасно! Или нет?
Существует миф, что при частоте опроса 1 000 Гц увеличивается вероятность сжечь порт. Лично я не вижу никаких предпосылок для такого утверждения и считаю его голословной конспирологией.
За всю свою долгую практику ремонта и обслуживания компов, ни разу не сталкивался с такими случаями, что означает вероятность, стремящаяся к нулю.
О том, в каких случаях лучше проводная, а в каких беспроводная мышка, читайте здесь.
ClickerMan
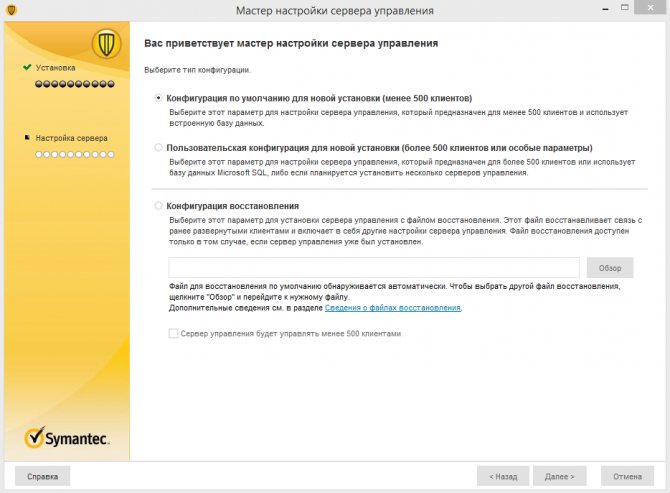
Рис. 1 ClickerMan
Детали Утилита распространяется полностью бесплатно в полной версии, качественно русифицирована, что является редкостью в данном сегменте софта.
Может программировать как мышь, так и клавиатуру, Пользователь способен задать наиболее предпочтительный интервал между нажатиями клавиш.
Из дополнительных полезных функций можно отметить возможность выполнения заданий по специфическому скрипту, записанному пользователем. Позволяет задавать положение указателя мыши по координатам.
Поддерживает эмуляцию нажатия горячих клавиш.
Плюсы:
- Поддержка работы по скриптам.
- Поддержка скриптов стороннего разработчика.
- Эмуляция работы мыши, клавиатуры, горячих клавиш.
- Удобная работа по координатной сетке.
- Качественная русификация
- Задание временного периода между кликами можно варьировать в широком диапазоне.
- Официальное бесплатное распространение полнофункциональной версии.
Минусы:
- Софт плохо обходит алгоритмы обнаружения роботов, хотя некоторые
- устаревшие системы обнаружения обойти все же способна.
- Планировщик заданий поддерживается лишь частично – некоторые типы заданий все же удается запланировать.
Онлайн-тесты
Для прохождения проверки онлайн, в браузере должен быть активирован плагин Adobe Flash, а сам сайт должен получить разрешение пользователя на его запуск. Первый в списке – тест на интервал между нажатиями.
Найти его можно, перейдя по этой ссылке. Здесь нужно просто быстро кликать основной кнопкой мышки по полю свода.
Индикатор, расположенный под ним, отображает скорости нажатия, сколько времени прошло от одного клика до другого и показывает лучший результат.
Второй полезный ресурс – мини-игра, которая поможет проверить сенсор на точность позиционирования, а основную кнопку на срабатывание. Расположена она по адресу – вот здесь.
Пользователю следует кликать по появляющимся и исчезающим на экране красным кругам. Тест показывает количество целей, по которым удалось попасть, и имеет встроенный счетчик кликов. Не самый точный параметр изменения, так как на точность влияет человеческий фактор, но тоже может пригодиться.
Проверка кнопок на срабатывание расположена по адресу. Ничего не определяет, кроме клика основной кнопкой мыши. На дабл клик манипулятор можно проверить с помощью теста на двойной клик.
этому
Тест, который проверяет не столько параметры мышки, сколько реакцию игрока и его умение владения устройством. Если у вас, с этим, проблем нет, можно косвенно определить, что с мышкой что-то не в порядке. Расположен по адресу тут.
Состоит из пяти шагов, в которой игроку следует выполнять различные задачи. Правила указаны в аннотации под окошком с игрой.
По адресу вы найдете встроенный кликер со встроенным счетчиком. Можно определить количество нажатий за отведенный интервал и среднее количество кликов в секунду.
Это – все более-менее вменяемые тесты, которые мне удалось найти в сети. Остальные онлайн-тесты или работают криво, или оказались совершенно бесполезными. Все прочие параметры придется тестить с помощью соответствующего софта.
Дополнительные настройки
Для большинства пользователей основных настроек утилиты достаточно для эффективного использования мыши.
Однако программа предлагает и дополнительные опции, в том числе, изменение характеристик скроллинга.
На вкладке с одноимённым названием можно найти почти такие же варианты, как в параметрах мыши в Windows – но с намного большей функциональностью.
При необходимости, пользователь может установить принудительную прокрутку страниц, даже если приложение не отвечает на другие команды.
Здесь же изменяется направление прокручивания и устанавливается возможность прокручивать окно не по вертикали, а по горизонтали.
Рис. 20. Настройки скроллинга с помощью колёсика мыши.
Продолжая рассматривать возможности программы, стоит отметить наличие горячих клавиш и клавиш-модификаторов.
Настраивать их можно на вкладках с соответствующими названиями.
В каждом списке можно установить комбинации нажатий на кнопки клавиатуры, которые будут запускать определённые действия утилиты – в первую очередь, переключение на нужный слой.
Важно: Пользователям, которые собираются работать одновременно с 3 и большим количеством слоёв, стоит применять «горячие клавиши». Если слоя только два, достаточно клавиш-модификаторов
Рис. 21. Назначение горячих клавиш.
Отличия между «горячими клавишами» и модификаторами заключаются в том, что первые позволяют сразу переключиться на выбранный режим, а вторые действуют только пока остаются зажатыми.
При отпускании клавишам мыши возвращается функциональность, установленная по умолчанию.
Why this tool?
Unlike other tools where games are designed to check the click speed of the mouse and to observe how well our mouse aim work. This tool simply works on the mechanism of action and response. Where we click the button and see if the response shows up on the screen.
It is free of cost and easily available online. The mouse-tester uses the formula of immediate feedback.
In addition, the defects are found and fixed earlier than ever before. This tool gives us command over the device, to point out the defect in the visual form. This visual effect grants customer and the user with the satisfaction as it helps them to check the working of their device. The tool is our stop shop, only available at a click distance.
There is no condition mention to download this application. There is no lengthy procedure mention. We simply have to click programmable/left/right buttons, scroll up and down, and boom, here is the simplest solution available.
Онлайн-тесты
Для прохождения проверки онлайн, в браузере должен быть активирован плагин Adobe Flash, а сам сайт должен получить разрешение пользователя на его запуск. Первый в списке – тест на интервал между нажатиями.
Найти его можно, перейдя по этой ссылке. Здесь нужно просто быстро кликать основной кнопкой мышки по полю свода.
Индикатор, расположенный под ним, отображает скорости нажатия, сколько времени прошло от одного клика до другого и показывает лучший результат.
Второй полезный ресурс – мини-игра, которая поможет проверить сенсор на точность позиционирования, а основную кнопку на срабатывание. Расположена она по адресу – вот здесь.
Пользователю следует кликать по появляющимся и исчезающим на экране красным кругам. Тест показывает количество целей, по которым удалось попасть, и имеет встроенный счетчик кликов. Не самый точный параметр изменения, так как на точность влияет человеческий фактор, но тоже может пригодиться.
Проверка кнопок на срабатывание расположена по адресу. Ничего не определяет, кроме клика основной кнопкой мыши. На дабл клик манипулятор можно проверить с помощью теста на двойной клик.

Перейдите по этому адресу. Отображает обычные и двойные клики. Пригодится провести точные замеры в случае, если вместо одинарного щелчка, проскакивает двойной. Также позволяет проанализировать работоспособность соответствующей кнопки.
Тест, который проверяет не столько параметры мышки, сколько реакцию игрока и его умение владения устройством. Если у вас, с этим, проблем нет, можно косвенно определить, что с мышкой что-то не в порядке. Расположен по адресу тут.
Состоит из пяти шагов, в которой игроку следует выполнять различные задачи. Правила указаны в аннотации под окошком с игрой.
По адресу вы найдете встроенный кликер со встроенным счетчиком. Можно определить количество нажатий за отведенный интервал и среднее количество кликов в секунду.
Это – все более-менее вменяемые тесты, которые мне удалось найти в сети. Остальные онлайн-тесты или работают криво, или оказались совершенно бесполезными. Все прочие параметры придется тестить с помощью соответствующего софта.
GS Auto Clicker
Служит для стимуляции нажатия мыши, доведения монотонной работы до автоматизма. Инструмент экономит усилия и время при выполнении однотипных скучных действий, а также улучшает пользовательскую производительность даже во время отсутствия юзера.
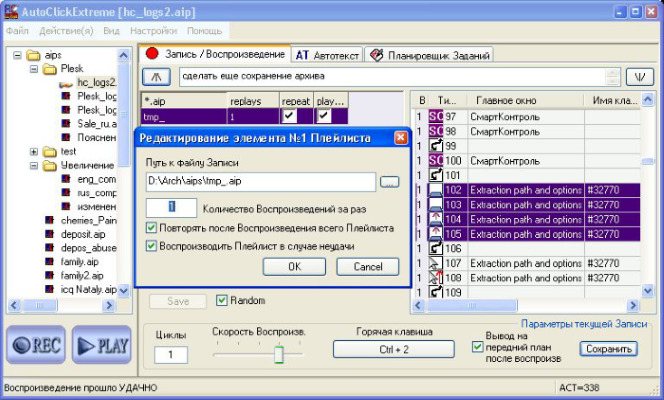
Чтобы приложение начало функционировать, достаточно настроить выполнение автоматических кликов мышки, которые будут активироваться без участия юзера и освобождать от лишней работы. При создании сценария указывают различные точки на экране для кликов, сохраняют задачу и выполняют запуск. Утилиту не нужно инсталлировать, а в одноконном интерфейсе просто разобраться.
Если ежедневно на работе приходится повторять одинаковые действия за компьютером, целесообразно воспользоваться помощью специальных утилит – автокликеров. Они при правильной настройке предоставят офисному сотруднику существенную свободу действий.