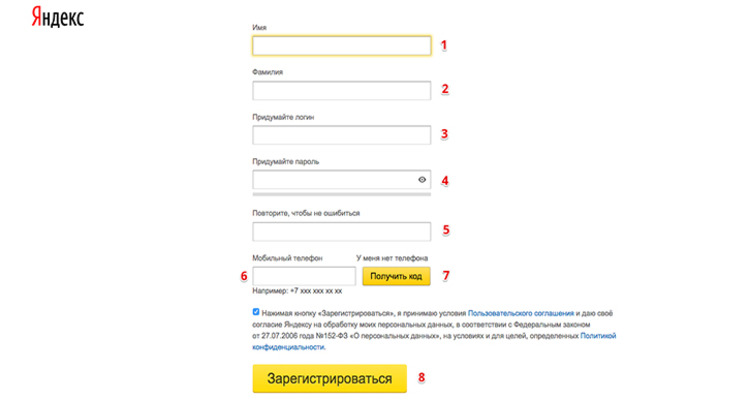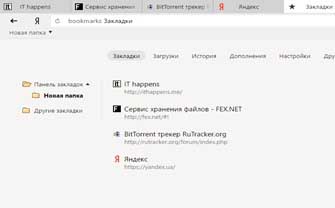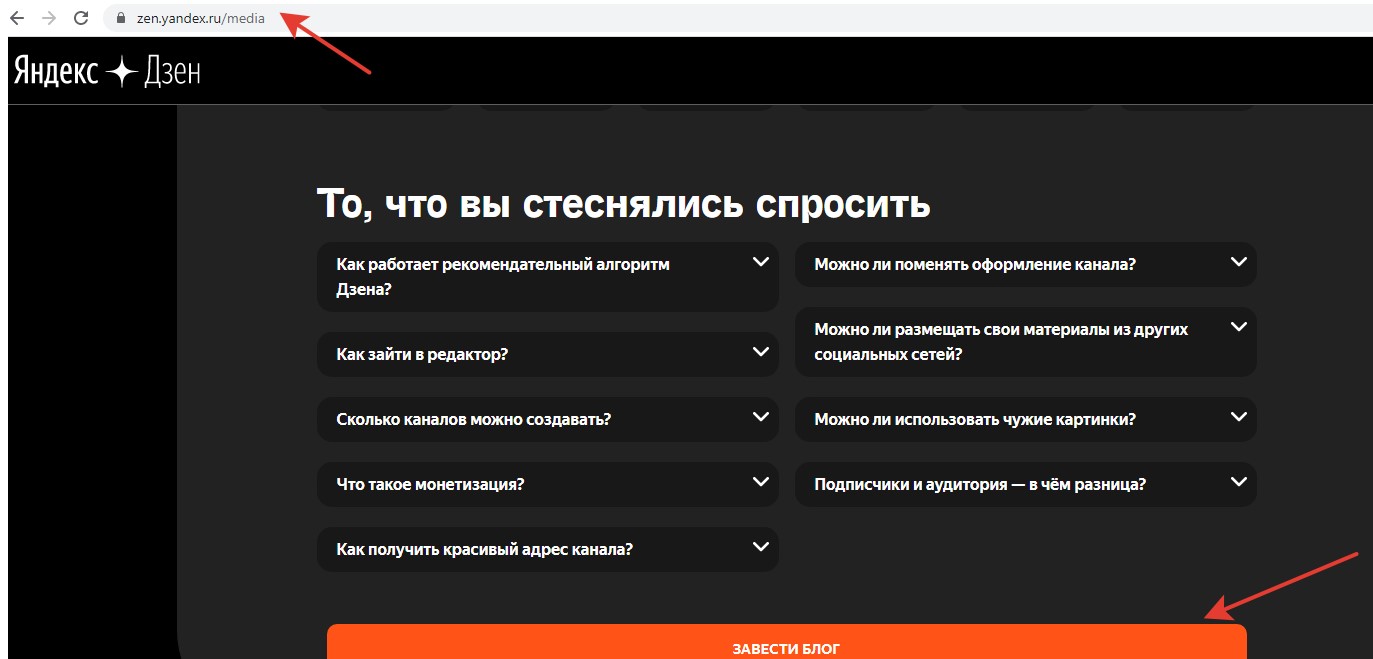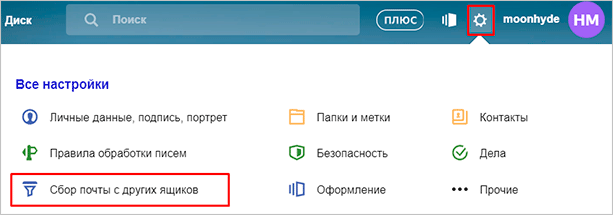Яндекс почта: вход на мою страницу
Содержание:
- Восстановление пароля от Яндекс Почты
- Ответы на частые вопросы
- На компьютере
- Как настроить синхронизацию в Яндекс почте? Один ящик на все устройства
- В качестве бонуса
- Как восстановить доступ к ящику
- Как войти в Яндекс Почту
- Как установить Яндекс.почту на телефон
- Как выйти из электронного ящика
- Удаление почтового ящика на Яндексе
- Как зарегистрировать почтовый ящик?
- Перед созданием электронной почты
- Учимся пользоваться почтой
- Как удалить почту на Яндексе
- Возможности Яндекса после создания почтового ящика
- Как войти в электронную почту Яндекс
- История входов
- Мобильное приложение Yandex Mail
- Регистрация в почте Яндекса
- Яндекс почта для домена
- Возможные проблемы при настройке
Восстановление пароля от Яндекс Почты
Если вы не можете войти в Яндекс.Почту и уже попробовали авторизоваться несколько раз, то лучше сразу восстановить пароль, чтобы не тратить время и нервы. Есть два самых простых способа. Для начала нажмите на кнопку «Не помню пароль» в окне авторизации, а также укажите ваш логин или весь адрес электронной почты.
После этого выберите один из способов восстановления:
- По номеру телефона. Вам нужно будет ввести указанный во время регистрации номер телефона. На него вы получите СМС с персональным кодом. Этот код позволит вам перейти к странице для создания нового пароля.
- По резервному почтовому ящику. Это «дополнительная» электронная почта, которую вы могли привязать к своему аккаунту в целях безопасности. После указания этого адреса вы также получите код, но уже в почтовый ящик.
Таким образом, восстановление пароля занимает всего пару минут, и сохраняет множество нервных клеток.
Ответы на частые вопросы
Как защитить свою почту
Нажмите на иконку в правом верхнем углу ящика и выберите «Безопасность».
- Назначьте сложный пароль: минимум 10 знаков, включая большие и маленькие буквы, цифры, символы.
- Привяжите к почте свой номер мобильного телефона.
- Не забывайте выходить из ящика на чужих устройствах (компьютерах, телефонах). Для этого нужно щелкнуть по своему логину в правом верхнем углу и выбрать «Выйти из сервисов Яндекса».
На компьютере уже выполнен вход в другой ящик. Как, не закрывая его, зайти в еще одну почту?
Откройте главную страницу yandex.ru. В правом верхнем углу сайта нажмите на аватарку (картинку пользователя).
Выберите пункт «Добавить пользователя».
Откроется форма для входа. Введите логин/пароль и войдите. Теперь будет открыто сразу два ящика. Переключаться между ними можно через логин в правом верхнем углу страницы.
На заметку. А еще можно войти в другой ящик через режим инкогнито. Тогда данные от этой почты не сохранятся на компьютере.
Что делать, если почта медленно работает
Обычно это связано со скоростью интернета. Значит, интернет либо медленный, либо работает с перебоями.
Тогда можно воспользоваться легкой версией. Это та же самая Яндекс Почта, только упрощенная. Доступна она по адресу: mail.yandex.ru/lite.
В Яндекс Почте есть возможность войти в ящик через соцсеть. Что это значит?
Да, можно войти в ящик при помощи социальной сети: Вконтакте, Facebook, Одноклассники, Twitter. Или через адрес в другой системе – Mail.ru, Google.
Но это получится сделать только в том случае, если вы изначально регистрировали ящик на соцсеть. Тогда адрес будет привязан к вашей страничке и можно заходить в почту без логина и пароля.
Я не нашел ответ на свой вопрос
На компьютере
Мы нашли два способа, с помощью которых можно зайти на свой личный профиль Яндекс почты. Это вход через поисковик и сам почтовый сервис. Давайте рассмотрим каждый из случаев подробнее в следующих разделах.
Если Вы забыли пароль смотрите эту инструкцию Как восстановить пароль от Яндекс почты
Способ 1
Авторизуемся в своем личном профиле через главную страницу Яндекса:
- Открываем страницу https://yandex.ru/ и в верхнем правом углу кликаем по кнопке «Войти в почту».

- Далее в отобразившемся окне вводим свой логин, телефон или саму почту. После этого кликаем по кнопке «Войти».

- После вводим свой пароль и еще раз кликаем по кнопке «Войти».

- Если прошло все успешно, то будет получен доступ к почте, в которую мы входили.

Это был один из способов, через который можно попасть в свой личный профиль Яндекс почты. Далее мы рассмотрим еще один способ, немного отличающийся от выше рассмотренного.
Способ 2
Данный способ подразумевает вход напрямую через почту. Выглядит он следующим образом:

- В завершении вводим пароль от своей страницы и нажимаем «Войти».

- После этого мы успешно входим в свой личный профиль электронной почты.

Совет при входе с чужого компьютера
Если вы входите в свою почту с чужого компьютера, то ни в коем случае не сохраняйте введенный вами пароль. Сохраненный в браузере пароль может быть использован другим человеком, а это значит, что он с легкостью сможет получить доступ к вашей почте
Также после использования почты, не забывайте выходить из своего аккаунта. Сделать это совсем несложно: кликните по иконке профиля, и в выпадающем меню выберете «Выйти из сервисов Яндекса».

Как настроить синхронизацию в Яндекс почте? Один ящик на все устройства
Первым делом нужно установить Яндекс браузер на все устройства, чтобы можно было синхронизироваться с данными. Далее нажмите вверху браузера Яндекс на три черты и затем «Настройки» (скрин 5).
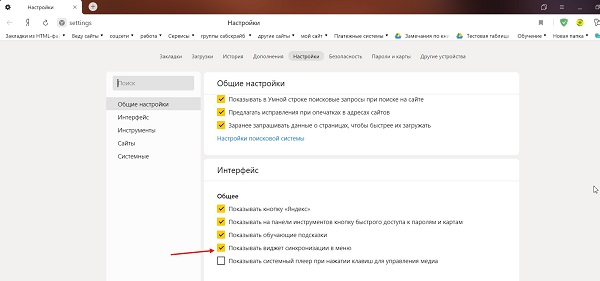
Здесь нужно установит галочку, перед функцией «Показывать виджет синхронизации в меню». Без этого инструмента сложно включить синхронизацию. Затем нажмите на стрелку вниз и далее «Настройка синхронизации». Здесь можно установить галочку перед теми данными, которые будут отображаться в браузере после синхронизации.
Далее войдите в аккаунт Яндекс почты на компьютере, и например, через телефон запустите данную почту в браузере Яндекс. Затем кликните в его настройках кнопку, «Включить синхронизацию». На странице синхронизации или входа нужно внести логин и пароль от почтового ящика Яндекс и авторизоваться. Таким образом, почтовым ящиком Яндекс можно пользоваться на всех устройствах.
В качестве бонуса
В завершение рассказа о почтовом сервисе Яндекса мы дадим всем, кто собирается им воспользоваться, ещё несколько советов и подсказок. Прежде всего, лучше регистрироваться через учётные записи в соцсетях. Это проще и быстрее, поскольку в профиле уже есть информация о вашем телефонном номере, и нужно только предоставить доступ к этим данным при авторизации. После создания почтового ящика на Яндексе вы одновременно получаете доступ и к другим сервисам компании (Услуги, Деньги, Маркет, Карты и т. д.). Ими можно пользоваться и без регистрации, но в таком случае будут заблокированы некоторые возможности. Профессионалы в разных областях могут объединяться благодаря сервису «Мой круг». Тем, кто занят поисками работы, поможет Мастер резюме. Все данные, которые есть в вашем аккаунте, автоматически попадут в резюме. После введения недостающей информации вы сможете сохранить его в электронном виде, скачать и распечатать.
Из дополнительных возможностей стоит также вспомнить опцию Круг, позволяющую добавлять друзей и просто знакомых. Для друзей есть первый круг, а все остальные попадают во второй, но вы можете перевести их в первый. Это полноценная соцсеть, объединяющая людей со схожими профессиональными интересами. Приглашения в Круг рассылаются по электронной почте, через Одноклассники или ВК.
Как восстановить доступ к ящику
Если войти никак не получается, Яндекс поможет восстановить доступ. Для этого под формой для входа нажмите на ссылку «Не помню логин» или «Не помню пароль». И следуйте инструкции.
Сайт попросит ввести данные, которые были указаны в настройках ящика. Это может быть номер мобильного, ответ на секретный вопрос. Если всё сделаете правильно, почту вам вернут сразу же.
Это самый простой способ восстановления. Но если ничего не получится, есть еще один вариант. Он значительно сложнее, поэтому советую использовать его только в крайнем случае:
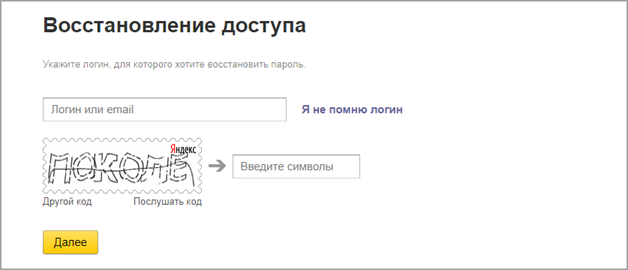
Загрузится анкета восстановления:
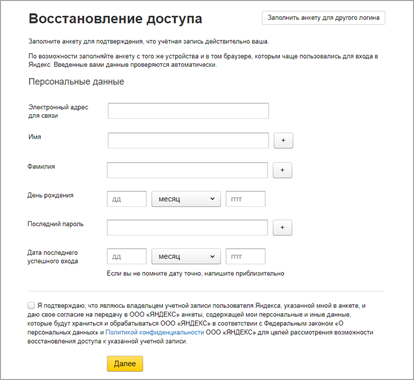
Ее нужно заполнить теми данными, которые были указаны в ящике
Обратите внимание на поле «Электронный адрес для связи». Здесь нужно ввести другую свою почту – на нее придет решение о восстановлении доступа
Если второго ящика нет, зарегистрируйте его. Лучше сделать это на каком-нибудь другом сайте — Майле или Гугле (Gmail). О том, как это сделать, читайте здесь.
Как войти в Яндекс Почту
Обычно сервис запоминает данные для входа. Достаточно зайти на сайт yandex.ru и через правый верхний угол можно попасть в свой ящик. Или можно открыть его по прямой ссылке mail.yandex.ru.
Но если сервис автоматически не открыл профиль или если вы хотите зайти в свою почту на другом компьютере (телефоне), то нужно выполнить вход самостоятельно.
Вход на компьютере
1. Откройте yandex.ru.
2. В правом углу нажмите «Войти в почту».

3. В поле «Введите логин, почту или телефон» напечатайте адрес ящика. Вместо него можно ввести логин или номер телефона. Затем нажмите на кнопку «Войти».
Если ваш ящик привязан к странице в социальной сети, нажмите на ее иконку внизу.
4.В поле «Введите пароль» напечатайте пароль от ящика и нажмите «Войти».
5. Откроется ваша почта и высветится предложение запомнить данные в браузере для автоматического входа. Нажмите кнопку «Сохранить», если вы используете свой компьютер. А если работаете за чужим, нажмите «Нет».
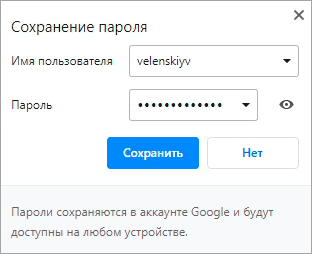
Вход на телефоне
Через мобильный браузер
1. Запускаем браузер, например, Google Chrome или Safari, и переходим на страничку mail.yandex.ru.
2. Откроется окошко, в которое нужно ввести логин, телефон или адрес ящика и нажать «Войти».
3. В следующее поле нужно ввести пароль и нажать «Войти».
Вот и всё – вход успешно выполнен!
В отличие от компьютерной версии, мобильная обычно по умолчанию сохраняет данные. Поэтому если вы заходите в ящик с чужого устройства, в конце работы нужно из него выйти. О том, как это сделать, читайте .
Через приложение Яндекс.Почта
1. Запустите приложение.
2. Выберите пункт «Яндекс».
3. В следующие два поля (логин и пароль) введите данные от ящика.
Если все указано верно, откроется ваша почта.
Как войти через Вконтакте
мы научились регистрировать почту при помощи страницы в соцсети. Сейчас я покажу, как входить в такой ящик через приложение.
1. Запустите приложение Яндекс.Почта.
2. Выберите пункт «Яндекс».
3. В поле входа нажмите на значок ВК.
4. В следующие поля введите данные для входа в сеть Вконтакте. Нажмите на кнопку «Log in».
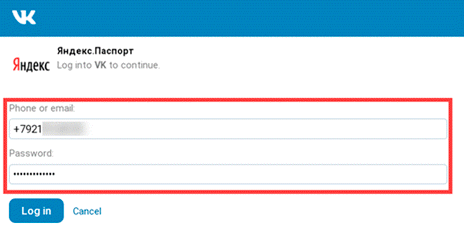
5. Разрешите доступ к профилю ВК, нажав «Allow».
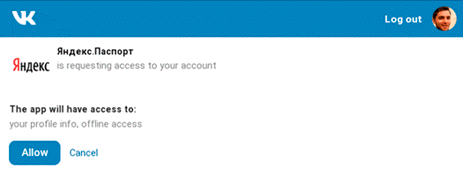
Как установить Яндекс.почту на телефон
Чтобы работа с почтой была комфортной, рекомендуется использовать официальное приложение от Yandex . Его можно загрузить бесплатно через приложение Play Маркет.
Инструкция по установке следующая:
- на телефон скачивается приложение Яндекс.Почта;
- после загрузки приложения, выбирается вид почтовой программы, которую пользователь желает настроить, в данном случае — это Яндекс;
- для авторизации потребуется ввести логин, почту и телефон и нажать на раздел «Далее»;
- если пользователь имеет в распоряжении действующие профили из социальных сетей Google, Facebook, ВКонтакте, можно войти через них;
- после указания пароля от почты, нужно нажать «Далее»;
- пользователь должен ознакомиться с возможностями приложения и щелкнуть мышкой на раздел «Перейти к почте», чтобы начать работу;
- для перехода в меню «Настройки» нужно на главном экране нажать на три черточки, расположенных в верхнем углу.
На заметку! В настройках доступно обновление другого почтового ящика, подключение входа в систему по PIN-коду, включение «темной темы» и пр.
Настройка приложения на телефоне достаточно простая. После завершения установки и указания нужных параметров, пользователь сможет начать работу со своими электронными ящиках, включая сервисы Mail, Google, Rambler.
Как выйти из электронного ящика
Если вы пользуетесь почтой в общественном месте или за чужим компьютером, после работы нужно убедиться, что адрес и пароль не сохранился. Для этого необходимо выполнить выход.
На компьютере:
- Перейдите на сайт yandex.ru.
- Нажмите на значок пользователя в правом верхнем углу.
- Щелкните по пункту «Выйти».
Затем убедитесь, что данные не сохранились. Для этого нажмите на кнопку «Войти в почту».
Как видно на картинке, в моем браузере сохранилось несколько аккаунтов.
Чтобы их убрать, нужно подвести курсор к адресу – появится пункт «Удалить из списка». Нажимаем на него, и ящик удаляется из истории браузера.
Дополнительно убедитесь, что браузер не сохранил пароль в своем менеджере. Для этого зайдите в настройки и нажмите на пункт «Пароли». Удалите сохраненные пароли, если они там есть.
На телефоне в браузере:
- Нажмите на иконку ящика в правом углу экрана.
- Выберите из списка «Выход».
Проверяем, не сохранились ли данные в программе, нажав на кнопку «Войти».
В нашем случае браузер сохранил ящик. Чтобы его убрать, подводим курсор к адресу и нажимаем на значок «три точки».
Снизу нажимаем на «Удалить из списка».
На телефоне в приложении:
- Запускаем приложение. Нажимаем на значок в левом верхнем углу.
- В самом низу нажимаем «Выход».
Подробнее о выходе, а также полном удалении Яндекс Почты читайте в этом уроке.
Удаление почтового ящика на Яндексе
Как уже упоминалось выше, при желании удалить свой почтовый ящик нужно воспользоваться ссылкой в паспорте вашего аккаунта
При этом важно понимать, что такая операция приводит к потере доступа не только к почте, но и к другим сервисам. Кроме корреспонденции и вложений в письмах, вы больше не сможете пользоваться файлами, сохранёнными на Яндекс.Диске
В случае, если у вас возникли проблемы с каким-либо из сервисов Яндекса, например Справочником, Маркетом или Деньгами, стоит решить их до полного удаления аккаунта. Напишите обращение в Службу поддержки с описанием возникших проблем или неполадок. Когда аккаунт удалится, его уже нельзя будет восстановить.
Если, несмотря на это, вы всё-таки решили закрыть свой почтовый ящик на Яндексе, действовать нужно так. В паспорте аккаунта найдите в конце страницы надпись «Удалить аккаунт» и кликните по ней. В ответ появится такая форма.

Листайте страницу дальше. Здесь нужно ввести символы с картинки и подтвердить номер телефона.
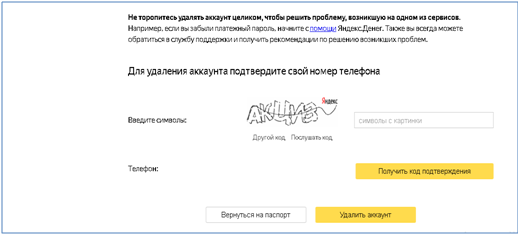
Если раньше в профиле задавался контрольный вопрос, при удалении аккаунта нужно ввести ответ на него. После выполнения этих операций остаётся только кликнуть по кнопке «Удалить аккаунт». На этом ликвидация вашего почтового ящика завершена. Пройдя такую процедуру, можно зарегистрироваться на Яндексе повторно, но при этом все данные из старого профиля будут недоступны.
Как зарегистрировать почтовый ящик?
Чтобы создать ящик на Яндексе, не требуются особые усилия. Для начала откройте главную страницу платформы по адресу www.yandex.ru. На ней компактно размещены ссылки на все сервисы компании, что делает доступ к ним максимально простым и быстрым. Здесь и Погода, и Телепрограмма, и Карты, и Переводчик, и множество других полезных разработок. Кроме того, есть ссылка, перейдя по которой, можно установить браузер Яндекс. Для открытия почтового ящика найдите в правом верхнем углу главной страницы поисковика кнопку «Завести почту» и кликните по ней. Есть также возможность оформить почтовый ящик Яндекс через соцсети и другие сервисы электронной почты. Определите, какой аккаунт вы используете чаще остальных, и можете привязать к нему свой новый почтовый ящик.
Это необязательно делать сразу, и можно не спешить с такими привязками. Для начала давайте регистрироваться в сервисе Яндекс.Почта через стандартную форму.
-
фамилия;
-
имя;
-
логин — придумывает сам пользователь, но система проверяет его на уникальность и соответствие требованиям, а также предлагает варианты свободных логинов;
-
пароль — повторяется дважды;
-
номер телефона — допускается регистрация без него.
После выбора уникального логина и его одобрения системой нужно придумать и ввести пароль, а затем подтвердить его. Это можно сделать скрыто, и тогда введённые символы не будут отображаться, или отключить эту функцию, нажав на изображение глаза в строке ввода. Пароль проверяется на надёжность, и чтобы успешно пройти эту проверку, сделайте его длиной не меньше 7 символов и используйте сочетание букв с цифрами.
Привязка к аккаунту номера мобильного телефона позволяет в случае, если забудете пароль, быстро его восстановить. Введённый номер нужно подтвердить. Для этого на него отправляют SMS с кодом, который вводится в регистрационную форму. После этого появится всплывающее окно ознакомления с политикой конфиденциальности и условиями использования сервиса.
Их нужно принять, и после этого откроется доступ к почтовому ящику.
Перед созданием электронной почты

Что понадобиться для создания электронной Яндекс.Почты?
- Придумать логин;
- Надежный пароль (не менее 6 символов);
- Номер телефона.
Что такое логин? Логин — это вымышленное «Имя». Это псевдоним, ник. Логин необходим для входа в почтовый кабинет, а также для создания вашего электронного адреса. Логин, это что-то вроде вашего id, то есть он уникален в рамках почтового сервиса. Если он будет занят, то придется придумать другой. Можно использовать латинские буквы и цифры, а также точки и дефис.
Пароль. Тут все понятно. У каждого почтового адреса есть свой пароль для входа. Допускаются латинские буквы и цифры, а также специальные символы. Для хранения паролей я рекомендую KeePass Password Safe. Офигенная программа! Для браузеров, кстати рекомендую LastPass, тоже ни чуть не хуже. Постоянно ими пользуюсь.
Номер вашего мобильного телефона не обязателен. Для защиты вашего почтового кабинета можно воспользоваться секретным вопросом, ответ которого будете знать только вы. Я рекомендую пользоваться и тем и тем, чтобы максимально защитить вашу почту.
Учимся пользоваться почтой
У каждого электронного ящика в интернете есть уникальное название. Оно состоит из логина, знака @ и приставки — почтового сайта. Пишется такое название в одно слово без пробелов и без точки в конце. Пример: ivan@mail.ru
У почтовых ящиков на Яндексе в качестве приставки можно использовать любой из вариантов: yandex.ru, yandex.by, yandex.ua, yandex.kz, ya.ru или yandex.com.
Получается, если при регистрации я выбрал себе логин ivan.petrov, то полное название моего ящика будет ivan.petrov@yandex.ru или ivan.petrov@yandex.by, или ivan.petrov@yandex.ua, или с другой приставкой.
Значит, чтобы человек смог отправить мне письмо, нужно дать ему один из этих адресов
Не важно какой — это все один и тот же ящик, который принадлежит только мне
На заметку. Логин пользователь выбирает себе при регистрации. Это уникальный определитель ящика в системе и поменять его нельзя.
Как устроена Яндекс.Почта
Примерно так выглядит открытая Яндекс.Почта на компьютере:
Посмотрите в левую часть. Там есть надписи: «Входящие», «Отправленные», «Удаленные», «Спам», «Черновики».
- Входящие — сюда приходят письма.
- Отправленные — здесь дублируются письма, которые мы отправляем.
- Удаленные — сообщения, которые удалили (т.е. стёрли).
- Спам — сюда помещается реклама.
- Черновики — место, куда автоматически сохраняются письма в процессе их написания. Это помогает защитить их от утраты в случае сбоя.
На какую бы из этих надписей вы ни нажали, письма буду расположены посередине страницы. Те из них, которые еще не прочитаны, выделены жирным шрифтом. А обычного начертания – те сообщения, которые уже открывали.
Пример:
Для открытия письма по нему нужно просто щелкнуть один раз левой кнопкой мыши.
Как отправить письмо
Чтобы отправить письмо, нажмите на кнопку «Написать» вверху слева:
Загрузится страница составления письма.
Пример:
В поле «Кому» укажите электронный адрес, куда нужно отправить письмо. Что такое электронный адрес и как он пишется, я рассказывал .
В поле «Тема» напечатайте, о чем письмо или от кого оно. Например, Отчет о поездке.
Само письмо наберите в самом большом поле. Если текста много, то это поле автоматически расширится (сбоку появится ползунок).
После того как поля заполнены, щелкните по оранжевой кнопке «Отправить» внизу или вверху.
Через мгновенье сообщение улетит по указанному адресу, после чего загрузится страница «Письмо успешно отправлено». А еще через пару секунд откроется страница с входящими сообщениями.
Копия отправленного письма добавится в папку «Отправленные» в правой части ящика.
Как отправить фото или документ
Чтобы переслать по электронной почте фотографию или документ, нужно повторить все те же действия, что и при написании обычного письма. Но только перед отправкой добавить внутрь файл.
Для этого нажмите на иконку с изображением скрепки рядом с нижней кнопкой «Отправить».
Появится окошко для выбора картинки, документа или другого файла. Найдите нужный файл через это окно и щелкните по нему два раза левой кнопкой мыши.
Окошко исчезнет, а над кнопкой «Отправить» будет написано название выбранного файла.
На заметку. Если вы хотите отправить не один, а несколько файлов, прикрепите каждый из них точно таким же способом.
Как удалить почту на Яндексе
Чуть раньше я писал, что для удаления электронной почты Яндекс есть соответствующая ссылка в Персональных данных вашего Паспорта.
Поэтому, заглянем именно туда.
Вообще, удалить почту на Яндексе – значит еще потерять доступ к другим возможностям. В первую очередь, это, конечно же, корреспонденция и вложенные файлы, но более того – файлы и папки на сервисе Яндекс.Диск.
Если проблемы возникли с каким-то другим сервисом, например с Яндекс.Деньги, постарайтесь решить этот вопрос, прежде чем удалять аккаунт полностью.
Для этого обратитесь в Службу поддержки и опишите возникшие неполадки или проблемы. После удаления аккаунт уже не будет подлежать восстановлению.
Ну уж если вы твердо решили удалить почту на Яндексе, давайте разберемся как это сделать. Вот так выглядит форма для заполнения.
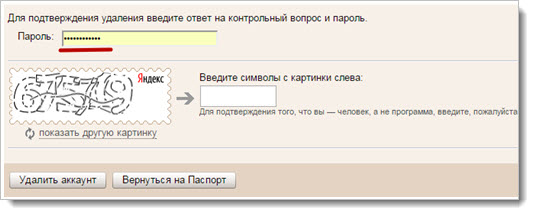
Если был ранее задан контрольный вопрос, подтвердите этот факт, введя правильный ответ.
Я пока еще не успел этого делать, поэтому просто указываю пароль. Далее вводим указанные символы на картинке и нажимаем «Удалить аккаунт». Все вроде бы предельно просто. В результате получаем вот такое сообщение.
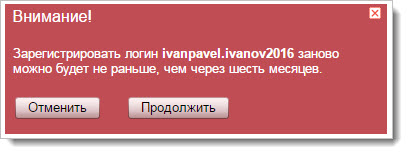
То есть в принципе есть возможность повторной регистрации, но при этом абсолютно вся информация станет недоступной в дальнейшем. Если вы настроены решительно, нажмите «Продолжить». На этом все – вы безвозвратно удалили свой прежний аккаунт.
Учитывая то, как просто можно зарегистрироваться и удалить почтовые профайлы, сервис Яндекса безусловно радует.
Возможности Яндекса после создания почтового ящика
Вместе со вторым пришедшим на мой новый адрес письмом пришло уведомление о том, что еще можно использовать на Яндексе, используя вход через почтовый аккаунт.
Это Яндекс.Диск, Яндекс.Деньги, Яндекс.Музыка и Яндекс.Маркет. Нажав на предложенные в письме ссылки на данные разделы, вы сможете самостоятельно ознакомиться с сервисами.

Яндекс.Диск. Облачное хранилище (ранее мы уже рассматривали его аналог Дропбокс) предлагает до 10 Гб свободного места для мультимедиа файлов, которое увеличивается до 20 Гб на бесплатной основе, остальной объем предоставляется уже платно.
Кроме того, что сюда можно загрузить документы непосредственно с электронных носителей или сохранить полученные по почте файлы, можно экспортировать данные из социальных сетей – Вконтакте, Одноклассники, Instagram, Facebook, Google, Mail.Ru или импортировать их.
Можно создать общую папку для обмена с большим количеством участников, настроив доступ и отслеживая все изменения, которые будут происходить в ней.
Также предусмотрена отдельная корзина, где документы хранятся до 30 дней и раздел с почтовыми вложениями.
Есть собственный фоторедактор, который поможет изменить изображения и творчески их обработать.
Яндекс.Деньги. Компания обладает собственной системой оплаты, которая работает с большинством платежных систем, используемых при покупках в интернете.
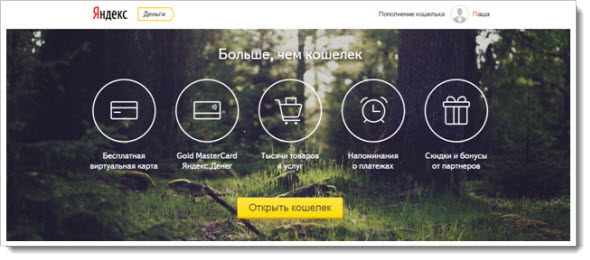
Яндекс.Маркет. Данный сервис давно завоевал одобрение интернет-пользователей, благодаря именно их отзывам и удобному поиску по товарам, очень легко и просто совершать покупки в сети.
Предусмотрены также и мобильные приложения для смартфонов, работающих на платформах Android или iOS.
Яндекс.Музыка
Тоже весьма удачное решение, привлекающее пристальное внимание пользователей сети к компании. Для того чтобы просто прослушать музыку любого жанра не обязательно даже проходить регистрацию
Однако после этого вы получаете возможность получать персональные рекомендации каждый день на основе того, что вы слушаете. У каждого жанра есть свое радио, можно пролистывать сборники и просматривать тематические подборки.
Как войти в электронную почту Яндекс
Синхронизируйте аккаунт с браузером, чтобы можно было оперативно посмотреть корреспонденцию в почтовом ящике в процессе веб-сёрфинга.
Внимание! Если не удалять сохранённые учётные данные в веб-обозревателе, при повторном его запуске снова проходить авторизацию не нужно. 1
Щёлкните в верхней панели кнопку «три полоски»
1. Щёлкните в верхней панели кнопку «три полоски».
2. Выберите пункт «Синхронизация» в выпавшем списке.
3. Наберите логин и пароль, щёлкните кнопку «Включить… ».
4. В новой панели нажмите «Закрыть окно».
5. Теперь чтобы узнать есть ли входящие сообщения, вам достаточно на страничке поисковика взглянуть на строку «Почта» в панели профиля.
Рассмотрим пример установки чекера писем в браузере Firefox:
Примечание. В других браузерах процедура инсталляции аддона Яндекс осуществляется практически аналогичным образом.
1. На страничке https://addons.mozilla.org/ru/firefox/addon/yandex-mail-notifier/ клацните опцию «Добавить в Firefox».
2. В панели с запросом щёлкните «Установить».
3. В ряду кнопок верхней панели нажмите значок «конверт» (иконку аддона).
4. Выполните вход в профиль (заполните форму на открывшейся вкладке).
5. Снова нажмите иконку, чтобы просмотреть входящие сообщения.
Клацните по заглавию письма, чтобы полностью открыть его в другой вкладке. При наведении курсора на сообщения вы можете его удалить, отметить как прочитанное или отправить в папку «Спам», нажав соответствующую кнопку в мини-панели управления.
(инструкции для ОС Android)
1. Запустите с домашнего экрана любой имеющийся браузер.
2. Наберите в адресной строке URL сервиса — yandex.ru.
3. Выполните стандартную авторизацию (см. инструкцию вход на ПК).
1. Откройте Google Play. Задайте запрос — Яндекс.Почта.
2. Перейдите на страницу приложения. Тапните «Установить».
3. После инсталляции нажмите «Открыть».
4. Напечатайте логин и пароль. Кликните «Войти».
5. В открывшемся окне выберите «Перейти к почте».
6. В панели «Входящие» тапните письмо, которое хотите прочитать (сообщение полностью откроется в соседней панели).
Удобной вам работы онлайн с почтой Яндекс! Подробный обзор сервиса читайте здесь.
Видео по теме:
https://youtube.com/watch?v=2RRkgbXD8rQ
Как войти в электронную почту Mail.ru
История входов
Сервисы Яндекса фиксируют все действия, происходящие в электронном ящике. Они записываются в специальный журнал. В нём можно посмотреть историю входов, получения и отправки сообщений и другую информацию.
Журнал учёта посещений
В личном кабинете нажмите на значок шестеренки и выберите «Безопасность».
Здесь вы увидите все действия, которые происходили в вашем ящике.
История входов и устройства
Данный раздел подробно покажет всю историю: с какого браузера выполняли вход, провайдер, IP адрес и время.
1. Щелкните по иконке пользователя и выберите «Управление аккаунтом».
2. В разделе «История входов и устройства» нажмите на пункт «История входов».
3. Откроется окошко, в котором вы сможете выбрать данные за определенный период и просмотреть подробную информацию.
Мобильное приложение Yandex Mail
Чтобы у вас всегда была возможность проверять свой почтовый ящик, даже не включая компьютер или ноутбук, установите на смартфон или планшет мобильное приложение Яндекс.Почта. Это удобная уменьшенная версия почтового сервиса с основным функционалом, которая позволяет просматривать все созданные папки, сортировать письма, а также отправлять сообщения.

Мобильное приложение также предоставляет возможность прикреплять файлы к письмам, и, в целом, совершать все те же действия, что и со стандартной, стационарной формы сайта. Если вас интересует вопрос: «как совершить вход на мою страницу в Яндекс.Почте с мобильного?», то ответ очень прост – по логину и паролю. Отличительная черта приложения в том, что оно надолго запоминает вас, и не придется постоянно авторизоваться, только если не нужно сменить аккаунт.
Скачать приложение можно из AppStore, Google Play или с официального сайта Яндекса.
Регистрация в почте Яндекса
Чтобы зарегистироваться в Яндекс.Почте (получить свой адрес), можно открыть сайт Яндекс.Почты через стартовую страницу Vhod.ru, как мы только что рассказали, или просто открыть Яндекс и в правом верхнем углу нажать «Завести ящик». Каким бы способом ты ни воспользовался, начнется несложная процедура регистрации. Нужно будет придумать имя ящика (свой адрес, в конце которого будет @yandex.ru, например: ivanova.nina@yandex.ru) и пароль, который необходимо запомнить и держать в секрете. Также потребуется указать основные личные данные.
Обрати внимание, что можно указать свой номер телефона — это очень полезно, если тебе в будущем потребуется восстановить доступ к почте (например, если ты забудешь пароль). Указывай тот номер, которым ты пользуешься и который у тебя всегда при себе
Если ты не укажешь номер, то как вместо этого тебе предложат назначить секретный вопрос, ответ на который знаешь только ты (это нужно для того, чтобы защититься от взлома).
Яндекс почта для домена
Чтобы зарегистрировать свой домен и получить доступ к почтовым ящикам, для начала в верхней панели сервисов от Яндекс нажмите на «Все сервисы».
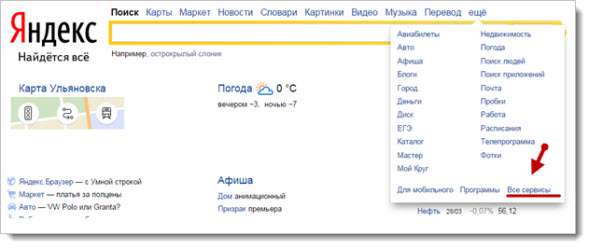
Внизу расширенного списка в разделе «Для бизнеса» вы найдете «Почту для домена». Чтобы зарегистрировать свой домен, просто введите его название в строке и нажмите «Подключить домен».
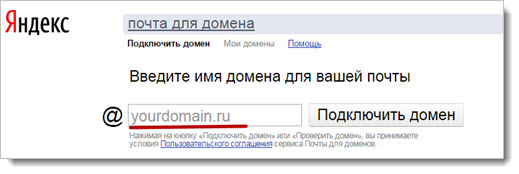
Вам станут доступны корпоративная почта, личная почта и почта для ваших пользователей, если речь идет о сайте или портале. Давайте по порядку.
Корпоративная почта. Яндекс предоставляет возможность использовать как минимум тысячу бесплатных почтовых адресов. Для того, чтобы увеличить количество, вы можете подать соответствующую заявку.
Управлять аккаунтами довольно просто – например, удалить неиспользуемые или добавить при необходимости дополнительные, сменить пароли (даже в массовом масштабе).
Кроме того, интерфейс позволяет устанавливать собственный логотип фирмы, пользоваться Календарем для планирования встреч и мероприятий. Дополнительные возможности – «адрес по умолчанию», «алиасы ящиков», «алиасы доменов».
Личная почта. Предназначена непосредственно для владельца домена. А еще тысячу адресов вы сможете раздать всем своим знакомым, друзьям и близким людям.
Объем не ограничивается, гарантируется высокая защита от вирусов (Dr.Web) и спама. Предусмотрена также мобильные приложения для портативных устройств и те же дополнительные возможности, что и для корпоративной почты (подробнее узнайте в разделе «Почта для домена»).
Почта для пользователей. Вы получаете почтовый сервис от Яндекс на вашем домене, бесплатный почтовый хостинг. Можно прямо на сайте создать форму, по которой пользователи будут регистрироваться и заходить. Дополнительный бонус – виджет, где будет отражаться количество приходящих писем.
Кроме всех этих возможностей, Яндексом предоставляется полезная для вашего сайта функция — DNS-хостинг. Вы делегируете домен, а серверы Яндекса будут обеспечивать его полноценную работу.
Необходимо будет естественно подтвердить право на владение, для удобства в использовании есть удобный редактор записей. Еще один сервис – Чат в почте для домена.
Возможные проблемы при настройке
Пользователи почты Яндекс сервиса периодически могут сталкиваться с проблемами работы сервиса и его настройками.
Если страница почты долго грузится:
- браузер показывает данные, сохраненные в кэш — для отображения актуальных данных, нужно очистить кэш и удалить все файлы cookies;
- блокировку производят расширения — для проверки, следует временно их отключить и проверить работу;
- пользователь использует устаревший браузер — для решения проблемы, достаточно его обновить.
Указанные выше проблемы также могут быть причинами нерабочего состояния кнопки, не отображения элементов страницы, невозможности прикрепить вложения.
Если поступает сообщение о ненадежном соединении или некорректной работе сертификата безопасности, необходимо:
- проверить, что в адресной строке стоит правильный адрес;
- убедиться, что на компьютере корректно настроены дата и время;
- в настройках антивируса проверить отключение HTTPS-соединений.
Интернет-почта уже давно стала частью повседневной жизни каждого человека. Такой вариант получения и отправки почтовой корреспонденции стал еще более популярным, когда произошел выход за пределы компьютеров. Пользователи получили доступ к мобильным приложениям, позволяющим использовать почту на телефонах. Файлы-вложения могут быть при этом достаточно объемными.
https://www.youtube.com/watch?v=fsVDzPYF90k