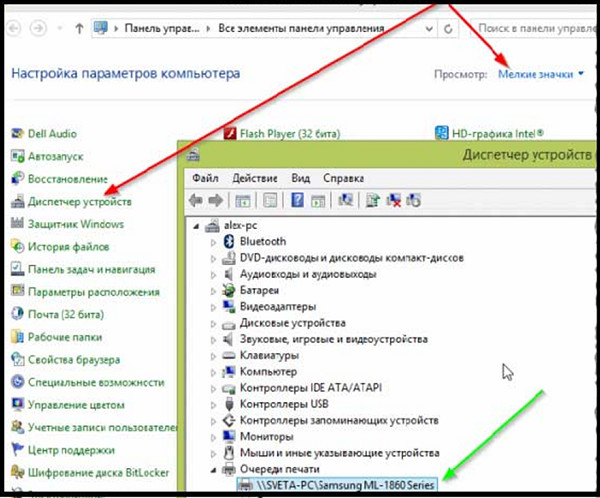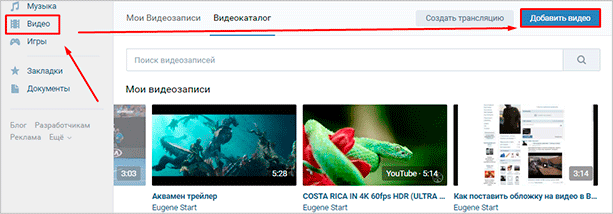Как распечатать фото на принтере с компьютера
Содержание:
- Печатать фото 10х15 на принтерах Canon
- Другие виды принтеров
- Печатаем большую фотографию на нескольких А4 в Paint
- Как распечатывать другие документы?
- Печать страницы сайта с помощью онлайн-сервиса
- Разновидности пленок
- Собственная книга
- Как напечатать изображение с экрана
- Как напечатать фото 10х15 дома?
- Как печатать другие документы?
- Как распечатать несколько фотографий или картинок на одном листе А4?
- Правила распечатки фото с компьютера
- Как включить/отключить печать через телефон
- Подведём итоги
Печатать фото 10х15 на принтерах Canon
Компания Canon находится в тройке лидеров по производству струйных принтеров для домашнего и профессионального использования. Ее продукция уверенно находится в одном ряду с компанией Epson и достаточно широко распространена в России.
Печать фотографий 10х15 на этом оборудовании не имеет никаких отличий от печати на принтерах Эпсон. Программное обеспечение от производителя имеет достаточно много возможностей конфигурации и настройки изображения, более подробно можете ознакомиться на фото.
Canon Pixma
При должном изучении руководства пользователя и правильной настройки распечатка фото 10х15 возможно выполнять встроенными системными утилитами без применения специальных графических программ. Утилиты позволяют устранить так же большинство дефектов на фотографиях и получить четкие и хорошо освещенные снимки даже из не совсем удачных фото.
Если выполнять заправку принтера оригинальными совместимыми чернилами, рекомендуемые компанией Canon, то цветопередача получается очень насыщенной и глубокой.
Другие виды принтеров
Существует множество других технологий, по каким-либо причинам не прижившихся, или тех, которые используются только в определенных сферах. Так, сублимационные принтеры как альтернатива струйным все-таки не получили распространения в офисной печати, но успешно применяются, например, в полиграфии. Они имеют очень высокий уровень цветопередачи и качества картинки.
Барабанные принтеры тоже уже вышли из употребления, хотя скорость их работы была и остается самой высокой среди всех существующих печатающих устройств.
Название свое он получил благодаря главному элементу – барабану, равному ширине листа, с рельефным изображением букв и цифр.
Барабан вращался, и в момент прохождения над листом нужного символа специальный молоточек ударял по бумаге, отпечатывая букву или цифру через красящую ленту. Распечатки такого принтера узнаваемы: их шрифт похож на шрифт пишущей машинки, со «скачущими» буквами.
Лепестковые (или ромашковые) принтеры по принципу работы схожи с барабанными, только набор букв располагался на гибких лепестках диска, который вращался.
Нужный лепесток прижимался к красящей ленте и бумаге, оставляя отпечаток. Получить цветной отпечаток можно было, поставив ленту другого цвета.

За историю своего развития принтеры были не только барабанными и ромашковыми, но и шаровыми, гусеничными, цепными. Отличались они принципом действия, но, как видно, ни один из них не стал широко распространен. Свои первые места в рейтинге популярности на сегодняшний день занимают более «умные» устройства: струйные и лазерные.
Печатаем большую фотографию на нескольких А4 в Paint
Графический редактор от компании Microsoft — Paint, есть в каждой ОС Windows. Поэтому этот способ подойдёт для всех владельцев ПК с данной ОС. Запустить её можно при помощи кнопку «Пуск».
Выберите пункт «Стандартные» в меню
Нажмите её и выберите папку «Стандартные». В ней нужно найти Paint.
Дальнейший порядок действий для распечатки изображения сразу на нескольких листах формата А4:
- В редакторе необходимо открыть изображение. Нажмите кнопку «Файл» и пункт «Открыть»; Нажмите на кнопку «Открыть»
- Выберите в проводнике свою картинку. Если она в данный момент находится на телефоне, передайте её на компьютер и откройте в редакторе;
- Далее необходимо снова нажать на кнопку «Файл» и выбрать пункт «Печать». А в выпадающем списке выберите пункт «Параметры страницы»; Выберите пункт «Параметры страницы»
- В параметрах можно изменить ориентацию рисунка. Но самый главный для нас параметр — «Уместить». Поставьте на нём флажок. В нём расположены две строки для ввода цифр. Здесь нужно установить соотношение сторон и частей вашего рисунка. По умолчанию установлено 1:1 . Но если изменить этот параметр и указать2:2 , то изображение будет разрезано на 4 части и войдет в формат А4. Сохраните эти значения и перейдите в «Предпросмотр»; Выберите необходимые параметры будущего изображения
- Установите нужное соотношение и снова сохраните свой рисунок.
При помощи кнопок вверху на панели созданные части можно листать.
Часть одного изображения
Далее нужно вернуться в меню программы и снова выбрать кнопку «Печать». Теперь вы сможете сделать печать своей картинки на нескольких бумагах A4.
Кнопки для «листания» частей изображения
В параметрах также можно изменить отступы между частями изображений. Если нужен другой формат листа — выберите его в меню и сохраните настройки.
Как распечатывать другие документы?
Возможность распечатки информации с компьютера присутствует не только в приложениях Microsoft. Практически все редакторские программы оснащены данной функцией. Чаще всего пользователям необходимо распечатывать файлы формата Pdf. Именно в таком разрешении сохраняется рабочая документация, графические проекты и многое другое.
Наиболее распространенным является Adobe Acrobat Reader Dc – бесплатная программа, скачать которую можно с любого сайта.
- Прежде всего запустить программу и открыть файл, предназначенный для печати.
- На рабочей панели инструментов программы выбрать значок с характерным изображением и нажать на него.
- На экране появится окно с настройками. В первую очередь следует выбрать соответствующее название устройства, далее выставить требуемые параметры и нажать кнопку подтверждения.
- Сразу после этого документ встанет в очередь для вывода на бумажный носитель.
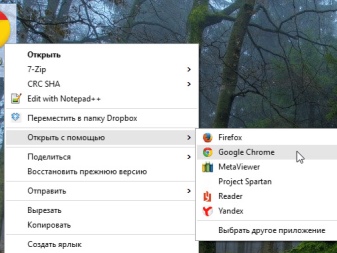
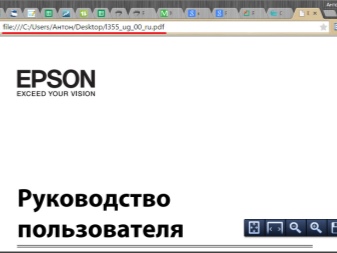
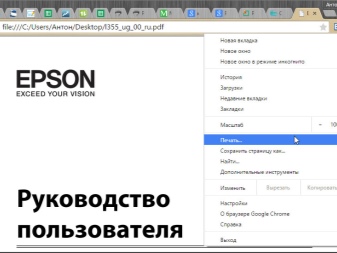
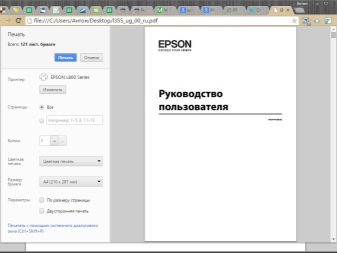
Другой способ распечатки Pdf-файла требуется установки программы Print Conductor. В недалеком прошлом это приложение не было столь популярно, но сегодня благодаря поддержке множества форматов стало пользоваться спросом.
- Для начала следует открыть программу. Для загрузки документа нажать кнопку с обозначением двойного файла. Найти требуемый документ для печати и нажать «Открыть».
- В открывшемся меню следует выбрать принтер.
- Произвести дополнительную настройку печати и нажать зеленую кнопку, активирующую запуск.
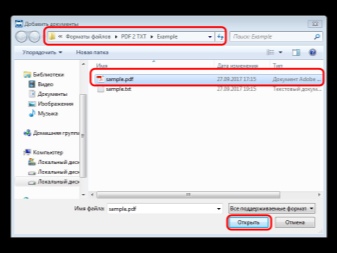
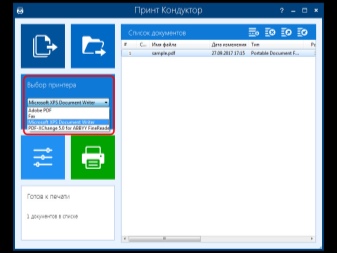
Интернет-страницы
Пользователи, впервые столкнувшиеся с необходимостью делать распечатку интернет-страницы, впадают в недоумении. Они выделяют всю страницу интернета, копируют выделенную информацию, вставляют в документ Word. Пытаются подвинуть изображение и скомпоновать текст.
А ведь на самом деле нет никаких трудностей в распечатке интернет-страниц. Даже не требуется делать скриншот экрана. Достаточно нажать на клавиатуре сочетание клавиш «Ctrl+P». В открывшемся окне установить желаемые настройки, после чего нажать кнопку «Печать».
Произвести вывод интернет-страницы можно и другим способом. Для этого в каждом браузере присутствует функция печати. Достаточно только открыть необходимую страницу, зайти в настройки браузера и активировать строчку «Печать».
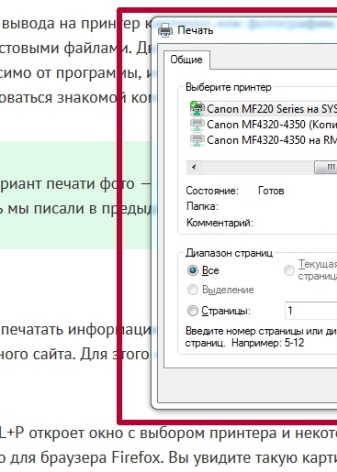
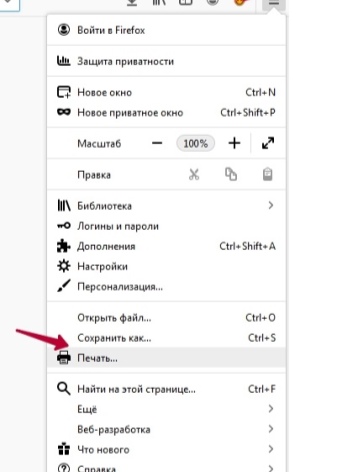
Картинки и фотографии
Напечатать изображение или фотографию несложно. Достаточно открыть картинку в любой из редакторских программ. Нажать комбинацию «Ctrl+P» или же воспользоваться панелью быстрого доступа. В открывшемся окне потребуется произвести некоторую настройку печати, а именно: установить или удалить поля, выставить нужный размер, в некоторых программах получится изменить цветовую гамму рисунка или картинки и даже изменить раскраску. Далее сделать подтверждение.

Двусторонняя печать
Благодаря возможности двусторонней печати можно значительно уменьшить расход бумаги и сократить размер текстового документа
По этой причине большинство пользователей стали обращать внимание на принтеры и МФУ, оснащенные данной функции
Чтобы сделать двустороннюю распечатку файла, следует открыть документ, нажать сочетание клавиш «Ctrl+P» или любым другим способом попасть в меню печати. Далее выбрать необходимый печатный аппарат. Возле функции «Двусторонняя печать» поставить галочку и сделать подтверждения действий.
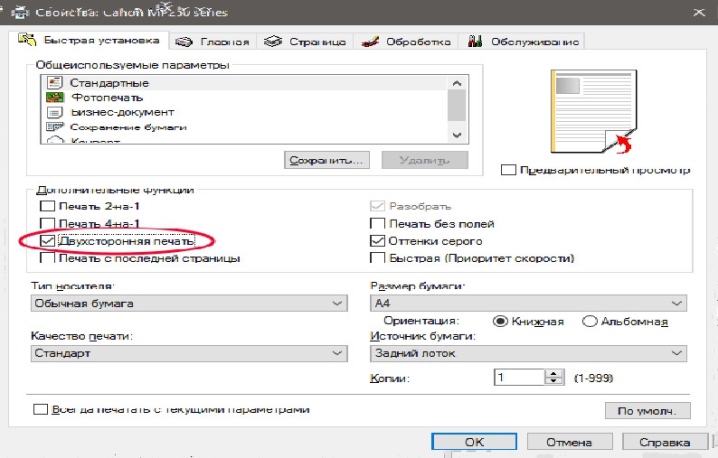
Конечно, произвести двусторонний вывод можно на обычном принтере, только придется проявить внимательность, иначе можно сбиться.
- Для начала открыть распечатываемый документ и попасть в меню печати.
- При установке требуемых параметров выбрать пункт «Нечетные страницы» и подтвердить действие.
- Распечатанные документы требуется изъять из лотка вывода и загрузить в лоток ввода. Далее зайти в меню печати и выбрать раздел «Четные страницы».
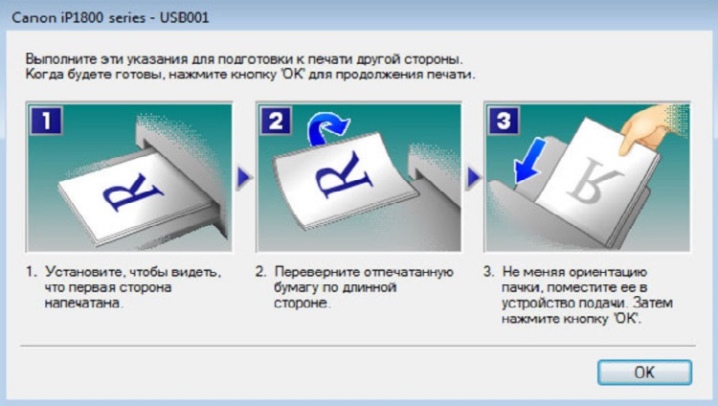
Печать страницы сайта с помощью онлайн-сервиса
Чтобы избавиться от ненужных элементов распечатываемой страницы можно воспользоваться сервисом , где введя адрес нужной страницы в соответствующую форму и нажав кнопку старт можно удалить из загруженной страницы ненужные фрагменты и после этого отправить ее на печать.
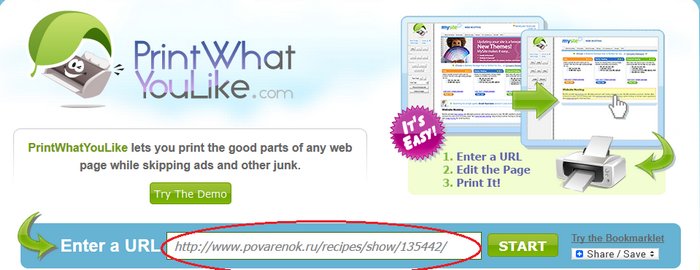
Кроме того, сайты с большим количеством текстовой информации и заботящиеся о своих посетителях могут иметь версию страницы для печати, где присутствует только необходимая информация без избыточных элементов на странице. Как правило, такие страницы имеют ссылку «Версия для печати».

Поделиться.
Инструкция
Отправить страницу на печать можно непосредственно в окне браузера. Выберите в меню «Файл» команду «Печать» или нажмите сочетание клавиш Ctrl и . Во многих браузерах (Opera, Internet Explorer, Google Chrome) данную команду можно найти и в контекстном меню, которое становится доступным по правому клику мыши в окне обозревателя.
Такой способ печати не всегда бывает удобен, так как формат интернет-страницы может не совпадать с форматом простого бумажного листа. В данном случае можно попробовать несколько вариантов. Выделите на странице фрагмент текста, который вам нужен, и задайте в настройках принтера печать только выделенного фрагмента (отметьте маркером нужный пункт в диалоговом окне принтера или выберите соответствующую команду из выпадающего меню).
Если на сайте есть строка-ссылка «Версия для печати», нажмите на нее. Вид страницы изменится. В основном останется только текст, возможно, будут отображаться смайлы, но все изображения, которые были на странице, исчезнут. Задайте команду «Печать» любым удобным для вас способом. Такая интернет-страница оптимизирована для печати, и текст на бумаге будет размещен правильно.
Можно прибегнуть и к менее удобному способу. Выделите материал на странице и кликните по нему правой кнопкой мыши. В контекстном меню выберите команду «Копировать», выделенный фрагмент будет помещен в буфер обмена. Альтернативные способы – сочетание клавиш Ctrl и или команда «Копировать» в меню «Правка».
Запустите текстовой редактор, например Microsoft Office Word, создайте пустой документ и кликните в рабочей области правой кнопкой мыши. В выпадающем меню выберите пункт «Вставить». Комбинация клавиш Ctrl и или кнопка «Вставить» на вкладке «Главная» в разделе «Буфер обмена» также позволят вставить в документ материал из буфера обмена.
После этого отредактируйте по необходимости текст и отправьте его на печать через меню «Файл» и команду «Печать». Если настроены «быстрые» кнопки, нажмите на кнопку с изображением принтера на панели инструментов.
Видео по теме
Adobe Acrobat Pro * Добавление текста с помощью команды
При работе за компьютером нередко возникает потребность распечатать страницу, чтобы информация была под рукой. Это могут быть и важные документы, и интересные веб-страницы.
Вам понадобится
- компьютер;
- принтер;
- бумага.
Инструкция
Подключите к компьютеру или принтер. Чтобы принтер работал, на должны быть установлены его драйвера. Для используйте диск, который шел с ним в комплекте. Убедитесь, что при подключении принтера он распознается операционной системой компьютера или . Убедитесь, что кабель от принтера к компьютеру присоединен, сам принтер включен в розетку, а на нем горит лампочка индикатора. В должен быть картридж с черной краской (если вы будете печатать страницу в черно-белой гамме) или картриджи с цветной краской (если вы собираетесь страницу в цвете). Загрузите нужное количество листов в специальный лоток для бумаги.
Разновидности пленок
По свойствам, они условно разделены на такие группы:
- одно-, двухсторонние;
- матовые, глянцевые;
- прозрачные, непрозрачные, полупрозрачные;
- белые и цветные;
- самоклеющиеся и не клеящиеся;
- водостойкая и без устойчивости;
- силиконизированные и с другими видами спецпокрытий;
- термотрансферная и для печати при обычной температуре и т.п.
Производится самая популярная среди пользователей прозрачная пленка для принтера очень многими производителями, как малоизвестными, так и мегапопулярными, такими как LOMOND, XEROX, WWM.
Выпускаемая пленка может использоваться в струйных и лазерных принтерах и аппаратах, в цветных и черно-белых. Существуют универсальные варианты так и специальные, только для лазерной или струйной печати.
Тонкая пленка (до 100 мкм) предназначена для технологий с обычной температурой, а все что толще 125мкм – можно применять для термопечати.
Собственная книга
Теперь у нас есть текст для написания собственного авторского материала, мы знаем, как писать с двух сторон на принтере. Тогда мы полностью готовы.
Выделяем весь текст, который будет материалом для книги, переходим в меню “Печати”. Далее следует выбрать режим “Альбомной ориентации”. По умолчанию стоит обычная, вертикальная ориентация, но книги обычно имеют горизонтальный формат
Также важно выбрать в выпадающем меню тип печати “книга”, что автоматически распределит имеющийся текст в нужном виде для корректного прочтения книги
Теперь достаточно воспользоваться советами, которые мы уже освоили, а именно двухстороннюю печать, и все готово для выпуска книги на принтере. Можете творить и хвастаться перед друзьями книгами собственного производства.
Таким образом, мы научились выполнять абсолютно все аспекты печатного дела. С такой базой советов и инструкций вы никогда не попадете впросак и сможете совершить любую требуемую операцию с документами!
</index> Как узнать сколько краски осталось в принтереФотоаппарат с печатью фотоКак делать ксерокопии на принтере
Изображения с компьютера можно распечатывать на обычном принтере, как и текстовые документы. Картинка, как правило, требует гораздо больше чернил, поэтому хотелось бы печатать все правильно с первого раза, без ошибок.
Как распечатать картинку на принтере с компьютера
Перед непосредственной печатью проверьте несколько моментов, чтобы убедиться, что компьютер готов к печати (можете пропустить данные пункты, если уверены, что все готово):
- Правильно подключите принтер. В идеальном варианте попытайтесь найти инструкцию к принтеру и убедитесь, что он подключен рекомендуемым образом. Включите его и удостоверьтесь в его готовности к работе (обычно в инструкции эти моменты прописаны подробно). Проверка настроек принтера
- Очистите очередь печати. Откройте панель управления и зайдите во вкладку «Устройства и принтеры». Здесь Вы увидите разные категории, хотя Вас будет интересовать только «Принтеры». В списке доступных принтеров будут и реальные модели, подключенные к ПК, и виртуальные модели (их создают некоторые программы для правильного функционирования). Кликните левой клавишей мыши по модели своего принтера, которым Вы будете пользоваться. Сверху появится кнопка «Просмотр очереди печати», которая открывает список всех документов, хранящихся в очереди. Если список пустой, ничего не делайте, а если в нем что-то осталось, можете удалить ненужные документы. Кнопка «Просмотр очереди печати»
Пункт «Устранение неполадок»
Теперь воспользуйтесь одним из вариантов распечатки картинки.
Как напечатать изображение с экрана
Paint
Программа Paint является штатным приложением Windows, поэтому точно есть в Вашем меню “Пуск” или на панели задач. Чтобы распечатать скрин:
- Сделайте захват всего экрана или одной его области (с помощью PrtScr или Alt+PrtScr).
- Запустите приложение “Paint”.
- Нажмите комбинацию “Ctrl+V”.
- После того как картинка была скопирована в программу, откройте вкладку “Файл”.
- Выберите пункт “Печать”.
- Затем нажмите одноименную кнопку для отправки на принтер.
- Подтвердите действие во всплывающем окне.
Photoshop
Это мощный инструмент для редактирования изображений. Что касается распечатки скриншотов, то программа переносит картинку на принтер в считаные клики.
- Сделайте скрин и вставьте его в программу клавишами “Ctrl+V”.
- Перейдите к разделу “Файл”.
- Нажмите “Печать”.
- Отправьте файл на принтер кнопкой “Печать”.
Как напечатать фото 10х15 дома?
Для того, чтобы иметь возможность в домашних условиях напечатать качественные фотографии — достаточно иметь цветной принтер для фотопечати. Это устройство весьма простое в использовании и как правило, не вызывает вопросов даже у новичка. А если внимательно изучить инструкцию пользователя, которая поставляется в комплекте, то освоить фотопечать сможет даже маленький ребёнок.
Благодаря широкому распространению печатающих устройств, разнообразию их моделей, а также широкому ценовому диапазону каждый владелец компьютера получает возможность напечатать у себя любую фотографию из собственной коллекции. Достаточно приобрести нужную фотобумагу, осуществить настройку принтера и отправить фото на распечатку.
Как печатать другие документы?
Не всегда необходимо распечатать только текст. Поэтому принтером предусмотрена возможность работы с другими файлами и расширениями. Стоит подробнее рассмотреть каждый случай.
Фотографии и картинки
Многие считают печать фотографий более сложным вопросом, поэтому не рискуют браться за проведение подобной процедуры самостоятельно. Однако процесс печати практически такой же, как и в случае с выводом на устройство текстовых документов.
При выборе данного способа распечатки поменяются только настройки и программа, в которой происходит обработка файла перед печатью. Выводить изображение можно как на обычную бумагу, так и на фотобумагу с приятным покрытием.
Если требуется распечатка качественного изображения, тогда предпочтение стоит отдать второму варианту. У фотобумаги специальные размеры, напоминающие формат А5.
Сама бумага бывает:
- матовая;
- глянцевая.
В этом случае выбор зависит от вкуса владельца изображения. При желании, если есть возможность, можно попробовать оба варианта и выбрать тот, который понравится больше.
Настройки вывода на печать тоже имеют идентичный вид. Поэтому после того как будут выставлены требуемые параметры, можно отправлять изображение на печать.
Интернет-страницы
Зачастую возникает необходимость распечатки интернет-страницы, однако нет желания создавать новый файл. Поэтому многие интересуются, существует ли способ печати интернет-страниц без необходимости копирования текста и перевода его в документ.
Чтобы ответить на этот вопрос, следует рассмотреть популярные браузеры.
Стоит отметить, что последние обновления знакомых браузеров Mozilla Firefox и Internet Explorer (или ныне Microsoft Edge) также содержат опцию печати.
Запуск процесса осуществляется по тем же самым правилам, описанным выше. Поэтому справиться с задачей получится быстро и просто.
Двусторонняя печать
Некоторые работы требуют печати материала на бумаге с обеих сторон. Поэтому стоит научиться, как проводить процедуру. Все очень просто. Раньше уже было объяснено, как выводить текст на принтер. В этом случае действовать необходимо по той же пошаговой инструкции, что была приведена.
Единственное отличие – до того, как отправить документ на принтер, необходимо проверить режим печати. В системе их несколько, один из которых позволяет организовать двустороннюю печать. Если не позаботиться об этом моменте, документ распечатается в обычном режиме, где текст будет находиться на одной стороне листа.
Стоит отметить, что на некоторых моделях процесс переворота листа облегчают специальные картинки. Если же их нет, следует положить конец напечатанного текста к лотку приема бумаги, чтобы достичь корректной работы устройства.
Как распечатать несколько фотографий или картинок на одном листе А4?
Как распечатать сразу несколько фото или картинок на одном листе формата А4?
Какие существуют способы?
Чтобы распечатать несколько фото (картинок) на одном листе можно воспользоваться несколькими способами.
1) Сначала помещаем все фотографии в одну папку. Далее нужно выделить все изображения и в контекстном меню выбрать «Печать».
3) Если необходимо, то задаём другие настройки. После этого нажимаем на «Печать».
Можно создать коллаж из фотографий, которые вы хотите распечатать. Для этого существуют специальные online-сервисы.
Например, редактор Avatan.
1) На главной странице щёлкаем мышкой на «Коллаж», а затем поочередно выбираем нужные фото.
2) Далее выбираем способ размещения фото и перетаскиваем их в макет.
3) Для создания коллажа нажимаем на «Готово». Затем остаётся сохранить его на компьютер.
Например, можно каждую картинку поместить на отдельную страницу или ячейку таблицы в Word.
Или в программе PowerPoint на каждом слайде разместить по одной фотографии, а затем распечатать выдачи (указав нужное количество слайдов на странице).
Если вы хотите распечатать, значит у вас есть принтер.
Когда вы покупали принтер с ним был диск с программным обеспечением.
Уверен что с принтерами других марок такие программы тоже поставляются.
Сначала нужно не запутаться и подготовить эти картинки и фото: в одну папку их все собрать. Затем каждую картинку просмотреть и возможно обрезать лишнее и ненужное. Затем (если таких фото очень много) лучше разделить их ещё на 3 папки: одна папка будет с квадратными фото, вторая с горизонтальной направленностью, третья с вертикальной.
1 способ.
Включаете свой принтер (например «Epson», то с ним идет программа «Epson Easy Photo Print») и при нажатии кнопки «Печать» сам принтер будет вам предлагать количество фото на одной страничке А4 и их расположение. Выбираете нужную папку, чтобы все фото были одной ориентации на листе.
2 способ.
3 способ.
Также открыть Word, каждое фото «Копировать» и «Вставить» в листок. Этот способ хорош тем, что каждое фото можно индивидуально уменьшить или увеличить для нужного размера.
4 способ.
Есть специальные сайты и программы для этого, например этот.
Дальше уже определяемся с параметрами, с качеством фото и смотрите чтобы размер бумаги стоял а4. Жмем кнопочку «печать». У меня принтер сейчас не подключен к ноуту, я сделала как пример для ответа скриншот.
Воспользуемся для этого нашей любимой программой Word. Два способа есть:
1.) с помощью таблицы: делаем табличку, число ячеек должно быть равно числу наших фотографий, и в каждую ячейку вставляем скопированную фотографию.
2.) можно обойтись и без таблицы, просто копируя и вставляя фото на лист.
Сам принтер обычно предлагает тоже разные настройки печати, остается только выбрать.
Я всегда пользуюсь самым удобным для меня, штатным средством Ворда по работе с изображениями.
Второй способ: объединить нужные изображения в одну папку, затем выделить их скопом при помощи курсора и нажать команду » печать». С правой стороны вы увидите несколько вариантов размеров, в которых можно напечатать изображения.
Чем меньше размер вам нужен, тем большее количество картинок уместится на листе заданного формата.
Источник
Правила распечатки фото с компьютера
Существуют некоторые правила, которые позволят качественно распечатать изображение через компьютер:
- Убедитесь, что устройство правильно подключено. Лучше всего воспользоваться инструкцией для проверки. После включения проверьте готовность принтера к работе.
- Очистите очередь. Для этого заходим в «Пуск», «Панель управления». Там ищем разделы «Устройства и принтеры». После его открытия появятся категории, выбираем «Принтеры». У нас высвечивает список принтеров, подключенных к компьютеру. Это касается и виртуальных моделей (их создают некоторые приложения, чтобы повысить функциональность устройства). Находим наш принтер. Нажимаем левой клавишей мыши, и сверху должна появиться кнопка «Просмотр очереди печати». Она позволит открыть все документы, которые находятся в очереди. В случае если список пуст, не нужно ничего делать, но если в нем остались документы, их следует удалить.
Как включить/отключить печать через телефон
Разобравшись с возможными вариантами подключения принтера к телефону Android, постепенно будем переходить к детальным инструкциям для каждого из способов. Отметим, что порядок действий может отличаться в зависимости от модели устройства печати. Но общий принцип останется таким же.
Через Виртуальный принтер Google
Виртуальный принтер автоматически привязывается к сервису Google Cloud, о настройке которого было рассказано чуть выше. Теперь перейдем к установке приложения для смартфона, позволяющего отправлять документы на печать. Скачать его возможно через официальный магазин Play Market.
Developer:
Price:
Free
Для наглядности предлагаем ознакомиться с пошаговой инструкцией:
- Открываем Google Play и в поиске вводим название приложения.
- Переходим на страницу с программой и нажимаем «Установить».
- Ожидаем завершения процедуры инсталляции.
Но вы можете столкнуться с одной непредвиденной ошибкой – приложение попросту не получится установить на современные телефоны. Это и неудивительно, ведь последнее обновление утилиты было в 2018 году. Уже более двух лет разработчики не вносили никаких правок и никак не оптимизировали программу. Поэтому её не получится установить на смартфоны с Андроид 9 и 10.
На старых телефонах приложение может и запуститься. Тогда для печати открываем документ или фотографию, а затем нажимаем по значку трех точек в углу экрана. Выбираем «Поделиться» или «Отправить», затем отмечаем пункт «Печать». Появится окно с настройками, где можно указать DPI, ориентацию листа, количество копий и цвет текста.
Через USB, Bluetooth, Wi-Fi
Как было сказано ранее, подключиться к принтеру через смартфон можно при помощи различных способов. Кому-то удобнее просто подсоединить телефон через кабель USB, а кто-то предпочитает выполнять беспроводное сопряжение. Предположим, что вы решили отправить документ на печать через Wi-Fi. Как же это сделать? А очень легко, воспользовавшись пошаговой инструкцией:
- Включаем устройство печати.
- На смартфоне открываем настройки.
- Переходим в раздел «Wi-Fi».
- Возле соответствующего пункта переводим ползунок вправо.
- Подключаемся к одной локальной сети вместе с принтером.
После выполнения сопряжения заходим в программу и отправляем документ или фотографию на печать. О самых качественных приложениях будет рассказано далее. Решили подключиться к принтеру через Bluetooth? Выполните следующие действия:
- Включаем устройство печати.
- На телефоне открываем нужный документ, фотографию или просто страницу в браузере.
- Нажимаем на кнопку «Поделиться» или кликаем по аналогичному значку.
- Среди доступных вариантов выбираем «Bluetooth».
- Подключаемся к принтеру и осуществляем печать.
Некоторые принтеры поддерживают работу без дополнительных приложений, однако практически в любом случае на смартфон потребуется установить специальную программу. В Play Market встречаются как официальные утилиты, так и софт от сторонних разработчиков.
Через Dropbox, облако
Облачные хранилища – это специальные сервисы, позволяющие хранить на серверах добавленные файлы. В любой момент вы сможете получить к ним доступ, подключившись к интернету и выполнив авторизацию в собственном аккаунте. Подобную технологию можно использовать и для печати документов, отправив нужные файлы с телефона на компьютер. Самыми популярными являются сервисы: Dropbox, Google Drive и Яндекс Диск. Давайте для наглядности рассмотрим принцип работы с последним облаком.
Удобнее всего установить на смартфон мобильное приложение «Яндекс Диск», но выполнять все действия возможно и через веб-версию сервиса. Итак, вот пошаговая инструкция:
Кстати, более подробно о работе с облачными хранилищами можете почитать здесь.
Теперь потребуется воспользоваться компьютером. К нему подключаем принтер и выполняем авторизацию в облачном хранилище «Яндекс Диск». Выделяем нужный документ или фотографию, затем в верхней части экрана нажимаем на кнопку «Скачать».
В проводнике компьютера находим файл и нажимаем по нему правой кнопкой мыши. Откроется окно, где нужно выбрать «Печать». Среди подключенных устройств находим принтер и отправляем документ или фотографию в обработку.
Обратите внимание!Если вы будете пользоваться облачным хранилищем в качестве программы для ПК, то там отправить файлы в печать можно даже без их предварительного скачивания.
Подведём итоги
Одним из главных принципов, которым я руководствуюсь на своих учебных курсах, заключается в том, что главное — понять суть, а не просто что-то заучивать! Если не можете что-то сделать одним способом, то всегда найдётся другой! В данном случае вместо того, чтобы искать как распечатать плакат в Word из листов А4, я предлагаю просто воспользоваться универсальной функцией печати плакатов, встроенную в принтер. Это гораздо более эффективно и позволяет печатать большие плакаты на обычных листах А4 практически из любой программы.
http://temniykot.ru
“Есть несколько программ, которые открывают файлы формата JPG (карты обычно в этом формате).
Это и Adobe Photoshop, и ACDSee и другие.
Но я опишу работу с программой, которая есть в любом компьютере, так как она входит по умолчанию в любой Microsoft office. Это программа Paint (рисовалка).
1. Открываем папку с нужной картой.
2. Кликаем правой кнопкой мыши по нужной карте и выбираем пункт Открыть с помощью — Paint. Запустится программа Paint и в ней откроется нужный лист.
3. Настроим печать. Файл-Параметры страницы. Поля все делаем по 3-5 мм (по умолчанию там 19,1 мм). Снимаем галочки с Центрирование. Ориентация может быть и Книжная и Альбомная.
Теперь Масштаб. Можно оставить 100 %. Тогда карта распечатается в исходном масштабе, что не всегда удобно (в 1 см — 1260 м). Часто удобнее иметь круглый масштаб — в 1 см — 1 км или 1 см=500 м.
4. Для печати 3-х версток в масштабе 1 см=1 км масштаб надо поставить 126 %. При этом общий размер листа увеличится, и карта распечатается не на 6, а на 8 или 9 листах А4 формата.
5. Для распечатывания 1-верстной карты в масштабе 1 см=500 м масштаб ставим 86 %.
6. После установок можно посмотреть, на скольких листах получится: Файл-Предварительный просмотр. Иногда сменив ориентацию листов с Книжной на Альбомную (см п. 3) можно уменьшить количество листов. Можно и чуть подрезать поля карты, чтобы не печатать почти пустые страницы с полями снизу карты.
7. Нажимаем Файл-Печать. В установках Вашего принтера выбираем качество печати (я ставлю Наилучшее). И распечатываем.
Вот вроде и все объяснение.”
http://www.spin-club.ru/showthread.php?t=513 —
советуют:
корел дро (CorelDRAW) —
Фотошоп — Через таблицу размеров форматов бумаги задать значение в фотошопе и там же все сделать. Если нет по близости места, где печатают такие форматы, тогда разделить лист, для точности с помощью направляющих пополам (если это А3 к примеру), выделить и скопировать этот фрагмент, вставить в отдельный файл с заданными размерами а4. Распечатать. Так же сделать вторую часть.
Можно в ворде создать отдельные страницы А4, накидав на них фрагменты общего изображения.
Acd see — можно задавать параметры размера холста и копировать/вставлять/кадрировать.
седьмой mind manager
http://forum.ixbt.com/topic.cgi?id=23:14415 —
В CorelDRAW можно устанавливать размер «перекрытия» одной страницы другой, что для склейки карт есть хорошо. Вкраце это делается так: Print->Print Layout->Галка Print Tiled Pages
QuarkXpress — лучше всего.
http://www.linux.org.ru/forum/general/5433206 —
В гимпе с нужным мне интервалом наделал нужное количество линеек, затем из скриптов выбрал «картирование изображения» и получил уйму кусочков, каждый из которых потом по-отдельности напечатал.
В гимпе вытаскиваешь линейки, потом Image -> Transform -> Guillotine.
http://otvety.google.ru —
Вопрос:
Нужно поделить картинку на 4 части чтобы дальше распечатать на 4 листах формата А4.
Ответ:4 листка А4 — это формат А2.
Программка CorelDraw, слева вверху выставляете формат А2, горизонтальный или вертикальный(кнопочки есть), на лист вставляете вашу картинку(как будто это уже составленные 4 листка). И даёте на печать. Оно может спросить, сделать ли разбивку автоматически. Скажите «ага»
Для общей эрудиции:
Вот так сумбурно получается.