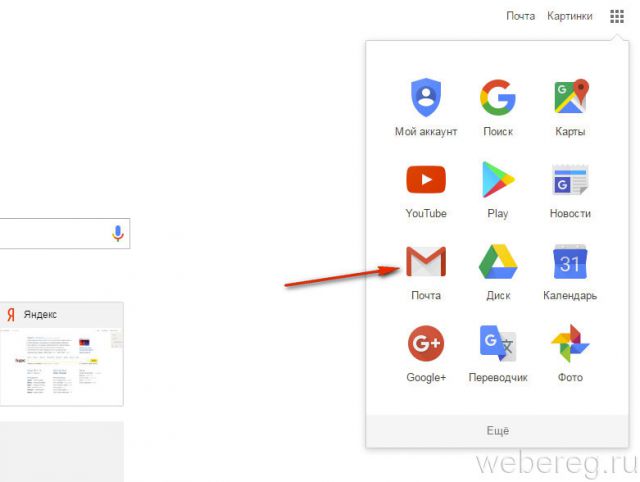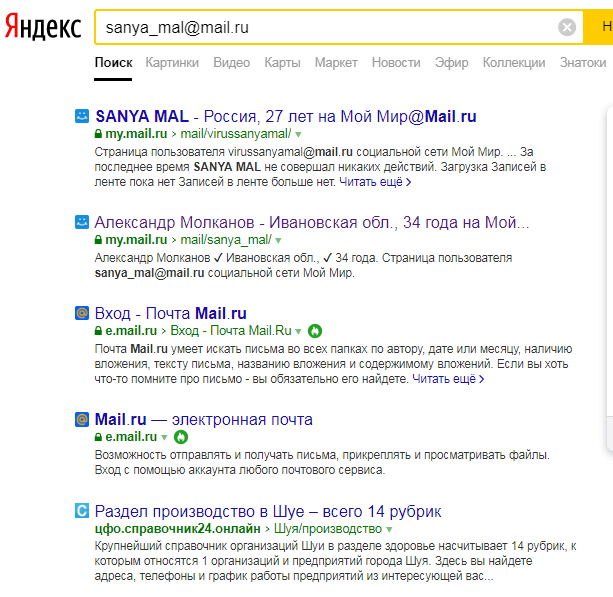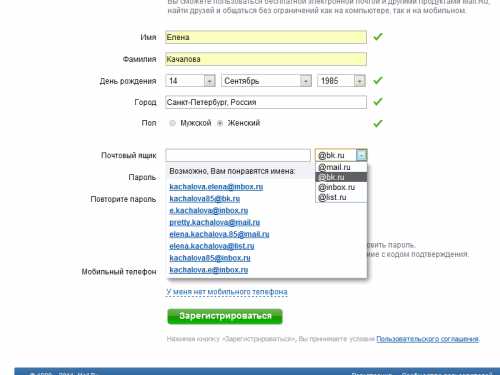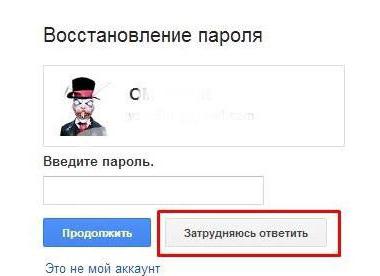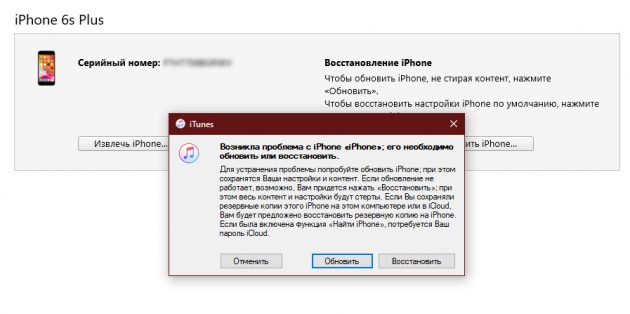Как узнать свой адрес электронной почты, если забыл?
Содержание:
- Как узнать email Kindle
- Не могу войти в почту Майл – что делать
- Восстановление удаленного аккаунта Google
- Почтовый ящик Gmail
- Поиск человека по email
- Как узнать свой адрес электронной почты, если забыл?
- А что, собственно, ищем?
- Почтовый ящик от Mail.ru
- Как узнать ИМЕЙ телефона
- Как найти личный или рабочий email любого человека
- Восстановление доступа, или вход при потере учётных данных
- Попробуйте просто догадаться (и проверьте)
- Как найти email через поисковую систему
Как узнать email Kindle
Предположим, что мы хотим узнать адрес электронной почты (емейл) какого-либо человека.
Этим же способом можно узнать электронный адрес любого интересующего вас человека, при условии, что он зарегистрировал свою почту на сайте Mail.ru.
Брешами в приватности можно воспользоваться, чтобы узнать адрес электронной почты кого угодно. После того, как вы узнаете адрес своей электронный почты, запишите его вместе с логином и паролем сразу на нескольких носителях.
А быть может это надежный сайт для заработка (Лучшие сайты для заработка, узнай кто реально платит деньги в интернете!), на котором зависли ваши деньги. Если тебе просто нужны электронные почты так создай еще 5, 10 новых.
В чем проблема, это сделать очень просто. Самый простой способ проверки электронной почты – это использование имени и фамилии пользователя.
Многих начинающих пользователей мобильных телефонов довольно часто интересует вопрос, как узнать и проверить imei своего мобильного телефона?
Может кому-нибудь пригодится в поиске своего телефона на Android.
Уменя украли смартфон HTC Desire SV,коробки давно уже нет! Подскажите пожалуйста можно ли узнать его имей через свой аккаунт либо из компьютера к которому он подключался?
Как узнать e-mail популярного блоггера?
Даже если на сайте не указаны адреса всех сотрудников, напишите письмо на общую почту с просьбой передать ваше сообщение нужному человеку. У вас уже есть адреса двух его коллег: kuleshov@wondertabtops.io и vishnyakov@wondertabtops.io.
Просто установите его и, зайдя на необходимый сайт, нажмите на кнопку расширения в правом верхнем углу браузера.
Например, если вы попытаетесь узнать, к какому емейлу привязан тот или иной публичный аккаунт известного человека, то скорее всего вы столкнетесь с некоторыми дополнительными мерами защиты.
Очевидно, что попытаться это узнать можно с помощью функции восстановления пароля, которая есть не только у любой соцсети, но и практически у любого онлайн-сервиса.
Не могу войти в почту Майл – что делать
Проблемы с входом в почту mail.ru происходят по разным причинам:
- Неправильное название ящика;
- Ошибка в пароле;
- Выполнен вход в другую почту;
- и прочие.
Сейчас я подробно расскажу про самые распространенные проблемы с доступом и способы их решения.
Ошибка «Неверное имя или пароль»
Эта одна из самых частых проблем: вы вводите адрес ящика и пароль от него, а вместо писем выскакивает ошибка «Неверное имя или пароль».
Способы решения:
- Проверить адрес почты
- Скопировать пароль через «Блокнот»
Шаг 1: проверить адрес почты. Если при входе вы напечатаете в адресе ящика хотя бы одну неверную букву или цифру, почта не откроется
Помимо этого важно выбрать правильную приставку – ведь это может быть не только @mail.ru, а @list.ru, @bk.ru или @inbox.ru
Допустим, адрес моей почты iliya.86@list.ru. Если печати пропустить всего одну букву, цифру или точку, ящик уже не откроется. Например, вместо iliya.86 напечатать ilya.86.
Также не менее важно выбрать правильное окончание. Ведь даже если я напечатают всё верно, но вместо list.ru будет указано mail.ru, почта не откроется
Потому как iliya.86@list.ru и iliya.86@mail.ru – это два разных адреса.
Обратите внимание, в адресе не может быть русских букв – только английские. И он пишется слитно, без пробелов
Шаг 2: скопировать пароль через «Блокнот». С паролем примерно такая же ситуация, как и с адресом: ошибка всего в одной букве или цифре – и он не подойдет. Кроме того важен еще и размер букв. Если вместо большой буквы набрать маленькую, пароль будет неверным.
Избежать ошибок поможет программа «Блокнот». Для ее запуска откройте «Пуск», в нижней строке поиска напечатайте слово блокнот и выберите программу.
Откроется белое окно. Напечатайте в него ваш пароль. Помните: в нем нет пробелов (ни до, ни после, ни посередине) и он состоит только из английских букв/цифр.
Если у вас все буквы будут печататься в большом размере, нажмите один раз клавишу Caps Lock на клавиатуре.
Затем нажмите на кнопку «Правка» вверху и выберите «Выделить все».
Должно получиться примерно следующее:
Теперь наведите мышку на выделенный пароль, нажмите по нему правой кнопкой и выберите «Копировать».
Пароль сохранился в буфере обмена и теперь его нужно вставить в Майл. Для этого переходим в mail.ru, нажимаем правой кнопкой в поле «Пароль» и выбираем пункт «Вставить».
Теперь, когда и адрес почты и пароль набраны верно, осталось лишь нажать кнопку «Войти». Если все хорошо, откроются входящие письма.
Восстановление доступа к почте
Вы внимательно ввели логин и скопировали из «Блокнота» пароль, но почта по-прежнему не открывается? Тогда единственный способ ее вернуть — восстановить доступ.
Но для этого нужно точно знать свой адрес (см. ). Если вы в нем не уверены, лучше спросите у человека, с которым раньше переписывались. Может, у него сохранились сообщения от вас — тогда в верхней части письма будет написан адрес.
Как восстановить доступ к почте. Откройте сайт mail.ru и в форме для входа в почту нажмите на ссылку «Забыли пароль?».
Введите адрес своего электронного ящика и нажмите «Восстановить».
Далее Майл попросит выполнить какое-то действие: ответить на секретный вопрос, указать часть номера телефона или другой адрес электронной почты. Это те данные, которые были назначены для восстановления пароля.
Например, система просит ввести две цифры телефона. Этот телефон был указан в настройках почты. Значит, пишем цифры, вводим код с картинки и нажимаем «Получить код по SMS».
Появится окошко для ввода кода, а сам он придет на данный номер телефона в смс сообщении. Печатаем и нажимаем «Готово».
Затем нужно будет ввести новый пароль для входа в почту и повторить его. Печатаем и нажимаем «Войти в почту».
В пароле должны быть буквы английского алфавита и цифры. Всего не меньше шести знаков.
Сразу после этого откроется ваш электронный ящик. Теперь он будет доступен по новому паролю.
Если восстановить доступ не получается. Часто пользователь не может восстановить пароль из-за того, что данные утрачены. Нет доступа к номеру телефона, забыл ответ на секретный вопрос.
Для таких случаев в форме восстановления пароля есть специальная ссылка. Она так и называется «У меня нет доступа к указанному телефону» или «Я не помню ответ».
Нажав на нее, откроется анкета. Ее нужно заполнить теми данным, на которые была зарегистрирована почта:
- Имя
- Фамилия
- Дата рождения
- Пароль при регистрации
- Когда была зарегистрирована почта
- Секретный вопрос и ответ на него
- Email для связи
Введите те данные, которые помните, и нажмите «Продолжить».
После отправки анкеты придется подождать несколько рабочих дней. Обычно через два-три дня администрация высылает решение по вашему вопросу. Если ответы были правильными, то придет письмо со ссылкой для назначения нового пароля.
Восстановление удаленного аккаунта Google
Возможность восстановления учётной записи зависит от того, когда она была удалена. Если с этого момента прошло не больше пяти дней, то вы без проблем можете вернуться обратно. В противном случае запись восстановлению не подлежит.
Для входа в свою учётную запись, вы должны указать стандартные данные — логин и пароль.
Если вы забыли пароль, то система предложит его восстановить. Для этого вам нужно:
Кликните по строчке «Помощь»
Раздел «Помощь»
- Вам откроется окошко для выбора одного из трёх вариантов
- Поставьте отметку напротив «
Вы перейдете в окно ввода электронной почты. Введите действующий адрес и пройдите далее
- Дальше откроется новое окошко для ввода старого пароля, вдруг вы хоть что-то помните
- Если ничего не помните совсем, то хотя бы просто попробуйте восстановить учётную запись таким методом
Почтовый ящик Gmail
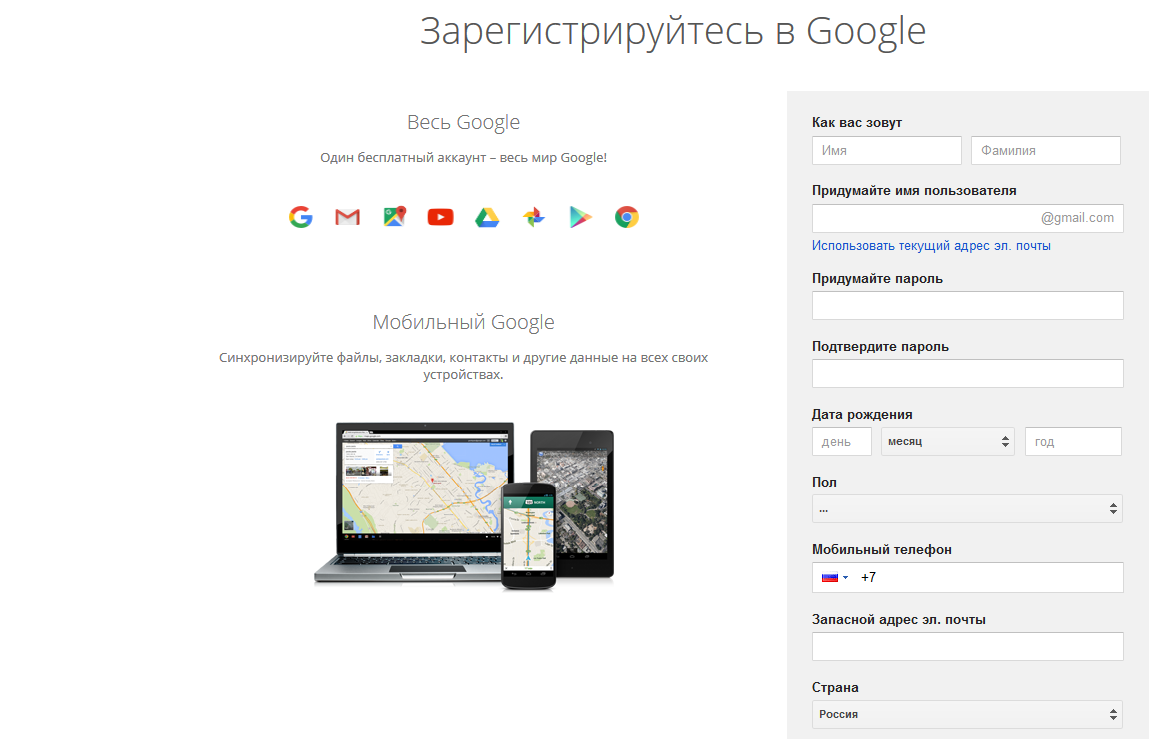
После создания аккаунта его можно использовать для входа в Gmail и другие сервисы Google.
Как создать письмо в Gmail
Чтобы отправить письмо по электронной почте, будучи залогиненным в Google выбираем на главной странице Gmail/Почта

Попадаем в почтовый ящик и выбираем Написать:

В правом нижнем углу появляется окошко. Если такой формат неудобен, можно развернуть его на весь экран:

В строке Получатели вводим адреса электронной почты тех, кому нужно отправить письмо. В Теме – основную суть письма кратко. В большом поле вводим нужный текст. В нижней панели расположен текстовый редактор, а также функционал для добавления картинок, файлов и смайликов. Рядом со значком Корзина есть стрелка, по клику на которую появляется дополнительное меню.

Как только письмо готово, нажимаем Отправить.
Работа с письмами
Основной страницей сервиса по умолчанию является папка Входящие. Чтобы работать с письмами в этой папке (а также в любой другой), необходимо их выделить, отметив галочку в окошке слева от письма.

Действия, которые можно применять к выделенным письмам:
Архивировать,
Отправить в спам,
Удалить,
Переместить в другую папку,
Добавить ярлык,
Отметить как прочитанное/ важное,
Фильтровать,
Игнорировать. Кроме папки Входящие доступны папки:
Кроме папки Входящие доступны папки:
- Помеченные,
- Важные,
- Отправленные,
- Черновики,
- Спам,
- Корзина,
- Чаты Hangouts.
Также есть папки для распределения писем по категориям – например, рецепты, соцсети, путешествия.
Настройки почтового ящика
В правом верхнем углу страницы есть значок шестеренки, клик по которому открывает краткое меню настроек:
- Интерфейс,
- Папка Входящие,
- Темы,
- Возможность оставить отзыв,
- Справка,
- Расширенные настройки.
По клику на Настройки открывается расширенный список:
- Общие настройки (язык, изображения, стиль текста, быстрые клавиши, ярлыки и т.д.)
- Ярлыки,
- Папка Входящие,
- Аккаунты и импорт почты из других почтовых ящиков,
- Фильтры и заблокированные адреса,
- Пересылка писем Gmail и их получение через сторонние почтовые сервисы,
- Чат Hangouts,
- Лаборатория, где можно включить/выключить функционал, который тестируется,
- Темы оформления.
Чтобы удалить почтовый ящик, на главной странице щелкаем на значок профиля и выбираем Мой аккаунт:

Выбираем отключение сервисов и удаление аккаунта.

Выбираем Удалить сервисы

Система потребует ввести пароль, после чего появится вот такая панель, где можно отключать ненужные сервисы, нажав на значок Корзина.
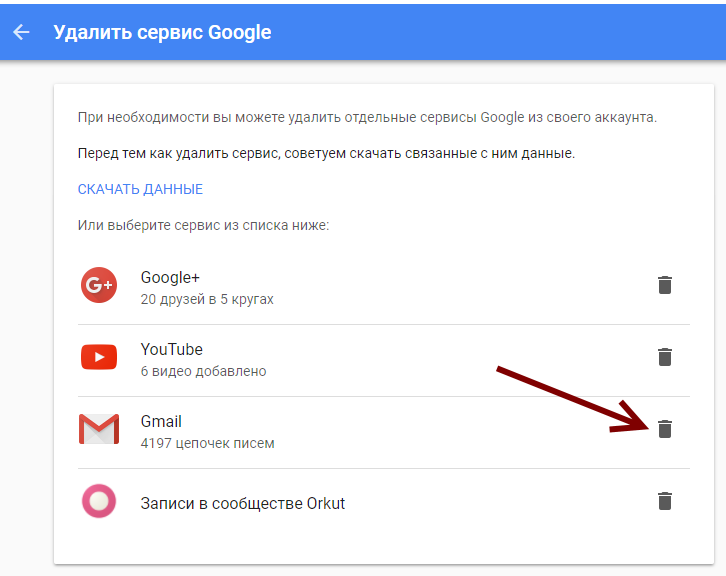
Чтобы восстановить удаленный почтовый ящик, нужно ввести логин от электронной почты и следовать инструкции системы на главной странице Gmail.
Поиск человека по email
Эта задача прямо таки противоположная вышеописанным. И, конечно, в её выполнении есть своя специфика.
1. Отправить со своего почтового ящика на имеющийся адрес запрос для выяснения личности пользователя (владелец ящика тот ли человек, который вам нужен).
2. Через поисковик: вводите в полном формате адрес и смотрите по выдаче.
3. В профиле Facebook в поиске сделайте запрос по емайл. Если есть пользователь с таким адресом, вам может быть предоставлена информация.
4. Задействуйте специализированные поисковые сервисы, поддерживающие запрос информации о человеке через предоставленный адрес почты:
- pipl.com
- emailsherlock.com
- peekyou.com
- com.lullar.com
Как узнать свой адрес электронной почты, если забыл?
Данная проблема также имеет пути решения. Начнем, пожалуй, с самого простого.
По имени и фамилии
Поисковая система Google ежедневно индексирует миллионы страниц с самых разных сайтов, в том числе и Mail.ru. Следовательно, при помощи поисковой строки вы можете отыскать свой забытый адрес электронной почты. Для этого в строку поиска вбиваем фамилию и имя, которые вы вводили при регистрации. Вот такой результат должен получиться:
Можно попробовать просто по фамилии и городу. Но здесь также стоит учесть, что для индексации Гуглу необходимо время, а это не менее недели (а иногда и месяца). Поэтому у вас не получится найти свое «мыло» через поиск, если вы его завели только вчера.
Аналогичным образом можно в Google можно поискать и свой Gmail ящик. Вот только здесь обязательным условием является заведение на базе того аккаунта профиля в Google +. Поиск профиля в Google + осуществляем также по фамилии или имени.
По номеру телефона
Вспомнить забытый свой адрес электронной почты в Яндексе может помочь номер мобильного телефона, который вы к нему прикрепляли при регистрации. Для этого заходит на Яндекс.Почту.
Далее в открывшемся окне жмем на кнопку «Вспомнить пароль».
Теперь вводим в соответствующую строку номер телефона, а также капчу и нажимаем кнопку «Продолжить». Ну а далее уже следуйте инструкциям, которые предоставляет сервис. Ничего сложного в этом нет, главное внимательно вводите данные.
При помощи смартфона
Вспомнить почтовый ящик может помочь и ваш мобильный телефон. Например, для получения доступа в Play Маркету в обязательном порядке необходимо авторизоваться в действующем аккаунту Google. И если вы хотя бы раз заходили в Маркет и скачивали игры или приложения на смартфон, то значит ваша электронная почта сохранилась в памяти телефона. Чтобы ее найти необходимо зайти в главное меню, после чего переходим в «Настройки». Далее Находим раздел аккаунты, а среди них уже однозначно будет «». После чего откроется список всех Gmail ящиков, которые вы использовали на смартфоне и, возможно, один из них и будет тем забытым вами.
Еще вам может помочь браузер смартфона. Возможно, вы когда-то авторизовались при помощи забытого почтового ящика в почтовых сервисах или на каких-то других площадках.
При помощи браузера на компьютере
Благо на дворе 21 век и разработчики браузеров внедрили в свои продукты возможность автоматического сохранения форм. Это значительно упрощает жизнь пользователей, да и в нашей ситуации может помочь.
Предположим вы зарегистрировали электронную почту в браузере Google Chrome, но спустя некоторое время решили использовать в качестве основной программы для доступа к интернете Яндекс.Браузер. Но в Хроме то могли остаться данные? Значит здесь вам их и стоит поискать.
Чтобы вы долго не мучились, предлагаю самое простое решение данной задачи. Заходим в браузер, далее открываем настройки. Теперь находим раздел «Пароли и формы», а в нем подпункт «Предлагать сохранять пароли для сайтов». Здесь же рядом будет маленькая кнопочка «Настройки» — на неё и жмем.
В открывшемся диалоговом окне вы увидите список логинов и паролей, которые были сохранены браузером.
При помощи такой простой манипуляции я смог найти свой логин от аккаунта у Гугле, а он же и является адресом электронной почты.
Обязательно посетите сайты платежных систем, поскольку вы однозначно их посещали (если зарабатывали деньги в интернете или совершали когда-то покупки). Здесь также в сохраненных формах может притаиться ваша почта, ну или же в настройках аккаунта стоит глянуть.
Да совсем забыл о самом последнем способе – спросите товарища. Возможно, когда-либо вы отправляли по электронной почте какие-то сообщения своим знакомым. Обратитесь к ним и попросите пересмотреть список писем с вашего адреса.
А что, собственно, ищем?
Пусть и банально. Ну, лучше перестраховаться – заблаговременно прояснить признаки нашей «пропажи» и ни с чем другим её не перепутать.
Это название вашей почты, которое записывается в особом формате (только так и не иначе!):
«имя пользователя»@«домен почтового сервиса»

Если в отдельности по элементам:
«имя пользователя» – он же логин, имя ящика, которое вы указывали собственноручно, когда регистрировались.
«доменное имя» – адрес, считай URL, почтового сервиса, где регистрировался электронный почтовый ящик. Допустим, mail.ru или yandex.ru.
Вот и получается в прочтении: такой-то ящик — на (@) – на таком-то сервере. А записывается так (адреса в качестве примера):
moyapochta@gmail.com
vasya@yandex.ru и т.д.
Вот именно этот тип данных – адрес ящика в полном формате – нам и нужно найти. Приступаем.
Почтовый ящик от Mail.ru
Создание почтового ящика
Чтобы создать электронную почту, заходим на сайт mail.ru и в левом верхнем углу нажимаем Регистрация в почте.
Заполняем форму:
Несколько финальных штрихов:
Все, почтовый ящик создан, можно начинать работу.
Как написать письмо
Чтобы отправить письмо по электронной почте, на главной странице ящика в верхнем левом углу находим кнопку Написать письмо:
В поле Кому указываем адрес электронной почты пользователя, которому хотим отправить письмо (если хотим отправить нескольким людям, но так, чтобы они не видели адреса друг друга, пользуемся функцией скрытая копия). В поле Тема — пара слов о сути письма.
При написании письма можно воспользоваться встроенным редактором, а также использовать в оформлении стили и открытки.
К письму можно прикрепить файлы – с компьютера, из почты или Облака от Mail.ru.
Письмо можно отметить значком Важное, задать уведомление о получении, настроить напоминание, если ответ на отправленное письмо не пришел, а также выбрать время отправки
Как только письмо готово, нажимаем отправить.
Работа с письмами
Главной страницей почтового ящика является папка Входящие. Они отображаются единым списком по порядку получения, но в правой части страницы можно задать другое условие:
К письмам в папке Входящие можно применить следующие действия:
Удалить
Отметить как спам
Переместить в другую папку
Пометить прочитанным/непрочитанным
Поставить/снять флажок Важное
Добавить адрес отправителя в контакты
Создать фильтр по адресу отправителя
Найти все письма, отправленные с определенного адреса
Переслать письмо как вложение
В правом верхнем углу есть быстрый фильтр для непрочитанных писем, с флажком и с вложениями.
Помимо папки Входящие в почте есть также папки:
- Отправленные
- Черновики, где хранятся письма, которые были созданы, но не отправлены
- Спам, куда попадает нежелательная почта
- Корзина
Настройки почтового ящика
Ссылка на Настройки почтового ящика находится в верхней панели:
В данном разделе можно изменить/настроить следующее:
- Личные данные,
- Подпись в письме,
- Пароль и данные для его восстановления,
- Автоматическая фильтрация писем,
- Сбор почты с других email-ящиков,
- Автоответчик,
- Работа с письмами (группировка, подписка на рассылки, адресная книга, предпросмотр ссылок),
- Тема оформления почтового ящика,
- Создание и настройка папок,
- Уведомления о новых письмах,
- Настройка Mail.ru-агента и веб-агента,
- Создание и настройка анонимных адресов.
Чтобы удалить почтовый ящик, нужно перейти на специальную страницу https://account.mail.ru/user/delete
Чтобы восстановить почтовый ящик, нужно на главной странице Mail.ru ввести логин и пароль. Почтовый ящик вновь заработает, однако, его прежнее содержимое восстановлено не будет.
Как узнать ИМЕЙ телефона
1. Универсальный способ
Наберите в телефоне — *#06# и нажмите на кнопку вызова, если данные сразу не выведутся на экран.
Данный код работает на всех устройствах и после его ввода сразу выведет IMEI. На некоторых моделях мобильных, к примеру, на айфоне будет показан еще и штрих код.
Важно! Если у вас двухсимочный смартфон, то выведется одновременно два значения и вводить по отдельности этот код с разных сим карт не нужно
2. Смотрим в настройках — Android
1. Откройте настройки, перейдите в раздел информации о вашем устройстве и откройте группу с общей информацией.
2. Здесь нам необходим пункт с данными об IMEI, откройте его, чтобы высветилась нужная информация.
Для Xiaomi путь будет такой: Об устройстве — Все параметры. Нажмите 8 раз на пункт «Версия ядра». В нем перейдите по ««Check version info»».
Интересно! Зачем вообще нужен этот код и все подробности о нем, читайте в материале — что такое imei.
3. Смотрим в настройках — iPhone
1. Откройте настройки, перейдите в раздел «Основные» и зайдите в «Об этом устройстве».
2. Пролистайте страницу вниз и найдите пункт с IMEI и его значением. Если зажать на нем палец, то можно будет сразу скопировать его.
Интересно! На некоторых моделях телефонов, к примеру, на айфонах определенных версий — он может быть указан на задней крышке под логотипом компании производителя.
4. Смотрим ИМЕЙ на Андроид удаленно
Так можно посмотреть этот код, если вы потеряли свой смартфон или он был украден. Главное, чтобы он была привязан к гугл аккаунту, и вы помнили данные для авторизации.
1. Перейдите по адресу — https://www.google.com/android/find и авторизуйтесь. У своего смартфона кликните по значку с восклицательным знаком.
2. ИМЕЙ сразу будет показан, как и местоположение вашего девайса в данный момент.
5. Смотрим ИМЕЙ на iPhone удаленно
1. Перейдите по адресу — и авторизуйтесь.
2. Прокрутите страницу до блока с устройствами и кликните по своему айфону. Здесь сразу будет показан ИМЕЙ.
Интересно! Также его можно посмотреть и в iTunes, но, если у вас не установлена эта программа, смысла это делать только ради этой информации нет.
6. Информация на коробке, чеке, гарантийном талоне
IMEI всегда указывается на коробке к устройству. В некоторых магазинах дополнительно его печатают и на чеке и гарантийном талоне вместе с данными о покупке.
Именно поэтому не стоит выкидывать коробку от телефона. В дальнейшем вы всегда сможете по ней доказать, что девайс точно ваш. И при продаже она понадобится, т.к. гарантирует, что устройство не было украдено. Покупать смартфон без коробки — это всегда большая лотерея.
Важно! По ИМЕЙ телефон может быть заблокирован в GSM сетях и просто не будет работать, также он может находится в базе украденных. Коробка или чек гарантируют вам безопасность в таких случаях
Интересно! На некоторых моделях мобильных IMEI располагается еще и на отсеке, куда вставляется СИМ карта.
7. На устройстве под крышкой
Данный код наносится и на сам телефон, посмотреть его можно сняв крышку, чаще под аккумулятором. Кроме этого, там будет и другая информация о вашем устройстве.
Интересно! Смена ИМЕЙ запрещена законом, и если вы увидели, что он отличается в смартфоне с информацией, напечатанной на коробке или чеке — то бейте тревогу. Такой аппарат приобретать ни в коем случае нельзя.
8. В месте, где покупали смартфон
Также эту информацию вам выдадут в магазине, где вы приобретали девайс — она у них хранится. В некоторых случаях вы можете узнать ее даже без чека.
Интересно! Есть и сторонние приложения в Google Play и App Store с помощью, которых можно узнать эту информацию. Но, если вам нужен только этот код — устанавливать их нет особого смысла.
В заключение
Это были самые быстрые и простые способы, как узнать эту информацию. Всегда проверяйте IMEI, если хотите БУ смартфон и просите, чтобы были документы, подтверждающие покупку.
Как найти личный или рабочий email любого человека
Эта статья посвящена решению задачи:
Дано:
Имя/фамилия человекаНазвание сайта компании в которой он работает или название его собственного сайта
Найти:
Его рабочий или личный адрес электронной почты
Решить ее просто. Для этого есть специальные веб-сервисы. Пробуйте их в том порядке, в котором они представлены в статье. Не поможет один, так поможет другой.
1. Самый простой и эффективный способ
Если повезет, то вы сможете просто ввести имя человека и сайт на компании на этом волшебном сервисе и он сразу выдаст вам результат. Если адрес подсвечен зеленым, то он активен в данный момент и на него можно писать. Бесплатно можно сделать не более 50 запросов.
voilanorbert.com
6. Определяем email владельца домена
Если вам нужен адрес самого главного человека в компании, а на сайте его нет, то можно попробовать найти его в whois-данных. Часто эта попытка заканчивается неудачей, но попробовать стоит.2whois.ru
7. Ищем другие сайты, которые могут принадлежать компании/человеку
viewdns.info
Эти сайты помогут.
- безопасность,
- инструкции,
- это любопытно
@irairache
Рас*здяйка. Графоманка. Боюсь людей. Страдаю манией величия. Фото удалено модераторами, так как внешность безнадежно испорчена тяжелой жизнью.
Восстановление доступа, или вход при потере учётных данных
К сожалению, так случается, что пользователь напрочь забывает логин, пароль почты. Или теряет листочек, файл, где были записаны учётные данные. И, конечно, при таких «неизвестных» стандартная процедура входа неосуществима.
Нет пароля
2. Выберите в списке один из доступных способов восстановления для вашего аккаунта:
- в мобильном приложении;
- по email;
- через телефон.
3. На указанный контакт сервис вышлет код (в СМС или письмом). Укажите его в форме восстановления. Следуйте инструкции для завершения операции.
Когда нет дополнительных средств верификации в профиле, самостоятельно вернуть аккаунт не получится. Нужно обращаться в техподдержку.
1. В панели входа выберите «Забыли пароль?».
2. Заполните форму. Постарайтесь указать максимум информации по своему аккаунту:
- имя и фамилия;
- дата рождения;
- первый пароль, указанный при регистрации;
- дата создания почтового ящика;
- секретный вопрос и ответ на него.
3. Укажите свою действующую почту для обратной связи. Введите капчу.
4. Нажмите «Продолжить».
5. Через некоторое время на указанный почтовый ящик придёт ответ по запросу. В случае положительного результата по заявке сервис вышлет инструкции для восстановления.
Если же информации будет недостаточно для подтверждения прав на учётную запись, ответьте на дополнительные вопросы или попробуйте повторно заполнить форму заявки.
Что делать, когда появляется ошибка
Бывает так, что после ввода учётных данных отображается ошибка. Ваши дальнейшие действия будут зависеть от типа уведомления (какая именно произошла неполадка).
Ознакомимся с наиболее распространенными проблемами:
Ошибка 500: технические проблемы на сервисе, подождите немного, в ближайшее время доступ появится.
1. Если в аккаунте привязан мобильный: ввести капчу → активировать команду «Получить код… » → ввести полученный код → нажать «Готово».
3. Если нет привязанного мобильного в профиле: введите номер своего телефона → нажмите «Получить код… » → введите код из СМС → нажмите «Готово» → заполните форму для завершения операции.
Внимание! URL официальной страницы восстановления начинается с https://account.mail.ru. Если адрес другой, не вводите личные данные
4. Если нет телефона: отправьте заявку на разблокировку через форму на странице https://help.mail.ru/mail-help/registration/login/form_blocked
Попробуйте просто догадаться (и проверьте)
Большинство электронных адресов формируются по одной из нескольких формул.
Если вы знаете имя, фамилию и домен вашего целевого контакта, вы можете попробовать просто угадать его адрес электронной почты.
Около 70% моего контактного списка состоит из адресов, которые используют формат имя@домен.com (на латинице – name@domain.com).
Самые популярные форматы электронных адресов:
| Формат | Пример |
|---|---|
| Имя | tim@ahrefs.com |
| Имя + фамилия | tim.soulo@ahrefs.com timsoulo@ahrefs.com |
| Имя + 1я буква фамилии | tims@ahrefs.com tim.s@ahrefs.com |
| 1я буква имени + фамилия | tsoulo@ahrefs.com t.soulo@ahrefs.com |
| Инициалы | ts@ahrefs.com |
Однако это долго – подбирать все возможные варианты вручную.
Есть способ полегче:
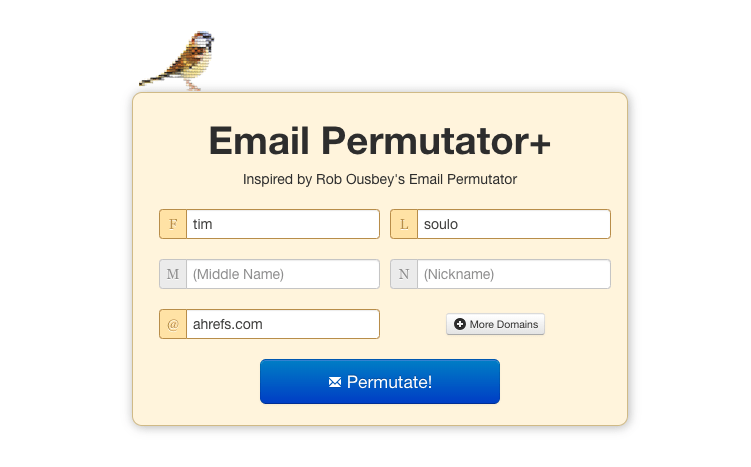
Эти инструменты мгновенно сформируют вам список всевозможных электронных адресов.
Затем вам нужно будет проверить предложенные варианты.
Вот когда вам пригодится расширение LinkedIn Sales Navigator (Навигадор продаж LinkedIn) для Chrome (ранее Rapportive).
Установите его, перейдите в Gmail, нажмите кнопку “Создать” и вставьте все полученные пермутации электронных адресов в поле “Кому”. По очереди наводите курсор на каждый адрес и наблюдайте.

Gmail покажет вам, привязан ли адрес к профилю Google, а расширение “Навигатор продаж LinkedIn” раскроет принадлежность адреса к аккаунту LinkedIn (для этого нужно быть залогиненным в LinkedIn).
профессиональный совет
Если и ”Навигатор продаж” и Gmail ни о чем вам не скажут, можно запустить проверку по вашему собственному наиболее вероятному предположению в Google или другом поисковике, чтобы найти упоминания его в сети.
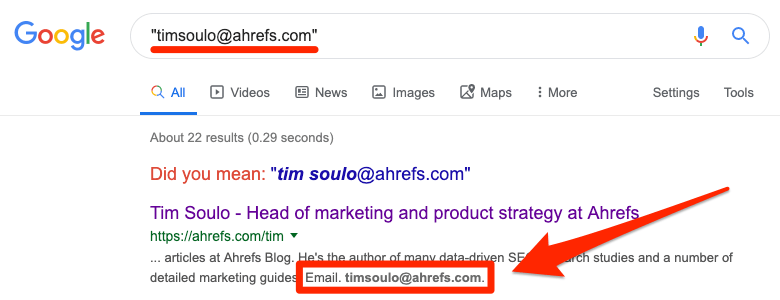
Как найти email через поисковую систему
Покажу на примере поиска в Гугл:
- Открываем google.ru
- Набираем свое имя и фамилию.
- Печатаем почтовый сайт и нажимаем Enter.
- Изучаем результаты. Возможно, среди них есть наш ящик.

Электронная почта – это важная составляющая онлайн-жизни современного пользователя. Речь идёт не только о переписках с друзьями и коллегами. Активный адрес электронной почты требуется для регистрации на большинстве интернет-ресурсов. И если вдруг забудете его, то у вас могут возникнуть серьёзные трудности. В данной статье мы поговорим о том, как узнать свой емайл электронной почты, если забыл его через компьютер и телефон.