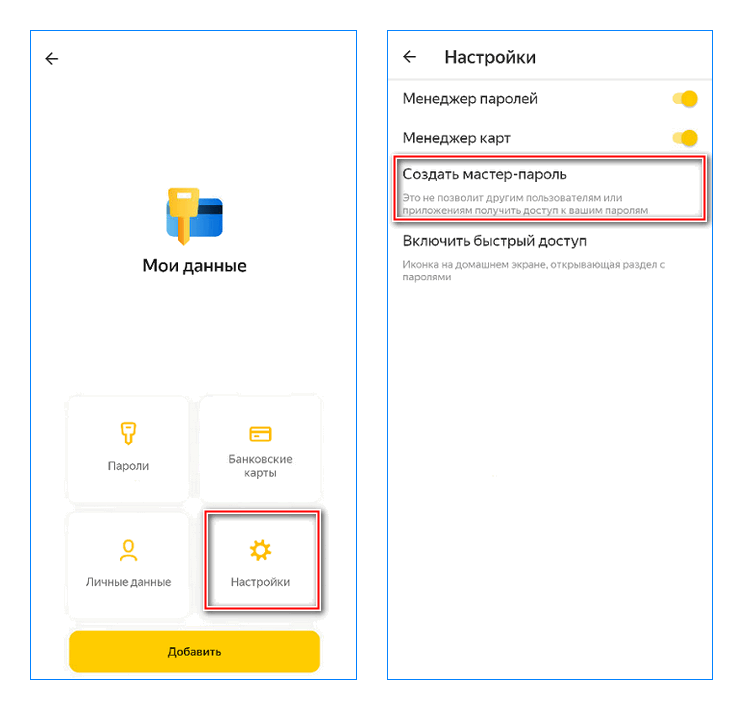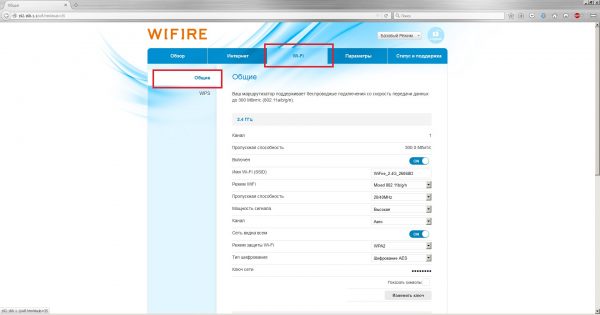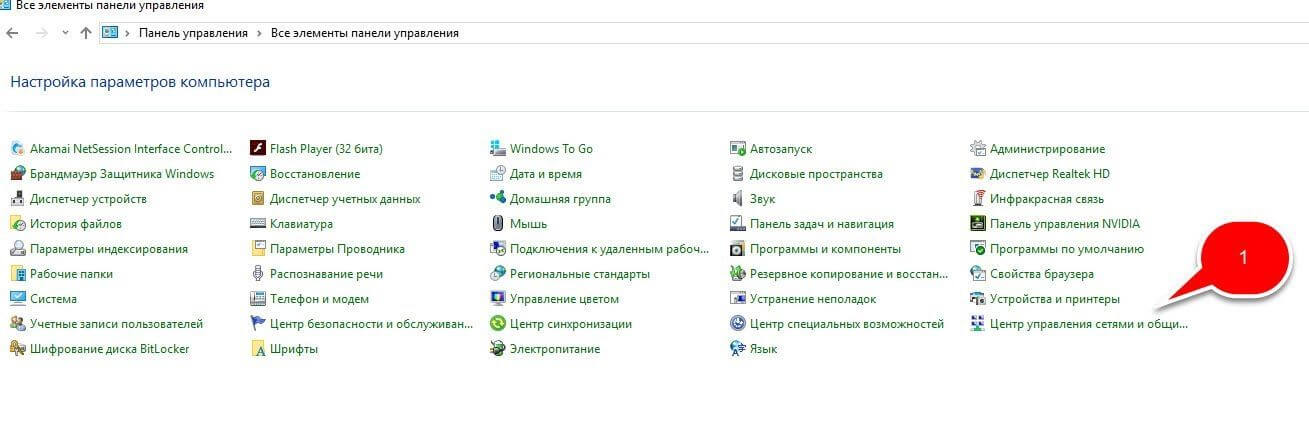Как сменить пароль в яндекс.почте
Содержание:
- Меняем пароль от Яндекс.Почты
- Пароли в Яндекс браузере — посмотреть сохранённые пароли
- Как восстановить пароль от Яндекс Почты
- Яндекс диск как пользоваться
- Создание нового аккаунта на замену старой почте
- Рекомендации по составлению заявления
- Создание нового аккаунта на замену старой почте
- На компьютере
- Узнайте, как изменить или восстановить ваш адрес электронной почты, являющийся идентификатором входа в сеть PlayStation Network.
- Mail ru: как узнать пароль от почты?
Меняем пароль от Яндекс.Почты
Чтобы изменить код доступа для почтового ящика, можно воспользоваться одним из двух доступных способов.
Способ 1: Настройки
Возможность сменить пароль к аккаунту имеется в настройках почты. Для этого требуется следующее:
- Откройте меню настроек, расположенное в правом верхнем углу.
- Выберите пункт «Безопасность».
В открывшемся окне найдите и щелкните «менять пароль».</li>
После откроется окошко, в котором сначала следует ввести действующий код доступа, а после выбрать новый. Вводится новая кодовая фраза два раза, чтобы избежать ошибок. В конце введите предложенную капчу и нажмите «Сохранить».</li>
</ol>
Если данные введены верно, то новый пароль вступит в силу. При этом будет совершен выход со всех устройств, с которых посещался аккаунт.
Способ 2: Яндекс.Паспорт
Изменить код доступа можно и в личном паспорте на Яндексе. Для этого посетите официальную страницу и выполните следующее:
- В разделе «Безопасность» выберите «Сменить пароль».
Откроется страница, такая же, как и в первом способе, на которой потребуется ввести вначале текущую кодовую фразу, а затем ввести новую, напечатать капчу и нажать «Сохранить».</li></ol>
Перечисленные способы позволят быстро поменять код доступа от своего аккаунта, тем самым обезопасив его.
Мы рады, что смогли помочь Вам в решении проблемы.
Опишите, что у вас не получилось.
Пароли в Яндекс браузере — посмотреть сохранённые пароли
Расскажу вам о том, как посмотреть сохранённые пароли в Яндекс браузере, когда в этом возникает необходимость.
Наверное, вы неоднократно замечали, что при входе на какой-то сайт в первый раз, Яндекс браузер предлагает вам сохранить пароль. Практически все современные браузеры по-умолчанию услужливо предлагают такую функцию. С одной стороны, это очень удобно — можно в дальнейшем не тратить время на ввод паролей при каждом входе — это будет сделано автоматически. С другой стороны, пользоваться этой возможностью на важных для вас сайтах категорически не рекомендуется, т.к. это небезопасно. И вот почему:
Пароли в Яндекс браузере, которые сохраняются пользователем (да и в любом другом браузере) можно довольно легко посмотреть, сев за ваш компьютер
Далее я расскажу, как это сделать.
Зная, что неопытные пользователи могут по неосторожности сохранить важные данные в браузерах, многие вирусные программы пытаются извлечь эти данные и передать злоумышленнику. При условии, что даже коммерческие самые дорогие антивирусные программы не дают стопроцентной гарантии от всех вирусов, нужно понимать, что важную информацию желательно хранить в надежно зашифрованном виде с доступом по сложному паролю
А важные пароли по возможности желательно как можно чаще менять. Вы на 100% уверенны, что ваш компьютер не заражен?
Для этого идем в Настройки браузера Yandex. Щелкаем пункт «Настройки» идем в самый низ и жмем «Показать дополнительные настройки».
Ищем блок «Пароли и автозаполнение» — в нем жмем кнопку «Управление паролями». Появляется окно «Пароли» со списком сохраненных паролей для всех сайтов, которые вы успели сохранить. Все данные окна отображаются в три столбца: сам сайт, логин для входа и пароль. Пароли скрыты за звездочками. Но если щелкнуть по любому полю со звездочками, то в этом поле появится кнопка «Показать» — щелкайте по ней!
Согласитесь — все довольно легко! Помните, что это может сделать любой, кто сядет за ваш компьютер. И впредь задумайтесь, все ли данные для входа на сайты стоит сохранять в используемом браузере.
Через выше описанное окно вы можете управлять всеми сохраненными паролями. А именно, вы можете либо изменить сохраненный пароль, либо можете удалить полностью запись с сохраненными данными для выбранного сайта. Редактировать логин Яндекс браузер не позволяет.
Видео на тему — просмотр паролей в любом браузере под звездочками
Как восстановить пароль от Яндекс Почты
Разработчики Яндекс позволяют несколькими способами выполнить восстановление утерянного пароля от почтового ящика. Далее рассмотрим все предложенные варианты.
Вариант 1: Контрольный вопрос
Это самый популярный метод восстановления утерянного пароля для большинства почтовых сервисов. Каждый пользователь перед регистрацией почтового ящика должен выбрать или самостоятельно придумать для себя контрольный вопрос, с помощью которого сможет восстановить доступ при потере пароля.
Процесс восстановления доступа в таком варианте выглядит следующим образом:
- На странице авторизации воспользуйтесь ссылкой «Не помню пароль», чтобы перейти на страницу восстановления пароля.
Вам придётся ввести проверочный код (капчу), чтобы доказать, что вы не являетесь роботом/скриптом. Впишите символы, которые видите на картинке и нажмите «Продолжить». Если их плохо видно, то можно обновить код или включить голосовое воспроизведение.
По умолчанию вам будет предложено выполнить восстановление через номер телефона. Для выбора другого варианта нажмите на ссылку «Не получается восстановить».
На следующей странице вам будет предложен вариант с контрольным вопросом. Выберите его.
Теперь вам нужно просто написать ответ на контрольный вопрос и нажать на кнопку «Отправить».
Вариант 2: По номеру телефона
Подходит в том случае, если ваш почтовый ящик привязан к какому-то номеру телефона. Этот телефон должен быть рабочем, чтобы вы могли принять на него СМС-сообщение. Инструкция по восстановлению доступа здесь даже немного проще:
- На странице авторизации воспользуйтесь ссылкой «Не помню пароль», чтобы перейти на страницу восстановления пароля.
- Вам придётся ввести проверочный код (капчу), чтобы доказать, что вы не являетесь роботом/скриптом. Впишите символы, которые видите на картинке и нажмите «Продолжить». Если их плохо видно, то можно обновить код или включить голосовое воспроизведение.
- Теперь просто введите номер телефона, к которому был привязан ваш почтовый ящик.
Дождитесь прихода на ваш номер телефона СМС-кода. Введите его в специальное поле и нажмите «Продолжить».
Система запросит придумать новый пароль. Задайте его и куда-нибудь запишите, чтобы не потерять. Для завершения восстановления нажмите на «Далее».
Вариант 3: Заполнить анкету на восстановление
Этот вариант кажется более сложным по сравнению с двумя предыдущими, однако только с его помощью можно восстановить доступ к тому аккаунту, который не привязан к действующему номеру телефона и у которого нет контрольного вопроса.
Суть заключается в заполнении специальной формы:
- На странице авторизации воспользуйтесь ссылкой «Не помню пароль», чтобы перейти на страницу восстановления пароля.
- Вам придётся ввести проверочный код (капчу), чтобы доказать, что вы не являетесь роботом/скриптом. Впишите символы, которые видите на картинке и нажмите «Продолжить». Если их плохо видно, то можно обновить код или включить голосовое воспроизведение.
- По умолчанию вам будет предложено выполнить восстановление через номер телефона. Для выбора другого варианта нажмите на ссылку «Не получается восстановить».
Вас перебросит на страницу с формой для восстановления. Здесь нужно заполнить следующие поля:
- «Электронный адрес для связи». Сюда нужно прописать email, к которому у вас есть доступ, чтобы получить инструкции от поддержки Яндекса;
- «Имя» и «Фамилия». Эти поля нужно заполнить в соответствии с теми данными, которые вы указали в своём профиле на Почте. Заметьте, что можно добавить несколько вариантов имени/фамилии, если не помните точно, какую использовали;
- «День рождения». Заполняется в соответствии с днём рождения, который указывался при регистрации;
- «Последний пароль». Укажите один или несколько паролей, которые использовали в последний раз. Если не помните их, то пропустите это поле;
- «Дата последнего успешного входа». Её можно написать приблизительно, если не помните точную.
Заполнив форму, поставьте галочку у пункта «Я подтверждаю…» и нажмите «Далее».
На момент написания статьи эти способы восстановления доступа к Яндекс Почте являются единственными доступными. Выбирайте подходящий, исходя из ваших возможностей.
Яндекс диск как пользоваться
Итак Вы установили приложение яндекс диск на компьютере. Теперь в системе должно появиться выделенное виртуальное пространство для файлов, которые будут храниться как на облачном сервере так и у Вас на компьютере.
Открыв эту папку можно увидеть папку «корзина » для удаленных файлов и некоторые тестовые файлы картинки, которые можно сразу удалить. С данной папкой можно работать как и с обычной папкой windows (Перетаскивать файлы, копировать, вставлять, создавать папки, ярлыки. и т.д.) Одним из интересных преимуществ программы является то, что к каждой папке и файлу яндекс диска можно открыть полный или ограниченный доступ для просмотра и скачивания владельцам таких же аккаунтов Яндекс.диска. Тем самым можно не беспокоиться, что файл будет случайно или намеренно удален.
Создание нового аккаунта на замену старой почте
Мы рассмотрели все варианты изменения и настройки почты, которые предлагаются сервисом Яндекс. Если это вас не устраивает, то придется регистрировать абсолютно новый аккаунт. Чтобы пользователям было удобно переходить с одного ящика на другой, компания предусмотрела функции переадресации и копирования всех данных.
Регистрация
Сначала создаем новый профиль. Для этого нужно сделать следующее:
- Откройте ссылку https://yandex.ru/ и кликните «Завести почту».
- Укажите данные для регистрации. К ним относятся имя, фамилия, уникальный логин, пароль и номер мобильного телефона.
- Кликните «Зарегистрироваться».
Новый логин должен быть уникальным. Кроме этого, мы настоятельно рекомендуем не использовать один и тот же пароль для двух разных почтовых ящиков.
Изменение почты при входе на сайт
- Зайдите в обозреватель и откройте настройки.
- Найдите раздел «Интерфейс» и откройте «Сохраненные данные».
- Во вкладке «Пароли» отметьте пункт с логином и паролем от почты Яндекс и нажмите «Удалить».
Теперь нужно перейти на https://yandex.ru/ и войти в почту. При вводе новых данных появится меню, в котором нужно выбрать вариант «Сохранить в браузере». Теперь при последующей авторизации вам не придется вводить логин и пароль заново.
Переадресация входящих писем
Итак, теперь вы изменили название почтового ящика с помощью регистрации нового аккаунта. Однако Яндекс предлагает опции, которые позволяют сделать использование нового адреса более комфортным. Вы можете оформить переадресацию писем. Это значит, что все сообщения, отправленные на старый адрес, будут автоматически приходить к вам. Переадресация настраивается следующим образом:
- Зайдите на сайт Яндекс, авторизуйтесь в Email и откройте меню кнопкой с иконкой шестеренки.
- Выберите вариант «Правила обработки писем».
- Нажмите кнопку «Создать правило».
- В первой строке нужно выбрать применение ко всем письмам с вложениями и без них. Затем в строке «Если» укажите «От кого» и «Содержит». В пустом поле введите адреса, письма от которых будут пересылаться.
- Затем поставьте галочку в пункте «Переслать по адресу», укажите новый ящик и нажмите «Создать правило».
Альтернативный вариант: зарегистрировать новый профиль и сообщить электронную почту всем, кто переписывается с вами. В Яндексе можно сделать массовую рассылку с единым предупреждением, поэтому вы не потратите много времени.
Сбор писем на новый аккаунт
Еще одна функция от Yandex позволяет перенести все письма. Выполните процедуру с помощью представленного руководства:
- Авторизуйтесь с помощью нового аккаунта и через шестеренку откройте меню. Выберите вариант «Сбор почты с других ящиков».
- Теперь впишите старый Email, на котором находятся все письма. Укажите пароль. Нажмите «Включить сборщик».
- После этого появится сообщение о том, что сбор начнется в течение 10 минут. На данной странице вы можете выбрать дополнительные параметры. Введите пароль от старого аккаунта и сохраните изменения.
В разделе «Подключенные ящики» появится позиция с привязанным аккаунтом. С помощью кнопки вы можете включать и отключать синхронизацию.
Рекомендации по составлению заявления
В этом случае предполагается отсылка заявления в техподдержку Яндекс.Денег. Нужно зайти в раздел «Привязка телефона». Появится 2 варианта дальнейших действий:
- Скачать заявление, заполнить и отнести его в офис Yandex. С собой нужно захватить паспорт. Заявление рассмотрят за 10 дней, потом на указанный в нем телефон поступит СМС с кодом. Его необходимо указать в блоке «Баланс», где появится соответствующая ссылка.
- Если лично сходить в офис Яндекса не получается, можно послать заявление почтой либо с курьером. Нужно скачать бланк, распечатать, а также отксерокопировать паспорт (фото и прописку) и нотариально заверить. Затем послать пакет документов, адрес – 119021, г. Москва, а/я 57, ООО НКО «Яндекс.Деньги». Доставка курьером осуществляется в столичный офис по ул. Л. Толстого, д. 18 Б. Учтите, что процедура затянется на 1-2 недели. После проверки заявления Яндекс пришлет код в СМС, а в графе «Баланс» будет ссылка.
После рассмотрения заявления администрация пришлет СМС с кодом – его понадобится ввести на сайте Yandex. После этого осуществится привязка телефона. Это значит, что можно получить новый пароль в СМС.
После обновления профиля следует изменить пароль и подтвердить его. После этого новый ключ необходимо будет использовать для любых денежных операций. Другой вариант – перейти на одноразовые коды. Их не нужно запоминать, они поступают в СМС каждый раз, когда нужно подтвердить свои действия. Такой способ рекомендован и Яндекс.Деньгами.
Создание нового аккаунта на замену старой почте
Мы рассмотрели все варианты изменения и настройки почты, которые предлагаются сервисом Яндекс. Если это вас не устраивает, то придется регистрировать абсолютно новый аккаунт. Чтобы пользователям было удобно переходить с одного ящика на другой, компания предусмотрела функции переадресации и копирования всех данных.
Регистрация
Сначала создаем новый профиль. Для этого нужно сделать следующее:
- Откройте ссылку https://yandex.ru/ и кликните «Завести почту».
- Укажите данные для регистрации. К ним относятся имя, фамилия, уникальный логин, пароль и номер мобильного телефона.
- Кликните «Зарегистрироваться».
Новый логин должен быть уникальным. Кроме этого, мы настоятельно рекомендуем не использовать один и тот же пароль для двух разных почтовых ящиков.
Изменение почты при входе на сайт
- Зайдите в обозреватель и откройте настройки.
- Найдите раздел «Интерфейс» и откройте «Сохраненные данные».
- Во вкладке «Пароли» отметьте пункт с логином и паролем от почты Яндекс и нажмите «Удалить».
Теперь нужно перейти на https://yandex.ru/ и войти в почту. При вводе новых данных появится меню, в котором нужно выбрать вариант «Сохранить в браузере». Теперь при последующей авторизации вам не придется вводить логин и пароль заново.
Однако вы можете не удалять сведения о старом профиле. Тогда при авторизации будет появляться список из сохраненных логинов и паролей.
Переадресация входящих писем
Итак, теперь вы изменили название почтового ящика с помощью регистрации нового аккаунта. Однако Яндекс предлагает опции, которые позволяют сделать использование нового адреса более комфортным. Вы можете оформить переадресацию писем. Это значит, что все сообщения, отправленные на старый адрес, будут автоматически приходить к вам. Переадресация настраивается следующим образом:
- Зайдите на сайт Яндекс, авторизуйтесь в Email и откройте меню кнопкой с иконкой шестеренки.
- Выберите вариант «Правила обработки писем».
- Нажмите кнопку «Создать правило».
- В первой строке нужно выбрать применение ко всем письмам с вложениями и без них. Затем в строке «Если» укажите «От кого» и «Содержит». В пустом поле введите адреса, письма от которых будут пересылаться.
- Затем поставьте галочку в пункте «Переслать по адресу», укажите новый ящик и нажмите «Создать правило».
Альтернативный вариант: зарегистрировать новый профиль и сообщить электронную почту всем, кто переписывается с вами. В Яндексе можно сделать массовую рассылку с единым предупреждением, поэтому вы не потратите много времени.
Сбор писем на новый аккаунт
Еще одна функция от Yandex позволяет перенести все письма. Выполните процедуру с помощью представленного руководства:
- Авторизуйтесь с помощью нового аккаунта и через шестеренку откройте меню. Выберите вариант «Сбор почты с других ящиков».
- Теперь впишите старый Email, на котором находятся все письма. Укажите пароль. Нажмите «Включить сборщик».
- После этого появится сообщение о том, что сбор начнется в течение 10 минут. На данной странице вы можете выбрать дополнительные параметры. Введите пароль от старого аккаунта и сохраните изменения.
В разделе «Подключенные ящики» появится позиция с привязанным аккаунтом. С помощью кнопки вы можете включать и отключать синхронизацию.
Кроме синхронизации двух профилей от Yandex, вы также можете привязывать ящики с других сервисов (Mail.ru, Gmail, Outlook).
Перенос контактов
Еще одна опция Яндекса позволяет перенести контакты почтового адреса. Для этого нужно сначала сохранить данные в файл и открыть его с помощью нового аккаунта. Подробнее данная процедура расписана ниже:
1. Сначала авторизуйтесь со старого аккаунта и через меню настроек откройте раздел «Контакты».
2. Теперь нажмите кнопку «Сохранить контакты в файл». На ПК загрузится файл в формате VCF.
3. Теперь авторизуйтесь с нового аккаунта и также откройте вкладку с контактами. Нажмите «Загрузить контакты из файла».
4. Нажав кнопку «Выбрать файл», укажите местоположение abook.vcf.
На компьютере
Если ваш ПК оснащен операционной системой Windows, попробуйте несколько способов протекции персональных данных.
Способ 1. Через подключение сетевого диска
Когда вы уже создали Яндекс профиль и поместили в облачное хранилище информацию, сделайте следующее:
- Нажмите «Этот компьютер», кликните «Сетевой диск».
- Выберите «Подключить сетевой диск».
- Выставите незанятую букву и в пути «Папка» пропишите «https://webdav.yandex.ru».
- Установите птичку напротив «Восстанавливать подключение при входе в систему» и кликайте «Готово».
- В появившемся окне авторизации введите логин и пароль от профиля Яндекс для доступа к облаку.
- Оставьте строку «Запомнить учетные данные» не активной, чтобы каждый раз при входе система требовала пароль.
- После авторизации, вы можете выполнять операции, как с обычным диском. Все файлы на нем не дублируются на ПК, а размещены в облаке.
Способ 2. Используя программу
Можно в сети найти любую программу, позволяющую выставить пароль на запускаемое программное обеспечение. Вот пример, как запаролить Яндекс.Диск на компьютере с помощью Game Protector:
- Установите клиент облака для компьютера.
- Установите Game Protector на ПК (размер менее 3 Мб).
- В поле «Game Program» укажите путь к клиенту. По умолчанию, файлы клиента можно обнаружить в папке Roaming. Чтобы в нее попасть нажмите Win+R и выполните команду %appdata%. Папка с цифрами у вас может отличаться.
- В поле «Password» придумайте пароль и введите его в двух полях.
- Жмите «Protect».
- По любому ярлыку Яндекс.Диск нажмите ПКМ и выберите «Запустить от имени администратора».
- Введите пароль и жмите ОК. Клиент запустится.
Если запустить двойным кликом мыши, то ввод пароля затребован будет, а вот само облачное хранилище не запустится.
Способ 3. Установить пароль на архив
Как запаролить папку на Яндекс.Диске? Такой функции в облаке нет, но сделать пароль все же можно. И поможет в этом старый добрый WinRAR:
- Установите WinRAR на ПК.
- Выберите папку, которую нужно запаролить, и нажмите на нее ПКМ. Выберите «Добавить в архив RAR».
- Во вкладке «Общее» снизу кликните «Установить пароль». Введите его дважды в двух полях.
- Если есть желание, можно дополнительно шифровать имена файлов. Жмите ОК.
- Затем снова «ОК» для создания пароля. Теперь при запуске любого содержимого, он требует ввод кода доступа.
- После защиты информации, залейте этот архив на Яндекс.Диск. При открытии, он тоже будет запрашивать пароль.
Полезно: Загружаем папку на Yandex Disc
Узнайте, как изменить или восстановить ваш адрес электронной почты, являющийся идентификатором входа в сеть PlayStation Network.
Что такое идентификатор входа в сеть?
У каждой учетной записи есть уникальный идентификатор входа в сеть, которым является действительный адрес электронной почты. Электронная почта – основной способ связи между PlayStation и держателями учетных записей, который используется, чтобы:
- проверять учетную запись
- обеспечивать защиту ваших данных
- своевременно сообщать вам важную информацию, связанную с учетной записью.
Настоятельно рекомендуем использовать актуальный и доступный вам адрес электронной почты.
Как изменить свой идентификатор входа в сеть?
|
Вы получите письмо от playstationnetwork@ac.playstation.net с уведомлением об изменении и на старый, и на новый адрес электронной почты.
|
|
Вы получите письмо от playstationnetwork@ac.playstation.net с уведомлением об изменении и на старый, и на новый адрес электронной почты.
|
Вы получите письмо от playstationnetwork@ac.playstation.net с уведомлением об изменении и на старый, и на новый адрес электронной почты.
Не получается изменить идентификатор входа в сеть?
Возможно, ваше соединение с интернетом было разорвано или на сервере PlayStation Network сейчас проводится техническое обслуживание. Проверьте соединение с интернетом и посетите страницу состояния сети PSN.
Если вам недоступен адрес электронной почты, являющийся вашим идентификатором входа в сеть, свяжитесь с нами* и предоставьте следующее:
- Ваш сетевой идентификатор (ваше имя, которое видят другие игроки в сети)
- Копию вашего удостоверения личности – например, водительского удостоверения или паспорта.
*Чтобы узнать контактную информацию, щелкните pltcm, введите «забыл адрес электронной почты» в поле поисковых запросов, выберите свою систему PlayStation — и в нижней части экрана появится кнопка «Позвонить нам».
Mail ru: как узнать пароль от почты?
Обратите внимание на вкладку, которая находится рядом с окном авторизации, она подписана так «Восстановить пароль», кликните на нее и выполняйте следующие действия
В зависимости от того, какие данные вы вводили при регистрации, у вас будет несколько решений данной проблемы. Проще всего ответить на секретный вопрос. Вам будет предложено ответить на конкретный вопрос, который вы сами выбрали в момент регистрации. Причем ответ должен точно совпадать с тем, что вы вводили ранее. Кстати, данный метод может принести как пользу, так и вред. Если вы придумаете слишком простой вопрос, а ответ будет очевидным, то любой злоумышленник сможет получить доступ к вашему аккаунта
Поэтому относитесь с большей осторожностью к выбору ответа.
Использование дополнительного email подойдет как ничто лучше. Если вы вводили дополнительный контактный адрес, то сервис Mail.ru вышлет вам новый пароль на него
После чего вы сможете получить доступ к взломанной почте и изменить пароль на удобный.
Восстановление с помощью мобильного телефона. В том случае, если вы указали номер мобильного телефона при регистрации, то вы также можете сделать запрос на восстановление пароля. После чего на ваш номер придет сообщение с подтверждением и кодом, введя который в специальное поле, вы сможете создать новый пароль.
Восстановление с помощью службы поддержки. Данный метод не гарантирует вам 100% результат, но, если вы сможете убедить модераторов, что это именно ваш аккаунт, они дадут вам возможность восстановить пароль от Mail.ru В данном случае вам необходим донести как можно больше информации о себе, которая позволит доверится вам. Чем больше вы расскажете, тем быстрее получите результат от работников сервиса.
Теперь вопрос, как узнать пароль от почты, не должен вас волновать. Достаточно проделать небольшую операцию, и ваши данные вернутся к вам. Будьте более бдительные при создании пароля, чтобы не забыть и не потерять его.
Что делать, если забыл пароль от своего электронного ящика Mail.ru, понятно. Но вот как быть, если утерян логин почты? Такие случаи бывают нередко и многие не знают, что делать. Ведь специальной кнопки, как в случае с паролем, здесь нет. Давайте рассмотрим, как можно вернуть доступ к забытой почте.
К сожалению, Маил.ру не предусмотрели возможность восстановления забытого логина. И даже то, что при регистрации вы привязывали аккаунт к номеру телефона, не поможет вам вернуть доступ к почте. Поэтому, если вы столкнулись с такой ситуацией, то попробуйте сделать следующее.
Способ 1: Свяжитесь с друзьями
Зарегистрируйте новый почтовый ящик, неважно какой. Затем вспомните, кому вы в последнее время писали сообщения
Напишите этим людям и попросите их прислать вам адрес, с которого вы отправляли письма.
Способ 2: Проверьте сайты, на которых регистрировались
Также вы можете попробовать вспомнить, в каких сервисах регистрировались с помощью данного адреса и посмотреть в личном кабинете. Скорее всего, в анкете будет указано, какую почту вы использовали при регистрации.
Способ 3: Сохраненный пароль в браузере
И последний вариант — проверьте, возможно вы сохранили пароль от электронной почты в браузере. При таком раскладе вы сможете посмотреть как логин, так и пароль. Рассмотрим, как это сделать на примере
Как начать печатать текст на ноутбуке
Мail ru представляет собой большой портал, включающий в себя почту, социальную сеть, поисковую систему, видео-, а также фотохостинги и прочие достаточно нужные услуги. Для того чтобы использовать данный сайт, необходимо пройти небольшую регистрацию, включающую в себя придумывание пароля, ну, это, как и везде. В основном, на каждом сайте нас предупреждают, что в целях безопасности нужно придумать сложный пароль, который включает в себя и буквы, и цифры. И конечно, все мы радуемся, когда робот нам выдает, что наш пароль хороший, потому что сложный, но так сильно огорчаемся, когда сами же его забываем. Получается, что защищали почту от взлома, а в итоге защитили от себя.
Как узнать пароль от mail? Для начала нужно успокоиться и еще раз попробовать ввести пароль, который вы помните. Если вы уверены, что вводимый вами пароль правильный, то обязательно проверьте правильность раскладки, вводимый язык. Если же пароль забыт напрочь, то попробуйте вспомнить, а не записали ли вы его где-нибудь для надежности. Если все попытки вспомнить пароль тщетны, то предлагаю воспользоваться услугами восстановления пароля.