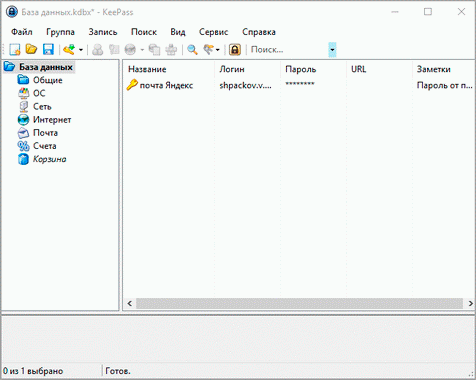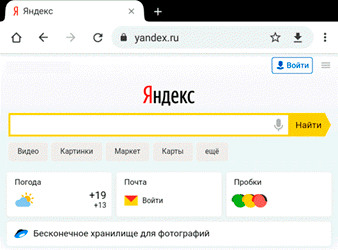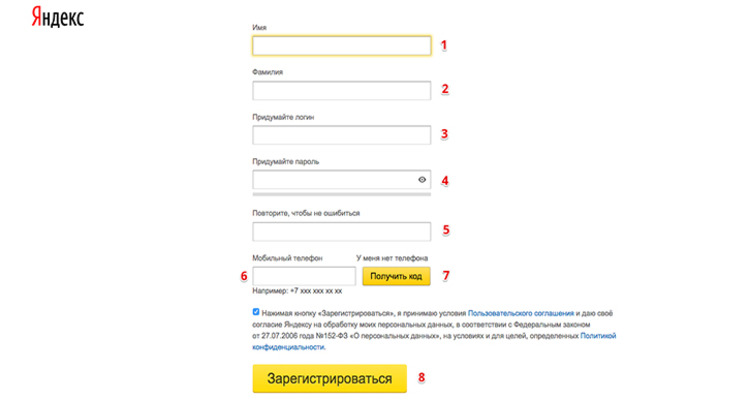Руководство по яндекс.коннект
Содержание:
- II. Необходимые настройки у нас в ISPManager (наша панель «ISPManager»)
- Выставить опцию «сборка писем»
- Создаем первый корпоративный ящик сотрудника
- Яндекс.Коннект — почта для домена
- Как зарегистрировать домен
- Как создать ящик на телефоне
- Чем полезна Яндекс Почта для домена
- Членство в организациях
- Работа с Почтой
- Как создать доменную почту Яндекса
- Настройки для совместной работы
- Настройка доменной почты Яндекса
- Ожидание даты кадрового события и создание процессов проверки
- Изменение отображаемого имени пользователя
- Поэтапная настройка Яндекс.Коннекта
- Как создать Яндекс почту для бизнеса, инструкция
- Заключение
II. Необходимые настройки у нас в ISPManager (наша панель «ISPManager»)
1. Подтвердить владение доменом ( у нас в ISPManager)
Необходимо в ДНС записях для вашего домена указать следующие настройки:
- Имя записи: yamail-<name>
- Тип записи: CNAME
- Данные: mail.yandex.ru. (точка на конце адреса существенна)
ПРИМЕР: Яндекс сгенерировал вам имя записи yamail-0bfcc2e64fa9
Идем в ISPManger -> Главное -> Домены -> Записи -> :::Создать и добавляем следующую запись
- Имя: yamail-0bfcc2e64fa9
- Тип: CNAME из ниспадающего списка
- Адрес: mail.yandex.ru. (!) обязательно с точкой в конце
Для проверки правильно ли внеслась запись для хостнейма можете пройти по адресуhttp://just-ping.com и внести адрес yamail-0bfcc2e64fa9.vash_domen.ru
2. Настроить MX-записи для домена ( у нас в ISPManager)
Идем в ISPManager -> Главное -> Домены -> :::Изменить -> MX записи выбираем из ниспадающего списка yandex.ru -> ОК
3. Настроить доступ через вебмэйл http://mail.vash_domen.ru ( у нас в ISPManager)Идем в ISPManger -> Главное -> Домены -> :::Записи -> выбираем mail -> Изменить
- Имя поддомена — mail
- Тип записи — CNAME
- Данные — domain.mail.yandex.net. (!) обязательно с точкой в конце
4. Настроить SPF запись для домена ( у нас в ISPManager)
Очень важно настроить правильно SPF запись своего домена, так как многие почтовые серверы проверяют ее для противодействия спаму.Подробная инструкция Как настроить SPF запись домена
После того, как настроите записи, они выглядят таким образом:
| Имя | Тип | Адрес | ||||
| * | A (адрес Internet v4) | 193.36.35.100 | ||||
| CNAME (каноническое имя) | domain.mail.yandex.net. | |||||
| vash-domen.ru. | NS (сервер имён) | ns1.bul.net. | ||||
| vash-domen.ru. | NS (сервер имён) | ns2.bul.net. | ||||
| vash-domen.ru. | MX (почтовый сервер) | mx.yandex.ru. | ||||
| vash-domen.ru. | A (адрес Internet v4) | 193.36.35.100 | ||||
| vash-domen.ru. | TXT (текстовая запись) | v=spf1 redirect=_spf.yandex.ru | ||||
| pop | CNAME (каноническое имя) | pop.yandex.ru. | ||||
| smtp | CNAME (каноническое имя) | smtp.yandex.ru. |
5. После того как Яндекс обновит данные MX-записи, вы уже сможете получать и отправлять почту через Яндекс. (на обновление обычно уходит не более 4 часов)
Выставить опцию «сборка писем»
Для удобства работы с первым и вторым способом, есть метод пользоваться несколькими ящиками сразу без «прыганья» по разным браузерам. Также данный параметр системы почтового сервиса существенно облегчает проблему бесконечного входа/выхода для просмотра писем определенного аккаунта.
Опция «сборка писем» предназначена для быстрого просмотра присылаемой информации во всех имеющихся почтовых ящиках, в том числе и на сторонних почтовых ресурсах таких, как mail.ru, google аккаунты, почтовые ящики rambler.com и многие другие.
Чтобы настроить сборку писем следует:

Сбор почты с других ящиков
Если есть желание не только получать, но и отправлять письма из одного почтового ящика от имени второй почты, при настройке «сборщика писем» вместо логина нужно ввести адрес второго ящика полностью. Например, логин: valik589, полное название почтового ящика: valentin.romanov.1989@yandex.ru.
- При успешном прохождении всех необходимых действий придет соответствующее сообщение на адрес основной почты.
- Далее нужно будет настроить параметры обработки данной опции «сборки писем».
Настройка параметров сборки писем
Сборка писем происходит от нескольких минут до нескольких дней после настройки данной функции. На этот процесс повлиять никак нельзя, поскольку это зависит от работы серверов, а также протокола приема почтового сервера (POP3 или IMAP).
Отредактировать основные настройки сборки писем нужно следующим образом:
- Перейти в Настройки почтового сервиса, нажав кнопку «Сбор почты с других ящиков»;
- Кликнуть на имя (пример, valentin.romanov.1989@yandex.ru) сборщика в списке почт, которые подключены.
- Нажать на ссылку Настроить, и отредактировать параметры для будущего сбора писем со всех почтовых ящиков.
Для того чтобы отключить опцию «сборки писем» необходимо зайти на главную страницу почты, выбрать в настройках «Сбор почты с других ящиков» и после перехода в отдельное поле кликнуть на кнопку выкл/вкл.
В случае ненадобности сборщика писем, в списке наименований почтового ящика, кликнуть по нему и нажать на ссылку Удалить.
Настройка сборщика писем
Это видео поможет вам лучше разобраться в тонкостях настройки сборщика писем почтового ящика.
Таким образом, к одному почтовому ящику можно подключить еще несколько почт для сбора писем в один основной аккаунт, при этом такая возможность дается не только почтовым ящикам одного ресурса, но и аккаунтам других сервисов. Незамысловатый и очень удобный способ сэкономить время, чтобы не переключать без конца браузеры для входа в почтовые ящики на разных ресурсах.
Создаем первый корпоративный ящик сотрудника
- Кликните в левом меню пункт « Оргструктура» —> «Добавить» и из выпадающего меню —> «Добавить сотрудника».
- Откроется анкета, в которых нужно прописать: ФИО, должность, часовой пояс, дату рождения, пол. А также логин почты (info, support и т.д.), пароль и отдел (создается в том же меню «Добавить» —> «Добавить отдел»).
Для справки. Необязательно прописывать имя и фамилию, можно и компанию. Но делать это нужно в полях, отмеченных звездочкой.
Выбирайте пароль оптимальной длины с большими и маленькими буквами. Если он слишком простой, система не пропустит его и потребует ввести более сложный.
После создания, по клику вы получаете всю информацию о почте: ФИО сотрудника, часовой пояс, почту и staff, отдел.
Вход в доменную почту Яндекса такой же, как и в обычную: нужно будет указать название и только что введенный пароль. После авторизации нажмите кнопку «Завершить регистрацию».
Яндекс.Коннект — почта для домена
Яндекс.Коннект — это платформа сервисов оптимизированных для совместной работы. Коннект включает в себя корпоративные версии Яндекс.Почты, Диска и Календаря.
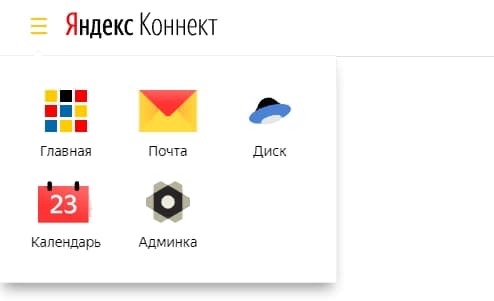 Коннект включает в себя корпоративные версии Яндекс.Почты, Диска и Календаря
Коннект включает в себя корпоративные версии Яндекс.Почты, Диска и Календаря
По сравнению с Почтой для домена, Яндекс.Коннект предоставляет больше возможностей для управления доменами и почтовыми ящиками пользователей. Подключать новые домены можно только в Коннекте. В Коннекте администратор получит больше возможностей — например, сможет создать систему учётных записей сотрудников, которая будет отражать структуру компании.
Для каждого отдела будет своя рассылка. Это избавит от множества рутинных задач. Нового коллегу достаточно будет определить в нужный отдел — и он окажется подписан на всё, что должен получать.
Как создать почту со своим доменом
Для подключения своего домена к Яндекс.Почте необходимо зайти на страницу https://connect.yandex.ru/pdd/ (должен быть аккаунт на Яндекс, если нет, тогда нужно его создать) и введите имя домена для вашей почты
Важно: Подключить домен может только его владелец:. Почта для домена на Яндексе
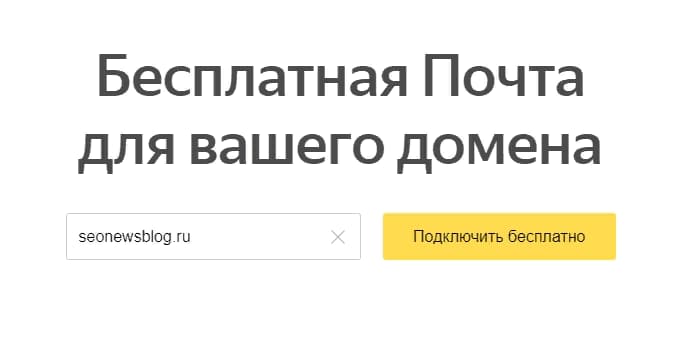 Почта для домена на Яндексе
Почта для домена на Яндексе
Затем, нажмите на кнопку «Подключить бесплатно». После вас закинет в вашу админку (Портал) Яндекс.Коннект, где вы сможете производить все операции со своими доменами:
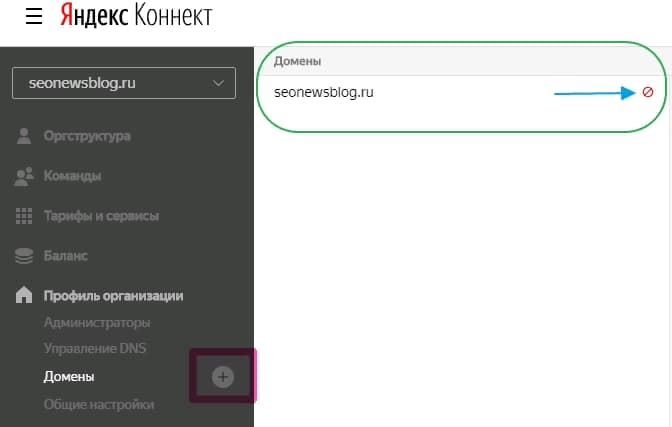 Админпанель Яндекс. Коннект. Почта для домена
Админпанель Яндекс. Коннект. Почта для домена
Красный значок означает, что ваш домен не подтверждён (если ваш сайт есть в веб-мастере то, будет всё окей). Плюс напротив раздела это вы можете отсюда добавлять другие свои домены.Теперь вам нужно подтвердить собственность домена, нажав в правом ряду на домен. У вас есть три варианта для подтверждения. Два первых самые лёгкие. Первый способ: мета — тег:
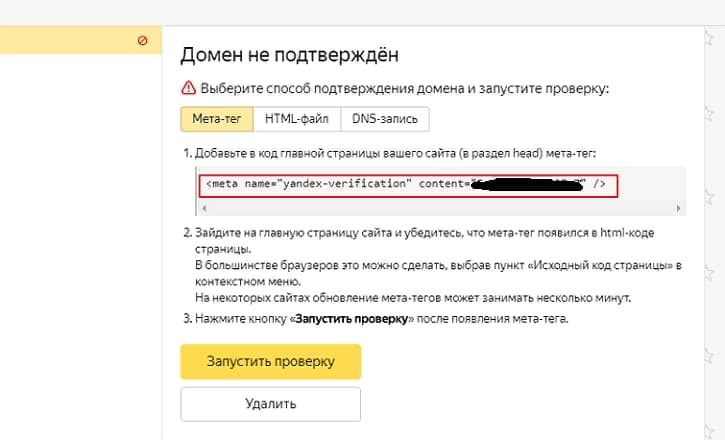 Выберите способ подтверждения домена и запустите проверку
Выберите способ подтверждения домена и запустите проверку
Добавьте в код главной страницы вашего сайта (в раздел head, чуть выше его.) предложенный мета-тег. И запустите проверку. Но учтите, что после обновления шаблона WordPress, вам придётся снова подтверждать право на домен.
Я выбрал второй вариант, по моему самый простой, html — файл. Всего лишь надо создать html — файл с предложенным именем и указанным текстом внутри файла и загрузить в корневой каталог вашего сайта. Делается это так. Откройте обыкновенный блокнот на компьютере, вставьте в него текст и сохраните его (файл — сохранить как ..) с предложенным именем. Далее, сохранённый html — файл загрузите в корневой каталог вашего сайта с помощью FTP или файлового менеджера. Корневой каталог сайта это — где находятся файлы сайта такие как — .htaccess, robots.txt, index.php и другие:
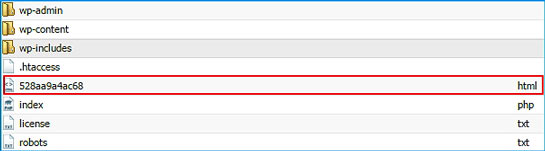 Загруженный файл в корневой каталог сайта
Загруженный файл в корневой каталог сайта
После того, как проверочный файл загружен, выжидаем минуты три и нажимаем кнопку «Запустить проверку». После того, как вы подтвердите владение доменом, от вас потребуется добавить MX — записи, у регистратора доменов, где вы его покупали (домен).
Как зарегистрировать домен
Сейчас я покажу регистрацию домена через beget.ru. Это надежный регистратор с одними из самых низких цен на рынке, простым управлением и отзывчивой службой поддержки.
Регистрация в Beget
1. Перейдите на сайт beget.com.
2. Нажмите на кнопку «Заказать» вверху.
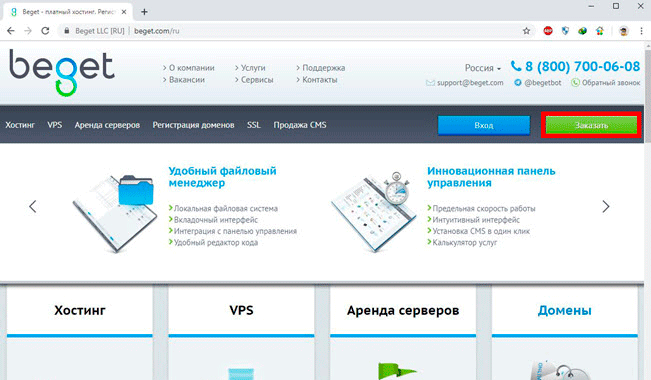
3. Выберите пункт «Парковка доменов», чуть ниже укажите способ регистрации и заполните анкету:
- Физическое лицо – если регистрируете имя для себя.
- Юридическое лицо – если регистрируете для ИП или компании.
Важно! Обязательно укажите номер мобильного. Это ваш доступ в аккаунт
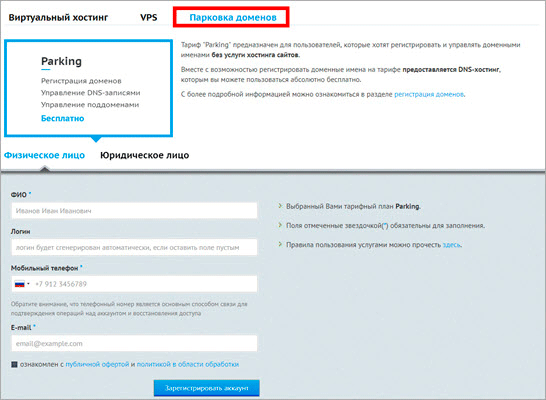
Выйдет окошко с запросом отправить код подтверждения на указанный телефон. Нажмите «Готов получить код».
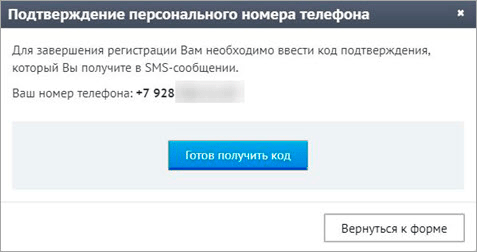
Затем введите полученный в смс код и нажмите «Завершить регистрацию».
4. Откроется страница с вашим логином и паролем. Также придет смс сообщение и письмо на электронную почту с этими данными.
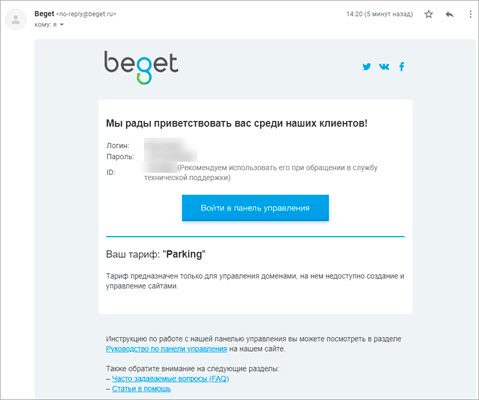
5. Войдите в панель управления.
Покупка домена
Для покупки имени сайта вам нужно пополнить баланс в Бегете. Это можно сделать банковской картой или электронными деньгами.
Стоимость адресов в популярных зонах на сентябрь 2019 года: ru – 149 руб., рф – 179 руб., com – 760 руб.
Для пополнения счета перейдите на вкладку «Баланс» (вверху справа). Внесите нужную сумму любым из предложенных способов.

Как зарегистрировать домен. Перейдите в раздел «Хостинг» и откройте пункт «Домены и поддомены».
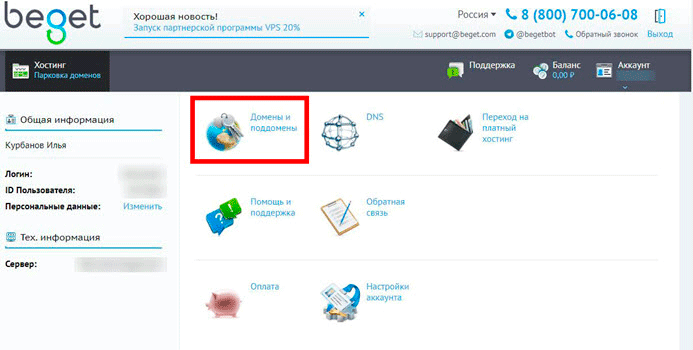
Выберите пункт «Зарегистрировать домен». Напечатайте название, которое в дальнейшем будет именем корпоративной почты. Затем нажмите «Продолжить».
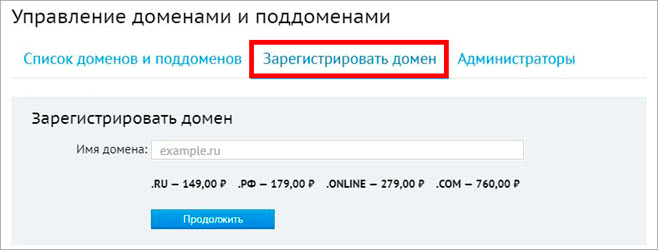
Подтвердите регистрацию, нажав «Продолжить».
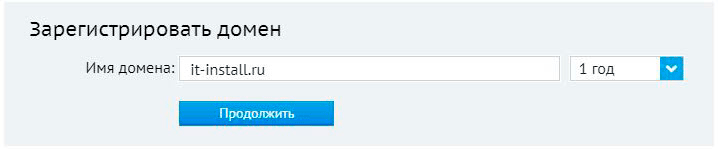
Откроется окошко, в котором нужно заполнить анкету. Именно на эти данные будет зарегистрирован адрес сайта.
Важно! Указывайте свои настоящие данные, а не «левые» или другого человека. Так вы обезопасите себя от проблем в будущем:
- Регистратор имеет право приостановить работу имени, если регистрационные данные недостоверные.
- Домен принадлежит тому, на чьи данные он зарегистрирован. Если это другой человек, то в случае необходимости вернуть себе имя вы не сможете даже через суд.
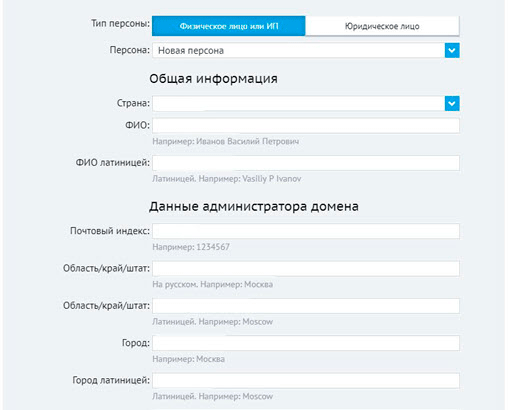
Имя куплено и успешно зарегистрировано.
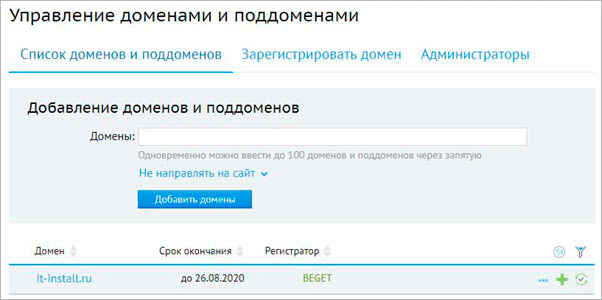
Перейдите в почтовый ящик и подтвердите привязку имени к вашему электронному адресу.
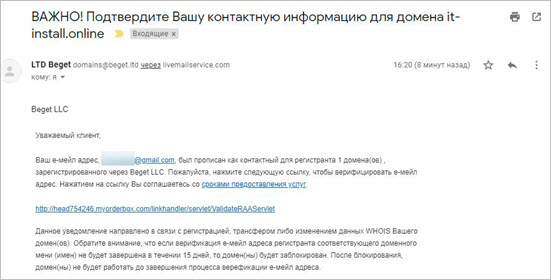
Как создать ящик на телефоне
Для удобства работы с письмами создатели почтовых сервисов выпустили приложения для телефонов и планшетов. Такие программы отслеживают получение сообщений и мгновенно оповещают об этом владельца.
На своем опыте могу сказать, что в приложении сообщения приходят примерно на минуту раньше, чем при получении в браузере.
В данном разделе мы рассмотрим пример установки приложений от сервисов Mail.ru, Yandex.ru и Gmail.com. А также регистрации в них нового ящика.
Приложение Mail.ru
Выйдет запрос на предоставление разрешений. Нажмите «Принять» и пойдет процесс скачивания.
2. После установки запустите приложение. Нажмите на кнопку «Создать новую почту».
3. Заполните поля в анкете:
- Добавьте имя и фамилию, дату рождения и пол.
- Придумайте имя аккаунта, которое будет вашим адресом.
- Придумайте надежный пароль.
- Прочтите условия и поставьте галочку на пункте «Я прочитал и принимаю следующие условия использования».
4. Добавьте номер мобильного телефона.
Введите полученный в смс код.
Вот и всё – ящик успешно зарегистрирован и добавлен в мобильное приложение!
Приложение Яндекс
Разрешите доступ к данным, нажав на кнопку «Принять».
2. Запустите приложение. В самом нижнем углу нажмите на пункт «Заведите Яндекс.Почту».
3. Добавьте номер телефона, на который будет зарегистрирован ящик.
4. Напечатайте имя и фамилию, придумайте логин и пароль.
Нажмите на кнопку «Зарегистрироваться», а затем «Перейти к почте».
Поздравляю, регистрация успешно завершена!
Приложение Gmail
- Откройте Google Play.
- В поле поиска напишите gmail.
- Нажмите на кнопку «Установить».
- Нажмите «Принять» во всплывающем окошке.
Откройте приложение Gmail. Нажмите на «Добавить адрес электронной почты».
Выберите «Google».
В нижнем левом углу нажмите на кнопку «Создать аккаунт».
Приступаем к заполнению анкеты
Введите имя и фамилию.
Введите ваш номер телефона, к которому Gmail привяжет электронный ящик.
Введите в поле полученный в смс код.
Заполните общие сведения: день, месяц и год рождения, пол.
Выберите предложенный из списка электронный адрес или создайте свой.
- Нажимаем на «Создать другой адрес Gmail».
- Придумываем логин.
- Нажимаем «Далее» и придумываем пароль.
Google предложит привязать номер к сервисам. На данном этапе пропустим этот пункт.
Далее прочтите и примите «Условия использования и конфиденциальности».
Всё – регистрация завершена!
Нажмите «Далее» и откроется папка «Входящие».
Как создать ящик в мобильном браузере
В данном разделе мы рассмотрим пример создания нового электронного ящика через мобильный браузер и сервис Mail.ru.
1. Откройте мобильный браузер, например, Google Chrome или Safari.
2. Перейдите на сайт m.mail.ru и нажмите «Регистрация».
3. Заполните анкету:
- Введите имя и фамилию.
- Установите дату рождения.
- Выберите пол.
- Придумайте имя пользователя.
- Придумайте надежный пароль и повторите его для проверки.
- Прикрепите номер телефона.
Нажмите на кнопку «Зарегистрироваться». Введите в поле полученный в смс код и нажмите «Продолжить».
Регистрация завершена.
Чем полезна Яндекс Почта для домена
Для обычных пользователей
- Объем одного ящика неограничен.
- Защита от несанкционированных доступов, нежелательной почты, технологии защиты от вирусов.
- Любые темы оформления и знакомый интерфейс для работы.
- Легкое и наглядное управление.
Для корпоративных
- 1000 бесплатных ящиков. По запросу можно получить еще.
- API для интеграции с системами компании;
- Автоматическое добавление новых сотрудников в рассылки.
- Все контакты сотрудников собраны для удобства в адресную книгу.
- Адресная книга синхронизируется с другими сервисами.
- Можно импортировать сообщения из других ящиков.
- Сортировка сообщений.
Членство в организациях
Для определения членства сотрудника в организациях создадим регистр накопления ЧленствоВОрганизациях (см. рис. 1) и установим в качестве регистратора документ ИзменениеКадровойИстории, в котором содержится информация о кадровых событиях.
Рисунок 1. Членство физических лиц в организациях.
В процедуре обработки проведения создадим движения по регистру, которые в зависимости от вида кадрового события изменяют на единицу количество вхождений физического лица в организации. Для видов событий Перемещение и ИзменениеОплатыТруда количество вхождений в организации не изменяется. В качестве периода используем дату наступления кадрового события.
Работа с Почтой
Яндекс.Почта в Коннекте – сервис, предоставляемый бесплатно, который позволяет организовать электронную почту на своём домене. Создаются ящики типа «login@example.org». Их пользователи получают возможность вести работу в Почте с рядом преимуществ, например, фильтр спама, автопроверка писем на вирусы.
Создание почтовых ящиков
Каждый почтовый ящик привязывается к аккаунту сотрудника. Таким образом, для создания нового ящика предварительно создаётся новый аккаунт пользователя.
Опция доступна администратору в несколько простых шагов:
- откройте страницу «Все сотрудники» и выберите необходимый отдел;
- внизу в соответствующей колонке кликайте «Добавить»-«Добавить сотрудника»;
- укажите обязательные данные – имя, фамилия, дата рождения, пол, логин и пароль для входа в Коннект.
Указанный логин станет почтовым адресом зарегистрированного сотрудника, например, vadim@quokka.media
Импорт почтовых ящиков
Для переноса почтовых ящиков и их содержимого в Коннект с почтовых серверов админу потребуется совершить следующие действия:
- открыть в списке сервисов Коннекта Почту, нажать на значок шестеренки;
- открыть раздел «Импорт почты»;
- выбрать Mail.ru либо Gmail (для них параметры сервера задаются в авторежиме), для других – вручную;
- задать параметры подключения;
- указать дополнительные параметры для переноса ящиков, кликнуть «Далее»;
- выбрать адреса и пароли ящиков на странице импорта или в файле формата CSV;
- кликнуть «Начать перенос почты».
Подробный мануал по импорту почтовых ящиков на сайте разработчика.
Как создать доменную почту Яндекса
Для того, чтобы подключить доменную (корпоративную) почту потребуется,
посетить сайт connect.yandex.ru.
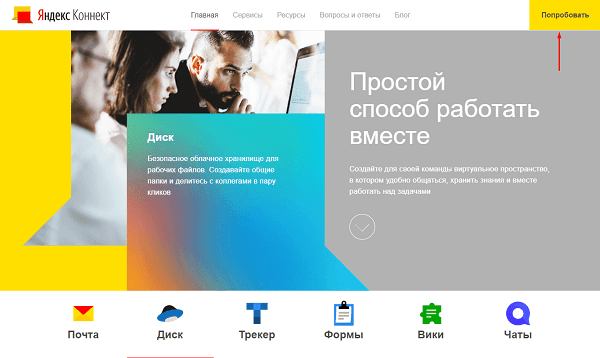
После этого входим в свой Яндекс.Аккаунт или создаем новый.
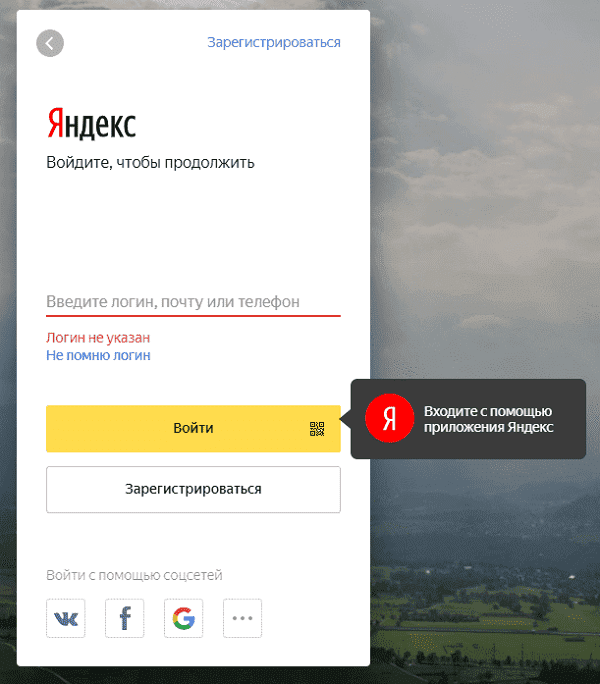
Теперь потребуется ввести доменное имя, к которому нужно
подключить доменную почту.
После этого в административной панели можно увидеть
созданную организацию.
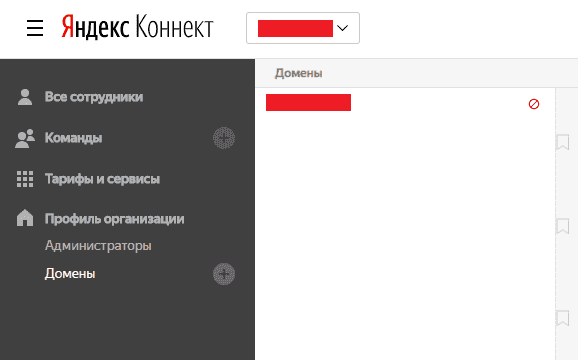
Для ее подтверждения потребуется использовать один из трех
способов:
- HTML-файл;
- Мета-тег. Как и первый пункт, можно выполнить при помощи подключения к FTP;
- DNS-запись. Следует добавить TXT-запись для домена.
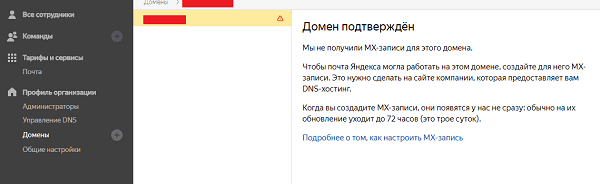
Процесс подключения аналогичен способам подключения к Яндекс.Вебмастеру или Google Search Console.
Завершающим этапом является добавление MX-записи со значением:
- Имя домена: @;
- Значение: mx.yandex.net;
- Приоритет: 10.
В течение нескольких минут после добавления записи можно
будет увидеть соответствующий индикатор.
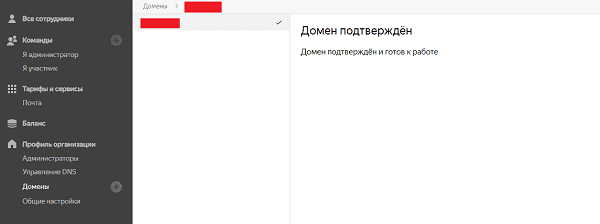
Все готово можно переходить к настройкам почты и
Яндекс.Коннекта.
Преимущества Яндекс.Коннекта
Яндекс.Коннект — это специальный сервис, позволяющий
управлять корпоративной почтой и другими сервисами, куда входят:
Почта;
Диск. Всем пользователям предоставляется бесплатные 10 Гб;
Трекер. Сервис для ведения проектов и задач;
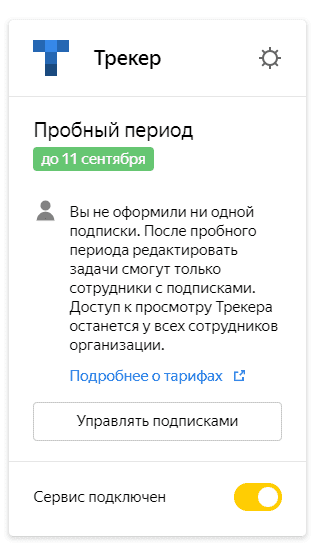
Формы. Является аналогом Google Форм и создан для проведения опросов;
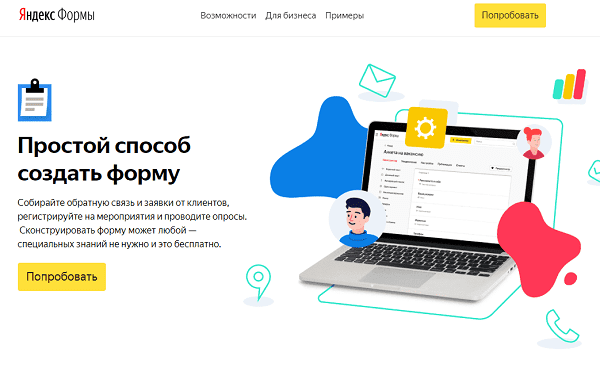
Вики. Позволяет вести документацию и базы знаний для обучения сотрудников;
Чаты. Чат Яндекса для общения сотрудников между собой.
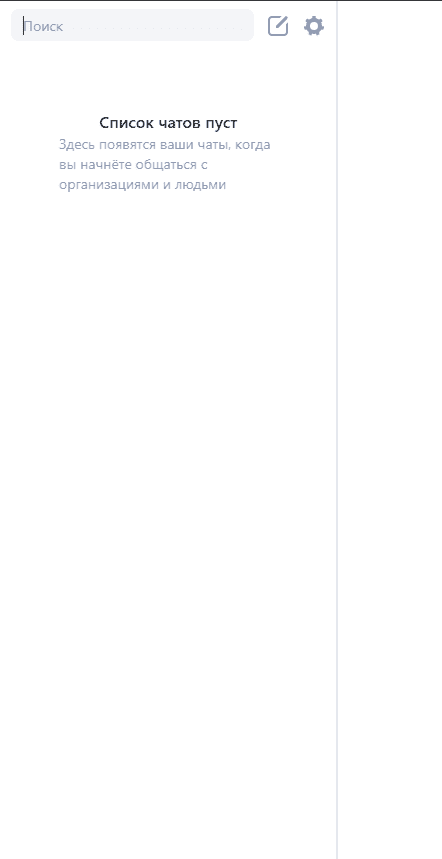
Важно! Для того, чтобы избавиться от ограничения на отправку писем следует привязать в Яндекс.Паспорте мобильный номер телефона сотрудника
Настройки для совместной работы
О добавлении сотрудников я рассказал выше в статье – 2 этап настройки Коннекта. Широкий функционал системы позволяет создать эффективную структуру вашей организации. Рассказываю подробнее.
Создание и редактирование отделов/подотделов
Откройте админку, выберите вкладку «Все сотрудники», внизу кнопка «Добавить»-«Создать отдел».
ВАЖНО: кнопка «Добавить сотрудника» у меня пока неактивна, потому что мои настройки домена ещё не активированы Яндексом. Также из-за этого в окне «Создать отдел» нет строки «Почта» – почтовый адрес отдела, который станет рассылкой
То есть письма, которые будут на него направляться, получат все сотрудники данного отдела. Опция рассылки доступна при подключении почтового домена.
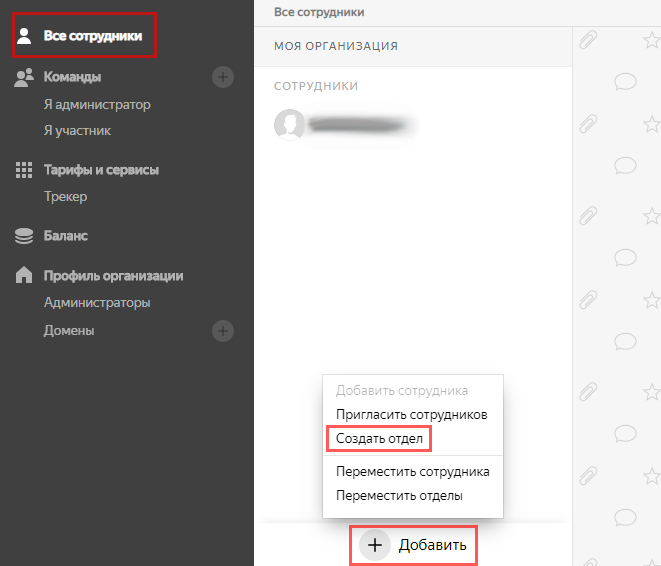
По умолчанию в родительском отделе указаны все сотрудники, его можно изменить.
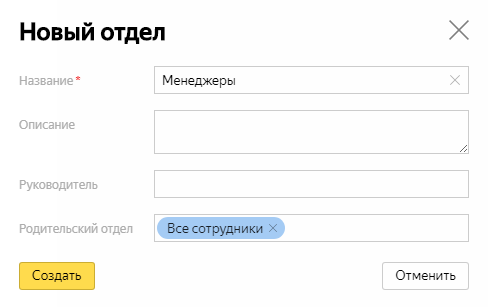
Отделы подлежат редактированию (смена названия, назначение руководителей), перемещению, удалению.

У любого отдела есть кнопка «Добавить» с дополнительным функционалом, указанным на скриншоте.
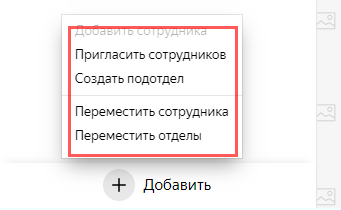
Создание и редактирование команды
В команде можно объединять пользователей из разных отделов. Кстати, каждому сотруднику доступна функция создания команды.
В меню Коннекта выберите карточку «Люди»-«Команды»-«Все команды».
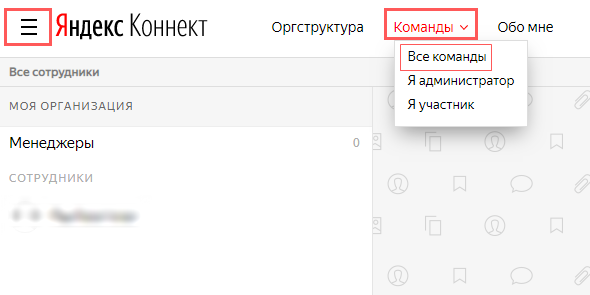
Дальше кнопка «Добавить» или «Создайте команду». Заполните поля. После настройки почтового домена у вас будет доступно поле «Адрес команды» – почта, которая станет рассылкой.
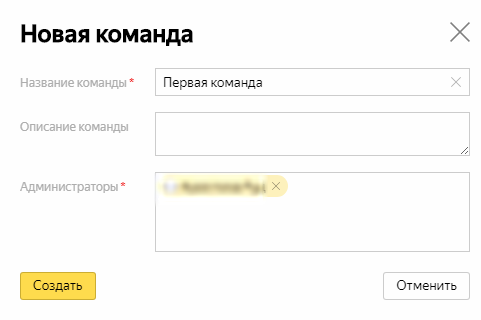
Здесь находятся опции добавления/удаления участников – доступны только админу команды или самой организации. Создавать команды удобно в случае совместной работы над одним проектом либо для объединения сотрудников, взаимодействующих с одним клиентом, и т.п.

Карточка сотрудника
Карточки находятся в разделе «Оргструктура», также можно использовать строку поиска. В них отображаются персональные и контактные данные сотрудников.

Управление аккаунтами сотрудников
Управляет аккаунтами сотрудников администратор организации. Они находятся в разделе «Все сотрудники».
Если аккаунт на вашем домене, то админу доступны следующие действия:
- редактирование данных – всех за исключением логина;
- добавление/удаление алиас почты – дополнительных имён почтовых ящиков (до 10 для одного ящика);
- смена пароля;
- блокировка аккаунта – пользователь и информация о нём не удаляются, но сервисы Коннекта становятся недоступными;
- выдача/отзыв прав администратора – на управление настройками организации, аккаунтами сотрудников, отделами;
- удаление аккаунта – информация о пользователе удаляется безвозвратно.
Если аккаунт на Яндексе, то админу доступны два действия:
- выдача/отзыв прав администратора;
- удаление сотрудника из организации в Коннекте.
Настройка доменной почты Яндекса
Для того, чтобы создать новый адрес почтового ящика
понадобиться войти в раздел «Все сотрудники» и кликнуть на «Добавить».
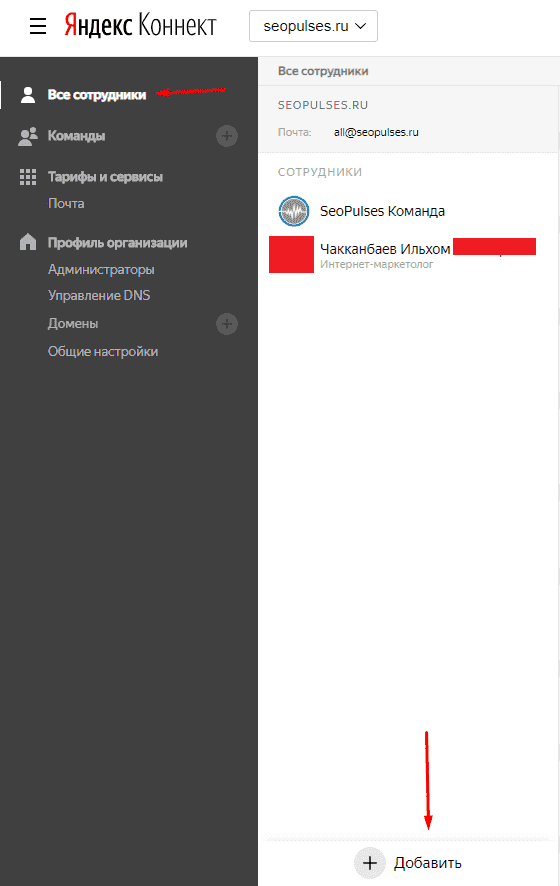
После выбираем «Добавить сотрудника».
Теперь заполняем следующие данные:
- Фамилия;
- Имя;
- Отчество;
- Должность;
- Язык;
- Часовой пояс;
- Дату рождения:
- Пол;
- Логин. Требуется ввести лишь часть до @;
- Пароль и его подтверждение;
- Отдел. Если ни одного отдела не создано, то по
умолчанию ставиться «Все сотрудники».
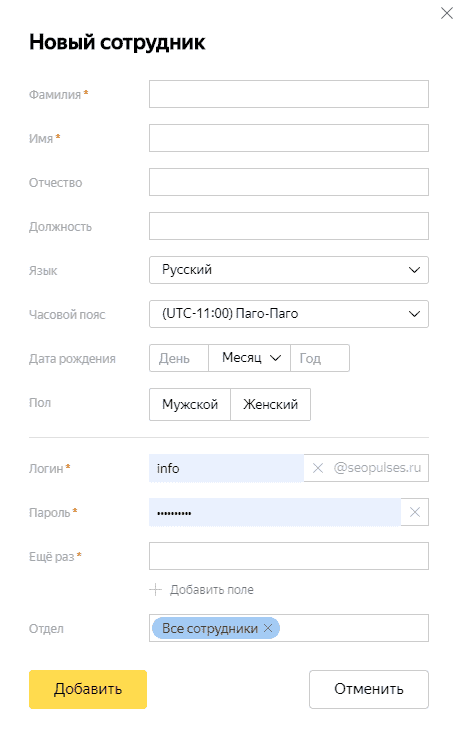
После этого можно увидеть созданную карточку пользователя.
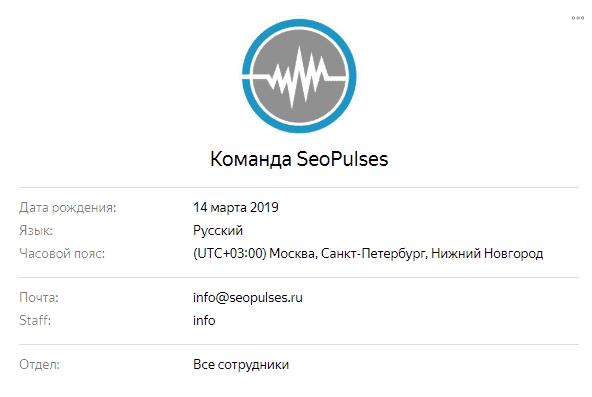
При необходимости можно «Редактировать информацию» или же
«Изменить пароль».
При смене пароля можно добавить опцию «Сменить пароль при
первом входе», что позволит сотруднику самостоятельно задать шифр для входа.
Важно! Если сотрудник имеет собственный адрес электронной
почты, то можно выслать ему приглашение, без создания нового ящика
Создание и редактирование отделов
Если организация достаточно большая и разделена на отделы,
то можно воссоздать иерархию в Яндекс.Коннекте, для чего выбираем «Создать
отдел».
Теперь необходимо заполнить:
- Название;
- Описание;
- Почта отдела;
- Руководитель;
- Родительский отдел. Например, у PPC, SEO или SMM может быть родительским «Маркетинг».
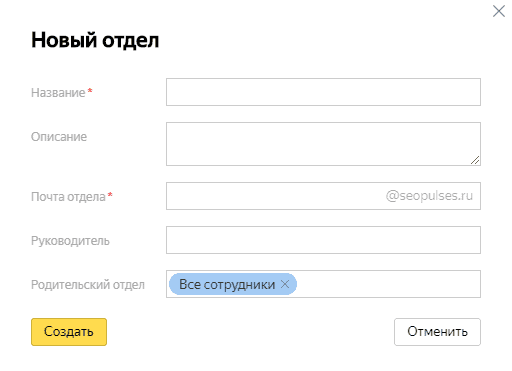
Далее можно присваивать сотрудникам отделы и создавать иерархию доменной почты и организации.
Подписывайтесь на наши социальные сети
Ожидание даты кадрового события и создание процессов проверки
В соответствии с вышеизложенным алгоритмом создадим процесс СоздатьПроверкуИзмененияКадровойИстории (см. рис. 7.), который будет создаваться и стартовать в момент создания или изменения документа ИзменениеКадровойИстории, ожидать наступления даты кадрового события и создавать процесс, осуществляющий проверку соответствия членства сотрудника в организациях состоянию почтового ящика.
Рисунок 7. Схема процесса СоздатьПроверкуИзмененияКадровойИстории.
Поскольку документы изменяющие кадровую историю сотрудников создаются в обработчике поступающих сообщений обмена, добавим код создания и старта процессов СоздатьПроверкуИзмененияКадровойИстории в процедуры ИзменениеКадровойИстории и ОтменаИзмененияКадровойИстории в общем модуле ОбменДаннымиЗУП, которые отвечают за создание, изменение и отмену проведения соответствующих документов.
Следует отметить, что поскольку при изменении с перепроведением, проведенного документа, в ЗУП возникает только одно событие и как следствие только одно сообщение обмена, содержащее новую версию документа изменения кадровой истории, в дополнении к процессам, проверяющим изменения кадровой истории сотрудников для новой версии документа, необходимо создать аналогичные процессы и для старой версии документа, поскольку состав сотрудников и даты возникновения событий могут измениться.
Изменение отображаемого имени пользователя
Периодически могут возникать ситуации, когда имя или фамилия пользователя изменяются, к примеру, если сотрудник выходит замуж. В этом случае было-бы неплохо также изменить отображаемое имя и адрес электронной почты в почтовой системе. К сожалению, API сервиса Яндекс.Почта не предоставляет возможности изменения адреса электронной почты, поэтому реализуем изменение только отображаемого имени.
Для этого модифицируем обработчик сообщения обмена ОбменДаннымиЗУП.ИзменитьФИО, который отвечает за обновление информации о имени и фамилии пользователя, добавив код по созданию и запуску процесса ИзменитьФИОВПочтовомЯщике.
Поэтапная настройка Яндекс.Коннекта
Аккаунт Яндекса, на который вы создавали организацию, автоматически становится аккаунтом администратора.
1 этап – подключение почтового домена
Откройте главную страницу Коннекта, найдите в списке сервисов карточку «Вебмастер», нажимайте «Добавить домен». Укажите имя домена, дальше «Добавить».
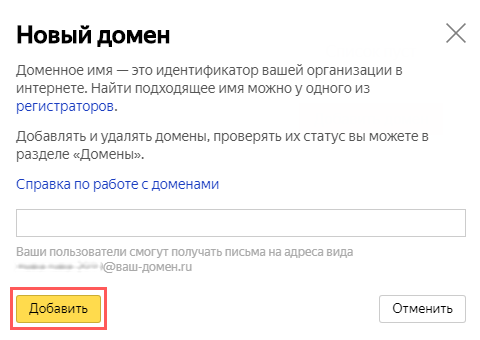
Подтвердите права на указанный вами домен одним из методов, предложенных системой. После чего ожидайте его подтверждение.

Сделайте для своего домена настройку DNS-записи одним из способов:
- делегирование домена на серверы Яндекса – настройка записей происходит автоматически;
- настройка DNS-записи на веб-сайте компании, предоставляющей вам DNS-хостинг.
Настройки вступают в силу не позднее, чем через трое суток.
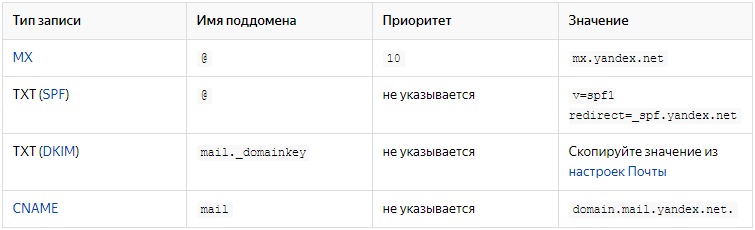
2 этап – добавление сотрудников в Коннект
Процедуру можно сделать 3 методами:
- Создание аккаунтов вручную в своём почтовом домене – страница «Все сотрудники»-«Добавить»-«Добавить сотрудника».
- Импортирование электронных ящиков из корпоративной почты иной почтовой службы – для каждого почтового ящика автоматически создаётся учётная запись в зарегистрированной организации.
- Приглашение в организацию – страница «Все сотрудники»-«Добавить»-«Пригласить сотрудников».

3 этап – подключение сервисов
Здесь все просто – открываете главную страницу платформы, выбираете сервис, дальше значок шестерёнки и «Подключить».

Как создать Яндекс почту для бизнеса, инструкция
Перед тем, как мы будем создавать бизнес почту, у вас должен быть сайт и заранее авторизуйтесь в почтовом сервисе Яндекса. Далее переходите по этой ссылке на сервис – «business.yandex.ru/mail».

В открытом окне нажмите кнопку «Подключить». Подключение бизнес почты можно сделать бесплатно или использовать платный тариф за 129 рублей в месяц. При платном тарифе у вас не будет рекламы, появится поддержка в чате и не будет ограничений на создание почты.
После входа на сервис, вводите имя домена, например, «asonin.ru» и нажимаете кнопки «Принять и подключить» либо «Добавить домен».
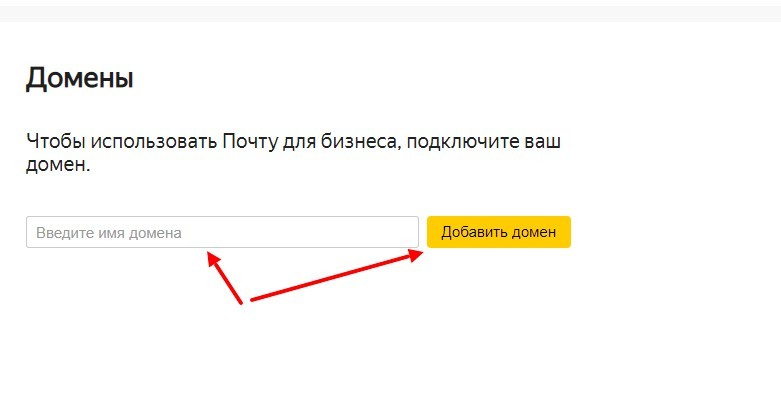
Обязательно пройдите подтверждения домена, который подключен. Вам нужно подтвердить на него права, например, добавить мет-тег в раздел сайта /head далее нажать кнопку «Проверить».Когда домен будет проверен, вы сможете настроить DNC-записи для домена. Их настраивают в Яндекс коннекте, где был привязан домен и в вашем хостинг провайдере. Подробная инструкция по настройке DNS-записей можете посмотреть здесь «yandex.ru/support/connect/dns/mx.html».
Делайте так, как там написано. На обновление почтового ящика может уйти примерно 72 часа, поэтому немного подождите.
Заключение
В данной статье мы рассмотрели, что такое почта для бизнеса, как ее создавать. Предоставленная инструкция была взята с сервиса Яндекса, который помогает свои клиентам создавать бизнес почту. Если у вас возникнут проблемы во время создания Яндекс почты для бизнеса, пишите сюда «webmaster@support.yandex.ru» или оставляйте комментарии ниже.
Спасибо за внимание и удачи вам!
Там можно добавлять сотрудников по имени и отправлять им сообщения. Для получения сообщений в Яндекс почте для бизнеса, зайдите в нее и проверьте, как она работает.
Если вам что-то было непонятно по созданию Яндекс почты для бизнеса, вы всегда сможете обратиться в Яндекс Поддержку, они вам помогут с техническими проблемами.