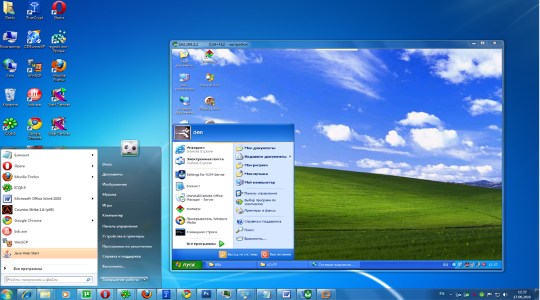Anydesk
Содержание:
- Как передать файлы на удаленный компьютер?
- Что такое Anydesk?
- ID & Alias
- Функции программы на компьютере
- Backup & Restore Settings and ID
- Скачайте AnyDesk для Windows 10 на русском бесплатно
- Возможности AnyDesk на Windows 7
- Как пользоваться Эни Деск
- Display
- Отличие бесплатной версии от Премиум-варианта
- Настройки программы
- Как пользоваться
- Возможности программы
- Удаление программы
Как передать файлы на удаленный компьютер?
Иногда перед пользователями становится непростая задача — передача крупных файлов (бэкап, база данных или видеофайлы). Да, можно воспользоваться облачным хранилищем. Но, если у вас небезлимитный интернет или небольшая скорость передачи данных, это может стать серьезной проблемой.

Программа загрузит файлы непосредственно во внутреннюю память. Режим удаленной передачи данных — это отдельный инструмент, открывающий доступ к дисковому пространству. Если он запущен управлять операционной системой удаленного компьютера не получится.
Чтобы начать передачу, подключитесь к устройству и нажмите клавишу «Обзор файлов». В менеджере будут отображаться файлы обоих компьютеров. Найдите нужный, выделите, кликните правой клавишей мыши и нажмите «Загрузить». На этом этапе можно воспользоваться кнопкой «Загрузить» на верхней панели менеджера.
Если файл нужно скопировать с удаленного устройства, выберите папку, выделите ее и нажмите «Скачать». Состояние процесса копирования отображается в столбце справа. Здесь размещена информация о объеме и скорости передаваемых данных.
Что может удаленное устройство в AnyDesk?

Пользователь удаленного компьютера может разрешить доступ к клавиатуре, мыши или звукам на своем устройстве. При необходимости, он может завершить сеанс подключения, нажав на соответствующую кнопку.
Настройки активного подключения
Во время сеанса активируются дополнительные настройки. Они отображаются на верхней панели. Значок в виде молнии скрывает несколько функций. Одна из них — переключение сторон. Опция позволяет изменять управляющий компьютер на удаленный и наоборот. Еще одна важная функция — запрос повышенных прав. Эта кнопка позволяет удаленному устройству пользоваться правами администратора.
Что такое двухфакторная аутентификация?
В новый версиях программы в разделе настроек «Безопасность» можно встретить пункт «Включить двухфакторную аутентификацию». Простыми словами, это дополнительный уровень безопасности неконтролируемого доступа. Технология 2FA позволяет добавить пароль, который ограничен по времени. Он зашифровывается в QR-код. Использование устройства доступно только после считывания кода.
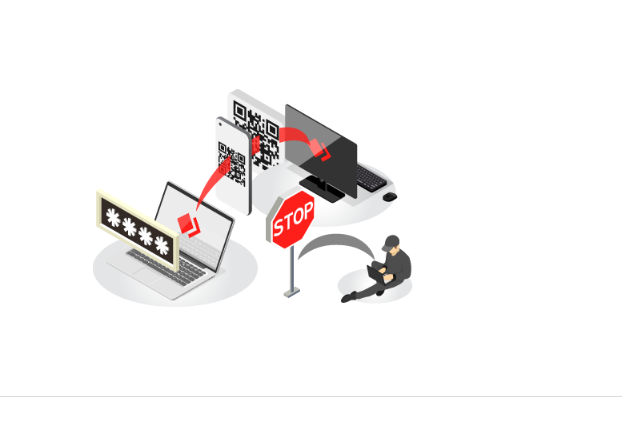
Функция Wake-On-LAN
В меню настроек, в отдельный пункт выделена функция Wake-On-LAN. Прежде всего, она предназначена для вывода удаленных устройств из спящего режима. Нововведение позволяет значительно улучшить энергосбережение, избавляя от надобности всегда держать устройства включенными.

Как это работает? Wake-On-Lan легко включается в Энидеск. Просто зайдите в настройки, откройте соответствующую графу, воспользуйтесь красной кнопкой разблокировки функции вверху и установите флажок возле пункта Enabled. Однако, функция работает при условии, что в локальной сети удаленного устройства есть еще один девайс с запущенной на нем программой.
Преимущества программы:
Что такое Anydesk?
Anydesk является совершенно легальной и свободно распространяемой программой предназначенной для удаленного доступа к компьютеру с помощью интернета. Программа отличается от других множеством положительных характеристик, таких как кроссплатформенность, бесплатность, простота интерфейса и управления. Энидеск не требует никакой настройки и может использоваться сразу после скачивания и установки.

То есть Anydesk разрабатывалась с целью создать удобный инструмент, с помощью которого технические специалисты, системные администраторы и прочие специалисты могли бы получать удаленный доступ к компьютерам своих клиентов.
Как работает
программа Anydesk?
Прежде всего, вы скачиваете программу с официального сайта https://anydesk.com/ru/downloads и устанавливаете себе на компьютер. То есть без вашего участия никто к вашему устройству доступ не получит. Далее вы должны сообщить желающему получить доступ к вашему компьютеру свой номер в анидеск, и все. После соединения пользователь Anydesk, которому вы дали подсоединиться получает доступ к вашему компьютеру и может им управлять.
Очень важно понимать, что программа Anydesk дает полный удаленный доступ к устройству, например вашему компьютеру. То есть тот, кто к вам подключился, может сделать все тоже самое, что и вы
Двигать мышкой, открывать файлы, устанавливать программы. А еще, например, без проблем зайти в ваш онлайн банк и снять оттуда все деньги – полный доступ.
Как воруют
деньги с помощью программы Anydesk?
Совершенно не удивительно, что подобная программа стала активно использоваться мошенниками для доступа к компьютерам своих жертв. И брокеры-мошенники не исключение. Чаще всего используются следующие схемы:
Манипуляции
на торговой платформе. Мошенники различными способами манипулирует торговой
платформой с выгодой для себя. Например открывают убыточные сделки с компьютера
неопытного «трейдера»
Съем денег
из онлайн банка. Мошенники под разными предлогами получают
доступ, а потом просто заходят в онлайн банк и переводят с него деньги, а
иногда даже берут кредиты на глазах у человека, который ничего в этом не
понимает и не знает, как это остановить.
Обман после
обмана. Вас находит совершенно неизвестный вам ранее «благодетель» — юрист,
сотрудник финансового регулятора, хакер и прочие сомнительные помощники,
которые так же являются мошенниками. Далее вас начинают убеждать в том, что
ваши деньги уже нашлись и их нужно зачислить к вам на счет, а для этого нужно
подключиться к вашему компьютеру и зайти в онлайн банк. Вариации легенды могут
меняться, но суть остается примерно такой же. И итоге деньги так же списываются
с вашего онлайн банка. Не верьте и запомните простое правило НИКОМУ НЕ
ПОКАЗЫВАЙТЕ СВОЙ ОНЛАЙН БАНК и не давайте доступа к компьютеру.
Как удалить Anydesk?
Как защититься
от мошенников?
Самый надежный способ это не ставить на компьютер
подобные программы без понимания их назначения, а так же не вестись на сомнительные
предложения заработать денег.
Так же никогда не действуйте в спешке, банкам и прочим организациям, которыми любят представляться мошенники до вас нет никакого дела, поэтому никто никогда не будет вам звонить и подгонять вас что то сделать. И уже тем более никто не будет просить у вас доступ к вашему компьютеру.
ID & Alias
Choosing the Alias via context menu by right-clicking the ID.
Each AnyDesk has a unique numerical ID to identify in the AnyDesk network. A readable Alias can be assigned to that ID. Both represent an address to the device.
Note: An Alias is structured by name and namespace: name@namespace» E.g. computer@ad. The public namespace is «@ad» referring to AnyDesk. All Users with a free license have to use this namespace. Free Users with AnyDesk portable (not installed), only have an ID. No Alias can be assigned.
The allowed characters are: numbers 0-9, letters a-z, A-Z, and symbols: minus(-), dot(.), and underscore(_). All other characters are forbidden and regarded as invalid.
Функции программы на компьютере
Программа AnyDesk разработана для дистанционного управления любым доступным девайсом. Если установить приложение на два компьютера, то пользователь сможет подключаться, и управлять файлами подчиненного ПК с главного, находясь в любой точке мира. Теперь дистанционная работа стала еще проще.
- обеспечивает онлайн-связь с несколькими компьютерами одновременно;
- есть возможность управления файлами офисного ПК посредством мышки и команд с домашнего девайса;
- позволяет самостоятельно устанавливать безопасное соединение посредством туннелирования;
- моментальная передача графических файлов даже при низкой скорости соединения;
- защита данных при помощи пароля;
- обеспечивает синхронную работу со многими оперативными системами;
- доступна мобильная версия;
- наличие адресной книги;
- позволяет изменять скины;
- наличие виртуального принтера;
- чат между главным и подчиненными ПК.
- нет адресной книги;
- нет учета проведенных сеансов;
- нет графических настроек;
- нет доступа к более чем одному ПК за один сеанс;
- лимит на управление до одного устройства за раз.
Поддерживаемые языки
Изначально основной программный язык был немецкий, но теперь установить AnyDesk можно на русском и других языках: английский, немецкий, испанский, французский, итальянский, турецкий, украинский, еще 27 других языков. Дополнительно скачивать русификатор не требуется, программа будет локализована по умолчанию.
Backup & Restore Settings and ID
Warning: If the configuration files get lost by any means, the ID and Alias will be lost.
If the configuration file is not manually restored, this action cannot be undone.
Some cases require you to backup the ID. In case you have a new device to use AnyDesk with, copy the configuration files in order to use the ID on the new system. The directory of the configuration files depends on whether you have installed AnyDesk or run it portable. The ID is stored in the .
Uninstallation will not touch or delete your ID or configuration files, except explicitly requested in the uninstallation menu.
To backup your identity, save the service.conf’ in a secure location. This enables you to retrieve your Identity in case of data loss. To secure settings and recent session list with it, copy the entire folder:
| Windows 7 and later | Portable: | %appdata%\AnyDesk |
|---|---|---|
| Installed: | %programdata%\AnyDesk | |
| Windows XP/Server 2003 | Portable: | %appdata%\AnyDesk |
| Installed: | %AllUsersProfile%\AnyDesk | |
| macOS | local user: | ~/.anydesk/service.conf |
| service (default): | /etc/anydesk/service.conf | |
| Linux | local user: | ~/.anydesk/service.conf |
| service (default): | /etc/anydesk/service.conf | |
| Before Android 7.0 and AnyDesk 5.3.4 | Default: | root/data/data/com.anydesk.anydeskandroid/files/.anydesk/service.conf |
| Since Android 7.0 and AnyDesk 5.3.4 | Credential encrypted storage (CE): | root/data/user/0/com.anydesk.anydeskandroid/files/.anydesk/service.conf |
| Device encrypted storage (DE): | root/data/user_de/0/com.anydesk.anydeskandroid/files/.anydesk/service.conf | |
Note: On Android, your device needs to be rooted to restore the service.conf file in the appropriate folder.
Скачайте AnyDesk для Windows 10 на русском бесплатно
| Версия | Платформа | Язык | Размер | Формат | Загрузка |
|---|---|---|---|---|---|
| * скачайте бесплатно AnyDesk для Windows, файл проверен! | |||||
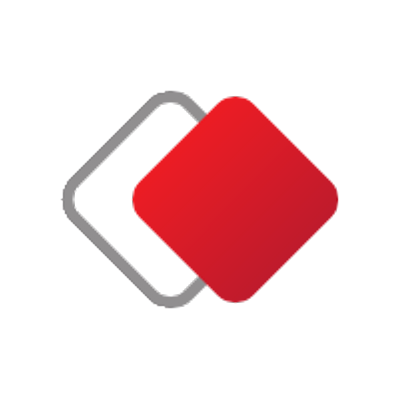 AnyDesk |
Windows 10 |
Русский | 2,1MB | .exe |
Скачать |
|
AnyDesk |
MAC | Русский | 3,9MB | .dmg |
Скачать |
|
AnyDesk x64 |
Linux | Русский | 3,7MB | .zip |
Скачать |
|
AnyDesk |
Linux | Русский | 3,7MB | .zip |
Скачать |
Обзор AnyDesk
AnyDesk – бесплатная утилита для дистанционного управления удаленным компьютером через интернет. Дает возможность с другого устройства входить в его систему и получать доступ к информации и настройкам.
Скриншоты
Похожие программы
SpeedFan
Google Earth
DirectX — пакет библиотек, необходимый системе для работы с мультимедиа
ArtMoney
Andy
Hamachi
Tunngle
Game Maker Studio — разработка игр и приложений под различные платформы
IObit Malware Fighter — для удаления вредоносных программ – троянов, кейлоггеров
Mobogenie
Nokia PC Suite
BlueStacks — программа для запуска android приложение на windows
360 Total Security — условно-бесплатное антивирусное программное обеспечение
Fences
Hotspot Shield
7-Zip — бесплатный архиватор для windows
Origin
CPU-Z
Driver Booster Free — программа для поиска и установки новых драйверов
Acronis Disk Director — пакет инструментов для работы с жесткими дисками компьютера
DriverPack Solution — для автоматической установки и обновления драйверов
Cheat Engine
VirtualBox — создание вирутальных машин
Reg Organizer — программное обеспечение для оптимизации и очистки компьютера
Bandicam — программа для снятия скриншотов и записи видео с экрана
Nox App Player — программа для запуска андроид игр и приложений на windows
2GIS
Razer Game Booster — программа для отключения неиспользуемых процессов
Punto Switcher
Radmin
Mathcad
Ammyy Admin
3DMark
Action!
Xpadder
Adobe Dreamweaver
Driver Genius — сканирования и обновление драйверов на компьютере
PowerDVD — проигрыватель мультимедийных файлов
CheMax
GOM Player — медиапроигрыватель для Windows
FBReader
Cool Reader
Samsung Kies — подключение телефонов и смартфонов компании Samsung к ПК
Connectify Hotspot
MyPublicWiFi
Nero Burning ROM
Free Studio — пакет объединяющий более 40 мультимедийных программ
WinSCP
ImgBurn
FastStone Capture
EasyBCD
STDU Viewer
NVIDIA PhysX
ManyCam
Virtual Router
Dropbox
Adguard
Dr.Web CureIt! — бесплатная утилита для лечения компьютера от вредоносного ПО
Яндекс.Диск
Kaspersky Free — бесплатная версия антивируса от лаборатории Касперского
NOD32 — хороший антивирус для компьютера
iTunes — программа для синхронизации между мобильными устройствами Apple
Rufus
PRO100
Arduino
CGMiner
Maple
Visual Studio
Bitcoin Core
Глаз.ТВ
Kingo Root
Scratch
Charles
NVIDIA GeForce
MinerGate
Microsoft .NET Framework — платформа создающая условия установки компьютерного ПО
Eclipse
NVIDIA Inspector — для работы с графической подсистемой
HWMonitor
Core Temp
Display Driver Uninstaller — для удаления устаревших драйверов видеокарт
VueScan
CrystalDiskInfo — диагностическая утилита для проверки жестких дисков
HDD Low Level Format Tool — утилита, предназначенная для форматирования жестких дисков
Ускоритель компьютера — оптимизация операционной системы Windows
Classic Shell
WinThruster — оптимизация операционных систем семейства Windows
Avast Free Antivirus — бесплатный Аваст антивирус для компьютера
Mcafee — антивирусная программа, для защиты компьютера от внешних угроз
Intel Driver
ASUS Update — утилита, предназначенная для обновления BIOS на компьютере
Clownfish
GeForce Experience — автоматического поиск драйверов видеокарт компании Nvidia
Облако Mail.ru
CPU Control
Microsoft Security Essentials — антивирус для защищиты операционной системы
ActiveSync
BlueSoleil
Malwarebytes Anti-Malware — частично бесплатная антивирусная утилита
TV Player Classic
CyberGhost VPN
PuTTY
Trend Micro HijackThis
Supremo
AnyDesk
Rainmeter
RocketDock
Lightshot
TunnelBear
AMD Catalyst Control Center — программа для настройки видеокарт AMD Radeon
Аудио | Видео программы
Графические программы
Microsoft Office
Игры
Интернет программы
Диски и Файлы
Возможности AnyDesk на Windows 7
Через Ани Деск можно подключиться к рабочему, домашнему или любому другому компьютеру. Так, удается организовать оперативный доступ ко всем необходимым документам и файлам, которые остались на достаточном отдалении от текущего местоположения пользователя. Программа столь удачно сделана, что можно организовать копирование файлов и составление документов прямо на удаленном компьютере.
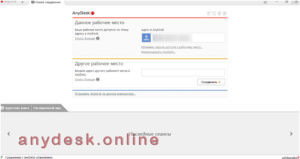
Для того, чтобы пресечь неконтролируемый доступ, и вредоносные атаки, разработчики все-таки урезали функционал. Здесь не работает прямая передача файлов. Однако, есть возможность синхронизировать информацию из буфера обмена, или делать скриншоты с рабочего стола. На самом деле, передавать файлы тоже можно. Просто придется это делать сторонними средствами, например через:
- Сервер электронной почты.
- Социальные сети.
- Файлообменники.
- Облачные хранилища и т.п.
Сохранение скриншотов с экрана другого компьютера осуществляется в PNG-формате. Весь интерфейс на русском языке, поэтому проблем с пониманием отдельных функций не возникнет.
Для одностороннего подключения к другому ПК придется настроить пароль. Потому что при первом подключении требуется обязательное подтверждение с другого ПК. Для каждого действия можно настроить отдельные разрешения. Например, если в программе нет звука, возможно соответствующее разрешение не было выставлено заранее.
Как пользоваться Эни Деск
Для начала работы необходимо открыть программу на обоих ПК. Каждый из них имеет свой уникальный номер, отражающийся в графе «Рабочее место». Для понятного гайда «как пользоваться» назовем ПК, с которого будет подключение — «Главный», а удаленный — «Подчиненный».
Сначала нужно открыть программу на подчиненном, копируя его код.
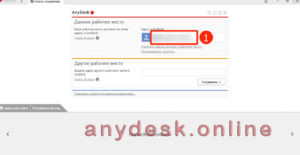
После этого этот код в главном компьютере заносится в раздел «Другое рабочее место».
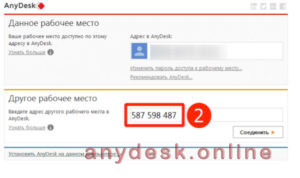
После этой процедуры компьютеры будут объединены, на главном ПК высветится окно установки соединения.

В то же время на подчиненном будет видно окно с разрешением подключения, необходимо кликнуть «Принять». Если нет нужды в удаленном доступе, нужно кликнуть «Отключить».

Подчиненный ПК вправе изменять настройки каждого подключения, ограничивая прослушивание исходящего звука, использование клавиатуры и мыши.
После того, как будет завершен сеанс, ПО его запомнит и будет выводить в соответствующем поле.
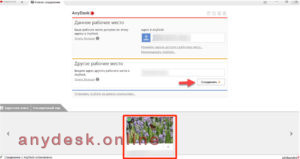
Сильная сторона ПО заключается в возможности быстро и просто переместить нужный файл себе на компьютер с удаленного, скопировав его. Его по достоинству можно считать самым быстрым в мире приложением удаленного доступа.
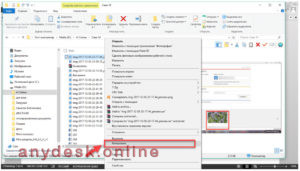
Чтобы переместить файл, нужно отыскать нужный, скопировать его, после чего открыть диалоговое окно с подчиненным. Далее нужно выбрать нужное место, куда вставить файл. С подчиненного ПК точно таким же образом можно перенести файл на главный.
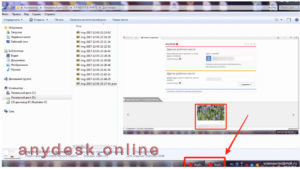
После того, как все необходимые действия выполнены, можно завершить сеанс. Для этого кликнете на соответствующую кнопку в диалоговом окне. В программе предусмотрен встроенный чат, который позволяет общаться во время работы. Если он вам неудобен, вы можете использовать Омнидеск или Тимвивер для общения во время работы.
Display
| Quality | Choose between higher quality or a better reaction time. |
|---|---|
| Visual Helpers | These helpers give you better visibility of actions. Like:
|
| View Mode | Controls how the remote image is displayed locally: original size, shrinked or stretched.
|
| Hardware Acceleration | Choose your preferred renderer (OpenGL/Direct3D/DirectDraw) or disable acceleration.
|
| Individual Settings | Save settings for each desk or reset them after AnyDesk is restarted. |
Отличие бесплатной версии от Премиум-варианта
Какие функции входят в бесплатную версию AnyDesk:
- Возможность управления только 1 устройством.
- Бесплатных сеансов подключения — 1.
- В версии power есть возможность переключаться между 3 устройствами, но несколько сеансов нельзя подключить.
Какие функции входят в премиум-версию AnyDesk:
- Быстрое переключение между несколькими рабочими столами.
- Передача файлов, а также видео и аудио.
- Неограниченное число устройств.
- Множество запущенных сеансов в один момент времени.
- Есть возможность настройки псевдонима.
- Дистанционная печать.
- Можно использовать дополнение REST API, поэтому за несколько секунд можно скопировать журнал сеансов. Поэтому интегрированные сеансы с легкостью пересылать в собственные IT-организации.
Настройки программы
Если вы ставите русскоязычную программу, то в настройках будет просто разобраться. Да и на английском языке просто разобраться и понять что это за anydesk, ведь в настройках всего три основных блока конфигурации.
В настройках у пользователя есть возможность не только настроить меню, но и отрегулировать параметры доступа к персональному компьютеру. Отдельного вашего внимания заслуживает подраздел действия, в нем можно настроить обратное соединение. То есть управляемый компьютер будет меняться местами с главным, и при этом даже не нужно вводить пароль.
Многие пользователи программы интересуются, как настроить неконтролируемый доступ. Особое преимущество этой особенности в том, что вам не нужно будет подтверждать действия с удаленного компьютера.
Настройка неконтролируемого доступа
Прежде чем настраивать неконтролируемый доступ к удаленному ПК, то нужно соблюдать 1 важное условие: удаленное устройство не нужно выключать. Если вы хотите сделать настроить бесконтрольный доступ, то выполняйте все действия в соответствии с инструкцией:
- После установки и открытия программы необходимо сменить пароль в основном окне. Для этого нужно нажать кнопку «Изменить пароль доступа к рабочему месту».
- Появится новое окно, в котором надо открыть подраздел «Безопасность».
- Теперь нужно найти окно «Доступ во время отсутствия».
- Подтвердите галочкой пункты «Другие пользователи могут сохранять данные допуска», а также «Разрешить неконтролируемый доступ».
- Не забудьте ввести заново пароль, и сохранить все внесенные изменения.
- Если вам понадобиться законнектиться с другим персональным компьютером, то вам нужно просто ввести пароль и нажать Enter.
Как создать превью для быстрого коннекта
В любой версии программы Anydesk имеется дополнительная опция, она позволяет сохранять все введенные данные для доступа. Превью для подключения выглядят как обычные картинки, и располагаются они в нижней части окна программы.
У вас есть возможность не только переименовать превью, но и отправить их в виде ярлыка на рабочий стол. Это удобно, ведь можно одним кликом мыши открыть анидеск удаленное управление другим персональным компьютером.
Для Windows 7
- 512 Мб оперативной памяти.
- Корректная работа с процессами производителей AMD и Intel.
- Свободного места на жестком диске 55 Мб.
Для Windows 10
- Рекомендуем поставить Microsoft Visual C++ обновленную версию, в этом случае программа не будет вылетать при повторном подключении.
- Оперативная память 512 Мб.
- Необходимо 55 Мб свободного пространства на жестком диске.
- Программа оперативно работать может с процессорами Intel и AMD.
У некоторых пользователей Виндовс 10 происходит вылет после подтверждения идентификационного номера. В этом случае попробуйте сменить штатный файервол, например, можете поставить ZoneAlarm Free Firewall 2019. Этот файервол хорошо работает на многих ноутбуках, а также умеет скрывать открытые порты, поэтому можно создавать сразу несколько удаленных подключений.
Как пользоваться
Следующий актуальный вопрос касается того, как пользоваться Энидеск для Виндовс 10. На самом деле, в этом нет ничего сложного. Далее будут представлены полезные инструкции, которые обеспечат более быстрое и качественное освоение продукта.
Настройка неконтролируемого удалённого доступа
Когда речь идёт о неконтролируемом удалённом доступе, подразумевается возможность получения доступа к ПК без повторного прохождения процедуры подтверждения. Достаточно сделать это лишь один раз и не тратить время в будущем.
Теперь непосредственно к инструкции:
На том компьютере, к которому вы хотите получать беспрепятственный доступ, должна быть установлена программа. После того, как вы запустите её, в правой части найдите кнопку в виде горизонтальных линий, кликните по ней.
В открывшемся меню представлено несколько подпунктов, нажмите на «Настройки»;
Следующим действием вам потребуется выбрать нужную вкладку. Меню расположено в левой части окна, кликните на пункт, который подписан как «Безопасность»;
Перед собой вы увидите содержимое данной вкладки
Задача заключается в том, чтобы нажать на кнопку красного цвета, которая подписана как «Разблокировать настройки безопасности»;
Важно. Чтобы данная операция осуществилась достаточно успешно, вам потребуется реализовать подтверждение всей процедуры от имени администратора
Следовательно, если вы пользуетесь ПК из под обычного пользователя, вас попросят ввести пароль;
Теперь необходимо продолжить работу со вкладкой под названием «Безопасность». Выставьте галочку напротив пункта «Разрешать неконтролируемый доступ». Вам потребуется на данном этапе придумать достаточно сложный пароль, позаботьтесь об этом. Данные запишите в надёжном месте. Например, в свой блокнот;
Нажмите на «Применить», когда убедитесь, что дважды вписали верную комбинацию.
На этом вся основная инструкция завершена. На том компьютере, с которым вы сейчас работали, в программе просмотрите идентификатор и запишите комбинацию. Найти его можно в главном окне программы.
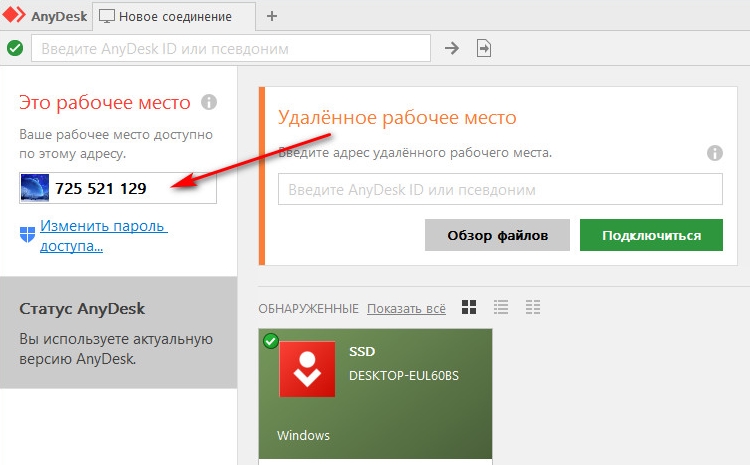
Теперь непосредственно к процедуре удалённого подключения к ПК. Суть в том, чтобы на другом устройстве запустить программу и в соответствующее поле ввести ранее записанный идентификатор.

После этого останется лишь указать пароль для авторизации. Естественно, вы должны понимать, что такая информация не должна попадать в руки третьих лиц. Так как это может привести к негативным последствиям. Если вы поставите галочку напротив опции «Входить автоматически», на данном компьютере, с которого будет осуществляться управление, вам не придётся вводить пароль каждый раз.
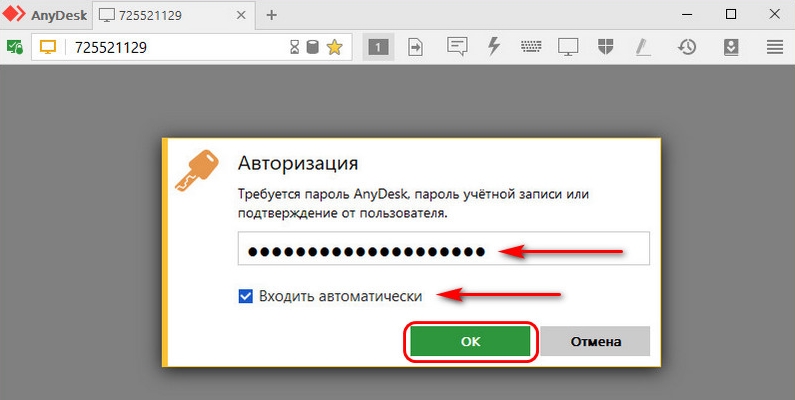
Как удалить программу на Windows 10
Что касается удаления софта, с этим моментом у вас не возникнет никаких трудностей. Установка, а также деинсталляция проходят без загвоздок.
Чтобы добиться желаемого результата, вам достаточно воспользоваться стандартными инструментами Windows:
- Через меню «Пуск» перейдите в «Панель управления»;
- Там вам предложат несколько разделов, среди которых откройте «Удаление программы»;
- В перечне программ найдите нужную, кликните по ней;
- Найдите кнопку «Удалить» и реализуйте данное действие путём нажатия по элементу;
- Если работаете не из-под админа, попросят подтвердить данную процедуру путём ввода пароля.
Преимущества
Из плюсов можно выделить такие моменты:
Отсутствие платы.
Широкий набор возможностей. Предлагается обширный функционал, в том числе обмен файлами.
Высокая скорость работы. Продукт уникален и в данном плане в несколько раз превосходит своих конкурентов.
Понятный интерфейс
На интуитивном уровне вы разберетесь с подавляющим количеством опций, что так же немаловажно.
Возможности программы
Программа будет полезна двум категориям пользователей:
- IT-специалисты. Управление удаленными рабочими столами, организация веб-конференций, создание локальных сетей, удаленная поддержка клиентов, отправка файлов непосредственно с одного девайса на другое. Компьютерный мастер может скачать и диагностировать неполадки, даже не выходя из дома.
- Индивидуальные пользователи. Общение с родными, помощь близким, живущим далеко. С помощью данной утилиты можно обучать других азам использования электронных устройств или программ.

Приложение помимо Виндовс работает и на других платформах: Linux, MacOS, iOS, Android, FreeBSD, ChromeOS, Raspberry Pi. Благодаря этому возможен удаленный доступ с любого девайса. Рассмотрим несколько простых пошаговых инструкций, как загрузить, установить и использовать AnyDesk.


Как установить Ани Деск
Из коробки устанавливается портативная версия ЭниДеск. В последствии, можно интегрировать её прямо в систему.
Версия Portable
Чтобы установить программу, потребуется выполнить три простых шага:
- Скачать и запустить файл с приложением.
- Ввести адрес удаленного рабочего места (ID-код) или псевдоним.
- Нажать зеленую кнопу «Подключиться» и дождаться установки соединения.
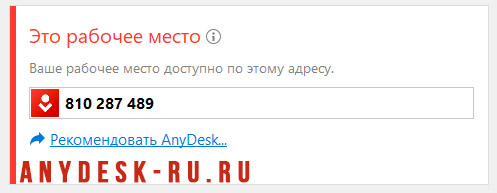
На удаленное устройство также потребуется установить приложение. В этом помогут вышеперечисленные действия.
Интеграция программы в систему
Чтобы не запускать портативную версию после каждой загрузки Windows, загрузите программу в ОС. Для этого предусмотрена красная кнопка «Установить AnyDesk на это устройство».
Окно инсталляции запросит путь для копирования файлов. Кроме того, здесь можно настроить частоту обновлений и размещение ярлыков. Кнопка «Принять и установить» запустит загрузку. После успешного окончания установки, на дисплее отобразится приветственное окно.

Отключение автозагрузки
Некоторым не нравится, что, после установки приложение работает в фоновом режиме, продолжая потреблять ресурсы системы. Все потому, что ОС загружает утилиту автоматически. Об этом свидетельствует появившийся ярлычок приложения в трее.
Как отключить автозагрузку утилиты в Windows? Чтобы не пришлось удалять программу из системы, можно воспользоваться стандартными инструментами ОС. Дополнительно устанавливать ничего не нужно.
Сделайте следующее:
- Нажмите клавиши Win+R.
- В открывшемся окне «Выполнить», введите команду «msconfig.exe» и кликните ОК.
- Выберите вкладку «Автозагрузка».
- Найдите приложение и уберите с него галочку.
- Кликните ОК.
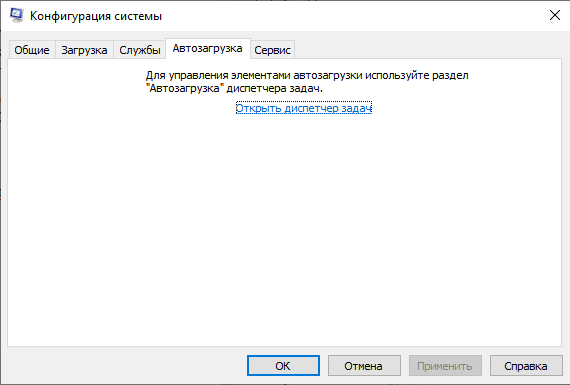
В диспетчере также следует выбрать раздел «Автозагрузка», выделить Энидеск и нажать «Отключить».
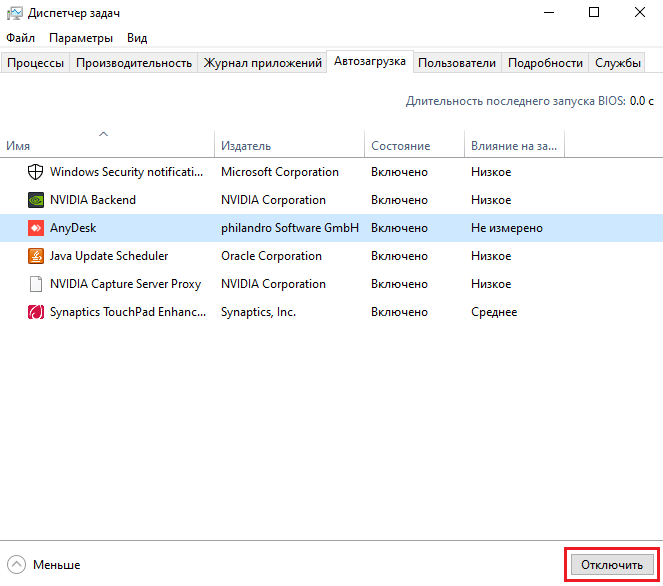
После деактивации автоматической загрузки, утилиту нужно будет запускать вручную.
Удаление программы
Вообще удалить установленную программу Anydesk не составляет труда. Достаточно открыть «Панель управления» — «Удаление программ», выбрать нужную и нажать «Удалить», а затем перезагрузить ПК. Но иногда так не получается, появляется уведомление о том, что ПО в настоящий момент используется. В этом случае сделайте следующее:
- Вбейте в системный поиск слово «Выполнить» и нажмите «Интер».
- Кликните по соответствующему значку дополнительной кнопкой и выберите Run As Administrator.
- В появившуюся строку впишите: %AppData% и нажмите ОК.
- Найдите папку Anydesk и удалите её.
- Снова запустите «Выполнить», но на этот раз задайте команду msconfig и уберите отметку Anydesk с автозагрузки.
- Вызовите «Диспетчер задач», выделите программу и нажмите «Остановить процесс».
- Теперь снова вернитесь в «Панель управления» и избавьтесь от ПО стандартным способом.
Теперь вы знаете, как удалить Anydesk с вашего компьютера. Разумеется, портативная версия не требует таких мер – просто не запускайте её с флешки, если она не нужна.