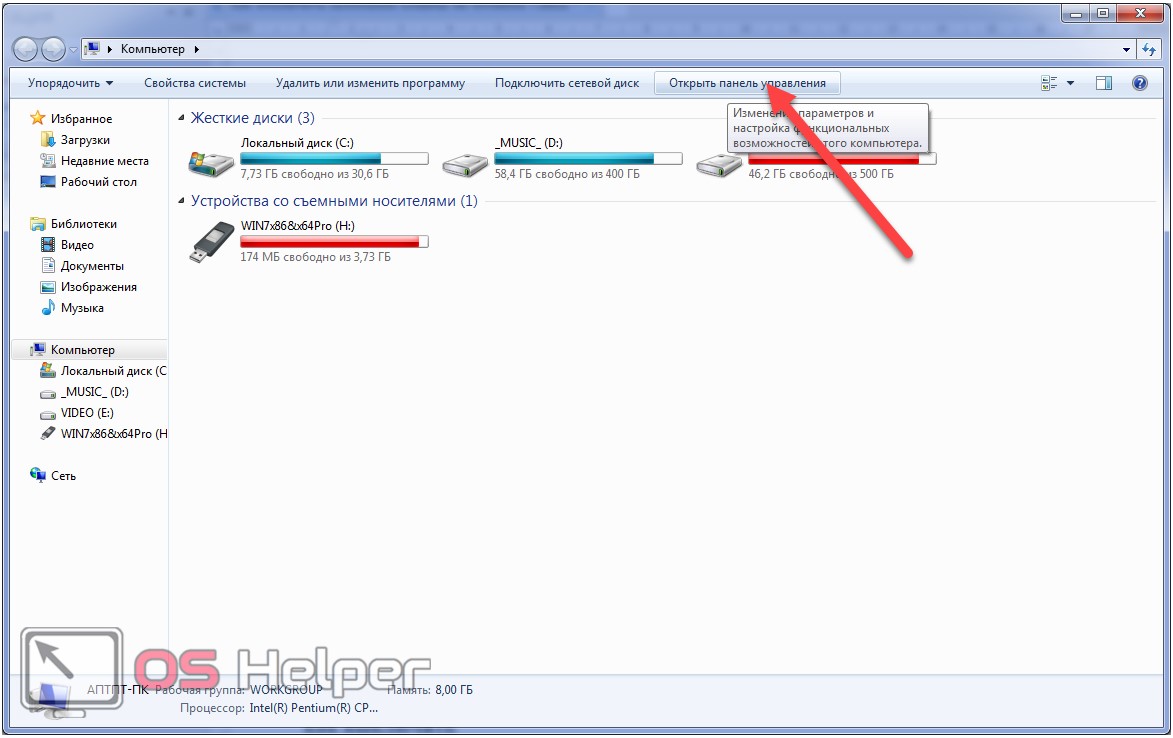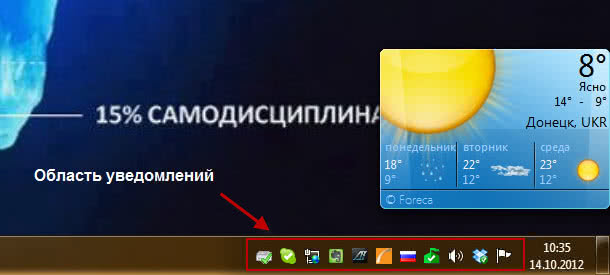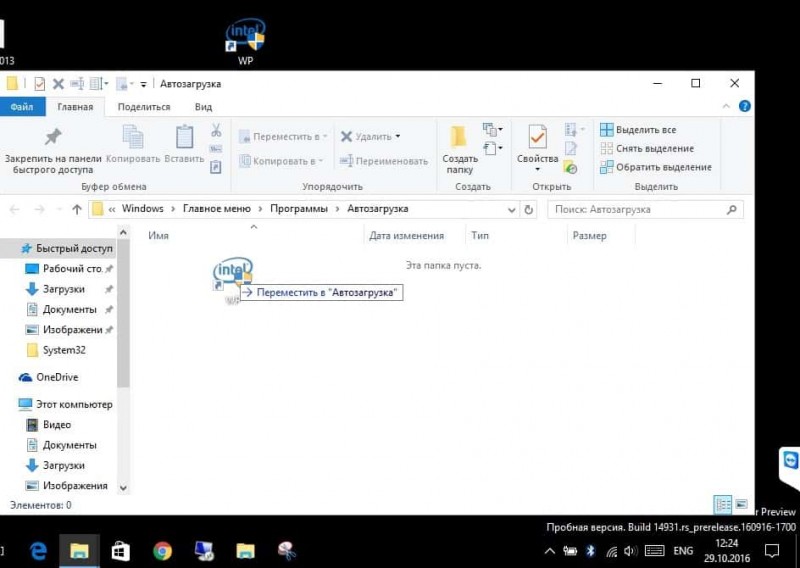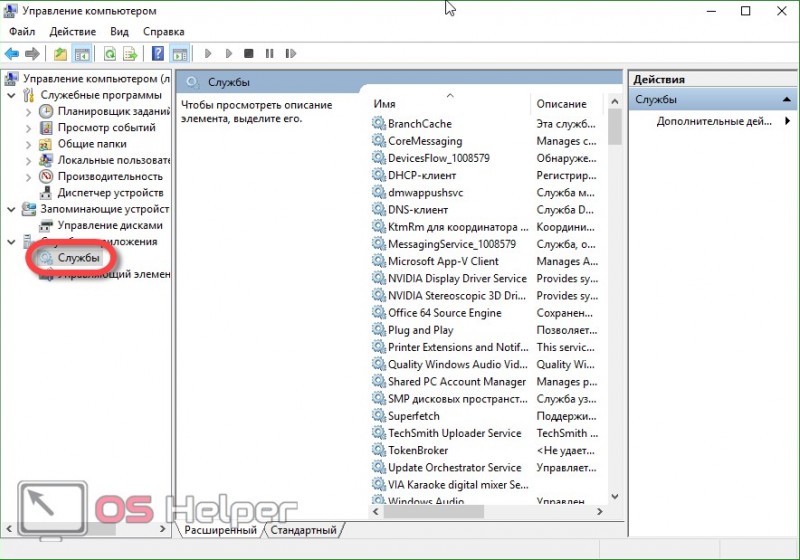Рейтинг программ для очистки системного реестра windows
Содержание:
- Очистка реестра Windows 10: как правильно провести процесс?
- Wise Disk Cleaner
- Способы очистки
- Как очистить реестр через командную строку
- Чем чревата проблема не чищенного реестра
- Как исправить ошибки реестра в Windows 10
- Для чего его нужно чистить Windows 10
- Особенности использования специальных программ
- Чистка реестра на Windows 10
- Как почистить реестр на Windows 7 вручную
- Что такое реестр Windows 10
- Обновление за апрель 2021 года:
- Как почистить реестр
- Reg Organizer
- Auslogic Registry Cleaner — быстрый клинок
Очистка реестра Windows 10: как правильно провести процесс?
Если говорить о ручной очистке, в системах Windows для этого имеется только стандартный редактор реестра. Ни о какой автоматизации и речи быть не может.
Конечно, если пользователь разбирается в этих вопросах и знает, что и где искать, удалить какие-то ключи труда ему не составит. Другое дело, что таких ключей могут быть десятки, причем располагаться они будут в самых разных ветках. Так что даже использование поисковой системы, например, по основному названию программы, зачастую не дает желаемого результата.
Но уж если кто-то и решился на ручную очистку, самое главное условие – сделать резервную копию файла реестра (при неправильных действиях или отказе системы вследствие сделанных изменений это поможет ее восстановить). Тут же стоит отметить, что в редакторе, в отличие от других настроек и параметров, нет кнопки или команды сохранения или отмены сделанных изменений, так что будьте особо внимательны.
Чтобы не появились сбои в системе, и были созданы специальные программы, позволяющие автоматизировать все эти процессы без явного вмешательства пользователя. Попробуем рассмотреть лучшие программы для очистки реестра Windows 10. Естественно, абсолютно все упомянуть не получится, так что ограничимся несколькими самыми популярными.
Wise Disk Cleaner
Сайт: http://www.wisecleaner.com/wise-disk-cleaner.html
Эта программа — лучшая по степени очистки вашего жесткого диска (причем, я именно подчеркиваю, по степени очистки!). Она удалит столько мусора, сколько ни одна другая аналогичная утилита!
Интерфейс утилиты до безумия прост, сверху окна представлено несколько вкладок: быстрая очистка, глубокая очистка, очистка системы, дефрагментация. От пользователя требуется всего лишь нажать одну кнопку — «Сканировать»(в программе уже заданные все необходимые предустановки на оптимальную чистку ОС).
Wise Disk Cleaner — анализ диска, поиск мусора
По сравнению с CCleaner и SystemCare (которые нашли около 6-7 ГБ мусора) — Wise Disk Cleaner нашел почти 15 ГБ мусорных файлов! Есть с чем сравнить!
Wise Disk Cleaner — результаты анализа
В утилите так же есть возможность удалить некоторые файлы в Windows: загруженные файлы ОС (например, файлы обновлений), кэш установщиков, файлы справки и пр. Для этого в программе есть спец. вкладка «Очистка системы» (скриншот ниже).
Ну и еще одно — Wise Disk Cleaner может дефрагментировать жесткий диск, что еще лучше скажется на производительности системы. Кстати, дефрагментацию рекомендуется делать после полной очистки системы.
Wise Disk Cleaner — доп. чистка системы
Если вам нужен хороший чистильщик диска — то лучше программы не найти. В функциональности, конечно, программа проигрывает таким аналогам, как SystemCare или CCleaner.
Способы очистки
Для чего надо чистить реестр? Это может быть полезно если на компьютере завелись вирусы. Как правило, даже самые лучшие системы защиты не могут полностью убрать следы вредоносной программы. Какие-то файлы все равно остаются. Они способны снизить производительность компьютера, а то и вовсе повторно заразить вычислительную машину.
Но вредоносные программы – это не единственная причина проводить очистку реестра. Во время установки софта формируются временные файлы, которые далеко не всегда удаляются с компьютера. Ненужные данные могут попасть в реестр и при деинсталляции, если та была проведена некорректно. Таким образом мусорные файлы постепенно накапливаются и замедляют работу компьютера. Единственный способ исправить это – освободить системное хранилище данных.
Автоматическая чистка
Автоматическая чистка проводится с использованием специализированного программного обеспечения. На просторах Всемирной паутины существует множество программ, которые позволяют очистить реестр Windows 7. Среди чистильщиков можно выделить такие утилиты, как Wise Registry Cleaner, Eusing Free Reegistry Cleaner, Easy Cleaner и пр. Но мы воспользуемся программой под названием CCleaner. На это есть несколько причин:
Загрузить CCleaner можно на официальном сайте разработчика. Но как почистить реестр с помощью данной программы? Сначала нужно запустить чистильщик и перейти в раздел «Реестр». Затем надо нажать на кнопку «Поиск проблем», которая расположена внизу. Программа начнет искать ошибки и ненужные записи в реестре. Это займет определенное количество времени.
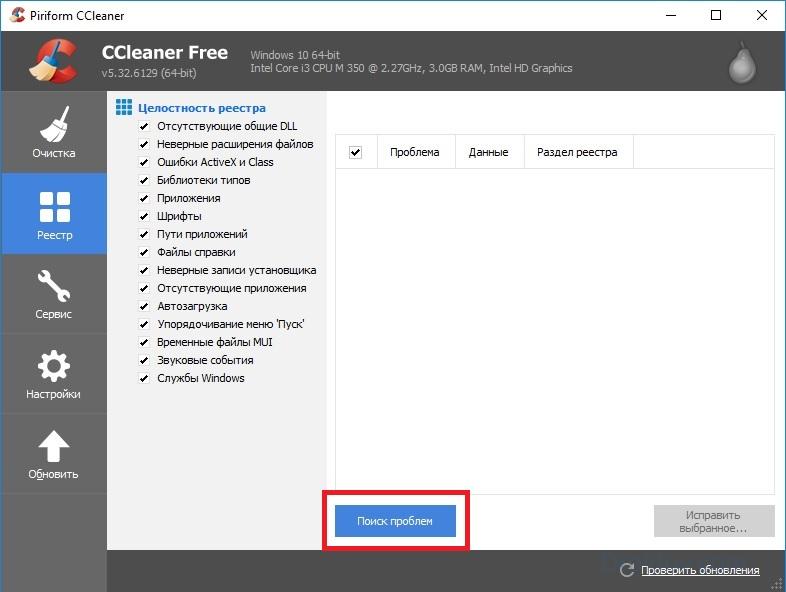
По завершении поиска CCleaner выдаст список файлов, которые подлежат удалению. Чтобы очистить реестр Windows 10 жмем на кнопку «Исправить выбранное». Утилита предложит сделать резервную копию. Лучше согласиться на эту процедуру. Копия понадобится, чтобы восстановить систему, если чистка реестра Windows 7 приведет к каким-то неожиданным последствиям.

Появится новое окно. Чтобы провести автоматическую очистку нажимаем на клавишу «Исправить отмеченные».
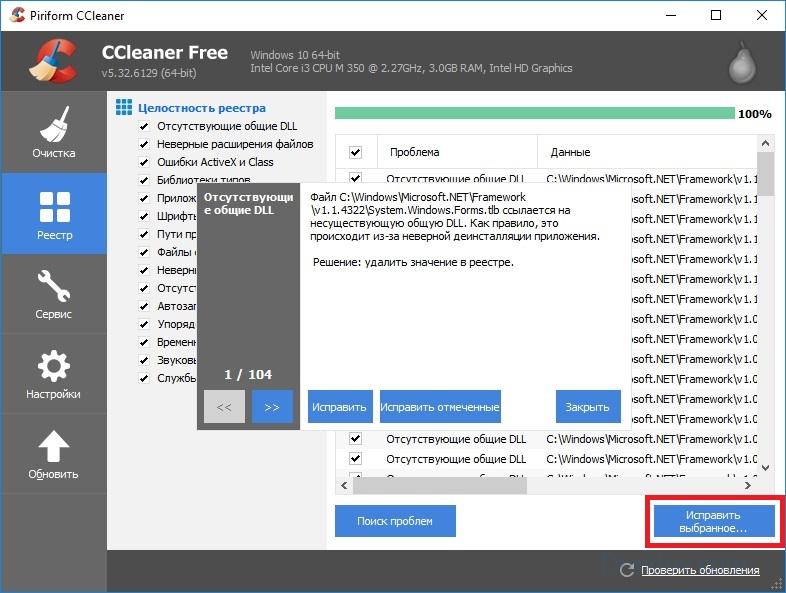
Ручная чистка
Очистка реестра Windows 7 вручную – задача не из простых. Чтобы не навредить компьютеру заниматься ей должен опытный пользователь. Для проведения чистки для начала нужно в него войти. О том, как зайти в реестр Windows 10 уже было рассказано выше.

Прежде чем выполнить очистку необходимо сделать резервную копию параметров. Для этого заходим в меню «Файл» и в выпадающей в кладке нажимаем пункт «Экспорт». Указываем желаемое имя и место, где будут храниться данные. Внизу отмечаем пункт «Весь реестр» и кликаем на кнопку «Сохранить».
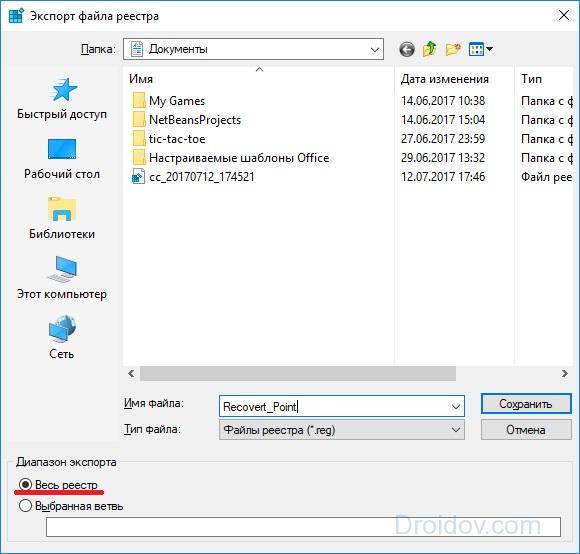
Теперь можно переходить непосредственно к чистке реестра. Переходим в раздел HKEY_LOCAL_MACHINE и открываем SOFTWARE. Именно там хранятся все записи о приложениях. Чтобы удалить остатки программы необходимо нажать ПКМ на названии, после чего появится соответствующая вкладка.

Искать следы вредоносного софта довольно трудно. Чтобы облегчить задачу можно использовать встроенный поиск. Для вызова поискового меню надо нажать стандартную комбинацию клавиш Ctrl + F. В строку вводим название программы, после чего нажимаем на кнопку «Найти далее». Если по заданному запросу нам выдаст файл, то удаляем его и повторяем эту процедуру до тех пор, пока полностью не очистим реестр от мусора.

Как очистить реестр через командную строку
Reg Delete
В общем виде команда Reg Delete выглядит так:
reg delete имя_раздела [/v имя_записи|/ve|/va]
Разберем синтаксис подробнее:
имя_раздела — указывается раздел, в котором находятся нужные ключи реестра. Фактически, путь к этим ключам. Если в пути встречаются пробелы между символами, его необходимо заключить в кавычки.
Например, на скриншоте ниже мы видим, что переменные реестра, относящиеся к программе 7-Zip лежат в ветке HKEY_LOCAL_MACHINESOFTWARE7-Zip.
/v имя_записи — имя удаляемого ключа реестра. Если не указать, будут удалены все подразделы и ключи.
/ve — удалять безымянные параметры.
/va — запрашивать все параметры данного раздела.
/f — удалять принудительно без дополнительного предупреждения.
Если операцию необходимо провести на удаленном компьютере, то перед именем раздела необходимо добавить имя компьютера вот в таком виде \имя_компьютераимя_раздела. Дальнейший синтаксис команды остается без изменений.
Пример использования команды Reg Delete:
Данная команда удалит параметр ABC в разделе HKEY_LOCAL_MACHINESOFTWARETEST на компьютере Test-PC. Если удаление происходит на локальном компьютере, то достаточно
Если нам нужно удалить весь раздел TEST целиком, то можно использовать команду
Как видим, команда Reg Delete не сложна в использовании
Тем не менее, нужно соблюдать осторожность, поскольку бездумное удаление ключей и разделов реестра способно оказать негативное влияние на операционную систему и софт в ней

Чем чревата проблема не чищенного реестра
Когда система эксплуатируется довольно долгое время реестр заполняется всевозможными записями о ПО, которое устанавливалось и удалялось. Сама по себе ОС удаляет лишь основные записи программы, производя процедуру деинсталляции. Но очень часто в виде неверных расширений или внутренних настроек программы остаются неточные и ошибочные записи в реестре. Когда таких записей накапливается слишком много, они начинают ощутимо замедлять работу ОС.

Вот, например, мой случай. В системе после удаления программы остались записи о пути к ней самой и запуску процесса деинсталляции. Таких ошибок осталось немного, но на моей практике попадались случаи, когда реестр не очищался ни разу и процесс его очистки в автоматическом режиме отнял порядка 40 минут и привёл к удалению почти 150 тыс записей. После этого время загрузки системы сократилось с двух минут до 20 секунд.
ВАЖНО!Чистка реестра не является услугой, стоящей дополнительных денег. Зачастую отдавая компьютер в сервисный центр на чистку клиент по умолчанию понимает, что это включает в себя и очистку реестра
Но попадаются, и недобросовестные товарищи у которых эта услуга дополнительная и может стоить не меньше, чем физическая чистка. Лучше сразу уточняйте о составе процедуры.
Как исправить ошибки реестра в Windows 10
Лучшая программа очистки реестра Windows 10
Мной было протестировано множество программного обеспечения. Могу с уверенностью сказать, что CCleaner лучшая программа очистки реестра особенно для новичков. Можно использовать для очистки и аналоги, главное иметь под рукой резервную копию реестра.
CCleaner выполняет поиск следующих проблем:
| Отсутствующие общие DLL | Это небольшие библиотеки динамических ссылок, которые не могут работать сами по себе. Файлы ссылаются на несуществующую общую DLL. |
| Неиспользуемые расширения файлов | Расширение файла ссылается на неверный идентификатор программы. Они не ассоциированы ни с одной установленной программой. |
| Ошибки Active и Class | Обнаруженный компонент ссылается не неверный CLSID. Ну или раздел не содержит данных и может быть безопасно удалён. |
| Библиотеки типов | Представляет собой иерархическое хранилище данных о возможностях сервера. Записи реестра не привели к файлам библиотек. |
| Приложения | Из-за неаккуратного удаления могут оставаться данные приложений. Автоматическое обнаружение покажет наличие хвостов. |
| Шрифты | Все данные о ранее используемых шрифтах остаются. Если не используете сторонних шрифтов, их можно смело очистить. |
| Пути приложений | Ссылающее приложение на определённый путь не удаётся найти. Обнаруженные пути приложений можно безопасно очистить. |
| Файлы справки | Файлы создаются, когда вы добавляете в приложение поддержку справки |
| Установщик | Данные пути расположения множества деинсталляторов содержатся в базе |
| Устаревшие приложения | -//- |
| Автозагрузка | Содержит записи автозагрузки неправильно удалённых программ. Деинсталляция программы зачастую подчищает хвосты реестра. |
| Упорядочивание меню Пуск | Указывает на устаревшие элементы, используемые в меню Пуск |
| Кэш MUI | Записывается для каждого запущенного приложения. У него нет особой функции, но он производит много беспорядка в реестре. |
| Звуковые события | Используется звуковой системой в пакетах ресурсов. Указывает, какой звуковой файл нужно проигрывать, когда вызывается звуковое событие. |
| Службы Windows | Обнаружение ненужных устаревших данных служб от установленных ранее сторонних приложений |
Как почистить реестр с помощью CCleaner
Выберите Запуск от имени администратора в контекстном меню иконки CCleaner. В разделе Реестр и нажмите Поиск проблем. Теперь выберите Исправить выбранное… и будет предложено создать копию реестра. Напоследок нужно выбрать Исправить отмеченные.

Всё просто. Как и во всех программах для очистки реестра Windows 10. Сложнее самостоятельно искать хвосты неправильно удалённых приложений. Работает, если Вы знаете, что искать. Нажмите Правка > Найти и вводите название ненужной программы и тыкайте Найти далее.
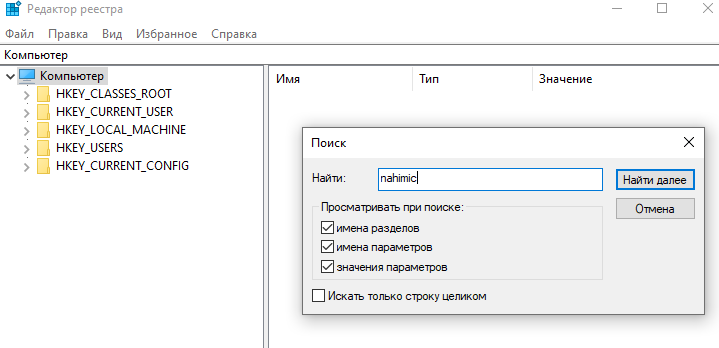
Заключение
Как ни крути, пользователям приходится очищать реестр. Ну и в целом систему: очистка системного диска (С:) от ненужных файлов Windows 10. Это может влиять на производительность системы. Обязательно до очистки создавайте резервную копию реестра.
Как показывает опыт, CCleaner хорошо себя зарекомендовала со всех сторон. Но и другие программы очистки реестра достойны внимания. На примере CCleaner смотрите, как исправить ошибки реестра в Windows 10. Знаете ещё качественный софт? Напишите нам Ваши пожелания.
Для чего его нужно чистить Windows 10
Реестр представляет собой большую базу данных, в которой хранятся файлы с настройками операционной системы Windows 10, а также установленных сторонних программ и приложений. В работе с реестром нужно быть очень осторожным, поскольку неправильные действия могут привести к негативным последствиям.
Как выглядит реестр операционной системы Windows 10
К сведению! Функционирует база непрерывно, сотни раз в течение 1 сек. к ней обращаются программы. С каждым новым действием, совершенным на ПК, системная база претерпевает определенные изменения.
Прежде чем выяснить, как почистить реестр виндовс 10, нужно ознакомиться с основными видами системного мусора:
- системные ошибки;
- холостые ключи доступа;
- остаточные системные файлы после удаления софта;
- записи о запуске файлов, содержащих вредоносные компоненты, которые антивирусная программа давно уже удалила;
- ненужные файловые расширения.
Накопление файлов — это не только нормальный процесс, но и неизбежный, ведь пользователь постоянно что-то ищет в Глобальной сети, устанавливает/удаляет сторонние программы и т. д. Вот только не все, к сожалению, понимают, что база данных требует регулярного обслуживания в виде удаления мусора.
Особенности использования специальных программ
Существует большое количество специализированных утилит-чистильщиков с возможностью работы с реестром. В целом такие программы отличаются друг от друга графическим интерфейсом, количеством дополнительных опций и скоростью. Алгоритм очистки реестра в принципе у всех одинаков:
- При запуске утилитой собирается необходимая информация.
- База ненужных, неиспользуемых ключей, файлов с ошибками и прочее анализируется.
- По команде пользователя или в авторежиме исправляются ошибки, удаляются ненужные ключи.
Использование специальных программ для очистки реестра существенно сокращает время процедуры и не требует технических знаний. Процесс чистки занимает от нескольких секунд до десятков минут в зависимости от:
- переполнения системных записей;
- количества неверных ключей;
- мощности компьютера.
В особо тяжелых случаях обработка и исправление найденных ошибок может занять до часа и больше.
Стоит ли ими пользоваться?
В реестре Windows 10 содержится до нескольких сотен тысяч ключей. Утилиты для чистки за один проход удаляют до нескольких сотен записей.
Бывает, что клинеры вычищают часть необходимых для работы ряда программ ключей, которые не соответствуют запрограммированным шаблонам. Таким образом, риск от использования приложений-чистильщиков несколько выше, чем то, что пытаются преподнести пользователям разработчики данного софта, а реальный эффект действия таких программ заметен лишь на сильно «захламленных» системах.
Потенциальных проблем можно избежать, если пользоваться утилитами для очистки не на регулярной основе, а лишь при необходимости, например, при переполнении реестра или наличии множественных ошибок в системе.
Чистка реестра на Windows 10
Использование приложений-оптимизаторов решает проблему очистки системного реестра. Плюс – сторонние программы все действия производят самостоятельно, не нанося вред программе.
CCleaner
Приложение, которое разрабатывалось для очистки жесткого накопителя, но адаптировано для ОС Windows 10. Утилита CCleaner бесплатная, обладает расширенным функционалом. Запущенный в действие очиститель проводит анализ всех данных устройства, предлагает пути исправления ошибок. Получив одобрение владельца, программа автоматически производит настройки и обновления компьютера, повышая быстродействие устройства.
Wise Registry Cleaner
Основное назначение утилиты – очистка базы данных системных списков. Программа оснащена расширенным функционалом:
- производит сжатие реестра;
- оптимизирует работу ОС;
- осуществляет копирование до старых версий реестра;
- производит 3 вида сканирования, находит устаревшую информацию.
Приложение позволяет безопасно очистить реестр, так как умеет сортировать безопасные файлы от тех, удаление которых влечет сбои ОС.
Reg Organizer 8.0
Утилита многопрофильного действия, которая не просто очищает компьютер от ненужных данных. Приложение Reg Organizer 8.0 оптимизирует и редактирует реестр, деинсталлирует из системы остатки удаленных программ, избавляет от мусора.
Программа оснащена средствами, которые «заметают следы» деятельности пользователя: удаляют списки переходов по сайтам, перечни открываемых программ.
Registry Life
Приложение помогает оптимизировать реестр, исправить ошибки. Утилита Registry Life – это бесплатный вариант предыдущей программы. Кроме всего прочего, сервис производит поиск ссылок, пребывающих в базе, но не задействованных длительное время. Очистка производится по 10 категориям. Приложение предполагает создание резервных копий для последующего их восстановления.
Auslogics BoostSpeed
Модуль очистки проводит проверку ОС, находит проблемные файлы, замедляющие быстродействие устройства, устраняет все виды файлового мусора (пользовательские и системные), ненужные обновления. Приложение Auslogics BoostSpeed тщательно анализирует информацию, деинсталлирует поврежденные ключи, безопасно для системы устраняет сбои в ПО.
Advanced System Care Free
Бесплатный пакет приложений, которые автоматически удаляют вредоносные программы, диагностируют и исправляют ошибки в системном реестре, чистят от мусора жесткие диски. Приставка Free говорит о том, что эта редакция содержит базовую защиту от угроз безопасности, корректирует и оптимизирует системы, очищает компьютер от рекламного ПО.
Glary Utilities
Утилита заметно увеличивает производительность устройства. Кроме настройки и оптимизации операционной системы, сервис способен:
- соединять и разделять большие файлы;
- кодировать и раскодировать данные;
- искать дубликаты файлов;
- обнаруживать устаревшие регистрационные записи.
Приложение Glary Utilities управляет программами в автозагрузке, чистит диски от мусора.
Wise Care 365
Программа Wise Care 365 оптимизирует и повышает производительность системы Windows 10, включает технологию быстрого сканирования, чистит реестр и диски. Сервис проводит быструю диагностику компьютера, анализирует результат и предлагает варианты решения, чистит историю посещений, освобождает оперативную память, предотвращает восстановление удаленных файлов.
Auslogics Registry Cleaner
Лучший инструмент для очистки ключей реестра, оставшихся от удаленных приложений. Быстро и оперативно исправляет ошибки в системном реестре. Программа предоставляет пользователю возможность просмотреть подготовленные для удаления файлы, чтобы исключить те, которые следует оставить.
Carambis Cleaner
Приложение ускоряет работу устройства, деинсталлирует ненужные дубликаты, неиспользуемые системой. Утилита работает на 10 языках, находит копии удаленных файлов, после сканирования представляет полный отчет об ошибках.
К недостаткам относят то, что перед очисткой реестра утилита не создает резервную копию, «не дружит» с антивирусом.
Vit Registry Fix
Программа оснащена мощным автоматическим средством сканирования, удаления ненужных файлов различных видов, распознает более 50 вариантов ошибок. Кроме того, приложение находит и устраняет ярлыки с неправильными ссылками, мусор. Перед деинсталляцией приложение Vit Registry Fix создает резервные копии, предоставляет возможность исключить из списка нужные файлы.
Как почистить реестр на Windows 7 вручную
Бывает иногда, что какое-то приложение было удалено с компьютера и снова понадобилось его установить.
Но с установкой не все получается. Система предлагает удалить старую версию приложения.
Что делать в таком случае? Скорее всего, это говорит о том,
что от старой версии остались записи в реестре.
Поэтому реестр на Windows 7 требуется почистить от старых записей, которые мешают установить новую версию.
Чтобы зайти в редактор реестра, нажимаем на клавиатуре комбинацию Win+R и в окошке Выполнить вводим команду regedit, нажимаем Ok.
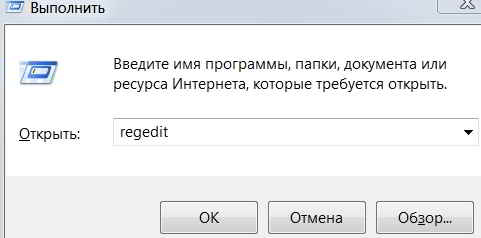
Открывается редактор реестра. В редакторе набираем Ctrl+F и вставляем в строку поиска название приложения.
Чистка реестра Windows 7 вручную несет определенную опасность для операционной системы. Поэтому работать с реестром надо очень аккуратно, и не забыть перед этим процессом, создать опять же его резервную копию.
Так в строку поиска желательно вводить определенное название конкретного приложения, например, такое, как свободный пакет приложений – OpenOffice.
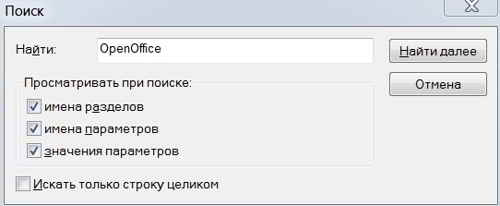
Если в этом случае ввести просто слово Office, то будут затронуты файлы Microsoft Office от корпорации Microsoft и возможно удалены нужные данные.
После того как поиск в редакторе реестра будет произведен,
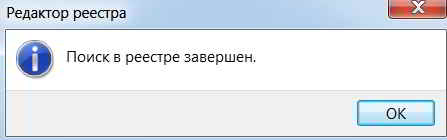
в окне редактора отобразятся файлы, которые надо удалить.

Нажимаем Delit и подтверждаем действие нажатием Enter.
Чтобы поиск продолжить, нажимаем F3. Находятся ещё файлы, которые относятся к программе OpenOffice. Также удаляем их.
Таким образом, решается проблема, как почистить реестр на Windows 7 в ручном режиме. В конце процесса, когда реестр очищен, компьютер надо перезагрузить.
Что такое реестр Windows 10
Реестр можно описать, как базу данных Windows 10. В неё вносятся все изменения как в самой системе, так и в сторонних приложениях. Даже элементарное изменение заставки рабочего стола вносит изменения. Все настройки параметров системы можно изменить в реестре.
Например, пользователь удаляет установленную программу непосредственно в проводнике (именно установленную). Все данные программы, кроме её файлов, остаются в реестре. В свою очередь, правильная деинсталляция очищает реестр от данных удалённой программы.
Редактор реестра используется для ручного внесения изменений. Пользователь может как перенастроить определённые параметры, так и удалить уже ненужные. Хотя с удалением всё сложнее. Нужно конкретно знать, что и откуда удалять. Можно использовать встроенный поиск.
Обновление за апрель 2021 года:
Теперь мы рекомендуем использовать этот инструмент для вашей ошибки. Кроме того, этот инструмент исправляет распространенные компьютерные ошибки, защищает вас от потери файлов, вредоносных программ, сбоев оборудования и оптимизирует ваш компьютер для максимальной производительности. Вы можете быстро исправить проблемы с вашим ПК и предотвратить появление других программ с этим программным обеспечением:
Чтобы изменить реестр
Вы можете использовать редактор реестра, чтобы внести изменения в ваш текущий файл реестра. Вот пример, который позволяет вам изменить домашнюю страницу вашего браузера (это особенно полезно, если вредоносная программа захватила домашнюю страницу вашего браузера).
Сначала откройте редактор реестра, набрав Regedit в строке поиска Cortana и приняв диалоговое окно UAC (или используя метод Windows Key + R-Key). Нажмите на знак + рядом с HKEY_CURRENT_USER, затем нажмите «Программное обеспечение для Microsoft в Internet Explorer».
Затем щелкните правой кнопкой мыши Main, выберите Export и сохраните файл на свой компьютер. Наконец, щелкните файл правой кнопкой мыши, выберите «Открыть с помощью», затем выберите «Блокнот».
Когда вы откроете файл, он будет выглядеть так:
Если вы допустили ошибку при внесении этого изменения, просто дважды щелкните экспортированный файл, чтобы сбросить сделанные вами изменения.
Чтобы удалить конкретную запись реестра
При удалении программы некоторые параметры реестра могут не удаляться. Чтобы полностью удалить программу, вы должны удалить запись программы из реестра.
CCNA, веб-разработчик, ПК для устранения неполадок
Я компьютерный энтузиаст и практикующий ИТ-специалист. У меня за плечами многолетний опыт работы в области компьютерного программирования, устранения неисправностей и ремонта оборудования. Я специализируюсь на веб-разработке и дизайне баз данных. У меня также есть сертификат CCNA для проектирования сетей и устранения неполадок.
Источник
Как почистить реестр
Программы, очищающие реестр автоматически, обычно выполняют свою работу, руководствуясь специальным набором инструкций. Однако этот набор может не подойти пользователю в конкретном случае. К счастью, реестр может быть очищен вручную с помощью встроенного в Windows специального редактора.
Шаг 1. Нажать кнопку «Пуск» и найти в меню программу «Выполнить», запустив ее щелчком мыши.
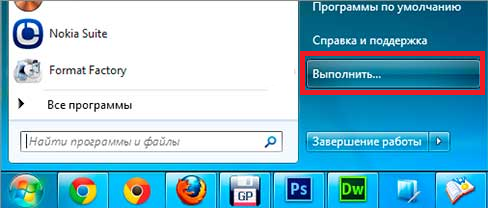
Шаг 2. Набрать в запустившемся окне команду «regedit», и нажать «ОК».

Запустится «Редактор реестра».
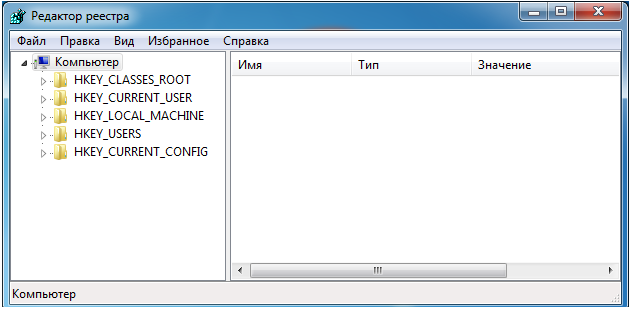
Шаг 3. Нажать «Файл» («File») и выбрать «Экспорт» («Export»).
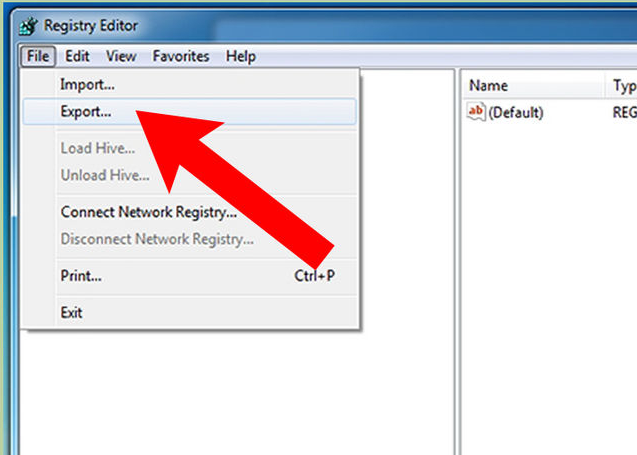
Шаг 4. Выбрать «Все» («All») в панели «Экспортировать область».
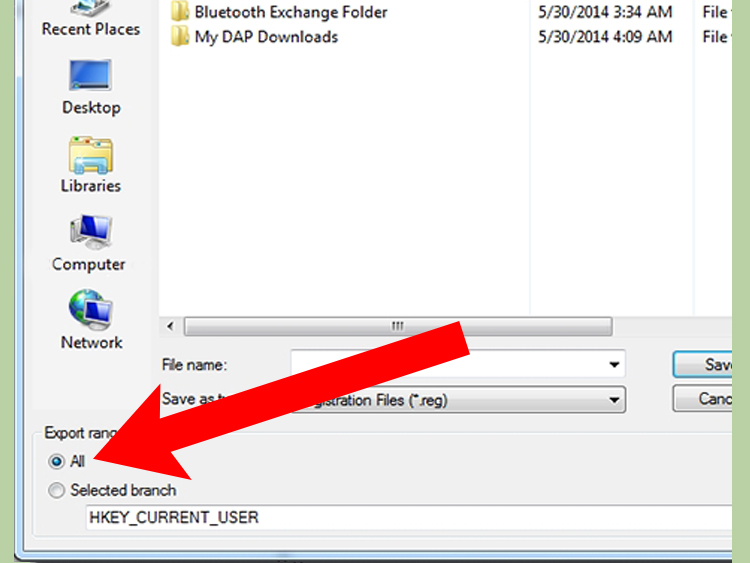
Шаг 5. Выбрать папку, куда будет сохранена копия реестра и ввести ее имя.
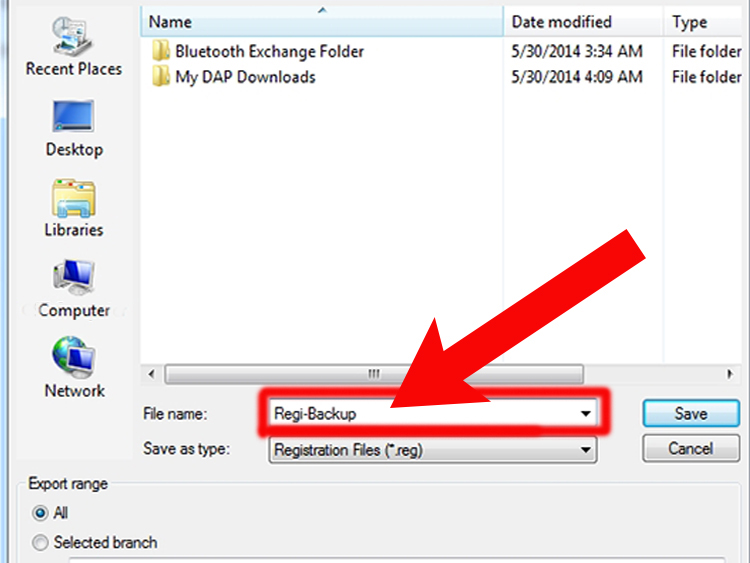
Шаг 6. Нажать «Сохранить» («Save»).
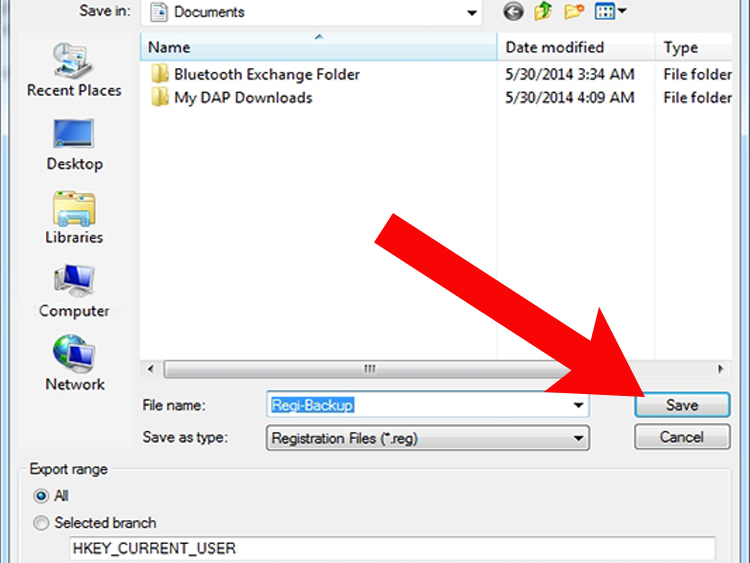
Программа редактирования реестра разделена на два окна. Левое окно используется для отображения всего древа разделов реестра, а окно справа – для отображения отдельных его записей.
Reg Organizer
Сайт: https://www.chemtable.com/ru/organizer.htm
В отличие от других программ, представленных в этом обзоре, Reg Organizer — это более многофункциональный пакет утилит в одном флаконе! Содержит все самое необходимое для оптимизации ОС, ее точечной настройки и чистки.
После запуска программы, Reg Organizer проведет экспресс-проверку вашей системы на выявление проблем: с реестром, с ненужными файлами на диске, с автозапуском Windows, проведет анализ вашего интернет-соединения (можно ли его ускорить) и пр. В общем-то, несмотря на первоначальном позиционировании программы на опытного пользователя, сейчас, современную версию пакета — может использовать даже совсем начинающий.
Reg Organizer: главное окно программы // экспресс-проверка системы
Основные функции пакета Reg Organizer:
- функция очистки диска от мусора (в том числе от старых версий Windows, обновлений, справки и пр.);
- чистка и оптимизация реестра;
- дефрагментация и сжатие реестра;
- редактор реестра;
- функция для удаления программ (которая проверит, не остались ли от удаляемой программы «следы» в системе — и удалит их, если оные будут найдены);
- функция оптимизации автозагрузки: проверит, нет ли ничего лишнего в автозагрузки, что заставляет ваш ПК включаться значительно дольше по времени;
- тонкие настройки системы (такие утилиты еще называют твикерами). Перед их использованием рекомендую сделать копию Windows (чтобы в случае чего — ее можно было восстановить).
Кстати, отдельно хочу выделить в этом обзоре функцию чистки диска (прим.: т.к. ключевой посыл этой статьи): программа проверит старые файлы драйверов, временные папки в Windows, отчеты о сбоях и ошибках программ, эскизы проводника, отчеты об ошибках и т.д. В общем, количество удаляемого мусора сравнимо с программой Wise Disk Cleaner (которую я окрестил лучшей по качеству очистки!).
RegOrganizer — чистка дисков
Вывод однозначный: рекомендую к использованию. Программа неоднократно была проверена на Windows 7, 8, 10 (во всех ОС — ее работа не вызывает никаких нареканий (если не брать в расчеты твикеры) …).
Auslogic Registry Cleaner — быстрый клинок
Это ещё одна очень неплохая программа для чистки реестра Windows 10, которая отлично себя зарекомендовала. Скачать можно здесь — ссылка. Есть бесплатная версия.
Устанавливаем, запускаем, в главном меню приложения открываем раздел «Очистка реестра»:

Нажимаем кнопку «Сканировать» и таким образом запускаем комплексную проверку реестра:

Надо заметить, что работает она достаточно шустро. По завершению проверки видим краткий отчёт:

Нажимаем кнопку «Исправить». По умолчанию изменения архивируются при необходимости можно будет сделать откат.

В конце работы видим сообщение, что всё лишнее успешно удалено. Перезагружаемся и проверяем работу программы.