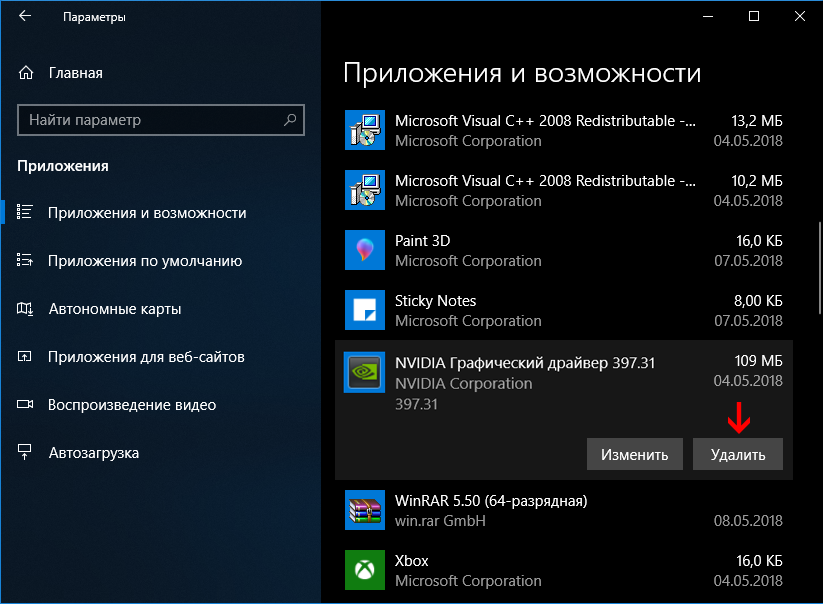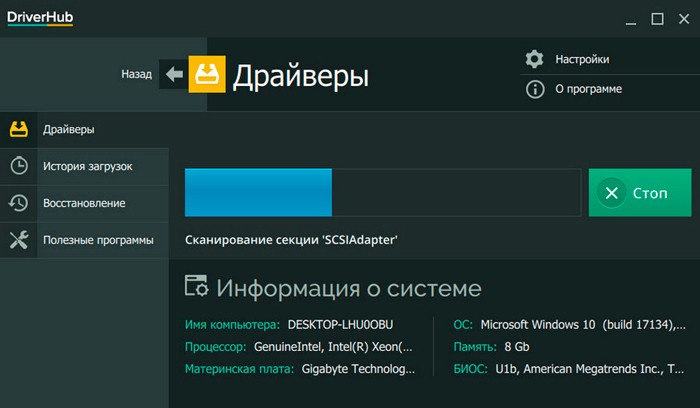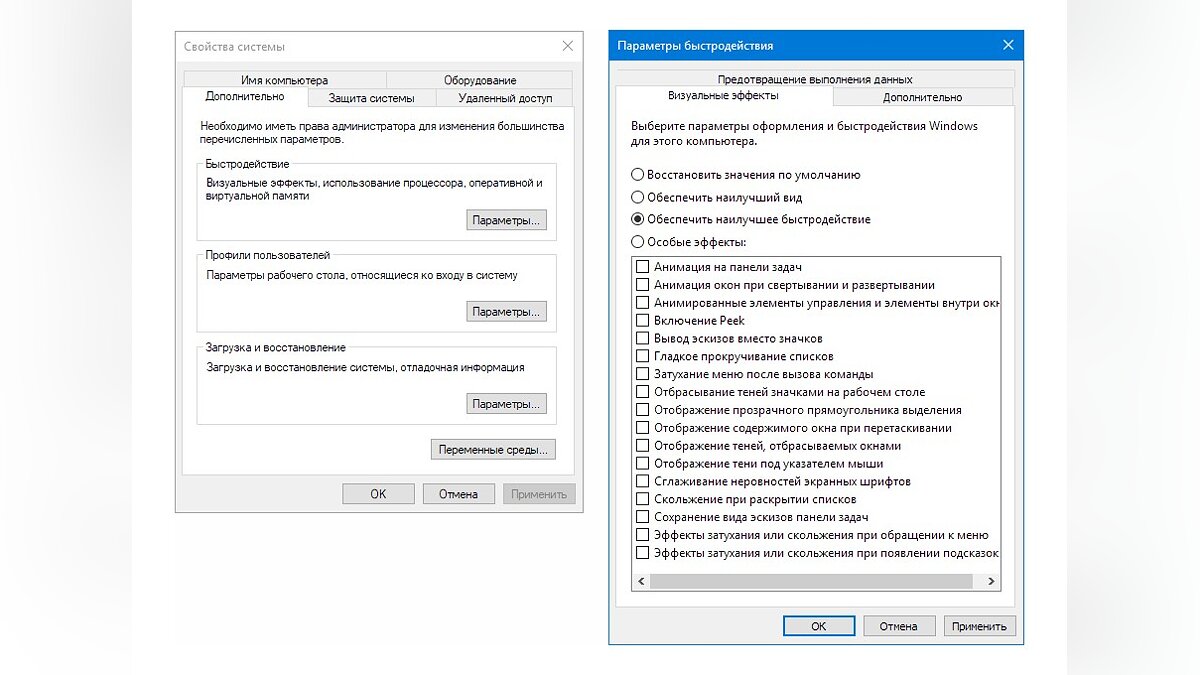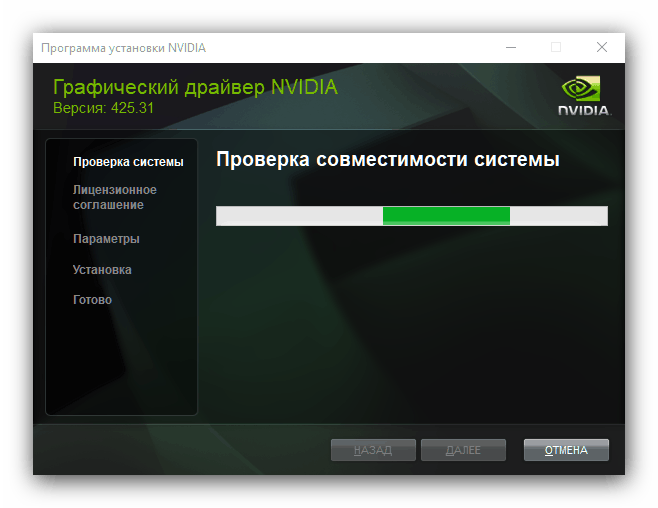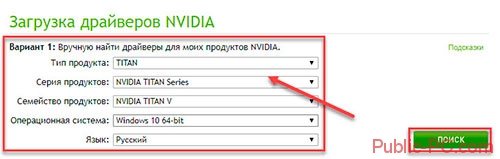Nvidia inspector
Содержание:
- Что нужно знать о разгоне видеокарт?
- Подготовка к разгону видеокарты
- AIDA64
- Как разогнать видеокарту NV > Автор: Alexandr , 28.11.2019 Рубрики: Игры, Оптимизация компьютера
- Разгон
- Программы для разгона видеокарты NVIDIA Radeon Gigabyte ASUS MSI
- MSI Afterburner
- Общие сведения
- Как разогнать видеокарту nVidia
- Furmark тест видеокарты
- После разгона видеокарты
- Как разогнать видеокарту AMD Radeon
Что нужно знать о разгоне видеокарт?
Разгон видеоадаптера предполагает изменение базовых параметров модуля, вследствие этого увеличивается производительность устройства примерно на 15-20%. Такого рода оптимизация проводится не только для повышения эффективности майнинга. Некоторые пользователи используют увеличение параметров видеокарты для установки максимальных настроек графики в компьютерных играх.
Конечно, разгон видеокарты Нвидиа позволит сэкономить, так как можно отказаться от покупки нового, дорогостоящего оборудования, но есть определенные нюансы, которые пользователи должны брать во внимание. При разгоне вентиляторы кулера видеокарты не способны обеспечивать соответствующее охлаждение
Перегрев угрожает стабильности ее работы. Не исключено, что повышенная температура станет причиной преждевременного выхода из строя данного элемента аппаратной составляющей
При разгоне вентиляторы кулера видеокарты не способны обеспечивать соответствующее охлаждение. Перегрев угрожает стабильности ее работы. Не исключено, что повышенная температура станет причиной преждевременного выхода из строя данного элемента аппаратной составляющей.
Если все делать с умом, то риск поломки комплектующей можно свести к минимуму. Для начала не пытайтесь выжать из устройства максимум мощности, достаточно просто повысить производительность до допустимого предела. Одним из последствий повышения значения частоты является увеличение напряжения.
Проверьте, что мощности блока питания хватит для удовлетворения потребностей графического процессора. В противном случае, нужно купить новый адаптер питания, чтобы предотвратить некорректную работу компьютера.
С целью повышения производительности посредством использования специального программного обеспечения увеличиваются такие параметры как:
- частота графического ядра,
- частота памяти,
- частота шейдеров.
Чтобы комплектующая работала стабильно и без перебоев, нужно избежать чрезмерных температур и напряжений. Для этого проводится специальная программная настройка.
Подготовка к разгону видеокарты
Шаг 1. Чистка. Прежде всего стоит создать плацдарм для нашей уловки. В нашем случае самым первым шагом идет чистка компьютера от пыли. Как это сделать правильно мы уже рассказывали в одной из наших статей, так что – дерзайте.
Шаг 2. Блок питания. Проверить, хватает ли у вашего блока питания мощности. Потому что, вполне возможно, что это может стать причиной зависаний системы.
Для этого вам нужной найти характеристики своей материнской платы
Далее стоит обратить внимание на графу “Рекомендуемый блок питания” – в нашем случае, необходимо иметь ровно столько же, как и указано там. Однако все же лучше иметь запас мощности, для лучшего эффекта
Шаг 3. Параметры электропитания. Далее стоит выставить параметры электропитания. В этом случае стоит выставить либо сбалансированный, либо высокую производительность. Лучше всего остановиться на сбалансированной, так как во время простоя, она рациональнее распределяет ресурсы компьютера.
Необходимый софт
Самые необходимые программы для нас это GPU-Z & MSI Afterburner.
GPU-Z. Программа позволит взглянуть на точные характеристики нашего устройства, а точнее видеокарты. От названия и ядра, до точных частот и ширины шины памяти.
MSI Afterburner. Она же позволит нам разогнать нашу видеокарту. А именно ускорить работу кулера, частоту ядра и памяти. Но еще можно и поиграть с напряжением. Однако делать этого не стоит, это не столь безопасно, как может показаться.
Примечание: Стоит скачивать программы с доверенных или официальных сайтов. Так как часто в таких программах можно получить “сюрприз” в виде “трояна”.
Тест производительности видеокарты
Первым делом запустим GPU-Z. Нужно сравнить значение пунктов Default Clock и Boost из верхней строки. Если они имеют разные значения, значит у вас стоит заводской разгон, и повышаться частот будет еще сверх заводской.
Далее посмотрите на количество мегагерц в параллельных графах: GPU Clock и Default Clock, а также в верхней и нижней Memory. Вверху написаны текущие частоты без учёта заводского разгона, а снизу изначальные. Парные пункты должны совпадать между собой. В противном случае ваша графическая плата уже разогнана.
Поднимаем частоты
Тут уже нашим инструментом будет MSI Afterburner. Новый интерфейс отличается, но ничего страшного можно изменить все в настройках, нужно зайти во вкладку «Интерфейс» и выбрать Default MSI Afterburner v3 Skin.
Чтобы все прошло успешно, стоит использовать только три ползунка. А именно: Core Clock, Memory Clock и Power Limit. Первый добавляет мегагецы к текущей частоте ядра. Второй уже разгоняет видеопамять. Третий же увеличивает количество потребляемой электроэнергии графической платы.
По умолчанию MSI Afterburner имеет настройку, что Power Limit можно выкручивать на максимум и это лишь добавит стабильности, но блок питания должен иметь запас мощности. Отметим, что далеко не на всех графических платах последних лет есть выгода от разгона видеопамяти. Поэтому иногда стоит разгонять лишь ядро.
Сначала стоит нажать кнопку Reset, на случай если видеокарта уже разогнана. А дальше уже модно добавить мегагерцы в графу Core Clock. Однако стоит придерживаться лимита в 100 единиц.
Примечание: После всего этого стоит произвести замеры FPS в играх.
AIDA64
Это предок знаменитой утилиты Everest. Она когда-то была чуть ли не главным диагностическим инструментом для всех компьютеров под управлением Windows. Everest показывала техническое оснащение компьютера, температурные показатели и кучу другой полезной информации о системе и о компьютере в целом.
Тест видеокарты Radeon
В ней всегда был довольно обширный набор утилит для тестирования комплектующих. В том числе и бенчмарков для видеокарты, способных оценить ее производительность. Инструменты AIDA64 помогают не только выяснить скорость работы устройства, но и найти в нем «слабые места». Причем речь не только о некачественном и устаревшем оборудовании, но и о проблемах в программной части.
Плюсы
- Возможность контролировать уровень нагрузки на видеокарту.
- Сравнение результатов тестирования с другими компьютерами.
- Быстрый поиск «софта», который негативно влияет на скорость работы устройства.
Минусы
Результаты тестирования AIDA не имеют особого веса в обществе. Эти показатели не используют при оценке новых видеокарт.
Как разогнать видеокарту NV > Автор: Alexandr , 28.11.2019 Рубрики: Игры, Оптимизация компьютера
Доброго времени. Сегодняшняя заметка будет посвящена разгону* видеокарт от nVidia для увеличения производительности (FPS в играх). Способ, приведенный ниже, крайне простой и доступен даже начинающему пользователю.
Но прежде хочу сделать несколько предупреждений:
- во-первых, перед разгоном рекомендую попробовать увеличить производительность за счет тонких настроек видеокарты (вдруг этого будет достаточно?) ;
- во-вторых, разгон — штука не безопасная, и в некоторых случаях может привести к выходу из строя карты (хотя происходит это редко, и как правило, из-за неуёмных экспериментов пользователя) . Тем не менее: делаете всё на свой страх и риск!
- в-третьих, если вы ожидаете повысить производительность в 2-3 раза — то это невозможно (по крайней мере, я не знаю, что для этого нужно сделать ) . Как уже сказал, если удастся “выжать” еще 10% — уже не плохо!
- в-четвертых, некоторые занимаются разгоном, чтобы увеличить какие-то циферки в тестах. Я считаю, что это “неправильно”, и разгонять видеокарту стоит только при реальной задаче: например, тормозит игра (низкое количество FPS) и вам нужно поднять FPS до комфортного уровня.
Теперь к сути, рассмотрим задачу на реальном примере.
Разгон
Итак, рассмотрим, как правильно выполнить разгон видеокарты на ноутбуке или ПК.
Запускаем MSI Afterburner. Нас интересует три показателя, регулируемые ползунками:
- Core Clock (частота GPU).
- Memory Clock (память).
- Power Limit.
Core Voltage, как уже говорилось ранее, лучше не трогать. Особенности утилиты таковы, что лимит энергопотребления можно увеличивать до максимума при условии наличия БП с соответствующим запасом по мощности. Увеличение частоты видеопамяти – параметр спорный: на многих современных моделях карт эта операция практически бесполезна. Но ядро разгонять стоит.
Чтобы застраховаться от разгона разогнанного чипа, жмём кнопку Reset, после чего можно передвинуть ползунок Core Clock вправо (максимум на 100 единиц). Жмём Apply и запускаем бенчмарк для сравнения производительности. Если вы перестарались, тестовая утилита слетит, и тогда уменьшаем частоту где-то на десять единиц. В противном случае пробуйте снова увеличивать Core Clock – такими итерациями вы найдёте предельное значение стабильной работы разогнанной карты.
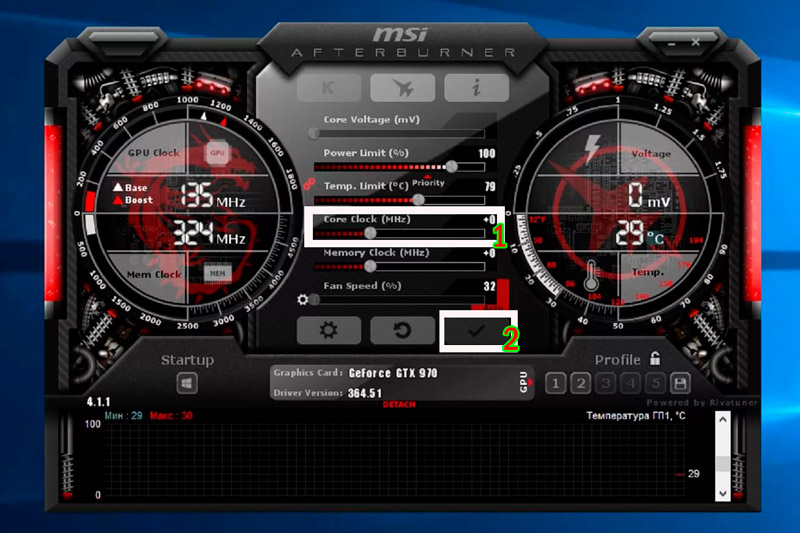
Правда, лучше тестировать стабильность на реальных играх, погоняв их не менее получаса. Если фризов и искажений не наблюдалось – ядро разогнано оптимальным образом, иначе – снова сбавляйте частоту. Следите за температурой чипа, она не должна превышать 80°С.
Теперь можно поиграть с видеопамятью, предварительно сбросив разгон ядра кнопкой Reset. Процедура практически идентичная: добавляем около 300 МГц и далее выполняем итерации по увеличению/уменьшению частоты, в зависимости от результата.
Теперь нужно вернуть оптимальную разгонную частоту ядра и проверит работу подсистемы с двумя увеличенными параметрами. Если бенчмарк сваливается, уменьшайте частоту памяти на 10 единиц, пока не добьётесь стабильной работы.
Как разогнать встроенную видеокарту
В большинстве случаев такая операция бессмысленна из-за невысокой производительности интегрированной графической подсистемы, небольшой процент прироста производительности будет попросту незаметным. Но если сильно хочется, используйте утилиту GMABooster, принцип действия которой схож с MSI Afterburner, но эта программа ориентирована именно на интеловскую встроенную графику.
Программы для разгона видеокарты NVIDIA Radeon Gigabyte ASUS MSI
По моему скромному мнению, в игровой индустрии возник некий парадокс. Игровые студии ориентируются преимущественно на консольный рынок, выпуская свои новые проекты с оглядкой именно на эту платформу.
Парадокс в том, что любая консоль как минимум в 2-3 раза слабее топового ПК аналогичного года выпуска, не говоря о последних новинках, при этом пользователям ПК по какой-то неведомой причине не хватает мощностей своих компьютеров, и они страстно желают разогнать все что гонится, в том числе и видеокарту.
Подобное стремление к разгону компьютерных комплектующих можно попытаться обосновать следующими пунктами:
- Популярность набирают 4K-мониторы, которые уже за счет одного своего разрешения отбирают у видеокарты порядочный объем мощностей. И если пользователи консолей играют на 4K-мониторах со средними для ПК настройками (производители банально ограничили возможность настройки графики), у пользователей ПК таких ограничений нет, и они стремятся установить максимально высокие настройки, дабы оправдать свой монитор;
- Банальная оптимизация. Поскольку компьютерный рынок игровой индустрии менее прибылен нежели его консольный аналог, разработчики частенько халтурят на оптимизации игр для ПК, особенно если они являются «портами» консольных проектов. Стоит ли говорить, что плохо оптимизированная игра грузит топовые видеокарты практически на 70-100 %, а на более простых моделях и вовсе отказывается работать;
- Заговор разработчиков и компьютерного железа. По сути, если не считать описанного выше 4K-разрешения, графическая часть компьютерных игр недалеко шагнула со времен 2007 года, когда игровой общественности был представлен первый «Crysis», который на минуточку, весит всего 5-7 ГБ, в зависимости от версии с текстурами. Я искренне не понимаю, почему современная «колда и отсо… хм, асасин» весит 60-80-100 ГБ, при этом позволяет себе настолько «мыльную» по меркам таких объемов памяти картинку, с невнятными текстурами и деревьями в лучшем случае уровня Farcry2. Но если современные игры будут тянуть старые видеокарты, как производитель будет стимулировать покупку новых, всё более мощных и дорогостоящих железяк? Подумайте сами, но мне кажется ответ очевиден.
Разобравшись с основными пунктами толкающими пользователей ПК на разгон своих видеокарт, следует подробней поговорить про этот самый разгон.
MSI Afterburner
Эффективная программа для разгона видеокарты Nvidia. Функционирует утилита на основе движка RivaTuner, но, несмотря на это, с точки зрения интуитивности интерфейса и функциональных возможностей, она значительно превосходит своего более именитого конкурента.
Обширный функционал содержит специальные опции для работы с устройствами AMD Radeon, например, можно поменять уровень напряжения питания видеоадаптера и видеопамяти, к тому же, реализован автоматический мониторинг переключений между 2D и 3D режимами. Используются профили. Доступна упрощенная система оптимизации и управления охладительной системой, позволяющая предотвратить перегрев.

Программа поддерживает регистрацию профилей для увеличения производительности посредством нажатия пользователем «горячей клавиши», можно установить до 5 комбинаций. Софтом осуществляется мониторинг, позволяющий держать под контролем частоту кадров в 3D программах. Собранные данные выводятся в наложенное экранное меню или в system tray.
В целом, программное обеспечение является универсальным, его можно использовать для устройств, созданных компаниями Nvidia и AMD, но некоторые функции, например, управлением напряжением графического процессора, предназначены для фирменных устройств MSI.
Скачать MSI Afterburner для разгона графического ядра памяти, можно в комплекте с приложением стресс-теста, которое было создано на основе FurMark.
Общие сведения
Сегодня существует масса споров по поводу того, стоит ли разгонять ГП и как это делать. Есть как сторонники, так и противники. Но все сходятся примерно к одному: если у вас не стабилизирована система, то есть слабый процессор, устаревшая материнская плата или мало оперативной памяти, то смысла в этом однозначно нет, так как видимого результата это не принесет. Кроме того, разгон нужно делать аккуратно, в противном случае рискуете спалить ГП, а случай негарантийный, поэтому придется покупать новый.
При любых обстоятельствах повышенные частоты приводят к чрезмерному нагреву, а также усиленному питанию. Исходя из этого, нужно увеличивать скорость вращения кулера, при необходимости сменить радиатор, а также протестировать блок питания. Если последний не выдержит нагрузки, то попросту сгорит
Ну, а сейчас давайте более подробно рассмотрим вопрос о том, как разогнать видеокарту NVidia и на что обращать внимание
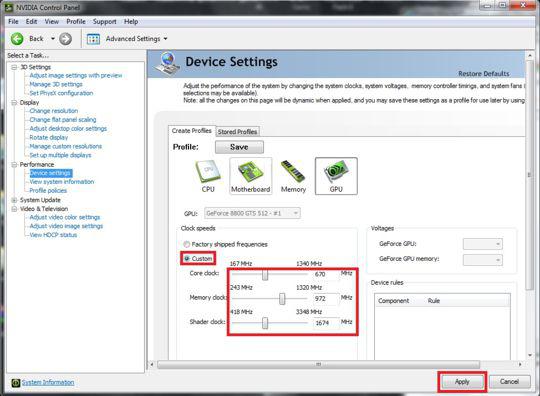
Как разогнать видеокарту nVidia
После того как приложение MSI Afterburner было подробно рассмотрено, мы переходим к инструкции по работе с ним.
Перед тем как мы приступим к рассмотрению инструкции, обратите внимание на ряд органов управления MSI Afterburner
Данный ползунок работает только в том случае, если ваша видеокарта поддерживает такую технологию. Суть регулятора заключается в настройке максимальной мощности, отдаваемой графическим адаптером. Например, мы можем установить его на 90%. Что это дает? Все просто – так мы страхуем чип от перегрева и выхода из строя при разгоне.
Данный ползунок работает только в том случае, если ваша видеокарта поддерживает такую технологию. Суть регулятора заключается в настройке максимальной мощности, отдаваемой графическим адаптером. Например, мы можем установить его на 90%. Что это дает? Все просто – так мы страхуем чип от перегрева и выхода из строя при разгоне.
Это параметр, который непосредственно влияет на сам разгон. Как с ним работать мы поговорим немного ниже.
Параметр устанавливает частоту видеопамяти, что, соответственно, влияет на ее производительность, приводя к планомерному повышению ФПС в игре.
Один из важнейших параметров в MSI Afterburner. Именно интенсивность работы охлаждающей системы влияет на качественный разгон. Устанавливайте ползунок таким образом, чтобы температура на чипе адаптера на превышала рекомендуемые значения.
Мы можем создать несколько конфигураций работы нашей видеокарты и сохранить каждый из них по отдельности в собственный профиль. Это может пригодиться, например, для разных приложений или игр.
Настройки программы хранятся в каталоге пользователя Windows.
Данная функция обязательно пригодится каждому новичку в разгоне видеокарты. Если вы что-то настроили не так и не знаете, как сбросить все настройки на первоначальные позиции, просто жмите обозначенную кнопку и наслаждайтесь стоковыми параметрами.
Данная виртуальная клавиша применяет любые внесенные при помощи ползунков изменения. Ее нужно нажимать каждый раз после того, как мы что-либо поменяли.
Итак, вступительной информации нам хватит. Приступаем непосредственно к разгону:
Скачайте и установите программу FurMark. Ее мы будем использовать для тестирования стабильности видеокарты и проверки частоты кадров. Запустите тест на не разогнанном адаптере, для того чтобы увидеть номинальную производительность.
В переводе слово Afterburner звучит как дожигатель, так что будьте осторожны!
В нашем случае это 68 FPS. Запоминаем и переходим к увеличению производительности.
Примерно на 10 единиц добавляем частоту графического адаптера.
Жмем кнопку «Применить изменения».
Снова запускаем тест и видим, что количество кадров в секунду выросло на 1. Что ж, продолжаем «баловаться» с настройками.
Добавляем еще немного частоту чипа и применяем изменения.
Запускаем прогон в FurMark и видим, что прирост составил уже 4 FPS.
Точно таким же образом понемногу добавляем и частоту памяти, в итоге добиваясь сочетания, при котором будет достигнута максимальная производительность, стабильность работы графического адаптера и отсутствие какого-либо перегрева.
Итак, как пользоваться программой Gigabyte Afterburner вы уже знаете, но у нее есть еще одна полезная функция. Прямо в игре мы можем вывести специальный оверлей или счетчик, который будет отображать ряд полезных параметров. Делается это так:
Переходим к настройкам программы.
Переключаемся на вкладку «Мониторинг», затем выбираем параметры, которые должны отображаться, и активируем функцию, отмеченную цифрой «2». В завершение жмем «ОК».
Заходим в игру и видим наши показатели в ее верхнем левом углу.
Путем настройки приложения мы можем добавлять множество других параметров, включая даже графики фреймтайма.
Теперь вы знаете, как включить мониторинг в игре на MSI Afterburning.
По умолчанию регулировка напряжения ядра заблокирована и не активна, при этом ползунки не двигаются. Чтобы это исправить перейдите в настройки и во вкладке «Основные» установите флажок напротив отмеченного пункта.
Если программа не сохраняет настройки, попробуйте запустить ее от имени администратора.
Furmark тест видеокарты
Популярная утилита для проверки видеокарты. Ее еще называют «волосатый бублик», поскольку диагностика проходит с похожим изображением на экране. После того, как скачаете Furmark его необходимо установить и запустить. Для этого кликаем дважды по файлу скачанной программы, соглашаемся с условиями и лицензией и жмем кнопку «Next».
Приложение установлено. Заходите в меню «Settings» или настройки. В нем можно указать разрешение.
В настройках выставляете те пункты, которые указаны на рисунке, кроме «Xtreme burn in». Эта настройка может выведет из стоя карту, поскольку тест будет проходить при максимальных нагрузках.
Кликаете кнопку «Burn in Test».
Утилита выведет предупреждение о том, что нагрузка будет большая, что может вызвать нестабильную работу системы или вообще отключение компьютера. Однако, не обращаем на это внимания и кликаем кнопку «Go».
Итак, процесс пошел.
В результате тестирования температура может подняться слишком высоко. Поэтому не рекомендуется проводить тест более 20 минут. Утилита сразу нагружает и проводит тест GPU, что резко поднимает температуру. Тестирование с помощью данной программы не сравнимо даже с самой мощной игрой.
Если адаптер исправен, то температура станет выравниваться после двух, трех минут работы утилиты. Если видеокарта неисправна, то температура поднимется выше 100 градусов, изображение будет зависать или отключаться.
При таком поведении компьютера следует проверить кулер и радиатор карты. Если они чистые, без пыли и кулер свободно крутится, то рекомендуется отвинтить радиатор и проверить термопасту на чипе. Возможно она высохла и ее нужно заменить. Если пользователь не умеет делать ничего из перечисленного, лучше обратиться в мастерскую.
После разгона видеокарты
После разгона
температурный режим работы видеокарты существенно изменяется в сторону повышения, что может сказаться на состоянии охлаждения остальных устройств компьютера. Кроме видеокарты в системном блоке находятся другие «греющиеся» компоненты — центральный процессор , чипсет материнской платы и др. Поэтому после разгона хотя бы на первых порах желательно тщательно отслеживать температуру всех основных устройств компьютера
.
Например, можно использовать бесплатную программу SpeedFan
.
Если температура какого-нибудь устройства компьютера окажется слишком высокой, необходимо позаботиться об улучшении циркуляции воздуха в корпусе системного блока, установив дополнительные кулеры (вентиляторы) на вдув и (или) выдув.
Нужно также иметь ввиду, что повышенная температура компьютера или отдельных его устройств может быть вызвана выходом из строя или засорением пылью их системы охлаждения. Порядок устранения указанных проблем описан на нашем сайте в
Любой геймер рано или поздно сталкивается с тем, что видеокарта его компьютера уже не справляется с новыми компьютерными играми. Оно и неудивительно, ведь разработчики постоянно совершенствуют свои творения, соответственно, растут и минимальные системные требования, предъявляемые к графическому адаптеру.
Казалось бы, единственным выходом из такой ситуации является покупка нового железа, однако есть и другой способ — разгон. Вы всегда можете заставить свой графический адаптер работать лучше, воспользовавшись специальными программами. Конечно же, на чудо рассчитывать не стоит, но все же значительного повышения производительности добиться можно.
В этой статье будут рассмотрены лучшие программы для разгона видеокарты, а также даны рекомендации по их использованию. Воспользовавшись ими, вы обязательно повысите FPS в играх, а возможно, даже и запустите те приложения, которые раньше запустить не удавалось. Итак, приступим.
Как разогнать видеокарту AMD Radeon
Кардинальных отличий в процессе разгона видеокарты AMD Radeon от способа для NVIDIA GeForce нет. Для оверлокинга также потребуется диагностическая утилита CPU-Z и приложение для разгона. Для решений от AMD Radeon доступно несколько десятков программ, способных разогнать видеокарту, например: MSI Afterburner, AMD GPU Clock Tool, ASUS GPU Tweak и другие. Можно также использовать «родное» приложение, которое устанавливается вместе с драйверами видеокарты и носит название AMD Catalyst Control Center.
Чтобы разогнать видеокарту AMD Radeon при помощи AMD Catalyst Control Center необходимо:
- Запустить программу. Найти ее можно через поиск или запустить с панели быстрого доступа, поскольку она постоянно работает в фоновом режиме, если не устанавливались ограничения;
- Далее в левом меню выберите пункты «Производительность» — «AMD Overdrive». Если переход в опции для разгона происходит впервые, потребуется принять соглашение, в котором AMD предупреждает о возможных рисках при разгоне;
- После этого нажмите на кнопку «Настроить Graphics OverDrive»;
- Откроется меню оверлокинга, в котором, в отличие от NVIDIA Inspector, отсутствует возможность увеличить самостоятельно Вольтаж. Его приложение от AMD регулирует в автоматическом режиме;
- Чтобы разогнать видеокарту, сдвиньте ползунок с настройкой частоты графического процессора на 5-10% вправо и выберите пункт «Тестировать пользовательские настройки». Запустится экран тестирования, во время работы которого будет нагружаться видеокарта. После теста в окне программы можно посмотреть, насколько увеличилась скорость вентилятора и температура;
- Если показатели по охлаждению допустимые, то поднимите на 5-10% частоту высокопроизводительной шины, после чего вновь протестируйте. При отсутствии проблем нажмите «Применить» и выйдите из приложения или начните второй шаг разгона видеокарты.
Обратите внимание: Если требуется более мощное охлаждение чипа кулером, можно установить галочку в пункте «Включить ручное управление вентилятором» и повысить обороты. Перед тем как приступать к разгону видеокарты AMD Radeon, если на компьютере отсутствует приложение AMD Catalyst Control Center, рекомендуется ознакомиться с отзывами в интернете относительно различных программ для оверлокинга
Подберите рекомендуемое приложение под модель видеокарты, которая будет разгоняться
Перед тем как приступать к разгону видеокарты AMD Radeon, если на компьютере отсутствует приложение AMD Catalyst Control Center, рекомендуется ознакомиться с отзывами в интернете относительно различных программ для оверлокинга. Подберите рекомендуемое приложение под модель видеокарты, которая будет разгоняться.