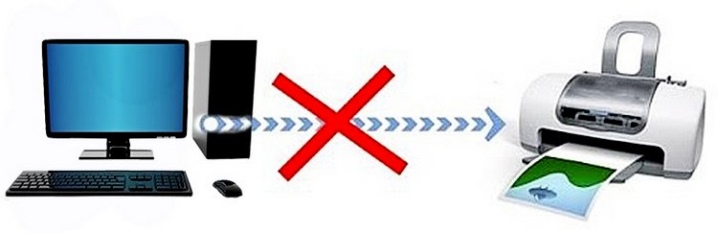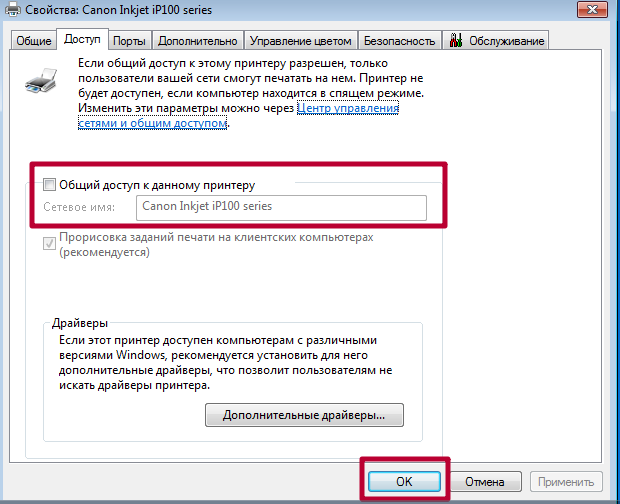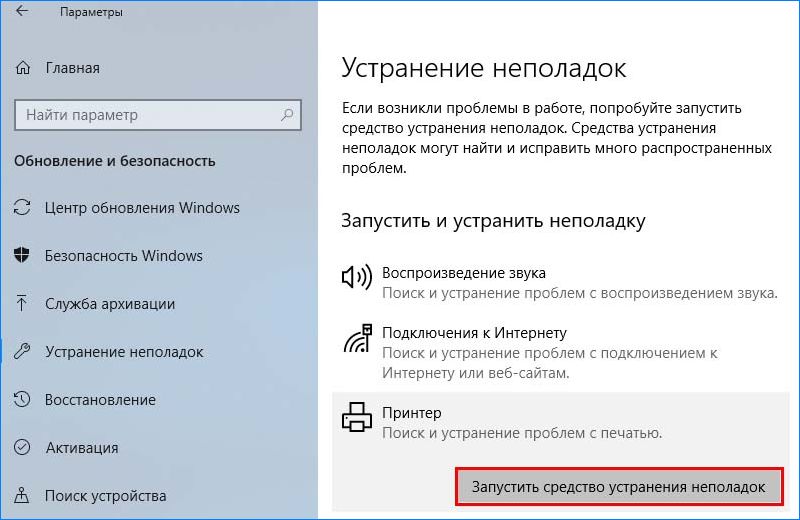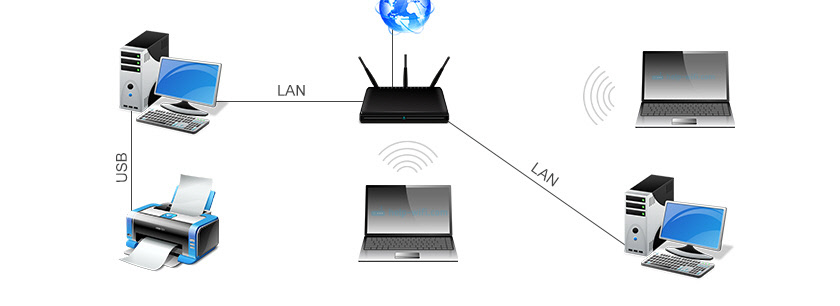Как подключить принтер к двум компьютерам? все методы
Содержание:
- Использование принт-сервера
- Использование принт-сервера
- Особенности
- Подключение через сеть
- Печать через принт-сервер
- Критерии выбора
- Настройка принтера
- Применение USB–переключателя
- Сравнение моделей
- Что такое USB-концентратор?
- Подключение через сеть
- ТОП-5 лучших бюджетных USB-хабов
- Виды подключения
- Причины, по которым вам может понадобиться USB-концентратор
- Подключение через другой компьютер
- Печать через принт-сервер
Использование принт-сервера
Последний вариант – подключение через Wi-Fi. Метод позволяет управлять принтером через интернет даже находясь на сравнительно большом расстоянии в пределах одной сети. Главный недостаток способа – его можно настроить только при наличии в принтере поддержки сетевого подключения.

Как настроить:
- В разделе «Устройства и принтеры» (можем найти через поиск) нажимаем на кнопку «Добавление принтера».
- Выбираем локальный способ подключения.
- Задаем порт с использованием TCP/IP.
- Устанавливаем IP-адрес (он должен быть свободным) в своей сети.
- Ставим «Тип устройства» в положение «Особое» и выбираем «Параметры».
- Используем протокол «LPR», имя очередь – «turn1», разрешаем подсчет байтов.
- Устанавливаем драйвер для принтера.
- Следуем оставшимся рекомендациям мастера установки.
Если USB-переключатель для принтера на 2 компьютера – самый простой вариант реализации подключения для небольших рабочих мест, то вариант с локальной сетью – более функциональный и расширяемый метод для средних офисов. Интернет вариант даже немного лучше локалки, так как он не требует использование компьютера-посредника, связь между разными аппаратами налаживается напрямую.
Использование принт-сервера
Последний вариант – подключение через Wi-Fi. Метод позволяет управлять принтером через интернет даже находясь на сравнительно большом расстоянии в пределах одной сети. Главный недостаток способа – его можно настроить только при наличии в принтере поддержки сетевого подключения.

Как настроить:
- В разделе «Устройства и принтеры» (можем найти через поиск) нажимаем на кнопку «Добавление принтера».
- Выбираем локальный способ подключения.
- Задаем порт с использованием TCP/IP.
- Устанавливаем IP-адрес (он должен быть свободным) в своей сети.
- Ставим «Тип устройства» в положение «Особое» и выбираем «Параметры».
- Используем протокол «LPR», имя очередь – «turn1», разрешаем подсчет байтов.
- Устанавливаем драйвер для принтера.
- Следуем оставшимся рекомендациям мастера установки.
Если USB-переключатель для принтера на 2 компьютера – самый простой вариант реализации подключения для небольших рабочих мест, то вариант с локальной сетью – более функциональный и расширяемый метод для средних офисов. Интернет вариант даже немного лучше локалки, так как он не требует использование компьютера-посредника, связь между разными аппаратами налаживается напрямую.
Особенности
Если потребовалось подключить два компьютера или ноутбука к одному принтеру, то следует рассмотреть все возможные способы решения подобной задачи. Классический вариант подключения 2 и более ПК к 1 печатающему или же многофункциональному устройству предусматривает использование локальной сети. Альтернативой будет применение USB и LTP-хабов. Помимо этого, можно установить Data SWIYCH – устройство с ручным переключателем.
Чтобы понять, какая именно технология будет оптимальным вариантом в каждом конкретном случае, необходимо объективно оценить имеющиеся возможности. При этом ключевыми будут ответы на следующие важные вопросы:
- является ли компьютер или ноутбук частью локальной сети;
- соединение между ПК осуществляется напрямую или посредством роутера;
- имеется ли в наличии роутер и какими именно разъемами он оснащен;
- какие способы сопряжения оборудования предусмотрены устройством принтера и МФУ.

Стоит отметить, что о каждой из доступных схем подключения оборудования в Сети можно найти как положительные, так и негативные отзывы. При этом пользователи по-разному оценивают преимущества и недостатки каждого из способов, классифицируя их по принципу «от простого к сложному». Но в любом случае перед реализацией каждого из вариантов потребуется инсталлировать само печатающее устройство с использованием соответствующего специализированного софта.

Подключение через сеть
Самым простым, доступным, технически грамотным способом подключения печатающего устройства к двум компьютерам, является Ethernet. Причем сеть может быть развернута на паре компьютеров, соединенных сетевым кабелем. Можно ли это сделать самостоятельно? Это решение потребует некоторых установок в параметрах сети.
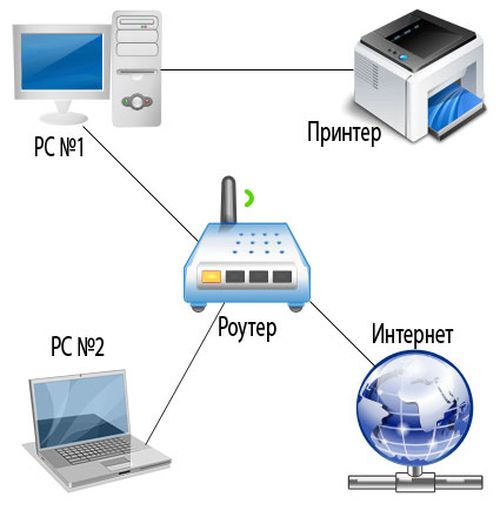
Подключение через сеть
Инструкция по подключению без сети Интернет в Windows 7, X:

После этого вы можете использовать принтер на нескольких компьютерах без ограничений. Подобная установка является классической, наиболее оптимальной в большинстве случаев. В данном случае стандартный сетевой интерфейс используется для подключения к печатному устройству всей рабочей группы компьютеров.

Подключение через USB-разветвитель
Принцип действия соответствует принципу свитча или хаба, в качестве которого работает один из компьютеров. Другие отправляют через него данные на печать. В таких случаях обработка происходит в фоновом режиме Windows 7, а документы печатаются согласно очереди поступления на печать.
Если вас такой вариант не устраивает, рекомендуем подключить через USB разветвлитель, который можно приобрести в магазинах.
Печать через принт-сервер
Принт-сервер — это специальная возможность, которая позволяет организовать печать на одном принтере сразу с нескольких компьютеров используя сетевое подключение. Такой сервер может быть уже встроен в само устройство печати и быть отдельным девайсом. А также бывают свитчи, роутеры, коммутаторы с такой возможностью.
Общим для всех моделей будет обеспечение физического соединения между устройствами. Это сделать можно несколькими способами: юсб проводом, вай-фай связью, патч-кордом.
О встроенном сервере в Ваш принтер может свидетельствовать упоминание об этом в характеристиках или возможность подключения к нему по Ethernet. В любой случае попросту нужно добавить устройство в сеть используя патч-корд. Далее, с помощью мастера установки Windows, следует настроить порт в самой системе.
Инструкция по конфигурации порта сервера печати:
Источник
Критерии выбора

В этом рейтинге описаны функции, общие для большинства моделей
И важно подобрать такую, которая будет отвечать всем критериям работы с ПК и нуждам пользователя. Первичные критерии выбора:
- Число портов. Позволяет увеличить количество подключенных устройств. Дает возможность их зарядки через расширитель.
- Дополнительные функции. Лед-подсветка при чтении информации, дополнительные USB порты.
- Внешний USB-адаптер. Компактная модель внешнего типа. Представляет собой аппарат, по размеру сравнимый с обычными «флешками» и подключаемый во внешний USB-порт компьютера.
USB-концентратор также можно назвать инструментом, позволяющим подключать несколько USB-устройств к одному порту. Он включает в себя концентратор со стандартными функциями, кабель для подключения к порту компьютера и определенное количество портов на его лицевой стороне.
Другая задача этого продукта – улучшение качества сигнала. Оно заключается в обеспечении гибкости путем преобразования форматов контактов друг в друга.
Без громких слов, приведённые в рейтинге концентраторы – одни из самых мощных на рынке, с общим показателем 3,0 Вт на 4-5 портах. Порты имеют интеллектуальную функцию, которая позволит заряжать устройства только пока батарея разряжена. При полной зарядке они перестанут работать для предотвращения перегрузки.
Также, называемый на рынке мультиплексором, концентратор является достаточно полезным продуктом, одним из наиболее предпочтительных электронных приборов. Для некоторых устройств может потребоваться дополнительное программное обеспечение, которое обычно входит в комплект поставки. USB разветвитель – то, что необходимо купить каждому программисту.
Настройка принтера
После сопряжения компьютеров между собой в рамках локальной сети следует переходить к следующему этапу, в процессе которого потребуется настроить софт и всю систему, включая печатающее устройство. Прежде всего необходимо создать домашнюю группу, совершив следующие шаги:
- Перейти в меню «Пуск» и выбрать «Подключение». Найти пункт, в котором отображаются все подключения, и выбрать вариант для локальной сети.
- Перейти в раздел свойств данного элемента. В открывшемся окне выбрать «Протокол интернета TCP/IP».
- Отредактировать сетевые параметры, перейдя в меню свойств.
- Прописать в полях IP-адреса, указанные в инструкциях.
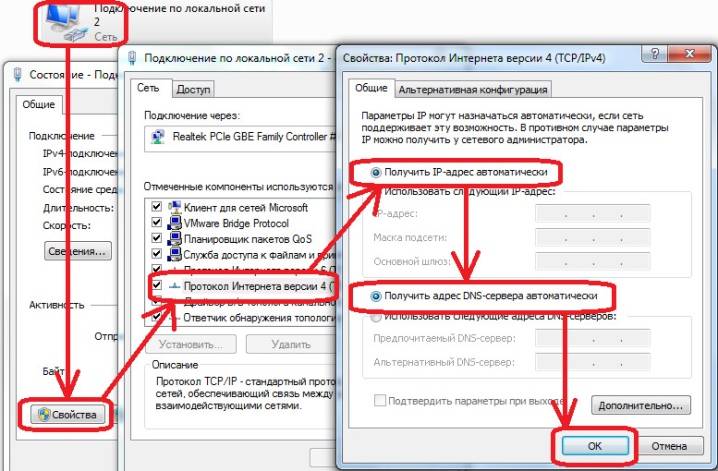
Следующий шаг – это создание рабочей группы, в которую войдут все подключаемые между собой устройства. Алгоритм действий предусматривает следующие манипуляции:
- открыть меню «Мой компьютер» и перейти в свойства операционной системы;
- в разделе «Имя компьютера» воспользоваться опцией «Изменить»;
- в появившемся пустом поле прописать имя ПК и подтвердить свои действия;
- перезагрузить устройство;
- повторить все перечисленные действия со вторым компьютером, присвоив ему другое имя.
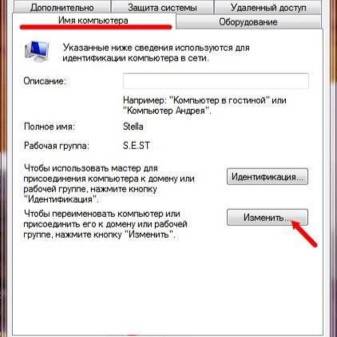

После того как локальная сеть будет создана, можно переходить непосредственно к настройкам самого принтера. Предварительно следует установить его на одном из элементов данной сети. Затем потребуется выполнить следующие действия:
- Включив компьютер или ноутбук, на котором было ранее инсталлировано печатающее устройство, открыть меню «Пуск».
- Перейти во вкладку, отображающую перечень доступных принтеров, и найти нужную модель офисной техники, с которой сопрягаются ПК в рамках локальной сети.
- Открыть меню периферийного устройства, кликнув по его значку правой кнопкой компьютерной мышки и выбрав раздел со свойствами девайса.
- Перейти в меню «Доступ», где следует выделить пункт, отвечающий за предоставление доступа к инсталлированному и подключаемому принтеру. При необходимости здесь же пользователь может изменить название оборудования для печати.
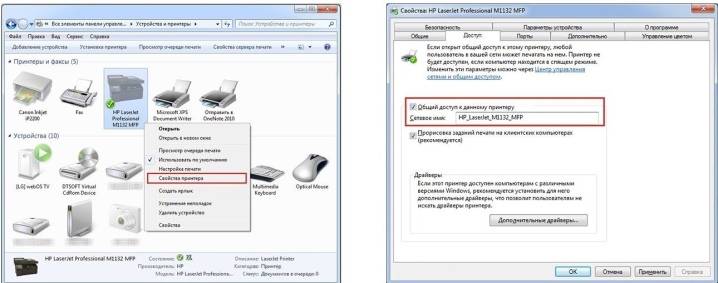
На следующем этапе потребуется настроить второй персональный компьютер. Данный процесс выглядит следующим образом:
- сначала повторить перечисленные выше действия вплоть до перехода в раздел «Принтеры и факсы»;
- вызвать дополнительное рабочее окно, в котором следует выбрать раздел, отвечающий за инсталляцию офисной техники описываемого типа;
- кликнуть по кнопке «Далее» и перейти в раздел сетевого принтера;
- перейдя в обзор доступной оргтехники, выбрать установленный на главном компьютере локальной сети девайс.
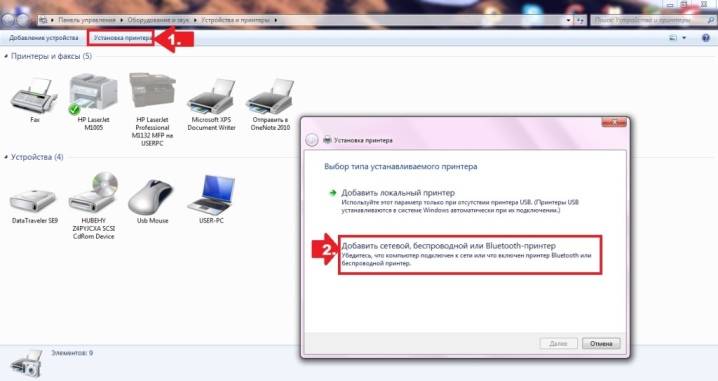
В результате подобных операций необходимое программное обеспечение будет инсталлировано на второй ПК в автоматическом режиме.
Благодаря всем перечисленным шагам можно сделать один принтер или многофункциональное устройство доступным для нескольких ПК, являющихся составляющими одной сети
При этом важно помнить о некоторых нюансах. С одной стороны, принтер будет способен принимать и обрабатывать задания, поступающие от двух компьютеров сразу. Однако с другой стороны – не рекомендуется отправлять документы или изображения на печать параллельно, поскольку в подобных случаях возможны так называемые зависания
Однако с другой стороны – не рекомендуется отправлять документы или изображения на печать параллельно, поскольку в подобных случаях возможны так называемые зависания.

Применение USB–переключателя
Ещё один вариант использования одного принтера с несколькими ПК – применение USB–коммутатора (переключателя).
Шаг 1. Подсоединить принтер через разъём USB к коммутатору с одной стороны.

Шаг 2. Подсоединить два (или более, если позволяет устройство) персональных компьютера к коммутатору с другой стороны.

Шаг 3. Вставить диск с драйвером устройства в CD-привод.

Шаг 4. Если установка с CD-диска не запустится автоматически, открыть «Компьютер…», дважды щёлкнув по ярлыку на рабочем столе.
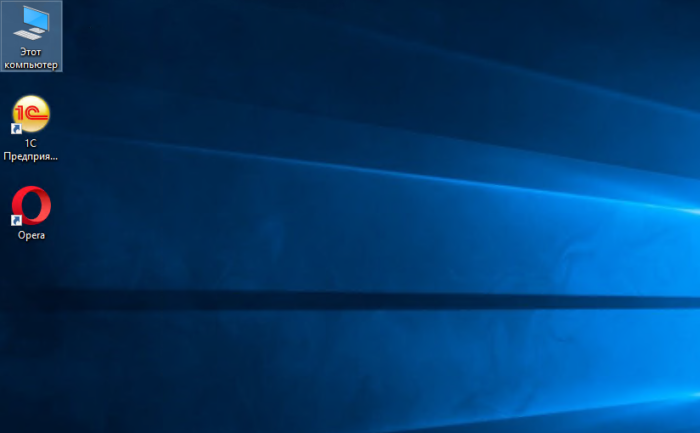
Шаг 5. Открыть двойным щелчком привод CD–DVD.
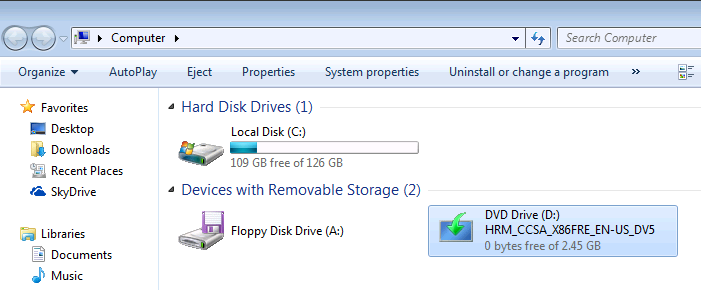
Шаг 6. Найти в папках установочный файл «Setup» или «Run.exe» и т.д. и запустить его щелчком мыши.
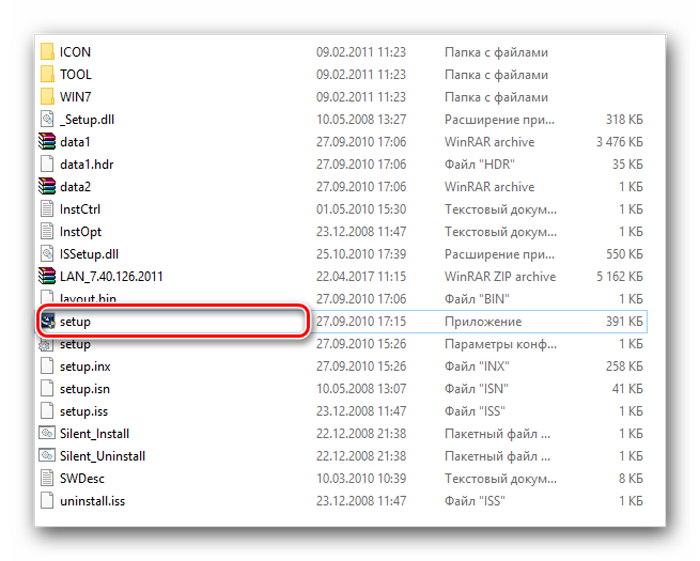
Шаг 7. Дождаться установки драйвера устройства. Нажать «Готово».
Шаг 8. Выбрать компьютер для печати с помощью нажатия соответствующей кнопки на устройстве.

Светодиодная индикация на устройстве отобразит выбранный ПК.
Недостатком этого типа подключения является техническое ограничение на длину USB-кабеля без использования USB-хабов, составляющее 5 метров.
Сравнение моделей
| Модель | Гарантийный срок (мес.) | Питание | Интерфейсы и разъемы | Скорость передачи данных (Мбит/сек) | Доп. опции разветвителя | Вес товара с упаковкой (г) | Ширина/ Высота/ Глубина (см) | Цена (руб.) | Рейтинг |
| GCR-UH244B | 6 | USB | 2.0 | 480 | LED-подсветка во время чтения и записи | 35 | 10×20×2 | 350 | 10 |
| Defender Quadro Dual (83207) | 6 | От USB порта | Type C | 480 | LED-подсветка во время чтения и записи | 39 | 14.7×9.3×2 | 354 | 9,9 |
| HAMA Type-C Hub(00054144) | 12 | USB Type-C | 3.1, Type-C | 480 | LED-подсветка во время чтения и записи | 81,6 | 23×14×1,5 | 650 | 9,8 |
| Baseus round box USBHUB (CAHUB-U) | 6 | USB | 1×USB 3.0, 3×USB 2.0, mikro USB | 480 | LED-подсветка во время чтения и записи | 40 | 6×6×2.3 | 640 | 9,5 |
| VCOM DH302C | 6 | 4×USB 3.0 Type A | 3.0 хаб для порта USB Type C | 480 | LED-подсветка во время чтения и записи | 60 | 19.3×13.2×1.8 | 670 | 9,3 |
| TP-LINK UH400 | 12 | USB 3.0 | Type A | 480 | LED-подсветка во время чтения и записи | 104 | 71×17×71 | 1000 | 9,2 |
| ORICO M3H4-U32 | 12 | USB | 3.0 Type-A×1, 2.0 Type-A×3 | 480 | LED-подсветка во время чтения и записи | 200 | 93×67×34 | 1400 | 9,0 |
Что такое USB-концентратор?

Концентратор USB – это удобный способ добавления дополнительных портов USB в настройку. Они представляют собой USB-версию обычного штекерного удлинителя, превращая один USB-разъем в их концентратор. Вы подключаете его к компьютеру, а затем используете дополнительные порты, чтобы использовать мышь, клавиатуру и другие USB-устройства с одного порта.
Как и у удлинителей, концентраторы USB также имеют ограничения. Вы не можете загрузить на него слишком много энергозатратных устройств, иначе возникнут трудности. Однако, если вы хотите использовать клавиатуру, мышь и зарядное устройство для телефона на одном USB-порту, концентратор может достичь этого.
Подключение через сеть
Самым простым, доступным, технически грамотным способом подключения печатающего устройства к двум компьютерам, является Ethernet. Причем сеть может быть развернута на паре компьютеров, соединенных сетевым кабелем. Можно ли это сделать самостоятельно? Это решение потребует некоторых установок в параметрах сети.
Инструкция по подключению без сети Интернет в Windows 7, X:
- Соедините компьютеры одним сетевым кабелем.
- Зайдите на каждом из них в папку «Сетевые подключения» в Панели управления.
- Задайте параметры сети и адресов компьютеров 192.68.0.21 и 192.68.0.22, установите маску подсети.
- Далее проинсталлируйте девайс на одном из компьютеров.
- На другом компьютере перейдите в Панель инструментов во вкладку Принтеры.
- Нажмите на меню, позволяющее добавить сетевой и другие виды печатных устройств.
- Укажите – найти принтер по сетевому адресу, введите 192.68.0.21 или 192.68.0.22 соответственно, укажите его имя, уберите галочку по автоматическому выбору драйвера.
- В окне драйвера выбирается модель установленного устройства, при необходимости установите его с диска.

После этого вы можете использовать принтер на нескольких компьютерах без ограничений. Подобная установка является классической, наиболее оптимальной в большинстве случаев. В данном случае стандартный сетевой интерфейс используется для подключения к печатному устройству всей рабочей группы компьютеров.
Принцип действия соответствует принципу свитча или хаба, в качестве которого работает один из компьютеров. Другие отправляют через него данные на печать. В таких случаях обработка происходит в фоновом режиме Windows 7, а документы печатаются согласно очереди поступления на печать.
Если вас такой вариант не устраивает, рекомендуем подключить через USB разветвлитель, который можно приобрести в магазинах.
ТОП-5 лучших бюджетных USB-хабов
Далее будут рассмотрены возможности самых выгодных моделей в ценовом диапазоне от 100 до 300 руб.
Gembird UHB-BH080

Одно из самых доступных устройств на рынке. Работает по пассивной схеме, подключается к компьютеру по USB 2.0. На выходе получается 3 порта, а также коннектор, который использовался в iPhone 4s и более ранних версиях смартфона. Есть черный и белый вариант расцветки
USB-хаб с простейшей функциональностью станет неплохим выбором, если важно потратить минимум денег и получить дополнительный штекер к старому айфону или айподу
Средняя цена: 100 руб.
Плюсы:
- разъем для дополнительного оборудования;
- компактность.
Минусы:
- мало где продается;
- порты размещены достаточно близко друг к другу.
Gembird UHB-BH080
Ritmix CR-2042

USB-хаб, который используется в качестве кардридера. Поддерживаются карты памяти SD, microSD, MS и M2. Соединяется с компьютером через USB 2.0, что обеспечивает скорость передачи данных до 60 Мб/сек. С учетом этого модель подойдет для большинства флеш-карт, но самые скоростные не смогут продемонстрировать свои рекордные характеристики. Не требует установки драйверов. Операционная система самостоятельно их установит при первом подключении. Есть защитная крышка для концентратора, что сохраняет его при транспортировке.
Средняя цена: 190 руб.
Плюсы:
- низкая цена;
- компактность.
Минусы:
- относительно мало поддерживаемых карт памяти;
- прямые грани корпуса со временем стираются, из-за чего он теряет товарный вид.
Ritmix CR-2042
USB Hub «Человек» на 4 порта

Концентратор подключается к свободному порту USB 2.0 на компьютере при помощи длинного кабеля (40 см). Он идет к основному блоку (“туловищу”), откуда разветвляется на 4 разъема (“руки” и “ноги”). На “сердце” размещен индикатор активности. Это не только отличный вариант скромного подарка, но и устройство с хорошей эргономикой. Каждый разъем размещен на собственном проводе, так что при любых обстоятельствах подключенное устройство не будет мешать другим портам. Однако за это нужно платить не очень высокой скоростью передачи данных из-за общей большой длины проводов, которая создает помехи.
Средняя цена: 200 руб.
Плюсы:
- оригинальный дизайн;
- продуманная эргономика.
Минусы:
- реальная пропускная способность ниже возможностей интерфейса в 480 Мбит/сек;
- большой вес (72 г).
USB Hub «Человек» на 4 порта
ORIENT CU-210N 4 x USB 2.0

Устройство, работающее через интерфейс USB 2.0. По форме напоминает свисток. Разветвитель на 4 разъема, 2 из которых размещены на нижней стороне корпуса, а 2 – на верхней. За счет такого расположения модель лучше всего подойдет для настольных ПК, у которых сверху корпуса есть внешний USB-порт. Если использовать ее в ноутбуках, то автоматически становятся недоступными 2 порта, что точно не подойдет пользователям. Это ограничивает сферу применения концентратора, хотя он и является одним из самых компактных в этой ценовой категории.
Средняя цена: 250 руб.
Плюсы:
- занимает мало места, при транспортировке USB-разъем можно защитить комплектной крышечкой;
- имеет заметный индикатор активности.
Минусы:
- неудобен при использовании с ноутбуками;
- имеет старомодный дизайн.
ORIENT CU-210N 4 x USB 2.0
Smartbuy SBHA-6810-K

USB 2.0 концентратор с длинным кабелем (83 см). Это предполагает нестандартные варианты применения устройства, поскольку редко когда нужно подсоединить что-то к компьютеру на таком немалом расстоянии. На основном блоке есть 4 USB-порта, которые размещены в ряд на одной боковой грани. Такое расположение не слишком удобное, поскольку между разъемами мало свободного расстояния. Более рационально было бы их разнесение хоты бы по 2 в ряд на одной стороне. Приятная функция – это три варианта расцветки.
Средняя цена: 280 руб.
Плюсы:
- длинный кабель;
- компактные размеры.
Минусы:
- не самая удачная эргономика;
- скорость передачи данных определенно будет ниже 60 Мб/сек.
Smartbuy SBHA-6810-K
Виды подключения
Перед тем как настроить сетевой принтер через роутер, разберемся с возможными вариантами подключения. Итак, подключить принтер к роутеру можно следующими способами:
- Через USB-порт. Такое подключение возможно, если ваш роутер оснащён разъёмом USB и поддерживает печать по сети.
- Через LAN порт. Если ваш принтер оснащён встроенным принт-сервером с сетевым портом, вы можете подключить его к роутеру с помощью патч-корда.
- По Wi-Fi. Некоторые современные принтера оснащены модулем Wi-Fi и могут связываться с роутером по воздуху. К ним также можно подключиться напрямую с ноутбука, оснащённого модулем Wi-Fi.
- При помощи аппаратного принт-сервера. Это отдельное устройство, к которому подключается принтер. У принт-сервера есть в наличии LAN-порт для подключения к маршрутизатору.
Подключение по USB
Подключите ваш принтер к USB-порту роутера с помощью кабеля. Оба устройства должны быть выключены. Затем включаем роутер, ждём пока он загрузится. После этого можно включать принтер. По умолчанию, роутер не нуждается в специальной настройке, он должен сразу же распознать печатающее устройство. Проверить это можно, войдя в веб-интерфейс устройства и открыв карту сети. Там должна отобразиться модель вашего принтера. Если этого не произошло, проверьте статус принт-сервера. Он должен быть online.
Подключение по Wi-Fi
Если ваш принтер оснащён беспроводным Wi-Fi модулем, то подключить его к роутеру можно по воздуху без всяких проводов. Сделать это можно двумя способами:
- WPS. В инструкции к вашему принтеру находим как активировать функцию WPS. После чего нажимаем кнопку активации WPS на роутере. Ждём пока связь будет установлена (индикатор на роутере перестанет мигать) и проверяем появился ли ваш принтер на карте сети.
- WEP/WPA. Ручная настройка аналогична настройке первого подключения к беспроводной сети любого Wi-Fi устройства. Находим в меню принтера настройки сети, выбираем нужную нам сеть и вводим логин и пароль.
Подключение через LAN-порт
Если вы оказались счастливым обладателем принтера с сетевым портом, подключить его к роутеру вы сможете через LAN с помощью обычного патч-корда. Кабель обычно идёт в комплекте. Если же его нет, можно использовать патч-корд от роутера, если он у вас не задействован. Или купить кабель подходящей длины в магазине.
В меню устройства нужно задать ему статический IP-адрес. Это желательно сделать даже в том случае, если на вашем роутере настроена служба DHCP. Дело в том, что если IP-адрес принтера будет постоянно меняться, это осложнит его поиск и он периодически будет пропадать из списка доступных устройств. Есть конечно вариант зарезервировать IP адрес в настройках DHCP сервера по MAC-адресу.
После этого принтер перезагрузится. После чего его можно будет найти в списке сетевых устройств.
Установите драйвера принтера и распечатайте тестовую страницу.
Использование аппаратного принт-сервера
Если ваш принтер не оснащён сетевой картой или модулем Wi-Fi, а роутер – USB-портом, вы можете приобрести аппаратный принт-сервер. Как уже было сказано выше, это отдельное устройство, являющееся посредником между роутером и принтером.
 Бюджетные модели имеют один USB-порт и сетевой порт. Более дорогие – несколько USB, а также, опционально, LPT-порт. Также принт-сервер может иметь встроенный Wi-Fi-модуль и подключаться к роутеру не по кабелю, а по воздуху.
Бюджетные модели имеют один USB-порт и сетевой порт. Более дорогие – несколько USB, а также, опционально, LPT-порт. Также принт-сервер может иметь встроенный Wi-Fi-модуль и подключаться к роутеру не по кабелю, а по воздуху.
Для начала подключаем принт-сервер к роутеру, а принтер – к принт-серверу.
Настройка принт-сервера осуществляется с помощью прилагаемой фирменной утилиты. Она позволяет найти в сети принт-сервер и задать для него IP-адрес. Дальнейшая настройка осуществляется через веб-интерфейс согласно инструкции. Войти в него можно, введя в адресной строке браузера IP, который был установлен для принт-сервера при начальном конфигурировании.
Как видим, есть несколько способов подключить ваш сетевой принтер к роутеру в зависимости от его аппаратных возможностей.
Причины, по которым вам может понадобиться USB-концентратор
Теперь, когда мы изучили, для чего используется USB-концентратор, давайте рассмотрим некоторые варианты использования, в которых вы, возможно, захотите получить один из них.
1. Вы хотите увеличить количество USB-портов на ноутбуке
В то время как есть некоторые ноутбуки, которые идут со связкой портов USB, у многих есть только два. Это ограниченное количество портов на самом деле не очень хорошо в нашем текущем USB-насыщенном ландшафте. Если вы используете USB-клавиатуру и мышь, у вас нет запасных портов для зарядки устройств, подключения внешнего жесткого диска или подключения принтера.
Конечно, это может быть хорошо в зависимости от того, что вы делаете со своим ноутбуком. Если вы всегда в движении и вам не нужна мышь или клавиатура, у вас не возникнет этой проблемы. Возможно, вам просто нужно зарядить свой iPad и использовать внешний жесткий диск или ключ двухфакторной аутентификации.
Однако, если вы используете ноутбук в качестве основного компьютера или регулярно делаете больше, чем просто отправляете электронные письма и пишете во время путешествий, маленький USB-концентратор может быть действительно полезным инструментом.
2. Вы хотите зарядить множество устройств на одном порту
USB-концентратор отлично подходит для зарядки нескольких различных устройств одновременно. В то время как для этого необходимо подключить концентраторы USB без питания к компьютеру, концентраторы с питанием вместо этого используют сеть. Это позволяет заряжать любое количество устройств независимо от того, включен компьютер или нет.
USB-концентраторы – идеальный компаньон для тех, у кого много энергоемких USB-устройств. От телефонов до планшетов и настольных гаджетов USB-концентратор может удовлетворить потребности любого гаджета, которому требуется питание от USB. Также удобно, что вам не нужно искать запасную сетевую вилку; просто подключите все в один и тот же концентратор.
3. Вы хотите переместить много данных между USB-устройствами
Это один из редких видов использования USB-концентратора, но он все еще очень эффективен. Если вы оказались в ситуации необходимости переноса большого количества данных между различными устройствами, USB-концентратор может быть очень полезным.
Если вы хотите сделать резервную копию фотографий с вашего компьютера, подключите ваш мобильный телефон к сотовой связи на вашем ПК
Загрузите изображения с камеры, распечатайте некоторые документы и загрузите музыку на свой iPad. Высококачественный USB-концентратор поможет вам сделать все это одновременно.
Опять же, по общему признанию, это не обычная ситуация для большинства людей, и это только гарантирует концентратор USB, если это происходит на регулярной основе. Тем не менее, если вы действительно часто перемещаете данные, инвестирование в USB-концентратор сделает вашу жизнь проще.
Подключение через другой компьютер
Более удобно и практически без особых минусов можно организовать подключение двух ПК к одному принтеру используя один из них, как главный в связке. В таком случае будут использованы средства подсоединения принтера через usb и связывания в совместной локальной сети. Такой способ требует настройки двух компьютеров. Детально рассмотрим каждый.
Подключение принтера к главному ПК
Для начала нужно выбрать один из двух компьютеров, который будет главным в связке. Рекомендуем выбирать девайс, который чаще используется и более мощный по характеристикам. Осуществить соединение необходимо с помощью USB шнура. При необходимости установить драйвера для своей модели. После этих действий попробуйте произвести пробную печать. Если все прошло удачно, то можно смело переходить к настройкам.
Сетевые настройки
Чтобы устройства были в одной локальной сети, нужно определить для них общую рабочую группу и подсеть, указать уникальные значения IP адреса и имена. Выполните настройки согласно скриншотам ниже.
- Нажмите кнопки вместе Windows+R. Введите команду sysdm.cpl. Нажмите кнопку «Изменить» и укажите имя ПК и рабочей группы. Для главного, например «first», а для второго — «second», но название рабочей группы должно быть одинаковое.
-
Указать айпи и маску подсети можно в настройках сети через панель управления. Для главного указывайте IP с двойкой в конце, а для второго ПК в связке 3. Не забудьте, что маска должна быть идентичной у обоих.
Общий доступ
Теперь «расшарим» именно сам принтер, чтобы он стал доступным другим.
- В списке найдите свою модель и войдите в ее свойства.
- Зайдите на закладку «Доступ», отметьте галочкой пункт общего доступа, укажите имя, сохраните изменения.
- На закладке «Безопасность» проверьте, чтобы печать была разрешена для всех пользователей.
Подключение к принтеру со второго «компа»
Принтер на главном ПК готов работать с другим Вашим компьютером или ноутбуком. Осталось только произвести к нему подключение. Это можно сделать несколькими способами, но самым простым и быстрым будет подсоединение через поиск основного «компа» в сети.
- Откройте окно операционной системы клавишами Windows+E. Слева найдите «Сеть». В списке отыщите устройство с именем «first», если не указывали другое название.
- Двойным щелчком откройте его.
- Правой кнопкой мыши вызовите меню, с которого можно сделать подключение.
- Дождитесь окончания поиска и установки драйверов.
- Выберите устройство печатающим по умолчанию.
- Попробуйте распечатать любой документ.
Печать через принт-сервер
Принт-сервер — это специальная возможность, которая позволяет организовать печать на одном принтере сразу с нескольких компьютеров используя сетевое подключение. Такой сервер может быть уже встроен в само устройство печати и быть отдельным девайсом. А также бывают свитчи, роутеры, коммутаторы с такой возможностью.
Общим для всех моделей будет обеспечение физического соединения между устройствами. Это сделать можно несколькими способами: юсб проводом, вай-фай связью, патч-кордом.
О встроенном сервере в Ваш принтер может свидетельствовать упоминание об этом в характеристиках или возможность подключения к нему по Ethernet. В любой случае попросту нужно добавить устройство в сеть используя патч-корд. Далее, с помощью мастера установки Windows, следует настроить порт в самой системе.
Инструкция по конфигурации порта сервера печати:
- Откройте панель управления принтерами и нажмите «Установка».
- На втором шаге указываем локальный вариант установки.
- Создаем новый порт и выбираем тип стандартного TCP/IP протокола.
- Вводим IP адрес с учетом своей подсети и свободного номера вместо звездочки. Если сеть небольшая, то указывайте число после десяти, если побольше, то после 50-ти.
-
Сделайте настройки согласно указанным данным на скриншоте.
- На следующем шаге Вам будет предложено установить драйвер принтера. Действие обязательное.
- Выполняйте все остальные шаги согласно указаниям мастера установки.