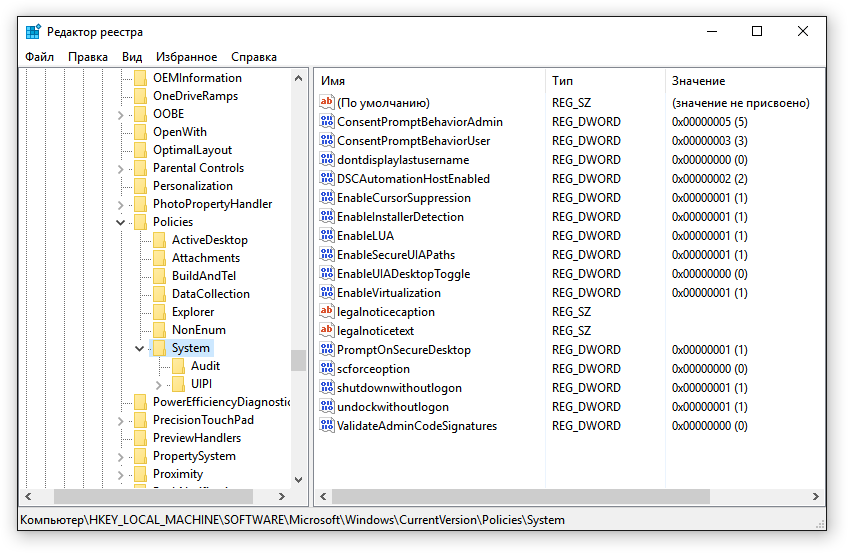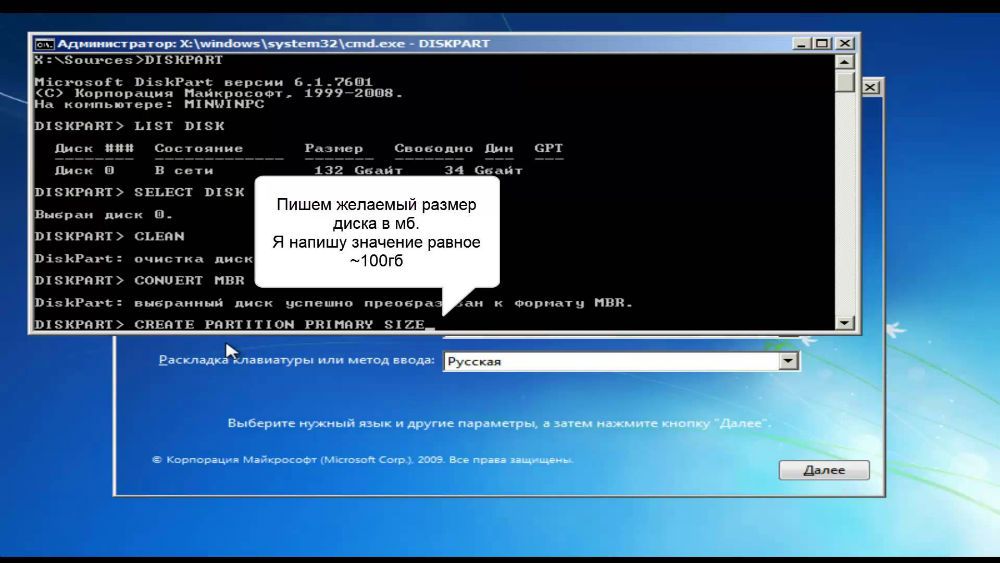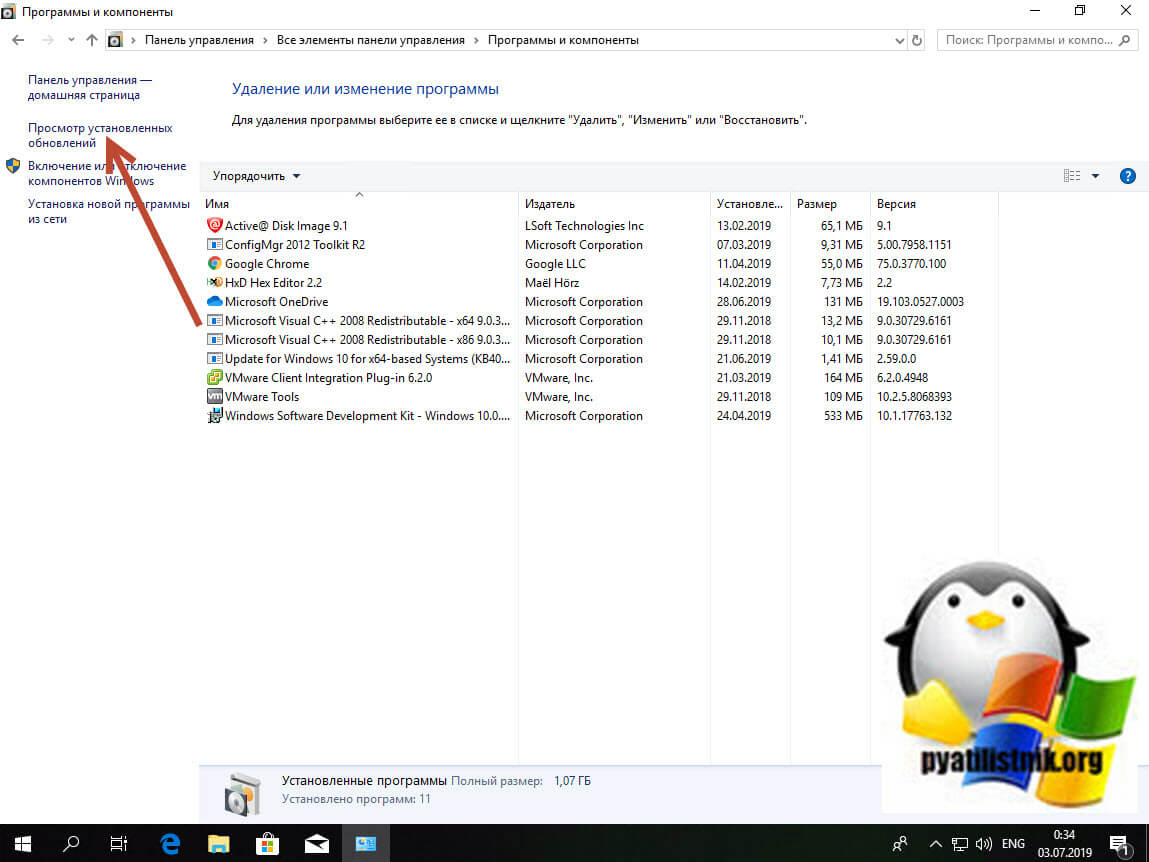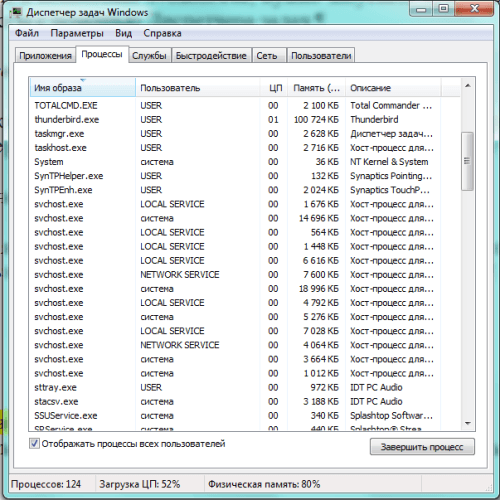Решение проблемы с пропавшим звуком в браузере
Содержание:
- Часто задаваемые вопросы
- Что делать, если ничего не помогло?
- Что делать, если звук пропал только в проигрывателе
- Работают ли колонки или наушники
- Драйвера – еще одна причина проблем со звуком
- Исправление проблемы в Firefox
- Отключили звук и забыли…
- Что делать, если звук отсутствует в Яндекс Браузере
- Когда ничего не помогло
- Как вернуть звук в Яндекс Браузере
- Ко всем ли браузерам подходят такие методы?
- Почему нет звука в хроме – самые распространённые причины
- Пропал звук в обозревателе: что делать
- Работают ли колонки или наушники?
- Драйвера
Часто задаваемые вопросы
Почему на ноутбуке нет звука хотя все включено?
Возможно, оборудование конфликтует между собой, что и приводит к неполадкам. Следует поочередно отключать и проверять их работоспособность. Понимаю, дело нудное, но другого выхода нет. Конечно, можете обратиться к специалистам, которые сделают это за Вас. Еще можете попробовать откатить, а не обновить драйвер звука.
Не работает звук в браузере
Независимо от того, какой браузер вы используете, будь то Google Chrome, Opera, Firefox или Яндекс браузер, причина отсутствия звука будет одинакова. Возможно произошли неблагоприятные изменения файлов обозревателя, что привело к сбою. Еще причиной отсутствия звука может стать устаревший Adobe Flash Player.
Проверка настроек
В первую очередь рекомендуется проверить настройки звука.
Запустите любую музыку или видео в браузере, например, . Это нужно, чтобы настройки громкости отобразились в микшере.
Затем нажимаем на значок звука в системном трее правой клавишей мыши и выбираем Открыть микшер громкости.
Область уведомлений — элемент панели инструментов среды рабочего стола («панель задач» в Windows), используемый для нужд длительно запущенных, но при этом не постоянно используемых программ. Обычно находится в правом нижнем углу (левом нижнем, если порядок чтения — справа налево), но в настраиваемых GUI может помещаться в произвольное место. Имеет также неофициальное название «системный трей».
В открывшемся окне поднимаем ползунок громкости вашего браузера.
Расширение блокирует звук
Расширение браузера — компьютерная программа, которая в некотором роде расширяет функциональные возможности браузера. В зависимости от браузера, термин может отличаться от условленных обозначений, к примеру, plug-in (плагин), add-on (дополнение) или extension (расширение). Mozilla Firefox был разработан с целью создания маленького и простого в использовании веб-браузера, который расширялся бы за счёт продвинутых функций расширений. Microsoft Internet Explorer начал поддерживать расширения начиная с 5 версии.
Может быть такое, что одно из установленных расширений в браузере блокирует в нем звук. Вам не нужно удалять расширения, а просто пробуйте по одному выключать и проверять звук. Возможно потребуется перезапуск браузера. В любом случае, большое количество всякий расширений не рекомендуем устанавливать, нам попадались такие, что свою функцию они выполняли, но в поисковой выдаче выводили вверху свою рекламу в Google браузере. Пришлось отказаться от такого расширения.
Перезагрузка веб-сервера
Открываем диспетчер задач нажатием клавиш Ctrl+Shift+Esc и выбираем в процессах свой браузер.
Диспетчер задач — компьютерная программа (утилита) для вывода на экран списка запущенных процессов и потребляемых ими ресурсов (в частности статус, процессорное время и потребляемая оперативная память). В качестве дополнительных функций, диспетчер задач может предложить возможность завершить один из процессов или присвоить ему другой приоритет. В некоторых операционных системах, эта же самая программа позволяет наблюдать загруженность процессора, оперативной памяти, сетевых подключений и других ресурсов.
Для выбора своего браузера удобнее сделать сортировку по имени образа. Чем больше вкладок запущено, там больше будет процессов. Нужно завершить все процессы с названием вашего браузера.
На операционных системах, вышедших после Windows 7, диспетчер задач несколько иной и там еще есть вкладка Подробности, в которой тоже нужно закрыть все задачи связанные с вашим браузером.
Переустановка браузера
Сейчас, когда все данные синхронизируются через сервера, информация о посещенных вами сайтов, закладки, пароли и даже куки сохраняется не только на вашем компьютере, но и в интернете и доступна она только вам. Попробуйте удалить браузер, перезагрузить компьютер и установить его заново. Возможно проблема решится. А все данные вы сможете быстро импортировать, если должным образом настроена синхронизация. Для импорта вам понадобится адрес электронной почты и пароль пользователя в браузере (не пароль от электронной почты), а также кодовая фраза. А если вы не используете синхронизацию, то можете сначала экспортировать на компьютер некоторые данные, а потом уже переустанавливать данные, но синхронизация удобна и делается всё моментально.
Что делать, если ничего не помогло?
В
принципе, мы рассмотрели самые распространенные ситуации, связанные с
искажением, частичным или полным пропаданием звука в наиболее популярных
Интернет-браузерах. Если вышеприведенные методы исправления проблемы не
помогают, стоит применить кардинальные меры, скажем, произвести
тестирование саундкарты.
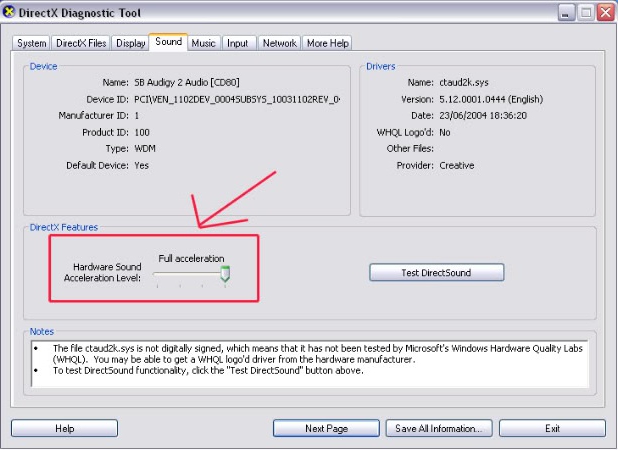
Сделать
это можно из диалогового окна DirectX, вызываемого через меню
«Выполнить» командой dxdiag. На вкладке установленного звукового
оборудования имеется специальная кнопка теста. Если он будет пройден
успешно (а пользователь будет слышать звуки во время его прохождения),
значит дело не в звуковой карте, а именно в браузере. В крайнем случае,
его придется переустановить заново. Если кого-то пугает потеря
сохраненных данных, после переустановки можно будет воспользоваться
импортом закладок или информации «Избранного» (естественно, если в
процесс деинсталляции был задан параметр сохранения личных данных).
Если
же и это не помогает, придется тестировать саундкарту физически или
произвести ее замену по причине полного выхода из строя. А вообще,
причин пропадания звука может быть очень много, например, неправильная
работа сайта, влияние на компьютер посторонней электротехники, скачки
напряжения и т. д.
Что делать, если звук пропал только в проигрывателе
Если выяснилось, что ни система, ни динамики ни при чём, необходимо работать непосредственно с браузером или Flash Player. И в первую очередь проверить проигрыватель на возможность простого отключения звука. Для этого нужно посмотреть на значок с изображением динамика. Если он перечёркнут, значит, звук выключен.
Если изображение динамика перечёркнуто, надо включить звук, переведя тумблер вправо
Сброс настроек браузера
Сброс настроек браузера является одним из возможных вариантов возвращения звука во встроенные проигрыватели. Практически во всех обозревателях кнопка возврата параметров находится в дополнительных настройках. Я нередко использую эту функцию как в случае возникновения проблем со звуком, так и при любых непонятных ситуациях с браузером.
Рассмотрим эту процедуру на примере браузера Google Chrome
- Открываем меню, нажимая на значок в виде трёх точек в правом верхнем углу, выбираем «Настройки».
-
Открываем «Дополнительные», пролистываем страницу вниз и щёлкаем по пункту «Восстановление настроек по умолчанию».
- Перезагружаем браузер после того, как параметры вернутся в исходное положение (максимум 30 секунд).
Чистка кэша браузера
Кэш браузера — это хранилище, в котором находится информация о часто посещаемых страницах, медиаэлементы и некоторые другие данные. Они позволяют быстрее осуществлять сёрфинг по уже посещённым пользователем сайтам. Однако хранилище, как и любое другое место на компьютере, не безразмерно, поэтому при достижении определённых размеров оно начинает тормозить работу браузера и компьютера, а также может приводить к другим сбоям. Один из них как раз и выражается в отключении звука в проигрывателе. Потому рекомендуется проводить чистку кэша с периодичностью не реже раза в месяц. Делается это так:
-
Нажимаем комбинацию клавиш Ctrl+H и щёлкаем по «Очистить историю».
-
Оставляем галочки на пунктах «Файлы cookie» и «Кэш» и удаляем данные нажатием одноимённой кнопки.
- Перезагружаем браузер.
Проверка системы на наличие вирусов
Ещё одной важной причиной, по которой может отсутствовать звук в браузере, является вирусная активность на компьютере. Мелкие вредители сейчас всё меньше находятся в тренде, хакеры предпочитают атаки шифровщиков-вымогателей, скрытых майнеров и прочие прибыльные продукты
Однако полностью искоренить вирусы, которые повреждают файловую систему, просто так нельзя. Я рекомендую проводить глубокое сканирование Windows не реже чем один раз в два месяца, при этом желательно использовать два разных антивируса, к примеру «Защитник» и любой другой. В таком случае КПД поиска и лечения будет выше.
Проверка при помощи «Защитника» производится следующим образом:
-
Открываем вкладку «Защита от вирусов и угроз» нажимаем на «Запустить новое расширенное сканирование».
-
Ставим тумблер на «Полное сканирование» и нажимаем «Выполнить сканирование сейчас». При этом учитываем, что глубокая проверка может длиться больше часа и существенно потреблять ресурсы процессора и жёсткого диска. Потому не рекомендуется во время сканирования запускать игры или другие ресурсоёмкие приложения.
Переустановка Adobe Flash Player
Adobe Flash Player — это встроенная в систему и некоторые браузеры утилита, которая позволяет обозревателям воспроизводить медийные файлы в интернете. В случае если версия плеера устарела или возникли неполадки в его файлах, программу нужно установить заново:
-
Переходим на официальную страницу для скачивания Adobe Flash Player, нажимаем «Установить сейчас».
-
Запускаем скачанный файл, в случае запроса закрываем все браузеры и ожидаем, когда программа завершит установку.
- Повторяем процедуру проверки звука в браузере.
Видео: как скачать и установить Adobe Flash Player
Правка реестра
Правка реестра, как метод исправления проблем со звуком, используется редко и в основном для браузера Internet Explorer. Однако если ничего из вышеперечисленного не помогло, необходимо воспользоваться этим способом.
-
В поиске системы вводим regedit и выбираем лучшее соответствие.
-
В диалоговом окне с директориями открываем папку HKEY_LOCAL_MACHINE\SOFTWARE\Microsoft\Windows NT\CurrentVersion\Drivers32. Дважды щёлкаем по элементу wavemapper.
-
В окне изменения, в поле «Значение», прописываем msacm32.drv и сохраняем изменения кнопкой OK.
- Перезагружаем компьютер.
Исправить ситуацию, когда в браузере нет звука, довольно просто. Для начала необходимо выяснить, кто виноват (оборудование, система или обозреватель), а затем убрать неполадку, используя один из описанных выше способов.
Работают ли колонки или наушники
Прежде, чем что-либо делать, если нет звука в браузере Яндекс, следует проверить исправность колонок или наушников. Ещё есть вероятность, что устройство для воспроизведения звука неправильно подключено или настроено. Чтобы не проверять каждую причину отдельно, можем запустить встроенную в Windows проверку звука.
Как проверить нету звука в браузере Яндекс или во всей системе:
- Переходим в «Панель управления» Windows (необходимо в поиск Виндовс ввести запрос «Панель управления» и перейти в соответствующий пункт).
- Открываем элемент «Звук».
Если в системе всё настроено правильно, на каждой колонке появится звук во время тестирования. Когда нету звука в браузере Яндекс, но тестирование показало позитивный результат, дальше следует искать проблему в веб-обозревателе или в микшере. При отсутствии звука во время проверки, проблема в неправильном подключении, настройке или в том, что в Windows вовсе отключен звук.
Драйвера – еще одна причина проблем со звуком
К сожалению, далеко не всегда проблемы со звуком решаются столь простым способом. Если система недавно скачивала обновления, целесообразно перезагрузить компьютер и проверить, восстановлена ли нормальная работа звукового устройства.
Любые ручные манипуляции с драйверами должны производиться лишь опытными пользователями, иначе возможна потеря системой работоспособности. Ввиду этого, надлежит просто откатить систему к более раннему состоянию, при котором, подобная неисправность отсутствовала.
В ряде ситуаций, может потребоваться обновление звукового драйвера. Система, как правило, не способна правильно подобрать нужный вариант, однако попробовать сделать это определенно стоит. В панели управления расположен пункт Диспетчер устройств, в котором следует найти аудио устройство и проверить, нет ли рядом с ним каких-либо восклицательных знаков и прочих индикаторов, сигнализирующих о неполадках.
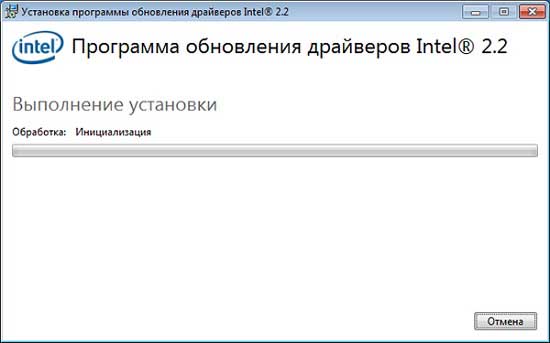
Если они присутствуют, желательно щелкнуть правой кнопкой мыши на нем и выбрать Обновить драйвер. Если это не помогло, стоит самостоятельно найти нужное ПО в интернете, воспользовавшись названием и номером модели проблемного устройства. Новичкам в этом деле могут помочь сторонние программы, однако, даже они не способны гарантировать правильность подбора драйвера.
Исправление проблемы в Firefox
Теперь
давайте разберемся, что нужно предпринять, если пропал звук в браузере
Firefox. Естественно, здесь можно поступить так же, как и ранее, в плане
переустановки встраиваемых плееров.
Но
для начала необходимо использовать поочередное отключение абсолютно
всех установленных плагинов. Если это не помогло, нужно зайти в раздел
«Приватность», расположенный в меню «Настройки», и проверить выпадающее
меню «Firefox». Программа будет использовать ваши настройки хранения
истории, в которых указываются исключения. Вполне возможно, что в этом
списке присутствует именно тот сайт, на котором вы сейчас находитесь.
Попросту уберите его из списка.
Отключили звук и забыли…
Как бы это не было банально, многие пользователи сами случайно отключают звук в программе или системе.
СОВЕТ! Выявить данную оплошность очень просто, достаточно лишь проверить регулировку громкости в системе и браузере.
Для этого, потребуется перейти в трей нижней панели, где расположены часы, после чего, нажать на значок белого динамика. В открывшемся окошке, необходимо удостовериться в том, что индикатор не расположен в крайнем нижнем положении, а сам динамик не зачеркнут. Также следует проверить заданные для различных приложений параметры, для чего в этом же меню, следует нажать Микшер.

Там, среди всех представленных приложений, надлежит найти обозреватель и также удостовериться в нормальном уровне громкости. Не следует забывать, что все обозреватели на основе Chrome, к которым относится яндекс браузер, поддерживают возможность отключения звука во вкладке. Поэтому, рекомендуется изучить область, где написано название страницы, на которой отсутствует звук, на предмет наличия зачеркнутого динамика. Если он обнаружен, достаточно лишь повторно нажать на него, чтобы вернуть громкость в нормальное состояние.
Что делать, если звук отсутствует в Яндекс Браузере
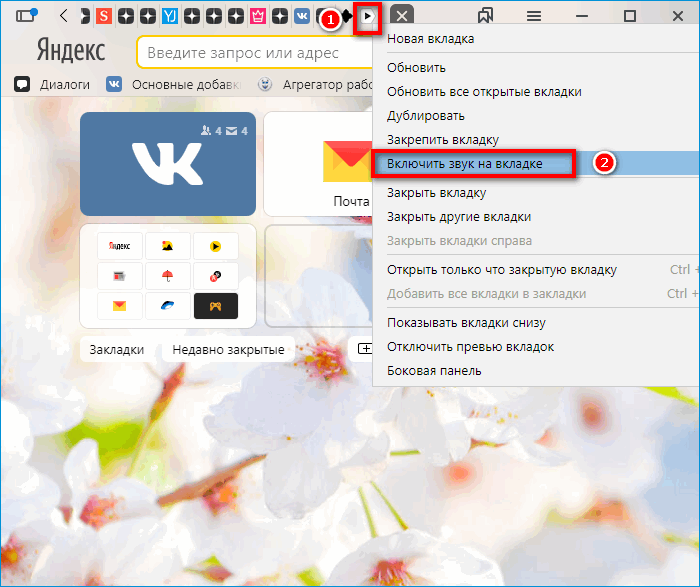
Также нужно проверить громкость во всей системе – щелкнуть по иконке динамиков в правом нижнем углу экрана рядом с часами и датой. Передвинуть ползунок, если звук оказался отключенным.
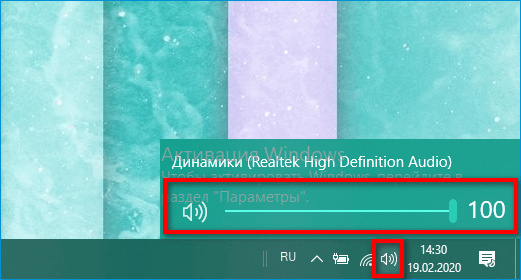
Если проблема появилась на телефоне, удостовериться, что в Android включен звук (нажать на кнопку увеличения громкости и поднять уровень).
Проблемы на веб-ресурсе
Если, к примеру, нет звука в браузере на YouTube, попробовать открыть это же видео или аудио в другом источнике. Если звук включится, значит, на видеохостинге, возможно, идут работы по обновлению.
Нет звука на ПК, сломаны наушники или динамики
Если аудио не идет через наушники, вставить их по возможности в другое устройство. Если звук отсутствует и в динамиках, и в наушниках, скорее всего, дело в драйверах – их нужно обновить:
Если и ручной апдейт не сработал, возможно, неисправны сами динамики – нужно отнести ПК в сервисный центр.
Обозревателю Yandex нужно обновление, забит кеш
Яндекс Браузер нуждается в обновлении. Как его получить:
Также необходимо очистить кеш обозревателя, чтобы он правильно работал:
В мобильном Yandex открыто много вкладок
Если браузер перегружен вкладками, он будет тормозить и выдавать ошибки. В этом случае нажать на квадрат слева от трех точек в правом нижнем углу – закрыть с помощью крестиков все бесполезные страницы.
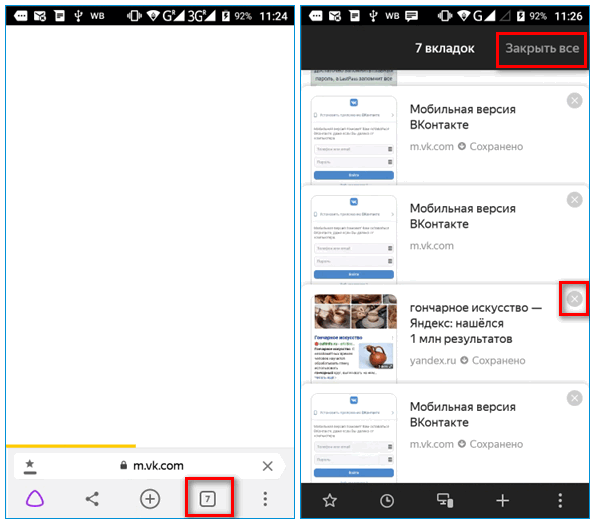
На телефоне открыто много приложений
Удалить из «Диспетчера задач» все ненужные сейчас приложения: зажать иконку меню рядом с «Назад» и Home. Смахнуть влево или вправо окна программ.
Adobe Flash Player требует обновлений
Звук может не работать, если в браузере не обновлен плагин Adobe Flash Player. Как получить апгрейд:
Adobe Flash Player может быть просто выключен в Яндекс Браузере. Чтобы активировать его обратно, нужно:
На ПК есть вирусы
Возможно, на компьютере есть вирусы, которые мешают воспроизведению аудиозаписей. Чтобы включить звук обратно, нужно просканировать систему антивирусом. Это может быть встроенный «Защитник Windows» либо стороннее приложение: Eset Nod32, Kaspersky, Dr. Web.
Для проверки можно также использовать портативные сканеры: Kaspersky Virus Removal Tool или Dr.Web CureIt. Эти приложения не нужно устанавливать на ПК – просто скачивается файл с сайта и запускается проверка.
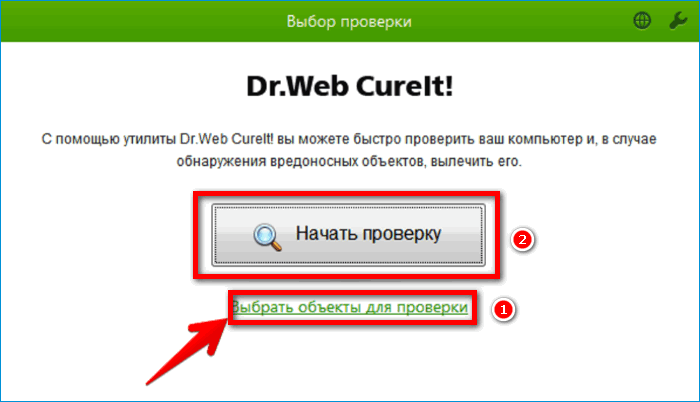
Если ничего не помогает
Если нет звука только в Яндекс Браузере, а способы выше не помогли, нужно попробовать сбросить настройки приложения. Так оно вернется в состояние, которое было у него сразу после установки на ПК.
Удалять Яндекс лучше с помощью стороннего деинсталлятора, например, Revo Uninstaller: после очистки основных файлов запустить сканирование и удалить записи реестра и другие остаточные данные. После этого перезагрузить компьютер и скачать дистрибутив Yandex с официального сайта.
Чтобы переустановить мобильный Yandex, нужно:
Что делать, если в браузере пропал звук: включить звук во вкладке, в микшере громкости. Затем обновить Яндекс Браузер, Adobe Flash Player, почистить кеш и журнал просмотров. Если звука нет во всей системе, обновить драйверы оборудования в «Диспетчере устройств». Не помогло – возможно, дело в вирусах. Либо звуковое устройство неисправно.
Источник
Когда ничего не помогло
Если ни один из вышеперечисленных способов устранения ошибки не помог, то остается одно — обратиться в официальную службу поддержки компании, разработавшей браузер:
-
Разверните меню браузера.
Открываем меню браузера
-
Разверните раздел «Дополнительно».
Разворачиваем раздел «Дополнительно»
-
Выберите раздел «Сообщить о проблеме».
Нажимаем кнопку «Сообщить о проблеме»
-
Заполните все необходимые поля, максимально точно описав вашу проблему и способы, которые не помогли ее решить.
Заполняем поля
-
Отправьте запрос и ожидайте ответ в течение пары часов или нескольких рабочих дней.
Отправляем запрос
Если у вас пропал звук в интернете, то сначала проверьте, работает ли у вас гарнитура. В том случае, когда проблема оказалась не в них — перезагрузите браузер, а после само устройство. Если не помогло, то проверьте наличие обновлений и переустановите обозреватель. Следующим шагом будет настройка различных настроек и процессов самого компьютера и операционной системы. И последнее, если ваш случай уникален и ничего не помогло, обратитесь в службу поддержки, чтобы получить помощь квалифицированного специалиста по вашей проблеме.
Как вернуть звук в Яндекс Браузере
Если с колонками (или наушниками) всё нормально, нужно переходить в браузер и искать проблему там. В некоторых случаях неисправность носит временный характер, но иногда приходится полностью переустанавливать программу, чтобы вернуть звук.
Перед выполнением любых манипуляций лучше проверить, включён ли звук в микшере, так как часто пользователи отключают его (или снижают громкость) и забывают об этом.
Включить звук в видео или аудио
Часто случается так, что при воспроизведении видео звук в дорожке отключён. Например, так работают большинство мессенджеров и социальных сетей. В таком случае пользователю необходимо самостоятельно включить звук, так как при появлении видео в ленте он автоматически выключается. Для этого нужно нажать на иконку динамика (в выключенном состоянии она отображается с крестиком), которая также позволяет регулировать уровень громкости.
Блокировка звука на вкладке
Функция выключения аудио на вкладке порой бывает довольно полезной, когда нужно, например, заглушить видеорекламу. Но иногда пользователи забывают о блокировке, из-за чего прослушивание аудио становится невозможным. В таком случае необходимо убедиться в том, что на вкладке разрешено воспроизведение аудио. Это можно сделать, кликнув на изображение динамика, расположенного слева от крестика.
Также включить или выключить блокировку можно, нажав правой клавишей по необходимой вкладке и выбрав соответствующий пункт.
Изменить настройки микшера
Иногда причиной пропадания звука в Yandex Browser может быть изменение настроек микшера. Для тех, кто не знает, что делать в этом случае, вот небольшая инструкция:
- Кликнуть ПКМ по иконке динамика в правом нижнем углу.
- Выбрать пункт «Открыть микшер громкости».
- Проверить уровень звука в разделе «Устройство».
- Проверить уровень звука рядом с изображением Яндекс.Браузера.
Также желательно проверить, включён ли звук вообще. За это отвечает первый столбец под названием «Устройство».
Очистка временных файлов
Иногда причина отсутствия звуковых сигналов может крыться в сбое программы. Временные файлы могут негативно влиять на работу браузера, поэтому их необходимо подчищать. Для этого нужно:
- Открыть меню браузера.
- Нажать на пункт «История».
- Найти ссылку «Очистить историю».
- В строке «Удалить записи» выбрать промежуток, например, «За всё время».
- Выбрать пункты, которые необходимо удалить.
- Нажать на «Очистить историю».
Если проблема отсутствия звука крылась во временном сбое, то этот шаг должен помочь её исправить. Данную процедуру желательно проводить время от времени вне зависимости от появления сбоев. Так браузер будет работать более корректно и быстро.
Переустановка браузера
Если не один из вышеперечисленных способов не помог, значит, нужно попробовать переустановить веб-обозреватель. Для этого его нужно сначала полностью удалить, а потом заново скачать и установить. Как это сделать:
- Открыть «Панель управления».
- Выбрать пункт «Программы и компоненты».
- Найти Яндекс Браузер и удалить его.
- Зайти на сайт Яндекс Браузера и скачать последнюю версию.
- Запустить файл установки, следуя инструкции.
Браузер может сам предложить себя переустановить после удаления. В таком случае даже не придётся загружать установочный файл.
Другие проблемы
Есть и более редкие проблемы, из-за которых звук в браузере может пропадать или значительно ухудшаться.
| Проблема | Решение |
| Неполное подключение кабеля | Проверить, чтобы mini jack-разъём был вставлен полностью, и у него не было серьёзных перегибов. |
| Неисправен порт | В таком случае звук будет пропадать не только в браузере, но и в других программах. Решение – замена порта. |
| Расширения | Иногда проблема может крыться в расширениях, контролирующих аудио на вкладках. Необходимо проверить их и в случае необходимости удалить через вкладку «Расширения» в меню. |
| Вирусы | За исчезновение звука могут быть ответственны вредоносные программы. Чтобы их обнаружить и удалить, необходимо запустить глубокую проверку антивирусом. |
Перед тем как проводить полную диагностику компьютера, необходимо проверить 5 основных причин отсутствия звука. Чаще всего проблема кроется именно в них и решается очень быстро.
Ко всем ли браузерам подходят такие методы?
В статье можно увидеть, что некоторые способы предписываются к определенным браузерам, но сделано это чисто для примера. На самом деле любой из методов, которые перечислены выше, отлично подходит для любого браузера и способен исправить проблему в любой программе. Все браузеры практически идентичны по своей структуре, поэтому методы решения проблем одинаковы, разве что могут меняться наименования меню и вкладок. В остальном они все похожи друг на друга, поэтому стоить помнить об этом маленьком нюансе, чтобы добиться успеха в своей небольшой, но необходимой деятельности по исправлению проблем в браузере. Вот, собственно, и все, что нужно знать об этой проблеме, теперь вы отлично разбираетесь в данном вопросе и способны лично устранить неполадки программы.
Почему нет звука в хроме – самые распространённые причины
Чаще всего проблемы со звуком в хроме возникают из-за неправильной работоспособности flash player – специальная программа, предназначенная для произведения видео онлайн. Но помимо этого существует и ряд проблем другого характера, среди которых стоит отметить такие:
- присутствует полное отключение звука на самом компьютере или смартфоне;
- звук установлен на минимальную отметку и из-за этого практически ничего не слышно;
- присутствие проблемы, которые касаются механических неисправностей персонального компьютера или мобильного устройства;
- проблемы из-за присутствия флэш-модуля;
- отключён звук в установках самого браузера и поэтому его нет.
Чтобы устранить причину отсутствия звука, человеку нужно разобраться, что конкретно является причиной такой реакции – сам браузер, флэш плеер, неправильные настройки компьютера или его механические поломки.
После установки настоящей причины отсутствия звука в хроме, пользователю стоит принять меры для устранения источника неисправности. Если проблема не касается механической части компьютера, каждому человеку удастся устранить её самостоятельно, а в противном случае будет необходим ремонт в центре сервисного обслуживания.
Пропал звук в обозревателе: что делать
Чтобы исправить ошибку, связанную со звуком, можно попробовать проверить звук на ПК, проверить плагин Флеш Плеер, произвести чистку кэш-файлов и переустановить веб-браузер. Такие общие советы будут пригодны для всех веб-браузеров.
Способ 1: Проверка звука
Итак, самое первое и банальное, это то, что может быть программно отключен звук, и чтобы в этом удостовериться, проводим следующие действия:
- Нажимаем правой кнопкой на значке громкости, который находится обычно недалеко от часов. После выпадет меню, в котором выбираем «Открыть микшер громкости».
Проверяем, не поставлена ли галочка «Отключить звук», что актуально для Windows XP. Соответственно, в Win 7, 8 и 10 это будет значок громкоговорителя с перечеркнутым красным кружком.
Правее от основной громкости, находится громкость для приложений, где вы и увидите свой веб-браузер. Может быть также снижена громкость обозревателя ближе к нулю. И соответственно, чтобы включить звук, нажимаем на значок громкоговорителя или снимаем галочку «Отключить звук».
Способ 2: Очистка кэш-файлов
Если вы убедились, что с настройками громкости было все в порядке, то идём дальше. Возможно, следующий простой шаг поможет избавиться от текущей проблемы со звуком. Для каждого веб-браузера это делается по-своему, но принцип один. Если вы не знаете, как очистить кэш, то нижеуказанная статья поможет вам разобраться.
Подробнее: Как очистить кэш
После проведённой чистки кэш-файлов, закройте и снова запустите обозреватель. Посмотрите, воспроизводится ли звук. Если звук так и не появился, то читаем далее.
Способ 3: Проверка Flash плагина
Данный программный модуль может быть удалён, не загружен либо отключён в самом веб-обозревателе. Чтобы установить Флеш Плеер правильным образом, ознакомьтесь со следующей инструкцией.
Урок: Как установить Flash Player
Для того, чтобы активировать данный плагин в обозревателе, можете прочесть следующую статью.
Далее запускаем веб-обозреватель, проверяем звук, если нет звука, то возможно необходимо перезагрузить полностью ПК. Теперь попробуем снова, есть ли звук.
Способ 4: Переустановка обозревателя
Затем, если после проверки всё равно нет звука, тогда проблема может быть глубже, и потребуется переустановить веб-браузер. Вы можете подробнее узнать, как переустановить следующие веб-обозреватели: Opera, Google Chrome и Яндекс.Браузер.
На данный момент — это все основные варианты, которые решают проблему, когда не работает звук. Надеемся, советы вам помогут.
Опишите, что у вас не получилось.
Наши специалисты постараются ответить максимально быстро.
Работают ли колонки или наушники?
Прежде, чем что-либо делать, если нет звука в браузере Яндекс, следует проверить исправность колонок или наушников. Ещё есть вероятность, что устройство для воспроизведения звука неправильно подключено или настроено. Чтобы не проверять каждую причину отдельно, можем запустить встроенную в Windows проверку звука.
Как проверить нету звука в браузере Яндекс или во всей системе:
- Переходим в «Панель управления» Windows (необходимо в поиск Виндовс ввести запрос «Панель управления» и перейти в соответствующий пункт).
- Открываем элемент «Звук».
- На вкладке «Воспроизведение» нажимаем один раз на устройство, что не воспроизводит звук, и кликаем на кнопку «Настроить».
- Правильно выбираем звуковые каналы и нажимаем на кнопку «Проверка».
Если в системе всё настроено правильно, на каждой колонке появится звук во время тестирования. Когда нету звука в браузере Яндекс, но тестирование показало позитивный результат, дальше следует искать проблему в веб-обозревателе или в микшере. При отсутствии звука во время проверки, проблема в неправильном подключении, настройке или в том, что в Windows вовсе отключен звук.
Как сделать скриншот экрана в Яндекс браузере?
Драйвера
Если в браузере нет звука, то проблема может быть в некорректных или устаревших драйверах. В таком случае необходимо переустановить или просто обновить драйвера:
- Заходим в «Диспетчер устройств».
- Находим вкладку «Драйвер», переходим по ней.
- Здесь есть кнопка «Обновить» (обновление драйвера) и «Удалить» (удаление), после чего установить заново.
Перед тем как обновлять или удалять драйвера, обратите свое внимание на кнопку «Отключить/Включить». Если перед вами второй вариант, то это значит, что драйвера отключены, и их нужно просто включить
В случае если система говорит о том, что устройство совсем отключено, то стоит попробовать включить его через БИОС, но такие ситуации бывают крайне редко.