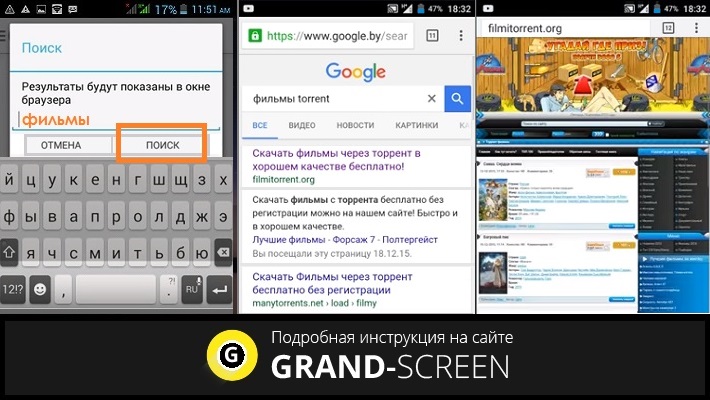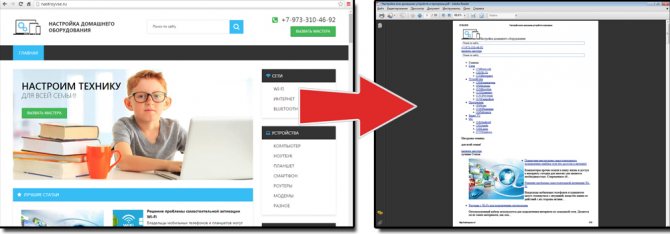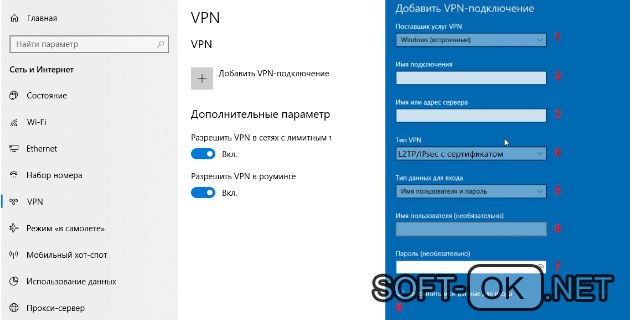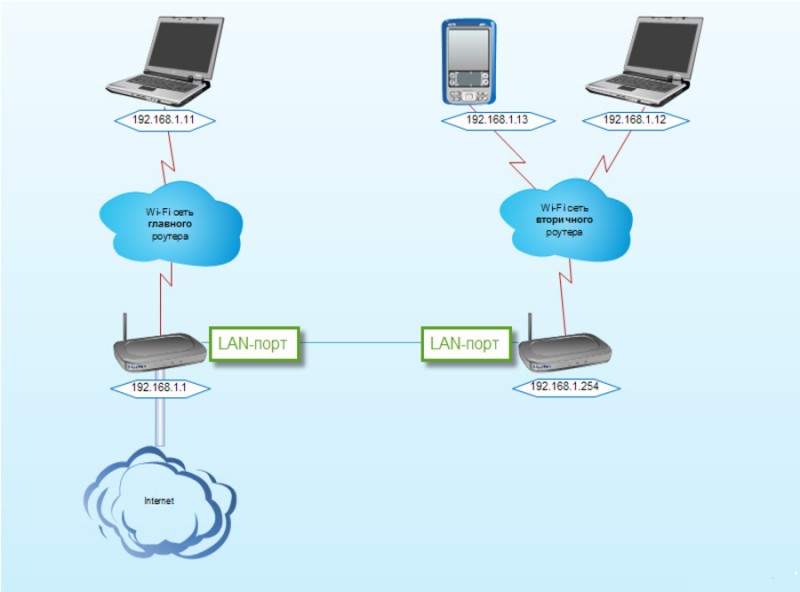Способы подключения интернета
Содержание:
- Способ 2: Специальный софт
- Как настроить беспроводное подключение к интернету
- Спутниковый Интернет
- Преимущества и недостатки проводного интернет-соединения от беспроводного
- Comodo Firewall
- Подключение к интернету по технологии DOCSIS
- Настройки в веб-интерфейсе роутера
- Возможные проблемы при настройке подключения проводного соединения и пути их устранения
- Радиодоступ
- Кабельное подключение
- Настройка локальной сети (Windows 7, 8, 10)
- Интеренте через SIM карту
Способ 2: Специальный софт
Специальное ПО использует брандмауэр Защитника Windows. Правила оно создает автоматически, достаточно лишь указать ему на приложение, которому нельзя подключаться к сети. Мы рассмотрим сразу две такие утилиты, если вдруг одна из них не будет работать.
Вариант 1: OneClickFirewall
- Скачиваем архив, распаковываем его и запускаем установочный файл.
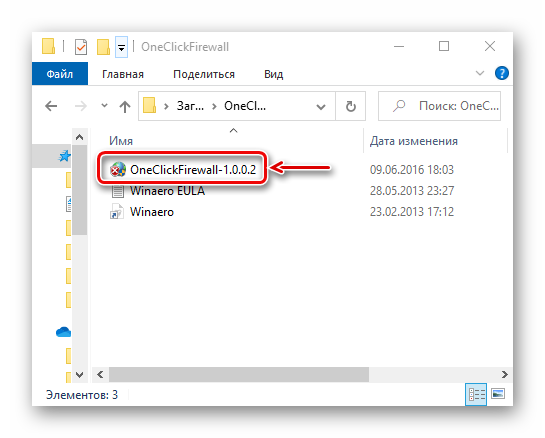
Выбираем место установки утилиты и жмем «Install».
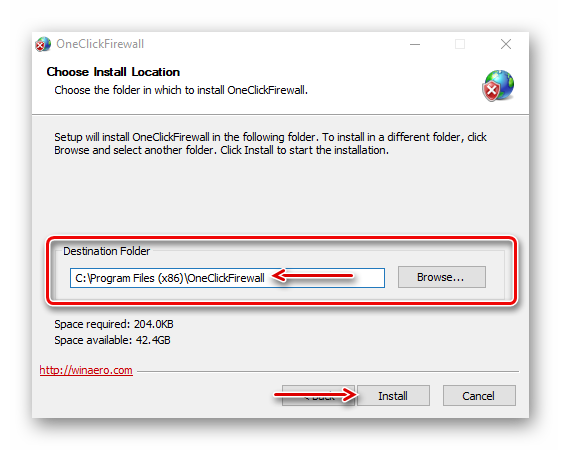
Теперь щелкаем по ярлыку любого приложения правой клавишей мышки и в выбираем «Block Internet Access».
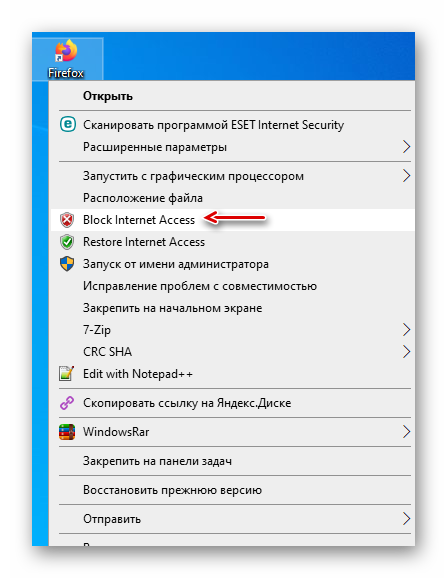
Для восстановления доступа в интернет снова вызываем контекстное меню ярлыка и жмем «Restore Internet Access».
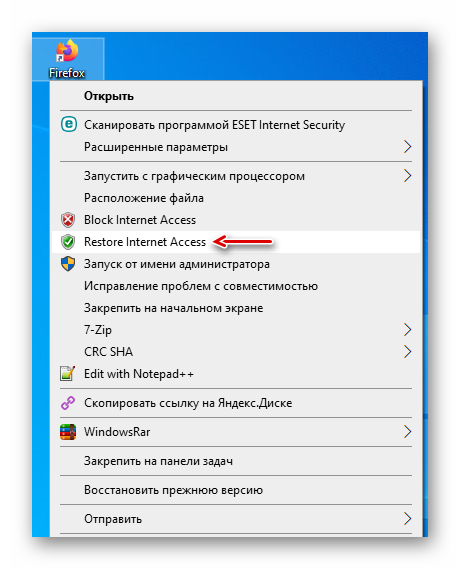
Вариант 2: Firewall App Blocker
- Если нет желания устанавливать на компьютер стороннее ПО, воспользуйтесь этой утилитой. Достаточно скачать ее с официального сайта, распаковать архив и запустить файл, соответствующий разрядности вашей системы (x64 или x86).
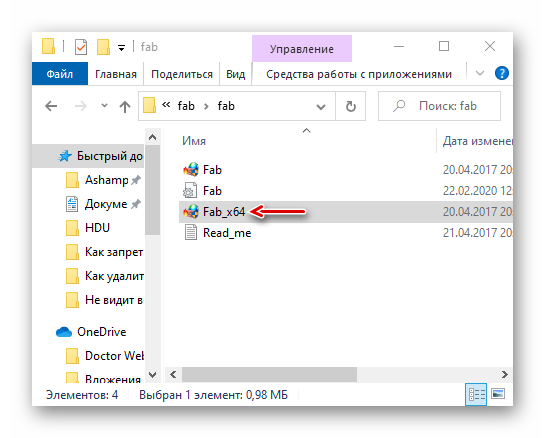
По умолчанию Файервол Эп Блокер запускается в англоязычном интерфейсе, но имеется и поддержка русского языка. Чтобы его включить, переходим во вкладку «Options», открываем список «Languages» и выбираем «Russian».
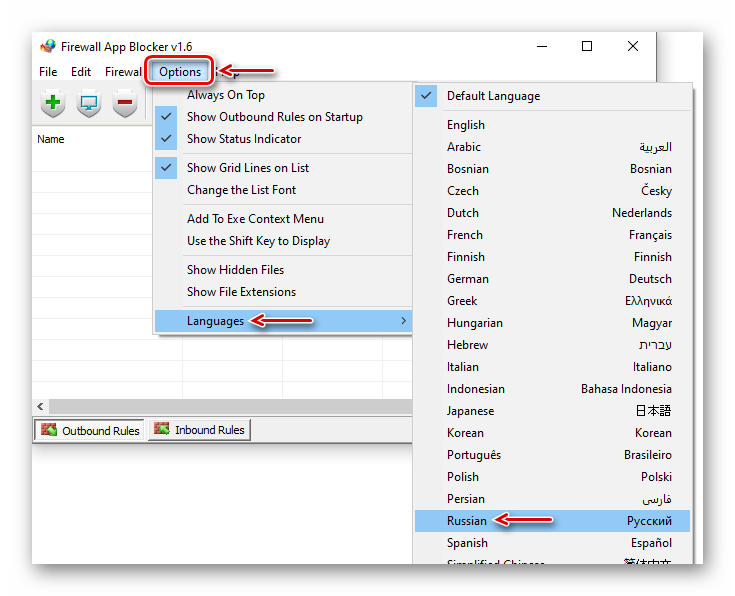
В нижней части окна программы активируем вкладку «Исходящие правила», затем жмем иконку со знаком плюс.
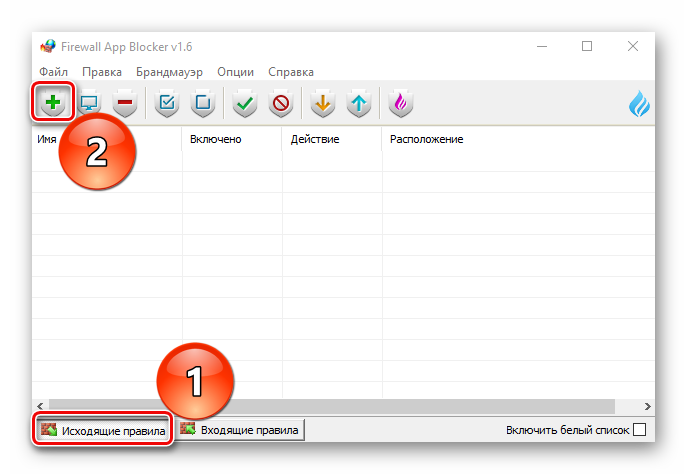
Находим и открываем исполняемый файл блокируемой программы.
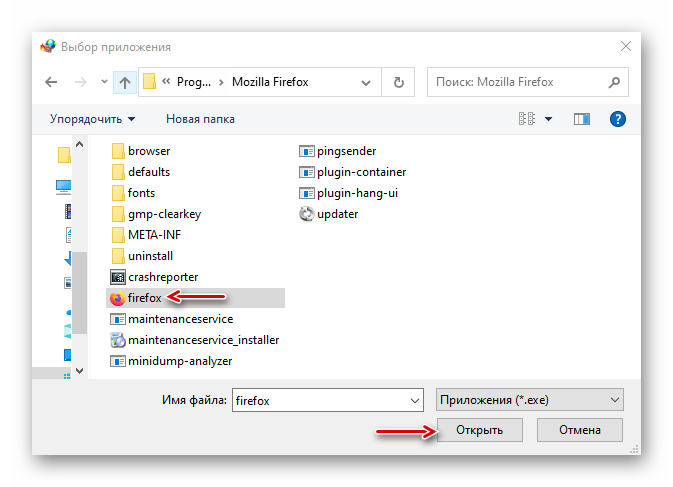
Когда приложение будет добавлено в список, проверяем, что в столбцах «Включено» и «Действие» стоят значения «Да» и «Блокировать».
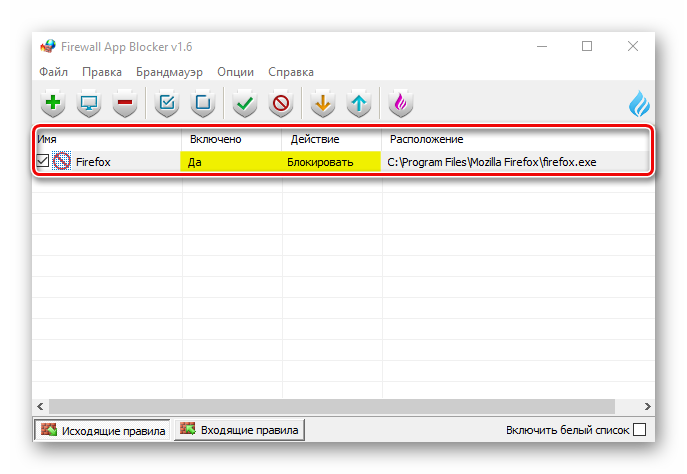
Чтобы управлять правилом, используем панель выше. Например, с помощью кнопок с изображением галочки и запрещающего знака можно блокировать и разрешать доступ в интернет.
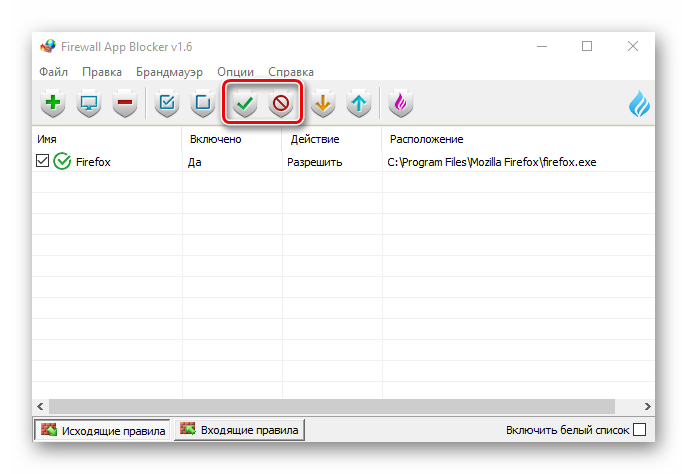
Кнопками с изображением чекбокса можно включать и отключать правило.
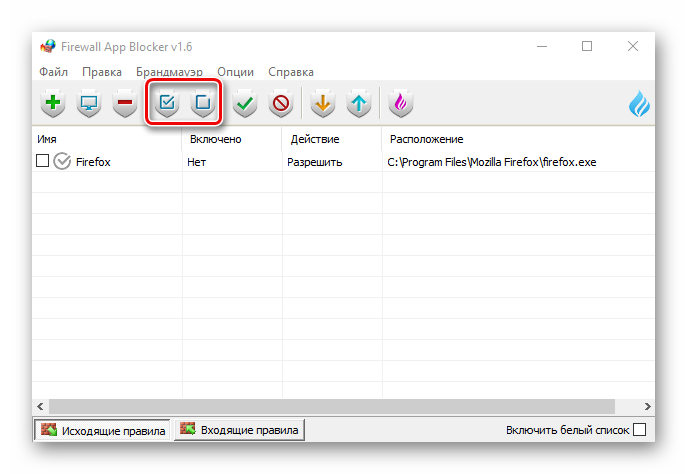
А нажатием кнопки со знаком минус можно его удалить.
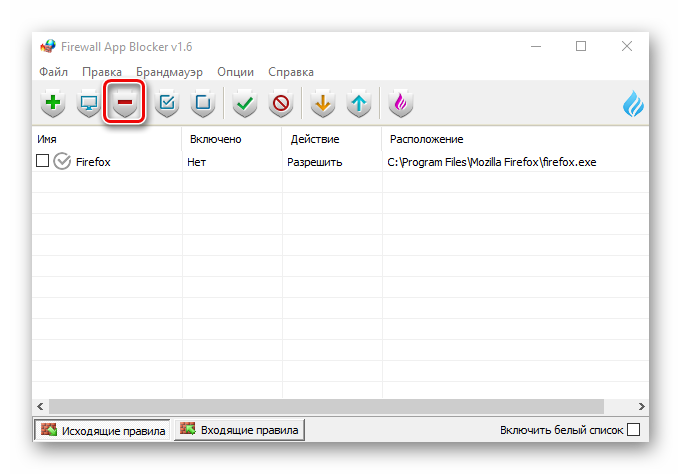
Как настроить беспроводное подключение к интернету
Для организации домашней беспроводной сети нам понадобятся ADSL- или Ethernet-роутер (первый подключается к телефонной линии, второй — к выделенному каналу) с Wi-Fi модулем на борту.
Wi-Fi — это технология беспроводного обмена пакетов с данными между связанным с каналом провайдера роутером и клиентом (ноутбуком, компьютером, телефоном, планшетом).
 Для подключения беспроводной сети нужен ADSL- или Ethernet-роутер с с Wi-Fi модулем
Для подключения беспроводной сети нужен ADSL- или Ethernet-роутер с с Wi-Fi модулем
Процесс первичной (WAN) настройки этих устройств описан выше по тексту, поэтому далее мы рассмотрим лишь активацию Wi-Fi канала и построение на его базе беспроводной сети. Для этого необходимо проделать следующее:
-
Зайти в панель администратора, используя IP-адрес (192.168.0.1), логин и пароль.
-
Выбрать в меню раздел Wi-Fi, включить беспроводную передачу данных и задать параметры соединения (название, канал, режим и максимальное число клиентов).
-
Выполнить настройку безопасности соединений, задав пароль доступа.
-
Включить ноутбук или телефон и выбрать свою сеть по SSID (введенному названию), используя меню «Текущие подключения».
-
Ввести пароль доступа, и выбрать способ активации «Подключение по умолчанию».
После этого вы сможете использовать роутер не только для проводного, но и для беспроводного подключения к сети. Благодаря этому вы сможете сэкономить на мобильном интернете и организовать рабочее место в любой точке жилплощади.
Спутниковый Интернет
Радиус покрытия этого вида подключения самый широкий из всех возможных, благодаря чему воспользоваться Интернетом можно в любой точке земного шара. Однако спутниковый Интернет так и остался не особо востребованным. Этот вид подключения обеспечивает односторонний доступ, т.е., передача информации возможна только из Сети к пользователю. Он имеет низкую надежность и зависит от метеорологических условий. Попадет спутник в «теневые зоны» — связь резко ухудшается или пропадает вовсе.
Есть и другие недостатки — очень дорогое оборудование для подключения, высокая стоимость пользования, невысокая скорость отклика. Поэтому такой вид подключения можно выбирать только в том случае, если вы живете далеко от цивилизации и другого способа просто нет.
Преимущества и недостатки проводного интернет-соединения от беспроводного
Подключение интернета может проводиться как через Wi-Fi, так и через кабельную сеть. И у одного, и у второго способа есть свои преимущества и недостатки.

К основным отличительным особенностям относятся:
- Кабельные сети представляют собой систему, благодаря которым осуществляется передача данных в пределах одной сети, например, на предприятии. Такой способ позволяет объединить множество устройств без потери качества и скорости передачи данных. В отличие от проводной системы беспроводные отличаются мобильностью, это избавляет от массы проводов в помещении, дома и в офисе.
- Проводные системы отличаются большей скоростью передачи. На нее не влияют погодные условия, количество пользователей, находящихся одновременно в сети. На качество передачи сигнала при беспроводном соединении влияют близлежащие дома, деревья. В положительную сторону в этом вопросе отличается проводной интернет. Его качество и скорость не снижается в зависимости от количества подключенных устройств, от изменения уровня сигнала из-за погодных условий. Такой способ более надежный.
- Установка интернета через Wi-Fi обходится намного дешевле, чем подключение к проводной сети. Это связано со сложной системой монтажа.
Обратите внимание! Важным вопросом при пользовании интернетом является уровень обеспечения безопасности. Особенно актуален этот нюанс для организаций, которые работают с финансами
Беспроводные сети обладают низкой устойчивостью ко взлому. В этом плане у проводного соединения большие преимущества.

Comodo Firewall
Помимо встроенных системных утилит Windows, вы можете воспользоваться и сторонними решениями, одно из них — Comodo Firewall, доступный в том числе и в бесплатной версии на официальном сайте https://personalfirewall.comodo.com/ (если у вас есть сторонний антивирус, будьте осторожны, он может конфликтовать с продуктом от Comodo, лучше воспользуйтесь уже имеющимися возможностями).
После установки файрвола, выполните следующие шаги для блокировки программе доступа к сети:
- Зайдите в настройки и откройте пункт Фаервол — Правила для приложений. Нажмите кнопку «Добавить».
- Нажмите «Обзор» и укажите файл программы или группу файлов (например, все приложения Metro/UWP, все браузеры) для которых нужно создать правило.
- Выберите пункт «Использовать набор правил», а затем — «Заблокированное приложение».
Примените настройки, после этого выбранная программа будет заблокирована. При необходимости разблокировать доступ, нажмите кнопку «Разблокировать приложение» в главном окне Comodo Firewall, отметьте программу и нажмите «Разблокировать».
В завершение ещё два нюанса:
- Если вы блокируете программе доступ к сети с целью отключения обновлений или каких-то функций, учитывайте, что у некоторого ПО для этих целей служит не основной исполняемый файл, который вы запускаете, а вспомогательные .exe файлы или отдельные службы. Часть для них уже есть правила в брандмауэре Windows и их достаточно найти и изменить.
- Если вы устанавливаете запреты в целях родительского контроля, возможно, лучше будет использовать иные средства, см. Родительский контроль Windows 10.
Во время работы на ПК с Windows 10 можно заметить, как страницы медленно грузятся или система подвисает. Открыв Диспетчер задач, можно определить, что трафик потребляет программа, работающая в фоновом режиме. Для того, чтобы сэкономить трафик и запретить софту доступ в сеть стоит выполнить несколько несложных действий.
Читайте на SoftikBox:Приложению заблокирован доступ к графическому оборудованию Windows 10: решение
Первый способ, как заблокировать программе доступ в интернет с Windows 10 и не только, это использовать возможности брандмауэра (Он должен быть включен). Для создания нового правила пользователю необходимо выполнить следующее:
Нажимаем правой кнопкой мыши на меню «Пуск» и выбираем «Панель управления».
Откроется новое окно. Выбираем «Брандмауэр Windows».
В самом Брандмауэре, в меню слева, выбираем «Дополнительные параметры».
В окне справа нажимаем «Создать правило».
Выбираем правило для программ.
Указываем путь к файлу программы и жмём «Далее».
Выставляет отметку «Блокировать подключение».
Выбираем все три профиля подключения.
Указываем имя программы для правила. Жмём «Готово».
Этим способом без установки сторонних программ на Виндовс 10 можно заблокировать доступ к сети различным приложениям.
Ранее мы писали о файле Hosts. Одной из его особенностей является то, что он не только позволяет получить доступ софта к определенным ресурсам, но и блокируем его. Поэтому, рассмотрим способ, как блокировать программе доступ в интернет посредством файла Hosts.
- Устанавливаем на свой ПК программу Fiddler 2 в соответствии с разрядностью операционной системы.
- Запускаем программу, которая, по вашему мнению, чрезмерно потребляем трафик.
- Открываем Fiddler 2 и смотрим адрес, к которому обращается данная программа.
- В нашем случае, Skype часто обращается по адресу rad.msn.com для отображения рекламы.
- Открываем файл Hosts через Блокнот и вводим «0.0.1 rad.msn.com».
Сохраняем файл и перезагружаем систему. Сам файл будет запрещать программе выходить в сеть.
Чтобы заблокировать изменение файлов с помощью интернета, необходимо выставить на них режим «Чтения». Для этого нужно нажать правой кнопкой мыши на файле (если их несколько, то действия проделываем с каждым отдельно) и выбираем «Свойства».
Далее выбираем «Атрибуты» и выставляем «Только чтение».
Такая манипуляция позволит заблокировать программе доступ в сеть и ей обновление, так как файлы будут защищены от записи.
- https://windd.ru/kak-zapretit-prilozheniyu-dostup-v-internet-windows-10/
- https://remontka.pro/block-program-internet-access/
- https://softikbox.com/sposobyi-kak-zablokirovat-programme-dostup-v-internet-s-windows-10-25465.html
Подключение к интернету по технологии DOCSIS
Дословно DOCSIS переводится, как стандарт передачи данных по коаксиальному (тв) кабелю. Передача информации по данному стандарту осуществляется к клиенту на скорости 42/38 Мбит/с, а от пользователя 10/9 Мбит/с. Стоит отметить, что полоса в данной технологии делится между всеми подключенными участниками, которые в данный момент принимают или отправляют поток. Следовательно доступная полоса в момент передачи или приема данных для каждого участника может изменяться в широких пределах.
Этот способ реализуется через специальный модем. Речь идет о кабельныом модеме для технологии DOCSIS со встроенным сетевым мостом, который дает возможность обмениваться данными по коаксиальному или оптическому кабелю в двустороннем режиме. В сети такого провайдера присутствует устройство CMTS — Cable Modem Termination System. По-простому, данное устройство представляет из себя большой модем в магистральной сети к которому привязываются модемы абонентов.
С экономической точки зрения прокладывать коаксиальный кабель ради получения выхода в интернет не очень то разумно, уж лучше провести выделенную линию, потому что по характеристикам такая линия лучше, но если тв-кабель уже есть и оператор предоставляет такую услугу, то почему бы ей и не воспользоваться. Однако если провайдер может предложить интернет по технологиям FTTB, PON или HCNA, то по ряду технических преимуществ лучше выбрать одну из них, вместо DOCSIS.
Настройки в веб-интерфейсе роутера
Все изменения параметров маршрутизатора выполняются в системном меню – веб-интерфейсе. Мы расскажем, как попасть в него и какие изменения следует вносить.
Вход в веб-интерфейс
Для входа необходимы:
- IP-адрес для доступа к модему;
- логин и пароль от аппарата.
Информация располагается на этикетке, прикрепленной к корпусу. Ищите блок Default Settings или «Имя пользователя/пароль». Перепишите эти значения на бумажку или запомните.
Авторизация включает следующие шаги:
- Откройте на компьютере/ноутбуке, который физически подключен к модему, браузер. Введите заводской IP, который переписан с этикетки.
- В окне введите Login и password. Как правило, это английское слово admin.
Откроется основное меню маршрутизатора.
Наладка внутренней сети
За настройку параметров локальной сети отвечает пункт LAN («Локальная сеть»). На усмотрение пользователя здесь задается диапазон рабочих IP-адресов. Он должен соответствовать одному из трех диапазонов, выделенных для частных сетей:
Проверьте основной шлюз аппарата. Через него происходит обмен с другими устройствами. Как правило, по умолчанию устанавливается 192.168.0.1 или 192.168.1.1 (если вы используете этот диапазон).
Установка интернет-подключения
Второй важный шаг – правильно настроить тип подключения. Провайдеры могут использовать:
Динамический IP. В модемах обычно этот тип устанавливается с завода. Абонент при каждом начале сессии получает новый адрес. Не требует настройки, так как все поставляется от провайдера.
Статический IP. Не изменяется даже при повторном подключении. Пользователю необходимо узнать от провайдера или из договора свой IP, маску, шлюз. Часто дополнительно выдаются конкретные DNS. Размер MTU без необходимости не менять.
Point-to-Point Protocol over Ethernet (РРРоЕ) – технология по принципу dial-up, но с использованием ethernet-линии. Обязательным является ввод логина и пароля, который предоставляется поставщиком услуг.
L2TP. Позволяет организовать частные сети. Помимо данных для авторизации, здесь необходимо указать адрес сервера, а также выбрать тип IP.
PPTP – туннельный протокол типа «точка-точка». Схож с L2PT.
Если нет подключения к интернету, убедитесь, что вы установили правильный тип. Позвоните поставщику и узнайте нужную информацию. Часть модемов в интерфейсе имеют кнопку «определить». С ее помощью тип подключения устанавливается правильно автоматически.
Смена IP-адреса роутера
Для работоспособности сети часто требуется установить корректный адрес маршрутизатора. Делается это следующим образом:
- зайдите в меню и выберите раздел LAN;
- в поле IP-address введите нужные параметры;
- нажмите кнопку «Сохранить» (Save).
Адрес обязательно должен находиться в диапазоне локальной сети.
Клонирование MAC-адреса
Часть провайдеров предоставляют доступ в интернет по конкретному мак-адресу, например, компьютера. Возникает необходимость сменить этот параметр для маршрутизатора. Большинство производителей включают функцию клонирования мак-адреса. Активируется он следующим образом:
TP-LINK;
Asus;
ZyXEL;
Если найти функцию не получается, читайте техническое руководство.
Настройка MTU
MTU определяет предельный уровень передачи информации. Этот параметр контролирует количество битов с полезной информацией, помещающихся в пакет. Все переправляется без фрагментации, поэтому можно повысить скорость передачи. Как правило, MTU устанавливается устройством автоматически, но не всегда корректно. Правильно настроенный уровень позволит:
- расширить канал;
- минимизировать лишнюю нагрузку на канал, что увеличит скорость;
- убрать или свести к минимуму ошибки передачи пакетов.
Используйте команду Ping www.google.com –f –l 1500. Начинайте именно с 1500. Далее уменьшайте параметр на 5 единиц, а затем проверяйте, сколько пакетов потерялось. Если все 100% данных успешно переданы, измените этот параметр в настройках маршрутизатора (в меню выбора типа подключения). Учитывайте факт, что предельные значения зависят непосредственно от протокола.
Возможные проблемы при настройке подключения проводного соединения и пути их устранения
Не всегда достаточно знать, как подключиться к проводному интернету. Во время проведения работ могут возникнуть ошибки, которые без дополнительных знаний самостоятельно не устранить. К наиболее частым ошибкам, которые могут возникать при подсоединении, относятся:
Важно! Программное обеспечение, которое загружается на компьютер, должно полностью подходить для WINDOWS XP. Если никаких неполадок найти самому не удается, а все способы, как настроить интернет на Виндовс 7 через кабель, не приносят результата, рекомендуется обратиться на горячую линию производителя
Возможно проводятся технические работы, которые приводят к прерыванию соединения
Если никаких неполадок найти самому не удается, а все способы, как настроить интернет на Виндовс 7 через кабель, не приносят результата, рекомендуется обратиться на горячую линию производителя. Возможно проводятся технические работы, которые приводят к прерыванию соединения.
Встречаются ситуации, когда экран ПК блокирует соединение с сетью. Если это происходит, то пользователь увидит надпись «страница недоступна». Чтобы это исправить, нужно зайти в «Панель управления», затем выбрать подпункт «Брандмаузер Виндовс». В открывшемся окне выбрать пункт «отключить».
Если ни один из способов, как подключить проводной интернет, не срабатывает, нужно переустановить сервис. Через меню «Сетевые подключения» удаляется текущая конфигурация. После этого производится установка заново.
Не всегда нужны программисты, чтобы получить доступ к сети интернет. Зная, что нужно для кабельного интернета, и имея представление о порядке подключения, можно самостоятельно осуществить подключение на максимальной скорости.
Радиодоступ
Беспроводной способ подключения к Интернету. У провайдера и абонента устанавливается все необходимое оборудование (специальный радиомодем, антенна), с помощью которого и осуществляется обмен информацией между пользователем и Интернетом.Минусы радиодоступа заключаются в необходимости покупки дорогостоящего оборудования и высокой абонентской плате провайдеру. Качество соединения и передачи данных зависит от погоды и видимости базовой передающей станции. К плюсам его относятся высокая скорость соединения (до 2 Мбит/с) и мобильность абонента (то есть возможность подключить абонентское устройство к другому компьютеру).
Требуемое оборудование
- Антенна — около 2000 руб.
- Внутренний модуль (радиомодем) – разброс цен довольно большой
Отдельно стоит отметить подключение по Wi-Fi, для которого необходим только Wi-Fi модуль (стоимость – до 2000 рублей) но… в регионах зоны покрытия Wi-Fi практически нет.
Кабельное подключение
Витая пара и оптический кабель
Это самый популярный тип подключения. К вам в квартиру или офис проводится кабель, по которому поступает сигнал интернета. Применяют два варианта соединения: витая пара и оптический кабель.
В первом случае от поставщика услуг к дому или распределительной коробке проводится оптоволоконный кабель с высокой пропускной способностью, а в саму квартиру заводится витая пара, являющая собой медный провод со специальным способом обжатым концом, который втыкается в компьютер или роутер. Скорость подключения в этом случае чаще всего не превышает 100 Мбит/с.

Во втором случае в жилище заводится оптический кабель, подсоединяемый в распределительное устройство. Среди его преимуществ выделяют гораздо большую скорость, вплоть до 1 Гбит/сек. По этому кабелю можно одновременно получать услуги интернета, телефона и телевидения — то есть один кабель вместо трёх. Кабельное подключение имеет два варианта организации сети: локальная и виртуальная.
Локальная сеть
Суть локальной сети заключается в том, что провайдер присваивает вам отдельный IP-адрес. Все компьютеры, по большому счёту, являют собой большую сеть, имеющую выход в интернет через поставщика. Бывает доступ с динамическим и статическим IP.
Динамический IP
Для вас это самый простой тип связи. Все установки при каждом соединении присваиваются провайдером, и вам не нужно ничего дополнительно настраивать. Вы просто втыкаете кабель в компьютер либо в роутер — и начинаете пользоваться интернетом.

Статический IP
При этом типе пользователю нужно ввести в установки сетевой карты или роутера параметры, которые выдаёт провайдер и которые являются неизменными при каждом сеансе связи. Это довольно удобно для онлайн-сервисов, запрашивающих у вас постоянный IP-адрес. Узнать тип подключения можно в техподдержке провайдера, на сайте поставщика услуг или в договоре. При пользовании роутером большинство моделей могут определить тип подключения автоматически.
Виртуальная сеть VPN
VPN расшифровывается как «виртуальная частная сеть». Эта технология зашифровывает обмен данными между компьютером абонента и сервером провайдера, значительно повышая безопасность.
PPPoE
Наиболее популярный тип подключения по VPN. Для пользования вам нужно узнать лишь логин и пароль. Операционная система Windows рассматривает это соединение как высокоскоростное подключение с набором номера.
L2TP/PPTP
Менее популярные виды подключения по VPN. Кроме логина и пароля, нужно узнать адрес сервера, предоставляемый оператором связи. Разница между ними — лишь в методе шифрования, который выбирается в дополнительных настройках соединения. Самый известный провайдер, работающий с этим стандартом — Билайн.
Комбинированное подключение
Объединяет в себе несколько видов подключения для доступа в интернет и к ресурсам провайдера. VPN применяется как главный тип подключения, динамический или статический IP — как дополнительный. Разница между ними — в ручном введении локального адреса либо автоматического его определения. Такое подключение считается самым сложным, поэтому используется редко. Можно узнать параметры у техподдержки конкретного поставщика услуг.
Настройка локальной сети (Windows 7, 8, 10)
Имя компьютера и рабочей группы
Это два важных параметра, первый позволяет без прямого обращения по IP-адресу находить ПК в сети, второй – определяет набор политик (например, доступ к общим ресурсам). Их настройка для всех систем примерно одинакова и производится в одном и том же блоке:
- Для Windows 7 нажать правой кнопкой мыши на значке «Компьютер» и выбрать «Свойства». Для Windows 8 , 10 в меню «Поиск» ввести «Панель управления», найти «Система».
- В открывшемся окошке, напротив параметров «Компьютер» и «Полное имя» нажать «Изменить параметры».
- Нажать еще раз «Изменить» и заполнить поля имя компьютера и название рабочей группы. Сохранить изменения и перезагрузить компьютер.
Включение общего доступа к принтерам и папкам
Для доступа к разделу включения или выключения общего доступа к совместно используемым ресурсам необходимо:
- Для Windows 7: нажать правой кнопкой мыши на значок сетевых подключений рядом с часами (в трее) и выбрать «Центр управления сетями и общим доступом». Для Windows 8 , 10 – в меню «Поиск» ввести «Панель управления», найти в нем «Центр управления сетями и общим доступом».
- Нажать «Изменить дополнительные параметры общего доступа». В открывшемся окне для нужного профиля «Включить общий доступ к файлам и принтерам».
Настройка IP-адресов, DNS, масок, шлюзов
Эти параметры отвечают за приобщение ПК к определенной подсети, назначают сервер имен, а также устройство, через которое будет раздаваться трафик Интернет-подключения. Для их настройки нужно:
- Аналогично предыдущему пункту попасть в раздел «Центр управления сетями и общим доступом».
- Нажать «Изменить параметры адаптера». В открывшемся окне выбрать необходимый интерфейс и правым щелчком мыши открыть его свойства. В зависимости от потребностей нужно выбрать «IP версии 4» или «IP версии 6», нажать «Свойства».
- Для всех полей назначить автоматическое или ручное назначение параметров, в последнем случае – заполнить всю информацию (к примеру, если необходимо в win 7 соединить 2 компа через роутер, то для подсети 192.168.0.0/24 IP адрес может быть 192.168.0.5, маска подсети 255.255.255.0, шлюз 192.168.0.1, DNS сервера 192.168.0.1 и 8.8.8.8 (192.168.0.1 – адрес самого роутера)).
Расшаривание доступа к Интернету на второй ПК
Как уже говорилось выше, эта возможность осуществляется настройкой сетевого моста. Для этого на ПК, осуществляющем доступ в Интернет, нужно выполнить действия, описанные в пункте 3.3. и попасть в раздел со списком сетевых адаптеров. Выделить два нужных интерфейса и в контекстном меню нажать «Настроить мост».
Расшаривание принтера (общий сетевой принтер)
Для осуществления доступа к печатающему устройству необходимо попасть в раздел «Панель управления», в ней найти пункт «Устройства и принтеры», выбрать нужное устройство и вызвать контекстное меню, выбрать «Свойства принтера», перейти на вкладку «Доступ» и установить флаг «Общий доступ к данному принтеру». Задать имя ресурса, также на вкладке «Безопасность» настроить политики доступа (кому разрешено печатать, а кому можно и печатать, и управлять принтером). После этого доступ к нему может быть получен как по IP-адресу, так и по имени ПК (например, //192.168.0.5/PRINTER_NAME или //COMP_NAME/PRINTER_NAME. Таким же образом могут создаваться и общие папки.
Итак, из вышеизложенного понятно, что вопрос о том, как объединить 2 компьютера в сеть через роутер, кабель или Интернет, имеет многогранный ответ. Однако не стоит забывать, что при четком соблюдении описанного порядка действий ошибок возникать не должно и любое «железо» работает под управлением алгоритмов, основанных на определенных инструкциях.
Интеренте через SIM карту
Через SIM-карту мы получаем доступ к сетям 2G, 3G, 4G и 5G эти аббревиатуры, обозначают разные стандарты мобильной радиосвязи. Как известно SIM-карта используется во многих устройствах, например, в телефонах, модемах, планшетах и много где еще. Это, пожалуй, самый мобильный и удобны способ выхода в интернет.

Пару слов конкретно о стандартах связи и их параметрах. Разница между 2G, 3G, 4G, 5G в основном заключена в скорости передачи данных.
- 2G сети этот стандарт мобильной радиосвязи в основном используется для телефонии. Мобильный интернет работает через GPRS при максимальной скорости передачи информации 53,6 кбит/с или по Edge со скоростью до 220 кбит/с. Это весьма медленно по сегодняшним меркам, но достаточно для таких приложений как WhatsApp. Для просмотра видео или вебсерфинга данная сеть не подойдёт.
- 3G сети стандарт мобильной радиосвязи 3G с названием UMTS был разработан в начале 2000 г. Это позволило увеличить скорость передачи данных до 384 кбит/с. В 2006 году еще вышли стандарты HSDPA, позже HSDPA +. Эти стандарты входят в поколение 3.5G и развивают не плохую скорость до 7,2 Мбит/с и 42 Мбит/с соответственно.
- 4G сети современный стандарт связи для мобильного выхода в интернет. Теоретическая скорость загрузки составляет 1000 Мбит/с. На практике, скорость очень сильно зависит от вашего местоположения чем дальше вы от передающей станции, тем ниже скорости в целом он измеряется в диапазоне от 10 до 60 Мбит/с. LTE сети продолжают усовершенствоваться.
- 5G сети это уже пятое поколение, мобильной звяки которое сейчас ускорено развивается. Благодаря им мы получи высочайшие скорости передачи данных (значительно больше 1 Гбит/с), сверхмалые задержки при передаче информации около 1 миллисекунды. Такие технологии, как интернет вещей, дополненная и виртуальная реальности, онлайн гейминг благодаря 5G войдут в наш обиход. Массовое строительство сетей пятого поколения в России планируется начать не раньше, чем в конце 2021 года.
Сотовая сеть преимущество Доступность уже сейчас почти всюду даже в станица и в селах есть покрытие 3G и даже 4G сетей если сигнал слабый всегда можно установить усилитель, которых большое множество. Скорость в среднем у различных операторов будь то МТС, Мегафон, Билайн, Теле2 или YOTA держится в диапазоне от 10 до 60 Мбит/с конечно важную роль играет удаленность от базовой станции.
Сотовая сеть недостатки всё-таки еще есть места где сотовая связь вообще не ловит. Сами модемы 4G для всех операторов стоят около 3000 руб. Что касается тарифов то только YOTA дает безлимитный трафик при это скорость не ограничивается у всеx остальных оператор МТС, Мегафон, Билайн и Теле2 трафик ограничен 30гб или 40гб. Допустим если вы скачает одну современную игру которая весить 30 гб то все ваш месячный трафик израсходуется или посмотрите пару фильмом в 2к формате. Пинг довольно высокий что не хорошо для онлайн игр. Абонентская палата варьируется около 1000руб. в месяц для всех операторов.