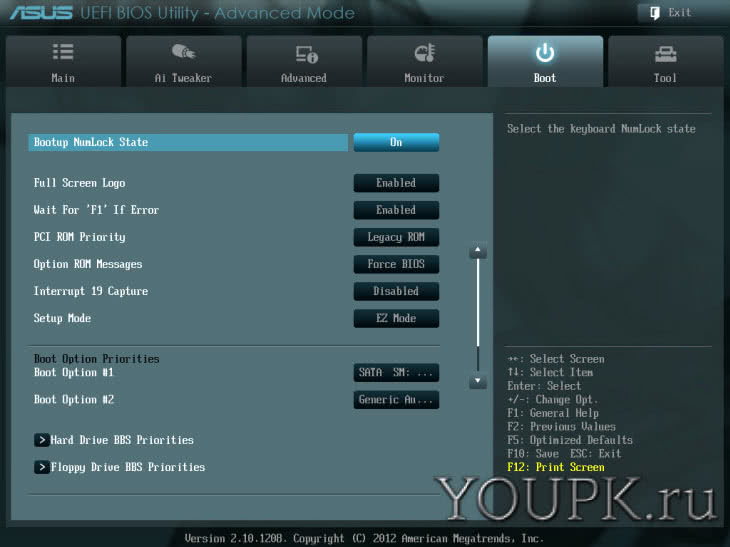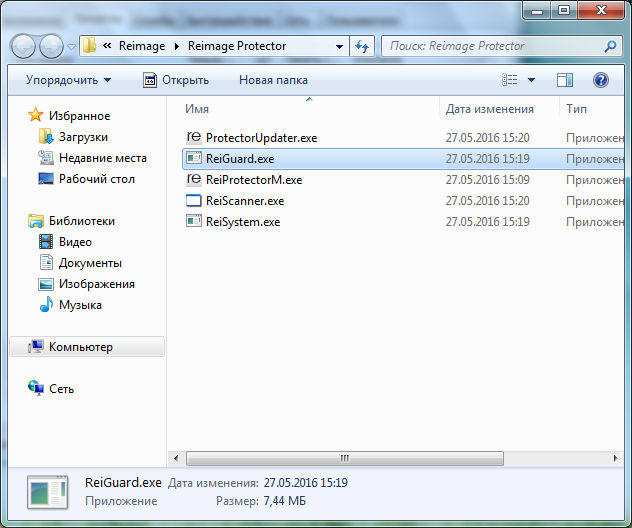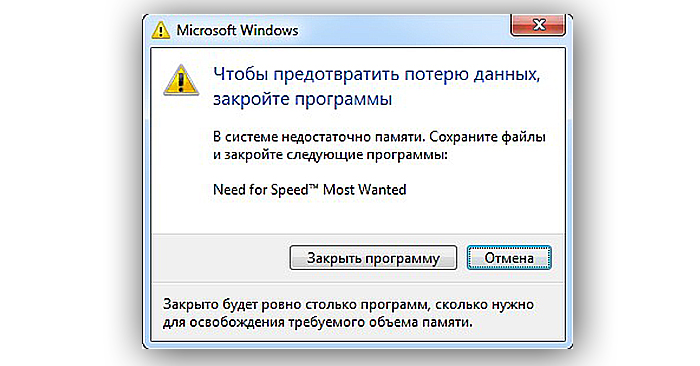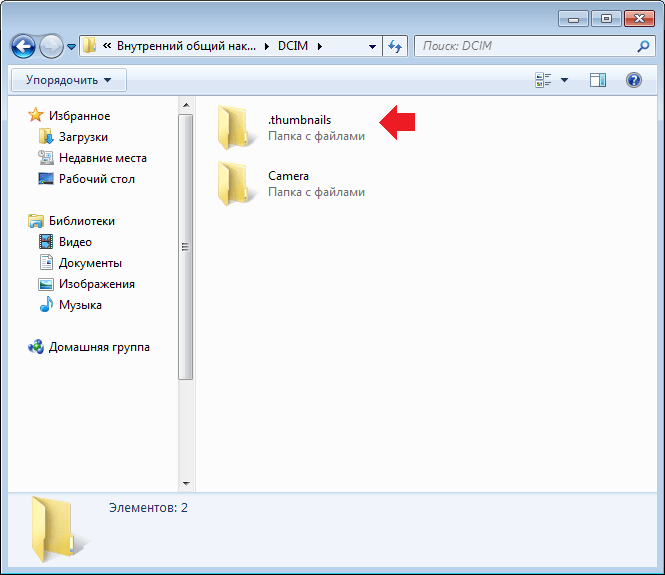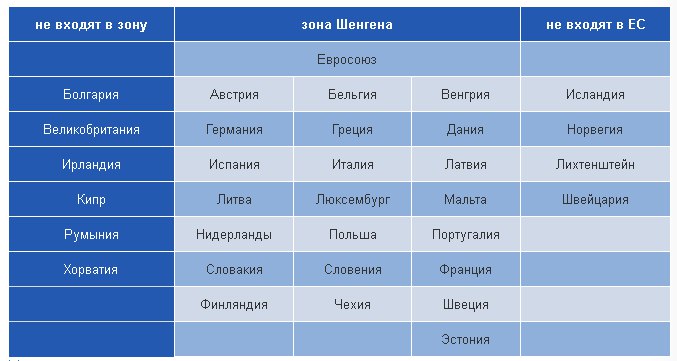Classic shell — что это за программа и зачем она нужна
Содержание:
- Основные настройки Classic Shell
- Меню «Пуск» в Windows 10
- Как удалить приложение?
- Нужна ли программа на компьютере?
- Основные особенности Classic Shell для Windows 8, 10:
- Как настроить
- Как вернуть классическое меню Пуск
- Настройка меню «Пуск» в Windows 10
- Начало работы и список важных команд CMD
- Настройки и возможности
- ⇡#Start 8 1.1
- Скачать
Основные настройки Classic Shell
Теперь непосредственно о настройках. По умолчанию установлены оптимальные параметры. Главное окно содержит несколько основных вкладок, относящихся в основном к меню «Пуск» и отображению соответствующей кнопки.
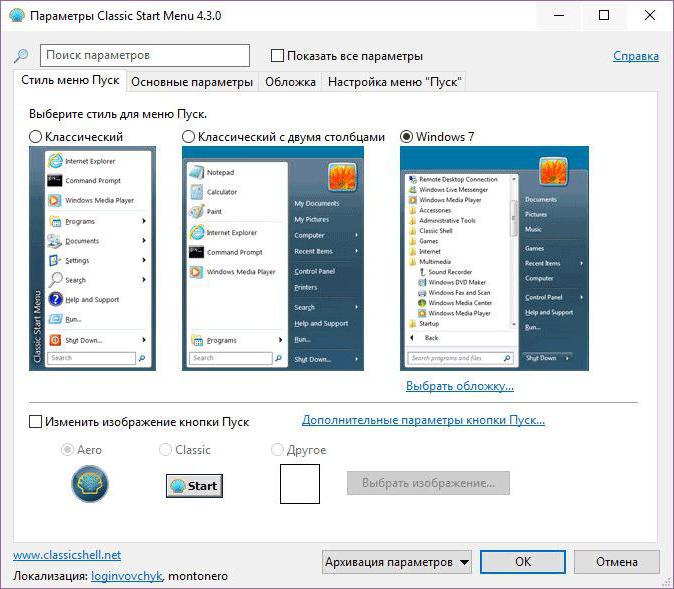
Для доступа к расширенным параметрам необходимо задействовать пункт их показа, расположенный сверху. После этого вкладок станет больше, равно как и настраиваемых опций
При этом сразу же обращает на себя внимание тот момент, что на общей вкладке Classic Shell меню «Пуск» настраивается в трех вариантах (по стилю). Для установки дополнительных опций можно использовать вкладки, относящиеся именно к главному меню
Меню «Пуск» в Windows 10
Меню в Windows 10 открывается так же по кнопке «Пуск». Слева в самом верху размещаются привычные по предыдущим версиям Windows, ярлыки часто используемых программ, а ниже идут ярлыки всех приложений по алфавиту. Правую часть меню заполняют плитки. Это те же ярлыки только чуть крупнее.
Если кликнуть мышкой в левой части меню по букве алфавита,
то откроется алфавит. Можно выбрать любую букву и сразу же откроется список всех приложений, которые начинаются на эту букву.
Над самой кнопкой «Пуск» находятся кнопки:
- Кнопка «Параметры учетной записи»;
- Кнопка «Параметры»;
- Кнопка «Выключение»
В правой части находятся плитки нового стиля под названием METRO.
Стиль оформления меню Пуск – METRO
Плитки METRO представляют из себя прямоугольные блоки в виде иконок и картинок.
Плитки можно отсортировать по категориям. Так же можно изменить их размер и их расположение. Полотно с плитками можно сжать или растянуть на весь рабочий стол.
Стиль METRO используется не только на компьютере. Он так же популярен и на мобильных устройствах, таких как планшеты и смартфоны. Согласитесь, что на сенсорном экране намного удобнее пользоваться плитками.
Как создать или удалить плитку в меню Пуск Windows 10
Для создания плитки в меню Пуск, необходимо кликнуть правой кнопкой мыши по иконке приложения в левой части меню и выбрать в выпадающем с писке пункт «Закрепить на начальном экране».
Если приложение находится в папке, то её необходимо сначала открыть, а потом выбрать необходимую иконку.
Чтобы удалить плитку, необходимо кликнуть по ней правой кнопкой мыши и выбрать из списка команду «Открепить от начального экрана».
Настройка меню «Пуск» через «Параметры»
Настроить меню «Пуск» можно через «Параметры». Для этого кликните правой кнопкой мыши по свободному месту на Панели задач и выберите в выпадающем меню пункт «Параметры панели задач».
В открывшихся Параметрах перейдите слева на вкладку «Пуск».
Справа будут показаны настройки меню «Пуск». Семь переключателей:
- Показывать больше плиток в меню «Пуск»;
- Показать список приложений в меню «Пуск»;
- Показывать недавно добавленные приложения;
- Показывать наиболее часто используемые приложения;
- Иногда показывать предложения в меню «Пуск»;
- Открывать меню «Пуск» в полноэкранном режиме (на весь экран, как в меню Windows 8);
- Показывать последние открытые элементы в списках переходов в меню «Пуск», на панели задач и в окне быстрого доступа проводника.
Ниже имеется ссылка «Выберите, какие папки будут отображаться в меню «Пуск». Если кликнуть по ней, то откроется окно, в котором можно включить или отключить для показа в меню «Пуск» папки:
- Проводник;
- Параметры;
- Документы;
- Загрузки;
- Музыка;
- Изображения;
- Видео;
- Сеть;
- Персональная папка.
Как изменить цвет плиток
В тех же параметрах на вкладке «Цвета» можно изменить цвет фона меню пуск и панели задач. В окне «Цвета» в поле «Выбор цвета» устанавливаем параметр «Настраиваемый», «Светлый» или «Темный», и ниже в таблице цветов выбираем понравившийся цвет для плиток.
Таким образом, можно поменять цвет меню.
Как изменить размер плиток
Для того, чтобы изменить размер плиток, необходимо кликнуть по плитке правой кнопкой мыши
по плитке и выбрать в открывшемся списке пункт «Изменить размер» и выбрать один из параметров:
- Мелкий
- Средний
- Широкий
- Крупный
Группировка плиток и создание категорий
Все плитки можно группировать по категориям. Для этого необходимо создать группу:
- Кликните левой кнопкой мыши по любой плитке и не отпуская кнопки перетащите плитку в нужное место. После этого отпустите клавишу мыши.
- Присвойте группе имя. Наведите курсор чуть выше блока плиток и кликните левой кнопкой мыши по появившимся двум горизонтальным полоскам справа. Появится поле, в котором можно ввести наименование категории блока.
Плитки можно складывать в папки. Для этого попробуйте навести их друг на друга.
Как отключить «живые плитки»
Если у вас в меню уже имеются плитки типа «Погода», «Новости» и т.п., то их можно удалить или отключить. Такие плитки называются «живыми». .Для этого кликните по такой «живой» плитке правой кнопкой мыши и выберите в выпадающем меню пункт – Дополнительно – Отключить живые плитки.
Как убрать все плитки из меню Пуск
Если вы хотите, чтобы ваше меню было больше похоже на классическое, тогда удалите все плитки. Для этого кликните по плитке правой кнопкой мыши и выберите в выпадающем списке пункт «Открепить от начального экрана» или «Удалить».
После того, как все плитки будут удалены, подведите курсор к правой границе меню, и как только курсор изменит свой вид на двунаправленную стрелку, нажмите левую кнопку мыши, и не отпуская её, потяните эту сторону к левому краю. Потом отпустите кнопку мыши.
Таким образом, можно растягивать или сжимать поле для плиток.
Как удалить приложение?
Но предположим, пользователь установил программу, попользовался ней некоторое время, но по каким-то причинам она ему не понравилась, и он решил удалить ее с компьютера. Как это сделать?
Приложение удаляется стандартным методом с использованием раздела программ и компонентов «Панели управления» с предварительным выходом из программы в системном трее и завершением ее процесса в «Диспетчере задач». Однако, чтобы потом не подчищать «хвосты» вручную, лучше воспользоваться деинсталляторами наподобие iObit Uninstaller (так сказать, для верности). Такие приложения при включенном углубленном анализе автоматически находят остаточные файлы, каталоги и ключи реестра, после чего удаляют их из системы.
Нужна ли программа на компьютере?
Вот все, что касается приложения Classic Shell. Что это за программа, разобрались. Без ответа остается только вопрос по поводу того, насколько целесообразно инсталлировать этот апплет и изменять вид операционной системы.
Тут можно сказать только то, что устанавливать эту программу можно в системы восьмой версии и выше. Согласитесь, зачем держать это приложение в Windows 7, если интерфейс и так имеет классический вид? К тому же, изменить настройки можно и без этой программы, используя для этого раздел быстродействия, где отключаются визуальные эффекты с выбором пункта обеспечения наилучшего быстродействия (так вообще можно получить что-то в духе еще более ранних систем). Но, если подходить к оценке этой программы объективно, выглядит она весьма впечатляюще, благодаря наличию огромного количества настраиваемых пользовательских опций и малой нагрузки на системные ресурсы.
Поколение 21 века уже и не представляет свою жизнь без смартфонов, планшетов и компьютеров, и уже воспринимают современные мобильные устройства и программное обеспечение для них, как привычную данность и конвейерное производство. Но те, кто застал самый рассвет компьютерных технологий, помнят, с каким энтузиазмом каждый из нас встречал новость о выходе новых проектов, более мощных компьютеров, более удобной и современной операционной системы. Всё это воспринималось как чудо и превосходство человеческого разума, чем, по сути, оно и являлось. Многие пользователи, которые помнят ещё версии операционной системы Windows «XP» и «Seven (она же 7)», перейдя на актуальную в настоящее время «Windows 10», с ностальгией вспоминают минималистичный дизайн и безмерно удобный интерфейс меню «Пуск», которым так славились эти, выражаясь современным и молодёжным языком, «олды».
А что наблюдается сейчас. Огромное количество различных броских и ненужных компонентов в меню «Пуск», сотни рекламных предложений, живые плитки и т. п. Это всё соответствующим образом отвлекает и дополнительно нагружает систему лишними задачами. Конечно же, следует понимать, что операционная система Windows развивается по тому же курсу, что и мобильные устройства, поставив во главу угла огромные сенсорные экраны и альбомное ориентирование, что и привело ранее к модернизации внешнего вида всеми любимого «Пуска» из Windows XP и Seven. Можно ли вернуть привычный уже давно полюбившийся минималистичный вид основного Меню. Ответ существует: можно! А о том, как это можно сделать, и пойдёт речь далее.
Основные особенности Classic Shell для Windows 8, 10:
- Возвращает стандартный вид меню «Пуск»;
- Возвращает каскадную архитектуру подменю в главном меню Windows;
- Возвращает привычный вид браузера Internet Explorer используя плагин;
- Поддержка скинов для смены тем оформления;
- Совместимость со всеми версиями Windows;
- Поддержка русского языка;
- Не дает нагрузку на системные ресурсы, имеет минимальные системные требования.
Обращаем Ваше внимание, что программа Классик Шелл вернет Вам кнопку и меню «Пуск» только в Windows 10 и 8. Нет смысла ставить Classic Shell для Window 7, в нем меню «Пуск» уже есть
Windows-систем можно найти достаточно много. Не все они равноценны между собой, поскольку большинство таких программных продуктов ориентировано на «украшательство» системы. Но вот среди всех приложений такого типа отдельно можно выделить небольшой, но достаточно функциональный апплет — Classic Shell. Что это за программа и насколько целесообразно ее использование, далее и будет рассмотрено. Для тех, кому приложение по каким-то причинам не понравится, будут даны указания по вопросам полной его деинсталляции.
Как настроить
После скачивания и установки утилиты запустите полученное приложение и обратите внимание на следующий порядок действий и возможности, открываемые «Classic Shell». Перед вами откроется окно «Setting for Classic Start Menu», где присутствует 4 основных вкладки:
Вкладка «Start Menu Style» — предлагает пользователю выбрать один из трёх вариантов оформления меню – первый — это классический стиль, второй – это стиль в виде двух колонок, третий – это стиль, соответствующий версии операционной системы Windows .Также если вы обратите внимание на блок, который располагается ниже «Replace Star button», то увидите, что с помощью утилиты можно изменить изображение кнопки «Пуск». Можно выбрать один из двух предложенных вариантов или можно загрузить собственную иконку.
Вкладка «Basic Setting» – позволяет провести настройку основных горячих клавиш, что обеспечит возможность индивидуализировать быстрые команды под собственные возможности;
Вкладка «Skin» – предназначена для выбора скина/фона/темы меню «Пуск»
Например, пользователю доступно выбрать оформление в стилистике «Metallic», где всё зальётся «будничным серым окрасом»;
Вкладка «Customize Star Menu» – необходима для настройки отображаемых разделов и порядок их расположения. То есть все нужные папки и приложения можно оставить на видном месте, а остальное забросить «в тёмный угол».
Стоит обратить внимание, что приведённые 4 вкладки — это далеко не все возможности рассматриваемого программного обеспечения. Если установить флажок/галочку в строке «Snow all setting», то откроется ещё 10 дополнительных вкладок, что позволяет придать операционной системе единичный и неповторимый стиль
Удобно, интересно, а главное — функционально. Разве можно в данном случае желать большего.
Как вернуть классическое меню Пуск
Если доступных в разделе Персонализация настроек недостаточно, необходимо использовать сторонние приложения. Каждое имеет свои особенности и нюансы работы.
Внимание! Дополнительные программы можно скачивать только с официальных сайтов или через проверенные страницы интернета. Непроверенные файлы могут содержать вирусы, опасные для операционной системы ПК и информационных данных пользователя
Classic Shell
Утилита позволяет выполнить настройки интерфейса и вернуть внешний вид панели к седьмой версии операционной системы персонального компьютера. Приложение бесплатное, меню работает в русскоязычном варианте.
Программа содержит несколько вариантов нужного блока:
- Classic Star Menu – может поменять блок полностью (как в седьмой Винде);
- Classic Explorer – возвращает старый вид Проводника с учетом элементов новой операционки;
- Classic IE – используется при работе с традиционной версией Internet Explorer.
После скачивания установочного файла приложение активируют. В процессе можно выбрать необходимые функции, поставив или убрав галочки рядом с соответствующими строками.
Внимание! Данное приложение больше не обновляется. Утилита работает в уже созданном варианте, однако разработчики прекратили развитие программы
StartIsBack++
Утилита, которая также позволяет изменять настройки внешнего вида панели Пуск. Доступна стандартная русскоязычная вариация приложения. Софт скачивается бесплатно, доступный период работы – 30 дней. После этого потребуется установить лицензионную версию продукта (средняя цена – 125 рублей). Инструкция:
после активации софта перейти к пункту «Настроить StartIsBack»;
настроить необходимые параметры (цвета, прозрачность и иные моменты);
выбрать «Переключение» и выполнить дополнительные настройки.
Приложение подходит начинающим пользователям, содержит различные параметры и функции по изменению необходимого блока.
ViStart 8.1
Начальной задачей программы было добавление клавиши «Пуск» в операционке версии Windows XP. Замена производится в автоматическом режиме при установке софта. Утилита предлагает заменить функционал поисковой строки, домашней страницы браузера и иные пункты.
Внимание! В процессе предлагается установка стороннего приложения RegClean. Необходимо кликнуть по кнопке Declain (включение непроверенных программных продуктов может навредить)
Start Menu X
Софт позволяет настроить интерфейс панели Пуск и соответствующий значок. Разработчики представляют две версии к использованию – платную и бесплатную. Утилита изменяет стиль операционки под более ранние вариации (XP, Vista, 7 и 8). Приложение необходимо загрузить с официального сайта, активировать. Инструкция:
после запуска софта открыть трей (набор значков на панели инструментов ПК);
кликнуть по отображаемому значку;
вызвать контекстное меню правой клавишей мышки, перейти на пункт «Интеграция с системой».
Завершающие настройки выполняются через раздел «Персонализация» в блоке «Параметры» персонального устройства.
IObit Start Menu
Утилита скачивается с официальной страницы продукта. Установка выполняется бесплатно. Чтобы сменить настройки, функционал активируют, нажимая кнопку «Далее», «Принять». На Рабочем столе появится ярлык софта, который следует запустить. Приложение предложит несколько вариантов оформления панели старта, а также параметров изменения других характеристик. Новый формат запускается клавишей «Запустить».
Stardock Start10
Дополнительное приложение, которое может изменить внешний вид Пуска (иконку, цвета, размер, расположение и иные данные). Обозначения софта выполнены на русском языке. Главный недостаток утилиты – придется заплатить за использование. Инструкция:
скачать с официальной страницы разработчика программы;
- при установке кликнуть по клавише «Try It Free»;
- активировать и запустить софт;
- выбрать из предложенных вариантов подходящий тип отображения панели Пуска.
В процессе настройки новые характеристики применяются сразу. Изменения можно проверить после смены галочек в приложении. Раздел «Настроить» позволяет изменить параметры – установить другие иконки, подсвечивание, отображение фото профиля.
Обновленная версия операционной системы Windows означает изменение Панели управления, которая отображается после нажатия клавиши «Пуск» на области инструментов. Можно использовать отдельные настройки – расположение и размеры плиток, список отображаемых приложений – с помощью блока «Персонализация». Если необходимо полностью изменить интерфейс, потребуется установка сторонних утилит.
Настройка меню «Пуск» в Windows 10
Новое меню «Пуск» в Windows 10 состоит из двух частей:
- левая половина — классический вид с использованием пиктограмм;
- правая половина — «живые» плитки, использующие интерфейс Metro.
Меню имеет свои настройки, которые всегда можно изменить при необходимости.
Переключение рабочего стола с классического вида на полноэкранный и наоборот
Изначально Windows 10 инсталлируется на жёсткий накопитель компьютера, уже имея в «Панели задач» кнопку «Пуск». Чтобы перевести отображение «Рабочего стола» в режим начального экрана нужно выполнить следующую последовательность действий:
- Наведите правую клавишу мыши на свободное пространство на «Рабочем столе» и щёлкните по нему.
- В выпадающем меню щёлкните по пункту «Персонализация».
- Откройте вкладку «Пуск» в открывшемся окне «Параметры.
- Включите переключатель «Открывать меню «Пуск» в полноэкранном режиме».
- Щёлкните по клавише «Пуск». На «Рабочем столе» отобразится полноэкранный режим.
- Для возврата в классический вид нажмите клавишу «Пуск».
- Выключите переключатель «Открывать меню «Пуск» в полноэкранном режиме» в окне «Параметры».
Кроме того, запустить полноэкранный режим можно при активации «Режима планшета». Это потребует следующих действий:
- Откройте меню «Пуск».
- Нажмите на пиктограмму «Параметры».
- В раскрывшейся панели щёлкните по пиктограмме «Система».
- Активируйте «Режим планшета».
Видео: как переключить «Рабочий стол» в режим полноэкранного отображения
https://youtube.com/watch?v=dEUkY1tCWQE
Настройка цвета меню «Пуск»
Изменение цвета и формы меню «Пуск» в Windows 10 проводится по следующему алгоритму действий:
- Щёлкните правой клавишей мыши по свободному месту на «Рабочем столе».
- В выпадающем меню нажмите пиктограмму «Персонализация».
- Откройте вкладку «Цвета» в панели «Параметры».
- Выберите цвет, щёлкнув по выбранному колору. При установке бегунка «Автоматический выбор главного цвета фона» во включённое состояние функция выбора в ручном режиме будет недоступна, и система будет самостоятельно определять цвета фона в автоматическом режиме.
- Можно передвинуть бегунок «Показать цвет элементов на следующих поверхностях» во включённое положение и выставить «галку» у строки «В меню «Пуск», на панели задач и в центре уведомлений», чтобы иметь определённый цветовой фон меню «Пуск».
- Кроме того, можно активировать или выключить опцию «Эффекты прозрачности».
Видео: как изменить цвет меню «Пуск» в Windows 10
https://youtube.com/watch?v=mJjwOAuuDBE
Правила работы с «живыми» плитками в меню «Пуск»
При желании пользователи могут изменять размер «живых» плиток. А также их можно перемещать, редактировать группы, закреплять и откреплять.
Как изменять размер и выполнять перемещение «живых» плиток
Для трансформации размера «живой» плитки необходимо выполнить нижеуказанные действия:
- Щёлкните по выбранной плитке правой клавишей мыши.
- В выпадающем меню подведите указатель мыши к пункту списка «Изменить размер» и в развёрнутом меню выберите нужный тип размера плитки, исходя из личных потребностей.
- Для изменения текущей позиции «живой» плитки в другую установите курсор в поле объекта, нажмите на рабочую клавишу мыши и, не отпуская её, перетяните на новое место.
Как отредактировать группы «живых» плиток в меню
В Windows 10 есть функция распределения плиток по различным группам. Для создания новой группы:
- Щёлкните по определённой плитке.
- Удерживая клавишу нажатой, переместите её к нижнему краю меню «Пуск».
- Над плиткой всплывёт чёрная полоска, под которой оставляется плитка.
- Плитка переместится в новую группу.
- Нажмите на кнопку «Назвать группу» над плиткой. Полоска будет подсвечена белым цветом.
- Введите в поле на полоске новое название группы.
- Для переименования группы кликните по её названию и измените его.
Дополнительные настройки меню «Пуск»
Чтобы настроить приложения, которые будут отображены по умолчанию в меню «Пуск», выполните следующие действия:
- Войдите в «Персонализацию» через выпадающее меню «Рабочего стола».
- Щёлкните по пиктограмме «Пуск» в панели «Параметры».
- Переведите выбранные переключатели в положение «Откл.».
А также можно установить определённый набор каталогов для отображения в меню «Пуск». Для этого выполняется последовательность определённых действий:
- Щёлкните по вкладке «Выберите, какие папки будут отображаться в меню Пуск» в правой половине панели «Параметры».
- Включите переключатели, которые будут отображены в меню «Пуск» в окне выбора папок.
Начало работы и список важных команд CMD
Попасть в командную строку можно несколькими способами. Все зависит от версии установленной операционной системы. Чтобы начать работу с Command Shell в Windows XP, необходимо в меню «Пуск» найти «Выполнить» и ввести cmd.exe. В более поздних версиях достаточно нажать Win + R.
Общее количество команд для cmd около 280, в зависимости от версии число меняется. Чтобы увидеть весь список, нужно зайти в консоль, ввести help и нажать «Ввод». Запоминать их обычному пользователю нет никакого смысла. Предлагаем познакомиться с самыми необходимыми командами, которые пригодятся в повсеместной работе.
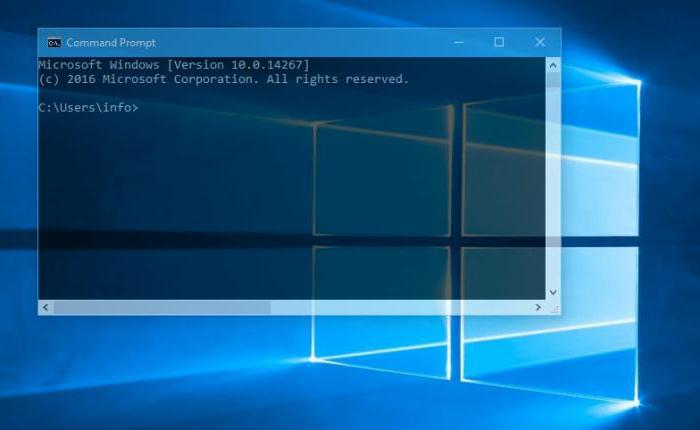
Настройки и возможности
После окончания установки появится окно со стилями:
- В первой вкладке вы можете выбрать стиль, в который будет оформлено ваше меню Пуск. Всего предлагается три варианта: классический, классический с двумя колонками и стиль Windows 7.
- Вторая вкладка позволяет дополнительно настроить команды горячих клавиш.
- На третьей вкладке можно выбрать понравившийся скин для оформления меню Пуск.
- Четвертая вкладка предлагает персональные настройки меню Пуск. Здесь можно выставить, какие элементы и каким образом будут отображаться в меню «Пуск».
- Если вы поставите галочку напротив «Show all Setting», то откроются еще 10 вкладок, которые позволяют гибко настроить оформление меню и отрегулировать доступные функции.
Совет! Если вам не комфортен английский интерфейс программы, вы можете установить русский язык. Для этого откройте вкладку «Language», выберите «Ru» и нажмите «Click here to install it». Затем закройте панель и запустите Setting for Classic Start Menu.
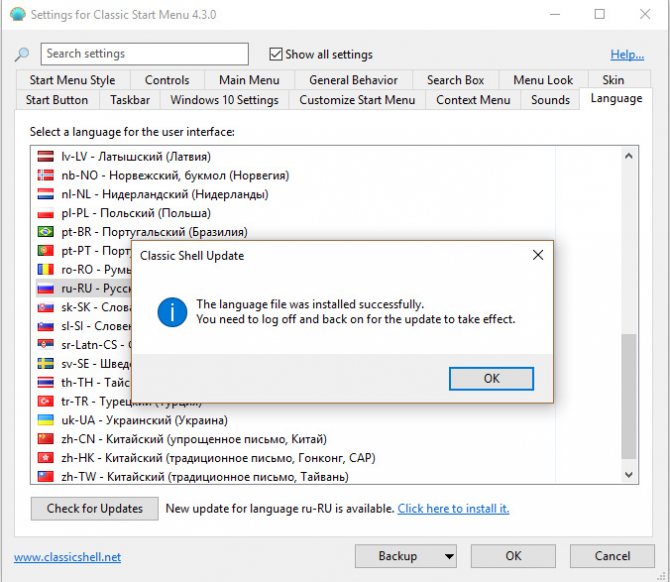
Теперь, приведем несколько примеров быстрой кастомизации меню «Пуск» Windows 10:
- Windows 7 Style → Classic Skin.
-
Classic Style → Metro.
- Classic with two columns → Windows XP Luna.
- Windows 7 Style → Metallic.
Можно видоизменить саму кнопку «Пуск». Нажмите «Replace Start button» и выберите два предложенных варианта, или же прикрепите собственный. Программа работает только с форматами .bmp и .png.
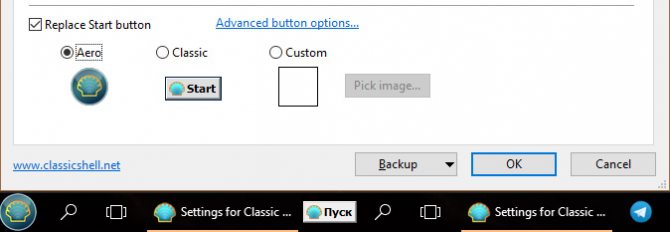
Проводник также подвергся видоизменениям. На панели инструментов вынесены часто используемые в работе функции.
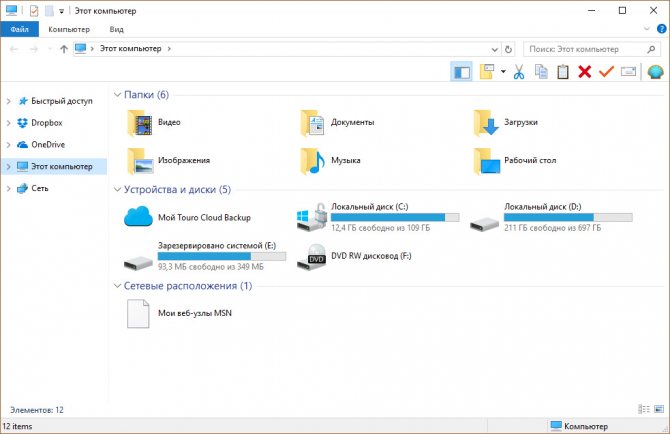
Тем, кто использует Internet Explorer, также доступны нововведения.
Совет! Internet Explorer уже давно позади всех. Если не верите, ознакомьтесь с тестированием интернет обозревателей и выбором лучшего браузера для Windows 10.
⇡#Start 8 1.1
- Операционная система: Windows 8
- Распространение: shareware
- Русский интерфейс: нет
Разработанная известной компанией StarDock, программа Start 8 способна предложить практически все, о чем может мечтать пользователь Windows 8, тоскующий по меню «Пуск». Добавляемое ей меню полностью интегрируется в систему и поддерживает поиск и запуск новых приложений для Windows 8, а также программ для рабочего стола.
После запуска Start 8 появляется окно, при помощи которого можно настроить внешний вид и параметры появления меню «Пуск». Вызвать его можно и позже, если захочется поменять установленные ранее параметры. Первое, что предлагается выбрать, — стиль меню «Пуск». Щелчок по кнопке «Пуск» может открывать меню в стиле Windows 7 или же стартовый экран Windows 8.
Внешний вид самой кнопки может быть самым разным: на ней может быть изображен флаг или логотип Windows 8. Также в арсенале Start 8 целый набор изображений кнопок, знакомых пользователям по старым версиям Windows — от XP и до Win7.
После того как определитесь с внешним видом кнопки и меню, можно переходить к его содержанию. Start 8 может отображать в меню недавно открытые приложения, подсвечивать только что установленные программы. Также можно полностью настроить ссылки в правой части меню и определить, какое действие по умолчанию будет назначено кнопке выключения.
Очень важно, что содержимое меню «Пуск» не ограничивается только программами для рабочего стола — в нем можно закреплять и приложения для Windows 8. А поиск из меню, к которому так привыкли пользователи Windows 7, задействует возможности новой ОС. Он ищет по всем приложениям, настройкам и файлам
Он ищет по всем приложениям, настройкам и файлам.
При работе с Windows 8 нажатие клавиши Win открывает стартовый экран. Start 8 может перехватывать эту клавишу, чтобы при ее нажатии открывалось меню «Пуск». Причем оно может открываться и в том случае, если пользователь нажимает клавишу Win, находясь в новом интерфейсе Windows 8. Стартовое меню Windows 8 может открываться щелчком по кнопке «Пуск» с одновременно нажатой клавишей Ctrl или же нажатием правой клавиши Win.
Если при работе на десктопе вам мешают «горячие углы», Start 8 может их отключить. Также может быть отключено появление всплывающего значка стартового меню при поднесении курсора к левому нижнему углу экрана. И наконец, возможно, одна из самых востребованных функций этой программы — переход к рабочему столу при загрузке, минуя стартовый экран.
В целом, несмотря на то, что можно найти и бесплатные программы с подобной функциональностью, Start 8 определенно заслуживает внимания. Она сделана очень качественно и аккуратно, в интерфейсе все «разложено по полочкам», а стоит она всего лишь 5 долларов.
Скачать
Если вы желаете вернуть меню «Пуск» привычное визуальное оформление и функционал, тогда скачайте утилиту для Windows 10 по нашей ссылке. Загрузка программы будет выполнена совершенно бесплатно.
Компания Microsoft, выпуская новые версии операционных систем, преобразует их путем изменения настроек, добавляя или, наоборот, убирая какие-либо функции или параметры. Видоизменяется и внешний вид меню «Пуск». В связи с этим некоторые пользователи, привыкшие работать со стандартной панелью задач и меню «Пуск», испытывают определенный дискомфорт при загрузке новых версий ОС. Отличным программным продуктом, способным вернуть обычное (classic) меню «Пуск» в более поздние версии ОС (Windows 7, 8, 10 и Vista), является Classic Shell. По ссылочке ниже вы сможете скачать classic shell для windows 10.
При возврате классического «Пуска», утилита производит настройки опций, которые касаются, в числе прочего, и оформления внешнего вида меню. Иными словами, меняется визуальное отображение элементов операционной системы. Но программа привносит также и некоторые новые функции. О них чуть ниже.
Состоит приложение из нескольких компонентов, а именно:
- Classic Explorer, добавляющий в проводник панель;
- Classic Start Menu, собственно, и осуществляющий возврат стандартной панели и «Пуска»;
- Classic IE, позволяющий установить, а затем и настроить панель в веб-обозревателе Internet Explorer;
- Classic Shell Update, который «следит» за появлением обновленных версий программы.
Установка утилиты несложная и не вызовет каких-либо трудностей у вас. Установка полностью русскоязычная. Вам нужно пройти все пункты мастера установки.
Выборочная установка потребует от вас указания определенных компонентов Classic Shell, которые и будут установлены на ПК. Стандартно отмечены все элементы.
За возвращение стандартного меню «Пуск» отвечают такие элементы, как Classic Start Menu, а также Classic Shell Update. Установка таких элементов, как Classic Explorer и Classic IE, дает возможность видоизменять браузер и оформление проводника, но эти компоненты не столь существенны для обычных пользователей. Их можно отключить.
Когда установка софта завершится, «выскочит» окно с опциями Classic Start Menu. В данном окне можно настроить все параметры утилиты. Однако, выбранные опции всегда можно изменить.
В целом, в Classic Shell все настройки стоят по умолчанию, но вы можете поэкспериментировать с опциями.
Обозначим главные особенности утилиты:
- изменение оформления внешнего вида благодаря наличию скинов;
- отображение документов, которые открывались пользователем совсем недавно;
- панель поиска необходимых приложений, уже встроенная в утилиту;
- удаление, перетаскивание, переименование иконок программ, а также выполнение иных действий с помощью мышки;
- расширенные опции, касающиеся настройки функциональности и внешнего вида;
- возможность отслеживать объем свободного места на диске и общий размер приложений и файлов;
- трансформация кнопки «Все программы» в каскадное меню;
- и многое другое.
Скачайте программу classic shell для виндовс 10 бесплатно, если вы желаете сделать свою операционную систему более классической.
Популярная утилита Classic Shell скачать для windows 10
которую можно на нашем ресурсе, позволяет вернуть классическое оформление раздела «Пуск», тем самым избавившись от плиточного интерфейса. Помимо этого, данное приложение будет полезно для пользователей, которые используют стандартный браузер Internet Explorer. Утилита позволит вернуть классический вид строки состояния, а также значительно расширяет возможности проводника.
Особенности утилиты
- Позволяет владельцам ОС Виндовс 8 и 10 вернуть классический вид меню «Пуск»;
- Обладает целым набором различных инструментов для персонализации начального меню;
- Стилистический набор для кнопки «Start»;
- Возвращение в браузер Internet Explorer таких кнопок, как «вырезать», «вставить» и прочее;
- Отображение размера файлов, а также наличие занятого и свободного пространства дисков, которое будет отображаться в строке состояния проводника.
Преимущества программы
- Есть возможность сохранять ранее заданные настройки;
- Проводник получает полезный прежний полезный функционал;
- Приложение действует как отдельная программа, а поэтому не вторгается в системные параметры;
- После удаления программы, в реестре удаляются все файлы утилиты;
- Программа является абсолютно бесплатной и отличается русскоязычным интерфейсом.