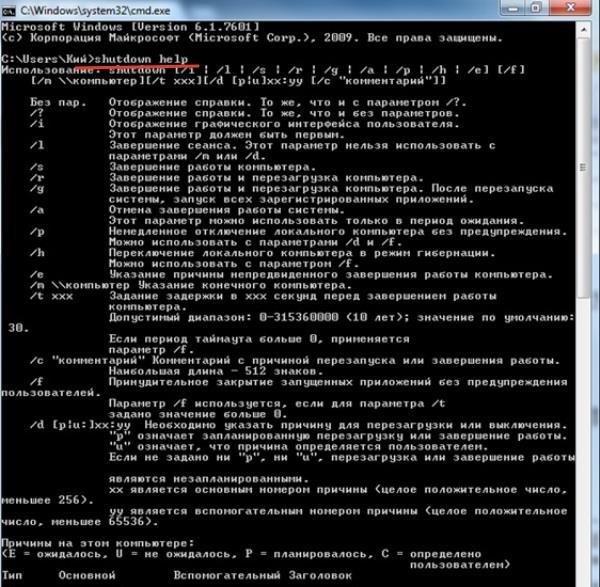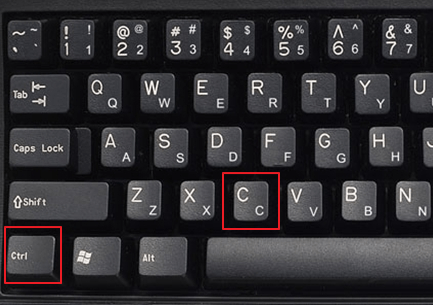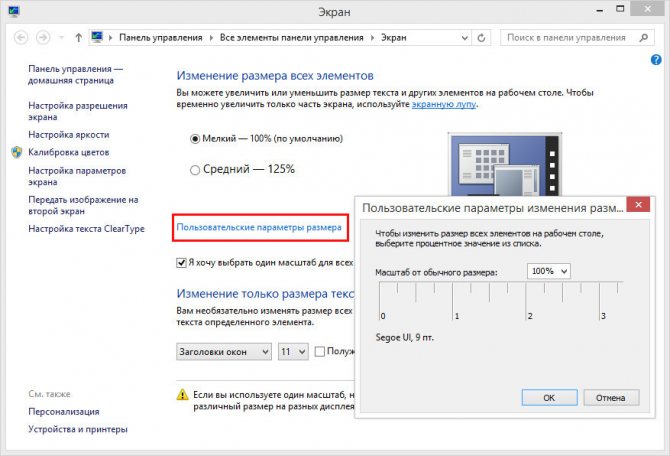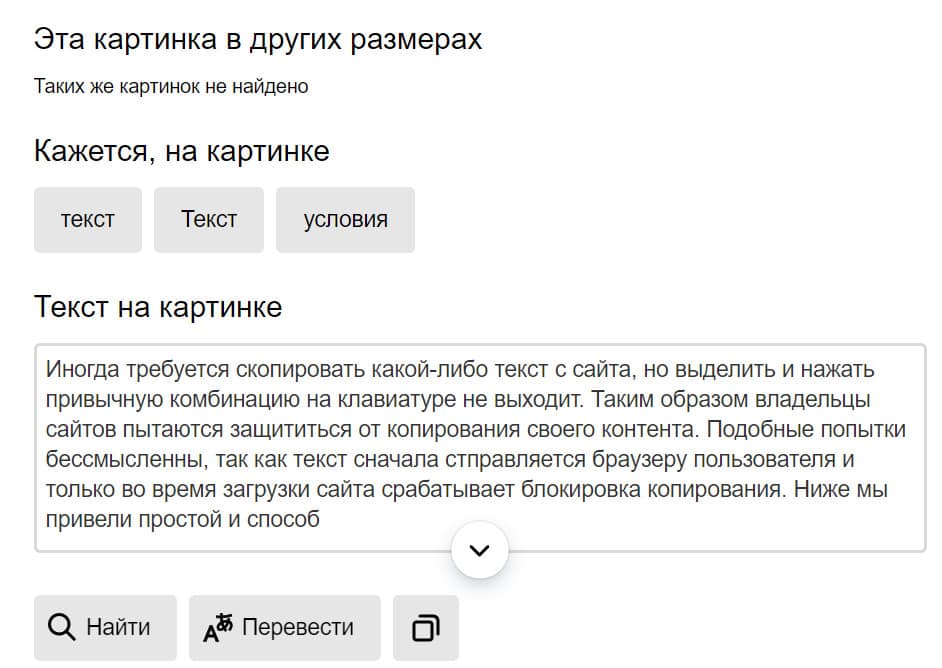Выделяем весь текст в word
Содержание:
- Выделение текста клавиатурой.
- Вставка из буфера обмена
- Выделение мышью
- Методы выделения текста
- Как выделить несколько файлов с помощью клавиатуры. Как выделить все файлы
- Выделение мышью
- Как выделить фрагмент текста
- Выделяем несколько файлов одновременно при помощи клавиатуры
- Как вставить текст?
- Разделы по работе с комбинациями клавиш:
- Что такое выделение текста.
- 5 хитрых способов выделения файлов
Выделение текста клавиатурой.
А вот теперь о самых эффективных способах. Выделить любой фрагмент текста позволяют сочетания клавиши Shift с клавишами-стрелками управления курсором — Left, Right, Up, Down. При этом сочетания Shift+Left и Shift+Right выделяют текст посимвольно. Поэтому такой способ годится только для мелких фрагментов текста, часть слова, несколько символов. причем даже для выделения части слова он не всегда самый эффективный, но об этом позже.
Клавиши для выделения строк текста
Сочетания Shift+Up и Shift+Left позволяют выделять текст построчно, на строку вверх и вниз от курсора соответственно. При этом стоит заметить, что если исходное положение курсора середина строки, то подобное сочетание выделит фрагмент с середины строки, начиная с места в котором находится курсор, до середины нижней или верхней строки, соответственно до места точно сверху или снизу курсора.
Далее, вспомним о клавишах перехода в начало (Home) и конец (End) строки. Использование их совместно с Shift даст эффект выделения фрагмента от текущего положения курсора до начала или конца строки соответственно.
Выделение отдельного слова.
Полагаю вам уже понятна логика выделения текста, поэтому вспомнив о сочетаниях пословесного перемещения по тексту, можно вывести соответсвующее пословесное и поабзацное выделение. Ctrl+Shift+Left (Right, up, down). Но такое сочетание уже довольно сложно. Положение пальцев для него — левый мизинец — левый Ctrl, левый безымянный -левый Shift, и правый мизинец на нужную клавишу-стрелку. Здесь трудность может представлять одновременное нажатие ctrl и shift. Но в любом случае его нужно освоить, ибо оно используется не только при работе с текстом, но и во множестве других сочетаний.
Постраничное выделение
Для этого используются клавиши shift+pgUp и shift+pgDown, для выделения на страницу вверх и вниз соответственно.
Выделить весь документ с текущей позиции курсора и до начала или до конца позволят сочетания Ctrl+Shift+Home и Ctrl+Shift+Home.
Вставка из буфера обмена
К трём самым популярным способам вставить текст из буфера обмена относятся следующие.
Способ №1
Использование клавиши «Контекстное меню»: скопировав отрывок, пользователь должен установить указатель мышки в нужном месте, снова воспользоваться кнопкой с пиктограммой списка, но теперь в открывшемся окне выбрать любой из вариантов раздела «Параметры вставки»; чаще всего достаточно добраться до самого правого и вновь нажать Enter.
Применение комбинации Ctrl + V.
Способ №3
Нажатие сочетания Shift + Insert (Ins). В зависимости особенностей приложения, в котором работает юзер, может быть достаточно использовать одну кнопку Insert, не усложняя себе жизнь.
Выделение мышью
Если отрывок небольшой, выделить его можно и мышью — просто установите курсор в начало текста, нажмите левую кнопку мыши и, удерживая её, пролистайте колёсиком страницу до конца. Однако для длинных многостраничных текстов это не годится — листать придётся очень долго. В таком случае проще и быстрее всё же выделить весь текст клавиатурой. Кстати, в некоторых приложениях, в частности, в браузерах, Блокноте Windows, Skype и некоторых других мессенджерах есть и ещё один способ выделения всего текста мышью — нажмите правую кнопку и найдите в появившемся меню пункт «Выделить все». Таким же способом можно потом и скопировать выделенный текст — нажмите на нём правой кнопкой мыши и выберите команду «Копировать».
Методы выделения текста
Что бы ваша работа с текстовыми документами была быстрой и удобной, мы предлагаем вам воспользоваться следующими комбинациями горячих клавиш.
- Для выделения всего текста документа целиком нажмите Ctrl+A (A английской раскладки);
- Для выделения текста, начиная с определённого места и до конца документа, используйте клавиши Ctrl+Shift+End; с определённого места до конца данной страницы — Ctrl+Shift+Page Down (PgDn). Помните, что курсор должен находиться в том месте, с которого желательно выделение.
- Для выделения текста с определенного места до начала документа используйте сочетание клавиш Ctrl+Shift+Home;
- Для выделения данной страницы документа одновременно нажимаются четыре клавиши Alt+Ctrl+Shift+Page Down;
Для относительно небольших фрагментов текста рабочими являются те же кнопки клавиатуры, также клавиши стрелок.
- Для выделения строки от начала до конца зажмите сначала клавишу Home, и, удерживая ее, нажмите Shift+End, для выделения с конца до начала строки зажмите End, и, удерживая ее, нажмите Shift+Home;
- Строки вверх выделяются с помощью нажатия клавиши Home, а после Shift+Стрелка Вверх, вниз — с помощью нажатия клавиши End+Shift+Стрелка Вниз. Удерживайте данное сочетание клавиш, пока не выделится необходимое количество строк.
- Абзац от начала к концу выделяется удержанием клавиши Сtrl+Shift+Стрелка Вниз, от конца к началу — Сtrl+Shift+Стрелка Вверх. Курсор должен находиться в начале, либо в конце абзаца соответственно.
- Отдельное слова от начала к концу выделяется командой Сtrl+Shift+Стрелка Вправо, от конца к началу Сtrl+Shift+Стрелка Влево. Курсор также находится либо в начале, либо в конце слова.
- Отдельный знак (буква, цифра, символ, пробел) выделяется с помощью клавиши Shift+Стрелка Вправо или Shift+Стрелка Влево в зависимости от позиции символа по отношению к курсору.
Как выделить несколько файлов с помощью клавиатуры. Как выделить все файлы
Файлы в компьютерах являются базовой логической единицей, предназначенной для хранения данных. Развитие цифровых технологий в областях получения фото- и видеоматерилов привело к тому, что современным пользователям персональных компьютеров необходимо оперировать в своей работе сотнями и тысячами файлов. В данных условиях особое значение приобретают навыки работы с группами файлов, работать с которыми можно предварительно выделив несколько файлов. Это значительно облегчает процессы одновременного копирования и вставки большого количества файлов.
Как выделить несколько файлов одновременноОдновременное выделение нескольких файлов может производиться различными способами в зависимости от того, что и как необходимо выбрать.
- Если нужно выделить все файлы в папке, то нажмите сочетание клавиш Ctrl + A на клавиатуре. Букву A необходимо нажимать в соответствии с английской раскладкой клавиатуры.
- В случаях, когда необходимо выборочное выделение файлов действуйте следующим образом.
- Откройте папку, в которой находятся файлы из которых вам необходимо выбрать группу.
- Переключите отображение значков файлов в наиболее удобное для вас. Как правило, файлы могут быть представлены либо таблицей, либо эскизами со значками различного размера. Если выбрано отображение значками и файлы являются фото- или видеоматериалами, то в этом случае вы можете получить представление о содержимом файла по уменьшенному изображению его содержимого (эскизу или превью).
- Чтобы выборочно выделить отдельные файлы нажмите клавишу Ctrl на клавиатуре и не отпуская ее делайте щелчок левой кнопкой мыши на выбираемых файлах. Их выделение будет отображаться в операционной системе соответствующим цветом. Закончив выделение, отпустите клавишу Ctrl на клавиатуре.
- Также возможно построчное выделение файлов. Для этого щелчком левой кнопкой мыши выделите один из файлов. После выделения нажмите клавишу Shift и с помощью стрелок Вверх и Вниз на клавиатуре произведите выделение необходимого количества строк. Откорректировать выделение с точностью до одного файла можно с помощью стрелок Влево и Вправо . После завершения выделения отпустите клавишу Shift .
В операционных системах, начиная с Windows Vista появился специальный инструмент для выборочного выделения файлов под названием Флажки элементов. Чтобы воспользоваться им в операционной системе Windows 8 выполните следующие шаги.
При работе на ОС Windows, часто требуется выделить все файлы в папке или группу элементов для последующего копирования, перемещения (в другую или ), удаления. В инструкции изложены методы выделения файлов с помощью клавиатуры и оптической мыши.
Эти хитрости не знают неопытные пользователи и теряют массу времени за компьютером. Здесь нет ничего сложного, просто дочитайте материал до конца и приступайте сразу к практике.
Выделение мышью
Если отрывок небольшой, выделить его можно и мышью — просто установите курсор в начало текста, нажмите левую кнопку мыши и, удерживая её, пролистайте колёсиком страницу до конца. Однако для длинных многостраничных текстов это не годится — листать придётся очень долго. В таком случае проще и быстрее всё же выделить весь текст клавиатурой. Кстати, в некоторых приложениях, в частности, в браузерах, Блокноте Windows, Skype и некоторых других мессенджерах есть и ещё один способ выделения всего текста мышью — нажмите правую кнопку и найдите в появившемся меню пункт «Выделить все». Таким же способом можно потом и скопировать выделенный текст — нажмите на нём правой кнопкой мыши и выберите команду «Копировать».
Как выделить фрагмент текста
Клавиша Shift в нажатом состоянии позволяет вводить не строчные (маленькие) буквы, а прописные (заглавные).
Но если эту клавишу использовать одновременно с мышкой, то можно выделять целые куски текста, например, в редакторе Word или в Блокноте. Такая возможность пригодится для последующего копирования выделенного фрагмента в буфер обмена. Для этого нужно:
1) Cначала подвести курсор мышки к началу выделяемого фрагмента.
2) Сделать щелчок левой кнопкой мыши и отпустить ее. Появится значок курсора.
3) Затем нажать на клавиатуре клавишу Shift. И, удерживая ее нажатой, подвести курсор мыши к концу выделяемого фрагмента. После этого сделать щелчок левой кнопкой мыши.
Фрагмент страницы будет выделен. Очень удобно для выделения больших фрагментов текста, которые не помещаются в видимую часть окна.
Выделяем несколько файлов одновременно при помощи клавиатуры
Выделить клавиатурой файлы, идущие подряд
1. Нажмите и удерживайте Shift
2. Нажимая стрелки Вправо и Влевоодновременно с Shift, вы будете выделять файлы по одному рядом с изначально выделенным файлом.
3. Нажимая клавиши Вверх и Вниз одновременно с Shift, вы будете выделять целые строчки файлов, идущих подряд.
4. Нажимая клавиши PageUp и PageDown одновременно с Shift, вы будете выделять стразу целые страницы файлов.
Выделить клавиатурой разные файлы, не идущие подряд
1. Нажмите и удерживайте клавишу Ctrl на первом файле, который вам нужно выделить.
2. Стрелками перемещайте курсор между файлами. Они не будут выделяться.
3. Когда курсор окажется на следующем нужном файле для выделения, удерживая Ctrl, нажмите Пробел.Он выделится, и вы сможете продолжить перемещение курсора и выделять нужные файлы. Нажав Пробел на выделенном файле, вы отменяете еговыделение. Таким образом нажатие этой клавиши эквивалентно клику левой кнопки мыши.
Эта статья подскажет вам как выделить несколько фото с помощью клавиатуры.
Вы побывали на незабываемом отдыхе за границей, либо на курорте, либо просто отдыхали с друзьями на природе? Конечно, такие моменты жизни хочется запечатлеть.
Что бы не пропустить ни одного возможного хорошего кадра, вы щелкаете вашим телефоном, забивая ему память до отказа. Вот вы приехали с отдыха и на цифровом фотоаппарате или на вашем мобильном телефоне имеется огромное количество фотокарточек, которые вы с нетерпением ожидаете увидеть на вашем компьютере.
Вот уже вы успешно перенесли все файлы на ваш компьютер и, конечно, сейчас начинается самое интересное — отбор качественных фотографий. Конечно, такой отбор не самое быстрое дело, но оно того стоит. Но вот беда, вы обнаружили, что ваша мышка не работает, а фотографии все равно хочется срочно перебрать.
Способ 1. Ctrl и стрелки
Когда у в папке находится множество фотографий и нужно их выделить, то конечно удобно будет применить комбинацию Ctrl+A. Но что если не нужны все файлы и более того, вам нужны только некоторые фото, которые стоят в разброс? Для этого как раз существует выделение при помощи клавиши Ctrl.
При помощи удержания клавиши Ctrl и движения влево, вправо, вверх, вниз при помощи кнопок со стрелочками, вы можете выделить несколько .
- Зажмите и удерживайте клавишу Ctrl.
- Движением стрелок перемещайте цветной прямоугольник по вашим фотографиям.
- Когда прямоугольник будет окружать нужную вам фотографию, нажмите пробел.
- Продолжайте перемещение клавишами со стрелочками, и повторяйте пункт 2.
- По завершению выделения отпустите клавишу Ctrl.
Таким образом, вы можете выделять конкретные фото, фото в разброс, по одному фото и тд.
Способ 2. Shift и стрелки
Конечно, удобно, когда есть возможность выделять все фото сразу или отдельными кусочками. Но что если вопрос стоит в том, что бы выделить какое-то большое количество фото, которые стоят подряд? В таком случае лучшим решением будет использовать клавишу Shift.
При помощи удержания клавиши Shift и движения влево, вправо, вверх, вниз при помощи кнопок со стрелочками, вы можете выделить несколько фото.
- Выберите фото, с которого вы начнете выделение.
- Зажмите и удерживайте клавишу Shift.
- Движением стрелок расширяйте выделение цветной на ваших фотографиях.
- По завершению выделения отпустите клавишу Shift.
Таким образом, вы можете выделять несколько фото, которые находятся друг за другом.
Так же вы можете комбинировать 1 и 2 способы, что бы ускорить процесс выделение и добавить отдельные фото в выделенные области.
Для того, что бы выделить все фото, используйте сочетание клавиш Ctrl+A.
- Если вы желаете выделить практически все фото, за исключение нескольких, то лучше выделить все фото при помощи комбинации клавиш Ctrl+A, зажать клавишу Ctrl, при помощи стрелок перемещать цветной прямоугольник на ненужные файлы, нажатием на пробел, снимать выделение с фото.
- Если нужен несколько левый или правых столбцов фотографий и несколько фото из другого ряда, то лучше выделить нужный столбик при помощи Shift и стрелочек, зажать клавишу Ctrl, при помощи стрелочек перемещайте цветной прямоугольник на нужные файлы, нажимайте на пробел, что бы выбрать остальные нужные фотографии.
Теперь вы знаете, как выделить несколько фото с помощью клавиатуры. Основным удобством в таких случаях является то, что возможно отбирать фотографии даже без использования мышки. Нередко случаются такие ситуации, когда временно отсутствует мышка, либо ее вообще нет, либо она внезапно сломалась.
Как вставить текст?
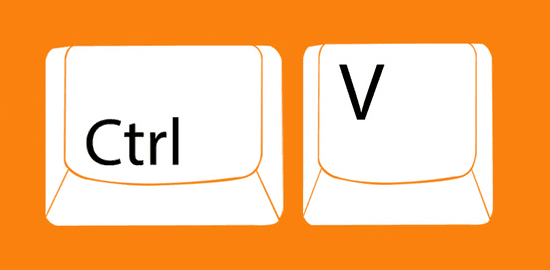
Во всех современных программах (не только текстовых, а и графических, например, в фотошопе) предусмотрена возможность вставить текст как мышкой, так и клавишами.
Чтобы вставить скопированный текст мышкой:
- нажмите на желаемом месте вставки правой клавишей мышки и выбирете пункт «Вставить»;
- в левом верхнем углу найдите меню, выберете пункт «Правка». В нем найдите и выберите пункт «Вставить».
С помощью клавиатуры, как мы уже описали выше, можете воспользоваться самой популярной комбинацией клавиш — CTRL + V или SHIFT + INS.
Есть и более длинный путь. Но он будет удобен для тех, кто не может, в силу определенных причин, нажимать одновременно несколько клавиш. Так, любое меню, как многие могли заметить, имеет подчеркнутые буквы. Их подчеркнули не просто так. Это буквы, при нажатии которых можно попасть в это меню. Для этого надо нажать и отпустить кнопку ALT и потом нажать нужную букву. Чтобы попасть в меню «Правка» надо нажать букву «п». Далее в открывшемся меню, смотрим, какая буква подчеркнута в пункте «Вставить». Это может зависеть от программы и ее версии. В гашем случае, это буква «ь». В результате, нажав поочередно ALT «п» «ь», мы вставим содержание буфера обмена.
Разделы по работе с комбинациями клавиш:
- Основные комбинации клавиш на клавиатуре
- Горячие клавиши общего назначения
- Комбинации клавиш предназначенные для работы с текстом
- Комбинации клавиш для работы с файлами
- Комбинации клавиш для работы в проводнике
- Комбинации клавиш для работы с окнами
- Комбинации клавиш для работы с диалоговыми окнами
- Комбинации клавиш для работы в браузерах (Internet Explorer, Google Chrome, Mozilla)
- Специальные возможности
Основные комбинации клавиш на клавиатуре
Alt+Tab – Переключение между окнами Win+Tab – Переключение между окнами в режиме Flip 3D Win+Up – Развернуть окноWin+Down – Восстановить / Минимизировать окно Win+Left – Прикрепить окно к левому краю экрана Win+Right – Прикрепить окно к правому краю экрана Win+Shift+Left – Переключиться на левый монитор Win+Shift+Right – Переключиться на правый монитор Win+Home – Минимизировать / Восстановить все неактивные окна Win+Break(или Pause) – Запустить элемент Система из Панели Управления (пункт Свойства при нажатии правой кнопкой мыши на Компьютер в меню Пуск) Win+Space – Показать рабочий стол Win+B – Переход в область уведомлений(трей) Win+D – Свернуть окна или восстановить все окна Win+E – Запустить Проводник(Explorer) Win+F – Запустить встроенный диалог поиска Windows Win+Ctrl+F – Запустить Поиск по компьютеру из домена Win+F1 – Запустить встроенный диалог Windows: Справка и Поддержка Win+G – Отобразить гаджеты поверх всех окон Win+L – Блокировка рабочей станции(текущего сеанса пользователя) Win+M – Минимизировать все окна Win+P – Отобразить дополнительные опции дисплея (расширить рабочий стол на 2 монитор и т.п.) Win+R – Запустить диалоговое окно Выполнить Win+Т – Выбрать первый элемент в панели задач (Повторное нажатие переключает на следующий элемент, Win+Shift+T – прокручивает в обратном порядке) Win+U – Запустить Центр специальных возможностей (Ease of Access Center) Win+X – Запустить Mobility Center Win+цифра– Запустить приложение с панели задач (Win+1 запускает первое приложения слева, Win+2, второе, и т.к.) Win + “+” – Увеличить масштаб Win + “-“ – Уменьшить масштаб Ctrl + колесо мыши (вверх\вниз) на рабочем столе – увеличить\уменьшить иконки рабочего стола.
В Проводнике (Explorer): Alt+P – Показать / Скрыть Область предпросмотра
Панель задач: Shift + щелчок на иконке – Открыть новое окно приложения Ctrl + Shift + щелчок по иконке – Открыть новое окно приложения с привилегиями администратора Shift + щелчок правой кнопкой на иконке – Показать меню приложения Shift + щелчок правой кнопкой на группе иконок – Показать меню, восстановить все / cвернуть все / Закрыть все Ctrl + щелчок по группе икнонок – Развернуть все окна группы
Примечание Клавиша Win находится между клавишами Ctrl и Alt с левой стороны (на ней нарисована эмблема Windows). Клавиша Menu находится слева от правого Ctrl. Комбинация «клавиша» + «клавиша» означает, что сначала надо нажать первую клавишу, а затем, удерживая ее, вторую.
Источник
Что такое выделение текста.
Думаю вы уже заметили общую концепцию и логику, которая прослеживается в использовании «горячих клавиш» при работе с текстом. Благодаря этому комбинации и соответствующие им действия очень легко запоминаются. Если вы поняли логику перемещения по тексту с помощью клавиатуры, то освоить приемы с выделением текста и его фрагментов не составит труда.
Итак, что же такое выделение? Выделение текста это операция позволяющая выбрать некоторый фрагмент текста для дальнейшей с ним работы — копировать, вырезать, удалять, перемещать. Размер такого фрагмента никак не ограничен — может быть как выделение одного символа, слова, строки, страницы, так и полностью документа.
Полагаю вам уже известно что это такое. Но тем не менее расскажу. Выделение, как правило, отображается как окрашивание выделямого фрагмента текста в другой цвет, обычно полностью контрастный относительно нормального текущего цвета фона и текста. Поскольку чаще всего используется классическая цветовая гамма — черный текст на белом фоне, то при выделении цвета инвертируются — черный (либо синий) фон и белый текст.
Выделение текста мышью
Чаще всего пользователи для выделения текста используют мышь. Выделение текста с помощью мыши бывает незаменимо там, где нужно выделить нередактируемый текст, например на веб-странице.
Чтобы выделить текст мышью, нужно удерживая левую кнопку перемещать курсор над фрагментом текста который вы хотите выделить. Возможно что это единственный способ которым вы пользуетесь. Но дело в том, что это способ не единственный и не всегда самый эффективный особенно в том случае, когда вы работаете с редактируемым текстом.
Посудите сами. Допустим, такая ситуация: вы набираете или редактируете текст, и вам нужно полностью удалить строку на которой в данный момент стоит курсор. Разумеется это будет быстрее и эффективнее сделать лишь с помощью клавиатуры, нажав три клавиши, чем тянуться за мышью, прицеливаться и выделять нужный фрагмент. Поэтому на подобных сочетаниях мы и остановимся.
Как выделять мышью слова, абзацы, строки и произвольные фрагменты текста.
Но прежде стоит еще сказать о выделении мышью. Стандартный способ, работающий практически везде — двойной и тройной щелчок левой кнопкой мыши. Двойной щелчок позволяет выделять слово, по которому он сделан, а тройной — абзац. Правда поведение тройного щелчка может отличаться в различных приложениях. К примеру, в текстовом процессоре MS Word или в браузере Mozilla Firefox, тройной щелчок позволяет выделять именно абзац текста, а в некоторых приложениях этот прием выделяет строку. Так или иначе, где бы вам ни понадобилась эта функция, попробуйте ее, и сразу станет ясно как она работает.
Кроме того, выделение нужного фрагмента редактируемого текста можно произвести следующим образом. Запомните раз и навсегда: всегда и везде, в любом приложении, выделение текста производится с помощью клавиши Shift. Исключая различные консоли и командные оболочки. Но в них все приемы отличаются от стандартной работы с текстом в классических графических приложениях, которые мы здесь рассматриваем.
Предлагаю вам в качестве традиционного выделения нажатой левой кнопкой мыши пользоваться следующим: установить курсор в начале фрагмента который нужно выделить, нажать клавишу Shift, и удерживая ее, щелкнуть мышью в конце нужного фрагмента. На мой взгляд это дает более четкий контроль над выделением куска текста.
5 хитрых способов выделения файлов
Если это файл, откройте папку, в которую вы хотите его вставить. Поэтому надо бы начать: «Откройте папку с нужными вам файлами в режиме «плитка». Хотя и в других режимах это тоже работает.
Она позволит удалить исходный файл или текст и вставить его в новом месте. Вы не можете вырезать текст оттуда, где его нельзя редактировать, например, с веб-сайтов или компакт-дисков.
Или удалить файл так, чтобы он не попал в «корзину»?
Оказывается, выбор файлов — это своего рода искусство. Для выбора нескольких смежных файлов кликните левой кнопкой мыши на пустой области вблизи первого файла и, не отпуская кнопку, тяните мышку вниз и вправо. С помощью клавиш можно, удерживая Ctrl, добавить файлы по одному или, удерживая Shift, выбрать сразу несколько файлов.
Если вы использовали Shift или поле выделения для выбора первых пяти файлов в папке, то можете, удерживая Ctrl, выделить дополнительные файлы без потери первоначально выделенных элементов.
Как копировать и вставлять текст?
Или, чтобы выбрать несколько следующих друг за другом файлов, используйте кнопки со стрелками, чтобы найти первый файл, а затем, удерживая Shift, расширьте выделение при помощи кнопок со стрелками.
После этого можно даже воспользоваться Ctrl для выделения и отмены выделения отдельных файлов.
Как правило, это работает гораздо быстрее, — не говоря уже о том, что более точно, — чем при попытке выделить файлы вручную.
И несколько слов об использовании шаблонов файлов в Total Commander. Для тех, кто «не в теме», скажу только, что альтернативный менеджер файлов, очень популярный, хотя и платный. Нажмите клавишу + на цифровой клавиатуре (это справа). Его еще обозначают Gray+ или Num+. Или выберите одну из команд выделения (Выделить группу / Снять выделение группы) в меню Выделение.
Пример 2: *.exe — выделить все файлы, кроме программ. Если вы в дороге одной рукой держите ноутбук, то выделять файлы довольно сложно.
В Проводнике нажмите на раскрывающуюся кнопку Упорядочить , выберите Параметры папок и поиска, а затем включите параметр Использовать флажки для выбора элементов.
Нажмите OK, и теперь все файлы в папке будут с чекбоксами. Теперь для того, чтобы выбрать файл, достаточно поставить флажок.
Думаю, большинство считает, что выделение файлов — простая операция. Полное руководство по выделению файлов, ужатое в три минуты вашего времени.
Если вам интересно, как пользоваться группировкой файлов в окне проводника — советую ознакомиться с циклом видео про проводник.
Журнал «Как сделать всё самому» рассказывает о разных полезных советах, которые пригодятся каждому человеку в его жизни, независимо от пола и возраста.
А что делать, если надо быстро удалить сразу несколько файлов? Или если у вас возникла необходимость удалить файлы только с определённым расширением, а другие оставить? В этой статье мы поговорим о различных способах удаления файлов с жесткого диска компьютера. В операционной системе Windows предусмотрена отличная функция восстановление ранее удаленного файла — КОРЗИНА. Конечно, все мы ей неоднократно пользовались и очень благодарны разработчикам за её присутствие в системе.
На самом деле все просто, для того чтобы удалить файл полностью (минуя корзину) достаточно выбрать нужный файл и воспользоваться комбинацией клавиш Shift+Delete. Кстати если навести на файл курсор мыши, нажать правую кнопку и удерживая «Shift» выбрать пункт «Удалить», то вы произведете аналогичное действие.
Подробнее об этом можно прочесть здесь – «Как удалить файлы полностью». Очень часто возникает ситуация, когда необходимо удалить сразу несколько файлов.
Поэтому я сейчас вам расскажу, как удалить сразу несколько файлов с компьютера легко и просто.
Как вы, наверное, уже догадались, теперь достаточно лишь нажать кнопку «Del» и эти два файла удалялся. Кроме волшебной клавиши «Ctrl», есть ещё одна служебная клавиша способная помочь в быстром удалении файлов – «Shift». Разберем удаление файлов и папок с помощью клавиши «Shift» на примере. Кликнете по файлу левой кнопкой мыши, затем удерживая «Shift» кликните по второму файлу. Заметили?
Как удалить сразу несколько файлов с компьютера
Для того, чтобы выделить все файлы в папке, достаточно нажать клавишу «Ins» («Insert»). Теперь удаление всех файлов в папке должно занять секунды. Если вам необходимо удалить файлы только с определённым расширением, достаточно отобразить файлы в виде списка, затем отсортировать их по расширению.
Этим способом удобно пользоваться, если файлы отображаются в режиме «плитка». Как видите, в окне остались только те файлы, в названии которых присутствует слово-ключ «num». Теперь просто выделите их клавишей«Shift» и удалите.