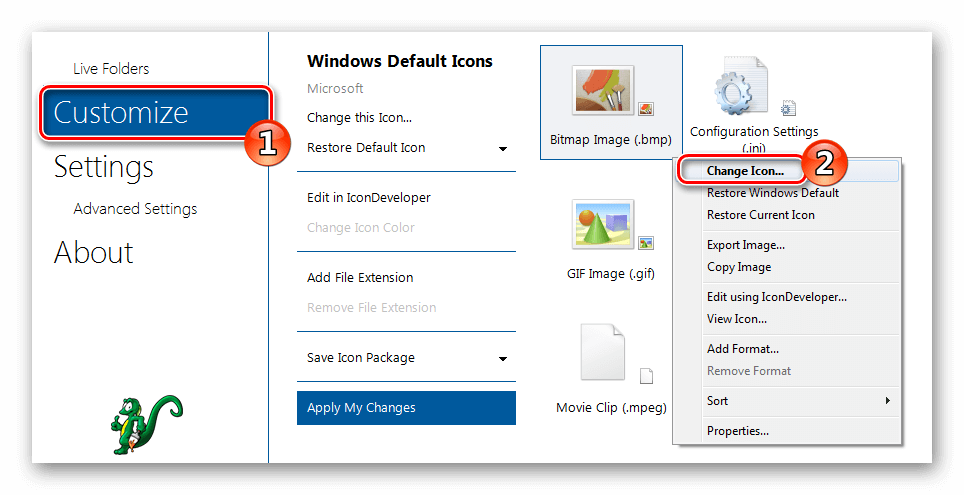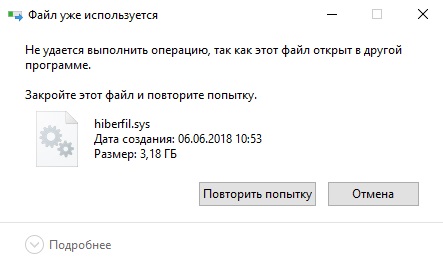Access denied 0x80070005 в операционной системе windows 10
Содержание:
- Как исправить проблему?
- Как исправить ошибку Microsoft Security Essentials 0x80070005
- Method 5 – Scan for Malware and Viruses
- Методы устранения сбоя:
- Ошибка «Центра обновления» Windows 0x80070005. Windows 7: причины возникновения сбоя
- ACCESS DENIED 0x80070005 в операционной системе Windows 10
- Если причина в повреждённых файлах, не дающих провести обновление и активацию Windows
- Ошибка обновления Windows 0x80070005
- Как исправить ошибку 0x80004005 в Windows 10
Как исправить проблему?
Для устранения ошибки предусмотрено сразу несколько способов. Человеку, который не смог в точности определить причину возникновения проблемы, рекомендуется действовать по порядку, начиная с наиболее простого метода.
Устранение неполадок Центра обновлений
Операционная система Виндовс 10 располагает встроенным инструментом устранения неполадок. Специальная программа сама занимается поиском ошибок и предлагает способы их устранения. Поэтому сначала следует обратиться именно к этому инструменту.
Для запуска проверки нужно:
Через меню Пуск открыть раздел «Параметры».
Выбрать пункт «Обновления и безопасность», а затем – «Устранение неполадок».
Нажать кнопку «Запустить средство устранения неполадок».
После выполнения трех простых шагов запускается тест системы. В течение 1-2 минут Windows определит, из-за чего возникла ошибка при обновлении ОС, и, по возможности, устранит неполадки. Пользователю останется перезагрузить компьютер и проверить наличие проблем во время установки апдейта.
Проверка групповых политик
Процессу обновления операционки иногда препятствует неправильная настройка групповых политик. К счастью, такую ошибку может устранить сам пользователь, выполнив несколько действий:
Откройте меню «Выполнить» с помощью комбинации клавиш «Win + R».
Введите запрос gpedit.msc и нажмите кнопку «ОК».
Откройте раздел «Конфигурация компьютера» и перейдите в подраздел «Административные шаблоны».
В открывшемся справа окне кликните по позиции «Компоненты Windows».
В настройке автоматического обновления выставите значение «Не задано», нажмите кнопку «ОК» и примените изменения.
Когда будут отмечены требуемые параметры, установка апдейта пройдет безошибочно. А если эта рекомендация не поможет, просто перейдите к следующему методу устранения неполадок.
Переименовать папку с обновлениями
Возможно, появление ошибки 0x80070057 вызвано тем, что на компьютере пользователя установлено неправильное название папки с обновлениями. Эту проблему можно легко решить:
Зажмите клавиши «Win + R», чтобы открыть меню «Выполнить».
Введите запрос %SystemRoot%.
В открывшейся директории допишите к названию папки «SoftwareDistributon» значение «.old».
Сохраните изменения.
Важно. На всем пути до директории «SoftwareDistributon» должны присутствовать только символы латинского алфавита
Если при попытке переименовать папку появится сообщение о том, что каталог используется другими программами, необходимо прекратить все задействованные процессы через Диспетчер задач. В завершение останется перезагрузить компьютер и попробовать вновь обновить Виндовс.
Резервное копирование и обновление Windows
Также в решении проблемы может помочь резервирование файлов системы через Редактор реестра. Для этого понадобится выполнить следующие действия:
Откройте окно «Выполнить» и введите запрос regedit.
В редакторе укажите путь «HKEY_LOCAL_MACHINE\SOFTWARE\Policies\Microsoft\SystemCertificates».
Кликните ПКМ, нажмите кнопку «Создать» и выберете пункт «Параметр DWORD (32 бита)».
- В качестве имени файла используйте название «CopyFileBufferedSynchronousIo» и не забудьте выставить значение «1».
- Нажмите кнопку «ОК» и сохраните изменения.
В конце останется лишь перезагрузить компьютер и узнать, повлияло ли резервирование файлов на процесс обновления операционной системы. Если проблема не была решена, пробуйте следующий метод.
Целостность системных файлов
Причиной многих проблем, включая появление ошибки 0x80070057 в процессе обновления Windows 10, становится наличие битых системных файлов. Чтобы проверить, так ли это на самом деле, необходимо запустить сканирование компьютера:
Откройте Командную строку.
Введите команду sfc /scannow.
После окончания проверки по порядку вбейте запросы «Dism /Online /Cleanup-Image /ScanHealth», «Dism /Online /Cleanup-Image /CheckHealth» и «Dism /Online /Cleanup-Image /RestoreHealth».
Стоит отметить, что ввод каждой команды должен сопровождаться нажатием клавиши «Enter». В противном случае действия не будут выполнены, и придется повторить операции. По завершению процесса следует проверить наличие ошибок при обновлении системы.
Перерегистрация всех UWP приложений
Исправить ошибку можно при помощи сброса параметров встроенных приложений. Операция выполняется через программу PowerShell (предустановлена на ПК) путем ввода команды Get-AppXPackage | Foreach {Add-AppxPackage -DisableDevelopmentMode -Register «$($_.InstallLocation)\AppXManifest.xml»}.
На заметку. Также рекомендуется сбросить кэш официального магазина Microsoft. Для этого нужно ввести запрос wsreset в меню «Выполнить».
Как исправить ошибку Microsoft Security Essentials 0x80070005
Редактирование реестра Windows вручную с целью удаления содержащих ошибки ключей Ошибка 0x80070005 не рекомендуется, если вы не являетесь специалистом по обслуживанию ПК. Ошибки, допущенные при редактировании реестра, могут привести к неработоспособности вашего ПК и нанести непоправимый ущерб вашей операционной системе. На самом деле, даже одна запятая, поставленная не в том месте, может воспрепятствовать загрузке компьютера!
В связи с подобным риском мы настоятельно рекомендуем использовать надежные инструменты очистки реестра, такие как WinThruster (разработанный Microsoft Gold Certified Partner), чтобы просканировать и исправить любые проблемы, связанные с Ошибка 0x80070005. Используя очистку реестра , вы сможете автоматизировать процесс поиска поврежденных записей реестра, ссылок на отсутствующие файлы (например, вызывающих ошибку %%error_name%%) и нерабочих ссылок внутри реестра. Перед каждым сканированием автоматически создается резервная копия, позволяющая отменить любые изменения одним кликом и защищающая вас от возможного повреждения компьютера. Самое приятное, что устранение ошибок реестра может резко повысить скорость и производительность системы.
Предупреждение: Если вы не являетесь опытным пользователем ПК, мы НЕ рекомендуем редактирование реестра Windows вручную. Некорректное использование Редактора реестра может привести к серьезным проблемам и потребовать переустановки Windows. Мы не гарантируем, что неполадки, являющиеся результатом неправильного использования Редактора реестра, могут быть устранены. Вы пользуетесь Редактором реестра на свой страх и риск.
Перед тем, как вручную восстанавливать реестр Windows, необходимо создать резервную копию, экспортировав часть реестра, связанную с Ошибка 0x80070005 (например, Microsoft Security Essentials):
- Нажмите на кнопку Начать.
- Введите «command» в строке поиска… ПОКА НЕ НАЖИМАЙТЕ ENTER!
- Удерживая клавиши CTRL-Shift на клавиатуре, нажмите ENTER.
- Будет выведено диалоговое окно для доступа.
- Нажмите Да.
- Черный ящик открывается мигающим курсором.
- Введите «regedit» и нажмите ENTER.
- В Редакторе реестра выберите ключ, связанный с Ошибка 0x80070005 (например, Microsoft Security Essentials), для которого требуется создать резервную копию.
- В меню Файл выберите Экспорт.
- В списке Сохранить в выберите папку, в которую вы хотите сохранить резервную копию ключа Microsoft Security Essentials.
- В поле Имя файла введите название файла резервной копии, например «Microsoft Security Essentials резервная копия».
- Убедитесь, что в поле Диапазон экспорта выбрано значение Выбранная ветвь.
- Нажмите Сохранить.
- Файл будет сохранен с расширением .reg.
- Теперь у вас есть резервная копия записи реестра, связанной с Microsoft Security Essentials.
Следующие шаги при ручном редактировании реестра не будут описаны в данной статье, так как с большой вероятностью могут привести к повреждению вашей системы. Если вы хотите получить больше информации о редактировании реестра вручную, пожалуйста, ознакомьтесь со ссылками ниже.
Мы не несем никакой ответственности за результаты действий, совершенных по инструкции, приведенной ниже — вы выполняете эти задачи на свой страх и риск.
Windows XP https://www.theeldergeek.com/windows_xp_registry.htm
Windows 7 https://www.theeldergeek.com/windows_7/registry_edits_for_win7.htm
Windows Vista https://support.microsoft.com/kb/2688326 — LetMeFixItMyselfAlways
Method 5 – Scan for Malware and Viruses
As mentioned above, viruses and malware can prevent successful updates from being installed. Therefore, we recommend that you perform a thorough scan of your computer. One possibility is to use an anti-virus program built into your computer. Here are the instructions:
- Go to the taskbar and then click the Search icon.
- In the search field, type “Windows Defender”.
- At the resulting page, select Windows Defender Security Center.
- In the right pane, click Virus and Threat Protection.
- On the new page, click the “Run A New Advanced Scan” link.
- Select Full Scan, and then click Scan Now.
Conclusion
As already mentioned, error 0x80070005 appears over and over again out of nowhere and can be very annoying. Users are being prevented from installing or updating applications. Hopefully, you have completely fixed this bug in the Windows Store with the help of the above easy but effective solutions.
Методы устранения сбоя:
Провокаторов неожиданного результата существует несколько, они связаны с недостаточным уровнем прав, отсутствием свободного места, заражением вирусами и неправильными значениями в реестре. Дальнейшие способы направлены на устранение всех возможных источников ошибки.
Использование прав администратора
В первую очередь исправление сбоя лучше начинать с данного метода. Вероятно, текущий пользователь не имеет достаточного уровня прав для управления системой безопасности Windows. Помочь в данном явлении должна выдача административных прав для данного юзера.
Инструкция:
- Через ПКМ по «Пуску» открываем «Панель управления».
- Переходим в раздел «Учётные записи пользователей».
- Нажимаем на элемент «Изменение типа своей учётной записи».
- Задаём ей значение «Администратор» и применяем действие кнопкой «Изменение типа учётной записи».
- Заново авторизуемся в Windows.
Доступ к системной папке
Код ошибки 0x80070005 может появляться по причине ограничения доступа к директории System Volume Information. В неё добавляются некоторые данные для защиты и управления диском.
Что нужно сделать:
- Кликаем ПКМ по папке System Volume Information (находится в корне системного диска) и открываем «Свойства».
- Убираем выделение с пункта «Только для чтения» в разделе «Атрибуты».
- Жмём на кнопку «Применить» и закрываем окно.
Важно! По умолчанию необходимая папка скрыта. Чтобы её увидеть, нужно активировать в системе показ скрытых файлов
Для этого нажимаем на вкладку «Вид» в «Проводнике» и устанавливаем флажок напротив пункта «Скрытые элементы».
Очистка места
Один из частых источников ошибки является недостаток места на диске. Windows не может загружать обновления или выполнять откат, если свободное пространство исчерпалось. Для борьбы с проблемой стоит лишь освободить диск.
Руководство к действию:
- Открываем «Этот компьютер» через ярлык на рабочем столе.
- Проверяем, что на диске C (или другом системном) есть свободное место.
- Если раздел забит, делаем ПКМ по нему и переходим в «Свойства».
- Выбираем опцию «Очистка диска».
- Выделяем все временные данные и жмём на «Ок».
- Подтверждаем процедуру кнопкой «Удалить файлы».
Полезно! Ещё много места можем освободить, удалив личные файлы (игры, фильмы, музыку), если они больше не нужны, или переместив их.
Проверка системы на вирусы
Системное повреждение нельзя исключать из причин появления сбоя. Вирусы могли нарушить целостность файлов Windows и спровоцировать самые разнообразные сбои, в том числе 0x80070005. К примеру, часто вредоносный код лишает текущего пользователя административных прав. Антивирусная программа поможет удалить заражение и восстановить систему к изначальному состоянию.
Можем воспользоваться сторонним антивирусом (любым из популярных) или запустить сканирование с помощью стандартных средств системы. В первом случае: запускаем браузер, скачиваем приложение, например, Dr. Web, устанавливаем и запускаем сканирование.
0x80070005 как исправить Windows 10 системными средствами:
- Нажимаем Win + I и выбираем пункт «Обновление и безопасность».
- Переходим на страницу «Защитник Windows».
- В конце страницы жмём на кнопку «Проверить автономно».
- После перезагрузки начнётся процесс поиска заражения и борьбы с ним.
Работа с реестром
В редакторе реестра можем задать необходимый уровень прав пользователям. Если проблема в недостатке привилегий, способ должен сработать.
Инструкция:
- Жмём комбинацию Win + R и вставляем слово regedit.
- Кликаем ПКМ по записи HKEY_CLASSES_ROOT, затем выбираем «Разрешения».
- Ищем ник текущего пользователя, а при его отсутствии нажимаем на кнопку «Добавить».
- Вводим имя юзера и щёлкаем по «Проверить имена».
- Устанавливаем все права для пользователя с помощью флажка в столбце «Разрешить».
- Перезагружаем компьютер.
Ошибка «Центра обновления» Windows 0x80070005. Windows 7: причины возникновения сбоя
Как считается, чтобы определить средство устранения болезни, нужно знать первопричины ее появления. Ошибка «Центра обновления» Windows 0x80070005 (Windows 7 берем в качестве примера, не более) может возникать исключительно в случаях, когда система не может получить доступ к некоторым системным файлам и компонентам, или у пользователя отсутствуют необходимые права доступа.
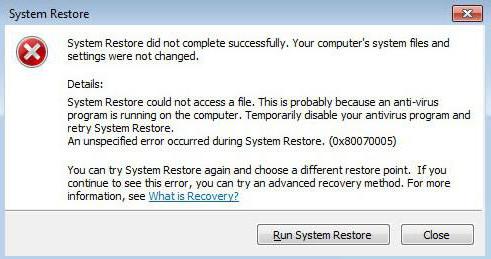
Наиболее распространенными ситуациями, когда система выдает предупреждение о том, что отказано в доступе к определенному объекту, могут быть следующие:
- попытка загрузки и установки апдейтов;
- сбои при активации Windows;
- восстановление системы.
Как видим, основной упор делается на невозможность доступа к файлам и компонентам ОС. Казалось бы, чего проще использовать учетную запись Администратора? Но нет. Проблема, несмотря на ее кажущуюся простоту, гораздо глубже. И одной из самых неприятных ситуаций является именно та, при которой возникает ошибка 0x80070005 (Windows 7). Как исправить этот сбой, сейчас и посмотрим. Правда, в данном случае стандартные методы могут не сработать, поэтому придется поднапрячь мозги.
ACCESS DENIED 0x80070005 в операционной системе Windows 10
Чаще всего, ошибка 0x80070005 возникает при обновлении Microsoft Windows 7 или 8.1 до версии 10, а также при установке, активации или обновлении программ и самой ОС Windows 10.
Зачастую ошибка связана с нехваткой прав на файл, который используется на данном этапе установки.
Ошибка 0x80070005 нередко упоминается как «ошибка ACCESS DENIED» или при попытке зарегистрировать библиотеку ошибка Dllregisterserver, отказано в доступе. Как исправить ошибку 0x80070005?
Удостоверьтесь, что не закончилось место на диске
Распространенная ситуация, когда файл подкачки или какие-то пользовательские данные заняли все место на системном жестком диске. И получается, что клиент Центра обновления Windows не может скачать нужные ему файлы, так как их просто некуда поместить.
Удалите временные файлы, перенесите часть данных на другой носитель или задайте меньший размер файла подкачки — обеспечьте наличие свободного места.
Проверьте интернет-соединение
Ошибка 0x80070005 в процессе установки обновления Windows 10 может возникать в том числе и при нестабильном соединении с серверами Microsoft. Естественно, что в такой ситуации будет затруднительна закачка файлов через интернет.
Для поиска и решения проблемы можно воспользоваться встроенной утилитой «Определение и устранение неполадок сети«. Просто запустите ее, внимательно читайте и выполняйте рекомендации средства устранения неполадок.
Выполните восстановление Центра обновления Windows
В процессе работы компьютера под управлением операционной системы Windows: при установке и удалении программ, при разрыве или нарушении соединения в процессе загрузки файлов, а также по ряду других причин — службы и компоненты могут быть повреждены.Например, если случайно удалены или перемещены какие-то системные файлы, либо неверно применены групповые политики.
Проверьте ПК на наличие вирусов
В некоторых случаях работу системных служб может нарушать вредоносное программное обеспечение (вирусы, шпионское ПО).
При помощи предпочитаемой Вами антивирусной программы удостоверьтесь, что на компьютер не проник вирус.
Приостановите работу антивируса и файервола
Некоторые службы и программы могут блокировать запуск отдельных файлов или влиять на загрузку фрагментов обновления.
Отключите антивирус, приостановите работу файервола.
Это касается не только сторонних приложений — родные программы Windows (Defender и, возможно, другие службы) тоже нужно отключить на время скачивания и установки обновления.
Проверьте права пользователя
Если пользователь, от чьего имени производится запуск обновления, не обладает достаточным уровнем прав, то для устранения ошибки 0x80070005 может быть достаточно выйти из системы и войти под локальным или доменным администратором.
Если это не поможет, и попытка апдейта или активации системы снова вызовет ошибку, то перезадайте права на файлы и записи реестра. Для этого проделайте следующее.
Утилита SubInACL
Скачайте и запустите на своем компьютере утилиту SubInACL (ее можно взять на сайте Microsoft). Запустите командную строку, наберите notepad reset.cmd и нажмите Enter. Скопируйте следующие строки в файл reset.cmd: @echo off subinacl /subkeyreg HKEY_LOCAL_MACHINE /grant=administrators=f /grant=system=f subinacl /subkeyreg HKEY_CURRENT_USER /grant=administrators=f /grant=system=f subinacl /subkeyreg HKEY_CLASSES_ROOT /grant=administrators=f /grant=system=f subinacl /subdirectories %windir% /grant=administrators=f /grant=system=f @Echo Finished! @pause В командной строке напишите reset.cmd и запустите этот файл нажатием кнопки Enter. Перезапустите компьютер. Данный батник восстановит права на все ветки реестра.
Обновите клиент Центра обновления Windows
В отдельных случаях переходу на Windows 10-й версии могут мешать ошибки в клиенте Центра обновления.
Были выпущены специальные версии клиента для Windows 7, а также для Windows 8.1, которые позволяют избежать проблем. Установите обновление клиента, соответствующее Вашей версии Windows. Его можно найти на сайте производителя системы.
Если причина в повреждённых файлах, не дающих провести обновление и активацию Windows
Если у вас на ПК повредились те или иные системные файлы, «операционка» будет просто не способна успешно выполнить операцию по восстановлению либо установке «апдейта». В данной ситуации решением станет официальная утилита от корпорации под названием SubinACL:
- Переходим на официальный ресурс «Майкрософт» — на страничку загрузки приложения SubinACL. Щёлкаем по красной кнопке Download и ожидаем окончания загрузки.
- Запускаем файл через панель с перечнем загруженных ранее файлов и щёлкаем по Next на начальном экране.
- Ставим отметку рядом с I accept the terms и кликаем по Next.
- В качестве папки, в которой будет установлена программа (строчка Install to), выбираем с помощью клавиши Browse системный диск (просто буква C без каталога Program Files и прочих папок). Запускаем установку программы с помощью клавиши Install Now. Ждём завершение процедуры.
- Теперь открываем обычный «Блокнот» либо другой текстовый редактор, например, WordPad. Копируем и вставляем текст: @echo offSet OSBIT=32IF exist «%ProgramFiles(x86)%» set OSBIT=64set RUNNINGDIR=%ProgramFiles%IF %OSBIT% == 64 set RUNNINGDIR=%ProgramFiles(x86)%C:subinacl.exe /subkeyreg «HKEY_LOCAL_MACHINESOFTWAREMicrosoftWindowsCurrentVersionComponent Based Servicing» /grant=»nt servicetrustedinstaller»=f@Echo Gotovo.@pause
- Щёлкаем по меню «Файл» и кликаем по строчке «Сохранить как».
- В названии вставляем script.bat. Bat здесь выступает в качестве системного расширения, который соответствует консоли «Командная строка». В ней будут выполняться вставленные в текстовый файл команды. Сохраняем документ в удобном месте, к примеру, на «Рабочем столе».
- Находим файл и вызываем его контекстное меню. В нём выбираем запуск документа с правами администратора.
- Ждём, когда в консоли завершится выполнение команд. Когда появится надпись Gotovo, жмём на любую кнопку. Закрываем окно консоли и перезапускаем устройство. Ошибка должна исчезнуть.
Ошибка обновления Windows 0x80070005
Это довольно распространенная ошибка обновления Windows. В большинстве случаев она возникает при обновлении системы. Обновления Windows очень важны для компьютера. Соответственно, операционная система настроена на регулярное обнаружение доступных обновлений, а также их последующую загрузку и установку. Кроме того, вы можете вручную проверить и установить возможные обновления. Установка обновлений Windows может защитить компьютер от системных уязвимостей, чтобы компьютер мог работать в безопасном состоянии. Кроме того, обновления позволяют обновлять программное обеспечение Microsoft, например Microsoft Office. При попытке установить определенное обновление процесс обновления может столкнуться с определенной ошибкой, такой как код ошибки 0x80070005, который является одной из наиболее распространенных проблем.
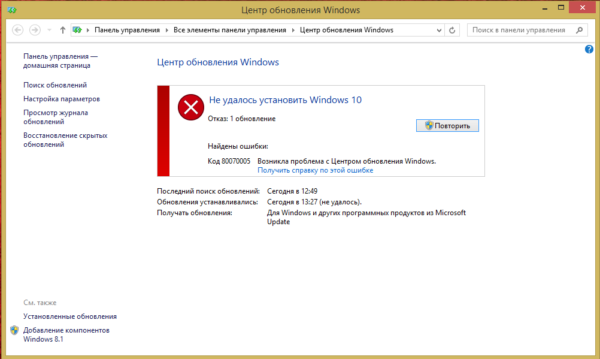
Ошибка 80070005 при обновлении Windows
Код ошибки 0x80070005 также описывается как «Access Denied» или «Отказано в доступе». Он обычно появляется, когда вам не хватает разрешений на файл или реестр, которые требуются при переустановке обновлений. Это связано с тем, что разрешения для файлов или реестра могли быть изменены вирусом или вредоносным ПО. Тем не менее, чаще всего ошибка охватывает широкий спектр ситуаций, из-за чего трудно определить точные причины. Помимо упомянутых ранее обстоятельств, ошибка может также произойти, когда вы пытаетесь активировать Windows или подключаться к сети. Несмотря на это, причины ошибки почти всегда одинаковы, поэтому справиться с этой проблемой довольно легко.
Как исправить ошибку 0x80004005 в Windows 10
Я буду приводить решение данной ошибки для различных ситуаций, будь то ошибка в Virtual box, ошибка сети доступа или в центре обновления Windows. Вы можете сразу выбрать, где у вас ошибка и приступить к исправлению:
1. Ошибка 0x80004005 при попытке доступа к общим папкам и дискам
Эта ошибка возникает, когда пытаемся зайти на другой локальный компьютер по сети. В других случаях когда вы пытаетесь удалить, переместить или переименовать какой-либо файл, то возможно этот файл в момент перемещения используется системой.
Способ 1. Нажмите сочетание кнопок Win + R и введите regedit, чтобы открыть редактор реестра. В редакторе реестра перейдите по следующему пути:
HKLMSOFTWAREMicrosoftWindowsCurrentVersionPoliciesSystem
Нажмите справа на пустом поле правой кнопкой мыши и “Создать” > “Параметр DWORD (32 бита)“. Далее задайте имя LocalAccountTokenFilterPolicy и значение 1. Если у вас система 64-bit, то нужно создать параметр QWORD (64 бита).
Способ 2.
Нажмите сочетание кнопок Win + R и введите hdwwiz.cpl, чтобы открыть диспетчер устройств. Далее разверните графу “Сетевые адаптеры“, нажмите на вкладку сверху “Вид” и выберите “Показать скрытые устройства“. Если у вас появятся сетевые адаптеры Microsoft 6to4, то щелкните по ним правой кнопкой мыши и выберите удалить устройство. Перезагрузите ПК и проверьте устранена ли ошибка 0x80004005 при сетевом доступе.
2. Ошибка E_FAIL (0x80004005) Virtual Box
Разберем когда эта ошибка появляется в виртуальной машине. Хочу заметить, что в версии 6.0 Virtual box нет поддержки 32-bit. По этому, если вы ставите Virtual box на более поздние версии Windows 7, XP, то устанавливайте до версии 6.0. Может быть и так, что нужно наоборот обновить программу до последней версии. Это решит множество ошибок в дальнейшим. Также хочу подсказать, что в Windows, есть своя виртуальная машина Hyper-V , ничем не уступающая остальным.
Способ 1. Нажмите сочетание кнопок Win + R и введите regedit, чтобы открыть редактор реестра. В редакторе реестра перейдите по следующему пути:
HKEY_LOCAL_MACHINESOFTWAREMicrosoftWindows NTCurrentVersionAppCompatFlagsLayers
Если справа у вас есть подобный ключ C:Program FilesOracleVirtualBoxVirtualBox.exe со значением DisableUserCallbackException, то удалите его и проверьте решена ли проблема. Если вы используете антивирусный продукт, то отключите его на время и повторите момент с реестром.
Способ 2. Нужно попробовать переименовать файлы, тем самым задействовать файл-бэкап копии. Для начало вы должны знать путь установленной системы при которой вылетает ошибка. Путь можно посмотреть в самом Virtual Box нажав на “Файл” > “Настройки”. Когда узнали путь переходим по нему, по умолчанию у всех он C:Usersваше имяVirtualBox VMs выбираем ОС, в мое случае это папка 7 (Win7). В папке нас интересуют два файла с расширением .vbox и .vbox-prev:
- Вырежьте и вставьте файл .vbox в другое место для резервной копии на всякий пожарный. Потом его можно будет удалить, если ошибка разрешиться.
- Далее переименуйте файл .vbox-prev в расширение .vbox убрав приставку-prev.
Теперь перейдите в папку C:Usersваше имя.VirtualBox, нужно проделать тоже самое:
- Вырежьте файл VirtualBox.xml и вставьте его в безопасное место для резервной копии.
- Переименуйте VirtualBox.xml-prev в обычный VirtualBox.xml, убрав приставку -prev.
3. Ошибка 0x80004005 Центра обновления Windows
Разберем, как исправить ошибку 0x80004005 в Windows 10 при установке обновлений.
Способ 1. Нужно заменить системный файл dpcdll.dll. Для этого вам потребуется взять и скопировать на флешку копию этого файла из другого надежного компьютера. Далее вам нужно будет загрузиться в безопасном режиме , чтобы система дала возможность заменить системный файл. Когда вы все подготовили и загрузились в безопасном режиме, то перейдите по пути и замените файл dpcdll.dll:
- Для x86: C:WindowsSystem32.
- Для x64: C:WindowsSysWOW64.
После этого откройте командную строку от имени администратора и введите команду regsvr32 dpcdll.dll , чтобы зарегистрировать этот файл в системе.
Способ 2. Если это не обновление функции, а только накопительное обновление, вы можете вручную скачать и установить обновления Windows из официального каталога Microsoft. Откройте “Параметры” > “Обновление и безопасность” > “Центр обновления Windows” > справа “Просмотр журнала обновлений“. Посмотрите в журнале, какое именно обновление не удалось. Далее перейдите в каталог обновлений Windows введите номер KB обновления, которое не удалось установить, скачайте его и установите.