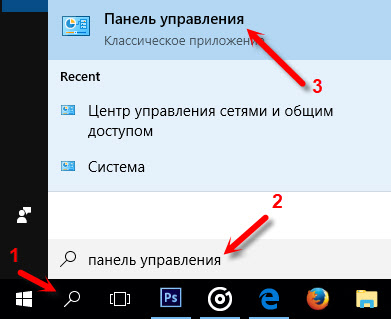Amd catalyst control center для windows 7
Содержание:
- Удаление
- Для чего нужен Catalyst Control Center
- History and etymology
- Скачиваем и обновляем драйвера AMD через Catalyst Control Center
- Оптимизация игрового режима в CATALYST
- Удаление Catalyst Control Center и драйверов
- Запуск AMD Catalyst Control Center
- Как устранить проблему, связанную с отказом Catalyst Control Center запускаться
- Менеджер комбинаций клавиш
- Скачайте AMD Catalyst Control Center для Windows Vista на русском бесплатно
- Работа с программой: как действовать
- Решение некоторых вопросов с AMD Catalyst для Linux
- Пользователи отмечают следующие достоинства AMD Catalyst:
Удаление
В случае возникновения каких-либо обстоятельств, которые стали причиной необходимости вернуть ранее зафиксированные настройки до предыдущего состояния, которые предшествовали загрузке с последующей установкой AMD Catalyst для Linux, все без исключения пользователи сталкиваются с определенными трудностями. Однако поводов для беспокойства нет, поскольку выход из ситуации разработчики предусмотрели заранее.
Допускается возможность использования специально разработанной командной строки операционной системы. В зависимости от действий, которые стоит предпринять в сложившейся ситуации, сформированный запрос может отличаться между собой, в частности:
- Для полного удаления всех имеющихся пакетов совместно с сохраненными файлами внесенных изменений набирается команда apt-get remove —purge xorg-driver-fglrx fglrx\*;
- С целью переустановки загрузочного пакета так называемых свободных драйверов, пользователь указывает в командной строке следующий запрос: apt-get install —reinstall libgl1-mesa-glx libgl1-mesa-dri.
При этом необходимо обращать особое внимание на то, что в случае использования версии Убунту 12.04, для пользователей предусматривается возможность установки более модернизированных пакетов, доступных к загрузке с нашего портала. Из этого напрашивается вывод, что к последующим командным запросам дополнительно возникает необходимость добавить lts-quantal или -lts-raring – итоговое решение напрямую зависит от выбранного пакета для последующей установки
Соответствующие запросы подразумевают под собой:
Из этого напрашивается вывод, что к последующим командным запросам дополнительно возникает необходимость добавить lts-quantal или -lts-raring – итоговое решение напрямую зависит от выбранного пакета для последующей установки. Соответствующие запросы подразумевают под собой:
- Выполнение перенастройки специально разработанного пакета xserver-xorg, который предназначен для эффективного контроля и учета выполненных пользователем изменений — dpkg-reconfigure xserver-xorg;
- Осуществление повторной установки xorg с целью эффективного контроля и учета внесенных поправок. Дополнительно может возникать необходимость в его применении для добавления многочисленных эффектов рабочего стола – apt-get install —reinstall xserver-xorg-core.
Каких-либо особенностей при вводе запросов в командную строку не предусмотрено – все предельно просто и понятно. Главное, соблюдать пошаговое руководство и не допускать ошибок.
Для чего нужен Catalyst Control Center
К сожалению, AMD Catalyst Control Center является последней стабильной версией драйвера для множества видеокарт. Более-менее современные графические карты начиная от Radeon HD 7730 поддерживают установку AMD Radeon Software Adrenalin 2020 Edition. Всё зависит от конкретной модели Вашей видеокарты.
Если же быть объективным, то даже программа AMD Catalyst Control Center в сравнении с Панелью управления NVIDIA имеет современный интерфейс. Много времени прошло, компания AMD посчитала необходимым доработать своё ПО. Обновлённые драйвера приносят поддержку новых технологий (Radeon Boost и Radeon Anti-Lag.

| Сохранённые(сохраняйте уже настроенные Вами профили, для получения возможности быстрого переключения между ними) | Дом. страница AMD |
| Установки(создавайте и назначайте определённые комбинации клавиш для различных предустановок) | Добавить установку Управлять установками |
| Управление рабочим столом(позволяет настроить разрешение, цветопередачу и подключить более одного монитора) | Создание и размещение дисплеев Свойства рабочего стола Дополнительные настройки экрана Цвет рабочего стола |
| Общие задачи дисплея(позволяет определить второй подключённый монитор и настроить его ориентацию) | Повернуть рабочий стол Найти дисплеи |
| Мои встроенные дисплеи(изменение свойств и настройка цветов встроенного дисплея) | Свойства (встроенный дисплей) Отображаемый цвет (встроенный дисплей) |
| Видео(изменение цветопередачи при просмотре видео: цвет, качество и ускоренное преобразование) | Цвет Качество AMD Steady Video Ускоренное преобразование видео |
| Игры(настраивайте производительность игры путём изменения графики каждого приложения по отдельности) | Настройки 3D-приложенийAMD Radeon Dual Graphics |
| Производительность(тонкая настройка производительности графической карты и процессора, управление частотами графики и ЦП) | AMD Radeon Dual Graphics Питание CPU AMD OverDrive |
| Питание(настройка энергопотребления от сети или батареи для ноутбуков. На ПК выставляйте максимальную производительность) | PowerPlay Глобальные параметры графики Параметры приложения графики Монитор приложения графики Wi-Fi радио Профили питания Питание CPU |
| Информация (содержит подробные данные об установленном обеспечении и видеокарте, позволяет обновить драйвера) | Дом. страница AMD Программы Аппарат устройства Обновление ПО |
Краткого описания основных разделов программы AMD Catalyst Control Center более чем достаточно. Драйвера для своего времени были действительно неплохие. Самые важные параметры графики можно было настраивать для каждой игры отдельно. Поддерживалась возможность небольшого разгона установленной видеокарты.
History and etymology
The term catalysis was coined in 1835 by Jöns Jakob Berzelius, who noted that certain chemicals speed up a reaction. The word is derived from the Greek noun κατάλυσις, related to the verb καταλύειν, meaning «to dissolve,» «annul,» «untie,» or «pick up.»
Around the same time, the chemist Alexander Mitscherlich referred to «contact processes,» and Johann Wolfgang Döbereiner spoke of «contact action.» Döbereiner worked on the use of platinum as a catalyst and invented a lighter that was ignited by the action of hydrogen on a platinum sponge. This lighter, called Döbereiner’s lamp, became a huge commercial success in the 1820s.
Скачиваем и обновляем драйвера AMD через Catalyst Control Center
Можно сказать, что AMD Catalyst Control Center (CCC), разработан главным образом для того чтобы поддерживать работоспособность видеокарт, в основе которых лежит графический процессор AMD, на должном уровне, а значит, установка и поддержание драйверов в актуальном состоянии должны осуществляться с помощью данного ПО без особых проблем. В действительности так и есть.
Автоматическая установка
Пакет драйверов для графических адаптеров Advanced Micro Devices входит в состав Каталист Контрол Центр и все необходимые компоненты добавляются в систему при инсталляции приложения. Для того чтобы установить драйвер видеоадаптера, достаточно выполнить несколько простых шагов.
-
Загружаем инсталлятор AMD Catalyst Control Center с официального сайта компании-производителя в разделе технической поддержки. Для получения нужной версии драйвера необходимо определить тип, серию и модель графического процессора, на базе которого построена видеокарта.
После этого потребуется указать версию и разрядность используемой операционной системы.
Завершающим этапом будет разворачивание вкладки и выбор ПО Catalyst Software Suite.

После того как установщик Каталист будет загружен, запускаем инсталляцию.
Первоначальный этап – это распаковка необходимых для работы установщика компонентов по указанному пользователем пути.
После распаковки автоматически запустится приветственное окно Диспетчера установки Catalyst, в котором можно выбрать язык интерфейса инсталлятора, а также составляющих Control Center, которые будут установлены вместе с драйверами.
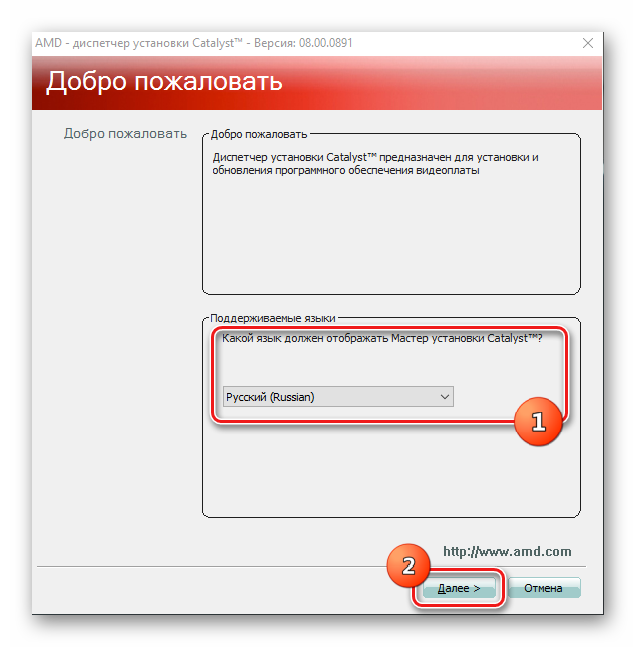
Программа установки CCC «умеет» не только инсталлировать нужные компоненты, но и удалять их из системы. Поэтому появляется запрос о дальнейших операциях. Нажимаем кнопку «Устанавливать»,
которая вызовет следующее окно.
Для начала автоматической установки драйверов графического адаптера и программного комплекса Каталист Контрол Центр, устанавливаем переключатель типов инсталляции в положение «Быстрая» и нажимаем кнопку «Далее».
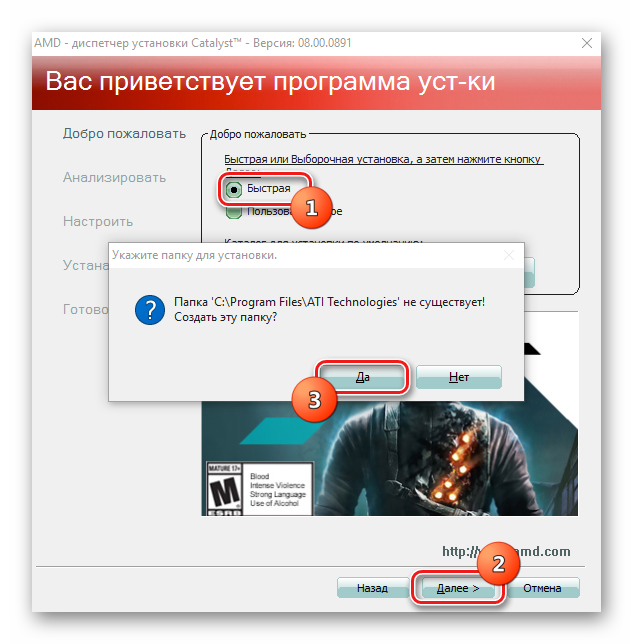
Если драйвера и программное обеспечение AMD устанавливается впервые, потребуется создание папки, в которую будут скопированы компоненты. Каталог будет создан автоматически после нажатия кнопки «Да» в соответствующем окне-запросе. Кроме того, потребуется принять условия Лицензионного соглашения, нажав соответствующую кнопку.
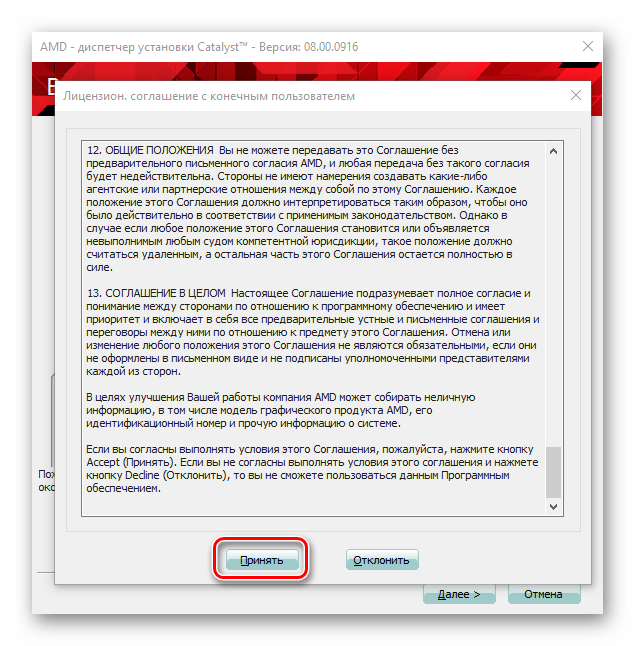
Перед началом процедуры копирования файлов будет проведен анализ системы на предмет наличия графического адаптера и его параметров для установки свежей версии драйверов.
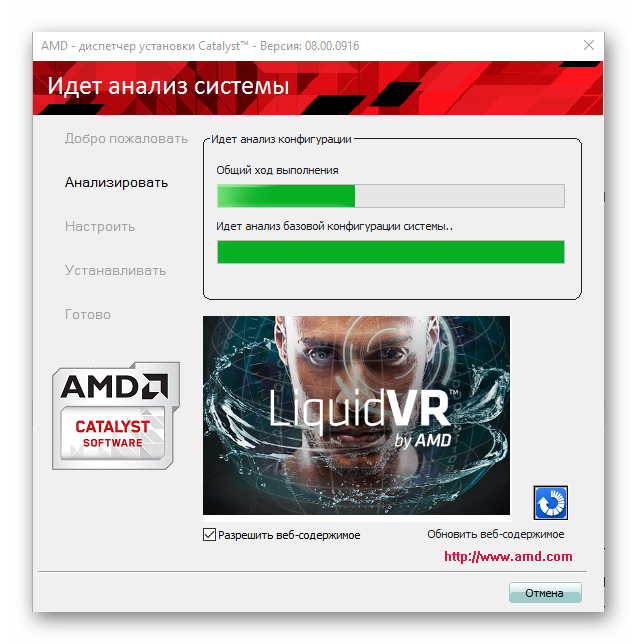
Дальнейший процесс полностью автоматизирован,
нужно лишь дождаться завершения установки и нажать кнопку «Готово» в финальном окне установщика.
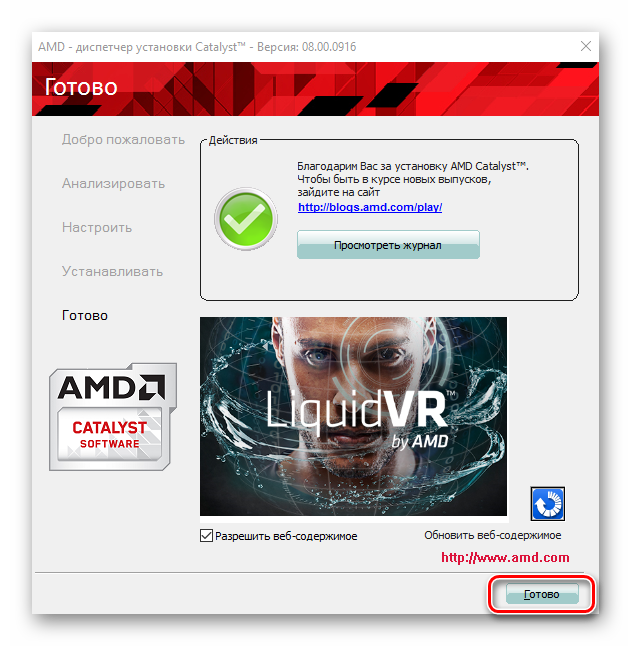
Завершающий этап – перезагрузка системы, которая начнется сразу после нажатия кнопки «Да» в окошке-запросе о проведении операции.
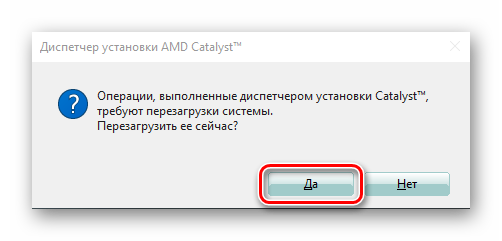
После перезагрузки можно проверить факт присутствия драйвера в системе, открыв «Диспетчер устройств».
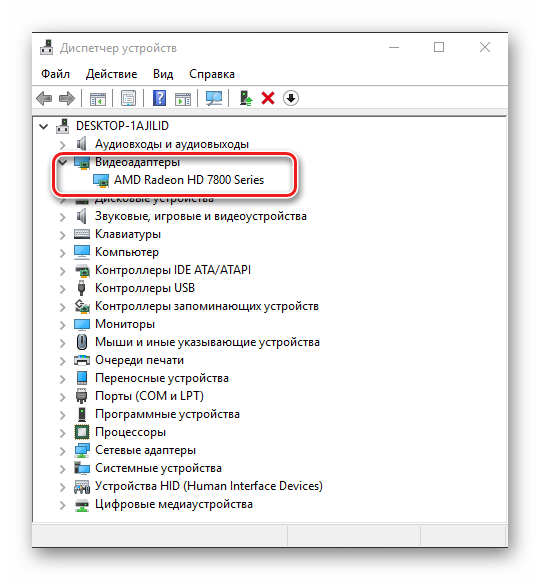
Обновление драйверов
Программное обеспечение развивается довольно серьезными темпами и драйвера видеокарт AMD не являются здесь исключением. Производитель постоянно совершенствует программное обеспечение и поэтому не стоит пренебрегать обновлениями. К тому же для этого в Каталист Контрол Центр предусмотрены все возможности.

Как видим, несмотря на важность драйверов в вопросе функционирования видеокарт Advanced Micro Devices, их установка и обновление с использованием Catalyst Control Center превращается в простейшую процедуру, проведение которой обычно не вызывает затруднений даже у начинающих пользователей.
Опишите, что у вас не получилось.
Наши специалисты постараются ответить максимально быстро.
Оптимизация игрового режима в CATALYST
Значительное увеличение быстродействия в играх может быть получено, если отключить все опции, нагружающие видеоядро. В подменю «Сглаживание» отключаются все виды сглаживания или оставляют выбор самим приложениям. Фильтрацию оставляют стандартной, а метод сглаживания переключают во множественную выборку: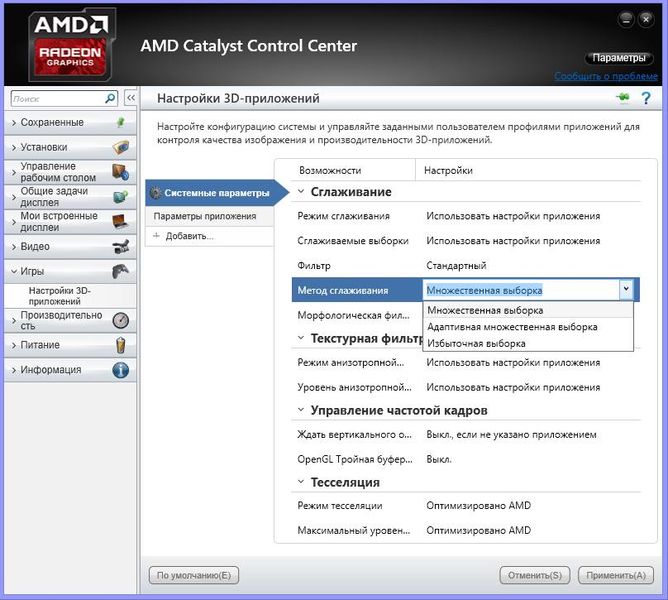
В подменю текстурной фильтрации отключают анизотропную фильтрацию, уменьшают до минимума текстурную фильтрацию или переключают на производительность. Улучшение формата поверхности при наличии этого подменю также выключается. В подменю частоты смены кадров выключают вертикальное обновление и тройную буферизацию.
В подменю тесселяции все пункты надо установить в оптимизировано.
Разгон производительности системы производится на вкладке производительности. Драйвера, содержащие Catalyst имеют встроенную технологию Over Drive, которая дает возможность разгонять видеосистему с помощью заложенных в драйвера возможностей. В мобильных устройствах ее установка не предусмотрена. Нетбук с видеокартой АМД имеет ограниченные возможности по разгону: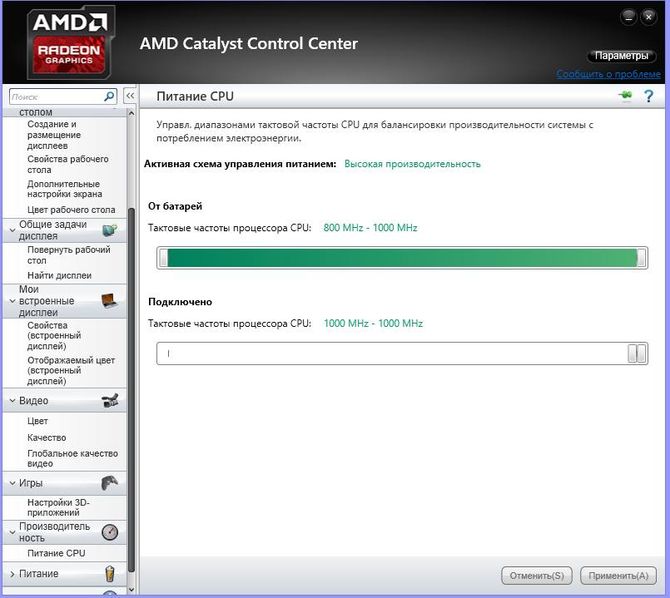
При использовании дискретной видеокарты на стационарном компьютере могут появиться дополнительные опции, которые используются для подстройки качества и производительности под конкретного пользователя. Общее правило при желании увеличить производительность – отключить все лишнее. Также при наличии меню AMD OverDrive можно попробовать увеличить частоту графического процессора, памяти, лимит энергопотребления, настроить частоту вращения вентиляторов. Но при этом возрастает риск испортить видеокарту. Эта вкладка выглядит следующим образом: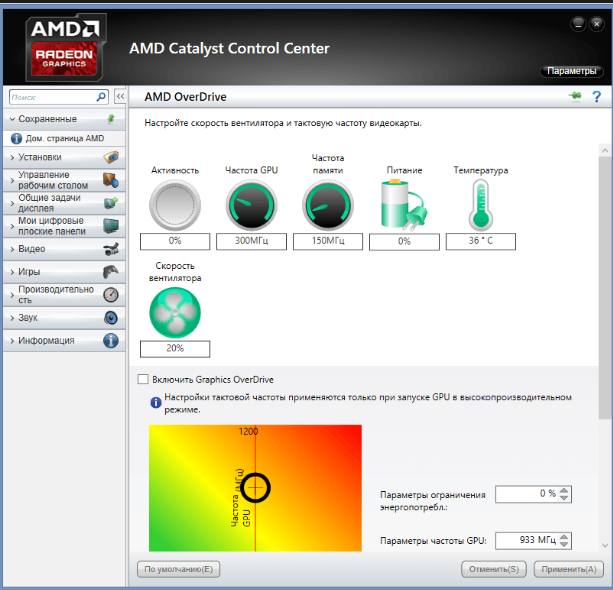
Вкладка питание открывает доступ к регулировке режима энергопотребления: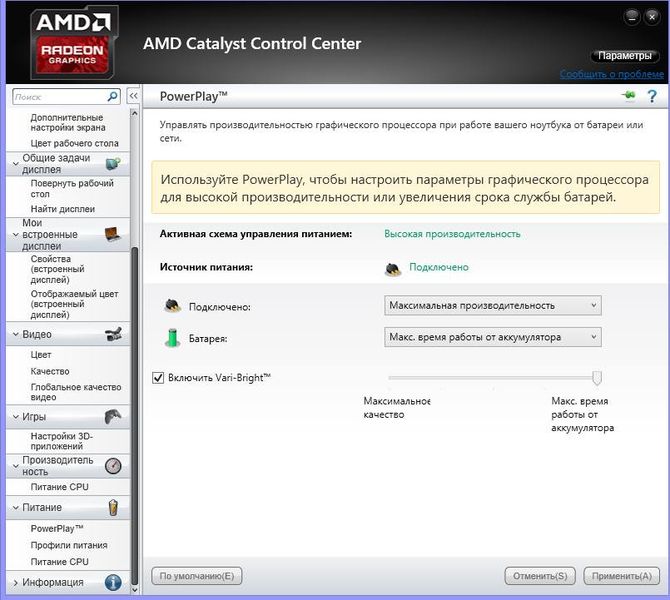
В подменю профилей питания можно изменить время отключения дисплея при простое, время перехода в спящий режим и яркость: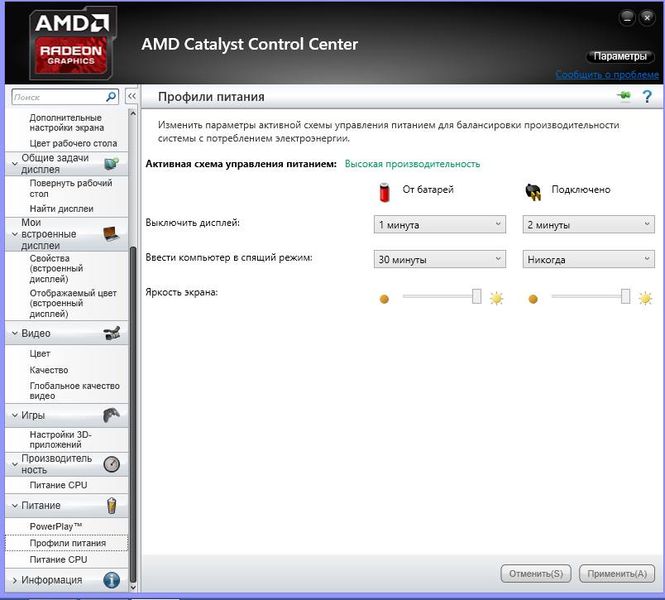
Удаление Catalyst Control Center и драйверов
Чтобы удалить на компьютере не только обслуживающий центр, но и драйвера, воспользуйтесь одним из нижеописанных способов:
Способ №1: через настройки ОС
Windows 8/10: щелчок правой кнопкой по иконке «Windows» → в меню «Панель управления» (Control Panel);
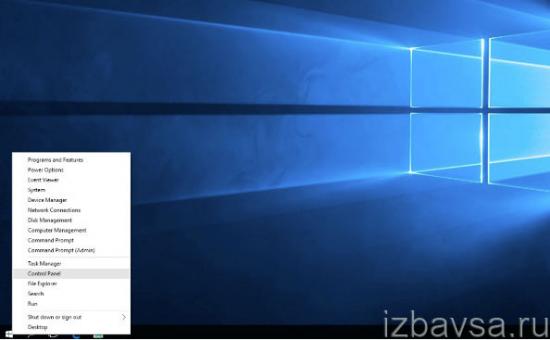
Windows 7: Пуск → Панель управления.
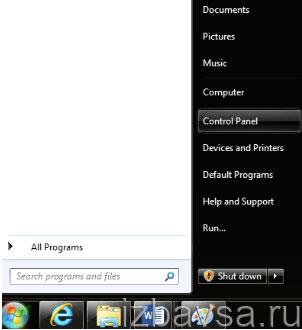
2. Откройте «Программы и компоненты», если в Windows 7 — «Удаление программы».
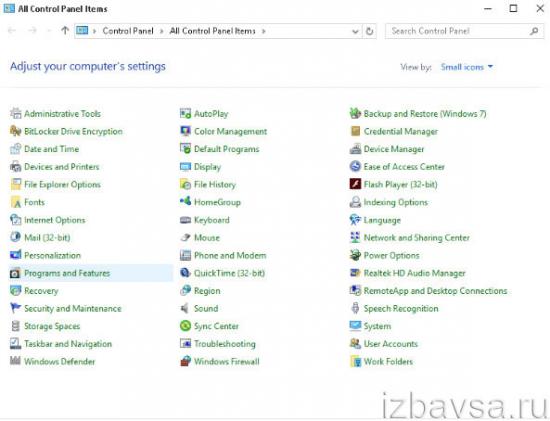
3. Кликните левой кнопкой в списке «AMD Install Manager». Затем нажмите команду «Удалить» (Uninstall).
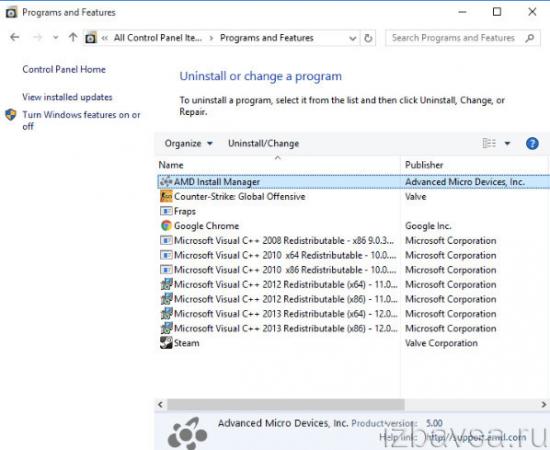
4. В настройках деинсталлятора установите «галочки» возле всех пунктов. Щёлкните «Uninstall».
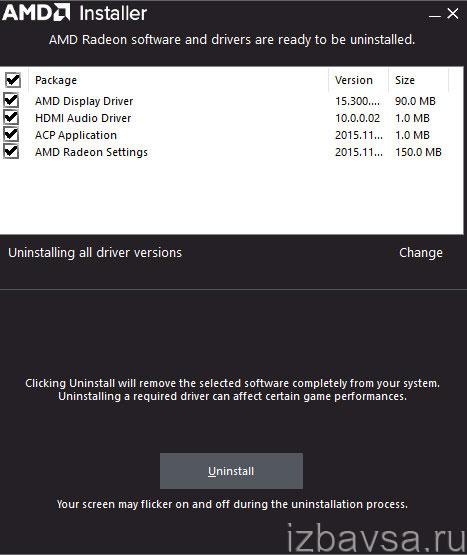
5. По окончании деинсталляции выберите «Restart Now».
6. После перезагрузки компьютера снова зайдите в раздел «Программы и компоненты». Проверьте список ПО: продуктов AMD в нём не должно быть.
Способ №2: утилита AMD
1. Скачайте фирменную утилиту для удаления AMD Clean Uninstall Utility на странице https://www2.ati.com/drivers/amdcleanuputility.exe
2. Запустите скачанный файл.
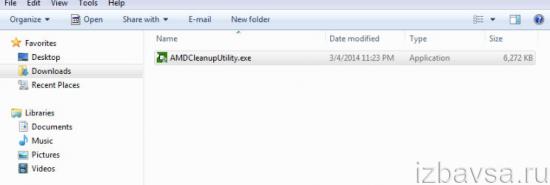
3. В панели запроса выберите «OK».
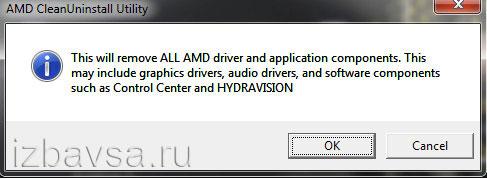
4. После активации иконка утилиты появится в трее с уведомлениями прогресса очистки:
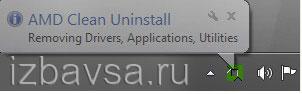
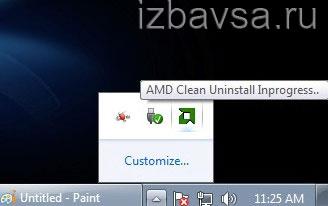
5. Дождитесь окончания процедуры деинсталляции. В окне с уведомлением выберите «Finish».
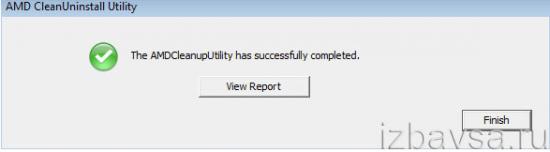
6. В следующем запросе подтвердите активацию команды для перезапуска системы.
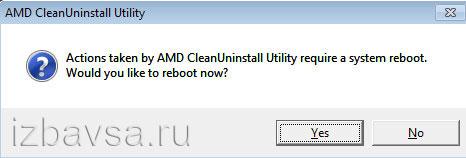
После перезагрузки драйвера и оболочка для управления «железом» исчезнут.
Запуск AMD Catalyst Control Center
Запустить Каталист на Виндовс 7 не составляет большого труда – с процедурой может справиться даже неопытный пользователь стационарного компьютера. После перезагрузки операционной системы, что требуется по завершении установки программного обеспечения, достаточно выбрать соответствующий ярлык и нажать на него два раза мышкой.
Во вновь открывшемся поле перед пользователем открываются все имеющиеся функциональные возможности программы, а именно:
- выбор оптимального режима работы;
- изменение производительности графического адаптера, работающего под управлением Windows;
- улучшение графического изображения при просмотрах видео, или, играя в различные игры и прочие функции.
Каталист для Windows 7 способен редактировать параметры монитора, благодаря чему можно обеспечить отображение максимально качественной картинки, также у нас вы можете скачать АМД Каталист для Linux.
Как устранить проблему, связанную с отказом Catalyst Control Center запускаться
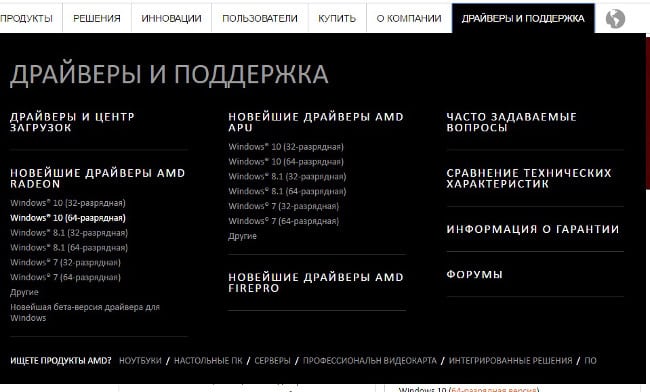
Скачать драйвера AMD ATI Radeon
Для исправления сообщения «Не удается запустить AMD Catalyst Control Center в настоящий момент» следует попробовать переустановить драйвер, скачав его новую версию с официального сайта AMD. Для этого потребуется:
- Зайти на сайт SUPPORT.AMD.COM;
- В разделе «Драйверы и поддержка» выбрать свою версию операционной системы;
- Загрузить ПО, нажав на кнопку «Download»;
- Запустить процесс установки.
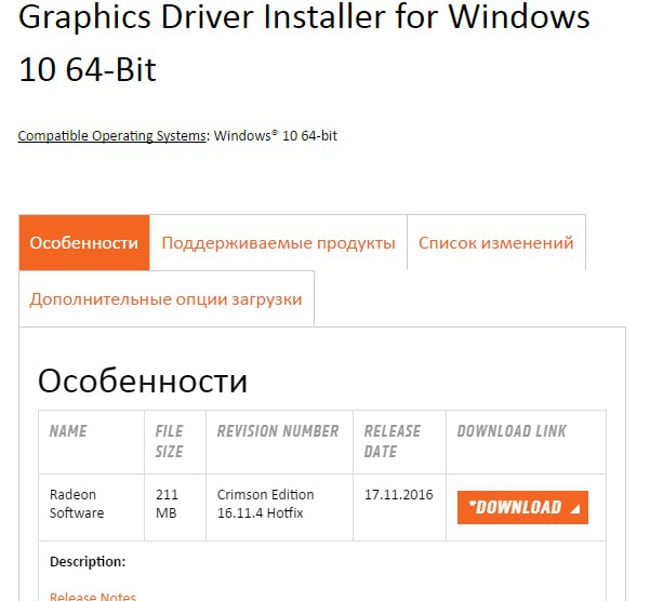
Установить драйвера AMD ATI Radeon
В большинстве случаев предварительно не требуется удалять старые драйвера. Установщик сам это сделает, поставив на место старого ПО новое. Однако если все-таки вы хотите заранее почистить систему от соответствующих программ, тогда сделайте следующее:
- Зайдите в папку «СИСТЕМНЫЙ_ДИСК:Program Files ATICIMBin» и откройте файл «Setup.exe»;
- В открывшемся окне нужно выбрать «Удалить»;
- Нажимайте «Далее», а после – «Готово»;
- Перезагрузите компьютер;
- После этого ставьте новые драйвера.
Если соответствующие действия не помогли исправить ошибку «Не удается запустить AMD Catalyst Control Center в настоящий момент», то попробуйте обновить драйвера для всех устройств. Также не лишним будет заглянуть в антивирус, и посмотреть, какие файлы он помести в карантин. Если там присутствуют компоненты AMD CCC, их потребуется оттуда извлечь.
Любой видеокарте, даже самой производительной и современной, требуется для работы подходящий драйвер или специальная утилита для дополнительной настройки. Видеоадаптеры Radeon, дискретные или интегрированные, работают намного лучше и обеспечивают большую частоту кадров после установки на компьютер центра управления AMD Catalyst Control Center (CCC), впервые выпущенного в 2007 году. Это средство предназначено для тонкой настройки характеристик графических карт американского бренда Advanced Micro Devices.
Менеджер комбинаций клавиш
Используйте Менеджер комбинаций клавиш, чтобы создать комбинации клавиш для выполнения таких задач в приложении Control Center, как изменение настройки графики или открытие приложения. Комбинация клавиш — это комбинация одной или нескольких клавиш модификаторов, например, Ctrl , Alt или Shift , и цифры или буквы, которые вводятся с клавиатуры.
После создания комбинация клавиш должна быть определена как активная или неактивная. До использования комбинация клавиш должна быть определена как активная и должна быть включена поддержка комбинаций клавиш.
Чтобы использовать комбинацию клавиш, нажмите и удерживайте клавишу(и) модификатора, затем нажмите назначенную клавишу на клавиатуре. Например, если комбинация клавиш Ctrl+Alt+C назначена для открытия Control Center, нажмите и удерживайте клавиши Ctrl и Alt , а затем нажмите клавишу C , чтобы запустить приложение.
Включение/отключение поддержки комбинации клавиш
До начала использования комбинаций клавиш в приложении Control Center необходимо включить поддержку комбинаций клавиш. Если в поддержке комбинаций клавиш нет необходимости, ее можно отключить.
- В меню Настройки щелкните Комбинации клавиш .
- В открывшемся диалоговом окне Менеджер комбинаций клавиш установите флажок Включить комбинации клавиш .
Когда поддержка комбинаций клавиш включена, можно использовать все активные комбинации клавиш, нажав соответствующую последовательность клавиш на клавиатуре.
Создание и редактирование комбинаций клавиш
В Менеджере комбинаций клавиш содержится список действий внутри приложения Control Center, для которых можно задать комбинации клавиш. Доступность действий различается в зависимости от функций, настроенных для системы.
До начала использования комбинация клавиш должна быть определена как активная. По умолчанию комбинация клавиш после присвоения ей действия считается активной. Если установленная комбинация клавиш больше не нужна, ее можно удалить или отключить.
- В меню Настройки щелкните Комбинации клавиш .
- В открывшемся диалоговом окне Менеджер комбинаций клавиш выберите соответствующий параметр из Списка комбинаций клавиш для выпадающего меню.
- Из списка В соответствии с выберите параметр, соответствующий действию, для которого требуется задать комбинацию клавиш.Список доступных действий по вашему выбору отображается в диалоговом окне.
После создания комбинации клавиш она отображается как активная в диалоговом окне Менеджер комбинаций клавиш . Если требуется сделать данную комбинацию клавиш недоступной для использования, снимите флажок Активно для данной комбинации клавиш.
Щелкните OK , чтобы применить изменения.
Если комбинация клавиш определена как активная, ее можно начать использовать незамедлительно, если включена поддержка комбинаций клавиш.
Включение/отключение комбинаций клавиш
После создания комбинация клавиш должна быть определена как активная или неактивная. Активные комбинации клавиш можно использовать в любое время, нажав соответствующую последовательность клавиш на клавиатуре. Неактивные комбинации клавиш фактически отключены.
Кроме того, можно удалить назначенное сочетание клавиш, нажав правой кнопкой мыши на описание соответствующего действия комбинации клавиш, а затем выбрав Удалить комбинацию клавиш .
- В меню Настройки щелкните Комбинации клавиш .
- В открывшемся диалоговом окне Менеджер комбинаций клавиш выберите соответствующие параметры из списков Список комбинаций клавиш для и В соответствии с с тем, чтобы требуемая комбинация клавиш отображалась в диалоговом окне.
Активные комбинации клавиш становятся сразу доступны для использования, в то время как неактивные комбинации клавиш больше не используются, пока не будут определены как активные.
Скачайте AMD Catalyst Control Center для Windows Vista на русском бесплатно
| Версия | Платформа | Язык | Размер | Формат | Загрузка |
|---|---|---|---|---|---|
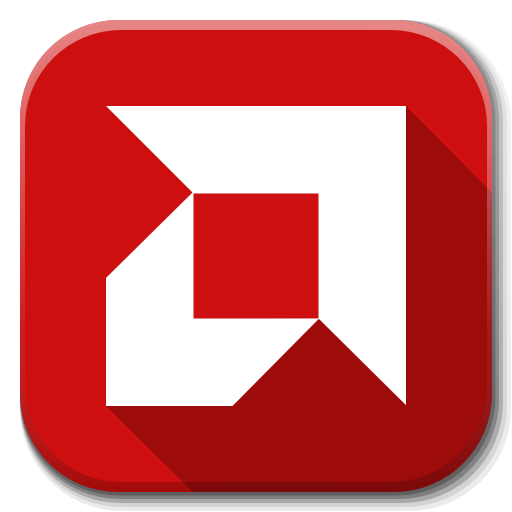 AMD Catalyst Control Center |
Windows Vista |
Русский | 26,5MB | .exe |
Скачать |
Обзор AMD Catalyst Control Center
AMD Catalyst Control Center – программа, расширяющая возможности видеокарт AMD Radeon. Проста в установке и настройке, не требует от пользователя специальной подготовки.
Скриншоты
Похожие программы
SpeedFan
Google Earth
DirectX — пакет библиотек, необходимый системе для работы с мультимедиа
ArtMoney
Andy
Hamachi
Tunngle
Game Maker Studio — разработка игр и приложений под различные платформы
IObit Malware Fighter — для удаления вредоносных программ – троянов, кейлоггеров
Mobogenie
Nokia PC Suite
BlueStacks — программа для запуска android приложение на windows
360 Total Security — условно-бесплатное антивирусное программное обеспечение
Fences
Hotspot Shield
7-Zip — бесплатный архиватор для windows
Origin
CPU-Z
Driver Booster Free — программа для поиска и установки новых драйверов
Acronis Disk Director — пакет инструментов для работы с жесткими дисками компьютера
DriverPack Solution — для автоматической установки и обновления драйверов
Cheat Engine
VirtualBox — создание вирутальных машин
Reg Organizer — программное обеспечение для оптимизации и очистки компьютера
Bandicam — программа для снятия скриншотов и записи видео с экрана
Nox App Player — программа для запуска андроид игр и приложений на windows
2GIS
Razer Game Booster — программа для отключения неиспользуемых процессов
Punto Switcher
Radmin
Mathcad
Ammyy Admin
3DMark
Action!
FurMark
Xpadder
Adobe Dreamweaver
Driver Genius — сканирования и обновление драйверов на компьютере
PowerDVD — проигрыватель мультимедийных файлов
CheMax
GOM Player — медиапроигрыватель для Windows
FBReader
Cool Reader
Samsung Kies — подключение телефонов и смартфонов компании Samsung к ПК
Connectify Hotspot
MyPublicWiFi
Nero Burning ROM
Free Studio — пакет объединяющий более 40 мультимедийных программ
WinSCP
ImgBurn
FB2 Reader
FastStone Capture
EasyBCD
STDU Viewer
NVIDIA PhysX
ManyCam
Virtual Router
Dropbox
Adguard
Dr.Web CureIt! — бесплатная утилита для лечения компьютера от вредоносного ПО
Яндекс.Диск
Kaspersky Free — бесплатная версия антивируса от лаборатории Касперского
NOD32 — хороший антивирус для компьютера
iTunes — программа для синхронизации между мобильными устройствами Apple
Rufus
PRO100
Arduino
CGMiner
Maple
Visual Studio
Bitcoin Core
Глаз.ТВ
Kingo Root
Android Studio
Scratch
Firebird
Charles
NVIDIA GeForce
MinerGate
Microsoft .NET Framework — платформа создающая условия установки компьютерного ПО
Eclipse
NVIDIA Inspector — для работы с графической подсистемой
HWMonitor
Core Temp
Display Driver Uninstaller — для удаления устаревших драйверов видеокарт
VueScan
CrystalDiskInfo — диагностическая утилита для проверки жестких дисков
HDD Low Level Format Tool — утилита, предназначенная для форматирования жестких дисков
Ускоритель компьютера — оптимизация операционной системы Windows
Classic Shell
WinThruster — оптимизация операционных систем семейства Windows
Avast Free Antivirus — бесплатный Аваст антивирус для компьютера
Mcafee — антивирусная программа, для защиты компьютера от внешних угроз
Intel Driver
ASUS Update — утилита, предназначенная для обновления BIOS на компьютере
Clownfish
Evernote
GeForce Experience — автоматического поиск драйверов видеокарт компании Nvidia
Облако Mail.ru
CPU Control
Microsoft Security Essentials — антивирус для защищиты операционной системы
ActiveSync
BlueSoleil
Malwarebytes Anti-Malware — частично бесплатная антивирусная утилита
TV Player Classic
CyberGhost VPN
RivaTuner
PuTTY
Trend Micro HijackThis
VMWare Workstation
Supremo
AnyDesk
Rainmeter
RocketDock
Lightshot
TunnelBear
AMD Catalyst Control Center — программа для настройки видеокарт AMD Radeon
Аудио | Видео программы
Графические программы
Microsoft Office
Игры
Интернет программы
Диски и Файлы
Работа с программой: как действовать
После установки появится доступ к ряду операций. Далее будут описаны лишь основные моменты, которые позволят начать работу с программой. Что касается других опций, вы легко освоите их, так как интерфейс у рассматриваемой утилиты доступный и понятный даже для новичка.
Проверка обновленных драйверов для видеокарты
Первый момент – это проверка наличия новой версии драйверов. Amd Catalyst Control Center самостоятельно следит за этим моментом, так что переживать ни о чем. Чтобы проверить актуальность текущего обновления, выполните простое действие:
- Запустите программу.
- С левой стороны будет расположено меню. В самой нижней части есть раздел «Информация». Кликните по нему.
- В выпавшем перечне необходимо выбрать «Обновление ПО».
В следующем окне останется кликнуть на кнопку «Проверить наличие обновлений сейчас…». Между тем, начнётся процесс поиска драйверов более новой версии. Это займёт некоторое время. Дождитесь завершения процесса. В случае, если будут найдены более свежие версии, высветится небольшое окошко. В нём будет несколько кнопок, потребуется лишь кликнуть «Загрузить сейчас».
Как видите, скачать драйвера для видеокарты Amd не составит никакого труда, процедура реализуется в несколько кликов.
Настройка производительности системы
Такая операция также не займёт много времени. Необходимо запустить программу и выбрать раздел меню «Производительность». Там будет несколько пунктов, среди которых следует нажать на «Питание CPU». В том случае, если вы используете компьютер, необходимо настроить частоту процессора, выставив максимальное значение.
Чтобы изменить этот же параметр для ноутбука, который работает на базе Amd, необходимо реализовать более тонкую настройку системы. Всё дело в том, что будут доступны сразу 2 параметра, касающиеся частоты процессора:
- «От батареи». Сразу следует отметить важный момент: в результате настройки этого параметра на максимальное значение увеличится скорость разрядки. То есть, ноутбука без подзарядки хватит на меньшее время использования. Всё ввиду того, что процессор начнёт потреблять больше энергии. Отсюда вывод: если не хотите сокращать время работы вашего ноутбука, не ставьте здесь максимальный показатель.
- «Подключено». Уже в случае с этим параметром проблем не будет, если вы поставите его на максимальную отметку. Это обусловлено тем, что производительность повышается для центрального процессора в ситуации, когда сам ноутбук подключен к сети. То есть, не используются ресурсы батареи.
Кстати говоря, переключение между этими настройками происходит автоматически, в зависимости от ситуации.
Есть ещё такой пункт, как «AMD OverDrive». Эта опция представляет собой оптимальное решение в том случае, если вы хотите позволить программе самостоятельно выбрать наилучшие настройки для увеличения производительности. В ходе операции утилита анализирует все доступные варианты разнога процессора и выявляет наиболее безопасный, а также эффективный.
Решение некоторых вопросов с AMD Catalyst для Linux
Квалифицированные разработчики компании AMD утверждают то, что специально разработанная системная функция «Tear Free Video» уже активирована по умолчанию. Однако такое суждение не распространяется на AMD Catalyst для Linux версии 12-3, предварительно установленный на Kubuntu 12.04
По этой причине, при возникновении каких-либо проблем с tearing, крайне важно удостовериться в активации рассматриваемой опции. Это можно сделать после входа в центр управления Catalyst, выбрав вкладку «Функции»
При желании быстрого поиска, оптимальным решением является ввод в командную строку соответствующего запроса: sudo amdconfig —sync-video=on. Чтобы внесенные изменения смогли вступить в силу, возникает необходимость предварительно перезагрузить операционную систему и войти для проверки работоспособности под учетной записью администратора.
В целом, работа AMD Catalyst для Linux не отличается повышенной сложностью. Достаточно знать определенные команды и пользоваться ими при первой необходимости.
Пользователи отмечают следующие достоинства AMD Catalyst:
- интуитивно-понятный интерфейс и простота в использовании софта;
- бесплатность;
- наличие массы полезных и нужных инструментов;
- регулярные обновления приложения;
- поддержка более сотни видеокарт AMD;
- совместимость со всеми версиями Windows.
Скачайте AMD Catalyst, ведь присутствие этого программного продукта важно для каждого устройства. Помимо наличия высоких параметров аппаратных частей вашего устройства, необходима загрузка соответствующего ПО
AMD Catalyst дает гарантию реализации всех ресурсов вашего устройства и гибкой настройки оборудования под потребности каждого юзера.