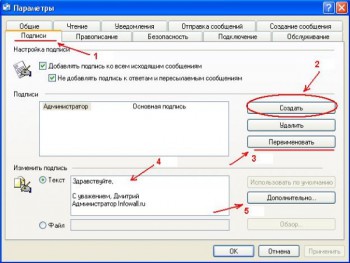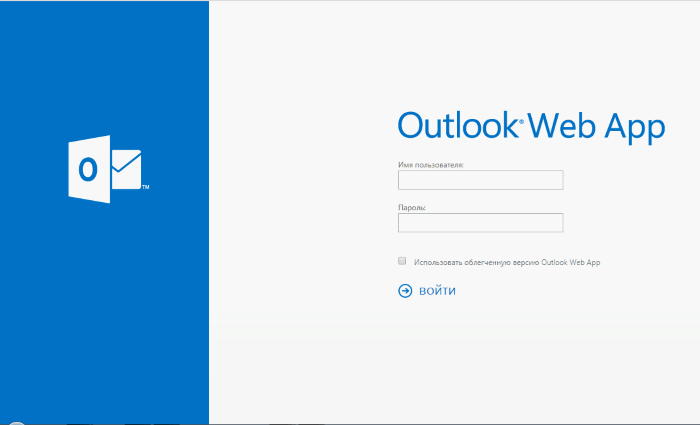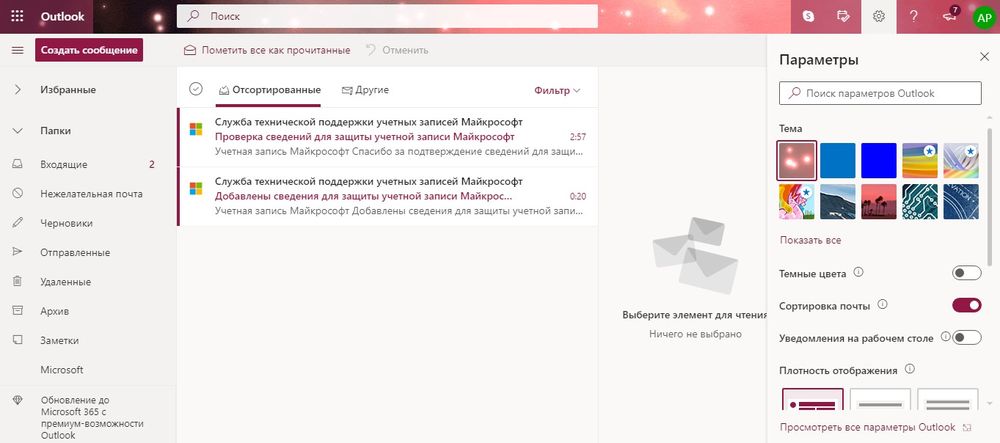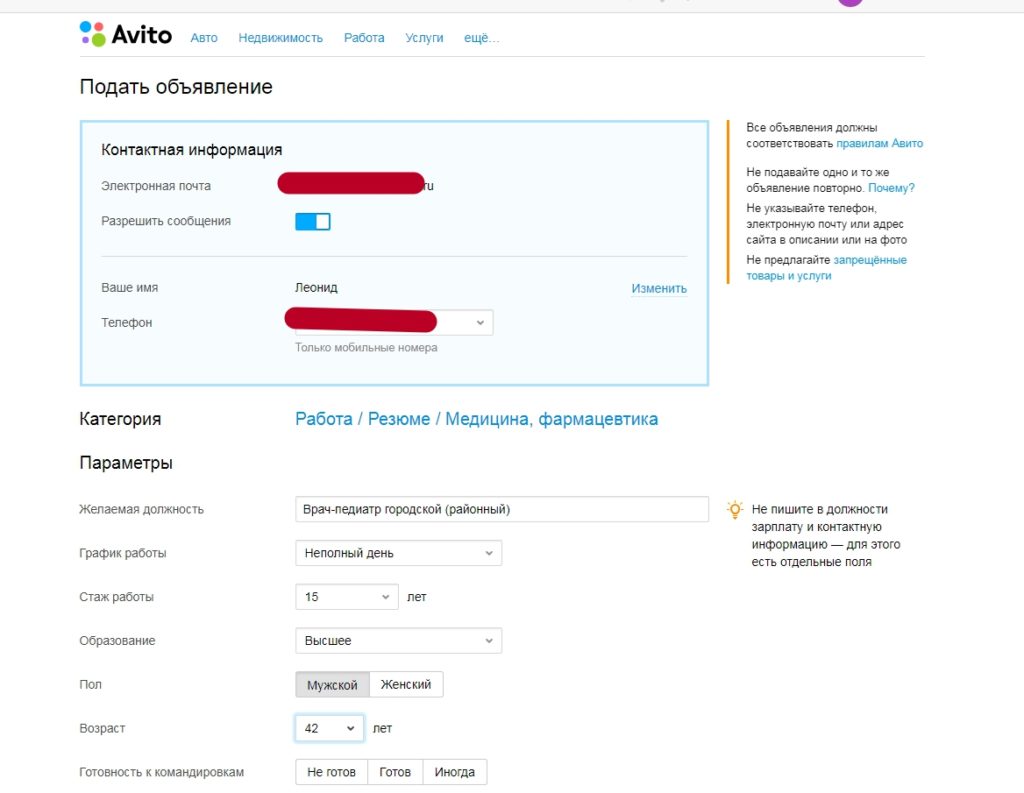10 функций microsoft outlook, которые облегчают работу с почтой
Содержание:
- Что нужно знать перед началом работыWhat do you need to know before you begin?
- Привязка аккаунта к программе-клиенту
- Вопрос 3: как дополнительно можно защитить свой аккаунт?
- Как настроить почту Outlook
- Регистрация надстройки COMRegister the COM add-in
- Как войти в почтовый ящик Аутлук
- Другие функции Outlook.com
- Запрос уведомлений
- Описание Microsoft Outlook
- Макет электронной почты
- Список рассылки
- Основные функции Outlook
- Изменение пароля учетной записи
- Создание заметки
- Как настроить Outlook на телефоне в первый раз
- Интерфейс
- Регистрация в Outlook.com
- Стандартные проблемы
Что нужно знать перед началом работыWhat do you need to know before you begin?
-
Предполагаемое время для завершения: 2 минуты.Estimated time to complete: 2 minutes.
-
Для выполнения этой процедуры (процедур) необходимы соответствующие разрешения.You need to be assigned permissions before you can perform this procedure or procedures. Чтобы узнать о необходимых разрешениях, см. запись «Параметры пользователя клиентского доступа» в разделе Разрешения функций в разделе Exchange Online.To see what permissions you need, see the «Client Access user settings» entry in the Feature permissions in Exchange Online topic.
-
Сведения о ярлыках клавиатуры, которые могут применяться к процедурам в этом разделе, см. в разделе Клавишные ярлыки для центра администрирования Exchange.For information about keyboard shortcuts that may apply to the procedures in this topic, see Keyboard shortcuts for the Exchange admin center.
Совет
Возникли проблемы?Having problems? Обратитесь за помощью к участникам форумов Exchange.Ask for help in the Exchange forums. Посетите форумы в Exchange Online или Exchange Online Protection.Visit the forums at Exchange Online or Exchange Online Protection.
Привязка аккаунта к программе-клиенту
Теперь нужно привязать созданный аккаунт на Outlook.com к программе Microsoft Outlook. Переходим в раздел меню «Файл».
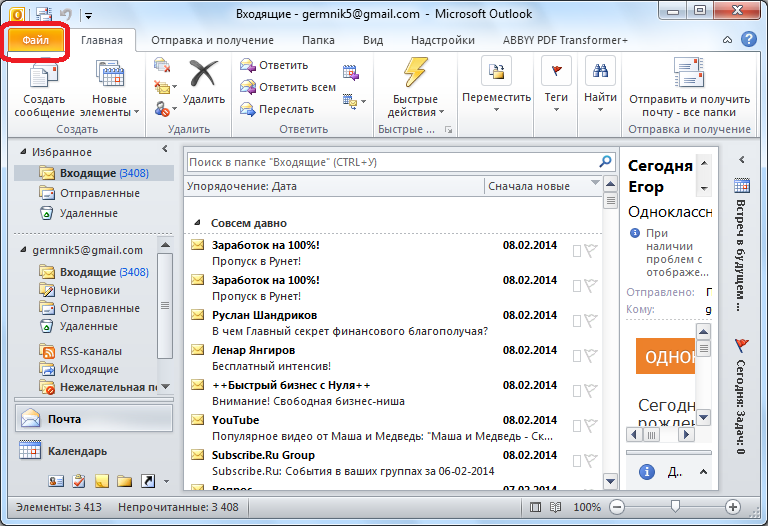
Далее жмем на большую кнопку «Настройка учетных записей».
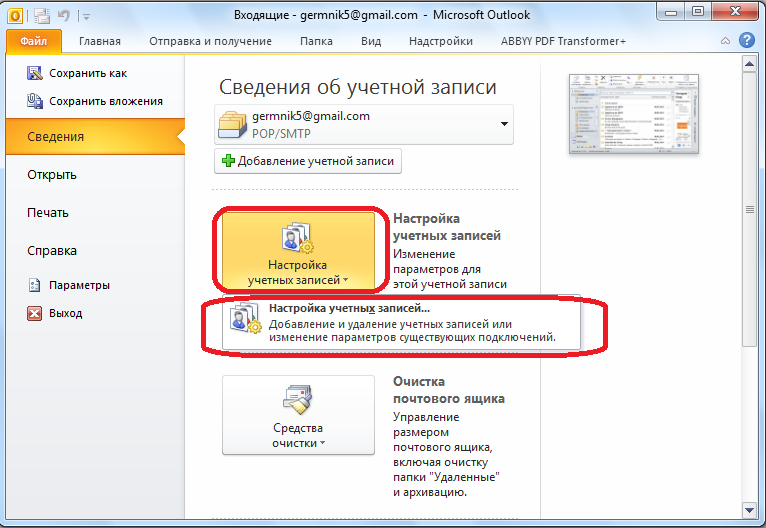
В открывшемся окне, во вкладке «Электронная почта» жмем на кнопку «Создать».
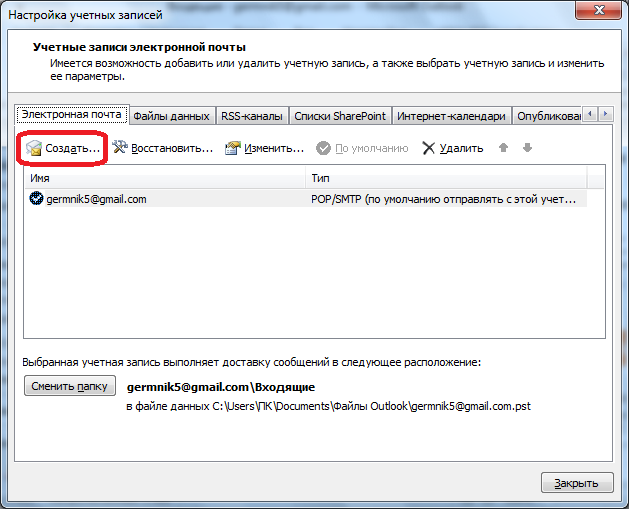
Перед нами открывается окно выбора службы. Оставляем переключатель в положении «Учетная запись электронной почты», в котором он находится по умолчанию, и жмем на кнопку «Далее».
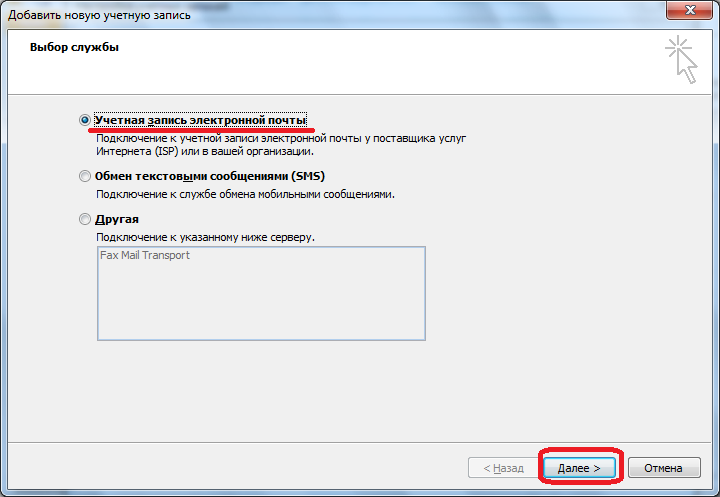
Открывается окно настройки учетной записи. В графе «Ваше имя» вводим свое имя и фамилию (можно псевдоним), под которыми ранее регистрировались на сервисе Outlook.com. В графе «Адрес электронной почты» указываем полный адрес почтового ящика на Outlook.com, зарегистрированный ранее. В следующих графах «Пароль», и «Проверка пароля», вводим тот же пароль, который был введен при регистрации. Затем, жмем на кнопку «Далее».
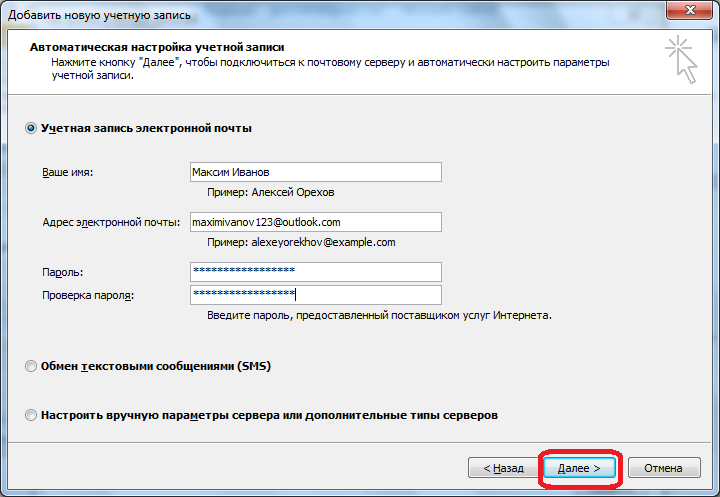
Начинается процедура подключения к учетной записи на Outlook.com.
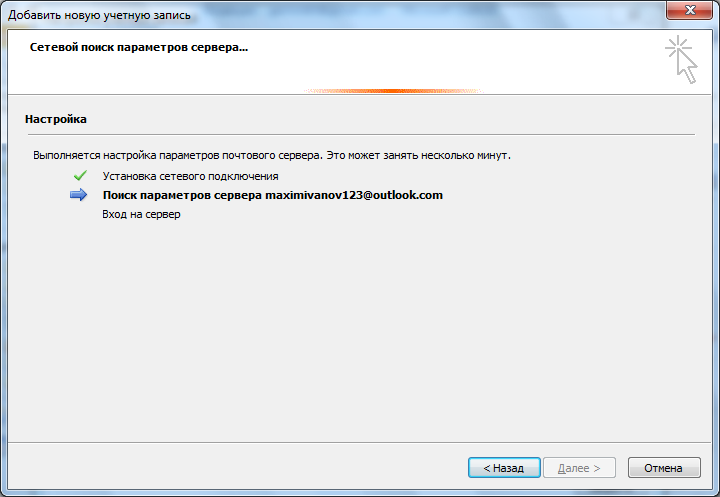
Затем, может появиться диалоговое окно, в котором следует опять ввести свои логин и пароль к аккаунту на Outlook.com, и нажать на кнопку «OK».
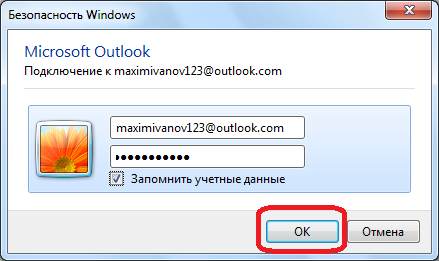
После завершения автоматической настройки, появится сообщение об этом. Жмем на кнопку «Готово».
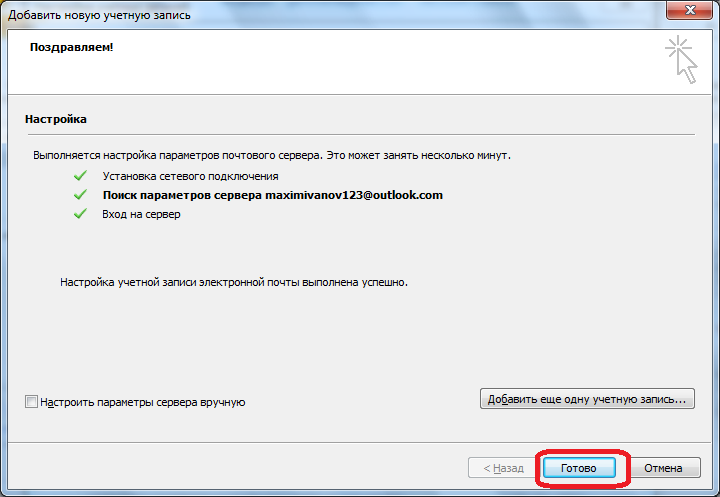
Затем, следует перезагрузить приложение. Таким образом, пользовательский профиль Outlook.com будет создан в программе Microsoft Outlook.
Как видим, создание почтового ящика Outlook.com в приложении Microsoft Outlook состоит из двух шагов: создания учетной записи через браузер на сервисе Outlook.com, и последующей привязки этой учетной записи к программе-клиенту Microsoft Outlook.
Опишите, что у вас не получилось.
Наши специалисты постараются ответить максимально быстро.
Вопрос 3: как дополнительно можно защитить свой аккаунт?
В том случае, если вы боитесь, что ваш аккаунт может быть взломан (или уже подобный опыт имеется), самое лучшее решение для обеспечения дополнительной безопасности – настройка двухэтапной аутентификации.
Суть данного метода заключается в том, что в процессе авторизации, помимо пароля, вам потребуется указать уникальный одноразовый код, который придет на специальное приложение на вашем мобильном устройстве. Подобный способ защиты аккаунта является наиболее действенным, а также продолжает успешно внедряться многими сервисами, где безопасность пользователей превыше всего.
Как настроить почту Outlook
Итак, нажимаем «Войти в почту» и попадаем в почтовый интерфейс ящика от компании Microsoft.
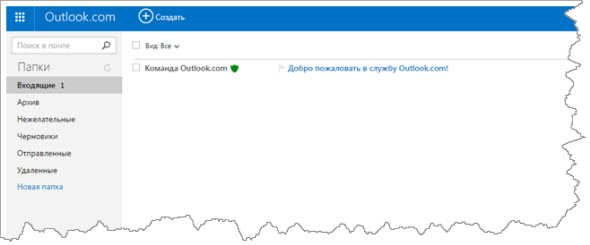
Здесь уже дожидается своего часа приветственное письмо от команды Outlook.com. При простом наведении курсора на строку с письмом появляются значки «быстрого реагирования».
Это функция пометки письма как прочитанного и работает она в обоих направлениях одним только нажатием клавиши мыши.
Следующий значок отправляет корреспонденцию прямиком в мусорную корзину, «флажочек» позволяет отмечать письмо как приоритетное, если вам необходимо держать его в поле своего зрения еще какое-то время (оно будет «висеть» в верхней части списка, то есть попросту закрепится там).
Почта Майкрософт Outlook работает над эффективностью защиты от спама – в каждой строке с сообщением находится «щит», цвет которого указывает на то, можно ли доверять отправителю.
Зеленый говорит о том, что это надежный адресант и скорее всего вы уже его занесли в свою Адресную книгу.
Если отметить письмо галочкой, вы сможете мгновенно получить доступ ко всем возможным операциям с ним – но давайте по порядку.
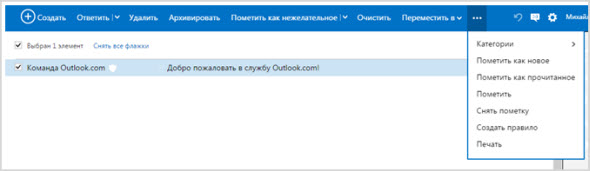
Ответить. Письмо можно переслать, ответить одному или сразу нескольким отправителям.
Удалить. Сообщение удаляется мгновенно, к тому же у компании присутствует одно новшество – при помощи значка в виде круглой стрелки вы можете отменять любое действие, даже вернуть отправленное письмо назад.
Архивировать – для сообщений, которые еще могут понадобиться это прекрасное решение, к тому же вы освободите пространство.
Пометить как нежелательное. Письма подобного рода – спам или даже мошенническая информация не только автоматически попадает в удаленные сообщения, но также отправляется информация о потенциальной угрозе.
Естественно, что письма от данных отправителей в будущем станут оказываться в соответствующей папке.
Очистить. Выбирая эту опцию, вы можете сразу же создать правило для всех сообщений от отправителя в будущем – удалять или архивировать информацию станет быстрее и проще.
Переместить. Выбирается нужная папка, куда направляется одно или сразу все письма в папке.
Категории. Это очень удобная функция – вы можете сгруппировать сообщения по соответствию – например, категория «Семья», «Путешествия», «Социальная жизнь» и так далее.
Можно создать собственную категорию и назвать ее как угодно.
Создать правило. При нажатии на эту опцию всплывает соответствующее поле с графами, которые нужно заполнить.
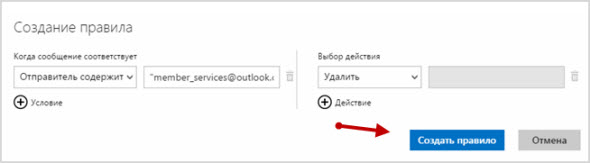
Печать – моментально можно распечатать письмо, для этого даже не обязательно его открывать.
Это только первоначальное представление о том, как работать с сообщениями, все самое интересное впереди.
Регистрация надстройки COMRegister the COM add-in
Для работы с Outlook необходимо зарегистрировать библиотеку DLL надстройки.In order to work with Outlook, the add-in DLL must be registered. Идентификатор класса DLL регистрируется под поддеревом \ HKEY_CLASSES_ROOT в реестре.The DLL’s class ID is registered beneath the \HKEY_CLASSES_ROOT subtree in the registry.
Кроме того, в реестр необходимо добавить сведения о надстройке.In addition, information about the add-in must be added to the registry. Эта информация предоставляет имя, описание, конечное приложение, поведение при начальной загрузке и состояние подключения, а также имя надстройки.This information provides the add-in’s name, description, target application, initial load behavior, and connection state.
Note (Примечание ) Если вы используете Microsoft Visual Basic 6,0 или более поздней версии для разработки надстройки COM, конструктор надстроек выполнит действия, необходимые для регистрации надстройки COM.Note If you use Microsoft Visual Basic 6.0 or later Developer to design your COM add-in, the add-in designer will perform the steps required to register the COM add-in for you.
В следующем примере показано содержимое примера файла реестра (REG-файла), в котором показано, как зарегистрировать надстройку Outlook COM.The following example shows the contents of a sample registry-editor (.reg) file that illustrates how to register an Outlook COM add-in.
Когда надстройка COM впервые зарегистрирована, для LoadBehavior можно задать любой из следующих флагов.When the COM add-in is first registered, LoadBehavior can be set to any of the following flags.
| ЗначениеValue | ОписаниеDescription |
|---|---|
| 2 2 | Загрузка при запуске.Load at startup. Надстройка COM будет загружена и подключена при запуске Outlook.The COM add-in is to be loaded and connected when Outlook starts. |
| 8 8 | Загружать по запросу.Load on demand. Надстройка COM загружается и подключается, только когда пользователь запрашивает ее, например, с помощью диалогового окна » надстройки COM «.The COM add-in is to be loaded and connected only when the user requests it, such as by using the COM Add-ins dialog box. |
| 16 16 | Подключаться в первый раз.Connect first time. Надстройка COM загружается и подключена при первом запуске Outlook после регистрации надстройки COM.The COM add-in is loaded and connected the first time the user runs Outlook after the COM add-in has been registered. При следующем запуске Outlook надстройка COM загружается по запросу пользователя.The next time Outlook is run, the COM add-in is loaded when the user requests it. Используйте это значение, если надстройка COM изменяет пользовательский интерфейс, чтобы разрешить пользователю запрашивать подключение надстройки COM по требованию (например, щелкнув кнопку).Use this value if your COM add-in modifies the user interface to allow the user to request the COM add-in be connected on demand (by clicking a button, for example). |
После регистрации и загрузки надстройки COM можно объединить значение LoadBehavior с одним из следующих двух флагов, чтобы обозначить текущее состояние подключения надстройки COM.After the COM add-in is registered and loaded, the LoadBehavior value can be combined with either of the following two flags to indicate current connection state of the COM add-in.
| FlagFlag | ОписаниеDescription |
|---|---|
| нуль | ОтключеноDisconnected |
| 1 1 | ПодключеноConnected |
Чтобы подключить надстройку COM, установите флаг подключено в LoadBehavior; Снимите флажок отключить надстройку COM.To connect the COM add-in, set the Connected flag in LoadBehavior; clear the flag to disconnect the COM add-in.
Значение FriendlyName указывает имя НАДСТРОЙКи com в том виде, в котором она отображается в диалоговом окне надстройки COM .The FriendlyName value specifies the name of the COM add-in as it’s displayed in the COM Add-in dialog box. Значение Description предоставляет дополнительные сведения о надстройке COM.The Description value provides additional information about the COM add-in.
Поддержка и обратная связьSupport and feedback
Есть вопросы или отзывы, касающиеся Office VBA или этой статьи?Have questions or feedback about Office VBA or this documentation? Руководство по другим способам получения поддержки и отправки отзывов см. в статье Поддержка Office VBA и обратная связь.Please see Office VBA support and feedback for guidance about the ways you can receive support and provide feedback.
Как войти в почтовый ящик Аутлук
Чтобы войти в электронную почту, пользователю необходимо перейти на официальную страницу ресурса. Для этого нужно в адресной строке браузера ввести https://outlook.live.com/owa/, и нажать кнопку Enter на клавиатуре компьютера.
На открывшейся странице можно:
- Зарегистрироваться в системе.
При первом входе в почту outlook.com пользователь должен зарегистрироваться, чтобы создать личный адрес электронной почты и получить доступ ко всем функциям.
- Войти в аккаунт.
Если регистрации была произведена ранее, для входа достаточно ввести адрес почты и пароль.
- Оплатить премиум-версию.
Расширенная версия почты Аутлук даёт пользователю больше возможностей для работы. Сюда входит: более серьёзная защита, отсутствие рекламы, 50 Гб памяти для хранения писем, полностью установленный Офис и многое другое.
Другие функции Outlook.com
Помимо почты Outlook ещё включает в себя несколько дополнительных сервисов. Так в облачную книгу с адресами входит функция записывания контактов из Linkedln, Twitter и Google при этом накладывая их друг на друга. Если вас заинтересовала данная тема, то при желании вы сможете узнать подробнее или купить майкрософт на https://softstate.ru/category/microsoft/, например. Созданную адресную книгу в дальнейшем можно будет использовать на любом из представленных сервисов, собрав в себе все важные контактные данные. SkyDrive и календарь не получили заметных изменений и их дизайн остался прежним. Microsoft уверила, что скоро появятся новые версии платформ.
В Outlook.com пока нет существенных доработок и во многом он уступает знаменитой Gmail. Однако большим плюсом является сотрудничество со многими сервисами Microsoft, например со Skype и ему подобным.

Запрос уведомлений
Уведомление о доставке подтверждает, что пользователю был доставлен е-мейл, но не факт, что он прочитал письмо. Оповещение о прочтении гарантирует открытие отправленного е-мейла.
Настройка данной опции происходит в параметрах почты:
В веб-версии – раздел «Обработка сообщений», но здесь есть только вариант запроса уведомлений о прочтении.

В программе – пункт «Отслеживание» вкладки «Почта».

- Рекомендуется настроить запрос на отдельные сообщения, а не на все подряд.
- Сохранить изменения.
Получатель вправе отказаться от отправки уведомлений. Также почтовый сервис пользователя может не поддерживать систему оповещений.
Поставить уведомление о прочтении в Outlook можно и другим способом. Как это сделать:
При создании письма в программе зайти в свойства для настройки параметров отправки.

- Включить уведомление об отправке/получении и закрыть окно.
- Также данная опция расположена в разделе «Параметры» – «Отслеживание».

Описание Microsoft Outlook
Microsoft Outlook — программный инфо-ассистент, сочетающий возможности планировщика, календаря, органайзера и почтового клиента. В целом, приложение является идеальным технологическим средством для организации и ведения бизнес-деятельности на предприятии в пределах департамента компании или между ее различными отделами. Так, с помощью Outlook можно создать деловую встречу, предварительно разослав приглашения всем ее участникам и зарезервировав доступную локацию или конференц-холл в офисе. Более того, вы можете просмотреть расписание мероприятий, уже внесенных в календарь потенциальных участников встречи. Таким образом, вы можете подобрать наиболее оптимальное время для своей встречи, дабы все приглашенные имели свободный слот в своем календаре на момент проведения собрания. Наконец, благодаря тесной интеграции с платформами SharePoint и Exchange Server, Microsoft Outlook может стать основным средством для обмена электронной корреспонденцией, почтовых рассылок и уведомлений на всем предприятии.
Макет электронной почты
Что вы можете ожидать, когда зарегистрируетесь в бесплатной онлайн-учетной записи Outlook? Как часть онлайн-пакета Office, Microsoft Outlook является коммуникационным центром для вашей онлайн-продуктивности.
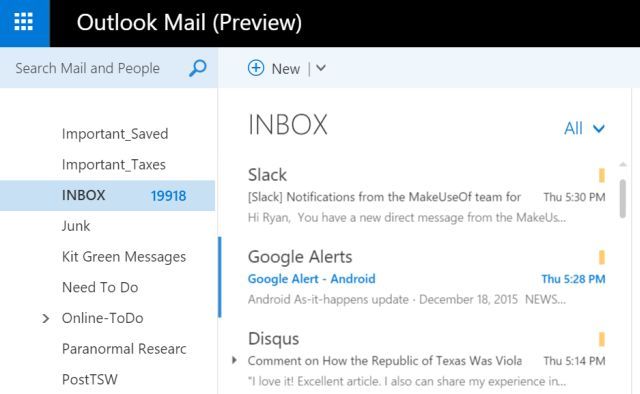
Вы используете Microsoft Outlook в Интернете так же, как и свою учетную запись Gmail. Онлайновый почтовый клиент Outlook также позволяет интегрировать несколько учетных записей электронной почты в одном месте, например, в учетную запись live.com, ранее известную как Hotmail.
Сравнивая макет Outlook.com с настольным приложением Microsoft Outlook, сходство двух макетов становится очень очевидным.
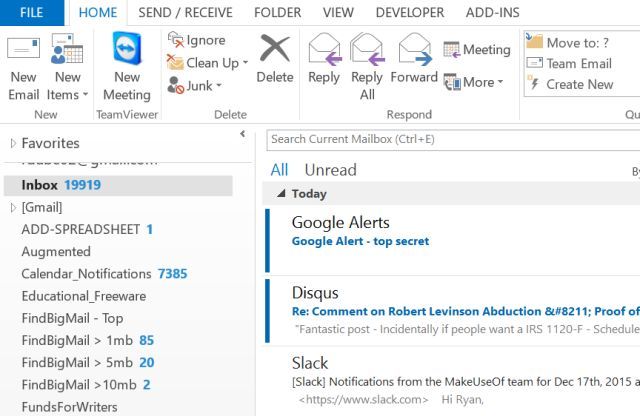
Навигация по учетной записи, включая все подпапки, отображается на левой панели, а фактические сообщения электронной почты и предварительный просмотр электронной почты отображаются справа. Это верно как для онлайн, так и для настольных клиентов.
Когда вы нажмете на электронную почту в своей учетной записи Outlook.com, вы увидите предварительный просмотр справа.
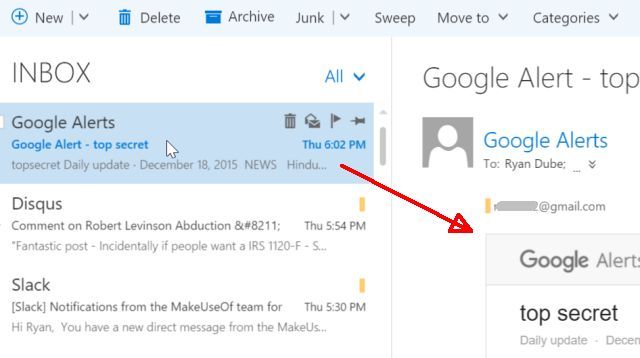
То же самое относится и к настольной версии, за исключением того, что настольная версия имеет гораздо больше значков и функций, отображаемых на ленте верхнего меню (о которой мы поговорим ниже).
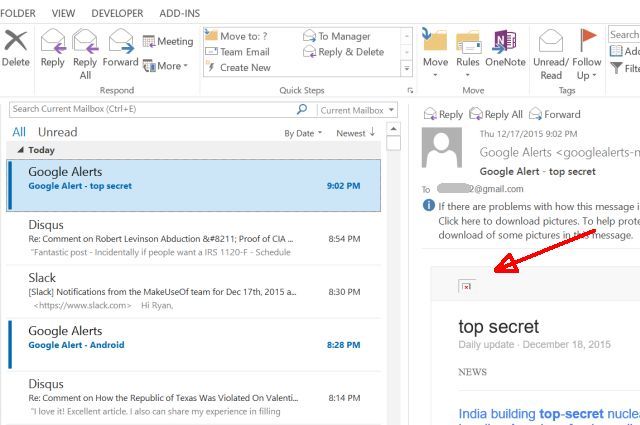
В обоих случаях вы также можете интегрироваться с некоторыми из ваших любимых социальных аккаунтов, но это ни в коем случае не является сильной стороной. С Outlook Online вы можете соединиться с Twitter и LinkedIn, но выбор аккаунта очень скудный, а самая популярная социальная сеть
— Facebook — даже не доступен.
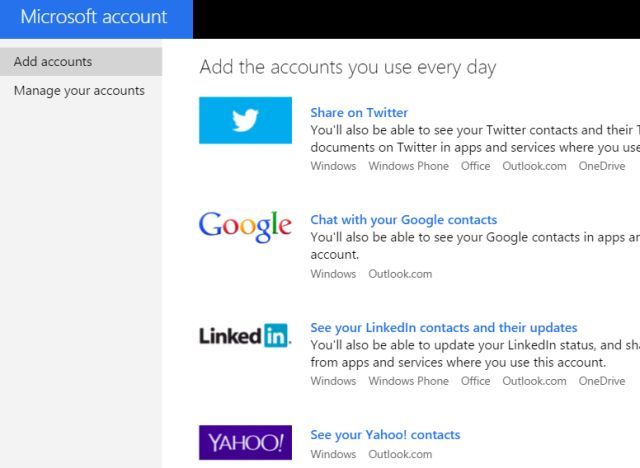
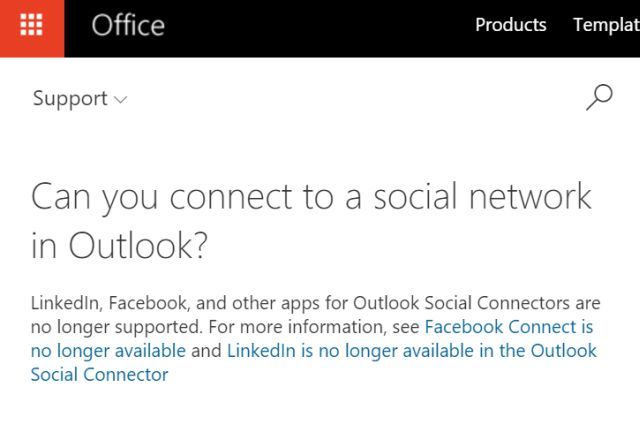
В то время как использование социальных сетей продолжает расти, и между сообщениями и социальными сетями продолжает стираться грань, кажется странным, что Microsoft пойдет в другом направлении и отключится от этих сетей.
Список рассылки
Объединяет несколько адресов электронной почты под общим названием, упрощая отправку одного сообщения разным пользователям. Как создать список рассылки в Outlook:
В браузере прокрутить вниз панель навигации, где будет отображаться пункт «Создать группу». Клацнуть по кнопке. Вписать имя и сделать описание (при желании). Подтвердить создание кликом по кнопке внизу. Добавить участников. Выбрав из списка на панели навигации папку «Группа», можно отправить е-мейл сразу всем участникам из списка.
В программе в разделе «Главная» открыть адресную книгу, где во вкладке «Файл» нужно создать адрес, затем – добавить группу контактов. В новом открывшемся окне добавить пользователей вручную, вписывая имя каждого, или из адресной книги. Сохранить изменения и закрыть окно. При создании сообщения в графе «Кому» написать название группы или использовать опцию адресной книги.
Списки возможно изменять и удалять.
Основные функции Outlook
В связи с тем, что Outlook является почтовым приложением, то его основной функцией, безусловно, является получение и отправка корреспонденции. Подключить к приложению можно почтовые ящики, созданные на других почтовых серверах.
После подключения и внесения важных изменений в настройки почтового приложения можно приступать к его практическому использованию. Если это приложение совершенно незнакомо, рекомендуется ознакомиться с инструкцией, как пользоваться Аутлуком.
Основные правила получения и отправки корреспонденции
Запустите на компьютере приложение Outlook. Как отправить письмо, его прочитать и ответить партнёру станет понятно после прочтения инструкции.
Прежде всего, обратите внимание на интерфейс приложения. Окно разделено на несколько областей, каждая отвечает за выполнение определённых задач
Вверху располагается горизонтальное ленточное меню, в котором внедрены функции, позволяющие редактировать сообщения, отправлять и принимать их.
С левой стороны можно обнаружить блок, указывающий на прикреплённые учётные записи. Также с левой стороны располагается список всех писем, включая входящую и исходящую корреспонденцию.
В центре находится самая большая область, где непосредственно открывается или формируется письмо.
Чтобы прочитать входящее сообщение, вы наведите на него курсор мышки и кликните по нему дважды. Теперь вы можете выполнять с ним те задачи, которые были вами определены. Письмо можно с лёгкостью переместить в корзину, если вы сориентировались в его абсолютной ненадобности или вы подозреваете, что это письмо может нанести вред вашему ПК.
Письмо можно переместить в архив, если вы уверены, что оно представляет ценность и может ещё не один раз вам пригодится.
Если такое письмо ждут остальные ваши партнёры или знакомые, вы его можете переслать им в первозданном виде. Для этого достаточно нажать на кнопку «Переслать» и в строке «Кому» указать адреса получателей.
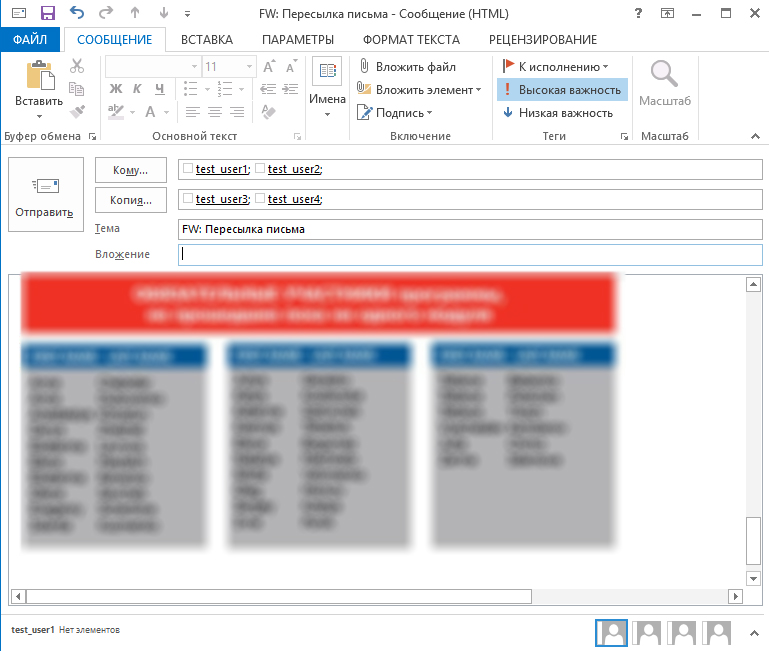
Заполните поля получателей пересылаемого письма
Также в горизонтальном меню находится кнопка «Ответить», воспользовавшись которой, ваш ответ сразу направится тому, с кем вы ведёте письменный диалог.
Если в письменном диалоге участвуют несколько пользователей, и для всех них вы желаете отправить одинаковый ответ, разработчики облегчили выполнение этой задачи, внедрив кнопку «Ответить всем». Сформированный ответ рассылается одновременно по всем автоматически вставленным адресам.
При ведении деловой переписки часто возникает необходимость распечатывать полученную документацию. Эта функция также внедрена в Outlook, достаточно зайти в меню «Файл», найти параметр «Печать», а дальше действовать по аналогии с другими офисными приложениями, когда требуется распечатать документ.
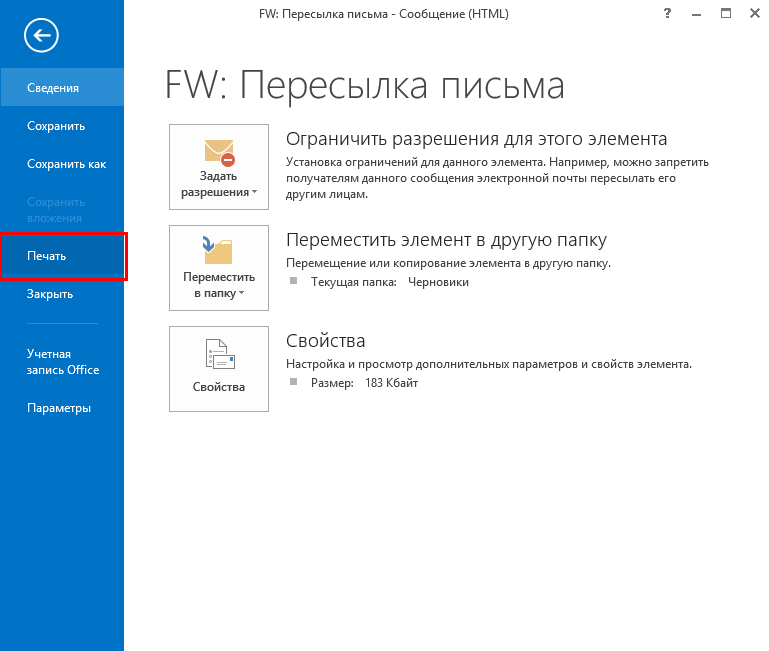
Нажмите Файл — Печать для отправки сообщения на принтер
Достаточно часто на почтовые адреса приходят спам-рассылки, которые только засоряют ящик, но не представляют никакой ценности для пользователя. Мало этого, они могут содержать вредоносное ПО, поэтому рекомендуется их удалять, не открывая. Чтобы удалить сразу несколько писем, сначала выделите все ненужные, а потом нажмите на кнопку «Удалить» в меню «Главная».
Разработчики приложения внедрили ещё одну успешную функцию, позволяющую осуществлять поиск важных писем. Для этого вызовите функцию «Быстрый поиск», находящуюся в горизонтальном меню.
В поисковой строке введите правило для поиска. Это может быть либо отрывок текстовой информации, которую вы желаете найти, либо введите электронный адрес того, чьи письма вы желаете разыскать.
Если у вас возникла необходимость создать новое сообщение, в горизонтальном меню перейдите на подпункт «Главная», а там найдите кнопку «Создать сообщение». После этого откроется чистое поле для письма. Вы можете написать, что желаете, а также прикрепить к нему изображение, видеоматериалы, документы и прочее.
Само текстовое сообщение можно при желании отформатировать, применив различный шрифт, цвет, размер. Можно при необходимости вставить гиперссылки.
В Outlook 2010 встроена, как и в предыдущих версиях почтового приложения, адресная книга, поэтому исключается необходимость каждый раз набирать адрес того, кому мы желаем отправить сообщение или напоминание.
Изменение пароля учетной записи
При входе в аккаунт Outlook пользователь вводит свой адрес электронной почты и пароль, после чего получает возможность пользоваться ящиком. Поменять пароль в Аутлук возможно через веб-браузер. Как это сделать:
Зайти в учетную запись.
Под аватаркой вызвать дополнительные настройки и кликнуть по нужной опции.
Придется сначала ввести текущий пароль для подтверждения личности.
Повторно вести текущий пароль, а также задать новый. Сохранить изменение.
Изменение пароля в сервере браузера не синхронизируется с программой, нужно перезапустить дескопный клиент и ввести новый пароль.
Непосредственно в программе есть опция смены пароля только для стороннего почтового сервиса (например, Яндекс) через настройки учетной записи.
Создание заметки
Многие текущие дела требуют использование записок, когда информации немного, просто наметки необходимых действий. Такие же записки можно писать и в Microsoft Outlook – раздел Заметки. Здесь Вы записываете новые идеи, возникшие вопросы, текущие напоминания. Принцип как в бумажном варианте, но если вы тесно работаете с программой, то содержание там заметок будет очень кстати.
Открываем раздел Заметки, находим группу Создать и нажимаем кнопку Создать заметку.
Для создания Заметки используйте набор клавиш: CTRL+SHIFT+N.
Дополнительную информацию смотрите в статье «Создание заметки».
Как настроить Outlook на телефоне в первый раз
Установив почту Outlook на мобильный телефон, пользователь сможет использовать все продукты и службы Microsoft при помощи единого входа. Единое имя пользователя и пароль будет объединять его с сервисами Windows, Mixer, Bing, Edge, Outlook и Skype. Кроме того, он сможет просматривать все важные файлы, фотографии и общаться с остальными людьми.
Перед настройкой рабочей почты на телефоне потребуется зарегистрироваться в сервисе. Сделать это можно следующим образом:
После регистрации можно начать использовать сервис, авторизовавшись в созданный аккаунт через приложение.
Почтовый сервис может определять все учетные записи пользователя Google. Добавить их можно, выбрав пункт «Учетная запись», далее «Google Connect». Для подтверждения этого действия пользователь должен нажать на кнопку «ОК». Также он может нажать на кнопку «Разрешить» для того, чтобы Outlook мог получить доступ к контактам пользователя.
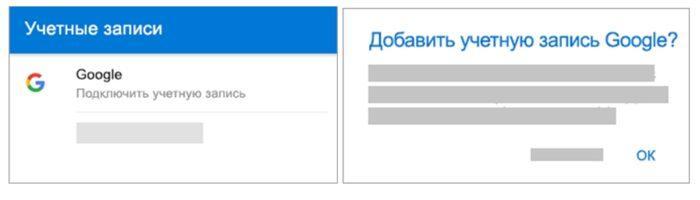
Если пользователь не желает добавлять учетную запись, то он может пропустить этот шаг.
Интерфейс
Интерфейс почтового клиента Outlook довольно просто и интуитивно понятный, он также схож с интерфейсами базарных версий почтовых клиентов. Сейчас мы опишем основные составляющие интерфейса и его возможности.
Начнем с панели с левой стороны окна. В нижней её части расположены 4 иконки, которые откроют вам «Почту», «Календарь», «Контакты» и «Заметки». Основным разделом является почта, при выборе следующего раздела будет открываться его интерфейс.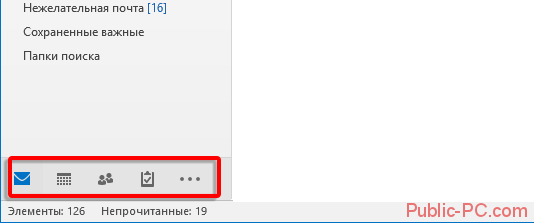
Выше расположены списки основных разделов с разделенными папками для удобства работы с почтой. Первый список — «Избранное», в нем можно просмотреть общую папку писем для всех подключенных почтовых ящиков. При необходимости этот список можно свернуть.
Под списком «Избранное» находится список папок «Файла данных Outlook». Изначально все содержащиеся в нём папки должны быть пусты. Туда будут дублироваться сообщения со всех подключённых ящиков, но только свежие: те сообщения, что были в ящике до его регистрации системе в Outlook, в этот список не попадут. Если вы хотите перенести старые сообщения в этот список, это можно будет сделать вручную.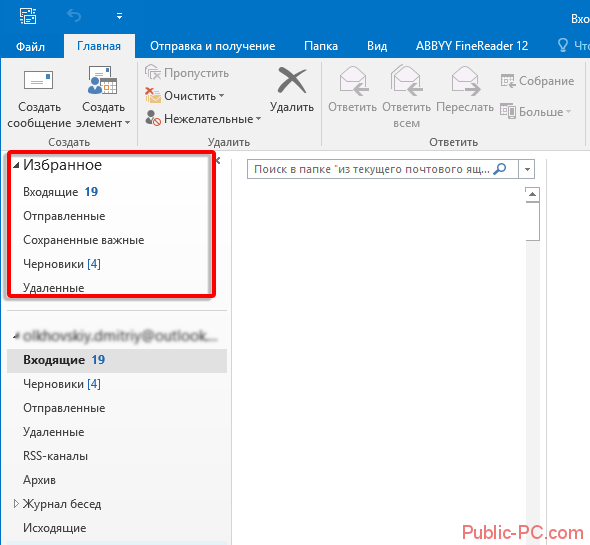
Ниже будут находится разделы с папками входящих и исходящих писем всех других подключенных электронных ящиков. Все отправленные и принятые сообщения будут хранится в файлах данных программы Outlook.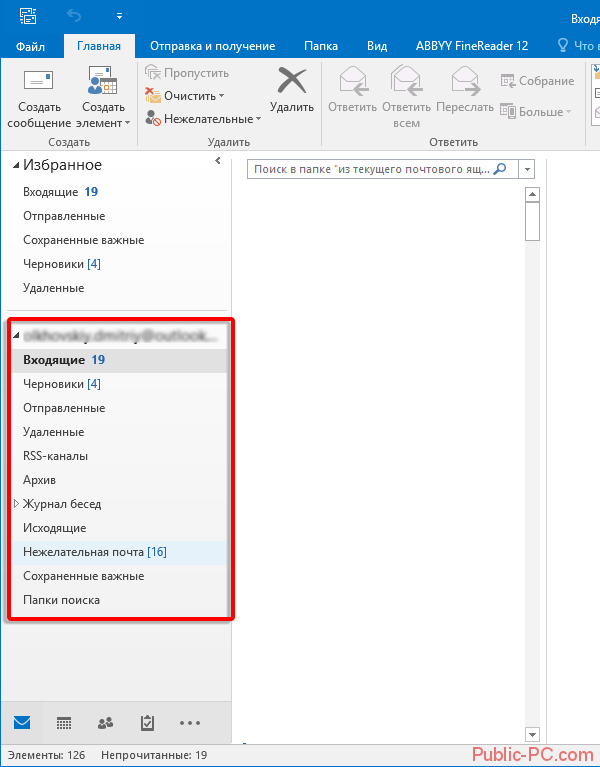
При выделении одной из папок из левой панели, справа от нее будет отображаться все содержимое этой папки, а именно перечень сообщений. Размеры таких панелей моно изменять, для этого достаточно будет навести курсор на границу и зажав левую кнопку мыши передвинуть его на нужное расстояние.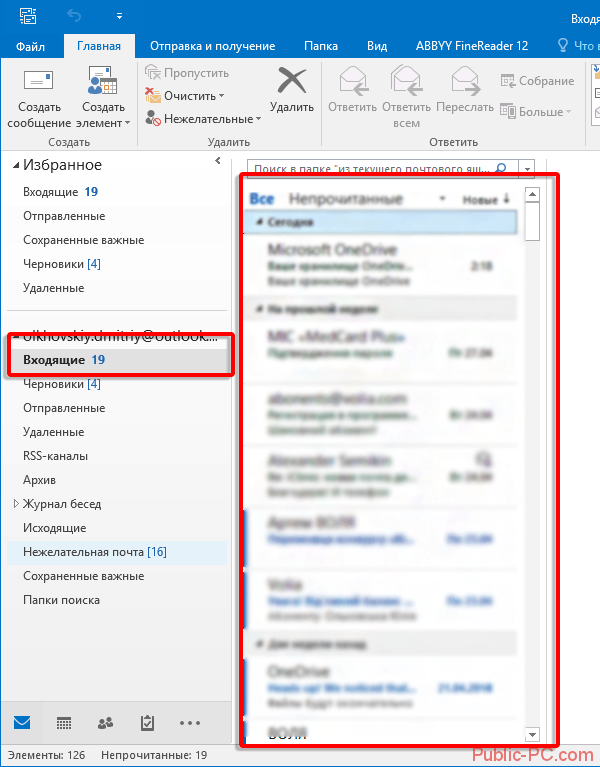
При выделении письма из центрально панели вы сможете отобразить его содержимое на панели справа. Тут вы увидите полную подробную информацию, а также тело электронного сообщения.
Для того, чтобы вы могли читать все входящие письма со всех почтовых ящиков сразу вам, стоит поместить все папки с входящими сообщениями в список «Избранное». Так вам не придется просматривать отдельно каждую папку входящих писем для каждого ящика, все письма будут приходить в одну папку. Для этого вам необходимо нажать правой кнопкой мыши по нужной папке и в выпавшем меню выбрать пункт «Показывать в избранном».
Если вам необходимо продублировать все старые сообщения, находящиеся в разных папках разных почтовых ящиков для того, чтобы читать все эти сообщения одним большим списком. Для этого нужно выбрать папку, из которой нужно продублировать сообщения, после этого выделить любое сообщение или нажать сочетание клавиш Ctrl+A, чтобы выделить все письма. После выделения нужных писем нажимаем правой кнопкой мыши на любое из выбранных и в выпавшем меню нажимаем на пункт «Переместить», далее «Копировать в папку…». После этих действий откроется окно, в котором вам нужно выбрать соответствующую типу сообщений папку и нажать ОК.
Регистрация в Outlook.com
Для регистрации на сервисе вам нужно перейти на сайт компании login.live.com. Если у вас уже есть учетная запись Microsoft (Windows Live ID), то тогда вам следует заполнить соответствующие поля, а затем нажать на кнопку «Вход».
После этого откроется главное окно почты Outlook.com. У пользователей Hotmail, SkyDrive, Xbox LIVE, Windows Live учетная запись уже есть.
Если у вас нет учетной записи Microsoft, то для получения аккаунта нужно нажать на ссылку «Зарегистрироваться».
В следующем окне «Учетная запись Майкрософт», вам нужно будет ввести свои личные данные для создания учетной записи Майкрософт. Не обязательно вводить настоящие личные данные, здесь можно ввести такие данные, какие будут вам удобны при использовании создаваемого электронного почтового ящика.
Вы можете выбрать имя для своего почтового ящика на сервисе Outlook.com. Учетную запись можно привязать к номеру мобильного телефона для восстановления своего пароля или для получения временного пароля для одноразового входа в почтовую службу, например, с чужого компьютера.
После заполнения всех данных нужно нажать на кнопку «Принимаю».
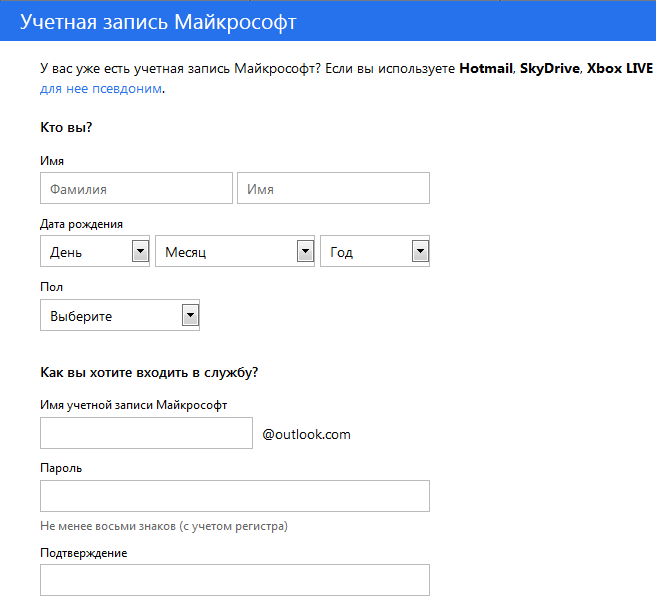
После этого вы попадаете на страницу сервиса Outlook.com, на которой нужно нажать на кнопку «Перейти к почте».
Стандартные проблемы
Вам необходимо выбрать причину, по которой вы собираетесь сбрасывать пароль со своей учетной записи, после чего продолжайте процедуру. Вводите адрес вашей электронной почты, которая использовалась в процессе создания учетной записи Microsoft. Стоит отметить, что вы могли использовать любой адрес, включая те, которые регистрировались непосредственно в домене этой компании, включая outlook.com или hotmail.com. Далее вам предложат ввести капчу для того, чтобы убедиться, что вы не робот.
Если вы указали правильные сведения для защиты учетной записи, то в таком случае система автоматически отправляет вам специализированный код на мобильный телефон и адрес электронной почты. После того, как полученный код будет введен на экране, вам предоставится возможность введения нового пароля.
Помимо всего прочего, иногда случаются такие ситуации, когда профили пользователей временно блокируют по той причине, что с них обнаружена рассылка спама или же осуществляется проведение каких-либо мошеннических процедур. Это говорит о том, что кто-то взломал ваш пароль, вследствие чего может использовать его для доступа к каким-либо личным данным или же рассылки спам-сообщений.