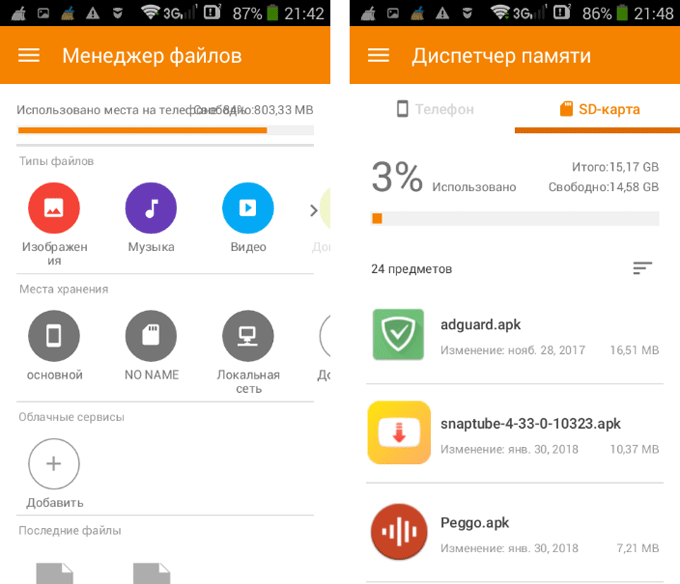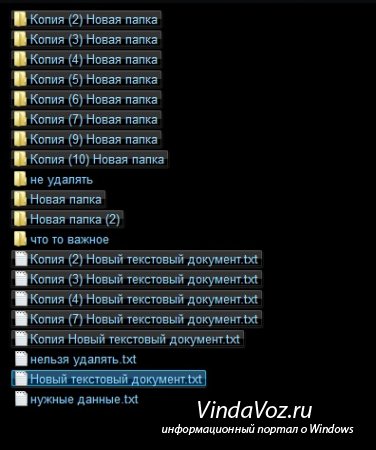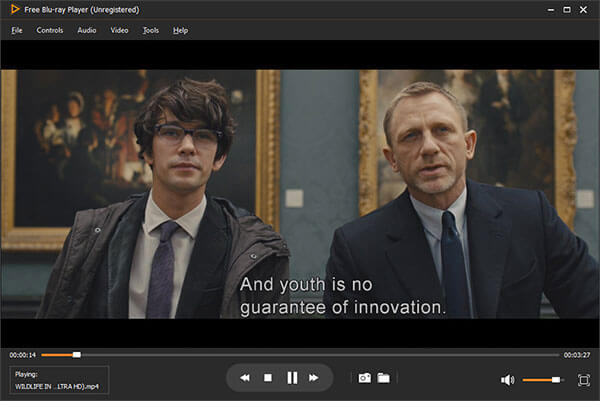Как можно быстро и без усилий переименовать много файлов одновременно
Содержание:
- Переименование группы файлов при помощи Bulk Rename Utility
- Total Commander
- 8. FTP-сценарии: автоматизация передачи файлов по FTP
- Total Commander
- 11. Менеджеры пакетов для Windows
- С использованием стандартных средств Windows
- Переименование файлов и папок с помощью командной строки
- Как переименовать в macOS
- Интерфейс
- Изменяем имена файлов
- 7. Создаем полезные ярлыки
- Regedit
- Средства windows
- Advanced Renamer
- Пакетное переименование файлов с помощью командной строки в Windows 10
- Переименование группы файлов при помощи Advanced Renamer
- Переименование нескольких файлов с помощью PowerShell
- Как удалить файл с помощью git в репозитории git
- Registry backup
- Общие функции
- Групповое переименование файлов с помощью Total Commander
Переименование группы файлов при помощи Bulk Rename Utility
Данный софт предоставляет очень широкий набор инструментов редактирования условий изменения имени групп файлов. Помимо всех имеющихся функций предоставляется возможность добавить свои, при помощи написания команд на JavaScript. Найти эту программу на просторах Интернета в бесплатном состоянии не составит труда. Краткий перечень действий:
- Скачать программу и установить.
- Запустить Bulk и выбрать папку в окошке слева вверху, внутри которой находятся необходимые для переименования файлы. Все эти файлы нужно выделить и выбрать способ переименования. Разные поля содержат разные действия:
- Replace – заменить выражение в поле Replace в каждом файле на выражение в поле With.
- Remove – удалить указанные элементы. Здесь можно указать количество первых или последних в каждом названии символов, которые нужно удалить, промежуток удаления от одного номера до следующего. Результаты действий отображаются в реальном времени, поэтому догадаться о функциях не сложно.
- Add – добавить в начале или конце файлов то или иное слово.
- Numbering – нумерация с определёнными настройками.
- Name – действия с текущими именами – оставить (Keep), удалить полностью (Remove), отразить зеркально (Reverse), подправить (Fixed). .
- Все изменённые действия отображаются в верхней части экрана в колонке «New Name». После предпринятых действий следует нажать кнопку в правом нижнем углу «Rename» и изменения придут в силу.
Total Commander
Кроме стандартного переименования, вы можете воспользоваться популярной программулинкой, которая называется Total Commander. Может кто-то помнит такую старую среду Norton Commander, которая у нас в стране использовалась еще до внедрения windows? Да такая оболочка с директориями и файлами, разделенная на два участка. Блин, аж ностальгия взяла. Я еще в 1990—1993 годах любил к отцу на работу ходить в компьютер играть, и как раз приходилось все делать через Norton Commander…Блин, надо меня останавливать, а то сейчас в детство уйду.
Так вот, для Windows есть похожая среда, но только уже сделанная под современный интерфейс — Total commander. И кстати в нем таки довольно удобно работать, кроме того он имеет ряд полезных функций Но я вас работе с ней сегодня учить не буду, так как этому надо посвятить отдельную тему. Но есть один нюанс. Она платная. Зато вам дается месяц, чтобы поработать в ней бесплатно.
Сегодня мы ее будем использовать для массового переименования файлов.
- Скачайте ее, например отсюда и установите. Установка совершенно стандартная и простая. Только скачивайте версию для вашей разрядности системы. Какая у вас — 32 или 64? Посмотреть эту информацию вы можете, нажав правой кнопкой на значок «компьютер» и выбрав «Свойства».
- Зайдите в программу и вы увидите интерфейс, разделенный на два окна. Найдите вашу папку, где находятся все те файлики, которым не помешало бы сменить имя.
- Теперь выделите все файлы. Это можно сделать с помощью знакомой нам комбинации CTRL+A, либо в главном меню сверху выберете пункт «Выделение», а затем «Выделить всё». Как видите, все ваши файлы в папке выделились красным цветом. Если у вас так, то молодцы. А если не получилось, то попробуйте еще раз. Бывает всякое.
- Теперь найдите в главном меню «Файлы» и из раскрывающегося списка выберете «Групповое переименование», либо нажмите комбинацию клавиш «CTRL+M».
- Теперь перед вами открылось окно группового переименования. Страшно? Не надо. Ничего страшного тут нет. Здесь вам предлагается посмотреть и выбрать, по какому принципу переименовывать файлы. Например вы можете выбрать по дате, тогда каждый файл будет переименован в соответствии с датой изменения. Но я такое не люблю. Лучше всего использовать «Счетчик». В этом режиме файлы будут переименовываться начиная с одного и по порядку. Но это по умолчанию. И кстати не забудьте, если вы хотите, чтобы перед счетчиком стояло определенное слово (например фото), то вам надо вписать его в «маску».
- А если вы хотите задать что-то своё, то вам нужно обратить на параметры, которые находятся в правом верхнем углу окна программы. По умолчанию всё стоит по «1». Т.е. первый файл переименуется в 1, а дальше по порядку — 2, 3, 4,… Но мы можем поставить не только цифры, но и буквы, как символы отсчета (Правда только латинские). Для этого измените «Начать с…» на «a» (латинскую). Тогда следующий файл будет называться b, а далее следующий c, ну вы поняли. Также вы можете изменить шаг переименования. По умолчанию стоит 1, т.е. следующие буквы и цифры будут идти по алфавиту. Но если поставить шаг — 2, то они уже пойдут на 1,2,3 или a,b,c, а будут уже как 1,3,5 или a,c,e. Вы поняли? Одна буква или циферка будет тупо пропускаться.
- В общем тут вы можете сами посмотреть все параметры. Разобраться легко. Но когда вы всё для себя настроите, не забудьте нажать кнопку «Выполнить». После всех этих манипуляцию файлы за секунду переименуются и примут желанный для вас вид.
Ну вот и всё, что я вам хотел поведать в сегодняшней статье. Есть конечно еще множество хороших программ для переименования, например Renamer. Я им даже иногда пользовался (правда там немного другая ситуация была). А так в общем-то этих двух способов должно хватить с головой.
Ну а если вам так часто приходится работать с файлами, или же у вас просто очень много важной информации, то я хотел бы предложить вам посмотреть превосходный видеокурс по защите файлов от разных обстоятельств (Вирусы, удаление, порча, неисправность жесткого диска, хищение и т.д.). Описаны реальные и отличные способы резервного копирования и защиты данных
Причем все уроки в видеоформатах и рассказаны человеческим языком, а не техническим, что делает этот курс просто великолепным.
Ну а на сегодня я свою статью заканчиваю. Надеюсь, что информация была для вас полезной. Спасибо, что посетили мой блог. И, конечно же я рекомендую вам подписаться на обновления моего блога, тогда вы точно не пропустите ничего интересного. Увидимся в других статьях. Пока-пока!
8. FTP-сценарии: автоматизация передачи файлов по FTP
Сценарии командной строки очень полезны, но ими часто пренебрегают — то ли от незнания, то ли от лени. А автоматизировать с их помощью можно все что угодно. Иногда бывает нужно периодически загружать/выгружать какие-то файлы с/на FTP. Запустив команду ftp с параметром -s, можно задать текстовый файл, содержащий FTP-команды, которые выполнит программа ftp.exe.
Создай файл upload.bat. Мы его будем использовать для загрузки всех txt-файлов из локального каталога c: est в удаленный каталог tmp нашего FTP-сервера. В этот файл помести всего одну строчку:
Параметр -n запрещает автоматический вход на сервер (входом будем управлять вручную), а второй задает текстовый файл с командами FTP-клиента, которые будут или выполнены локально, или переданы серверу (в зависимости от команды). В нашем случае commands.ftp следующий:
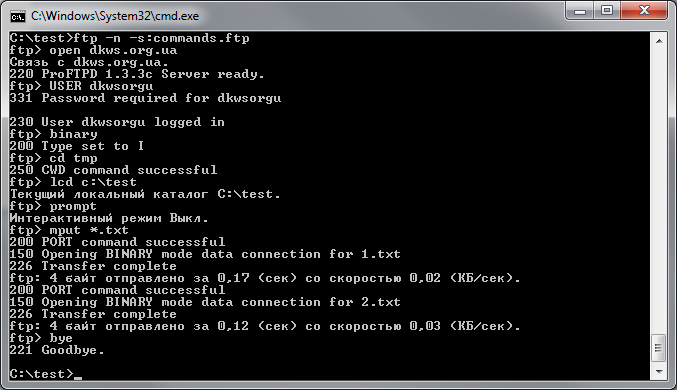 Рис. 8. Наш сценарий в действии
Рис. 8. Наш сценарий в действии
Обрати внимание: пароль указывается в отдельной строке после указания имени пользователя. Команда binary включает двоичный режим обмена информацией
Команда cd изменяет каталог на FTP-сервере, lcd — на локальном компе. Команда prompt отключает режим подтверждений для команд mput (множественная загрузка файлов на сервер), mget (множественная загрузка файлов с сервера). Команда bye завершает работу сценария.
Данный сценарий легко переделать в сценарий, загружающий файлы с сервера. Для этого достаточно команду mput заменить на mget.
Я привел довольно тривиальный пример. Но ты можешь существенно его расширить. Никто тебе не мешает добавить перед вызовом команды ftp команды, создающие архив каталога БД. Например:
Эта команда создаст архив backup.rar по всем файлам, указанным в текстовом файле backup.lst. После этого в commands.ftp нужно изменить mput *.txt на mput *.rar.
Total Commander
Кроме стандартного переименования, вы можете воспользоваться популярной программулинкой, которая называется Total Commander. Может кто-то помнит такую старую среду Norton Commander, которая у нас в стране использовалась еще до внедрения windows? Да такая оболочка с директориями и файлами, разделенная на два участка. Блин, аж ностальгия взяла. Я еще в 1990—1993 годах любил к отцу на работу ходить в компьютер играть, и как раз приходилось все делать через Norton Commander. Блин, надо меня останавливать, а то сейчас в детство уйду.
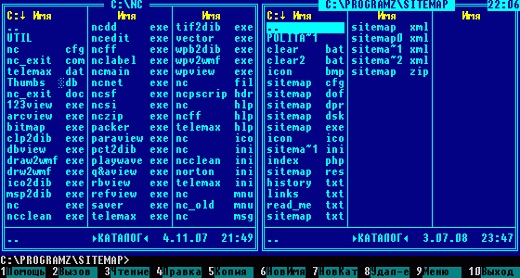
Так вот, для Windows есть похожая среда, но только уже сделанная под современный интерфейс — Total commander. И кстати в нем таки довольно удобно работать, кроме того он имеет ряд полезных функций Но я вас работе с ней сегодня учить не буду, так как этому надо посвятить отдельную тему. Но есть один нюанс. Она платная. Зато вам дается месяц, чтобы поработать в ней бесплатно.
Сегодня мы ее будем использовать для массового переименования файлов.
- Скачайте ее, например отсюда и установите. Установка совершенно стандартная и простая. Только скачивайте версию для вашей разрядности системы. Какая у вас — 32 или 64? Посмотреть эту информацию вы можете, нажав правой кнопкой на значок «компьютер» и выбрав «Свойства».
- Зайдите в программу и вы увидите интерфейс, разделенный на два окна. Найдите вашу папку, где находятся все те файлики, которым не помешало бы сменить имя.
- Теперь выделите все файлы. Это можно сделать с помощью знакомой нам комбинации CTRL+A, либо в главном меню сверху выберете пункт «Выделение», а затем «Выделить всё». Как видите, все ваши файлы в папке выделились красным цветом. Если у вас так, то молодцы. А если не получилось, то попробуйте еще раз. Бывает всякое.
- Теперь найдите в главном меню «Файлы» и из раскрывающегося списка выберете «Групповое переименование», либо нажмите комбинацию клавиш «CTRL+M».
- Теперь перед вами открылось окно группового переименования. Страшно? Не надо. Ничего страшного тут нет. Здесь вам предлагается посмотреть и выбрать, по какому принципу переименовывать файлы. Например вы можете выбрать по дате, тогда каждый файл будет переименован в соответствии с датой изменения. Но я такое не люблю. Лучше всего использовать «Счетчик». В этом режиме файлы будут переименовываться начиная с одного и по порядку. Но это по умолчанию. И кстати не забудьте, если вы хотите, чтобы перед счетчиком стояло определенное слово (например фото), то вам надо вписать его в «маску».
- А если вы хотите задать что-то своё, то вам нужно обратить на параметры, которые находятся в правом верхнем углу окна программы. По умолчанию всё стоит по «1». Т.е. первый файл переименуется в 1, а дальше по порядку — 2, 3, 4. Но мы можем поставить не только цифры, но и буквы, как символы отсчета (Правда только латинские). Для этого измените «Начать с. » на «a» (латинскую). Тогда следующий файл будет называться b, а далее следующий c, ну вы поняли. Также вы можете изменить шаг переименования. По умолчанию стоит 1, т.е. следующие буквы и цифры будут идти по алфавиту. Но если поставить шаг — 2, то они уже пойдут на 1,2,3 или a,b,c, а будут уже как 1,3,5 или a,c,e. Вы поняли? Одна буква или циферка будет тупо пропускаться.
- В общем тут вы можете сами посмотреть все параметры. Разобраться легко. Но когда вы всё для себя настроите, не забудьте нажать кнопку «Выполнить». После всех этих манипуляцию файлы за секунду переименуются и примут желанный для вас вид.
Ну вот и всё, что я вам хотел поведать в сегодняшней статье. Есть конечно еще множество хороших программ для переименования, например Renamer. Я им даже иногда пользовался (правда там немного другая ситуация была). А так в общем-то этих двух способов должно хватить с головой.
Ну а если вам так часто приходится работать с файлами, или же у вас просто очень много важной информации, то я хотел бы предложить вам посмотреть превосходный видеокурс по защите файлов от разных обстоятельств (Вирусы, удаление, порча, неисправность жесткого диска, хищение и т.д.). Описаны реальные и отличные способы резервного копирования и защиты данных
Причем все уроки в видеоформатах и рассказаны человеческим языком, а не техническим, что делает этот курс просто великолепным.
Ну а на сегодня я свою статью заканчиваю. Надеюсь, что информация была для вас полезной. Спасибо, что посетили мой блог. И, конечно же я рекомендую вам подписаться на обновления моего блога, тогда вы точно не пропустите ничего интересного. Увидимся в других статьях. Пока-пока!
11. Менеджеры пакетов для Windows
Одно из преимуществ Linux (да и почти любой UNIX-системы) — встроенные менеджеры пакетов, позволяющие автоматизировать установку, удаление, а также обновление софта. Автоматизация установки и удаления заключается в обработке зависимостей. Например, если программа А зависит от программы Б, то при попытке установки программы А будет также установлена и программа Б. Аналогично при удалении программы Б будет удалена и программа А, поскольку она зависит от Б.
Менеджеры пакетов также позволяют контролировать наличие обновлений программ. При желании ты можешь обновить весь установленный софт одной командой. При этом не нужно отдельно отслеживать, есть ли обновления для той или иной программы. Если они есть, они будут установлены.
С недавнего времени такие менеджеры стали доступны и для пользователей Windows. К сожалению, рассмотрение подобных менеджеров — тема для отдельной статьи, а я лишь подскажу, в каком направлении копать. Пакетный менеджер Chocolatey позиционируется как apt-get для Windows, также можно использовать Npackd от Google. Microsoft тоже выпустила собственный менеджер NuGet.
С использованием стандартных средств Windows
Десятая версия операционной системы Виндовс позволяет редактировать различные данные. Для корректировки наименований подойдут Проводник, PowerShell и Командная строка.

В Проводнике
Этот раздел используется для получения быстрого доступа к разным блокам, приложениям и элементам, сохраненным на ПК. Иконка – в виде желтой папки, в правой части отображается реестр, в левой – информация, расположенная внутри. Этапы действий:
- запустить программу;
- перейти к папке, в которой хранятся данные для группового переименования;
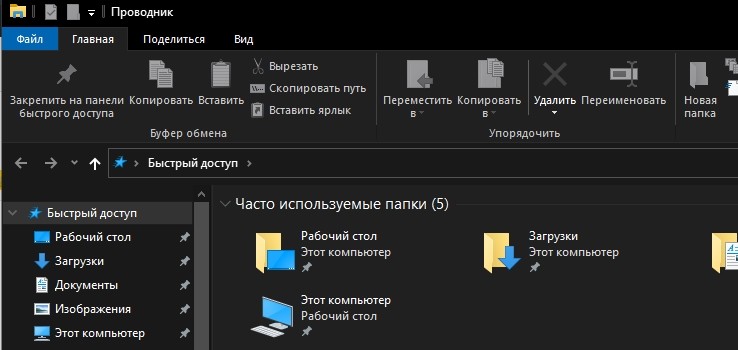
выбрать вкладку «Вид», установить значение «Таблица»;
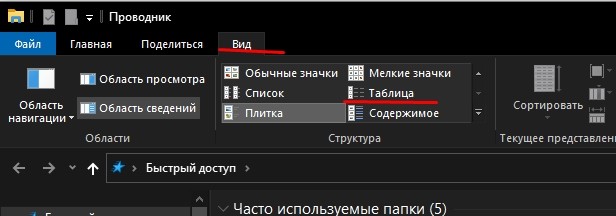
- выделить список компонентов, для которых требуется установить новые имена;
- по выделенному перечню кликнуть правой клавишей мышки, чтобы вызвать контекстное меню;
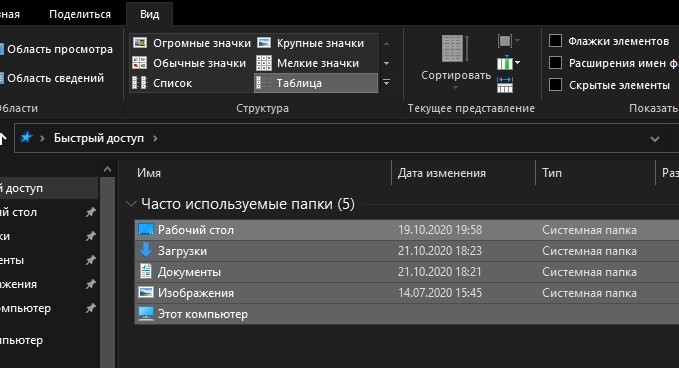
нажать на строку «Переименовать».
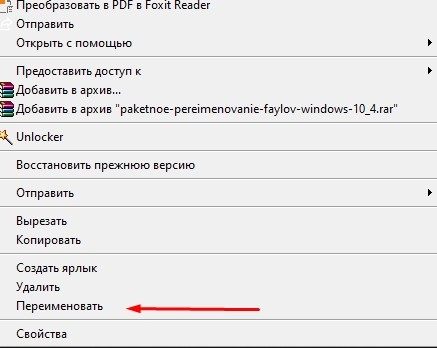
В процессе каждому документу будет присвоено имя и порядковый номер.
Внимание! Данный способ работает медленнее, чем указанные ниже. Но подходит начинающим – техника не позволит внести непоправимые изменения
PowerShell
Раздел допускает внесение дополнительных массовых корректировок. Этапы действий пользователя:
запустить утилиту;
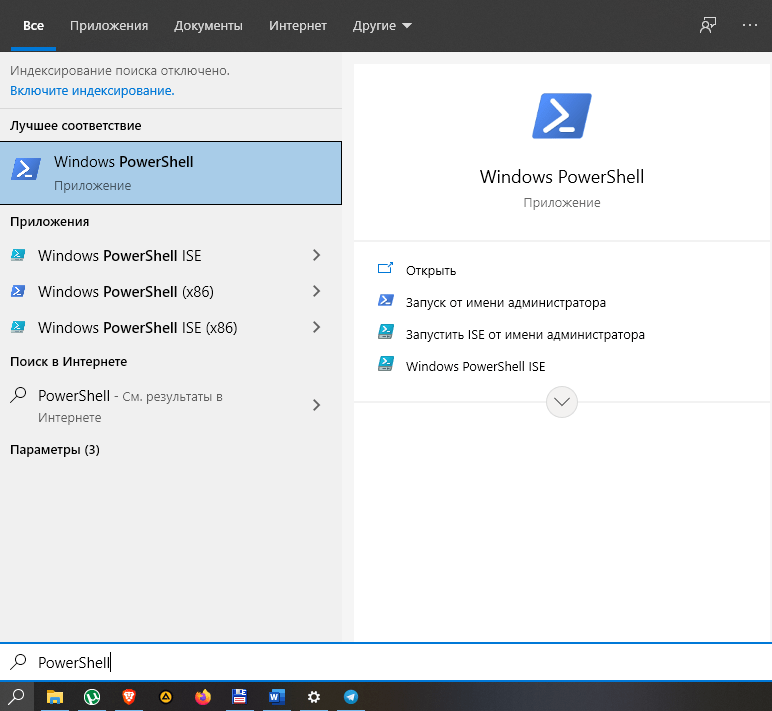
ввести команду «cd» для того, чтобы выбрать папку
Внимание! Перед выполнением любой из представленных техник необходимо переместить нужные элементы в одно место, чтобы случайно не изменить описания других блоков» вписать комбинацию «Dir | Rename-Item { $_.name -replace “ ”, “_” }»
В данной команде пробел в первых кавычках и символ нижнего подчеркивания обозначают новое название – выбрать можно другие комбинации. После этого нужно перезагрузить персональный компьютер и проверить изменения.
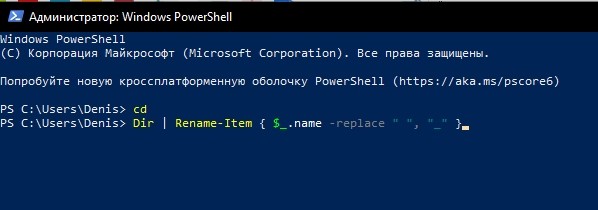
Командная строка
Command Line активируется специальной комбинацией символов. Запуск инструмента осуществляется следующим образом:
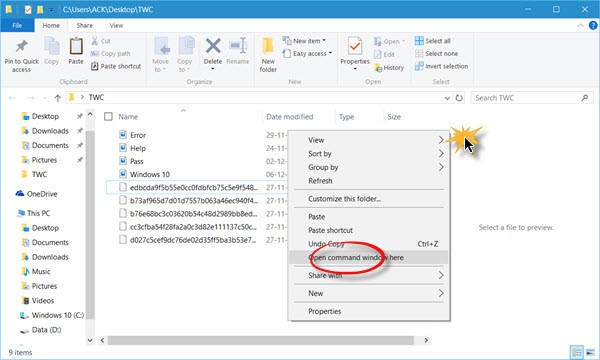
- открыть нужный блок (с предварительно собранными в группу файлами);
- нажать «Shift», одновременно кликнуть правой кнопкой по наименованию;
- в открывшемся перечне функций выбрать строку «Открыть панель команд».
Затем нужно впечатать название и подтвердить запуск процедуры изменений. Кроме того, с помощью Командной строки можно изменить расширение документов (функция недоступна в Проводнике).
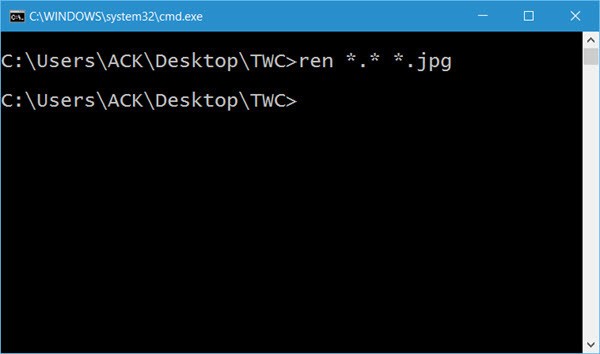
Переименование файлов и папок с помощью командной строки
Если вы чувствуете себя более комфортно в командной строке, вы можете использовать Команда переименовать файлы или папки с легкостью.
Один из самых быстрых способов открыть командную строку в нужном каталоге — из проводника. Сначала откройте проводник и перейдите к месту назначения. Нажмите на адресную строку, введите «cmd» и нажмите клавишу Enter.
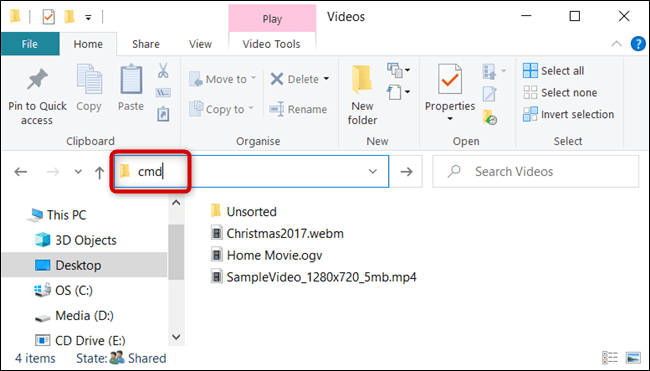
Чтобы переименовать файл или папку, вы можете использовать следующую команду — если вы переименовываете папку, просто опустите расширение файла:
ren "current_filename.ext" "new_filename.ext"
Хотя кавычки не являются обязательными, они необходимы, если в них есть пробел либо из текущего, либо из нового имени. Например, чтобы переименовать файл «Home Movies.ogv» в «First Birthday.ogv», вы должны использовать следующую команду:
ren "Home Movie.ogv" "First Birthday.ogv"
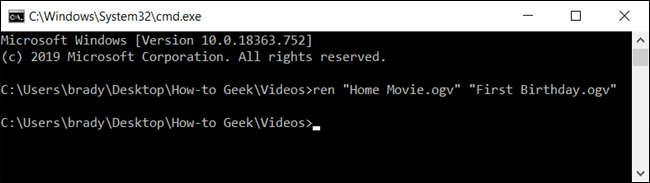
Как переименовать в macOS
Пользователи Apple macOS могут переименовывать свои файлы и каталоги одним из следующих способов. Мы перечислили следующие рекомендации в том, что мы считаем наиболее простыми методами переименования файла.
Первая рекомендация
В macOS X Finder выберите файл, щелкнув его один раз, а затем нажмите клавишу «Return» на клавиатуре. После нажатия возврата вы можете ввести новое имя файла.
Вторая рекомендация
Выберите файл или значок, который вы хотите переименовать. Нажмите и наведите курсор на имя файла, пока оно не будет выделено. После выделения это означает, что файл можно переименовать.
Третья рекомендация
Используя Терминал, вы также можете переименовать любой файл. Смотрите наш раздел для пользователей Linux и Unix, чтобы узнать, как переименовать файл, используя милливольт команда.
Интерфейс
Это приведёт нас к диалоговому окну инструмента группового переименования:
В верхней части мы видим таблицу с файлами, выделенными на исходной панели, по одному файлу на строку.
Таблица содержит три колонки:
| Таблица предварительного просмотра имён файлов | |
|---|---|
| Название колонки | Описание |
| Старое имя | Текущее имя файла |
| Новое имя | Новое имя файла, если мы подтвердим переименование |
| Путь файла | Текущее расположение файла |
Идея состоит в том, чтобы некоторыми манипуляциями добиться появления в колонке Новое имя желаемых новых имён файлов.
Затем нажмём кнопку Переименовать, чтобы на самом деле переименовать файлы.
Изменяем имена файлов
Рассмотрим самый простой случай: у нас есть n-ое количество изображений с ни о чём не говорящими названиями.
Приведём имена этих файлов к наглядному виду Picture (n), где Picture будет названием, а n — порядковым номером. Это можно легко сделать прямо в «Проводнике».
Выделяем все картинки, которые хотим переименовать. Чтобы сделать это быстро, используем комбинацию клавиш Ctrl A. Затем просто жмём F2 или кликаем правой кнопкой мыши на первом файле и выбираем «Переименовать». В качестве имени для выделенного изображения вводим слово Picture и нажимаем Enter.
Windows автоматически присвоит такое же имя всем последующим файлам и расставит все порядковые номера.
При необходимости вы можете отменить массовое переименование комбинацией клавиш Ctrl Z.
Если захотите переименовать группу папок в «Проводнике», то это можно сделать точно так же.
7. Создаем полезные ярлыки
Иногда полезно создать на рабочем столе ярлыки вызова разных системных действий, например выключение компьютера, перезагрузка, выход из системы, сон. Особенно меня поймут пользователи Windows 8, где, если не установить программы вроде Classic Shell, выключение обычного компа (не планшета) или его перезагрузка напоминает танцы с бубном.
Необходимые ярлыки можно создать вручную. Но это неинтересно. Ведь если речь в статье идет об автоматизации, то и эту затею нужно автоматизировать. Есть очень полезная программа — Handy Shortcuts, позволяющая с помощью одного клика (для каждого ярлыка) создать все необходимые тебе ярлыки. Всего программа может создать 20 полезных ярлыков, совершенно бесплатна и не требует установки — просто скачай архив с программой и запусти ее (рис. 7).
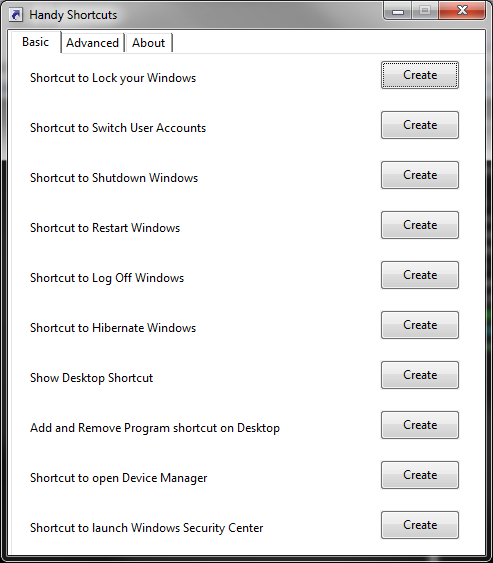 Рис. 7. Программа Handy Shortcuts
Рис. 7. Программа Handy Shortcuts
Лично я рекомендую создать следующие ярлыки: Shutdown и Restart (вкладка Basic) и Safely Remove Hardware (вкладка Advanced). Первый ярлык — завершение работы системы, второй — перезагрузка, третий — безопасное отключение сменных устройств (USB-диски, флешки и прочее). Также программа позволяет создать ярлыки включения/выключения брандмауэра, очистки буфера обмена, открытия диспетчера устройств и другие. Программа работает в Windows Vista, 7 и 8 (поддерживаются как 32-, так и 64-битные версии).
Regedit
В
ойдите в систему под учеткой администратора. Запустите редактор реестра. Откройте раздел, в который собираетесь внести изменения. В правой половине окна находятся параметры (опции, настройки) этого раздела.
Чтобы отредактировать значение существующего параметра, кликните по нему 2 раза, как по ярлыку. Откроется окошко, в которое нужно ввести новое значение.
Для создания нового параметра нажмите правой клавишей мышки на свободное поле левой половины окна. Наведите мышь на команду «Создать» и выберите в появившемся списке тип данных параметра. Кстати, информацию о том, какими они (типы) бывают, можете почерпнуть на сайте первоисточника .
После выбора типа данных в списке появится «Новый параметр#1». Введите вместо него нужное имя. Если вокруг «нового параметра» исчезла рамка (поле ввода), выделите его и нажмите F2.
Следом щелкните 2 раза по новой записи и в открывшемся окошке укажите ее значение.
Средства windows
Здесь я хотел бы отметить самый простой и самый малофункциональный способ группового переименования файлов. Но плю состоит в том, что не надо устанавливать никаких доплнительных программ, а наши задачи он вполне решает.
- Войдите в папку с файлами, которые вы хотите переименовать и выделите их все. Вы можете зажать на пустом месте левую кнопку мыши, и не отпуская ее вести к другом краю так, пока не выделятся все файлы, а затем уже отпустить. Хотя можно сделать и проще. Нажмите комбинацию клавиш (вместе) CTRL+A и тогда все файлы в папке выделятся.
- А теперь нажмите на любом файле правой кнопкой мыши (смотрите, чтобы выделение не снялось) и выберете пункт переименовать. Теперь назовите файл любым именем, например «фото» и нажмите ENTER.
- Смотрим наш результат. Как видите. Всё файлы переименовались в фото. только теперь каждый файл содержит еще и собственный порядковый номер в скобках. В принципе я этого и добивался.
Advanced Renamer
Advanced Renamer — бесплатная программа для массового переименования файлов и папок с использованием настраиваемых шаблонов, которая может очень многое, если с нею разобраться. На официальном сайте доступна на русском языке как в виде установщика, так и portable версии (ZIP-архив, не требующий установки). Приведу пример использования Advanced Renamer для массового переименования группы файлов:
-
Есть папка фотографий (но метод подойдет и для любых других типов файлов), снятых в одно время, но на разные устройства (фотоаппарат и смартфон). Часть имеют в качестве имени дату и время без пробелов, часть — номер снимка, сделанного фотоаппаратом. При этом имя файла и расширение файлов с камеры написано в верхнем регистре. Задача — привести имена группы файлов к удобному виду.
- Запускаем Advanced Renamer, затем либо перетаскиваем файлы для переименования в список по центру интерфейса, либо нажимаем кнопку «Панель папок», находим папку с нужными файлами и нажимаем кнопку «Добавить». Откроется окно, где можно задать параметры добавления: в моем случае всё оставляю как есть: нужно переименовать все файлы.
- Следующий этап — нажать «Добавить метод» в панели слева и выбрать «Новое имя» (возможны и иные методы, о них далее), чтобы определить, как именно будут переименовываться файлы. Здесь начинается самое интересное. В качестве новых имен файлов мы можем использовать предопределенные в программе теги, позволяющие легко подставлять в новые имена файлов нужную информацию. При необходимости вы можете нажать «Справка по тегам», чтобы получить более подробную информацию (правда, на английском) на официальном сайте. Но уже из краткого описания каждого тега должно быть примерно ясно, что именно они означают. Например, если в поле «Новое имя» в настройках метода я введу: photo—-.jpg то получу в результате имена файлов вида photo-увеличивающийся_номер-день_съемки-месяц_съемки-год_съемки.jpg Причем дата съемки будет браться не из даты изменения файла (что тоже можно сделать), а из данных EXIF, записанных камерой.
- Чтобы у файлов не получилось двойное расширение, при его смене в поле «Применить к» нужно выбрать «Имя и расширение», а не просто «Имя». Если вы не меняете расширение, то оставьте этот параметр со значением по умолчанию (в этом случае шаблон переименования не будет применяться к расширениям файлов).
- Какие имена файлов получатся после переименования вы можете наблюдать сразу на центральной вкладке программы ещё до запуска процесса массового переименования.
- Чтобы приступить, достаточно нажать кнопку «Запустить» и подтвердить запуск переименования. Если нужно не просто переименовать, а скопировать или переместить файлы в другое расположение, в поле «Пакетный режим» вверху окна программы выберите соответствующий пункт.
- В результате получим группу файлов, переименованных по заданному нами шаблону.
Добавляемые методы (шаблоны переименования) сохраняются в программе, и вы можете выбирать нужный в нужное время. При нажатии правой кнопкой мыши по названию шаблона можно изменить его описание, например «Для фото», «Для архивов» и как угодно ещё. С шаблонов, которые не нужно использовать при текущем процессе переименования достаточно снять отметки.
Также при переименовании можно использовать не единственный шаблон, а сразу несколько (отмечаем соответствующие шаблоны, и они будут применяться в том порядке, в котором расположены в столбце «Методы переименования»): например, первый изменяет имя, второй — регистр в имени файлов, третий — удаляет «мусорные» символы из имени файла (для этого используем метод «Замена»).
Я привел лишь простой пример использования программы, но может она и многое другое: к примеру, вы можете сохранить файл шаблонов, а затем запускать переименование нужной группы файлов по нужному шаблону из командной строки, импортировать список файлов и новых имен из таблиц CSV, массово изменять атрибуты файлов, задавать случайные имена файлов, оптимизировать имена для использования в сети (или превратить кириллицу в транслитерацию), использовать информацию EXIF, данные тегов ID3, видео, GPS и не только.
Чтобы познакомиться с некоторыми готовыми шаблонами, можете нажать кнопку «Открыть» в методах переименования и посмотреть один из 4-х предопределенных в Advanced Renamer шаблонов и как именно они устроены.
Скачать Advanced Renamer можно с официального сайта https://www.advancedrenamer.com/. Примечание: в моем случае при загрузке архива с программой Защитник Windows 10 сообщил об угрозе в файле. Однако, VirusTotal сообщает, что он полностью чист.
Пакетное переименование файлов с помощью командной строки в Windows 10
Если вы хотите, чтобы дополнительные опции для пакетного переименования файлов на вашем ПК, вы можете использовать командную строку. Это позволяет использовать символы, как? и *, чтобы выбрать и переименовать ваши файлы. Это дает вам много способов переименования файлов, таких как:
- Переименовывайте файлы с определенным расширением.
- Не нужно нажимать и выбирать каждый файл в папке.
- Массовое изменение расширений для ваших файлов,
- Вы можете написать скрипт для автоматического переименования ваших файлов.
Команда ren или rename делает возможным пакетное переименование файлов в Windows.
- Поиск командной строки с помощью Поиск Кортана и запустить его.
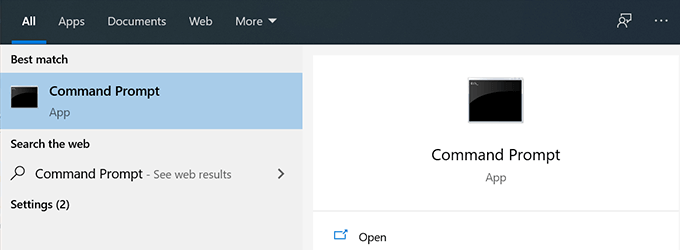
- Введите следующую команду, чтобы изменить текущий рабочий каталог, где находятся ваши файлы.CD
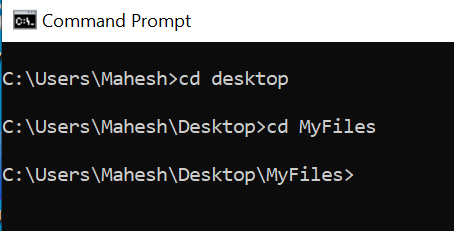
- Чтобы переименовать все ваши файлы и добавить суффикс к их именам, скажем, Mahesh, вы можете использовать следующую команду.переименуйте *. * ?????????????????????? – Махеш. *
Вот что означает каждый параметр в команде:
переименовать – это команда, которая позволяет переименовывать файлы из командной строки.
*. * – выбирает все файлы в текущей папке.
?????????????????????? – Махеш. * – вопросительные знаки обозначают оригинальные имена файлов, Махеш – это новое слово, которое вы хотите добавить, и * в конце сохраняет расширение файла таким же, как и раньше.
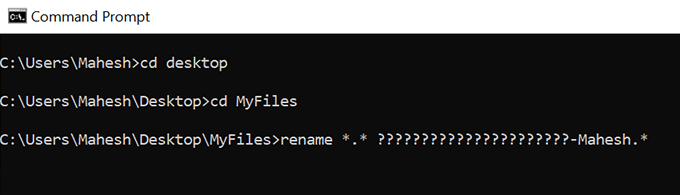
- Чтобы изменить расширения ваших файлов, скажем, с JPG на PNG, вы можете использовать следующую команду.переименовать * .jpg * .png
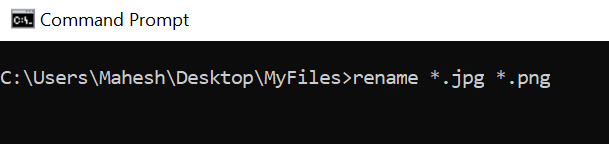
Возможности пакетного переименования файлов с помощью этой команды безграничны.
Переименование группы файлов при помощи Advanced Renamer
Ещё одна многофункциональная программа, которая, судя по названию, осуществляет «продвинутое» управление системной изменения названий файлов. Её сильная сторона – возможность использовать множество шаблонов, уже установленных в память, и, как следствие, увеличение вариантов способов массового переименования. Программа распространяется абсолютно бесплатно. Как нужно с нею работать:
- Скачать, установить и запустить программу. При первом запуске будет предложено выбрать язык из списка, в котором будет присутствовать и русский.
- Добавить все необходимые файлы или папки в рабочий список можно из пункта меню с соответствующим названием. Так можно в соответствии с одной системой переименовать содержимое нескольких источников.
- В левой части нужно нажать «Добавить метод», после чего выбрать из выпадающего списка необходимый шаблон, например, «Перенумерование». Методы можно комбинировать и настраивать по своему усмотрению. В правой части окна отображается новое имя, которое будет у каждого из файлов при сохранении.
- После того, как все необходимые манипуляции закончены, остаётся лишь нажать кнопку «Запустить» или клавишу F9, чтобы начать переименование файлов.
Переименование нескольких файлов с помощью PowerShell
PowerShell
предлагает еще большую гибкость для переименования файлов в среде командной строки.
С помощью PowerShell, вы можете использовать вывод одной команды известный как «commandlet
» в PowerShell терминалах например на Linux и других UNIX-подобных систем. Вам нужны две важные команды это Dir
в котором перечислены файлы в текущем каталоге, и Rename-Item
который переименовывает элемент (файл, в данном случае).
Самый быстрый способ открыть окно PowerShell в нужном месте, нужно сначала открыть папку в. В меню «Файл
» выберите пункт «Открыть Windows PowerShell
«, а затем выберите пункт «Открыть Windows Powershell
.»
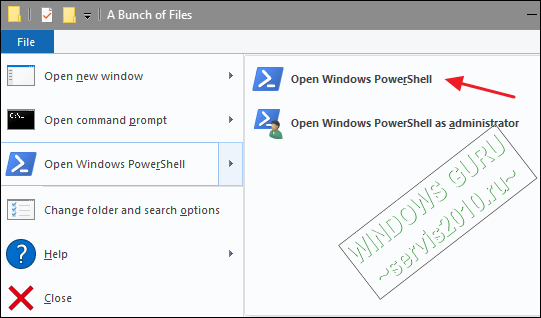
Во-первых, давайте посмотрим на переименование одного файла. Для этого нужно использовать следующий синтаксис:
rename-item «current_filename.ext» «new_filename.ext»
Так, например, чтобы переименовать файл с «wordfile.docx» в «Мое Слово File.docx» то используем следующую commandlet:
rename-item «wordfile.docx» «My Word File.docx»
Это достаточно просто. Но реальная возможность в PowerShell происходит от способности синтаксиса commandlets вместе и некоторые из условных выводов, поддерживаемых rename-itemcommandlet. Скажем, например, у нас была куча файлов с именем «WordFile (1) .docx», «WordFile (2) .docx», и так далее.
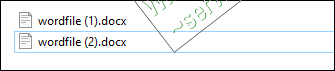
Скажем, мы хотели заменить пространство в этих именах файлов подчёркиваением, так чтоы в именах файлов не было пробелов. Мы могли бы использовать следующую commandlet:
dir | rename-item -NewName {$_.name -replace » «,»_»}

И теперь, наши файлы выглядят так, как мы хотим.

Как удалить файл с помощью git в репозитории git
Прежде чем начать что-то новое в Git, мы должны проверить состояние нашего репозитория. Это должен быть чистый репозиторий (никаких изменений, ожидающих фиксации в промежуточной области).
Начав работу, проверьте состояние репозитория, набрав git status:
Теперь, чтобы удалить файл, нужно создать файл. Создайте новый файл toolsqa.txt
touch toolsqa.txt
Добавьте это в промежуточную область и зафиксируйте изменения.
1 — Добавление изменений в промежуточную область.
2 — Проверка состояния репозитория Git.
3 — Фиксация изменений в репозитории Git.
Итак, теперь мы добавили этот файл в репозиторий Git. Давайте теперь удалим этот файл, набрав следующую команду и нажав клавишу enter:
git rm <file_name>
Как только вы нажмете клавишу enter, ваш файл будет удален и появится сообщение rm <file_name>.
Теперь давайте проверим состояние git и сообщение, которое он выдаст.
Registry backup
– простая в применении, бесплатная утилитка, не требующая установки на компьютер (но при желании можно и установить) позволяет создавать бэкапы как всего, так и отдельных кустов (основных разделов) и ветвей реестра. Использует в работе службу теневого копирования тома Windows. Сохраняет данные всех пользователей ПК, а не только текущего.
Для создания резервной копии запустите утилиту с правами админа, откройте вкладку «Backup Registry», отметьте нужные строки и нажмите «Backup Now».
Для восстановления реестра из копии зайдите на вкладку «Restore Registry», выберите из списка архив за нужное число и нажмите «Restore Now».
Общие функции
Большинство программных переименователей используют базовый набор функций для управления именами файлов:
- Найдите строку в имени файла и замените ее другой или удалите.
- Установка заглавных букв в именах файлов.
- Извлечение информации из файлов, например, тегов Mp3 ID3 , и помещение ее в имя файла.
- Добавьте числовую последовательность (001 002 003, …) в список файлов.
- Используйте текстовый файл в качестве источника для новых имен файлов.
Некоторые программы для пакетного переименования могут не просто переименовывать имена файлов. Возможности включают изменение дат файлов и изменение атрибутов файла (таких как атрибут защиты от записи).
Групповое переименование файлов с помощью Total Commander
С программой Total Commander думаю знакомы все. Но не все знают что Total Commander позволяет переименовать группу файлов сразу.
- Открываем Total Commander и находим папку с файлами которые хотим переименовать.
- Выделите файлы, которые хотите переименовать с помощью мыши и при необходимости клавиши Ctrl.
- Дальше нажмите Файл, и выберите пункт Групповое переименование или используйте горячие клавиши Ctrl+M.
- В открывшимся окне в поле Маска для: имени файла вводим новое имя и после нового имени например устанавливаем Счётчик нажав на соответственную кнопку, чтобы все файлы были с новым именем и пронумерованы. После этих действий нужно нажать клавишу Выполнить чтобы изменения вступили в силу.
В окне группового переименования файлов Total Commander Вы можете не только просто переименовать файлы, а сразу видеть имя, которое Вы хотите установить. А также Вы здесь можете изменить расширение группы файлов, которая сейчас выделена. Для этого в этом же окне введите нужное расширение файлов.