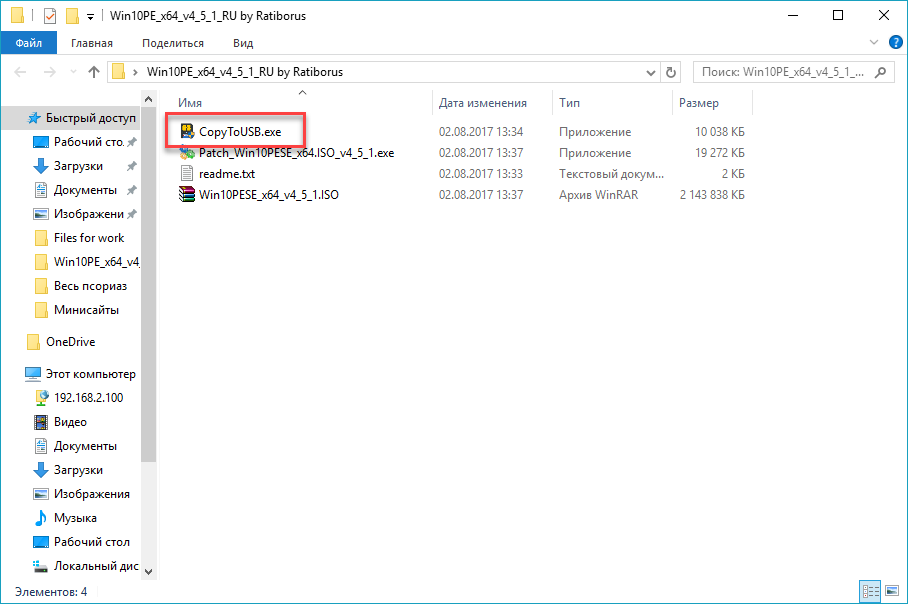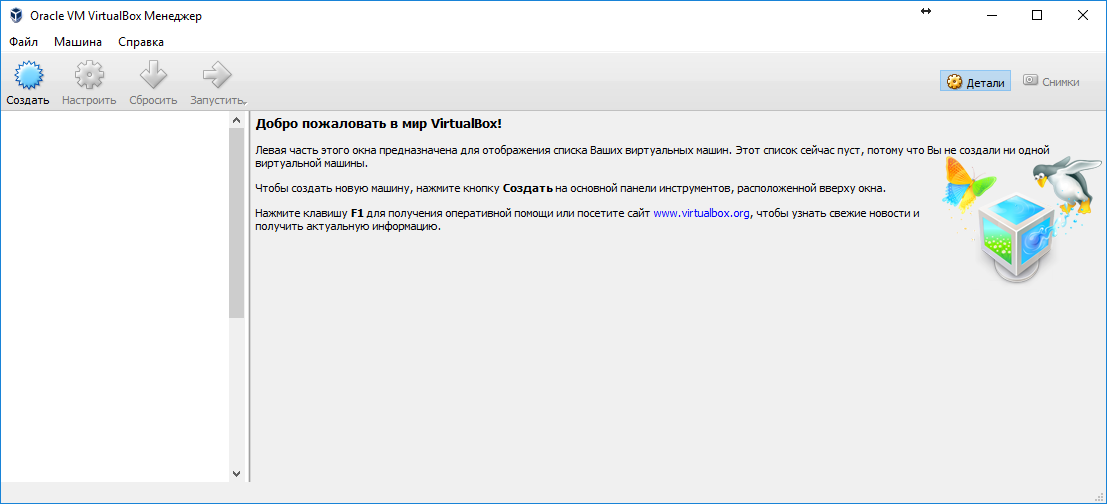Virtualbox для windows
Содержание:
◆ createMachine()
| void IVirtualBox::createMachine | ( | in wstring | settingsFile, |
| in wstring | name, | ||
| in wstring [] | groups, | ||
| in wstring | osTypeId, | ||
| in wstring | flags, | ||
| out IMachine | machine | ||
| ) |
Creates a new virtual machine by creating a machine settings file at the given location.
VirtualBox machine settings files use a custom XML dialect. Starting with VirtualBox 4.0, a «.vbox» extension is recommended, but not enforced, and machine files can be created at arbitrary locations.
However, it is recommended that machines are created in the default machine folder (e.g. «/home/user/VirtualBox VMs/name/name.vbox»; see ). If you specify or empty string (which is recommended) for the settingsFile argument, is called automatically to have such a recommended name composed based on the machine name given in the name argument and the primary group.
If the resulting settings file already exists, this method will fail, unless the forceOverwrite flag is set.
The new machine is created unregistered, with the initial configuration set according to the specified guest OS type. A typical sequence of actions to create a new virtual machine is as follows:
- Call this method to have a new machine created. The returned machine object will be «mutable» allowing to change any machine property.
- Configure the machine using the appropriate attributes and methods.
- Call to write the settings to the machine’s XML settings file. The configuration of the newly created machine will not be saved to disk until this method is called.
- Call to add the machine to the list of machines known to VirtualBox.
The specified guest OS type identifier must match an ID of one of known
guest OS types listed in the @link IVirtualBox::guestOSTypes IVirtualBox::guestOSTypes@endlink<b></b>
array.
- Parameters
-
settingsFile Fully qualified path where the settings file should be created, empty string or for a default folder and file based on the name argument and the primary group. (see ). name Machine name. groups Array of group names. or an empty array have the same meaning as an array with just the empty string or , i.e. create a machine without group association. osTypeId Guest OS Type ID. flags Additional property parameters, passed as a comma-separated list of «name=value» type entries. The following ones are recognized: to overwrite an existing machine settings file, to specify a machine UUID and to switch to a special VM directory naming scheme which should not be used unless necessary. machine Created machine object.
- Expected result codes:
-
VBOX_E_OBJECT_NOT_FOUND osTypeId is invalid. VBOX_E_FILE_ERROR Resulting settings file name is invalid or the settings file already exists or could not be created due to an I/O error. E_INVALIDARG name is empty or .
- Note
- will return for the created machine, until any of machine settings are changed.
- There is no way to change the name of the settings file or subfolder of the created machine directly.
Пакет дополнений
VirtualBox Guest Additions — комплект программного обеспечения, устанавливаемый в гостевую операционную систему и расширяющий её возможности по взаимодействию с системой виртуализации и хост-системой. Например, после установки специального драйвера «виртуальной видеокарты» становится возможным изменять разрешение рабочего стола гостевой ОС произвольным образом вслед за размером окна VirtualBox, в котором запущена виртуальная машина.
До версии 4.0.0 существовало две версии, различавшиеся по лицензии и функциональности. Начиная с 4.0.0 закрытые компоненты вынесены в отдельный пакет дополнений (Extension Pack):
Пакет дополнений содержит закрытые компоненты и распространяется под проприетарной лицензией PUEL (бесплатно только в персональных целях или для ознакомления):
- RDP сервер — позволяет подключаться к виртуальной системе удалённо с помощью любого RDP-совместимого клиента;
- Поддержка USB — позволяет передавать виртуальной машине USB устройства;
- Intel PXE boot ROM — загрузка операционной системы по сети. Используется для создания тонких клиентов/бездисковых рабочих станций.
Установка программы
Установить VirtualBox сможет любой пользователь без особых проблем. Сам процесс стандартный, не требует особых профессиональных умений и каких-либо специфических знаний.
Создание виртуальной машины
После установки программы вы увидите рабочее окно, предлагающее вам создавать виртуальную машину, а также справочную помощь в работе.
- Установить виртуальную машину вы сможете, задействовав кнопку «Создать».
-
Вас попросят ввести имя машины, тип операционной системы, указать версию. Для тестирования установите, допустим, Linux, — один из самых малообъёмных дистрибутивов. Укажите семейство Debian. В строке «Имя» введите «DSLTest».
- Нажав «Далее», попадёте в следующее окно с настройкой памяти для устанавливаемой ОС. Передвигая ползунок, вы определяете объём оперативной памяти. Рекомендуем установить параметры, задаваемые по умолчанию.
- Далее вам предложат выбрать имеющийся либо создать новый жёсткий диск. Проставьте галочку в поле для Загрузочного жёсткого диска и отметьте пункт «Создать новый жёсткий диск».
- Проставьте параметры диска. Рекомендуется сделать его «динамически расширяемым»: размер станет увеличиваться при вводе данных, но будет ограничен каким-то фиксированным объёмом.
- Выбираете местоположение нового диска, задаёте его размер. Рекомендуется не располагать новый диск на C, размер можно указать около 8 Гб — этого вполне хватает для тестирования возможностей Oracle VM
- Вам предложат проверить желаемые параметры и подтвердить ваше намерение создать виртуальную машину. Нажмите «Готово», если всё указано верно.
Запуск и работа на машине
Когда виртуальная машина создана, запустите её. Вначале увидите окно настройки, оно активируется при первом запуске. Перед вами фактически как бы новый компьютер, ещё без операционной системы и других опций. Для установки ОС применяем образ диска.
- Ставим выбор на «Привод оптических дисков».
-
Указываем носитель: выбираем образ, с которого загрузится ОС.
- Образ начнёт загружаться, т. е. устанавливается ОС.
- По завершении установки демонтируйте образ диска, чтобы ОС запускалась с виртуального жёсткого диска. Выполняется это в меню «Носители»: в окне выберите свой образ, в поле привода установите «пусто».
Учтите, что сама программа Oracle VM VirtualBox «весит» немного, но виртуальные жёсткие диски, создаваемые в ней, довольно объёмны. Потому для их создания выбирайте диск большего объёма свободного места.
Несмотря на некоторые недостатки, Oracle VM VirtualBox очень функциональна, удобна для обучения виртуализации. Теперь вы знаете, что собой представляет программа Oracle VM VirtualBox и, возможно, будете её использовать её в своей работе.
Простота установки и применения Oracle VM VirtualBox позволяют работать с программой пользователям разного уровня опытности и умений. Пройдя тестирование по нашей инструкции, вы сможете создать и установить свою первую виртуальную машину. В дальнейшем этот процесс будет занимать у вас меньше времени, и вы сможете работать с такими машинами, не удаляя свою операционную систему: тестировать новые версии, проверять работоспособность других ОС, работать с разными программами.
Conclusion
VirtualBox is a powerful virtualization solution that can be used for running distinct operating systems mentioned in a long list of supported OSs. You can set up VirtualBox on mac, Windows, Linux, Solaris and FreeBSD. Today’s blog post explained how to set up VirtualBox and how to use VirtualBox on Windows 10, using as an example the installing Windows Server 2019 as a guest OS. VirtualBox is free, and its user interface is convenient and standardized for all supported host operating systems. Use VirtualBox for running software developed for different operating systems on your single physical machine simultaneously without the need to install multiple operating systems on a physical machine, and reboot to change the OS. Use VirtualBox for testing deployments that require multiple machines which must interact via network — VirtualBox provides a high range of virtual networking modes. VirtualBox is a powerful multiplatform alternative to Hyper-V. Read also about VirtualBox vs Hyper-V and VirtualBox vs VMware comparisons to learn more about virtualization solutions. Try installing VirtualBox, and wait for new blog posts about this useful product.
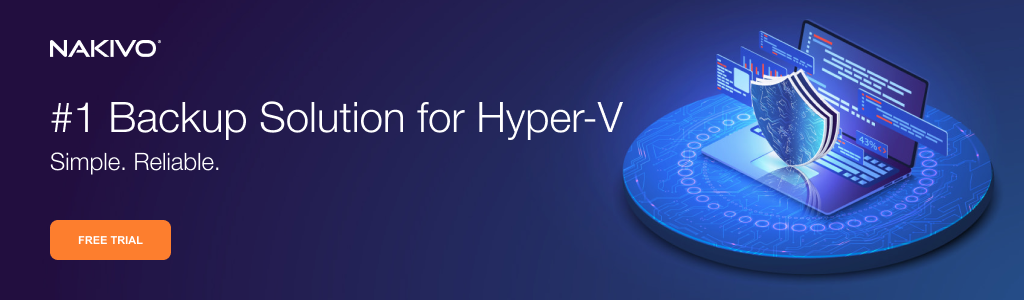
◆ openMedium()
| void IVirtualBox::openMedium | ( | in wstring | location, |
| in | deviceType, | ||
| in | accessMode, | ||
| in boolean | forceNewUuid, | ||
| out IMedium | medium | ||
| ) |
Finds existing media or opens a medium from an existing storage location.
Once a medium has been opened, it can be passed to other VirtualBox methods, in particular to .
Depending on the given device type, the file at the storage location must be in one of the media formats understood by VirtualBox:
- With a «HardDisk» device type, the file must be a hard disk image in one of the formats supported by VirtualBox (see ). After this method succeeds, if the medium is a base medium, it will be added to the array attribute.
- With a «DVD» device type, the file must be an ISO 9960 CD/DVD image. After this method succeeds, the medium will be added to the array attribute.
- With a «Floppy» device type, the file must be an RAW floppy image. After this method succeeds, the medium will be added to the array attribute.
After having been opened, the medium can be re-found by this method
and can be attached to virtual machines. See @link ::IMedium IMedium@endlink<b></b> for
more details.
The UUID of the newly opened medium will either be retrieved from the
storage location, if the format supports it (e.g. for hard disk images),
or a new UUID will be randomly generated (e.g. for ISO and RAW files).
If for some reason you need to change the medium's UUID, use
@link IMedium::setIds IMedium::setIds@endlink<b></b>.
If a differencing hard disk medium is to be opened by this method, the
operation will succeed only if its parent medium and all ancestors,
if any, are already known to this VirtualBox installation (for example,
were opened by this method before).
This method attempts to guess the storage format of the specified medium
by reading medium data at the specified location.
If @a accessMode is ReadWrite (which it should be for hard disks and floppies),
the image is opened for read/write access and must have according permissions,
as VirtualBox may actually write status information into the disk's metadata
sections.
Note that write access is required for all typical hard disk usage in VirtualBox,
since VirtualBox may need to write metadata such as a UUID into the image.
The only exception is opening a source image temporarily for copying and
cloning (see @link IMedium::cloneTo IMedium::cloneTo@endlink<b></b> when the image will be closed
again soon.
The format of the location string is storage format specific. See
@link IMedium::location IMedium::location@endlink<b></b> and IMedium for more details.
- Parameters
-
location Location of the storage unit that contains medium data in one of the supported storage formats. deviceType Must be one of «HardDisk», «DVD» or «Floppy». accessMode Whether to open the image in read/write or read-only mode. For a «DVD» device type, this is ignored and read-only mode is always assumed. forceNewUuid Allows the caller to request a completely new medium UUID for the image which is to be opened. Useful if one intends to open an exact copy of a previously opened image, as this would normally fail due to the duplicate UUID. medium Opened medium object.
- Expected result codes:
-
VBOX_E_FILE_ERROR Invalid medium storage file location or could not find the medium at the specified location. VBOX_E_IPRT_ERROR Could not get medium storage format. E_INVALIDARG Invalid medium storage format. VBOX_E_INVALID_OBJECT_STATE Medium has already been added to a media registry.
Шаг 1: Установка ПО на нативную OS
Отдельно обращу внимание на управление машиной. Будем использовать протокол VNC для создания удобного удаленного рабочего стола
Протокол универсальный, для Linux, Windows, Mac и т.д.
Установка:
Запуск с параметрами:
Создание VM
Мы пойдем по самому простому пути и создадим VM из интерфейса VirtualBox с такими характеристиками. В дальнейшем создание VM будет code-first
-
Количество CPU — не больше половины имеющихся на Вашем процессоре (в идеале половина)
-
Оперативная память — будет достаточно 4Gb
Nested Virtualization можно также включить из командной строки:
Далее переходим в саму VM.
Using Snapshots
Snapshots allow you to save the working state of a VM and roll back to that state later after changes have been made in a VM. Using snapshots is recommended for testing, for example, when you need to install some applications and see how they work without any risk of harming the entire system. If applications work incorrectly or you need to try another version of software, just revert the VM state by using a snapshot that has been already created. This approach is convenient and helps you save a lot of time. Using snapshots is not, however, equal to making backups.
How to use VirtualBox for taking VM snapshots? Select your VM, click Machine Tools and select Snapshots to open a section with snapshot options. Hit the Take icon to create a new snapshot, then enter a snapshot name and description.

After taking a snapshot, a new differencing virtual disk will be created in the Snapshots subfolder of your VM folder. The file format is the same as for your original virtual disk (VDI in this case). All new changes made inside a VM after creating a snapshot are written to that differencing virtual disk. If you create a second snapshot, the second differencing virtual disk is created, and so on.
When you need to restore the virtual machine state from the snapshot, right click the snapshot name and in the context menu, select Restore. Check the box if you need to create a snapshot of the current virtual machine state. The VM must be in the powered off state. If the snapshot is not needed any more, it can be deleted.
When a snapshot located before the current VM state is being deleted, it is deleted by merging a differencing disk related to the snapshot with the parent virtual disk or differencing disk. If your current VM state is represented by a snapshot in the middle of the snapshot chain, deleting a snapshot in the end of the snapshot chain causes deletion of the differencing virtual disk file related to that snapshot without merging. Now you know how to set up VirtualBox, run and manage VMs as well as use VM snapshots.
Оглавление
VirtualBox это интуитивно понятная в использовании программа. Если вам не интересна теория и вы хотите сразу приступить к практике, то обратитесь к инструкциям по использованию VirtualBox для установки и запуска операционных систем в виртуальном компьютере:
- Установка Linux на виртуальный компьютер (на примере Linux Mint)
- Установка Kali Linux в VirtualBox
В данной цикле статей подробно рассмотрены возможности VirtualBox, а также дано детальное описание её опций. Этот материал рекомендуется вам если вы хотите досконально понимать VirtualBox, а также если у вас возникли какие-либо проблемы или вопросы, которые вы не можете решить самостоятельно.
Установка VirtualBox в Linux
В Linux VirtualBox может быть установлен несколькими способами:
- из стандартного репозитория
- бинарным файлом, скаченным с официального сайта
- из репозитория VirtualBox, добавленного в источники приложений (только для основанных на Debian дистрибутивов)
Установка VirtualBox в Debian и производные (Ubuntu, Linux Mint, Kali Linux)
Для Debian и производных (Ubuntu, Linux Mint, Kali Linux) вы можете установить VirtualBox из стандартных репозиториев:
sudo apt install virtualbox virtualbox-qt linux-headers-"$(uname -r)" dkms vde2 virtualbox-guest-additions-iso vde2-cryptcab
Установка VirtualBox в Arch Linux и производные (BlackArch и другие)
Для в Arch Linux и производных (BlackArch и другие) вы можете установить VirtualBox из стандартных репозиториев:
sudo pacman -S virtualbox linux-headers virtualbox-host-dkms virtualbox-guest-iso
Информацию по установке в другие дистрибутивы, а также дополнительные подробности вы найдёте на соответствующей странице: https://www.virtualbox.org/wiki/Linux_Downloads
NAT с переадресацией портов
Теперь вы можете представить, что изучили достаточно режимов для обработки каждого случая, но бывают исключения. Что делать, если среда разработки находится, например, на ноутбуке и у вас есть одна или несколько виртуальных машин, которым нужны другие компьютеры для подключения? И вы постоянно вынуждены использовать разные клиентские сети.
В этом сценарии NAT не будет работать, потому что внешние машины должны подключаться по типу моста. Это, возможно, хороший вариант, но вам могут понадобиться IP-адреса. Кроме того, не всегда программное обеспечение может справиться с меняющимися сетями.
Если же использовать внутреннюю сеть, то может оказаться, что вашим виртуальным машинам требуется быть видимыми в сети. Что делать в таких случаях?
Настройте виртуальную машину для использования NAT-сети, добавьте правила переадресации портов, а внешние компьютеры подключите к «хосту». Номер порта и соединения будут перенаправлены VirtualBox на номер гостевой ОС.
Например, если ваша виртуальная машина запускает веб-сервер на порту 80, вы можете настроить вышеуказанные правила. Это обеспечивает мобильную демонстрационную систему, которая не нуждается в повторной настройке при каждом подключении вашего ноутбука к другой сети LAN/Network.
В конечном итоге VirtualBox имеет очень мощный набор параметров, позволяющий настраивать практически любую конфигурацию, которая может вам понадобиться. Чтобы подобрать необходимый именно вам вариант, изучите на официальном сайте инструкцию VirtualBox.
Добавить комментарийВыйти
×Войти через соцсети:×Вы действительно хотите удалить комментарий?Удалить×Причина жалобы Нежелательная реклама или спам Материалы сексуального или порнографического характера Дискриминационные высказывания или натуралистичный контент Оскорбления или угрозыСообщитьКомментироватьтекстареа>
Стратегия выбора поставщика виртуальных машин
Выбор поставщика облачных услуг и виртуальных машин не станет для вас большой проблемой, если вы понимаете, каким критериям должен соответствовать поставщик. Конечно, виртуальная машина должна соответствовать вашим задачам и бюджету, но есть и ряд других факторов, играющих важную роль при выборе среды виртуализации. Ниже перечислены десять пунктов, которые следует учитывать при выборе поставщика виртуальных машин.
Надежная поддержка: убедитесь в наличии круглосуточной поддержки клиентов по телефону, электронной почте, через чат или недалеко от вашего офиса
Важно, чтобы в службе поддержки работали реальные люди, которые помогут найти решение в критической ситуации
Кроме того, следует обратить внимание на поставщиков услуг, предоставляющих дополнительные услуги.
Управляемые услуги: предлагает ли поставщик как управляемые, так и неуправляемые облачные решения? Если вы не владеете всеми тонкостями технологии виртуализации, выбирайте поставщика, который возьмет на себя все задачи по настройке, обслуживанию и текущему мониторингу производительности.
Интеграция ПО: насколько эффективно виртуальная машина будет взаимодействовать с другими средами? Операционные системы, сторонние программы, технологии и приложения с открытым исходным кодом расширяют спектр доступных решений для вашей компании. Желательно, чтобы поставщик виртуальных машин обеспечивал поддержку самых популярных продуктов других поставщиков
Примечание: опасайтесь привязки к определенному поставщику.
Высококачественные сети и инфраструктура: насколько современной является инфраструктура для новой виртуальной машины? Сюда относятся связанные физические серверы, современные ЦОД и магистральная сеть
Со своей стороны поставщик облачных услуг должен предоставить современное оборудование и технологию высокоскоростной сети.
Расположение, расположение и еще раз расположение: чем ближе к пользователям расположены данные, тем проще будет обеспечить требования к малому времени отклика, безопасности и скорости доставки услуг. Хорошая глобальная сеть на основе разбросанных по всему миру ЦОД играет важнейшую роль в обеспечении доступа к данным в нужном месте и в нужный момент времени.
Резервное копирование и восстановление: каким образом поставщик облачных услуг планирует обеспечивать бесперебойную работу виртуальных машин в случае непредвиденных событий? Предоставляет ли поставщик дополнительные услуги резервного копирования и избыточности для виртуализированной среды? Необходимо ответственно подойти к вопросу обеспечения бесперебойной работы.
Удобство масштабирования: насколько быстро можно развернуть, зарезервировать, приостановить или обновить виртуальную машину? Что касается масштабируемости виртуальных машин, самый лучший ответ — «по запросу».
Гибкие конфигурации ресурсов ЦП: чем больше вариантов конфигурации доступно, тем лучше. Не каждая конфигурация виртуальной машины подходит на все случаи жизни. Выбирайте поставщика виртуальной машины, предоставляющего различные пакеты конфигураций с одним или несколькими арендаторами.
Уровни защиты: никогда не будет лишним поинтересоваться у поставщика услуг предпринимаемыми мерами защиты. Бизнес-данные — самый ценный капитал вашей компании, особенно когда речь идет о конфиденциальной информации клиентов. Частные сетевые линии, федеральные ЦОД, встроенные функции шифрования и соблюдение регулятивных норм чрезвычайно важны для защиты вашего самого ценного ресурса.
Полная поддержка миграции: ваши приоритеты в ИТ неизбежно будут меняться. Это факт. Любой поставщик виртуальных машин должен предоставлять возможность перемещения задач между гибридными, локальными и удаленными средами. Выбирайте варианты сетевой миграции данных, ориентированные на приложения, с полным циклом получения и обработки данных.
Для чего нужна VirtualBox
Способов применения виртуальных машин существует множество. Рассмотрим наиболее популярные среди обычных пользователей:
- Знакомство с другими операционными системами. В независимости от того, какая операционная система установлена на вашем компьютере, в VirtualBox можно установить любую из поддерживаемых ею, а это: множество дистрибутивов Linux, FreeBSD, MacOS, любая из версий Windows, Android и другие. Не нужно бояться того, что такой установкой вы сломаете реальную систему, или удалите важные данные — виртуальная машина работает изолированно и вы можете экспериментировать с ней как пожелаете. Когда она вам больше будет не нужна, просто удалите, и она не оставит никаких следов за собой;
- Еще один способ применения VirtualBox — необходимость запуска программы, не работающей в вашей основной ОС или ее версии. Например вы работаете, в Windows и вам понадобилось приложение, которое доступно только под Linux. Иногда единственным выходом будет установка Linux в VirtualBox и использование нужного ПО оттуда. Подробная же ситуация может быть, когда вам нужна программа, работающая лишь под старыми версиями Windows;
- Тестирование различного ПО. Может случиться так, что вам понадобится воспользоваться какой либо программой, или вам в общем часто приходится тестировать различные приложения, при этом вы не особо желаете засорять свою рабочую машину. Снова же, на помощь придет VirtualBox. Кроме того, используя виртуальную машину, вы можете не бояться заразить свой компьютер вирусами, даже если подобное произойдет с запущенной в VirtualBox ОС.
Это самые распространенные способы применения виртуальной машины среди обычных пользователей, но также VirtualBox часто используют:
- Разработчиками, для тестирования своего продукта на различных платформах;
- Учащимися для практики в построении сети, и тому подобное.