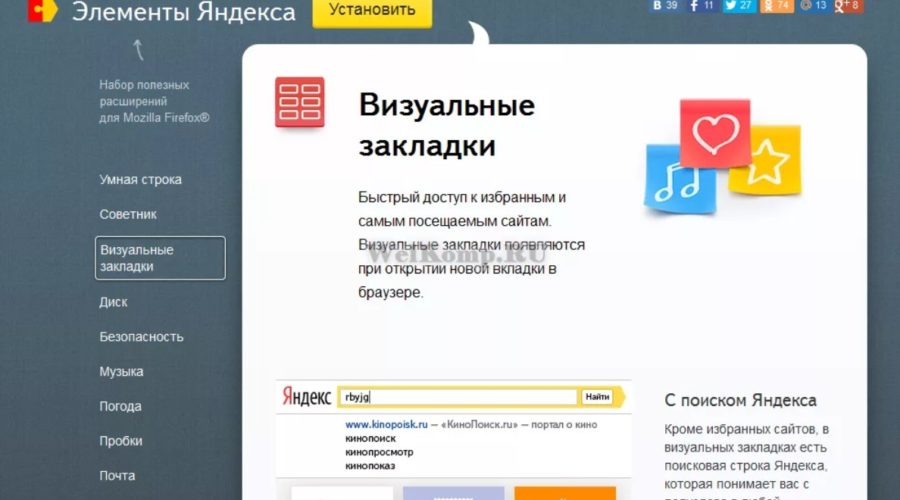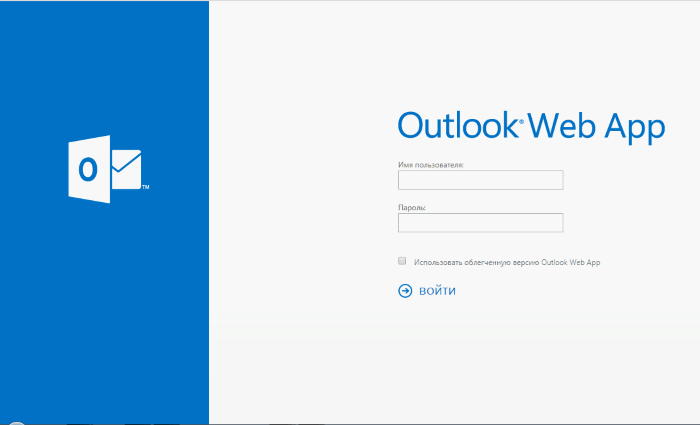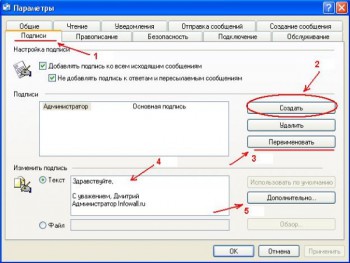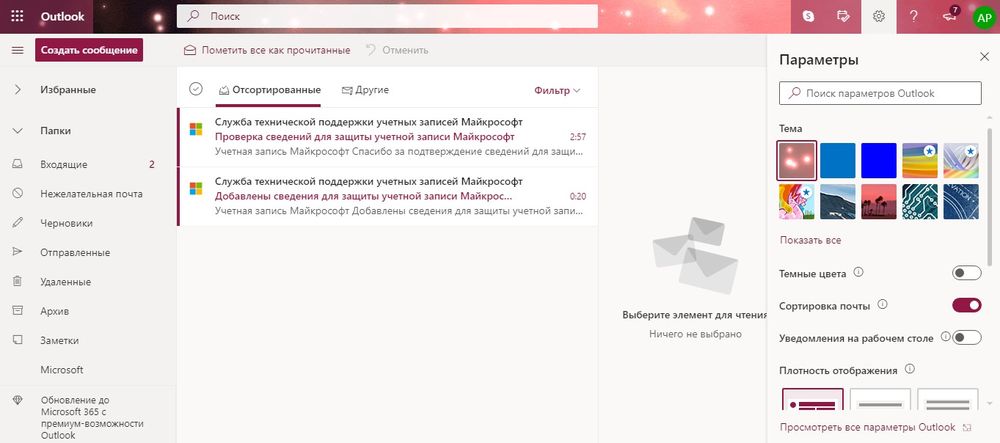Как правильно создавать файлы данных в microsoft outlook
Содержание:
- Сохранение вложений из нескольких писем
- Как настроить архивацию outlook
- Заметки
- Как заархивировать почту в Outlook – создание архива важных писем
- Экспорт и резервное копирование электронной почты, контактов и календаря в PST-файл Outlook
- Политика управления записями сообщений по умолчаниюDefault MRM policy
- Как заархивировать почту в Outlook – создание архива важных писем
- Квоты архивовArchive quotas
- Способы архивации и резервного копирования данных Outlook: PST и OST файлы
Сохранение вложений из нескольких писем
Некоторые полученные письма могут содержать в себе вложения: файлы, картинки, видеоролики и т. п. Можно сохранять вложения каждого письма по очереди, но есть другой вариант:
- Выделите письма, вложения которых необходимо сохранить, разверните вкладку «Файл» и выберите функцию «Сохранить вложения». Нажимаем кнопку «Сохранить вложения»
- Развернётся окошко со списком найденных вложений. Отметьте те, которые хотите сохранить, и кликните по кнопке «ОК». Указываем, какие вложения нужно сохранить
- Укажите путь, по которому будут отправлены вложения из писем. Указываем, куда сохранить вложения
Как настроить архивацию outlook
Теперь переходим от теории к практике, я рассмотрю на примере Microsoft Office 2016, но все действия будут в полной мере применимы и для других версий. Открываем программу и переходим в пункт «Файл»
Переходим в параметры
Далее в открывшемся окне вы находите вкладку «Дополнительно», на ней будет кнопка «Настройка архивации»
Вот основные настройки, позволяющие организовать автоматическую архивацию outlook:
- Архивировать каждые > количество дней по истечении которых будет запускаться новое задание
- Архивировать или удалять старые элементы > ниже задаете срок, я поставил 12 месяцев
- Куда перемещать, по умолчанию это будет файл archive1.pst и будет он лежать рядом с основным файлом почты, но есть возможность и навсегда удалять элементы, для этого выберите соответствующую опцию.
Если зайти в инструменты аутлука в «Параметры почтового ящика», то там вы сможете обнаружить два интересных пункта:
- Очистить почтовый ящик
- Удалять старые элементы
Выбрав пункт «Очистить почтовый ящик» вам будет дана возможность произвести автоархивацию в ручном режиме, не дожидаясь следующего автоматического запуска.
Если выбрать пункт «Удалять старые элементы», то вы сможете выбрать дату на момент которой сможете запустить процесс архивации папки или папок.
Как видите все настройки очень простые, главное знать и помнить, где они находятся, не забывайте выполнять данную процедуру и держать ваш почтовый ящик в чистоте и рабочем состоянии.
Июл 30, 2017 09:00
Чем чаще вы принимаете и отправляете письма, тем больше корреспонденции хранится на вашем компьютере. И, конечно же, это приводит к тому, что на диске заканчивается место. Также, это может привести к тому, что Outlook просто перестанет принимать письма. В таких случаях следует следить за размером своего ящика и при необходимости удалять лишние письма.
Всего же в Outlook предусмотрено два способа архивации почты. Первый это автоматический и второй – ручной.
Автоматическая архивация писем
Начнем с самого удобного способа – это автоматическая архивация почты.
Плюсы этого способа заключаются в том, что Outlook будет сам архивировать письма без вашего участия.
К минусам же можно отнести то, что архивироваться будут все письма и нужные, и не нужные.
Для того, чтобы настроить автоматическую архивацию необходимо в меню «Файл» кликнуть по кнопке «Параметры».
Далее перейти на вкладку «Дополнительно» и в группе «Автоархивация» нажать кнопку «Настройка автоархивации».
Теперь остается задать необходимые настройки. Для этого, устанавливаем флажок «Автоархивация каждые … дней» и здесь же устанавливаем период архивации в днях.
Далее настраиваем параметры по своему усмотрению. Если вы хотите, чтобы Outlook запрашивал подтверждение перед стартом архивации, то установите флажок «Запрос перед автоархивацией», если этого не требуется, тогда снимите флажок и программа будет все делать самостоятельно.
Ниже можно настроить автоматическое удаление старых писем, где вы также можете задать максимальный «возраст» письма. А также определить, что делать со старыми письмами – перемещать их в отдельную папку или же просто удалять их.
Как только вы сделали нужные настройки, то можно кликнуть по кнопке «Применить настройки ко всем папкам».
Если же вы хотите сами выбрать папки, которые требуется архивировать, то в этом случае придется заходить в свойства каждой папки и там настраивать автоархивацию.
И наконец, нажимаем кнопку «ОК», чтобы подтвердить сделанные настройки.
Для того, чтобы отменить автоархивацию, достаточно будет снять флажок «Автоархивация каждый … дней».
Ручная архивация писем
Теперь разберем ручной способ архивации.
Этот способ достаточно прост и не требует от пользователей каких-либо дополнительных настроек.
Для того, чтобы отправить письмо в архив, его необходимо выделить в списке писем и нажать на кнопку «Архивировать». Для архивирования группы писем достаточно лишь выделить нужные письма и потом нажать эту же кнопку.
В данном способе также есть свои плюсы и минусы.
К плюсам можно отнести то, что вы сами выбираете какие письма требуют архивации. Ну а минус – это ручное выполнение архивации.
Таким образом, почтовый клиент Outlook предоставляет своим пользователям несколько вариантов создания архива писем. Для больше надежности можно использовать оба. То есть, для начала настроить автоархивацию и затем, по мере надобности отправлять письма в архив самому, а лишние удалять.
Мы рады, что смогли помочь Вам в решении проблемы.
Опишите, что у вас не получилось.
Помогла ли вам эта статья?
- http://composs.ru/kak-zaarxivirovat-pochtu-v-outlook/
- http://pyatilistnik.org/configuring-outlook-archiving/
- https://lumpics.ru/how-to-archive-outlook-email/
Заметки
Чтобы управлять доступным местом в используемом почтовом ящике, можно перемещать в другое место старые элементы, которые важны, но редко используются. Такой процесс выполняется автоматически с помощью средства автоархивации, но Вы также можете запустить процесс архивирования вручную в любой момент.
Для того, что настроить автоархивацию, Вам необходимо щелкнуть вкладку Файл, затем выбрать Параметры.
На вкладке Дополнительно в группе Автоархивация нажмите кнопку Настройка автоархивации.
Установите флажок Автоархивация каждые n дней и укажите частоту выполнения автоархивации.
Параметр Показывать папку архива в списке папок позволит Вам видеть вашу архивную почту.
Параметр Удалять элементы старше переместит из вашего ящика почту старше установленного срока в архив.
Жмем ОК. Наша автоматическая архивация настроена.
Архивацию почты можно выполнять как по расписанию, так и в индивидуальном порядке самим пользователем.
Для того, что запустить процесс архивации, Вам необходимо выбрать вкладку Файл, перейти на Средства очистки и выбрать Архивировать.
В открывшемся диалоговом окне архивации, вы можете выбрать для архивации как всю папку “Входящие”, так и любую другую папку или подпапку. Далее, выбираем дату, до которой Вы хотите заархивировать почту.
По нажатию кнопки ОК начнется процесс архивирования почты.
ПРИМЕЧАНИЕ: После окончания архивации все заархивированные данные будут
доступны только с этого компьютера, через программу Microsoft Outlook в пункте Архивные папки (или Личные папки)
Для настройки автоматической архивации по расписанию необходимо перейти в меню Сервис — Параметры выбрать вкладку Дополнительно — Автоархивация
Далее в этом пункте необходимо выбрать необходимые настройки аналогично настройкам Outlook 2010
Чтобы запустить архивацию почты вручную Вам необходимо выбрать пункт Файл — Архивировать
Далее по аналогии с описанным процессом для Outlook 2010.
Источник
Как заархивировать почту в Outlook – создание архива важных писем
В данной статье мы рассмотрим, как сохранить и обезопасить данные Outlook путём их архивирования или создания резервной копии
, а также способы восстановления файлов данных Outlook (.pst или .ost) из резервной копии или архива.
Ведь независимо от того, используете вы Outlook для создания и отправки электронных сообщений, для импорта контактов из Gmail в адресную книгу почтового клиента или пользуетесь его адресной книгой, создаёте вы в нём задания или отметки календаря, это значит, что в вашем почтовом клиенте хранится много ценных данных. В связи с этим, каждому пользователю Outlook полезно знать, как обезопасить и сохранить свои данные, чтобы избежать их утери в будущем.
Зачем нужна архивация почты?
Причин для того, чтобы сжимать собственные почтовые архивы несколько. Первый момент — безопасность. Архив шифруется, отправляется «в облако», где ему уже не грозят злоумышленники.
Вторая ситуация — необходимость рационализировать место с архивом. Особенно актуальный момент, когда организация крупная и попросту не получается содержать все письма в распакованном виде.
Абсолютный плюс архивации в Outlook— централизация аккаунтов и возможность проводить гибкую политику разрешений работы с почтой.
Экспорт писем
Экспорт позволяет сохранить как письма, так и остальные элементы, находящиеся в Outlook, в отдельный несжатый файл в формате pst. Полученный файл можно использовать так же, как архив, но при этом его не нужно будет разархивировать.
- Находясь во вкладке «Файл», перейдите к подразделу «Открыть».
Открываем раздел «Открыть»
- Выберите функцию «Импорт» или «Импорт и экспорт», зависимо от версии программы.
Нажимаем кнопку «Импорт»
- О.
Выбираем действие «Экспорт файлов»
- Укажите, что хотите создать файл в формате pst.
Указываем формат pst
- Выберите отдельные папки, подлежащие экспорту, или отметьте самый верхний раздел и поставьте галочку напротив слов «Включить вложенные папки».
Указываем, какие папки нужно экспортировать
- Укажите путь, по которому будет определено место для хранения файла с экспортируемыми письмами.
Указываем, куда сохранить файл с экспортируемыми файлами
- Если хотите, то установите пароль на файл, но это необязательно.
Устанавливаем пароль на файл
- В итоге вы получите файл, с помощью которого можно перенести письма на любой компьютер, имеющий программу Outlook.
Экспортируемый файл получен
Как узнать размер почтового ящика
Перед тем, как заархивировать почту в Outlook необходимо проверить размер почтового ящика.
Есть два основных пути:
- используя возможности веб-интерфейса;
- через интерфейс самой программы.
Чтобы узнать размер почты через веб-интерфейс нужно выполнить следующее:
В Аутлуке же процедура выглядит несколько иначе:
- Требуется кликнуть по пункту «Файл».
- Размер ящика прописан во вкладке «Сведения» в виде наглядного графического прогресс бара.
How to archive without deleting in Outlook?
Kutools for Outlook — Brings 100 Powerful Advanced Features to Microsoft Outlook
- Auto CC/BCC by rules when sending email; Auto Forward Multiple Emails by rules; Auto Reply without exchange server, and more automatic features…
- BCC Warning — show message when you try to reply all if your mail address is in the BCC list; Remind When Missing Attachments, and more remind features…
- Reply (All) With All Attachments in the mail conversation; Reply Many Emails at once; Auto Add Greeting when reply; Auto Add Date&Time into subject…
- Attachment Tools: Auto Detach, Compress All, Rename All, Auto Save All… Quick Report, Count Selected Mails, Remove Duplicate Mails and Contacts…
- More than 100 advanced features will solve most of your problems in Outlook 2010-2019 and 365. Full features 60-day free trial.
Archive a certain mail folder without deleting in Outlook
1. Click File >Open & Export >Import/Export (or File >Open >Import)to open the Import and Export Wizard.
2. In the Import and Export Wizard, please click to highlight the Export to a file option, and click the Next button. See screenshot:
3. Now the Export to a file dialog box opens. Please click to highlight the Outlook Data File (.pst) option, and click the Next button. See screenshot:
Экспорт и резервное копирование электронной почты, контактов и календаря в PST-файл Outlook
Если на компьютере установлено приложение Outlook, с его помощью вы можете перенести электронные письма, контакты и элементы календаря из одной учетной записи электронной почты в другую.
Например, у вас есть почтовый ящик Office 365 и учетная запись Gmail. Их можно добавить в Outlook. Можно воспользоваться Outlook для экспорта элементов из учетной записи Gmail и их импорта в почтовый ящик Office 365.
Экспортируйте элементы путем создания PST-файла. Этот файл данных Outlook содержит сообщения и другие элементы Outlook и сохраняется на локальном компьютере. Сведения о том, как импортировать элементы после экспорта, см. в статье Импорт писем, контактов и календаря Outlook из PST-файла.
Экспорт писем, контактов и календаря из Outlook в PST-файл
Добавьте свою учетную запись электронной почты Office 365 в приложение Outlook, например Outlook или Office 365, Outlook 2016 или 2013. После этого можно переместить письма, контакты и элементы календаря в почтовый ящик Office 365 с помощью Outlook.
После экспорта данных электронной почты в PST-файл их можно перенести в другое место. Вы можете импортировать их в другие учетные записи электронной почты. Сведения о том, как это сделать с помощью Outlook, см. в статье Импорт писем, контактов и календаря Outlook из PST-файла.
Данные Outlook, сохраненные в PST-файле, можно перенести в другое место. Можно сохранить PST-файл в OneDrive, а затем скачать его на новый компьютер. Также можно выполнить сохранение на переносной носитель, а затем импортировать электронную почту, контакты и календарь в Outlook.
Данные Outlook, сохраненные в PST-файле, можно перенести в другое место. Сохраните PST-файл в OneDrive, а затем скачайте его на новый компьютер. Выполните сохранение на переносной носитель для доступа в любом месте, а затем импортируйте электронную почту, контакты и календарь в Outlook.
Данные Outlook, сохраненные в PST-файле, можно перенести в другое место. Сохраните PST-файл в OneDrive, а затем скачайте его на новый компьютер. Выполните сохранение на переносной носитель для доступа в любом месте, а затем импортируйте электронную почту, контакты и календарь в Outlook.
Какие данные экспортируются?
-
При экспорте электронной почты, контактов и данных календаря в PST-файл создается копия данных. Из Outlook ничего не исчезает. Вы сможете просматривать и использовать сообщения, контакты и данные календаря в Outlook.
В Outlook при экспорте электронных писем также экспортируются все вложения.
Outlook не экспортирует метаданные, такие как свойства папок (представления, разрешения и параметры автоархивации), а также правила обработки сообщений и списки заблокированных отправителей.
Важно: Если вы используете режим кэширования Exchange, Outlook будет экспортировать только элементы, уже находящиеся в кэше. По умолчанию ваш кэш содержит элементы за последние 12 месяцев
Чтобы экспортировать данные за более чем 12 месяцев, сначала отключите режим кэширования Exchange. Дополнительные сведения см. в статье Включение или отключение режима кэширования Exchange.
Когда следует экспортировать (создавать резервную копию) и импортировать PST-файл?
-
Если вы хотите переместить электронную почту из одной учетной записи в другую:
Добавьте обе учетные записи в классическую версию Outlook. Подождите, пока не появятся все сообщения электронной почты (если их много, это может занять некоторое время). Затем с помощью Outlook экспортируйте электронную почту из учетной записи Yahoo в PST-файл. Наконец, импортируйте PST-файл в свою учетную запись Office 365.
Когда вы меняете ПК: если вы переносите электронную почту с одного компьютера, на котором есть Outlook, на другой. Предположим, что на старом компьютере установлено приложение Outlook 2007, а вы только что купили компьютер с Outlook 2016. Экспортируйте данные электронной почты из Outlook 2007 (как описано в этой статье) и импортируйте их в Outlook 2016.
Когда вы меняете ПК на Mac: если вы переносите электронную почту из Outlook на ПК и импортируете ее в Outlook 2016 для Mac.
Если вы хотите регулярно создавать резервную копию всех писем, контактов и элементов календаря и сохранять ее в надежном месте. Создав PST-файл, скопируйте его в безопасное место: на USB-накопитель, на другой жесткий диск или в облачное хранилище, такое как OneDrive или Dropbox.
Автоматического способа периодически выполнять резервное копирование всех элементов (старых и новых) не существует.
Функция автоархивации архивирует только старые элементы и перемещает их, а не создает копию.
Если вас интересует только резервное копирование контактов, см. статью Экспорт контактов из Outlook, чтобы скопировать контакты в CSV-файл.
Политика управления записями сообщений по умолчаниюDefault MRM policy
Программа установки Exchange Server создает архив и политику хранения по умолчанию с именем Default управления записями сообщений Policy.Exchange Server Setup creates a default archive and retention policy named Default MRM Policy. Эта политика содержит теги хранения с действием » переместить в архив «, как показано в следующей таблице.This policy contains retention tags that have the Move to Archive action, as shown in the following table.
| Имя тега храненияRetention tag name | Тип тегаTag type | ОписаниеDescription |
| По умолчанию перемещение в архив через 2 годаDefault 2 year move to archive | По умолчанию (DPT)Default (DPT) | Сообщения автоматически перемещаются в архивный почтовый ящик через 2 года. Применяется к тем элементам во всем почтовом ящике, к которым не был применен тег хранения, явный или унаследованный от папки.Messages are automatically moved to the archive mailbox after two years. Applies to items in the entire mailbox that don’t have a retention tag applied explicitly or inherited from the folder. |
| Перемещать в архив личные элементы через 1 годPersonal 1 year move to archive | ПерсональныеPersonal | Сообщения автоматически перемещаются в архивный почтовый ящик через один год.Messages are automatically moved to the archive mailbox after one year. |
| Перемещать в архив личные элементы через 5 летPersonal 5 year move to archive | ПерсональныеPersonal | Сообщения автоматически перемещаются в архивный почтовый ящик через пять лет.Messages are automatically moved to the archive mailbox after five years. |
| Никогда не перемещать личные элементы в архивPersonal never move to archive | ПерсональныеPersonal | Сообщения никогда не перемещаются в архивный почтовый ящик.Messages are never moved to the archive mailbox. |
| Перемещать в архив элементы для восстановления через 14 днейRecoverable Items 14 days move to archive | Папка «элементы с возможностью восстановления»Recoverable Items Folder | Сообщения перемещаются из папки «элементы с возможностью восстановления» в основном почтовом ящике пользователя в папку «элементы с возможностью восстановления» в архивном почтовом ящике.Messages are moved from the Recoverable Items folder in the user’s primary mailbox to the Recoverable Items folder in the archive mailbox. Пользователи, пытающиеся восстановить удаленные элементы в архивном почтовом ящике, должны использовать средство восстановления удаленных элементов в архивном почтовом ящике.Users attempting to recover deleted items in their archive mailbox must use the Recover Deleted Items tool in the archive mailbox. |
- Функциональные возможности, доступные в архиве, а также политики хранения архива по умолчанию.Functionality available within the archive, and the default archive retention policies.
- Сведения о том, когда сообщения автоматически перемещаются в архив.Information about when messages are automatically moved to the archive.
-
Как применять личные теги (отображаются в меню «политика архивации» в Outlook и Outlook в Интернете).How to apply personal tags (displayed in the Archive policy menu in Outlook and Outlook on the web).
Примечание
Как заархивировать почту в Outlook – создание архива важных писем
Архивация почты в популярном клиенте Microsoft Outlook — насущный вопрос. Процедура несложная, однако рекомендуется проводить ее достаточно методично, дабы не потерять ценную переписку.
Зачем нужна архивация почты?
Причин для того, чтобы сжимать собственные почтовые архивы несколько. Первый момент — безопасность. Архив шифруется, отправляется «в облако», где ему уже не грозят злоумышленники.
Вторая ситуация — необходимость рационализировать место с архивом. Особенно актуальный момент, когда организация крупная и попросту не получается содержать все письма в распакованном виде.
Малым организациям это не настолько актуально, однако для крупного бизнеса и централизованных госучреждений совет однозначно окажется ценным.
Абсолютный плюс архивации в Outlook— централизация аккаунтов и возможность проводить гибкую политику разрешений работы с почтой.
Как узнать размер почтового ящика
Перед тем, как заархивировать почту в Outlook необходимо проверить размер почтового ящика.
Есть два основных пути:
- используя возможности веб-интерфейса;
- через интерфейс самой программы.
Чтобы узнать размер почты через веб-интерфейс нужно выполнить следующее:
- Входим в свой почтовый ящик через браузер.
- Нажимаем значок настроек (обычно это стандартная пиктограмма шестеренки), ищем там параметры.
- В параметрах учетной записи и будет обычно отражаться заполняемость самого ящика.
В Аутлуке же процедура выглядит несколько иначе:
- Требуется кликнуть по пункту «Файл».
- Размер ящика прописан во вкладке «Сведения» в виде наглядного графического прогресс бара.
Автоматическая архивация
Резервирование почтового ящика обычно проводят на клиенте Outlook. Настроить архивацию можно автоматически или вручную. Для автоархивации потребуется:
- открыть собственную учетную запись Аутлука, используя одноименную вкладку меню «Файл»;
- нужно выбрать Средства очистки, а уже там — «Очистить почтовый ящик»;
- находим среди интерфейса кнопку автоматической архивации;
- при необходимости можно настроить автоархивацию определенной папки. Для этого вызывается контекстное меню Аутлука правым кликом на искомой папке, а далее последовательно выбирается Свойства / Архивация / Автоархивация;
- в параметре Настройки архива по умолчанию можно установить все необходимые настройки.
Способы отправить видео по электронной почте
Архивируем вручную
Если нет потребности автоматически упаковывать всю корреспонденцию, создать архив можно вручную. Для этого перейдите в меню Файл / Средства очистки / Архивировать.
В открывшемся меню Архивации установите необходимые параметры и нажмите Ok.
В результате обоих описанных способов архивации данных Outlook, почтовым клиентом будет создан файл с архивом данных, который можно импортировать обратно в случае необходимости, а также можно перенести архив на любой другой компьютер.
Перемещение в сетевой архив
Сетевой архив – это заранее организованное хранилище в локальной сети или интернете. Обычно туда перемещают ненужные почтовые сообщения. Перемещение в сетевой архив организуется по-разному.
Обычно могут устанавливать дополнительный временный интервал для того, чтобы упаковывать документы, но также могу использовать принцип переполнения. То есть по истечении определенного срока документация помещается в хранилище.
Либо диск заполняется до установленного объема — и также происходит упаковка и перемещение материалов.
Через веб-интерфейс отправить корреспонденцию в сетевой архив можно следующим образом:
- открыть Аутлук через браузер;
- в папке «Входящие» выбираем те письма, которые необходимо переместить;
- нажимаем «переместить» в веб-интерфейсе;
- письма начнут перемещаться. Большой архив пересылается десятки минут.
Следует заметить, что большинство интерфейсов веб-доступа организованы таким образом, что напоминают почтовики «больших» компаний, вроде Гугла. А меню перемещения обычно организовано похоже на стандартный Проводник Windows. Поэтому сложностей с осваиванием процедуры обычно не возникает.
На компьютере в Аутлук заархивировать письма можно следующим образом: заходим в любую содержащую письма папку, выбираем искомую корреспонденцию, далее в контекстном меню кликаем Переместить — нужная папка.
Клавишами Ctrl и Shift процесс немного автоматизируется: с зажатой кнопкой Shift выделяются все письма (выбираем письмо, зажимаем Shift и нажимаем на последний элемент нужного выделения), с Ctrl — каждое следующее письмо прибавляется к выделению.
Впрочем, это стандартные горячие клавиши для многих программ.
Использование временной электронной почты
Квоты архивовArchive quotas
В следующей таблице приведены зарегистрированные события и сообщения с предупреждениями, отправляемые в случае достижения квоты выдачи предупреждений для архива и квоты архива.The following table lists the events logged and warning messages sent when the archive warning quota and archive quota are met.
| QuotaQuota | Код событияEvent ID | ТипType | ИсточникSource | КатегорияCategory | СообщениеMessage |
| Квота выдачи предупреждений для архиваArchive warning quota | 1002210022 | ПредупреждениеWarning | MSExchangeMailboxAssistantsMSExchangeMailboxAssistants | Помощник по работе с управляемыми папкамиManaged Folder Assistant | |
| Квота архиваArchive quota | 85378537 | ПредупреждениеWarning | MSExchangeISMSExchangeIS | ОбщиеGeneral |
Способы архивации и резервного копирования данных Outlook: PST и OST файлы
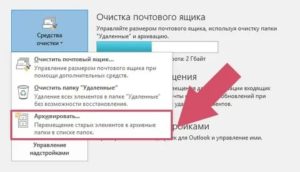
Причин для того, чтобы сжимать собственные почтовые архивы несколько. Первый момент — безопасность. Архив шифруется, отправляется «в облако», где ему уже не грозят злоумышленники.
Вторая ситуация — необходимость рационализировать место с архивом. Особенно актуальный момент, когда организация крупная и попросту не получается содержать все письма в распакованном виде.
Абсолютный плюс архивации в Outlook— централизация аккаунтов и возможность проводить гибкую политику разрешений работы с почтой.
Что даёт архивация:
- с ней можно легко сохранить письма с почты, а потом к ним возвращаться, если для этого будут причины;
- часто этот способ используется во время переустановки системы ПК, чтобы не потерять важные данные;
- для переноса сообщений на внешний носитель;
- при использовании нескольких устройств или при замене одного на другой.
Владелец учётной записи всегда имеет доступ к папке под названием «Архив», часто она является даже стандартной папкой вместе с такими же другими функциями: «Входящие», «Отправленные»; «Удалённые».
При использовании таких учётных записей как POP и IMAP можно либо создать папку под названием «Архив», либо использовать уже существующую для этих целей. Но в Microsoft 365 и Exchange это сделать невозможно.
Архивация элементов вручную
Примечание: Мы стараемся как можно оперативнее обеспечивать вас актуальными справочными материалами на вашем языке.
Эта страница переведена автоматически, поэтому ее текст может содержать неточности и грамматические ошибки
Для нас важно, чтобы эта статья была вам полезна
Просим вас уделить пару секунд и сообщить, помогла ли она вам, с помощью кнопок внизу страницы. Для удобства также приводим ссылку на оригинал (на английском языке).
Примечание: Команда ” Архивировать ” и ее функция не отображаются ни в одной учетной записи в профиле Outlook, если вы включаете учетную запись Exchange Server, и ваша организация использует архивацию Microsoft Exchange Server Online. Администратор сети также может отключить эту функцию.
По умолчанию Outlook автоматически архивирует элементы с равным интервалом. Дополнительные сведения см. в статье Автоматическая архивация старых элементов.
Элементы также можно архивировать вручную в любой момент. В этом случае вы можете определить, какие элементы нужно архивировать, где их хранить и насколько давними они должны быть, чтобы подлежать архивации.
Выполните одну из указанных ниже процедур.
Сведения о локальном файле данных:
— формат файла — .pst. — максимальный размер файла для Outlook 2003/2007 – 20 Гб, для outlook 2010 – 50 Гб. При этом, если подключить файл данных, созданный в outlook 2003-2007 в outlook 2010, то лимит для него так и останется 20 Гб, т.е. лимит в 50 Гб относится к файлам данных, созданным непосредственно в Outlook 2010.
— расположение файлов данных по умолчанию:
Windows XP Outlook 2003/2007: C:Documents and SettingsВаша учётная записьLocal SettingsApplication DataMicrosoftOutlook (для отображения Local settings иногда необходимо установить отображение скрытых файлов в проводнике в меню Свойства папки->Вид, т.к. эти папки обычно скрытые)
Windows 7 Outlook 2003/2007: C:ПользователиВаша учётная записьAppDataLocalMicrosoftOutlook
(также возможно понадобится настроить отображение скрытых файлов)
Windows XP/7 Outlook 2010: Мои Документы->Файлы outlook
Как заархивировать письма в почте Outlook
Пошаговая инструкция архивации писем:
- первое, что нужно сделать, — это открыть программу Outlook;
- в окне экспорта выбрать «файл данных Outlook»;
- выделить письма, которые нужно заархивировать с помощью галочки. Затем нажать на кнопку «Архивировать»;
- система предложит способ для архивации, и пользователь выбирает тот, который ему больше всего подходит;
- нужно указать дату создания архива.
Конечно, после архивации все письма и данные, которые в них находятся, доступны к просмотру или прочтению. К тому же архивы не имеют сроков годности, так что они остаются с пользователем так долго, как это будет необходимо.