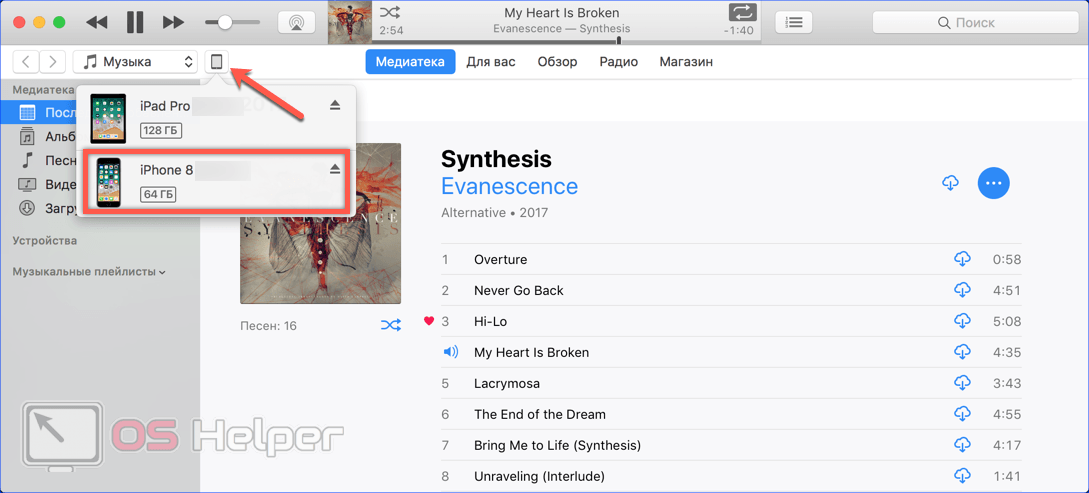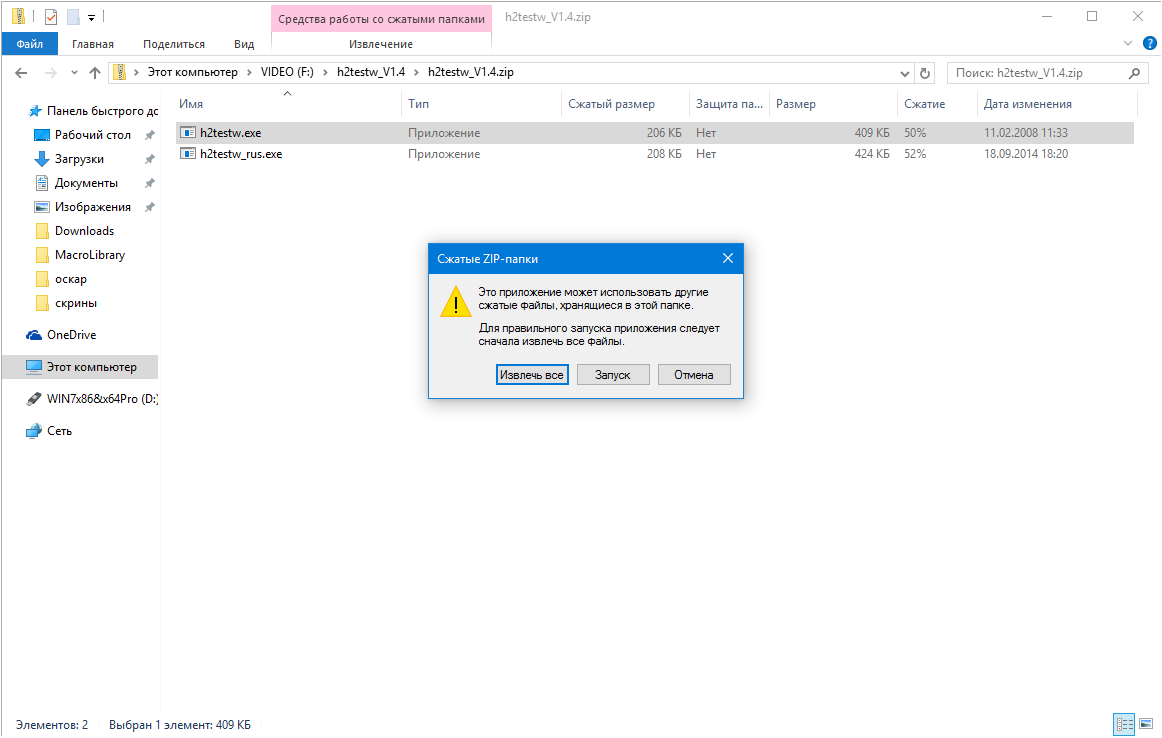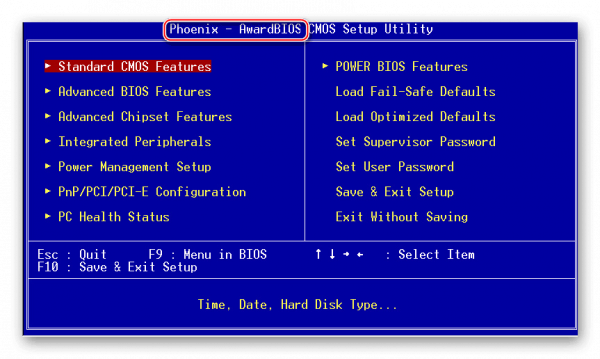Пошаговая диагностика ноутбука перед покупкой
Содержание:
- Применение системных средств для проверки
- Как проверить б/у ноутбук при покупке
- AIDA64
- Дисплей
- Попросите продавца включить ноутбук
- Применение системных средств для проверки
- Но даже при сдаче техники в проверенный сервис, я рекомендую сделать несколько простых шагов
- Характеристики
- Как узнать видеокарту своего компьютера/ноутбука?
- Проверка работоспособности лэптопа
- Видеокарта
- С чего начать проверку бу компьютера?
- Неисправности программной части
- Работа ноутбука
Применение системных средств для проверки
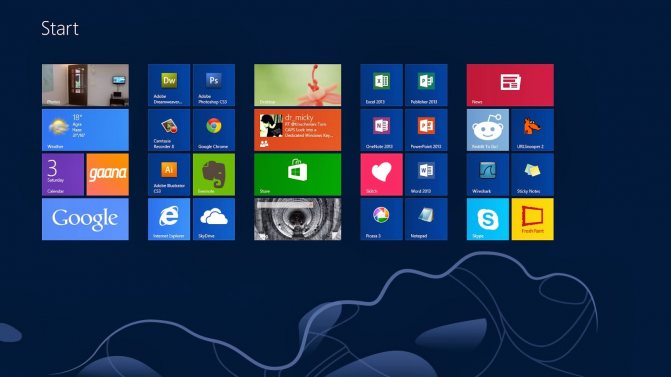
Применение системных средств для проверки Для того, чтобы решить возникшие проблемы, можно пользоваться тем, что уже имеется в системе компьютера, а можно устанавливать дополнительный инструментарий.
Windows Vista,7 и 8
В данных операционных системах уже имеется специальное программное обеспечение, чья функциональность направлена на поиск и последующее решение многих проблем:
- Перейдите в «Пуск» и найдите поисковую строку.
- В ней требуется ввести «sfc/scannow» и нажать на Enter.
- Появится доступный файл для запуска программы. Достаточно нажать на него правой кнопкой мыши и выбрать «Запуск от имен администратора».
- Появится дополнительное окно, в котором будет указана процедура проведения диагностики.
- Дождитесь окончания процедуры сканирования компьютера.
В результате будет получена информация, которую можно использовать для последующего планирования решения.
Windows 8 и 10
А чтобы воспользоваться общим вариантом в этих операционных системах, то следует ориентироваться на систему DISM. Для этого понадобится сделать следующее:
- вновь потребуется воспользоваться командной строкой, в которой нужно будет ввести: DISM.exe/Online/Cleanup-image/Restorehealth;
- остается нажать на Enter и дождаться, пока программное обеспечение просканирует ноутбук и предоставит всю необходимую информацию.
Теперь остается перейти к утилите, которая позволит воспользоваться функциями для исправления ошибок:
- Поначалу введите в строке поиска: sfc/scannow и нажмите Enter.
- В открывшимся окне следует нажать правой кнопкой мыши на доступный файл запуска и выбрать пункт: запуск от имени администратора.
- Потребуется ввести пароль, а далее остается согласиться с дальнейшими условиями.
- Начнется процесс проверки состояния ноутбука.
- Дождитесь окончания процесса и полного отчета о проверке.
В качестве альтернативного варианта подобной проверки можно воспользоваться утилитой GBSlog. Процесс идентичен, правда все происходит в автоматическом режиме.
Как проверить б/у ноутбук при покупке
Проверка при покупке ноутбука, уже побывавшего в чужих руках, примерно такая же, как и для нового. За исключением нескольких важных моментов. Обязательно поинтересуйтесь у продавца, был ли ноутбук уже в ремонте. Если был, лучше от такого приобретения отказаться. А если со слов бывшего владельца не был, то внимательно посмотрите на винты корпуса. На них не должно быть видно никаких следов вмешательства.

Петли ноутбука должны работать плавно и бесшумно при его открывании, и закрывании. Скрежет петель, их вдавливание в корпус ноутбука при закрытии — плохие признаки.
Не поддавайтесь на уговоры продавца купить ноутбук без операционной системы. В этом случае не только нет возможности качественной проверки работы компьютера, но и велика вероятность, что он не будет вообще нормально работать.
Как проверить состояние процессора и видеокарты бу ноутбука при покупке? Лучше всего с этим справляются утилиты PCMark и Hardware Monitor. Необходимо максимально нагрузить компьютер с помощью PCMark, затем проверить в Hardware Monitor температуру всех компонентов компьютера. О критически высокой температуре программа сигнализирует звуковым сигналом.
Необходимо также дождаться включения вентилятора охлаждения, чтобы отследить изменение температуры компьютерных компонентов. Если кулер плохо справляется с охлаждением, можно надеяться, что его чистка и замена термопасты исправят ситуацию, но так бывает далеко не всегда.
Самая простая проверка исправности винчестера: копирование большого числа мелких файлов с одного раздела на другой, например, с диска C на диск D. Хороший признак — тихая работа жесткого диска.
Утилита SSD Life позволяет быстро проверить общее время работы жесткого диска
Запустите ее и обратите внимание на параметры Work time (время работы в часах) и Powered on (количество включений). Несложные математические расчеты помогут определить, сколько примерно ноутбуком пользовались: например, в день в среднем 8 часов, и 1-2 включения

Дальше запускаем программу Aida64, чтобы проверить износ аккумулятора, состояние жесткого диска и сделать стресс-тест процессора и оперативной памяти. Данные о степени изношенности аккумулятора находятся в разделе Электропитание/Свойства батареи и указаны в процентах. Разница между паспортной емкостью и емкостью при полной зарядке указывают на степень износа аккумуляторной батареи.
Рекомендуемое время для стресс-теста процессора и оперативной памяти при помощи Aida64 — 10 минут. Нужно максимально загрузить ноутбук и по графикам посмотреть температуру и степень загруженности процессора. В идеале при загруженности процессора, приближенной к 100%, температура компонентов не должна быть выше 75 градусов. Если она достигает 90-95 градусов, то ноутбук, как минимум, нуждается в чистке. Но возможны и серьезные неисправности, например, износ термотрубки. Красные метки на графике загруженности процессора — тоже плохой показатель.
Износ жесткого диска в этой утилите покажет пункт SMART. Если в столбце «ID» напротив всех показателей есть галочки, то все хорошо. Напротив проблемных компонентов появятся восклицательные знаки или крестики.
AIDA64
AIDA64 — полезная утилита для диагностики компьютера. С помощью приложения пользователи могут протестировать работу аппаратных и программных средств, определить оптимальные настройки комплектующих для повышения производительности. Всего программа выдает более 100 страниц подробной информации о системе. Доступны различные инструменты для мониторинга устройств.
Утилита имеет полную совместимость с операционной системой Windows (32/64 бит). Для комфортной работы с программой требуется ОС Windows XP и новее. Доступна полностью русская версия для скачивания. Приложение распространяется по условно-бесплатной модели. Чтобы получить полную версию утилиты для диагностики компьютера AIDA64 Extreme, необходимо приобрести лицензию. Стоимость полной версии составляет 40 долларов для трех ПК.
Для тестирования основных возможностей софта пользователи могут загрузить бесплатную пробную версию. Срок действия ознакомительной версии — 30 дней, по истечении которого нужно активировать ПО. После запуска программы откроется главное окно с основными разделами. Первый доступный раздел — «Компьютер».

Здесь можно посмотреть следующую информацию о ПК:
- Суммарная информация. В этом разделе отображается тип компьютера, версия и редакция операционной системы, DirectX, пакет обновления ОС.
- Имя компьютера. Здесь показано имя NetBIOS, хоста DNS, полное имя DNS и т.д.
- DMI. Раздел, в котором можно посмотреть подробную информацию о комплектующих и программном обеспечении компьютера: система, процессоры, BIOS, устройства памяти, разъемы портов и т.д.
- IPMI. Здесь расположены два параметра: отчет о системных событиях IPMI и датчик IPMI.
- Разгон. Расположена информация о процессоре, которая используется для разгона.
- Датчики. Один из самых полезных разделов программы AIDA64 Extreme. Здесь отображаются показатели температуры комплектующих ПК: процессор, вентиляторы, напряжение. Все данные отслеживаются в режиме реального времени.
Следующий раздел диагностики — «Системная плата». Здесь пользователи могут посмотреть информацию о процессоре, системной плате, оперативной памяти, BIOS и т.д.
«Операционная система» — раздел, который используется для управления операционной системой Windows. Здесь можно посмотреть информацию о системе и системных драйверах, отключить ненужные процессы и службы, получить сведения о времени работы и сертификатах.
Для управления и настройки видеоадаптеров компьютера используется раздел «Отображение». Здесь можно посмотреть информацию о графическом процессоре, OpenGL, GPGPU. Доступна возможность запуска инструментов Vulkan и Mantle. Есть функция изменения системных шрифтов и переключения видеорежимов.

В программе есть функция проверки стабильности системы. Функция проводит стресс-тест процессора, видеокарты, памяти. Итоговый результат тестирования отображается в виде графика.
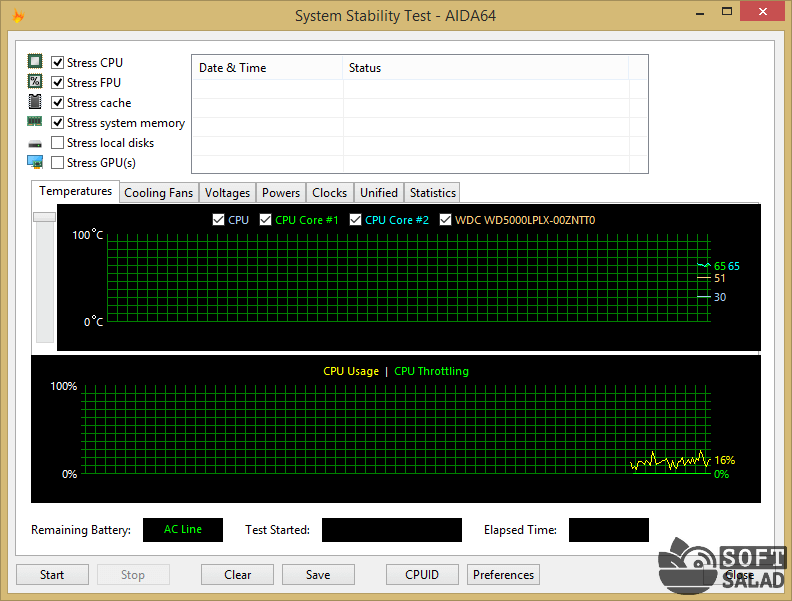
Преимущества AIDA64:
- простой и удобный интерфейс с поддержкой русского языка;
- наличие инструментов для проведения стресс-тестов комплектующих компьютера;
- более 100 страниц с подробной информацией о системе;
- отслеживание основных показателей в режиме реального времени.
Недостатки:
проблемы со стабильностью работы программы на Windows XP.
Дисплей
Во включенном состоянии проверьте дисплей на отсутствие битых пикселей. Это точки, которые всегда светятся одним цветом (красным, синим или зеленым), или не светятся вообще (постоянно черные). Битые пиксели встречаются даже в новых бюджетных ноутбуках, но их число не должно быть больше 5 штук (погрешность завода изготовителя). Чем больше таких точек, тем менее комфортна работа за дисплеем ноутбука и тем больше вероятность, что количество битых пикселей увеличится. Для этой проверки вам необходимо открыть однотонные картинки белого, черного, красного, зеленого и синего цветов, и проверить нет ли на них точек другого цвета.
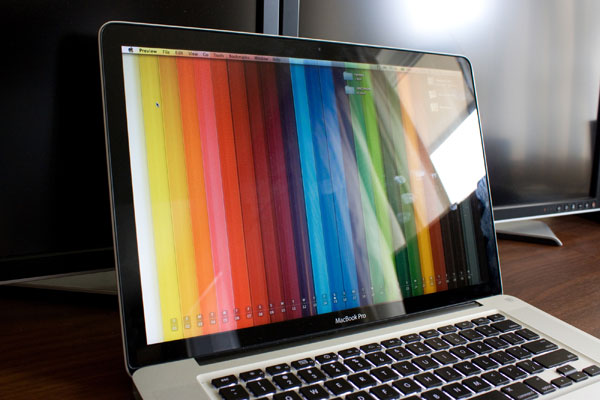
Попросите продавца включить ноутбук
Непродвинутым компьютерным пользователям предпочтительно покупать ноутбук с предустановленной операционной системой (ОС). Потому что установка ОС на ноутбук требует компьютерных знаний и навыков. Проверку экрана ноутбука (матрицы) тоже намного проще выполнить при наличии ОС. Но, допустим, операционки на компьютере нет. Как тогда протестировать ноутбук? Попросите продавца загрузить с флешки программы Mini XP, Bart PE или какую-то другую сборку ОС Windows.

Затем необходимо запустить утилиту для проверки монитора, например, IsMyLcdOK. Запишите эту или аналогичную программу на флешку дома и заранее разберитесь, как с ней работать. В общих чертах принцип работы утилиты такой: экран компьютера поочередно заливается различными цветами, чтобы битые пиксели или белые точки на экране стали более заметными. Эти точки — и есть битые пикселы. Большинство продавцов электроники не считают наличие нескольких таких точек на экране браком, поэтому не принимает по этой причине компьютер обратно. Если компьютер будет использоваться для программирования, делооборота или развлечения — наличие битых пикселей не слишком мешает. А для дизайнеров, ретушеров, архитекторов и инженеров даже такой небольшой изъян монитора не желателен.
Применение системных средств для проверки
Для решения проблемы разрешается устанавливать дополнительные инструменты самостоятельно, либо использовать то, что в системе уже есть.
Windows Vista, 7 и 8
В систему уже встроена одна из программ, чья функциональность направлена на поиск проблем и их устранение, на производительность.
Пошаговая инструкция для этой ситуации выглядит следующим образом:
- Открывается меню Пуск. В поисковой строчке вводят команду sfc/scannow.
- Нажимают Enter.
- Вызывают панель со Свойствами с помощью правой кнопки мыши. Из доступных функций нужен «Запуск от имени администратора».
- Откроется окно, где подробно описывается диагностика с основным ходом операции.
- Окно не нужно закрывать, пока приложение не завершит работу само полностью.
- Когда диагностика ноутбука на неисправности закончится – программа сообщит о том, какими были результаты.
После изучения полученной информации пользователь принимает то или иное решение.
Windows 8 и 10
Требуется запуск системы под названием DISM, это делают до того, как приступить непосредственно к поискам неисправностей.
- Командную строчку заполняют такими буквами: DISM.exe/Online/Cleanup-image/Restorehealth.
- Нажимают Enter.
- Остаётся подождать, пока диагностика ноутбука на неисправности будет выполнена.
После этого переходят к самой утилите, исправляющей ошибки:
- Открывается командная строка ноутбука при проблеме, с вводом sfc/scannow.
- Нажимают Enter.
- Используют Правую Кнопку мыши, чтобы вызвать окно со Свойствами. Выбирают «Запуск от имени администратора».
- При запросе на ввод пароля его используют, затем соглашаются с дальнейшими вариантами.
- Отобразится окно, детально описывающее ход проверки.
- Окно не надо закрывать до тех пор, пока утилита не перестанет работать.
- Когда процесс завершится, выскакивает сообщение с результатами.
GBSlog – специальный журнал, который станет альтернативой для тех, у кого результаты так и не отобразились. Он важен всем, кого интересует, как проверить ноутбук.
Есть ли универсальный способ для любых ситуаций?
Есть методы, благодаря которым диагностика без проблем выполняется вне зависимости от того, какая версия Windows используется в настоящее время. Здесь будет своя пошаговая инструкция:
- Посещение раздела под названием «Мой Компьютер».
- Выбирают диск ноутбука при появлении проблем, требующий проверки. Входят в его свойства.
- Появится окно, где выбирают вкладку, посвящённую сервису. Далее там есть вкладка, которая и связана с проверками.
- Останется самостоятельно установить галочки в пустых строках, а затем перевести курсор на значок «Запуска».
- Ещё одно окно отобразит информацию по «расписанию проверок». Выбирают пункт «При следующем запуске».
- Компьютер перезагружают.
- При следующем запуске процедура проверки проходит автоматически.
- Система сама расскажет о том, какие были результаты у проверки. И о том, как проверить ноутбук при необходимости.
Но даже при сдаче техники в проверенный сервис, я рекомендую сделать несколько простых шагов
И если оперативную память можно не вытаскивать, а просто запомнить ее изначальное количество, то вот жесткий диск лучше все-таки вытащить, вы же не хотите посвящать в свою жизнь сервисмэна Васю?
Также я настоятельно рекомендую сфотографировать ноутбук со всех сторон, делая акцент на изъянах внешности. Царапины, потертости — лучше все это отфотографировать. Много раз я видел, как почти новый с виду ноутбук выходил из сервиса в очень потрепанном внешнем состоянии. Лукавить не буду, не во всех сервисах так обращаются с техникой, но лучше перестраховаться.
- Внимательно изучите отзывы о том сервисе, в который вы собираетесь сдавать ноутбук. Обязательно изучайте негативные отзывы, смотрите на реакцию сервиса (они иногда отвечают от лица компании). Если негатива много, либо в отзывах расписываются серьезные нарушения, то пусть вам хоть трижды скажут, что сервис проверенный, лучше к ним не обращаться.
- Изучите цены на услуги. В начале я говорил, что слишком низкая цена — зло, однако все мы знаем, сколько берут те же домушники за установку «лицензионного» Windows и чистку системы от вирусов. Ценник иногда доходит до пятизначных чисел.
Чтобы избежать такого, согласуйте цену ремонта заранее. Во всех нормальных сервисах цена согласовывается перед ремонтом, а не после его окончания, когда за ремонт насчитают половину цены ноутбука.
Характеристики
После визуального осмотра ноутбука включите его и посмотрите, те ли характеристики в устройстве, что указывал продавец в объявлении.
Характеристики ноутбука
Обратите внимание на наличие наклейки на оборотной стороне ноутбука, что на ней написано. Бывает, что на наклейки указана одна модель, а продавец пытается выдать ноутбук за более дорогую модель
Железо
При покупке бу ноутбука обязательно проверяйте его характеристики. Для этого открываете Мой компьютер, в открывшимся окошке на пустое поле нажимаете правой кнопкой мыши – Свойства. Открывается окно, с характеристиками, какая ОС установлена, какой процессор и оперативная память.
Характеристики ноутбука
Далее в этом же окне слева нажимаем левой кнопкой мыши на Диспетчер устройств. Смотрим, какая установлена видеокарта, процессор, сколько и какие диски установлены (SSD, HDD).
Диспетчер устройств
Характеристики ноутбука
AIDA64
Чтобы не нарваться на мошенников, которые умело подделываю характеристики компьютера, повторно проверьте характеристики, указанные в свойствах компьютера программой AIDA64 (пробная версия дается на 30 дней).
Суммарная информация
Открываем программу. Слева разворачиваем раздел Компьютер, нажимаем вкладку Суммарная информация. Если мошенник переписал характеристики в биосе, AIDA64, как правило, показывает точную информацию.
AIDA64 — характеристики компьютера
Обратите внимание на процессор и видеокарту. В полной версии программы будут видны и параметры ОЗУ
Датчики
Переходим во вкладку Датчики
В этом пункте следует обратить внимание на температуру
AIDA64 — датчики температуры
Если вы только включили ноутбук и видите температуру более 65 градусов, на системной плате, процессоре или видеокарте, то это говорит о скорой поломке ноутбука, ремонт которой обойдется в стоимость второго такого же компьютера. Поэтому от покупки подобного устройства стоит отказаться, если, конечно, он не стоит «копейки».
Электропитание
Далее переходим на вкладку электропитание
Обратите внимание на износ аккумуляторной батареи
AIDA64 — износ батареи
При износе более 50%, то не стоит рассчитывать на долгую работу устройства без сети. Если вы планируете использовать ноутбук без сети, то лучше выбирать устройство с износом батареи до 15%.
CrystalDiskInfo
Программа предназначена для проверки HDD и SSD дисков
Обратите внимание на техсостояние. Если вместо «Хорошо», написано «Плохо» или «Тревога», это означает, что диск имеет дефекты
CrystalDiskInfo — техсостояние
Также обратите внимание на общее время работы диска. Если продавец говорит, что компьютеру меньше года и на нем практически не работали, но при этом вы видите общее время работы 8760 часов, это говорит о том, что ноутбуку более трех лет или на нем работали год, не выключая
CrystalDiskInfo — общее время работы компьютера
FurMark
Если в ноутбуке установлена дискретная видеокарта, то лучше всего провести трехминутный тест видеокарты. Запускаете программу, нажимаете кнопку GPU stress test, затем клавишу GO.
FurMark — запуск программы
Если во время теста вы видите синий экран, зависшую картинку или компьютер самостоятельно перезагрузился, это говорит о явной проблеме с видеочипом. Если программа не запускается, это говорит о том, что драйвера на видеокарту не установлены, либо не обновлены.
FurMark — проверка видеочипа
Некоторые «умельцы» утверждают, что данная программа вредит видеокарте. На практике же программа действительно вредит только «прогретым» видеочипам, которым осталось «жить», образно говоря пару дней. Если же видеокарта полностью исправна, тест на 2-3 минуты никак на нее не влияет.
Отказ продавца тестировать видеокарту, говорит о том, что ноутбук не совсем исправен и его хотят просто «сплавить».
Клавиатура
Проверить клавиатуру можно двумя способами. Первый – открыть блокнот и нажимать каждую клавишу поочередно. Второй – открыть онлайн тест, например, вот этот https://keytest.ru/. Онлайн тестов для клавиатуры очень много в интернете, можете использовать любой из них.
Нажимая на клавиши, обращайте внимание, не залипают ли они. Клавиша не должна хрустеть или медленно возвращаться в обратное положение, после нажатия. Если одна или несколько кнопок «залипают», это говорит о том, что ноутбук был залит, например, сладким чаем
Такой ноутбук брать не стоит, т.к. сколько он проработает неизвестно. Может проработать несколько лет, а может несколько дней
Если одна или несколько кнопок «залипают», это говорит о том, что ноутбук был залит, например, сладким чаем. Такой ноутбук брать не стоит, т.к. сколько он проработает неизвестно. Может проработать несколько лет, а может несколько дней.
Как узнать видеокарту своего компьютера/ноутбука?
Способ 1: Используя диспетчер устройств (быстрый способ)
Для того чтобы с высокой точностью определить, какая видеокарта установлена на компьютере, можно использовать знакомый всем диспетчер устройств. Это известное средство является стандартным, поэтому Вы без проблем найдете его в своей операционной системе. Вам не нужно будет искать и загружать на компьютер какое-либо дополнительное программное обеспечение.
Перейдите в меню «Пуск» —> «Панель управления» —> «Система и безопасность» —> «Система» —> «Диспетчер устройств».
В разделе «Видеоадаптеры» Вы найдете модель установленной на данный момент видеокарты.
В данном случае на компьютере установлена видеокарта ASUS EAH6670. Как видите, этот способ очень простой и эффективный, он не требует наличия специального ПО и практически не отнимает у Вас время.
Способ 2: C помощью средства диагностики DirectX (быстрый способ)
Второй способ определения установленной видеокарты заключается в использовании средства диагностики DirectX. Эта утилита, как и диспетчер устройств, имеется в каждой операционной системе, поэтому Вы совершенно без труда сможете ей воспользоваться.
Для запуска средства диагностики нажмите комбинацию клавиш «Win + R«. На экране появится специальное окошко, в котором необходимо ввести код «dxdiag».
После подтверждения команды откроется «Средство диагностики DirectX». Перейдите во вкладку «Экран» (иногда она называется «Монитор»). В разделе «Устройство», в строке «Имя» будет написано полное название модели Вашей видеокарты.
Помимо названия видеокарты с помощью этого способа можно посмотреть и другую важную информацию. Например, производителя чипсета и объем памяти.
Способ 3: Используя программу GPU-Z
Точно определить модель видеокарты можно с помощью сторонних программ. Конечно, это не так удобно, но в таких программах помимо названия модели можно получить массу другой полезной информации. Мы советуем Вам использовать утилиту GPU-Z, которая очень проста в освоении и не требует установки на компьютер.
Подробную инструкцию о том, как ей пользоваться вы можете прочитать в нашей статье: Как узнать характеристики видеокарты?
Запустите программу от имени администратора. В строке «Name» будет указана модель Вашей видеокарты.
В данном случае на ноутбуке установлена мобильная видеокарта NVIDIA GeForce G105M. Как видите, утилита очень простая, но в то же время очень полезная. Помимо названия можно узнать массу информации про установленный видеоадаптер.
Способ 4: С помощью Device ID
Этот способ также может помочь Вам правильно определить модель установленной видеокарты. Очень эффективно использовать данный метод в том случае, если драйвера на видеокарту не установлены, и в диспетчере устройств она отображается как «неизвестное устройство» или как «VGA адаптер». Зайдите в «Диспетчер устройств», нажмите ПКМ на неизвестном адаптере и перейдите в «Свойства».
Далее переходим во вкладку «Сведения». В поле «Свойство» нужно выбрать «ИД оборудования». После этого нужно скопировать любое из значений в буфер обмена и использовать эти данные на специальном сайте.
Перейдите на сайт: https://devid.info/
И введите в окошке поиска скопированное значение. Нажмите кнопку «Искать».
В результате этих действий Вы получите не только название своей видеокарты, но и возможность скачать актуальную версию драйверов для нее.
Последний способ сравнительно трудоемкий, но он позволяет помимо определения модели видеокарты произвести и обновление драйверов, что, согласитесь, бывает очень кстати.
Проверка работоспособности лэптопа
Прежде, чем приступать к тестированию подержанного ноутбука, ознакомьтесь на сайте производителя с характеристиками и оснащением именно данной модели: какой в ней должен быть установлен процессор, оперативная память, жесткий диск или SSD, видеокарта и пр. Ноутбуки, особенно от компании Acer, имеют массу разновидностей под одним и тем же основным номером модели, а различия видны лишь в последнем индексе. От этого может зависеть и цена устройства.
Для моделей Lenovo ThinkPad x220/x230 существует даже специальная страничка, где собраны все вопросы по данным моделям.
 Теперь, когда вы знаете о покупаемой модели все, стоит провести стандартные процедуры первичной проверки ее работоспособности. Хорошо, если ноутбук продается с установленной ОС Windows. Это упростит его тестирование. Кстати, поинтересуйтесь регистрационным ключом на установленную ОС. При переустановке системы (Windows 7), он может пригодится. Windows 10, как правило, «привязывается» к железу и серийный номер в последствии не просит.
Теперь, когда вы знаете о покупаемой модели все, стоит провести стандартные процедуры первичной проверки ее работоспособности. Хорошо, если ноутбук продается с установленной ОС Windows. Это упростит его тестирование. Кстати, поинтересуйтесь регистрационным ключом на установленную ОС. При переустановке системы (Windows 7), он может пригодится. Windows 10, как правило, «привязывается» к железу и серийный номер в последствии не просит.
 Включите компьютер, проверьте его загрузку и длительность запуска системы. Проверьте работу клавиатуры, нажатия на клавиши — пропусков символов при наборе быть не должно. Проверьте работу USB и HDMI портов (при себе нужно иметь флешку и соответствующий кабель). Также, если есть DVD-привод, стоит протестировать на нем считывание данных, например, воспроизведя видеофайл с нашего облачного хранилища. Не забудьте и про слот картридера, проверьте его работу на карте памяти.
Включите компьютер, проверьте его загрузку и длительность запуска системы. Проверьте работу клавиатуры, нажатия на клавиши — пропусков символов при наборе быть не должно. Проверьте работу USB и HDMI портов (при себе нужно иметь флешку и соответствующий кабель). Также, если есть DVD-привод, стоит протестировать на нем считывание данных, например, воспроизведя видеофайл с нашего облачного хранилища. Не забудьте и про слот картридера, проверьте его работу на карте памяти.
Обратите внимание на работу системы охлаждения, работу вентилятора под нагрузкой процессора и выдув воздуха — если поток теплого воздуха слабый, возможно забита пылью система охлаждения. Немаловажным является и длительность автономной работы от батареи
Хотя времени на тестирование может быть не много (обычно продавец дает полчаса на тест), работу батареи можно оценить и за этот период. Если за полчаса работы ноутбука батарея не просядет на 30-50%, то можно считать батарею вполне годной. Даже у новых моделей батарея при офисных работах садится примерно за 4-5 часов. Б/у модели обычно держат не более 3 часов (у всех по-разному)
 Немаловажным является и длительность автономной работы от батареи. Хотя времени на тестирование может быть не много (обычно продавец дает полчаса на тест), работу батареи можно оценить и за этот период. Если за полчаса работы ноутбука батарея не просядет на 30-50%, то можно считать батарею вполне годной. Даже у новых моделей батарея при офисных работах садится примерно за 4-5 часов. Б/у модели обычно держат не более 3 часов (у всех по-разному).
Немаловажным является и длительность автономной работы от батареи. Хотя времени на тестирование может быть не много (обычно продавец дает полчаса на тест), работу батареи можно оценить и за этот период. Если за полчаса работы ноутбука батарея не просядет на 30-50%, то можно считать батарею вполне годной. Даже у новых моделей батарея при офисных работах садится примерно за 4-5 часов. Б/у модели обычно держат не более 3 часов (у всех по-разному).
Видеокарта
Осматривая ноутбук, можно сделать ошибку в определении работоспособности видеокарты, даже запуская на нем игры. Это связано с тем, что почти все современные процессоры имеют встроенное видео ядро. Существуют ноутбуки, в которых можно легко заменить видеокарту на другую. Но в большинстве случаев даже дискретная видеокарта в ноутбуке на самом деле впаяна в материнскую плату и просто так ее не заменить. Это можно сделать в сервисных центрах, но игра не стоит свеч – такая карта долго не проработает. Не забывайте, кстати, про существование внешних видеокарт для ноутбуков, которые подключаются с помощью специальных док-станций. Они дают существенную прибавку к производительности ноутбука. С помощью таких док-станций можно использовать на ноутбуке любую игровую видеокарту для стационарного компьютера, но это уже на любителя и совсем другие бюджеты. Проверить видеокарту вы сможете, нажав на «Свойства» в «Мой компьютер», выбрав «Диспетчер задач» и в подразделе «Видеоадаптеры» будет описание текущей видеокарты.
С чего начать проверку бу компьютера?
Для начала покупатель должен определиться для каких целей он будет использовать электронное устройство. Надо решить, какой нужен компьютер: офисный, мультимедийный, игровой, предназначенный для узкоспециализированных целей. После четкого определения функционала устройства, станет на 100 % понятно, какими техническими характеристиками должен обладать системный блок бу, а конкретно, какими должны быть:
- Корпус.
- «Материнка».
- Процессор.
- Оперативная память.
- Жесткий диск.
- Аудиокарта.
- Видеокарта.
- Блок питания.
- Периферия.
К периферии стоит отнести монитор, без которого сложно представить себе полноценное функционирование стационарного компьютерного устройства.
о и после этого определения нельзя сразу же проводить диагностику и тестирование выбранной машины. Для себя нужно решить: какую цену можно отдать за приобретение. Надо определиться и с возрастом компьютерного устройства, с состоянием агрегата, с тем, какой срок устройство должно быть задействовано в эксплуатации. Не лишним поинтересоваться у продавца и предыдущими условиями использования машины. Фактически, от этого фактора во многом зависит дальнейшая работоспособность ПК.
На следующем этапе можно приступать к выбору компьютера, пошагово диагностируя все компоненты персонального электронного устройства.
Неисправности программной части
Узнать, что поломка произошла именно в этой части ноутбука, легко. Главный признак – нормальное включение устройства, но со сбоями при загрузке операционной системы. Ниже представлены наиболее распространённые проблемы и возможные меры для их устранения.
| Проблема | Что предпринять |
| ОС не загружается | Восстановить систему или переустановить ОС |
| Появление синего экрана «смерти» | Причина поломки зависит от кода ошибки. В основном в таком случае нужно разрешить конфликт драйверов и программ с ОС |
| Ноутбук зависает или тормозит при работе определённой программы | Проверить совместимость программы с ОС и наличие дополнительных приложений, таких как Microsoft.NetFramework |
| Отсутствует звук | Проверить установленные драйвера |
| Длительная загрузка ОС и программ | Выполнить очистку реестра от мусора и оптимизацию ОС |
Работа ноутбука
 Работа ноутбука
Работа ноутбука
А основным элементом проверки является проверка работоспособности ноутбука. Ведь будет неприятно видеть, что после первого запуска ноутбук начнет «плеваться» термопастой. Поэтому следует обязательно провести тест, чтобы определиться со всеми пунктами работоспособности.
Основные действия, которые необходимо совершить, отражены в таблице:
| Действие | Как происходит | Зачем это нужно |
| Проверка экрана | Для этого достаточно загрузить специальные программы для проведения тестов. Благодаря им можно увидеть битые пиксели или неправильную работу графических модулей экрана. Рекомендуется использовать следующие программы: IsMyLCDOk, Dead Pixel Tester | Проверяется работоспособность экрана и уровень качества матрицы |
| Проверка клавиатуры и тачпада | Проверяется данный сегмент простыми механическими действиями, оценивается скорость отклика и работоспособность клавиш | Чем быстрее происходит отклик, тем выше будет эффективность работы |
| Проверка основных интерфейсов | Проверяется стабильность и качество соединения | Модули Wi-Fi и Bluetooth должны сразу подсоединяться и не подвисать, а порты не должны люфтить |
| Загрузка ОЗУ и плавность работы | Проверяется обычными стандартными программами, которые способны нагружать систему и проверять комплектующие части на уровне максимальной нагрузки | Система не должна зависать даже при одновременной работе нескольких приложений |
| Проверка видеокарты | Видеокарта предназначается для работы с «тяжелыми» графическими редакторами и игры в игры, можно будет приятно играть на высокой частоте и не сталкиваться с глюками | |
| Проверка звука | Проверяется стандартными утилитами, которые проверяют работу наушников и динамиков | Качественная аудиосистема способствует приятному времяпрепровождению при прослушивании музыки или атмосферных звуков |
| Тесты жесткого диска | Достаточно воспользоваться специальными программами для теста или встроенным функционалом компьютера | Чем лучше жесткий диск, тем быстрее все загружается и стабильно работает |
Благодаря такому тщательному тесту, можно будет проверить комплектующие части ноутбука и убедиться в их нормальной работоспособности.