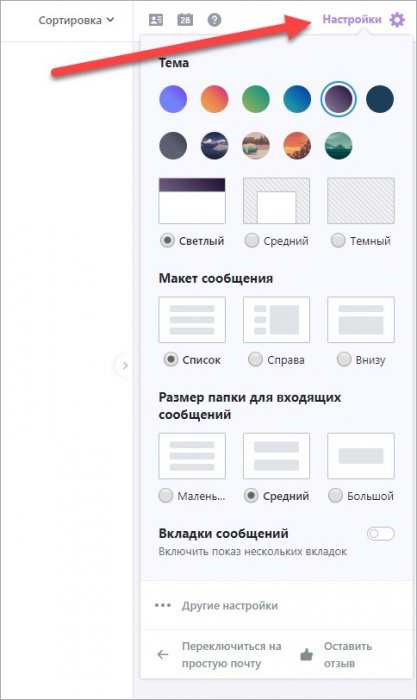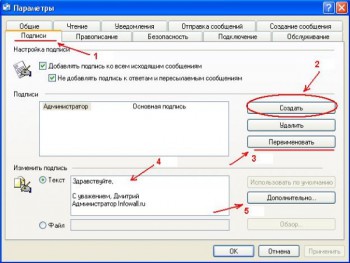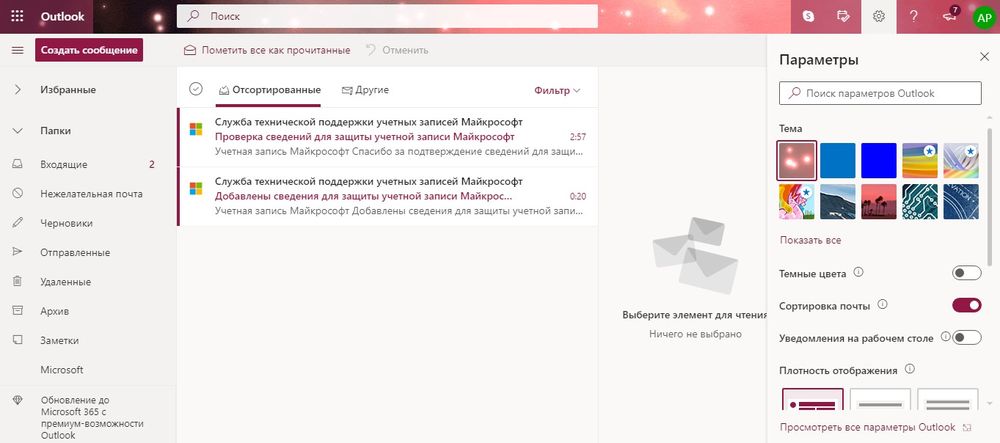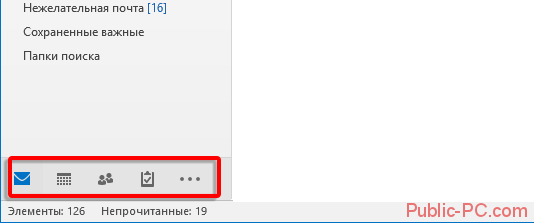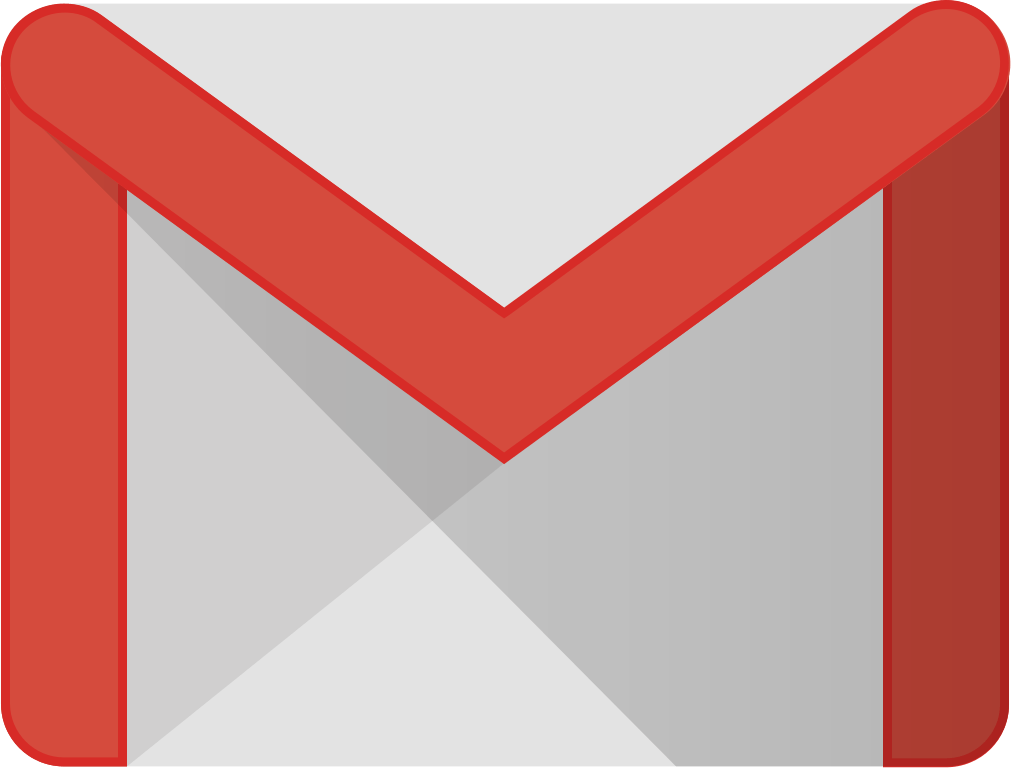Почта outlook.com
Содержание:
- Настройка для Mail.Ru
- Используйте EAC для создания Outlook в политике веб-почтовых ящиковUse the EAC to create an Outlook on the web mailbox policy
- Настройка и возможности почтового ящика
- Что нужно знать перед началом работыWhat do you need to know before you begin?
- Как настроить Mail.ru в Outlook
- Добавление контактов в Outlook.com
- Ввод пути к веб-частям Outlook Web App вручнуюEnter Outlook Web App Web Parts manually
- Общие сведения о почте Совкомбанка
- Настройка для Mail.Ru
- Настройка цвета страницы входа для Outlook в ИнтернетеCustomize the color of the Outlook on the web sign-in page
- Облачное хранилище OneDrive
- Настройка цвета страницы входа для Outlook в ИнтернетеCustomize the color of the Outlook on the web sign-in page
- Пользовательские функции Outlook Web Access
- Outlook Express
- Создание или удаление политик почтовых ящиков Outlook Web AppCreating or deleting Outlook Web App mailbox policies
- Веб-правила Outlook, фильтры и многое другое
- Порядковая настройка
- Какими возможностями обладает почта для сотрудников Outlook?
- Обзор Outlook Web AppOverview of Outlook Web App
Настройка для Mail.Ru
Mail.Ru, еще одна лидирующая в российском сегменте интернета компания, как и многие, начинала лишь с простой электронной почты и поисковика. Настройка Outlook для Mail.ru не отличается сложностью. Внимательно следуйте написанной ниже инструкции. Настройка почты Outlook не займет много времени.
- Тип записи – IMAP.
- Во входящей почте «Имя узла» – imap.mail.ru, «Пользователь» – полный адрес персонального ящика. Указываете пароль в нужном поле.
- В исходящей почте все то же самое, smtp.mail.ru в строке «Имя узла».
- В «Дополнительных настройках» активируете «Использовать SSL», в «Порте сервера» набираете 993 – для входящих писем. Для исходящих меняете только «Порт сервера». Нужно написать 465.
Используйте EAC для создания Outlook в политике веб-почтовых ящиковUse the EAC to create an Outlook on the web mailbox policy
-
В EAC перейдите к политикам permissions Outlook Web App и нажмите > кнопку Новый значок In the EAC, go to Permissions > Outlook Web App policies, and click New
-
В открываемом окне политики настройте следующие параметры:In the new policy window that opens, configure the following settings:
-
Имя политики. Введите уникальное имя для политики.Policy name: Enter a unique name for your policy.
-
Используйте флажки для включения или отключения компонентов. По умолчанию отображаются наиболее часто используемые компоненты. Чтобы открыть весь список компонентов, которые можно включить или выключить, выберите команду Дополнительные параметры.Use the check boxes to enable or disable features. By default, the most common features are displayed. To see all features that can be enabled or disabled, click More options.
Примечание. Вы можете настроить параметры для отдельных пользователей с помощью комлета Set-CASMailbox в Exchange Online PowerShell.Note: You can configure settings for individual users by using the Set-CASMailbox cmdlet in Exchange Online PowerShell.
-
-
Нажмите кнопку Сохранить, чтобы сохранить политику.Click Save to save the policy.
Настройка и возможности почтового ящика
Некогда данный сервис именовался как почта Hotmail, с тех пор много воды утекло – что же сегодня может предложить Outlook?
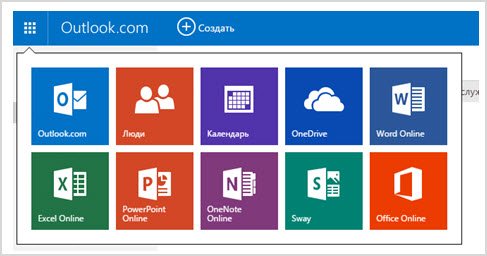
В левом верхнем углу есть значок, открывающий быстрый доступ не только к почтовому ящику, но и к другим многочисленным продуктам от Майкрософт.
Не буду их описывать отдельно – это требует детального рассмотрения, а пока вернемся непосредственно к почте.
Значок «Создать» — это первый шаг к созданию и отправке будущего письма. После нажатия на него вы перенаправляетесь на эту страницу.
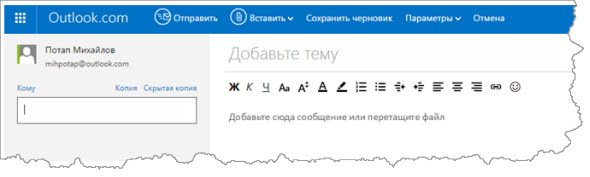
Сверху слева вы видите свой профиль и электронный адрес, чуть ниже – поле для введения адреса получателя. Для автоматического копирования нажмите «Копия» или «Скрытая копия».
В поле для письма в предложенной форме сначала идет тема, затем инструменты для оформления и место для самого текста. В общем и целом стиль довольно простой и понятный, ничего лишнего.
После того как вы закончили письмо, отослать его можно при помощи кнопки «Отправить» (команде соответствует сочетание клавиш Ctrl+Enter). Что еще можно сделать?
Вставить – функция добавления данных. Можно использовать опцию «Файлы как вложения» — загрузка идет из базы данных компьютера или другого используемого вами устройства.
Другой вариант – «Встроенные рисунки» относится только к графическим изображениям, причем они сразу видны в поле письма. Еще один способ – «Поделиться через OneDrive», это облачное хранилище, которое может оказаться весьма полезным.
Сохранить черновик. — уверен объяснений не требуется.
Параметры. Здесь можно изменять параметры для работы с письмом. Первоначальный вариант – «Форматированный текст», это привычное сочетание графических символов и знаков с возможностью редактирования текста или вставкой смайликов, ссылок.
Второй вариант – «Обычный текст», то же самое, только без возможности форматирования. И последний – «Редактировать в формате HTML».
Кроме того, в Параметрах задается важность отсылаемого письма, чтобы сразу был ясен приоритетный уровень. Отмена – позволяет вернуться к исходным данным без сохранения черновика письма
Отмена – позволяет вернуться к исходным данным без сохранения черновика письма.
Обратим внимание на параметры интерфейса почтового ящика Outlook. Цветовая палитра
Сверху вы видите палитру цветовых решений, которую можно применять в основном к той небольшой панельке сверху, где располагаются ссылки для доступа к основным параметрам почты
Цветовая палитра. Сверху вы видите палитру цветовых решений, которую можно применять в основном к той небольшой панельке сверху, где располагаются ссылки для доступа к основным параметрам почты.
Область чтения – она позволяет, не открывая сообщения при помощи клика, увидеть всю информацию, которая присутствует в письме.
Это довольно удобная опция, так как она позволяет в мобильном формате получить полное представление о содержании.
Управление правилами – мы уже говорили об этом, в каждом письме есть быстрый доступ к данной функции.
Но и в настройках есть этот раздел, здесь правила будут храниться в хронологическом или другом приоритетном порядке, причем все, а не только для какого-то конкретного письма.
Управление категориями. Ранее упоминалось о категориях – они созданы для того, чтобы отсортировать сообщения и иметь быстрый доступ к наиболее важным и отсеивать ненужные.
Создавать самостоятельно можно любые категории и показывать их при этом в области папок или использовать только как фильтры.
Категории можно также удалить на ваше усмотрение и при помощи галочек выбрать тот вариант использования категории, который вам подходит.
Также включается и выключается отображение параметра прямо в списке сообщений.
Что нужно знать перед началом работыWhat do you need to know before you begin?
-
Предполагаемое время для завершения каждой процедуры: 5 минут.Estimated time to complete each procedure: 5 minutes.
-
Для выполнения этой процедуры (процедур) необходимы соответствующие разрешения.You need to be assigned permissions before you can perform this procedure or procedures. Чтобы узнать, какие разрешения необходимы, см. в разделе «Outlook on the web mailbox policies» в разделе Разрешения функций в разделе Exchange Online.To see what permissions you need, see the «Outlook on the web mailbox policies» entry in the Feature permissions in Exchange Online topic.
-
Чтобы открыть центр администрирования Exchange (EAC), см. в центре администрирования Exchange в Exchange Online.To open the Exchange admin center (EAC), see Exchange admin center in Exchange Online. Сведения о том, как подключиться к Exchange Online PowerShell, см. в статье Подключение к Exchange Online PowerShell.To connect to Exchange Online PowerShell, see Connect to Exchange Online PowerShell.
-
Сведения о ярлыках клавиатуры, которые могут применяться к процедурам в этом разделе, см. в разделе Клавишные ярлыки для центра администрирования Exchange.For information about keyboard shortcuts that may apply to the procedures in this topic, see Keyboard shortcuts for the Exchange admin center.
Совет
Возникли проблемы?Having problems? Обратитесь за помощью к участникам форумов Exchange.Ask for help in the Exchange forums. Посетите форумы в Exchange Online или Exchange Online Protection.Visit the forums at Exchange Online or Exchange Online Protection.
Как настроить Mail.ru в Outlook
Печать Как настроить Microsoft Outlook?
Перед настройкой нужно убедиться в том, что интернет подключен, в меню «Настройки» почтового ящика на вкладке «Почтовые программы» необходимо отметить флажок в пункте « Я хочу получить доступ к почтовому ящику с помощью почтового клиента ».
Автоматическая настройка
- Запустить программу Microsoft Outlook.
- При первом запуске программа предложит создать учетную запись. Нужно нажать «Далее» и перейти к третьему шагу настройки почтового клиента.
- В разделе «Файл» нужно нажать на кнопку «Добавление учетной записи».
- В открывшейся форме «Автоматическая настройка учетной записи» ввести:
- имя;
- адрес электронной почты, выбранный при регистрации почтового ящика (к примеру, primer@rambler.ru);
- пароль, указанный при регистрации почтового ящика.
- Нажать «Далее» и дождаться соединения с почтовым сервером.
Если учетные данные введены правильно, программа выполнит оставшиеся настройки автоматически.
Если по каким-то причинам программе не удается выполнить автоматическую настройку или нужно изменить параметры, клиент можно настроить вручную.
-
- В окне настройки учетной записи нужно выбрать «Настроить вручную параметры сервера» и два раза нажать «Далее» (в нижнем правом углу окна).
-
- В открывшемся окне «Параметры электронной почты интернета» нужно проверить следующие данные (и исправить их в случае несоответствия):
- имя;
- адрес электронной почты (к примеру, primer@rambler.ru. В т.ч. для других доменов «Рамблер-Почты» – @lenta.ru, @ro.ru и др.);
- тип учетной записи – POP3;
- сервер входящей почты для протокола POP3 должен быть pop.rambler.ru (в т.ч. для других доменов «Рамблер-Почты» – @lenta.ru, @ro.ru и др.);
- сервер исходящей почты должен быть smtp.rambler.ru (в т.ч. для других доменов «Рамблер-Почты» – @lenta.ru, @ro.ru и др.);
- пользователь и пароль (адрес электронной почты и пароль, выбранный при регистрации ящика).
- В открывшемся окне «Параметры электронной почты интернета» нужно проверить следующие данные (и исправить их в случае несоответствия):
-
- Далее нужно нажать на кнопку «Другие настройки» (в нижнем правом углу окна).
- В открывшемся меню нужно перейти во вкладку «Сервер исходящей почты» и поставить галочку в поле «SMTP-серверу требуется проверка подлинности».
- Далее нужно перейти во вкладку «Дополнительно» и в случае необходимости настроить следующие параметры:
- поставить галочку в поле «Требуется шифрованное подключение (SSL)» для активации безопасного соединения;
- в выпадающем меню «Использовать следующий тип шифрованного подключения» выбрать SSL;
- установить галочку в пункте «Оставлять копии сообщений на сервере», если нужно сохранять на сервере копии своих писем.
-
- Теперь нужно нажать на кнопку «OK», затем «Далее» и «Готово».
-
- В окне настройки учетной записи нужно выбрать «Настроить вручную параметры сервера» и два раза нажать «Далее» (в нижнем правом углу окна).
-
- В открывшемся окне «Параметры электронной почты интернета» нужно проверить следующие данные (и исправить их в случае несоответствия):
- имя;
- адрес электронной почты (к примеру, primer@rambler.ru. В т.ч. для других доменов «Рамблер-Почты» – @lenta.ru, @ro.ru и др.);
- тип учетной записи – IMAP;
- сервер входящей почты для протокола IMAP должен быть imap.rambler.ru (в т.ч. для других доменов «Рамблер-Почты» – @lenta.ru, @ro.ru и др.);
- сервер исходящей почты должен быть smtp.rambler.ru (в т.ч. для других доменов «Рамблер-Почты» – @lenta.ru, @ro.ru и др.);
- пользователь и пароль (адрес электронной почты и пароль, выбранный при регистрации ящика).
- В открывшемся окне «Параметры электронной почты интернета» нужно проверить следующие данные (и исправить их в случае несоответствия):
-
- Далее нужно нажать на кнопку «Другие настройки» (в нижнем правом углу окна).
- В открывшемся меню нужно перейти во вкладку «Сервер исходящей почты» и поставить галочку в поле «SMTP-серверу требуется проверка подлинности».
- Далее нужно перейти во вкладку «Дополнительно» и в случае необходимости настроить следующие параметры:
- поставить галочку в поле «Требуется шифрованное подключение (SSL)» для активации безопасного соединения;
- в выпадающем меню «Использовать следующий тип шифрованного подключения» выбрать SSL;
- Теперь нужно нажать на кнопку «OK», затем «Далее» и «Готово».
Если настроить почтовый клиент не удалось, подробные обучающие материалы и справочную информацию можно найти в специальном разделе «Помощь» на сайте разработчика программы.
Добавление контактов в Outlook.com
Если у вас есть несколько почтовых ящиков в разных почтовых службах, то вы можете добавить в Outlook.com эти почтовые ящики, чтобы получать и отправлять сообщения из других почтовых ящиков, используя для этого Аутлук онлайн.
Для этого вы должны нажать на панели на кнопку «Параметры» (шестеренка). Во всплывающем меню необходимо выбрать пункт «Другие параметры почты».
На странице «Параметры» следует нажать на кнопку «Ваши учетные записи электронной почты». На странице «Ваши учетные записи электронной почты» вам нужно выбрать один из предложенных пунктов: «Добавить учетную запись только для отправки» или «Добавить учетную запись для отправки и получения».
После настройки новой учетной записи, добавленная учетная запись будет доступна на правой боковой панели в разделе «Папки». Теперь вы можете отправлять или получать сообщения, используя для этого разные электронные почтовые ящики через службу Outlook.com.
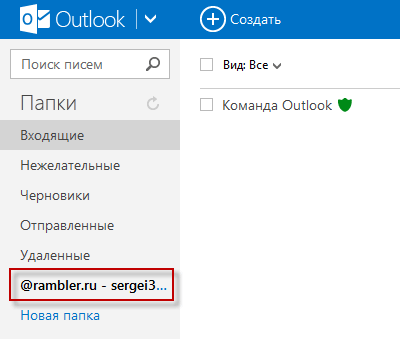
Также вы можете импортировать почту и параметры из Outlook Express, Почты Windows или Почты Windows Live.
В дальнейшем, компания Microsoft намерена перевести все свои почтовые службы в сервис Outlook.com, а поддержка старых служб будет прекращена. Пользователи могут продолжать пользоваться адресами со старыми окончаниями, но сейчас есть возможность выбрать «красивый или желаемый» адрес электронной почты с окончанием @outlook.com, пока есть такая возможность.
Вы можете получить новый адрес электронной почты с окончанием @outlook.com из своей почтовой службы @hotmail.com или @live.ru если в «Параметрах» выберите пункт «перейти на Outlook».
Вы можете и дальше использовать электронные адреса с окончаниями @hotmail.com, @live.com или @msn.com, а также переименовать свою учетную запись, в адрес с окончанием @outlook.com или добавить псевдоним.
Ввод пути к веб-частям Outlook Web App вручнуюEnter Outlook Web App Web Parts manually
Путь к веб-частям Outlook Web App можно также вводить вручную в веб-браузере. Например, пользователь может использовать URL-адрес веб-части Outlook Web App, чтобы открыть календарь другого пользователя.Outlook Web App Web Parts can be also be entered manually in a Web browser. For example, a user can use an Outlook Web App Web Part URL to open another user’s calendar.
Приведенные ниже примеры показывают, как получать непосредственный доступ к распространенным представлениям Outlook Web App:The following examples show how to directly access common Outlook Web App views:
-
Входящие: https:// <server name> /owa/?cmd=contents & module=inboxInbox: https://<server name>/owa/?cmd=contents&module=inbox
-
Календарь (сегодня): https:// <server name> /owa/?cmd=contents & module=calendar & exsvurl=1Calendar (today): https://<server name>/owa/?cmd=contents&module=calendar&exsvurl=1
-
Календарь (еженедельно): https:// <server name> /owa/?cmd=contents & module=calendar & view=weekly & exsvurl=1Calendar (weekly): https://<server name>/owa/?cmd=contents&module=calendar&view=weekly&exsvurl=1
-
Календарь (ежемесячно): https:// <server name> /owa/?cmd=contents & module=calendar & view=monthly & exsvurl=1Calendar (monthly): https://<server name>/owa/?cmd=contents&module=calendar&view=monthly&exsvurl=1
Общие сведения о почте Совкомбанка
Стабильность работы почты обеспечивается за счет использования специальной системы outlook web. Именно она гарантирует быстрый обмен всеми необходимыми сведениями между сотрудниками.
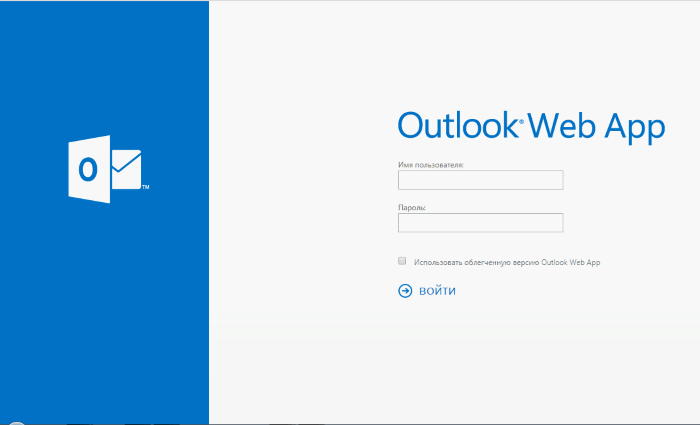 Outlook web app работает над всевозможными обновлениями почтового сервиса, чтобы он был еще более удобный и комфортный при использовании.
Outlook web app работает над всевозможными обновлениями почтового сервиса, чтобы он был еще более удобный и комфортный при использовании.
Также важно обратить внимание и на интерфейс системы. Он довольно прост и интуитивно понятный, а поэтому каждый пользователь сможет с легкостью использовать почту для сотрудников
Система управления задач Pyrus также имеет массу преимуществ и особенностей, среди которых можно выделить:
- Вход в портал можно осуществить не только с компьютера, но и любого другого устройства, которое имеет доступ в Интернет. К примеру, смартфон или же планшет.
- Все задачи, при необходимости, можно объединить по различным категориям. Такими могу быть «Запланированные» или же «Входящие».
- К каждой задачи прикрепляется соответствующий файл.
- Корпоративная почта дает возможность устанавливать задачи, предназначенные другим сотрудникам, делать работу вместе, а также контролировать выполнение работы. Помимо того, это относится не только к непосредственным работникам банка, но и контрагентам.
Настройка для Mail.Ru
Mail.Ru, еще одна лидирующая в российском сегменте интернета компания, как и многие, начинала лишь с простой электронной почты и поисковика. Настройка Outlook для Mail.ru не отличается сложностью. Внимательно следуйте написанной ниже инструкции. Настройка почты Outlook не займет много времени.
- Тип записи — IMAP.
- Во входящей почте «Имя узла» — imap.mail.ru, «Пользователь» — полный адрес персонального ящика. Указываете пароль в нужном поле.
- В исходящей почте все то же самое, smtp.mail.ru в строке «Имя узла».
- В «Дополнительных настройках» активируете «Использовать SSL», в «Порте сервера» набираете 993 — для входящих писем. Для исходящих меняете только «Порт сервера». Нужно написать 465.
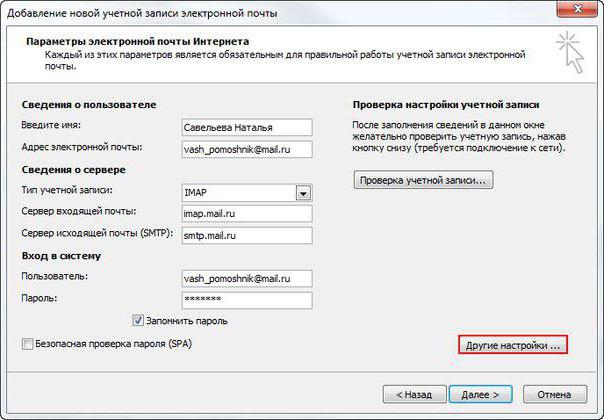
Настройка цвета страницы входа для Outlook в ИнтернетеCustomize the color of the Outlook on the web sign-in page
-
Чтобы открыть файл, используйте блокнот.Use Notepad to open the file .
Примечание. В <ExchangeVersion> подмостке используется синтаксис 15.1.Note: The <ExchangeVersion> subfolder uses the syntax 15.1. nnn.nnn. nn и изменяется каждый раз при установке накопительного обновления Exchange (CU).nn, and changes every time you install an Exchange Cumulative Update (CU).
-
В файле замените значение синего цвета по умолчанию #0072c6 значение HTML RGB, которое необходимо использовать.In the file, replace the default blue color value #0072c6 with the HTML RGB value that you want to use.
-
По завершению сохраните и закроите файл.When you’re finished, save and close the file.
Облачное хранилище OneDrive
После нажатия на плитку «OneDrive», откроется окно облачного файлового интернет-хранилища OneDrive (ранее — SkyDrive). В этом облачном хранилище бесплатно предоставляется для хранения файлов, объем общим размером в 5 ГБ.
Из окна страницы сервиса OneDrive вы можете загрузить приложение OneDrive для установки на ваш компьютер. Между компьютером, или другим устройством, и облачным хранилищем, через веб-интерфейс можно будет перемещать файлы.
Из окна хранилища OneDrive после нажатия на кнопку «Создать», можно перейти к использованию облачного офисного приложения Office Online. При использовании этого приложения можно непосредственно в окне браузера создавать, открывать, редактировать и сохранять документы Microsoft Office: документы Word, таблицы Excel, презентации PowerPoin, записи OneNote.
Более подробно об использовании облачного файлового хранилища OneDrive можно прочитать в этой статье.
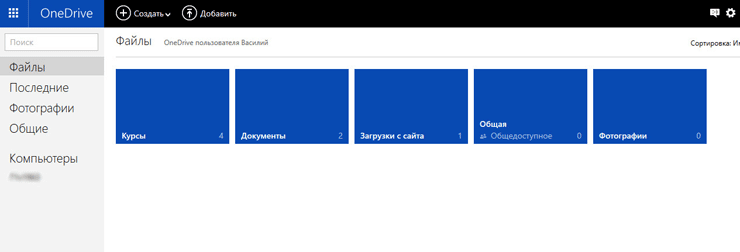
Настройка цвета страницы входа для Outlook в ИнтернетеCustomize the color of the Outlook on the web sign-in page
-
Чтобы открыть файл, используйте блокнот.Use Notepad to open the file .
Примечание. В <ExchangeVersion> подмостке используется синтаксис 15.1.Note: The <ExchangeVersion> subfolder uses the syntax 15.1. nnn.nnn. nn и изменяется каждый раз при установке накопительного обновления Exchange (CU).nn, and changes every time you install an Exchange Cumulative Update (CU).
-
В файле замените значение синего цвета по умолчанию #0072c6 значение HTML RGB, которое необходимо использовать.In the file, replace the default blue color value #0072c6 with the HTML RGB value that you want to use.
-
По завершению сохраните и закроите файл.When you’re finished, save and close the file.
Пользовательские функции Outlook Web Access
С помощью интерфейса OWA пользователи могут устанавливать параметры конфигурации для следующих компонентов:
- Помощник Out of Office Assistant;
- Обмен сообщениями;
- Проверка орфографии;
- Безопасный обмен сообщениями;
- Секретность и пресечение нежелательной почты;
- Форматы даты и времени;
- Календарь;
- Оповещения;
- Контакты;
- Изменение пароля (если он включен на сервере);
- Восстановление удаленных элементов.
Сегментация OWA
Сегментация OWA обеспечивает возможность выборочно включать или отключать функции OWA в пользовательском интерфейсе браузера.
Сегментация полезна в том случае, если требуется ограничить функциональность клиента из-за вопросов, связанных с обучением, либо в соответствии с другими политиками, специфичными для организации, назначать приоритет для определенных функций либо снизить потерю производительности определенных функций на сервере, в сети или на низкоскоростном WAN-соединении, через которое работает клиент. Чтобы включить на сервере сегментацию, изменяют строку реестра следующим образом:
Ключ HKEY_LOCAL_MACHINE\System\CurrentControlSet\Services\MSExchangeWEB\OWA Тип данных REG_DWORD Имя значения DefaultMailboxFolderSet Значение варьируется
В значении ключа реестра указано «варьируется», так как вводимое значение зависит от возможностей, отображаемых в интерфейсе OWA. Для каждой отображаемой возможности необходимо просуммировать значения и ввести в реестр получившуюся величину. Значения представлены в таблице, которая взята непосредственно из файла справки Exchange 2000 (см. рис. 4).
Рисунок 4 – Значения сегментации OWA серверной части из файла справ-ки Exchange 2000
Outlook Express
Считается, что Outlook Express — своего рода облегченная версия классического Outlook. Частично это верно. У них один разработчик, и Express поставлялся в составе ОС от Microsoft до 2003 года. С выпуском Windows 7 распространение его прекратилось.
Отличия их в том, что классический входил в состав пакета Microsoft Ofice, в то время как Express был предустановлен в операционной системе. В последнем также нет различных дополнительных функций. Настройка Outlook Express состоит из следующих действий:
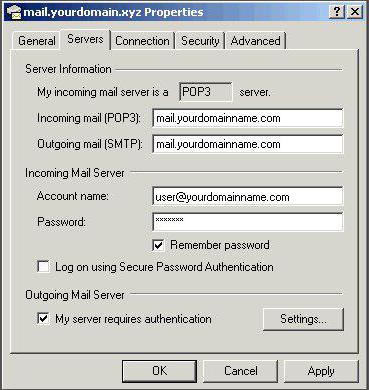
- Запустить приложение, открыть «Сервис», «Учетные записи».
- Выбрать вкладку «Почта».
- В «Добавить» кликаем на «Почту».
- Указать имя или псевдоним, который получатель увидит в строке «От кого».
- Ввести свой e-mail и «Далее».
- В перечне серверов для входящей почты выбрать РОРЗ.
- Указать параметры для исходящей почты.
- В «Учетной записи» набрать свой почтовый адрес.
- Ввести свой пароль.
- Нажать «Далее» для окончания настроек.
Создание или удаление политик почтовых ящиков Outlook Web AppCreating or deleting Outlook Web App mailbox policies
Политика почтовых ящиков по умолчанию Outlook Web App создается автоматически при установке Exchange. По умолчанию все параметры политики почтовых ящиков Outlook Web App по умолчанию включены. В соответствии с требованиями организации можно создать любое необходимое количество политик почтовых ящиков Outlook Web App.A default Outlook Web App mailbox policy is created automatically when Exchange is installed. By default, all options are enabled on the default Outlook Web App mailbox policy. You can create as many Outlook Web App mailbox policies as necessary to meet the needs of your organization.
Примечание
Политика почтовых ящиков по умолчанию Outlook Web App не применяется автоматически ни к каким почтовым ящикам.The default Outlook Web App mailbox policy isn’t automatically applied to any mailboxes.
Сведения о создании или удалении политик почтовых ящиков см. в Outlook Web App политики Outlook Web App почтовых ящиков из Exchange.For information about creating or removing mailbox policies, see Create an Outlook Web App mailbox policy and Remove an Outlook Web App mailbox policy from Exchange.
Веб-правила Outlook, фильтры и многое другое
Более мощные функции, которые вы найдете в бесплатной веб-версии Microsoft Outlook, включают такие вещи, как создание правил для входящих сообщений электронной почты.
Вы можете добраться до этого, нажав на многоточие в верхнем меню и выбрав Создать правило … из выпадающего меню.
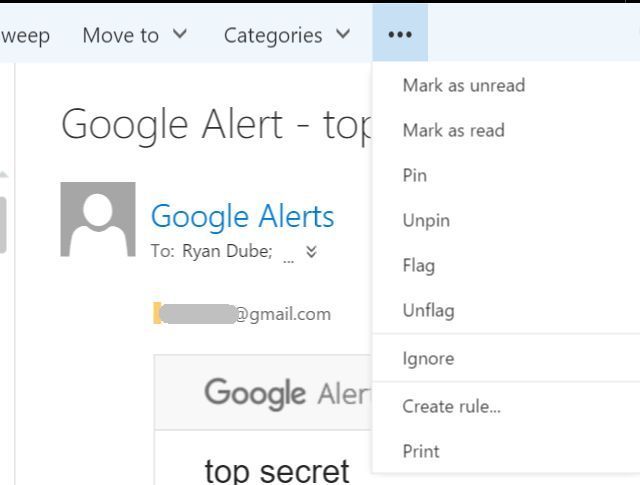
Правила входящих сообщений, доступные здесь, включают сортировку входящих сообщений на основе того, кто их отправил, кому они были отправлены, и слов в строке темы.
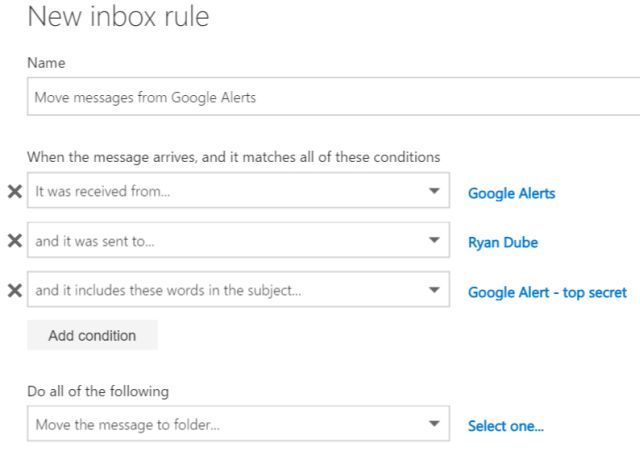
Это очень ограниченный список, как и список действий, который позволяет только перемещать, копировать или удалять сообщение, прикреплять или отмечать сообщение, а также пересылать, перенаправлять или отправлять. Это оно.
Одним из преимуществ использования веб-версии Outlook является то, что вы можете настроить автоматические ответы, когда вы находитесь вне офиса.
, в течение определенного периода времени.
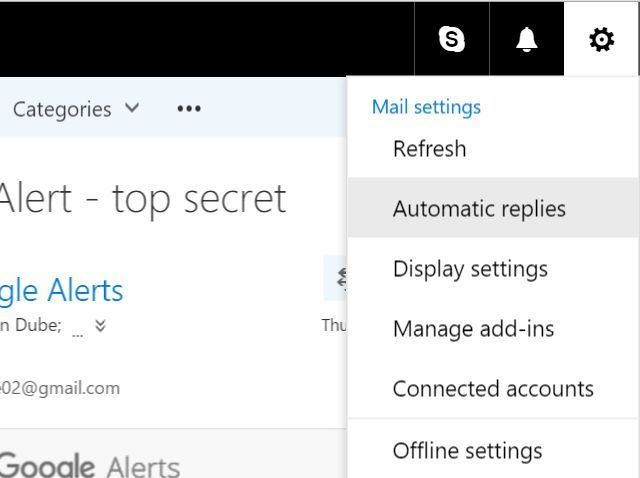
Они устанавливаются из меню настроек, выбрав Автоматические ответы. Затем все, что вам нужно сделать, это определить период времени, когда вы будете отсутствовать и не сможете отвечать на электронные письма, и все готово.
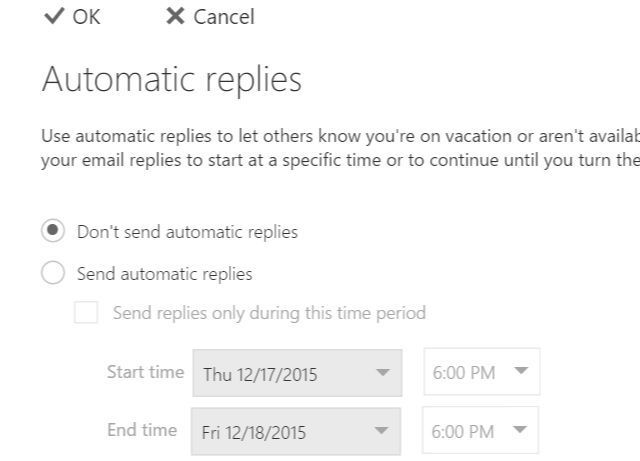
Рабочий стол Microsoft Outlook включает функцию правил. На самом деле, это гораздо надежнее, чем веб-версия. Когда вы нажимаете на правила от Главная В меню вы увидите окно, очень похожее на веб-версию, где вы можете выбрать, откуда отправлять электронную почту или откуда, что-либо в строке темы и т. д.
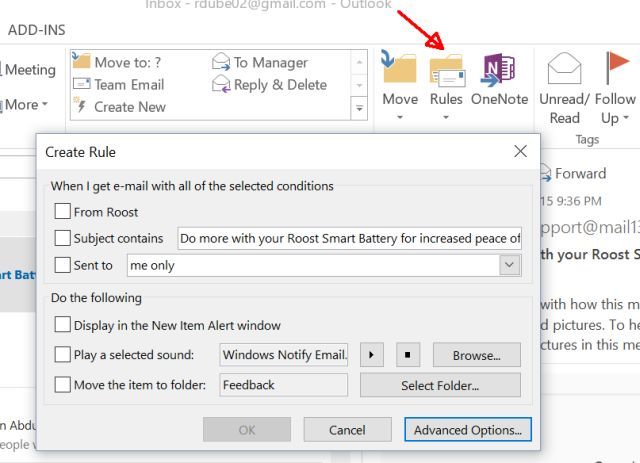
Однако, если вы нажмете Расширенные настройки Кнопка, вы увидите еще много вариантов триггера — например, помечена ли электронная почта как важная, содержит ли она конкретные слова в теле сообщения, независимо от того, были ли вы ccd или нет, и так далее.
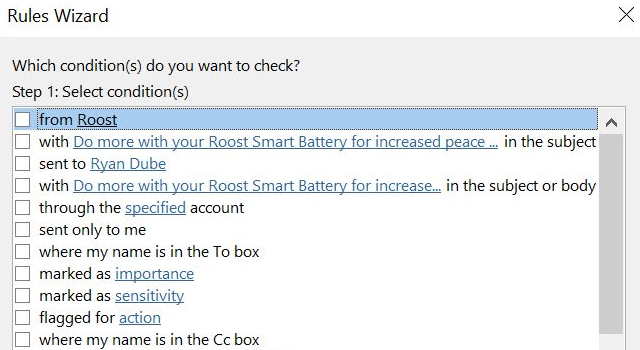
Стоит отметить, что в настольной версии не предусмотрена опция автоматического ответа, если только вы не настроили Outlook для работы с сервером Exchange. Единственный недостаток управления вашей почтой на вашем локальном ПК — то, что вы не можете автоматизировать вещи, которые обычно основаны на сервере.
Порядковая настройка
Порядковая настройка Outlook производится следующим образом:
Прежде чем продолжить поиск проблемы, убедитесь, что вы правильно ввели свое имя пользователя и пароль. Для имени пользователя введите полное имя учетной записи электронной почты. По умолчанию большинство почтовых клиентов настроены на отправку почты через 25-й порт. Часто, однако, интернет-провайдер или системный администратор локальной сети закрывает 25-й порт для предотвращения спама. Таким образом, ваш почтовый клиент не может подключиться к серверу и отображает сообщение типа «Подключение к серверу сбой» или «Не удается подключиться к серверу».
- Включить программу. В открывшемся окне выбрать «Учетные записи электронной почты».
- Затем кликнуть на «Добавить новую», затем «Далее».
- В списке серверов выбрать РОРЗ.
- В строке «Введите имя» внести свои персональные данные, в «Адрес электронной почты» вписать свой электронный адрес, напротив «Пользователя» и «Пароля» указать полное имя ящика, пароль доступа к нему. На пустых полях сервера входящей и исходящей почты набрать mail/ваше доменное имя. Кнопкой «Далее» подтвердить изменения.
- Затем кликнуть на «Другие настройки», выбрать «Сервер исходящей почты» и отметить «SMTP-серверу требуется проверка личности».
- Сохранить нажатием «Ок».
Неверно настроенные входящие и исходящие почтовые серверы
Для этого в почтовом клиенте порт должен измениться со стандартного 25-го на 26-й порт. Наиболее часто неправильно настроенный брандмауэр перестает отправлять сообщения электронной почты. Проверьте, правильно ли работает ваш почтовый клиент при отключении брандмауэра.
Когда почтовый ящик заполнен, сообщения не могут быть получены в почтовом ящике. Пользователь, который пытается отправить электронное письмо в это поле, получает следующее сообщение. Сообщение, которое вы отправили, не может быть доставлено одному или нескольким получателям.
Какими возможностями обладает почта для сотрудников Outlook?
Почта Совкомбанка дает возможность максимально удобно настроить оповещения системы, что делает ее использование еще более комфортным и простым
Если для сотрудника важно получать сообщения своевременно, то он может настроить переадресацию на телефон или же другие средства связи
Помимо того, есть еще и масса других возможностей почты:
Создание бесед между сотрудниками.
Установка таймера отправки сообщения
Установка режима «Важно» на определенных адресатов, что позволяет выделять их письма на фоне других. Настраивание уведомлений, которые открываются на рабочем столе ПК
Сохранение сообщения, а также создание закладок.
Автоматическое очищение сообщений (подключается по желанию).
 Так выглядит интерфейс Outlook
Так выглядит интерфейс Outlook
Обзор Outlook Web AppOverview of Outlook Web App
Полностью поддерживаемые браузеры предоставляют пользователям доступ к таким возможностям, как представление беседы, правила папки «Входящие», область чтения и помощник по планированию.Fully supported web browsers give users access to features such as conversation view, Inbox rules, the reading pane, and the Scheduling Assistant. Браузеры, которые не поддерживаются полностью, по-прежнему можно использовать, но пользователи увидят светлую версию Outlook Web App, которая имеет меньше возможностей.Browsers that aren’t fully supported can still be used, but users will see the light version of Outlook Web App, which has fewer features. Сведения о новых Outlook Web App в Outlook Web App см. в Outlook Web App в Exchange 2013.For information about new features in Outlook Web App, see What’s new for Outlook Web App in Exchange 2013.