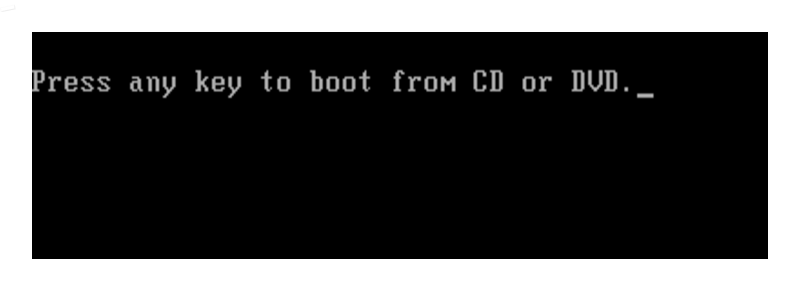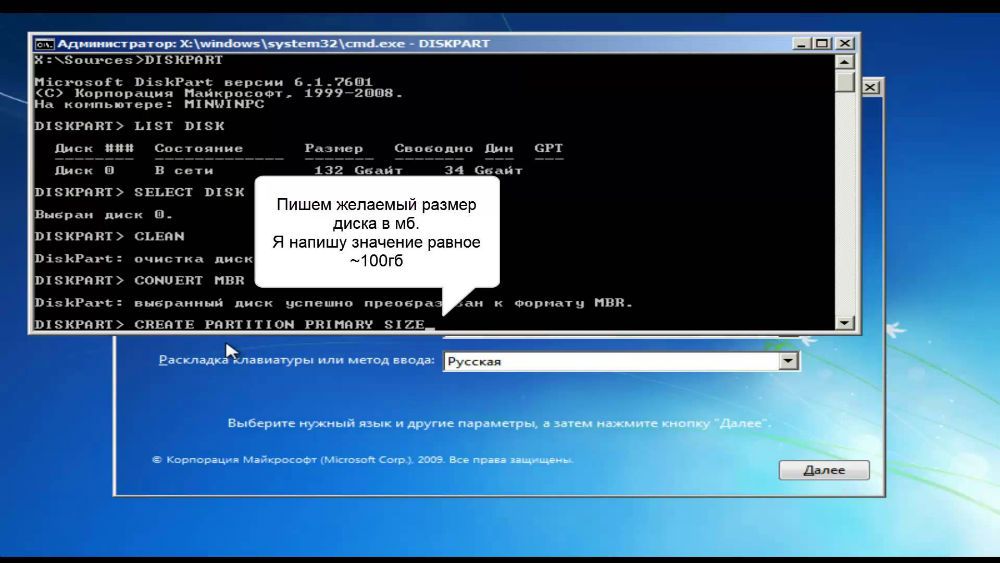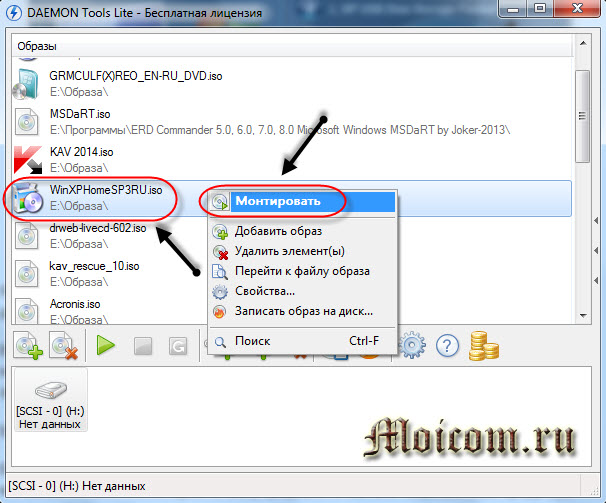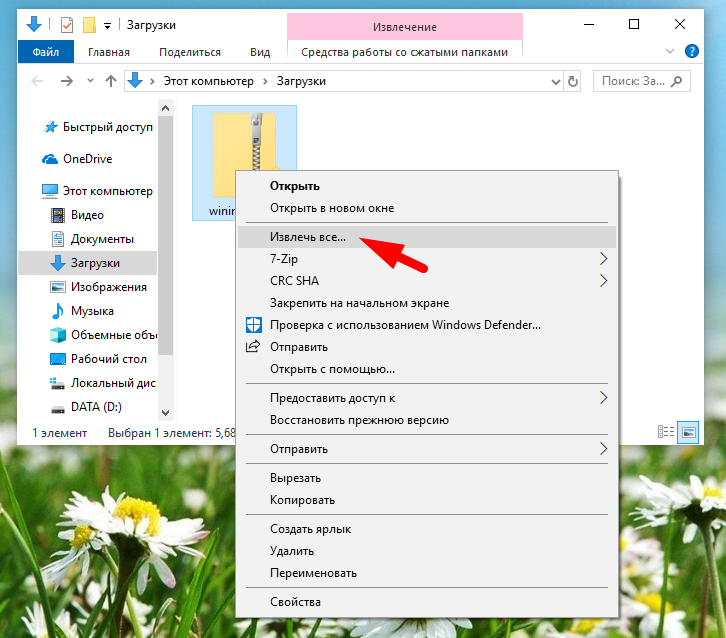Что надо сделать в биосе при установке windows через флешку
Содержание:
- Как установить Windows 7 на UEFI BIOS
- Создание загрузочной флешки
- Как установить windows 7 через биос
- Как и где скачать ISO образ для создания флешки
- Старт установки и форматирование разделов
- Как установить Windows 10 с флешки?
- Загрузка с флешки на материнских платах ASUS
- Основы работы в Setup
- Подробная инструкция переустановки Windows 7, 10 на ноутбуке
- Загрузка программного обеспечения
- Подготовка к установке Windows
- Как узнать какая нужна Windows 10 — x86 или x64
- Как выставить загрузку с usb-накопителя в AMI BIOS
- Вход в BIOS
- Загрузка с флешки в Pheonix AwardBIOS
- Порядок действий при установки в БИОСе загрузки с флешки
- Как установить Windows 10 с флешки: Как настроить Windows 10?
- Загрузка с помощью «Boot Menu»
- Подготовка флешки
- Процесс установки Виндовс 7 с USB
Как установить Windows 7 на UEFI BIOS
Что касается «семерки», в своем 32-битном варианте она несовместима с файловой системой GPT. При попытках установки будет вылетать сообщение об ошибке загрузки.
Особенно ограничены в выборе операционок ноутбуки (так задумано производителями). И все же тем, кого мучит вопрос «УЕФИ БИОС как установить Виндовс 7», не стоит отчаиваться – выход есть (Рисунок 5).
Рисунок 5. Интсрукция по установке UEFI BIOS на ОС Виндоус 7
Настройка UEFI для установки Windows 7
Итак, наша задача – сделать через UEFI BIOS установку Windows 7. Пошаговая установка начинается с перехода с настроек «УЭФИ». Вот что нужно сделать.
- Во время загрузки компьютера – жмем «F2» или «Del».
- В появившемся интерфейсе выбираем «Дополнительно», потом – «Загрузка». В пункте поддержки USB-накопителя – полную инициализацию.
- Идем в раздел CSM, ставим галочку напротив Enabled. В параметрах загрузочных устройств выбираем третий вариант.
- Переходим в подменю загрузки с устройств хранения, указываем в приоритете загрузки «УЕФИ».
- Следуем в раздел Safe Boot, активизируем UEFI Mode.
- Задаем очередность загрузки. На первом месте – флешка с дистрибутивом.
- Сохраняем изменения. Перезагружаемся.
Переход с GPT на MBR
Эта мера необходима, если вы хотите поставить 32-разрядную «семерку». Нужно сделать следующее.
- Загружаемся с внешнего носителя. запускаем полную установку.
- Вызываем интерфейс командной строки (Shift+F10) (Рисунок 6).
- Печатаем diskpart. Появляется консоль работы с разделами.
- Далее – list disk
- Выбираем диск через команду select disk 0.
- Очищаем его, вводя clean.
- Конвертируем в нужный нам формат: convert mbr.
- Выходим с помощью команды exit.
Рисунок 6. Необходимые действия в командой строке для установки
Разбивка/форматирование жесткого диска
После описанной настройки UEFI для установки Windows 7 можно запускать флешку и следовать знакомым подсказкам. После окончания инсталляции ОС создаем через командную строку. Схема действий такова.
- вводим diskpart (утилиту разделения диска);
- набираем list disk, чтобы вызвать список дисков;
- далее – даем команду select disk 0;
- формируем раздел для системных файлов: create partition primary size=n, где вместо последней литеры вписываем его размер;
- указываем статус раздела format fs=ntfs label=»System»;
- активируем (active);
- называем его привычным образом (assign letter=C).
Для хранения данных формируем диск D похожим образом. Теперь вместо «primary» вписываем «logical». Статус определяем, как Data и называем традиционно D (Рисунок 7).
Рисунок 7. Пример разбивания локальных дисков в командой строке
Установка Windows
В остальном этот процесс не имеет особых отличий от взаимодействия с привычным БИОСом. Если же остаются вопросы, всегда можно найти видеоуроки, наглядно показывающие, как установить windows 7 в режиме uefi (Рисунок 8). На нашем сайте доступен большой выбор программ для операционной системы Windows.
Рисунок 8. Выбор UEFI как загрузочного устройства в BIOS
Создание загрузочной флешки
Приступаем к первому шагу. Первым делом подготовьте USB-флешку на 8 гигабайт и переместите с неё ВСЕ важные файлы на другие диски. Далее скачайте с официального сайта программу UltraISO.
UltraISO мы будем использовать для записи Windows на флешку. Также нам понадобится образ Windows 7 и желательно в формате ISO. Его вы можете попросить у друзей или скачать из интернета (смотрите урок: Где скачать Windows).
Итак, скачиваем UltraISO, устанавливаем её и запускаем.
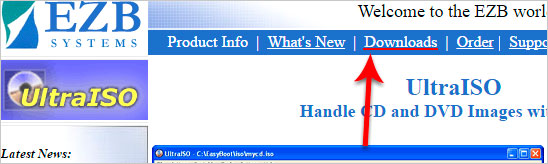

Данная программа платная, но она будет работать в течение 30 дней в пробном режиме. При запуске выбираем пункт Пробный период.
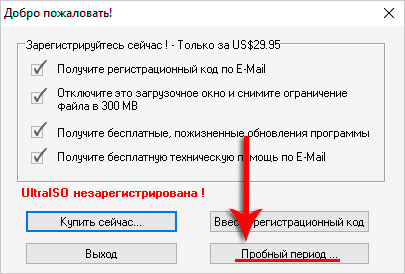
Флешка уже должна быть вставлена в компьютер.
В программе UltraISO нажимаем меню Файл, затем Открыть.

В открывшемся окне указываем, где на компьютере лежит образ с Виндовос 7 и жмём Открыть.
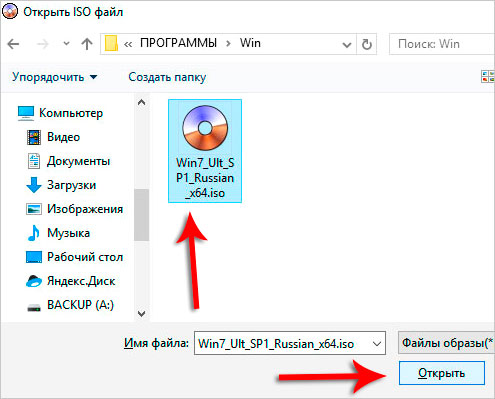
Теперь, когда файлы образа были успешно открыты, мы жмём меню Самозагрузка – Записать образ жесткого диска.
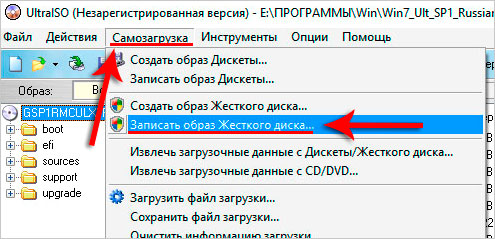
В открывшемся окне важно убедиться, что в пункте Disk Drive выбрана нужная нам флешка. Если это не так, то выбираем её вручную из выпадающего списка
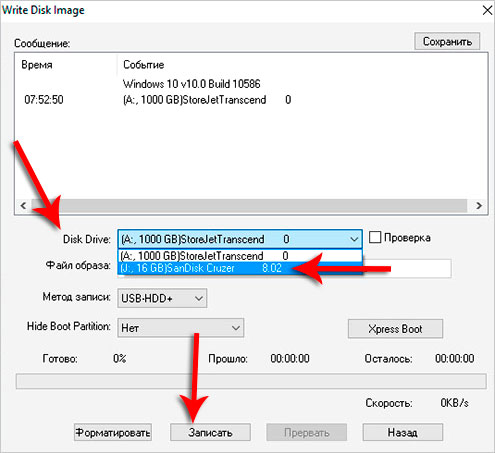
Больше менять нечего не нужно. Нажимаем кнопку Записать, чтобы приступить к созданию загрузочной флешки.
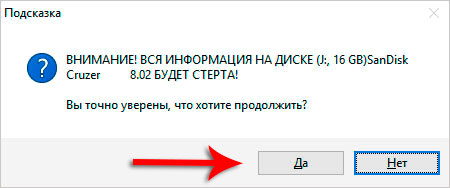
Запись Семёрки на флешку обычно длится минут 10, всё конечно зависит от мощности вашего компьютера и скорости флешки.
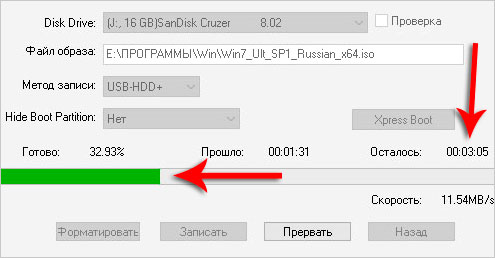
По завершению закройте все лишние окна и давайте уже приступать к следующему шагу.
Как установить windows 7 через биос
Флешка готова и теперь можно приступать к основному процессу. Было б замечательно, если загрузочная флешка после вставления в гнездо сделала дальше все сама. А вы бы и глазом не успели моргнуть, а на компьютере уже стоит новая операционная система. Но это всего лишь мечты, поскольку установка виндов с сопровождается дополнительными настройками в биос. Что надо делать?
Для начала выключить компьютер. Как только он начнет включаться надо быстренько нажать клавишу, чтобы попасть в эту самую биос. Кнопка может быть разной, в зависимости от модели вашего ПК.
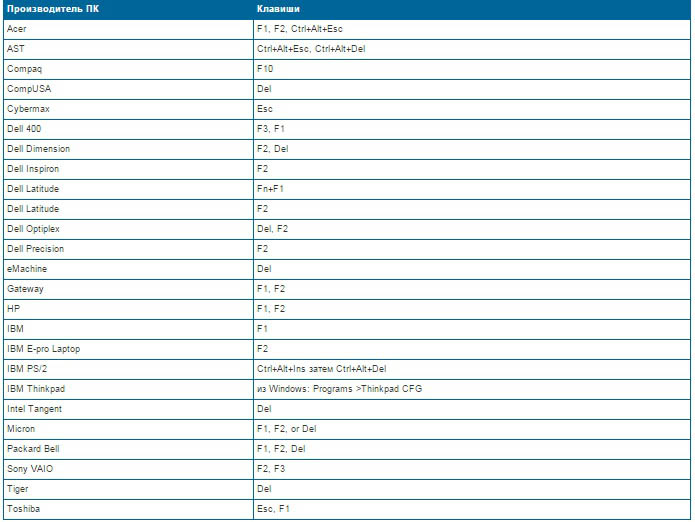
Биос на разных компьютер так же может принимать разный вид. Но неизменным остается тот пункт, который нам и необходим — First BOOT. Именно здесь выставляются приоритеты дисков т. е. порядок их загрузки. Как поступить дальше? Используя стрелочки на клавиатуре найдите пункт USB-HDD и нажмите кнопку F6, чтобы переместить необходимый нам диск на первое место в списке.
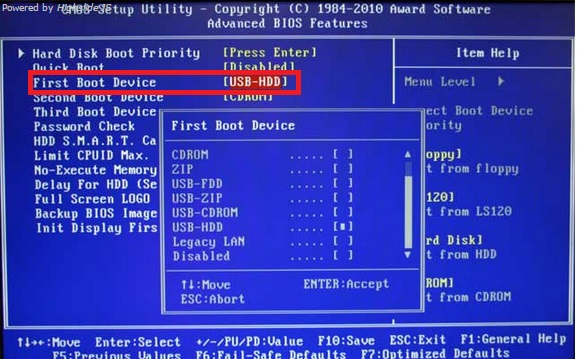
Дальше необходимо нажать сочетание клавиш, которые зафиксируют изменения и выйдут из биос. Там внизу можно найти подсказку. Компьютер перезагрузится и вы сможете приступить непосредственно к установке операционной системы.
Но есть и более быстрый способ смены порядка загрузки.
Вам совсем необязательно заходить в сам биос.
- При загрузке компьютера можно нажать кнопку F11 (опять-таки на разных компьютерах может отличаться) и перед вами появиться окно, где можно настроить порядок загрузки дисков.
- Клавишами вниз и вверх выберите флешку выйдете кнопкой Esc.
Согласитесь, что так гораздо быстрее и проще. Но случается так, что компьютер не обнаруживает загруженную флешку. Тогда надо будет воспользоваться предыдущим способом.
Как установить windows 7 на ноутбук
В ноутбуке установлен другой биос. Загрузка с флешки здесь выставляется ещё быстрее.
- Необходимо зайти на вкладку «Boot» и проверить порядок загрузки.
- Флешка будет на пятом месте.
- С помощью клавиш F5 (вниз)/ F6 (вверх) перемещаете её на первое место и все.
- Сохраняете настройки клавишей F10.
- После перезагрузки начнется установка виндовс.
Неважно какой биос вам пришлось настраивать, дальнейшая установка операционной системы происходит везде одинаково. Поэтому отдельно рассматривать вопрос о том как установить windows 7 с флешки на ноутбук, является нецелесообразным
Как и где скачать ISO образ для создания флешки
Перед тем как установить windows 10 с флешки, необходимо создать образ ОС. Где взять дистрибутив?
С сайта Microsoft
Заходим на соответствующую страничку «Майкрософта» и следуем инструкциям: указываем выпуск Windows и варианты ее загрузки.
Вы получаете ознакомительную версию, которая функционирует только 30 дней. Затем нужно зарегистрировать ее, введя ключ.
Популярные сборки
Чем хороши сборки? Чтобы начать работу, вам не нужно ничего, кроме как, установить виндовс 10 с флешки – ни настраивать систему, ни устанавливать драйвера (Рисунок 2). Лучше всего популярные, проверенные: для ноутбука от m0nkrus, игровая 1703 от OVGorsky, Ru Windows 10 Elgujakviso Edition и др.
Решите вы установить виндовс 10 с флешки через БИОС или иным способом, все последствия при неправильных действиях – только на вашей совести.
Рисунок 2. При установке ОС Windows с флешки рекомендуется использовать готовые сборки
Старт установки и форматирование разделов
Итак, старт произведен. Не спешите радоваться. Конечно, процесс инсталляции автоматизирован. Сначала, как обычно, нужно выбрать язык системы, формат времени и даты, а затем указать раскладку клавиатуры. Заметим сразу, что ввод ключа активации и лицензии отложен на конец процесса. Дело в том, что «семерка» может работать в нормальном режиме до 30 дней как обычная условно-бесплатная программа.
Теперь в вопросе о том, как установить Windows 7 на ноутбук HP (или на другие модели), следует правильно выбрать, какая именно версия ОС Windows 7 должна быть инсталлирована. Связано это с тем, что лицензионный ключ рассчитан именно на конкретную сборку и после установки любой другой к активации системы не приведет просто по причине своего несоответствия.
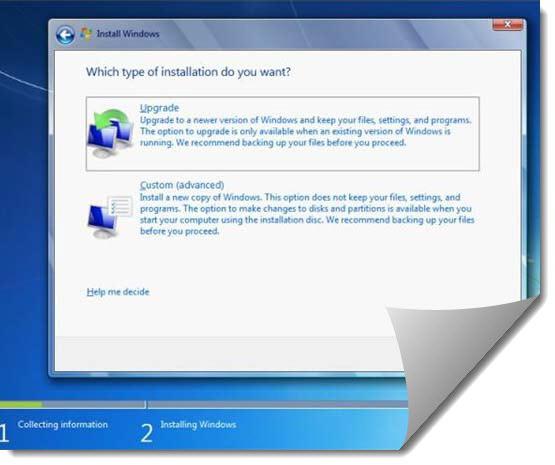
Теперь остается принять условия соглашения по инсталляции и использованию. Далее возникнет окно, в котором имеется два типа установки: обновление и полная установка. Практически все специалисты и юзеры рекомендуют производить полную установку с нуля (перед началом процесса нужно скопировать необходимые пользователю файлы и папки, поскольку форматирование уничтожит данные). Еще одним плюсом такой установки можно назвать и тот момент, что новая система не «подхватит» от старой системные ошибки или, что еще хуже, вирусы.
Как установить Windows 10 с флешки?
- Перед нами открылось диалоговое окно Установка Windows. Здесь вы можете выбрать язык системы. По умолчанию выбран русский язык, потому что мы с вами создали загрузочную флешку на русском языке. В этом окне обычно ничего не меняется. Для продолжения установки нажмите кнопку Далее.
- Нажмите на кнопку Установить.
- Откроется окно Активация Windows. Здесь соответственно вбиваете ключ продукта, который вы купили на официальном сайте Microsoft. Если ключа продукта у вас нет, и вы хотите активировать Windows позже, то нажмите на ссылку «У меня нет ключа продукта».
- Если вы выбрали установку Windows без ключа продукта, то в следующем окне вам предложат выбрать версию Windows: «Домашняя», «Домашняя для одного языка», «Для образовательных учреждений» и «Pro версия». Какую версию Windows установить решайте сами.
- После того как вы ввели ключ продукта или же выбрали вариант без ввода ключа, но с выбором версии Windows, принимаем условия лицензии, поставив галочку напротив этого пункта и нажимаем кнопку Далее.
- Откроется окно выбора типа установки. Здесь есть два варианта:
Первый вариант: «Установка Windows с сохранением файлов, параметров и приложений». Если у вас уже есть какая-то установленная Windows, и вы не хотите переустанавливать программы, а просто хотите установить новую версию Windows поверх старой, то выбираете этот пункт.
Второй вариант: «Только установка Windows (для опытных пользователей)». Если же вы хотите установить Windows на только что собранный компьютер, либо вам нужна чистая установка Windows на старое железо, то выбираете этот пункт. При этом все старые файлы будут помещены в папку Windows.old.
- В следующем окне появятся все доступные накопители (жесткие диски и SSD). Здесь нам предстоит выбрать место установки Windows. Если у вас в компьютере установлен один жесткий диск, то выбирать особо не приходится. Если же у вас стоит SSD и жесткий диск, то устанавливать Windows следует исключительно на SSD, т.к. установленная на SSD Windows будет грузится 2-3 секунды, а установленная на жесткий диск Windows будет грузится 1 – 1,5 мин в лучшем случае. Понять, где у вас SSD, а где жесткий диск можно по объему памяти в данном окне.
После выбора места установки Windows, кликаем по нему левой кнопкой мыши и нажимаем кнопку Создать. Ниже появится объем накопителя в мегабайтах и кнопки Применить и Отмена.
Таким образом, в поле Размер нам нужно ввести 102400 Мб и нажать кнопку Применить.
Откроется окно о создании дополнительных разделов для загрузчика Windows, в котором нажимаем кнопку ОК.
В результате появятся первый локальный диск с четырьмя новыми разделами: раздел для восстановления системы, системный раздел, раздел MSR для загрузчика Windows и основной раздел. Также появится второй локальный диск под названием Незанятое пространство на диске. Выделяем его, нажимаем кнопку Создать и нажимаем кнопку Применить. В итоге у вас появится пятый раздел (Основной), который можно сразу отформатировать, нажав на кнопку Форматировать.
В итоге у нас появится два локальных диска на один, из которых мы установим Windows, а другой будет использоваться как файлохранилище.
Для установки Windows выберите четвертый раздел (Основной) первого локального диска и нажмите кнопку Далее.
Если же вам ничего разбивать не требуется, то просто выделите нужный накопитель, нажмите кнопку Создать, затем кнопку Применить, в появившемся окне нажмите ОК. Из четырех созданных разделов выберите четвертый (Основной) и нажмите кнопку Далее.
- Начнется установка Windows.
В зависимости от типа накопителя установка будет занимать от 10 минут для SSD накопителя до часа для жесткого диска. Также следует учитывать мощность процессора, скорость считывания информации с USB накопителя и скорость вращения шпинделя на жестком диске. В процессе установки компьютер несколько раз перезагрузится, ничего трогать и менять не нужно.
Единственный нюанс — при первой перезагрузке системы на старых материнских платах в БИОСе нужно сменить приоритет загрузки с флешки на внутренний накопитель компьютера. Иначе снова загрузится установщик Windows с флешки. На новых материнских платах этого делать не нужно, материнка сама поменяет приоритеты загрузки.
Загрузка с флешки на материнских платах ASUS
В БИОСе на материнских платах от ASUS, также, есть несколько возможностей запуска компьютера с загрузочной флешки с Windows.
- Первый вариант. В самом низу, в разделе « Приоритет загрузки », где будут отображаться подключенные устройства, с помощью мыши перетаскиваем usb-накопитель в самое начала, как это показано ниже. После этого остается только сохранить настройки и перезагрузиться, после чего загрузка начнется с подключенной флешки.
- Вторым, является « Меню загрузки », которое можно вызвать с помощью клавиши «F8», как только вы зайдете в БИОС. Ну, а дальше проще простого выбираем загрузочную флешку и ждем пока компьютер начнет с неё загружаться.
- Третий вариант относится к более сложному так, как сначала нужно перейти в « Advanced mode » нажав на « F7 ». Потом, в разделе « Загрузка » спускаемся к « Приоритету загрузки » и в строке « Параметр загрузки #1 » устанавливаем usb-накопитель, вот и всё.
- Ну, и четвертый вариант. Также, требует переход в « Advanced Mode », переход в « Загрузки », но на этот раз спускаем в самый низ к разделу « Изменение загрузки », где после выбора USb-устройства, компьютер должен перезагрузиться и начать с него загружаться.
На более современных материнских платах принцип такой же. Ниже покажу пример на том же ASUS.
После входа в БИОС, на начальном экране нам снова таки нужно с помощью мышки приоритетное устройство переместить в самый вверх. Вверх потому, что данная менюшка тут переехала на правую строну и стала вертикальной.
Так же, можно воспользоваться и загрузочным меню, как я показывал и в предыдущем примере.
Зайдя в « Advanced Mode ( F7) » и перейдя во вкладку « Boot », вы можете изменить приоритет загрузки вручную в разделе « Boot Option Priorities ».
Или просто выбрать нужное устройство начать с него загрузку в разделе « Boot Override », который находится всё в той же вкладке «Boot».
Основы работы в Setup
3.1. Клавиши управления
Программа Setup представляет из себя набор различных параметров, сгруппированных на отдельных вкладках, в зависимости от назначения. Справа или внизу будет описание клавиш, с помощью которых производятся все действия.

Для перехода между вкладками обычно используются стрелочки «вправо», «влево» на клавиатуре. Для перехода между строками внутри одной вкладки используются стрелочки «вниз», «вверх».

Для смены значений необходимо перейти с помощью стрелочек на требуемое поле, нажать клавишу «Enter», а затем с помощью стрелочек выбрать новое значение из выпадающего меню. Для этого также могут используются клавиши «+», «-» или «Page Up», «Page Down».
Для возврата на уровень вверх или к предыдущей странице нажимайте клавишу «Esc». Клавиша «Esc» на одной из главных вкладок будет означать выход из BIOS без сохранения настроек, который нужно будет подтвердить или отказаться от выхода.
В программе Setup с интерфейсом UEFI можно выполнять все действия с помощью мышки.
3.2. Сохранение настроек
Это очень важный момент. После совершения всех необходимых настроек перейдите на вкладку «Exit», выберете стрелочками пункт «Exit and Save Changes» («Выйти и Сохранить Изменения», порядок слов может быть разным), нажмите «Enter» и подтвердите сохранение настроек выбрав стрелочками «OK» или «Yes» и снова «Enter».
Сохранить настройки можно гораздо проще и быстрее нажав клавишу «F10» на клавиатуре и подтвердив свое решение. Эта клавиша работает во многих версиях BIOS, UEFI и часто указывается в подсказках (внизу или справа).
3.3. Отмена настроек
Если вы случайно что-то изменили или не уверены в правильности сделанных настроек, то прейдите на вкладку «Exit» и выберите «Exit and Discard Changes» («Выйти и Отменить Изменения») или нажимайте клавишу «Esc» до появления сообщения о выходе без изменения настроек и подтвердите действие («OK» или «Yes»).
3.4. Восстановление настроек
Для восстановления всех настроек в оптимальные значения по умолчанию прейдите на вкладку «Exit» и выберите «Load Setup Default» («Загрузить Настройки По умолчанию»). После этого можно сразу изменить другие настройки или просто выйти из BIOS с сохранением параметров («Exit and Save Changes» или «F10»).
Подробная инструкция переустановки Windows 7, 10 на ноутбуке
Переустановка Windows 7 на ноутбуке
Шаг 1.
- Скачайте образ Windows 7, файл формата ISO
- Скачайте и установите программу UltraISO
- Откройте программу UltraISO
- Нажимаем Файл
Выбираем Открыть
- В окне проводника указываем путь к образу диска операционной системы которую вы скачали формата ISO
- Выбираем Самозагрузка
Нажимаем Записать образ жесткого диска
В поле Disk Drive (Диск) выбираете флешку на которую будем записывать образ и нажмите Форматировать
После того как флешка отформатируется нажмите Записать
- Запись образа займет несколько минут
- Загрузочная флешка создана
Шаг 2.
- Заходим в BIOS нажимая F2 или Del при включении компьютера (зависит от модели материнской платы)
- Как зайти в BIOS можно прочитать в статье
- Как зайти Boot меню можно посмотреть в статье
- Выбираем раздел Boot или Advanced Settings, находим где указывается порядок Boot Devices и в качестве первого загрузочного устройства выставляем нашу загрузочную флешку
- Сохраняем настройки BIOS и перезагружаем компьютер
Шаг 3.
- После перезагрузки появится меню, в котором следует перейти к установке Windows
- Выберете язык
- Раскладку клавиатуры
Выбираем Полную установку
Вам будет предложено выбрать и настроить диск для установки Windows
- Отформатируйте разделы жесткого диска
-
Разбейте жесткий диск
Если это нужно
на разделы
- Выберите раздел для установки Windows
- Нажмите Далее
- Начнется процесс установки
- Дождитесь установки Windows
- Компьютер будет перезагружен несколько раз в процессе установки
Шаг 1.
- Вставьте флешку в компьютер
- Скачайте образ Windows 10 (файл формата ISO )
- Скачайте программу rufus
- Откройте программу rufus
- В поле Устройство выберите флешку
Нажмите Выбрать и укажите путь к образу ISO Windows 10
- В графе Схема разделов выберите схему разделов целевого диска (на который будет устанавливаться система) — MBR для систем с Legacy/CSM загрузкой или GPT для систем UEFI
- Новые компьютеры с UEFI поддерживают FAT32 но не работают с NTFS
- Чтоб посмотреть файловую систему компьютера
- Откройте Мой компьютер и щелкните правой кнопкой мыши по нужному диску
- Затем в открывшемся меню, выберите Свойства
- Вы уведете файловую систему компьютера
- Настройки в разделе Целевая система переключится автоматически. Если вы не знаете, какую схему разделов выбрать
- В разделе Параметры форматирования укажите вашу флешку
- Нажмите Старт
- Загрузочная флешка Windows 10 создана
Шаг 2.
- Подключаем Загрузочную флешку к компьютеру которому требуется чистая установка Windows 10
- Заходим в БИОС нажимая F2 или Del при включении компьютера (зависит от модели материнской платы)
- Как зайти в BIOS можно прочитать в статье
- Как зайти Бут меню можно посмотреть в статье
- Выбираем раздел Boot или Advanced Settings, находим где указывается порядок Boot Devices и в качестве первого загрузочного устройства выставляем нашу загрузочную флешку
- Сохраняем настройки БИОС и перезагружаем компьютер
Шаг 3.
- После перезагрузки появится меню, в котором следует перейти к установке Windows
- Далее будет происходить Подготовка, Настройка компонентов
- Вам будет предложено выбрать язык, формат времени и метод ввода с клавиатуры
-
Ввода ключа продукта для активации Windows 10
Можно нажать У меня нет ключа продукта
- Нажмите кнопку Далее
- Выбор тип установки Windows 10
- Выбор раздела диска для установки Windows 10
- После выбора вашего варианта раздела для установки, нажмите кнопку Далее
- Начнется копирование файлов Windows 10 на компьютер
- После перезагрузки будет происходить
- Подготовка
- Настройка компонентов
- Далее настройка основных параметров системы
- Выбор региона
- Подтверждение раскладки клавиатуры
- Программа установки предложит добавить дополнительные раскладки клавиатуры
- Вам будет предложено подключиться к Интернету
- Будет предложено два варианта настройки Windows 10
- Для личного использования
- Для организации
- Настройка учетной записи Windows 10
- При наличии Интернет подключения предлагается настроить учетную запись Microsoft
- Настройка параметров конфиденциальности Windows 10
- Установка стандартных приложений
- Подготовка Windows 10 к запуску
- Установка Windows 10 на ноутбук завершена
Загрузка программного обеспечения
Установку ОС на Lenovo стоит начать с отключения защиты BIOS.
Для этого необходимо перезагрузить устройство и нажать на клавишу F2 чтобы открыть меню BIOS. Если меню не открылось можно попробовать нажать Delete или использовать кнопку FN совместно с клавишей из группы F.
Для отключения защиты следует открыть пункт Security далее Secure Boot нажатием клавиши Enter.
В Secure Boot необходимо перейти в режим Disabled, чтобы отключить защиту.
Вернуться в главное меню можно нажатием на Esc, затем стоит перейти в раздел Boot (Sturtap).
Этот раздел отвечает за настройку загрузки ПК с флешки или компакт-диска.
Подготовка к установке Windows
Перезагрузите ноутбук и зайдите в BIOS. Для каждой модели Lenovo есть свой способ входа в BIOS. Информация должна быть в инструкции к устройству. Для большинства моделей подойдет кнопка F2 или же Delete.
Теперь вы оказались в главном меню BIOS, в нижней части которого присутствует раздел навигации.
Первым делом следует отключить защиту. С этой целью переходим в раздел Security → Secure Boot и нажимаем Enter.
В этом окне нужно выставить значение Disabled, чтоб отключить защиту.
После этого нужно вернуться в Главное меню, просто один раз нажав Esc.
Переходим на вкладку Boot (еще она может называться Startup).
В первом разделе этой вкладки должна отображаться ваша флешка. Выберите ее и поместите в верх списка, используя клавиши навигации.
Затем найдите пункт UEFI/Legacy Boot, и выберите режим Legacy Only. Иногда это нужно сделать до смены порядка загрузки, в зависимости от требований системы.
После этого следует нажать F10 и подтвердить сохранение всех изменений, нажав на Enter.
Теперь нужно снова перезагрузить ноутбук. Иногда может понадобиться подтверждение загрузки со съемного накопителя. В таком случае просто нажмите нужную клавишу и ждите.
Если проделать все это у вас не получилось с первого раза – попробуйте еще раз. Если вы сомневаетесь в своих силах, то просто закажите услугу по профессиональной установке Windows и ремонту ноутбуков Lenovo, так вы будете на 100% уверены, что установка ОС пройдет быстро и качественно.
Как узнать какая нужна Windows 10 — x86 или x64
Предлагаются варианты «десятки» с разной разрядностью – x32, x64, x 86. На какой из них остановиться перед тем, как установить windows 10 через флешку?
На самом деле, разрядность x86 – это то же, что и x32. Она присуща машинам старого образца. Если у вас именно такой компьютер, лучше использовать систему с меньшей разрядностью, поскольку только ее он и потянет. Но увы, она не позволит раскрыть весь потенциал «железа».
64-я разрядность – более новая. Этот вариант системы рассчитан на современные компьютеры с многоядерными процессорами, оперативкой 4 Гб и выше, производительной видеокартой (Рисунок 3). Выше разрядность – быстрее отклик приложений.

Рисунок 3. Установленные планки оперативной памяти в материнской плате
Как выставить загрузку с usb-накопителя в AMI BIOS
AMIBIOS – это ещё одна версия БИОСа, которая часто встречается на не самых свежих мат. платах. В общем, если попав в БИОС его внешний вид будет таким же, как на скриншоте ниже, тогда для установки флешки в качестве загрузочного устройства нужно выполнить следующие шаги:
- Идем в разделы « Advanced » — « USB Configuration » и проверяем включены ли USB порты;
- Устанавливаем в пункте « USB Function » значение « Enabled ». Если такое значение уже было установлено, значит все в порядке, значит возвращаемся обратно в начальное меню;
- Дальше, стрелочками переходим в « Boot » — « Removable Drives »;
- Выделив первый пункт, нажимаем « Enter » и выбираем загрузочную флешку;
- Теперь заходим в « Boot Device Pririty » и в качестве первого загружаемого устройства устанавливаем наше usb устройство;
В этом варианте BIOS, также, флешку можно найти не только в « Removable Drives », но и в « Hard Disk Drives », так что будьте внимательны.
Вход в BIOS
Что же друзья, пришла пора установить Windows 8.1. Делается это просто.
Первым делом вставьте USB флешку в комп. После этого включите пк и зайдите в BIOS. Это очень важный шаг! Сразу же после включения начинаем нажимать клавишу Delete, жмем несколько раз до тех пор, пока не окажемся в BIOS. Примерно так он выглядит.


Выбираем «1st Drive» и нажимаем Enter.

Откроется окно, выбираем «USB:SandDisk Cruzer».

Теперь флешка стоит на первом месте.

Затем нажимаем ESC и выбираем «Boot Device Priority».

Обратите внимание, что и здесь наша флешка стоит на первом месте

Если у вас стоит дисковод, то нажимаем на «1st Boot Device» и выбираем USB флешку.

Загрузка с флешки в Pheonix AwardBIOS
AwardBIOS является довольно таки старой версией БИОСа, и на сегодняшний день попадаются очень редко, но все таки иногда это случается.
Итак, зайдя в БИОС, нам нужной перейти на вкладку « Advanced BIOS Features ».
Далее нужно выбрать настроить приоритет загрузки жестких дисков, перейдя в соответствующий раздел « Hard Disk Priority ».
Изначально на первых позициях будет стоять жесткий диск, ну или если у вас их несколько, то сначала будут отображён все жесткие диски и только потом подключенное usb-устройство. Здесь нужно с помощью клавиши «+» переместить флешку на самую первою строку.
После чего возвращаемся к предыдущему меню, воспользовавшись клавишей « Esc » и в параметре « Firs Boot Device » выбираем значение « USB-HDD ». (Кстати в некоторых версиях данного BIOS такая строка может отсутствовать, поэтому можно попробовать выбрать либо USB-FDD или USB-CDROM).
Ну а в параметре « Second Boot Device » выставляем « HardDisk ».
Нажав F10, сохраняем настройки перезагружаем компьютер.
Порядок действий при установки в БИОСе загрузки с флешки
Установка загрузки с флешки в разных версиях БИОСа слегка может отличаться, но в принципе сам алгоритм у всех одинаковый.
- Записываем загрузочную флешку ОС или с образом LiveCD;
- Подключаем подготовленный usb-накопитель к компьютеру. Если вы собрались устанавливать Windows, рекомендую, подсоединять накопитель к USB 2.0, то есть к портам, которые окрашены в черный цвет (синие это USB3.0) . Так, как иногда система может отказаться начинать установку из-за отсутствия драйверов для USB3.0, к которым было подключено устройство;
- Включаем или перезагружаем компьютер и входим в БИОС используя при этом клавиши «Del» или «F2». Если не одна из этих клавиш не подойдет варианты, которые вам могут помочь сможете найти вот по этой ссылке;
- В БИОСе открываем раздел «Boot» где в списке загрузочных устройств перемещаем флешку на первое место;
- Нажав на клавишу «F10» и сохранив изменённые параметры, пробуем загрузиться с подключенного нами устройства;
В общих чертах это выглядит примерно так. Ну, а теперь давайте конкретно пройдемся по каждой версии BIOS.
Как установить Windows 10 с флешки: Как настроить Windows 10?
Наконец Windows 10 у нас установилась и теперь следует пройти первоначальные настройки.
Первое, о чем нас попросит Windows – это выбрать регион. Выберем регион, по умолчанию будет выбран регион Россия. Здесь ничего не меняем и нажимает кнопку Да.
На следующем экране Windows попросит нас выбрать раскладку клавиатуры. Выбираем Россию и жмем кнопку Да.
Следующий шаг — это добавление дополнительно раскладки клавиатуры. Здесь следует нажать кнопку Пропустить. При этом у вас будут две раскладки клавиатуры: русская и английская. Если вам нужна другая раскладка клавиатуры, то смело нажимайте кнопку Добавить раскладку.
Разобравшись с раскладкой клавиатуры переходим к следующей стадии настройки – подключение к сети интернет. Тут есть два варианта.
Первый, подключится к сети интернет. Тогда Windows скачает последние обновления и предложит вам войти, либо создать учетную запись Microsoft. Если вы не хотите регистрироваться и привязывать учетную запись к своей версии Windows, то нажмите внизу экрана кнопку Автономная учетная запись.
Windows повторно спросит не хотите ли вы войти с помощью учетной записи Microsoft, разумеется, вы нажимаете кнопку Нет.
Второй, отказаться от подключения к интернету, нажав на кнопку «У меня нет интернета».
Тогда настройка Windows пройдет гораздо быстрей, а последние обновления Windows скачаются уже после настройки. В следующем окне нажмите «Продолжить ограниченную установку».
Первый и второй варианты настройки сети приведут нас к этапу настройки имени пользователя. Здесь необходимо ввести имя пользователя исключительно английскими буквами. При вводе имени русскими буквами возможна некорректная работа некоторых программ и игр. После ввода имени на английском языке нажмите кнопку Далее.
Дальше нам предлагают ввести пароль для нашей учетной записи. Если хотите, чтобы при входе в систему Windows спрашивала у вас пароль, то придумываем пароль и вводим его в соответствующее поле. Если пароль не нужен, то оставляем поле пустым и нажимаем кнопку Далее.
Следующий этап – это настройка журнала действий. Она синхронизирует вашу работу на разных устройствах, записывая ваши действия и отправляя их в журнал активности. Нажмите кнопку Нет, если не хотите, чтобы Microsoft следила за вами.
В следующем окне Microsoft снова предлагает нам оправлять данные о вашей активности в Windows. Смело переведите все переключатели в состояние Нет и нажмите кнопку Принять.
На последнем этапе система поприветствует нас и произведет настройку Windows. Следует подождать пару минут пока она произведет все необходимые настройки.
И через пару минут перед нами откроется рабочий стол Windows.
Вот и все процесс установки Windows 10 завершен. Осталось установить необходимые драйвера для чипсета и видеокарты, а также все необходимые программы.
Теперь вы знаете, как установить Windows 10 с флешки.
Загрузка с помощью «Boot Menu»
Есть более простой и удобный способ загрузки с DVD-диска или флешки как для BIOS, так и для UEFI – загрузка с помощью «Boot Menu» («Меню Загрузки»).
Для вызова меню загрузки могут использоваться клавиши «F8», «F10», «F11», «F12» или «Esc». Их часто можно увидеть в подсказках на начальном экране загрузки компьютера. Еще эту информацию можно узнать из инструкции, на сайте производителя материнской платы или ноутбука, поиском в интернете или методом тыка.

Сразу после включения компьютера зажмите и удерживайте клавишу вызова «Boot Menu» до появления меню выбора загрузочного устройства.

С помощью стрелочек «вниз» и «вверх» перейдите на DVD-привод или флешку и нажмите «Enter». Sandisk Cruzer
Плюсы такого способа очевидны – не нужно копаться в BIOS, не нужно потом возвращать настройки BIOS обратно (хотя это не всегда обязательно) и достаточно вызвать это меню всего один раз, так как после начала установки Windows это уже не потребуется. Кроме того, использование «Boot Menu» не изменяет настройки BIOS или UEFI.
Подготовка флешки
Сам процесс установки Windows 10 на компьютер не очень сложный, за исключением некоторых нюансов с приведённой материнской платой. В первую очередь следует подготовить носитель для установки — в нашем случае это будет флешка на 8 ГБ. Носители слишком большого объёма, например, 16 ГБ, выбирать не стоит по причине возможного снижения скорости установки и проблем с распознаванием съёмного устройства.
Флешка должна быть отформатирована в файловой системе FAT32, иначе будут проблемы с распознаванием её объёма и объёма информации. Выполнить форматирование можно стандартными средствами Windows (правый клик мышью по флешке и переход в раздел «Форматирование»), либо же воспользоваться отдельными программами, но первый способ намного проще. На выходе должен получиться пустой носитель в FAT32, объёмом 8 ГБ.
Процесс установки Виндовс 7 с USB
Дальнейший процесс очень прост – главное совершать правильные действия:
- Выбрать предпочитаемый язык и клавиатурную раскладку.
- Ознакомиться и согласиться с соглашением от разработчиков операционки.
- Выбрать том жесткого диска, куда будет выполнять инсталляция.
- Программа выдаст предупреждение о необходимости форматирования раздела и стирании всей расположенной на нем информации.
- Необходимо согласиться с подобным условием и запустить инсталляционную процедуру.
- Некоторое время все будет происходить в автоматическом режиме. После появления информационного сообщения о завершении работы, нужно будет нажать на «далее».
- Вводятся персональные данные владельца оборудования. Если пароль для входа не нужен – просто оставить пустую строку.
- При использовании лицензионной версии продукта – вставляется ключ, который должен быть у человека.
- Выполняются временные и сетевые настройки.

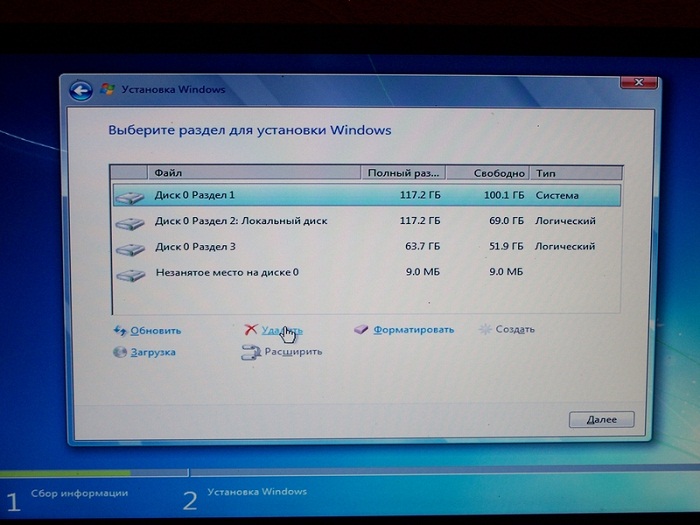
Действия подтверждаются, что приводит к появлению всем известного рабочего стола Семерки – операционная система готова к эксплуатации. Как видите, установить Windows 7 с флешки через BIOS очень легко.