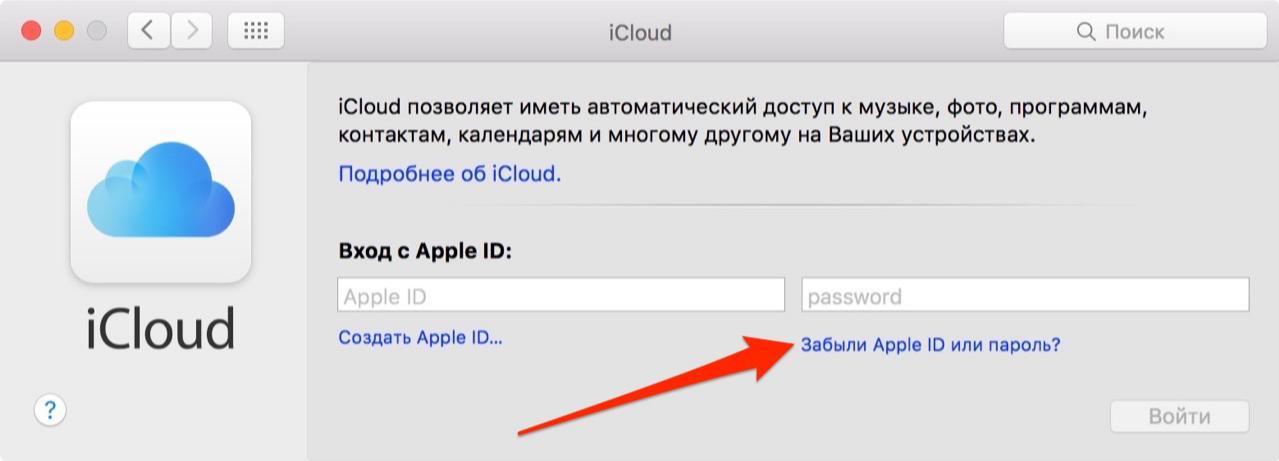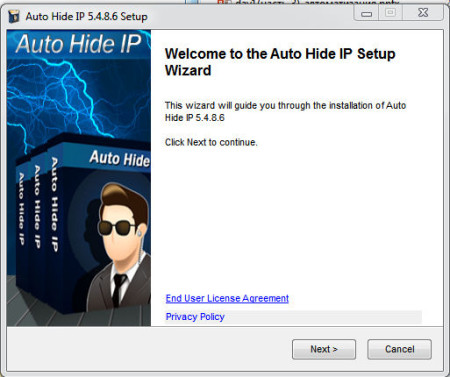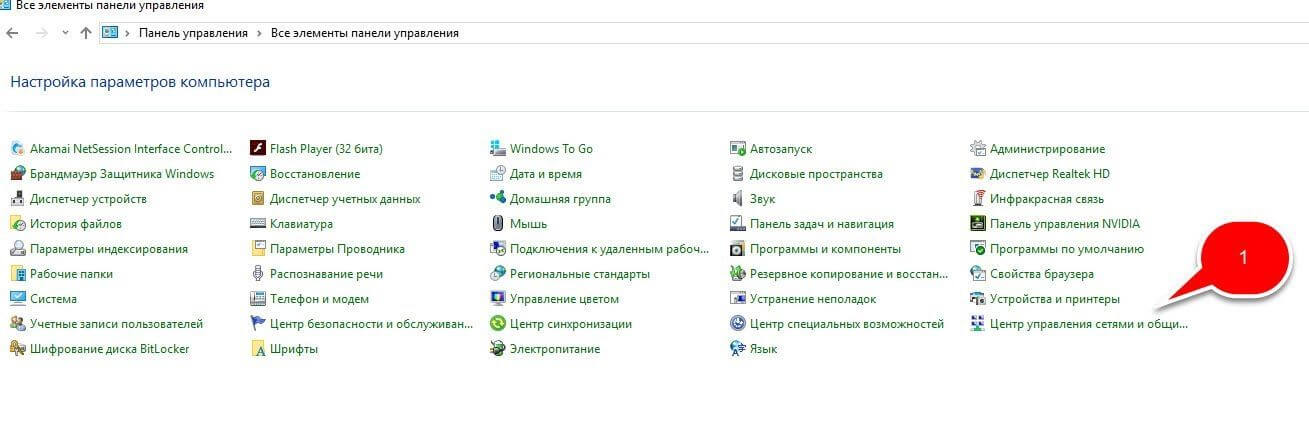Как поменять пароль в контакте
Содержание:
- Как поменять на телефоне
- Для Windows 8
- Смена пароля на компьютере Windows 10
- Забыли пароль
- Процедура смены пароля для разных операционных систем
- Смена пароля Minecraft для обычного игрока
- Инструкция
- Сброс пароля на сервере Minecraft
- Отслеживание действий в аккаунте Google ребенка
- Редактирование информации, доступной в аккаунте Google ребенка
Как поменять на телефоне
Чтобы поменять пароль от аккаунта Гугл на Андроид, войдите в свой профиль. Для этого можете залогиниться в любом сервисе, таком как Гугл Плей, Google+, Gmail.
Через настройки Google
Зайдите в меню на телефоне или планшете и найдите в нем кнопку, подписанную «Настройки Google».
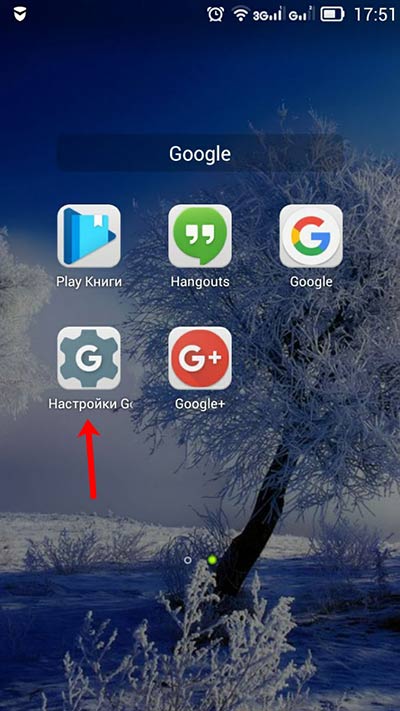
Владельцы телефонов Самсунг ее не найдут. Вам нужно зайти в «Настройки» устройства и там уже выбрать пункт «Google».
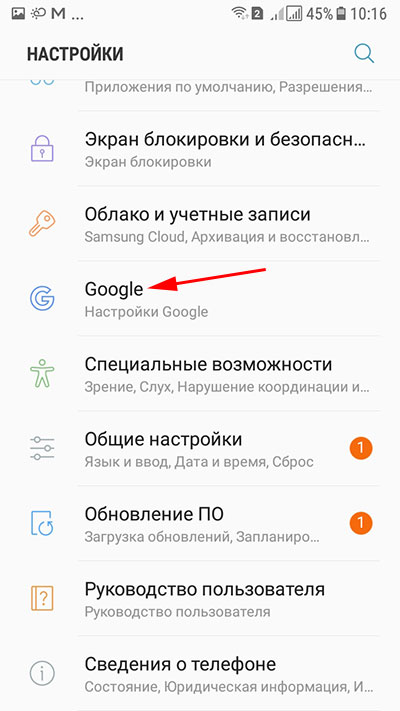
В разделе «Мой аккаунт» нажмите на пункт «Безопасность и вход».
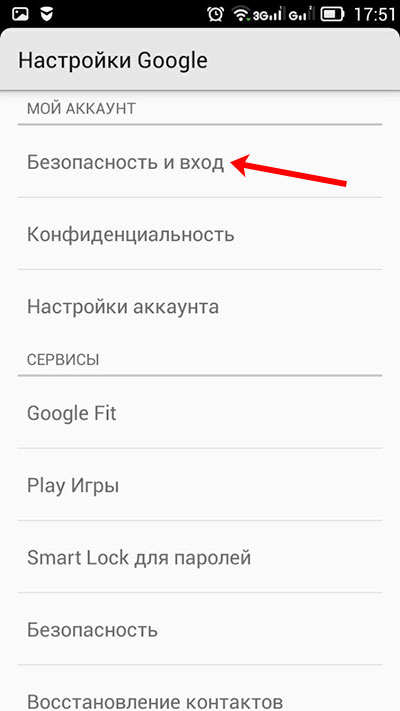
Вверху открывшегося окна посмотрите, чтобы был выбран тот ящик, для которого собираетесь поменять пароль. Затем жмите в поле с подходящим названием на кнопку «Изменить».
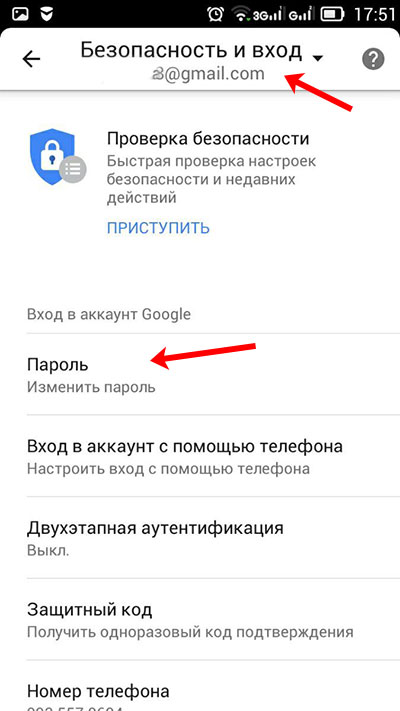
Выберите один из установленных браузеров, который хотите использовать. Чтобы подобное окошко появлялось и в последующие разы, нажмите «Только сейчас».
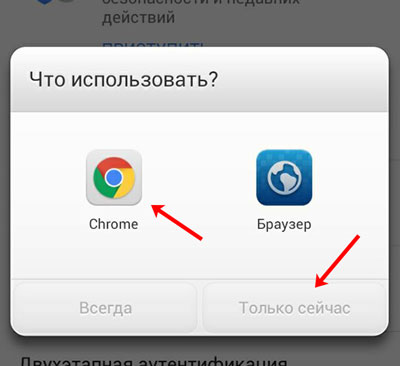
Если вы, как и я, не заходили в свой профиль через браузер на смартфоне, то это нужно сделать сейчас. Введите логин и жмите «Далее».
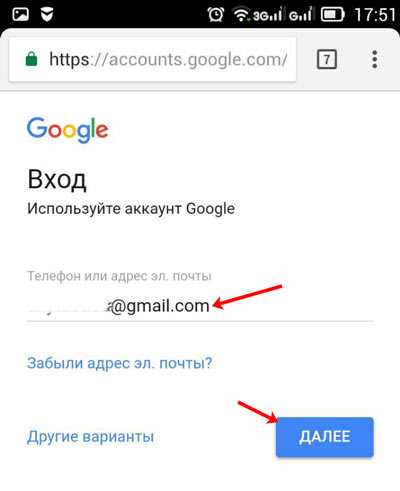
Дальше впишите пароль, чтобы посмотреть введенные символы, можете нажать на перечеркнутый глаз. Нажимайте «Далее».
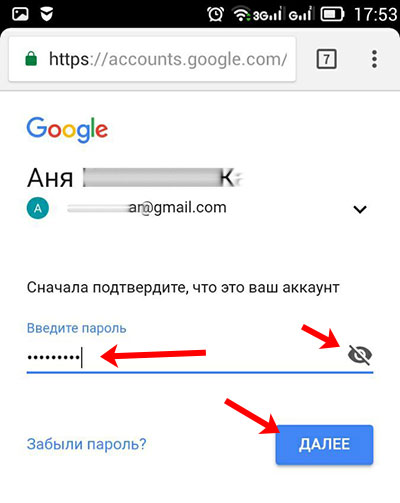
После этого вводим новую комбинацию и повторяем ее в поле ниже. Чтобы она была надежной используйте маленькие и заглавные буквы, цифры и разрешенные символы. Например, 95!Li4nfHG. Для сохранения кликайте по кнопке «Изменить».
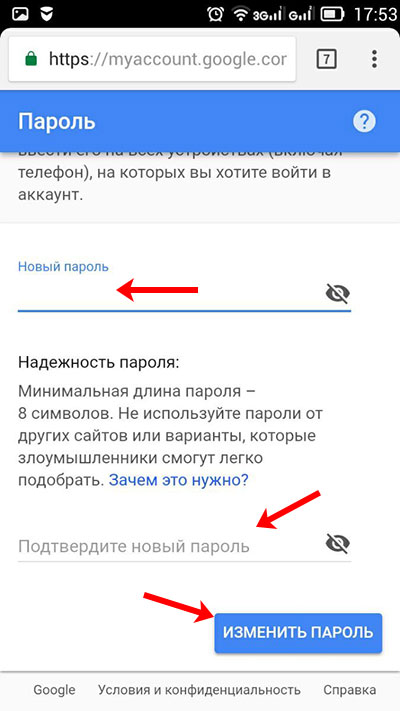
Через установленный браузер
Сменить пароль аккаунта Гугл можно и по-другому. Для этого сразу будем использовать установленный веб-обозреватель. Запускайте его.
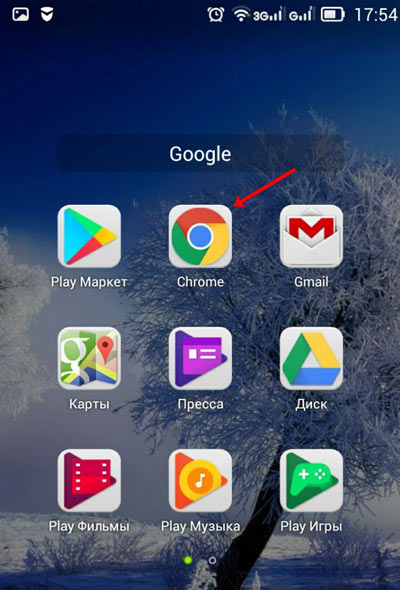
Дальше в поисковик вводим фразу «гугл аккаунт вход» и жмем по первой предложенной ссылке.
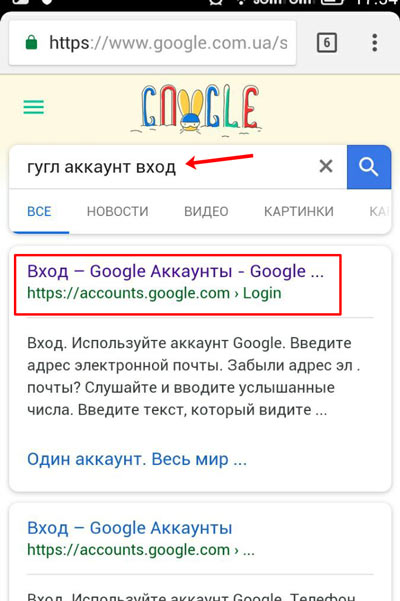
Вводите электронную почту и нажимайте «Далее».
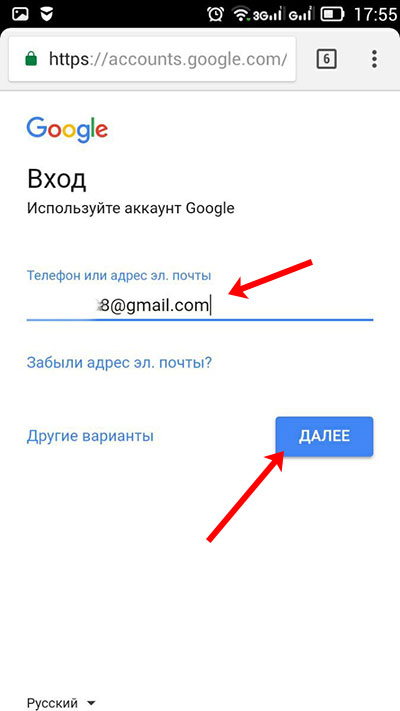
Заполните поле для пароля и продолжите.
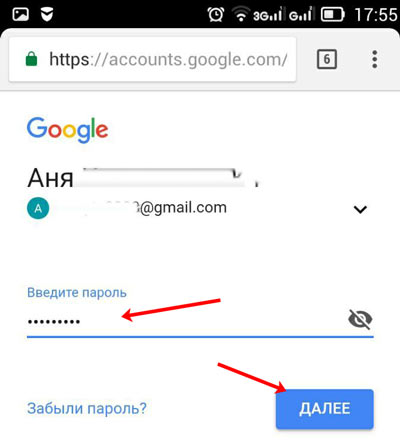
Откроется окно вашего профиля. В нем выберите «Безопасность и вход».
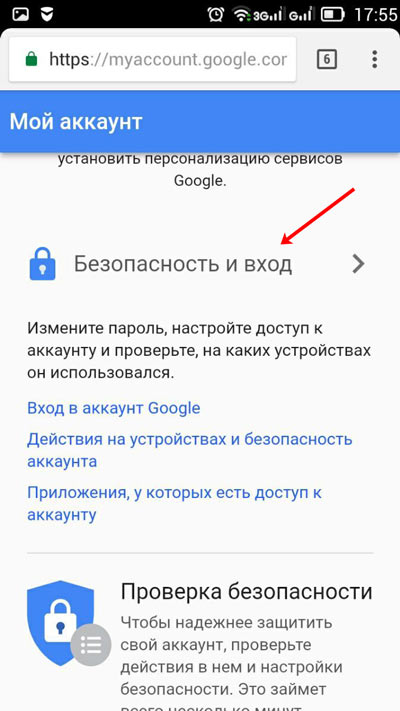
Потом нажимайте на строку с надписью «Пароль».
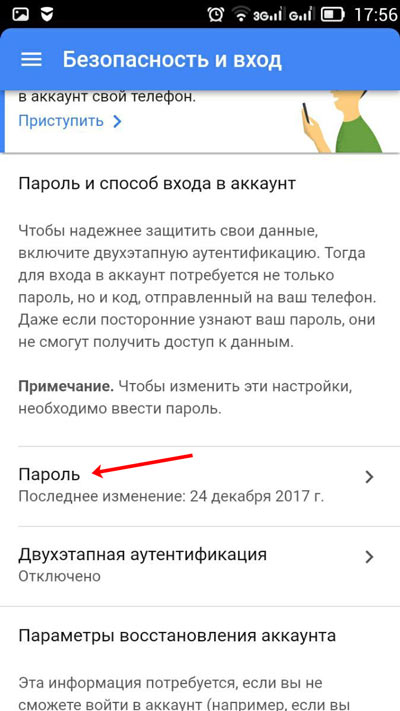
Подтверждайте, что это ваш аккаунт, и кликайте «Далее».
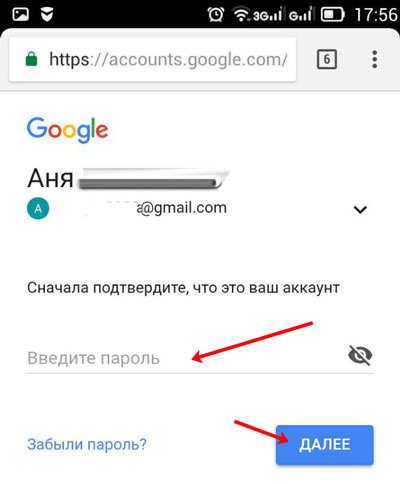
В предложенное поле введите новую комбинацию, посмотрите, чтобы она была надежной, повторите ее и кликайте «Изменить». Смена пароля на этом закончена.
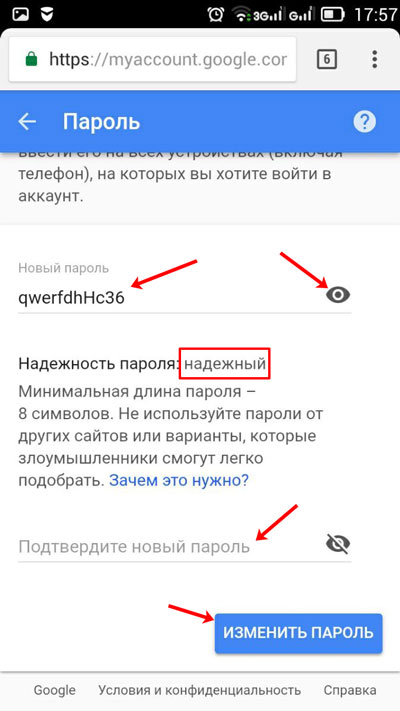
Для Windows 8
Осталась одна система, в которой я покажу, как изменить пароль на компьютере. Данная система понесла очень много изменений, поэтому создание пароля в Windows 8 отличается очень сильно от других её предшественниц.
Наводим курсор на верхний правый угол экрана и ждем некоторое время, пока не появится панель. Выбираем значок шестеренки с надписью «Параметры».
В самом низу будет расположена кнопка «Изменение параметров компьютера». Щелкаем по ней.
Слева нажмите на «Пользователи».
Находим кнопку, которую мы искали «изменить пароль». Она будет расположена справа, нажимаем на нее.
В открывшемся окне необходимо ввести пароль, который установлен на вашем компьютере в данный момент, после чего нажмите «Enter». Если конечно он есть.
В следующем окне вводим новый пароль. Повторно вводим этот же пароль для исключения ошибки. Также введите подсказку для пароля, для случая, если вы его забудете (про совет выше не забываем).
Нажимаем на кнопку «Готово». Как видите, чтобы изменить пароль в Windows 8, нам пришлось производить совсем другие действия, нежели в Windows XP и Windows 7. Но для нас нет нерешаемых задач;).
И напоследок, несколько советов по выбору пароля. Пароль должен быть легко запоминающимся для вас, но при этом лучше не использовать такие варианты как дата своего рождения или комбинация цифр вроде 12345, так как данные пароли можно легко подобрать вручную.
Чтобы ваш пароль надежно оберегал ваш компьютер от несанкционированного доступа, в идеале он должен содержать несколько букв разного регистра: верхнего и нижнего и немного цифр. Ах да, для тех кто думает, что если создать сложный пароль вы будете спать спокойно, то вы ошибаетесь. Любой пароль легко «сбить». Сложный пароль нужен для ситуации: если кто-то будет смотреть на вашу клавиатуру из-за спины, тем самым путаем любопытных людей.
Вот теперь можно заканчивать статью. Пока пока.
Для того что бы установить пароль для пользователя на Windows7 существует несколько способов:
1 СПОСОБ.
Для первого способа требуется минимум усилий, а именно- нажать сочетание клавиш «Ctr»+ «Alt» +»Del»
. В появившемся меню выбрать «Сменить пароль».
Введите старый пароль (если ранее пароль не использовался оставьте поле пустым) и новый пароль с подтверждением. Рекомендую использовать сложный пароль не менее 6 знаков с цифрами, большими и маленькими буквами и спец знаками (@,#,$…)
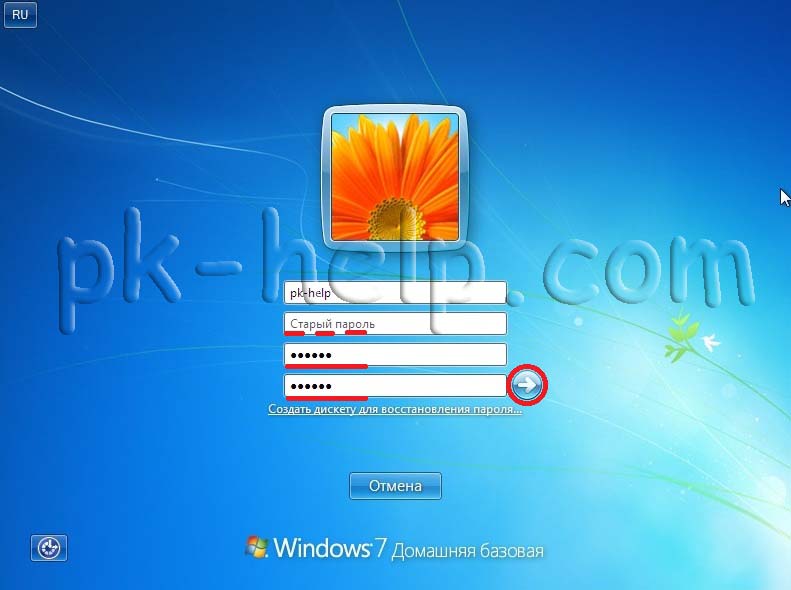
После этого появится окно о успешно выполненной задаче по смене пароля.

2 СПОСОБ.
Для смены пароля вторым способом необходимо нажать на кнопку «Пуск
» и рисунке пользователя (либо нажать «Пуск»- «Панель управления»
(выбрать Мелкие значки)- «Управления учетными записями»
).
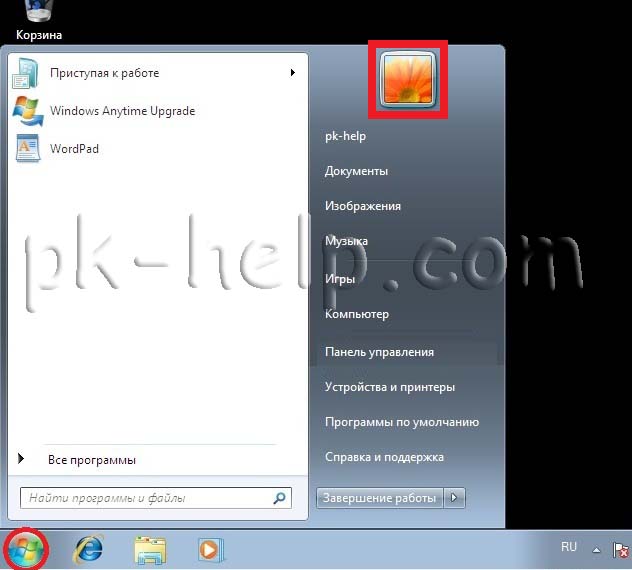
В окне Учетных записей пользователя нажимаем «Изменение своего пароля
«.
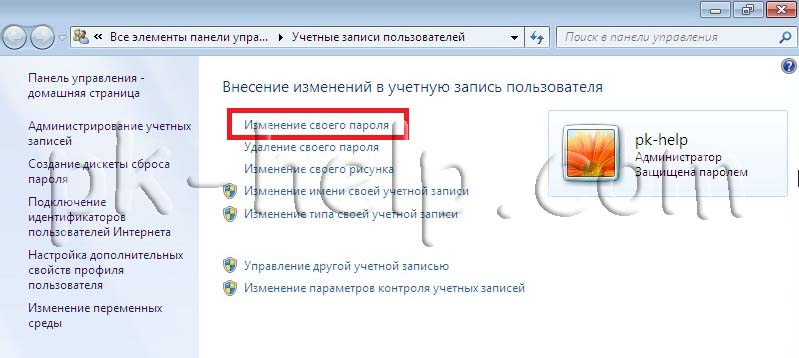
После этого введите старый пароль (если пароль не использовался поле необходимо оставить пустым) и введите новый пароль с подтверждением. Можно указать подсказку для пароля, если сомневаетесь в том что будете всегда его помнить. В конце не забудьте нажать «Сменить пароль
«.
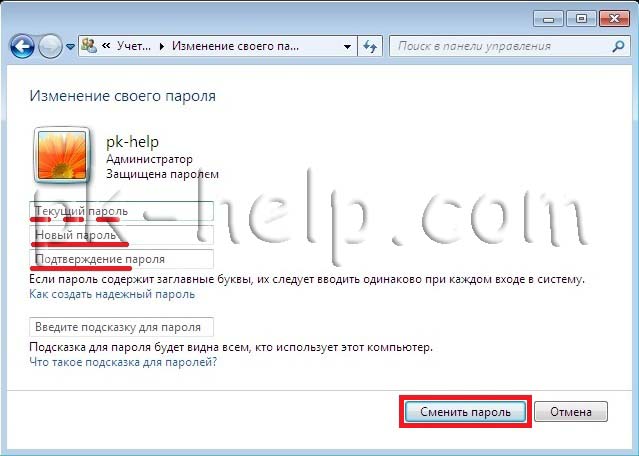
Как установить пароль для учетной записи в Windows XP.
В Windows XP смена пароля пользователя ничем не отличается от смены пароля в Windows 7. Единственное отличие это другой интерфейс, но тем не менее пошагово опишу и в этой операционной системе смену пароля.
Сменить пароль в Windows XP можно несколькими способами:
1 СПОСОБ С помощью сочетания клавиш «Ctr»+ «Alt» +»Del».
2 СПОСОБ В настройках учетной записи пользователя.
1 СПОСОБ.
Нажимаем сочетание клавишь «Ctr»+ «Alt» +»Del».
В окне безопасность Windows нажимаем «Смена пароля
» (используется и для создания пароля, если его раньше он не был испольльзован).

Вводим старый пароль (если пароль не использовался оставляем поле пустым) и новый пароль с подтверждением. Рекомендую использовать сложный пароль не менее 6 знаков с цифрами, большими и маленькими буквами и спец знаками (@,#,$…).

Если все сделано правильно, получите сообщение о успешном смене пароля.

2 СПОСОБ.
Нажимаем кнопку «Пуск»- «Панель управления»- «Ученые записи пользователей»
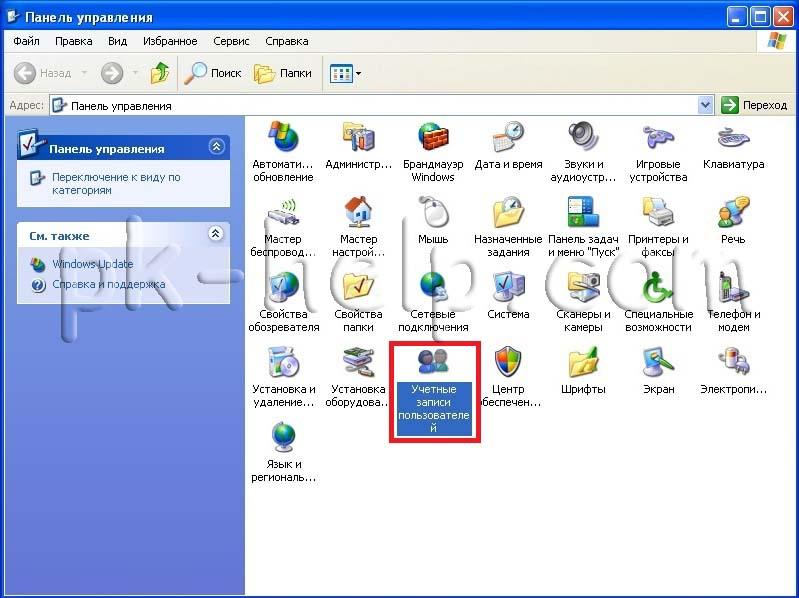
Выбираем пользователя у которого необходимо поменять пароль. В данном примере это Администратор.
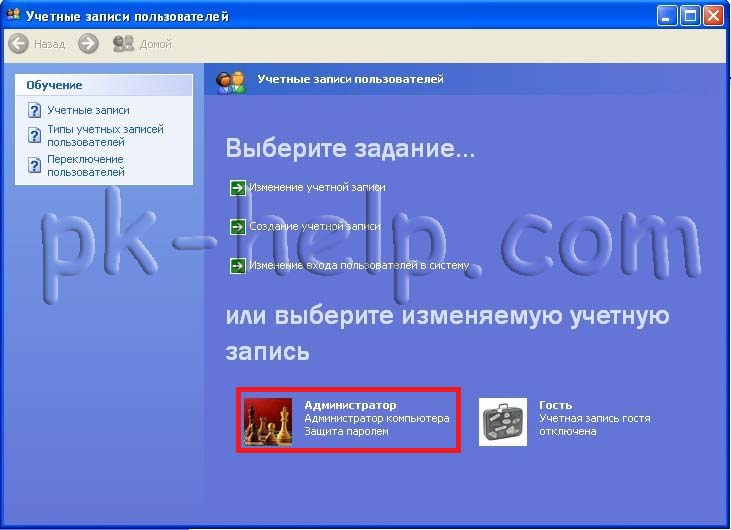
Затем нажимаем «Изменение пароля
«.
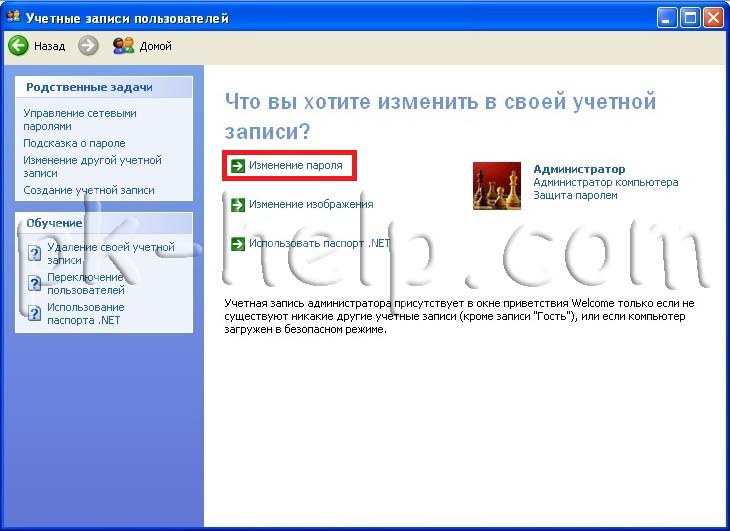
Вводим старый пароль (если пароль не использовался оставляете поле пустым) и два раза вводим новый пароль (второй раз в поле Подтверждение). Если сомневаетесь в том что всегда будете помнить пароль, в поле подсказки введите наводящую фразу, что бы вспомнить пароль. В конце не забудьте нажать кнопку «Изменить пароль
«.
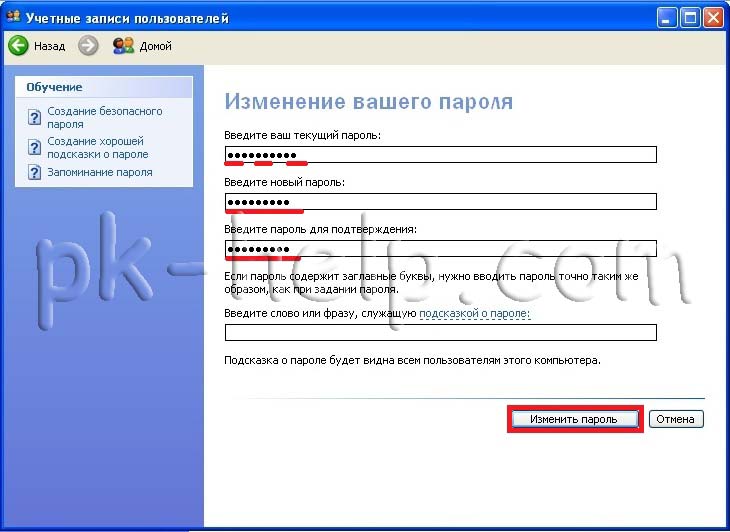
Очень надеюсь, что данная статья помогла вам быстро установить или изменить пароль и обезопасить свой компьютер от нежелательных гостей.
Смена пароля на компьютере Windows 10
- 1. Первым делом
- 2. Смена пароля через параметры
- 3. Изменение ключа входа для учетки от Майкрософт
- 4. Изменение ключа входа для локального пользователя
- 5. Отключение пароля при входе
Стремительная компьютеризация окружающей нас реальности помимо очевидных плюсов так же несет с собой ряд проблем, одной из которых является безопасность информации, хранящейся на ПК.
Для того, чтобы ценные сведения не попали в руки злоумышленников, используются пароли, но неопытные пользователи зачастую не очень серьезно относятся к регистрации своего аккаунта, а потом не знают каким образом сменить недостаточно надежный или трудный для постоянного воспроизведения пароль. Сегодня мы поговорим о замене пароля в Windows 10, наиболее актуальной операционке на данный момент.
Первым делом
Многие даже не знают, под какой учетной записью они пользуются компьютером, потому для начала нужно разобраться с этим. Кликаем по меню и заходим в параметры.
После этого заходим в раздел учетных записей.
Смена пароля через параметры
Наиболее привычный метод замены пароля в Виндовс 10. Заходим через меню пуск в Параметры, а следом и в учетные записи. Нажимаем на Параметры входа, где находим в пункте Пароль клавишу Изменить.
В появившемся окне изменения пароля вводим старый пароль. Если учетная запись от Майкрософт, то необходимо иметь доступ к интернету для проведения всех манипуляций.
Дважды вводим новый пароль и подсказку для него, сделайте ее недостаточно очевидной, чтобы злоумышленник не мог догадаться о правильной комбинации символов, но понятной для вас, потому что даже самая надежная память порой дает сбои и восстановление утраченного пароля потреплет вам нервы.
Нажав “Далее” и “Готово”, мы активируем новые настройки, теперь ваш пароль изменен.
Иногда бывает необходимым дать доступ к своему компьютеру постороннему лицу, если вы находитесь далеко, а находящаяся там информация вам необходима прямо сейчас, в такой ситуации сразу по возвращению доступа к своему ПК незамедлительно проделайте описанную выше операцию, дабы защитить данные от чужого вторжения.
Изменение ключа входа для учетки от Майкрософт
После того, как код был получен и введен, всплывет окно смены пароля – вводим предыдущий и новый пароль, после чего жмем кнопку “Сохранить”.
Изменение ключа входа для локального пользователя
Помимо варианта с “Параметрами” существуют и другие способы изменить пароль. Одним из них является командная строка – жмем меню пуск, набираем в графе поиска первое слово и кликаем по значку правой кнопкой мыши.
В появившемся окне вводим команду net users и жмем клавишу Enter.
Теперь вписываем в строку команду net user имя_пользователя новый_пароль, после чего настройки безопасности должны моментально обновиться.
Еще один метод – смена пароля через панель управления. Заходим в нее и выбираем пункт Учетные записи пользователей.
Жмем на кнопку “Управление другой учетной записью”, которая расположилась в окне внесения изменений в учетную запись.
Перед глазами предстал список учетных записей, из которого нам нужно выбрать ту, в которой мы хотим сменить пароль, и собственно нажимаем на кнопку “Изменить пароль”. Вводим старый ключ безопасности, потом новый, и жмем готово. Все, теперь ваш пароль обновился.
Отключение пароля при входе
Порой пользователи сразу устанавливают пароль, но в дальнейшем его существование приносит им лишь неудобства, ведь к компьютеру никто из посторонних доступа не имеет, а самому его вводить кажется лишней операцией.
Чтобы наконец-то убрать мешающий ключ безопасности, жмем сочетание клавиш Windows+R и вводим команду netplwiz или control userpasswords 2.
Это взаимозаменяемые команды, которые вызывают одно и тоже окно настройки учетных записей.
Далее выбираем пользователя, которому мы хотим убрать ввод пароля при входе и снимаем галочку с пункта “Требовать ввод имени пользователя и пароль”.
Жмем “Ок”, вводим текущий пароль и его подтверждение, теперь можете перезагрузиться и окно с вводом логина/пароля при включении на ноутбуке или компьютере больше вас не побеспокоит.
Забыли пароль
Такой способ подойдет тем пользователям, у которых есть абсолютно вся информация для восстановления аккаунта. При регистрации аккаунта обязательно нужно заполнять все данные, которые смогут помочь в восстановлении. Если у вас есть все необходимые данные, для восстановления пароля гугл аккаунта следует выполнить несколько простых шагов: Перейти на Google Account Recovery и в открывшемся окне выбираем строку «Я не помню пароль».
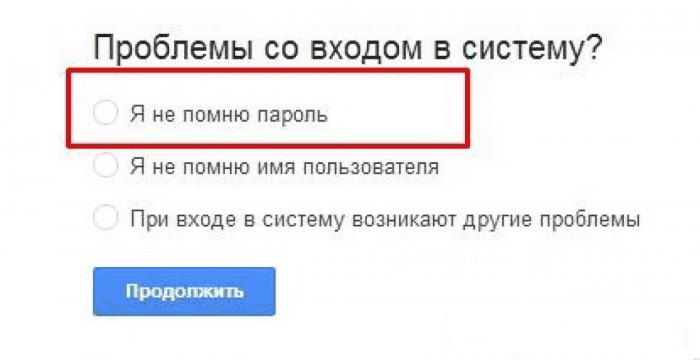
Выбор нужного пункта
Затем введите адрес электронной почты аккаунта, который хотите восстановить и нажмите «Продолжить».
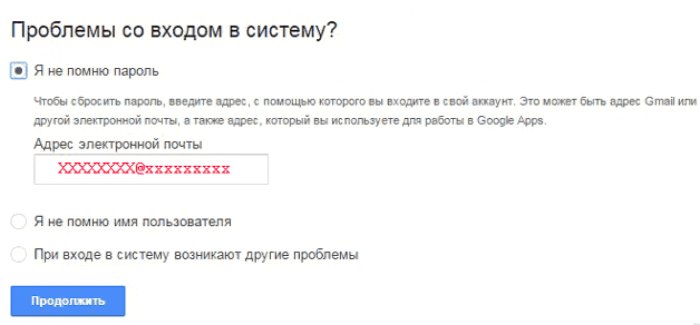
Ввод данных в строке «Я не помню пароль»
Откроется строка, в которой нужно ввести пароль, который вы помните. Если пароль не удается вспомнить вообще, нажмите кнопку «Затрудняюсь ответить».
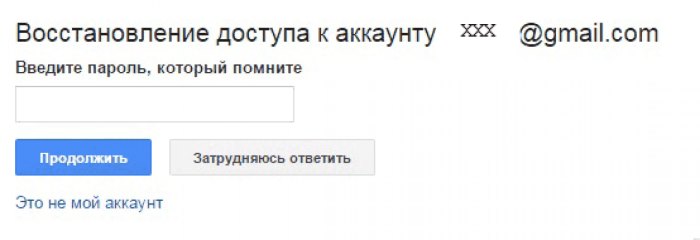
Ввод пароля
После нажатия кнопки «Затрудняюсь ответить» система автоматически перейдет к форме восстановления пароля. Здесь вы можете произвести восстановление аккаунта гугл по номеру телефона, к которому привязан аккаунт. Система предложит выбрать наиболее удобный для вас вариант — смс-сообщение или голосовой вызов.
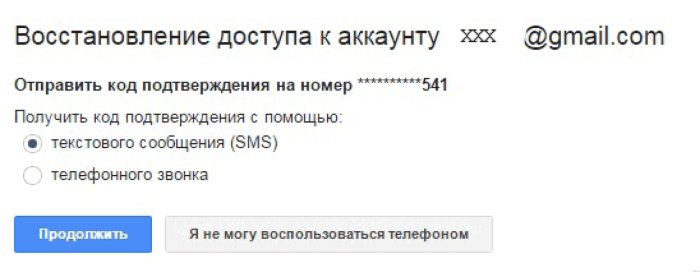
Восстановление аккаунта через номер телефона
В случае, если у вас нет доступа к указанному номеру телефона, есть соответствующая кнопка. После нажатия на нее выйдет другая форма, в которой нужно будет ввести адрес запасной электронной почты.
Внимание! Если у вас не были указаны номер мобильного телефона и адрес запасной электронной почты, этот способ вам не подойдет!
Процедура смены пароля для разных операционных систем
Инструкция “Как на компьютере поменять пароль” может сильно отличаться в зависимости от того какую версию ОС вы используете. Далее мы отдельно поговорим о каждой из версий Windows, в которых предусмотрена подобная функция.
Как сменить пароль для Windows XP
В своё время Windows XP стала первой операционной системой ориентированной на рядового пользователя. Именно она стала прообразом всех ныне существующих ОС и ввела в наш обиход множество функций, которые до этого были доступны лишь для людей с определёнными познаниями в компьютерной технике (в том числе и возможность сменить пароль посредством нажатия нескольких кнопок). Именно поэтому мы начнём с неё.
Чтобы сменить пароль на компьютере с установленной Windows XP вам нужно:
- Открыть меню “Пуск”.
- Нажать на картинку в левом верхнем углу (рядом с ней должно быть написано имя вашей учётной записи).
- В появившемся окне выбрать пункт “Изменение учетной записи”.
- Затем ввести старый пароль, два раза ввести новый и написать подсказку для него.
- В конце нажмите на кнопку “Изменить пароль”.
Теперь при входе в учётную запись вам нужно будет вводить уже новый пароль.
Если до этого у вас не был установлен пароль, то поставить его вы можете точно так же, но в меню настройки учётных записей вам будет нужно выбрать пункт “Создание пароля”, вместо“Изменение учётной записи”.
Если по какой-то причине у вас не получается изменить пароль, то можно попробовать изменить пароль, через панель управления. Для этого вам нужно войти в панель управления и там выбрать раздел “Учетные записи пользователей”. После этого вы попадёте в настройки учётных записей и всё что вам нужно делать, это следовать инструкции приведённой выше, начиная с третьего шага.
Также если вы хотите надёжно защитить свой ПК, то не лишним будет проверить ещё одну маленькую деталь. Вновь войдите в меню настройки учётных записей (первые два шага инструкции) и выберите там пункт “Изменение входа пользователей систему”. В открывшемся окне найдите пункт “Использовать страницу приветствия” и убедитесь, что напротив неё не стоит галочки (если стоит, то уберите её). Если не сделать этого, то в вашу учётную запись сможет войти любой пользователь.
Как изменить пароль на компьютере: Windows 7
Процедура смены пароля на компьютере с операционной системой Windows 7 мало чем отличается от той же процедуры для WindowsXP. Как изменить пароль на компьютере с Windows 7:
- Зайдите в меню “Пуск”.
- Нажмите на рисунок в верхнем правом углу.
- Выберите пункт “Изменение пароля”.
- Введите старый пароль.
- Введите новый пароль и повторите его.
- Напишите подсказку.
- Нажмите на кнопку “Изменить пароль”.
Как видите, изменения минимальны. Кроме того, так же как и в WindowsXP, в Windows 7 вы можете включить меню настройки учётных записей через панель управления. Делается это так:
- Запустите меню “Пуск”.
- В панели справа выберите пункт “Панель управления”.
- Затем выберите раздел “Учетные записи пользователей”.
- В новом окне выберите пункт “Изменение пароля” (или “Создание пароля своей учётной записи”, если до этого у вас на ПК не было пароля).
- В конце жмём “Изменить пароль”.
Здесь уже чуть больше изменений, но только из-за смены устройства панели управления, сама процедура такая же.
Как изменить пароль на компьютере: Windows 8 и 10
Устройство операционных систем Windows 8 и 10 практически идентично, а потому о них поговорим в одном разделе. ОС Windows 8 привнесла определённые изменения в общее устройство системы, в том числе и в управление учётными записями. Чтобы сменить пароль здесь вам понадобится:
- Зайти в меню “Пуск”.
- В левом верхнем углу нажать на изображение трёх точек.
- После этого появится панель, где вам нужно выбрать строку с именем и фото вашего профиля.
- Затем в маленьком меню выберите “Изменить параметры учетной записи”.
- Далее на панели справа выбираем вкладку “Параметры входа”.
- На новой странице найдите раздел “Пароль” и нажмите на кнопку “Изменить” под ним.
- Дальше всё по стандартной схеме, вводим новый пароль и два раза старый, а затем жмём “Далее”.
Если вам понадобится альтернативный путь, то здесь также есть изменения. В Windows 8 и 10 нет панели управления, вместо неё тут “Параметры”, которое вы можете найти на той же панели из начала прошлой инструкции. Войдя в параметры, вам нужно будет найти раздел “Учетные записи”, а дальше следуйте инструкции, начиная с пятого шага.
Смена пароля Minecraft для обычного игрока
Для изменения собственного пароля учетной записи на конкретном сервере сначала понадобится выполнить авторизацию на нем, чтобы получить доступ к общим командам. Соответственно, для этого вы должны знать свой старый пароль, а после успешного входа реализовать следующие действия:
- Откройте строку чата, что осуществляется нажатием по клавише T.
- Наберите в ней команду /changepassword oldpassword newpassword, где oldpassword– ваш старый пароль, а newpassword– тот, на который вы хотите его поменять.
- Нажмите по клавише Enter, чтобы подтвердить действие, а затем ознакомьтесь с появившимся в качестве новой строки уведомлением, сообщающем об успешном выполнении операции.
Если старый пароль вы не знаете, войти на сервер под своей учетной записью получится только в том случае, если настроена автоматическая аутентификация, однако доступ к команде не будет получен. Тогда понадобится обратиться к следующей инструкции.
Инструкция
Иногда бывает при повторном подключении пользователь вводит неверные данные. Бывает сбои, когда система почему-то просит повторный пароль от вайфай. Прежде чем изменить ключ можно подсмотреть, какой ключ находится в Windows 10 нам компьютере или ноутбуке.
Сначала нужно открыть командную строку от имени администратора. Дело в том, что если открыть обычную консоль, может ничего не выйти. После этого вводим команду:
После «name=» вместо трех звездочек нужно ввести имя беспроводной сети, от которой вы хотите подсмотреть пароль.
Теперь должна вылезти вся информация про данное подключение. В разделе «Параметры безопасности» и строке «Содержимое ключа» и будет ключ. Можно его выписать и попробовать ввести заново при подключении.
Если при подключении пароль не подходит или вы увидели в точности тот ключ, который вводили ранее, то можно попробовать ввести его по-другому.
- Одновременно нажмите на две клавиши «Win» и «R». Клавиша «Win» чаще всего находится между «Ctrl» («Fn») и «Alt» с левой стороны;
- Теперь откроется окошко выполнения команды. Вводим «ncpa.cpl»;
- Нужно правой кнопкой нажать по беспроводной сети и далее выбрать «Состояние»;
- Далее выбираем «Свойства беспроводной сети»;
- Теперь устанавливаем галочку и просто смотрим на ключ. Его можно выделить и скопировать, нажав сочетание клавиш «Ctrl+C». После этого вставьте его при подключении. Если он не подойдет, то вбейте повторно нужный пароль в эту строку, из которой мы ранее копировали пароль.
Если и это не поможет, то скорее всего вы и правда неправильно вписываете заветные символы. Тут есть два варианта решения проблема. О первом я писал с самого начала, вам просто нужно подключиться к роутеру и изменить пароль там. Но подключиться в таком случае можно только по проводу с ноутбука или компьютера. Ссылку на полную инструкцию я оставил в самом начале. Второй вариант подсмотреть пароль на телефоне с операционной системой Android. Поэтому поводу можете посмотреть инструкцию тут.
В своей практике всё чаще и чаще я встречаю случаи, когда пользователь, после того, как ему установили роутер и подключили компьютер или ноутбук, не может подключить к нему планшет, телефон или другой ноутбук потому, что не в курсе какой пароль от ВайФая у него используется. Хотя бывает и такое, что сам человек через какое-то время забывает напрочь ключ безопасности сети. Узнать его можно двумя способами. Первый — это посмотреть в настройках роутера. Но для многих это тёмный лес. Поэтому есть второй способ, который гораздо проще: если у Вас уже есть компьютер или ноутбук, подключенный к этой беспроводной сети, то можно найти пароль WiFi в параметрах подключения у самой операционной системы Windows 10, благо сделать это в ней проще простого.
Начнём с того, что в правом нижнем углу экрана, рядом с часами, найдём вот такой значок:
Кликаем на значок чтобы открыть меню подключений, в котом надо выбрать пункт «Сетевые параметры». Таким образом мы попадаем в Настройки Виндовс 10, а именно в раздел «Сеть и Интернет» -> «Wi-Fi»:
В нижней части окна находим ссылку «Настройка параметров адаптера», кликаем на ней левой кнопкой мышки и попадаем в Сетевые подключение Windows 10, где нас интересует «Беспроводная сеть». Кликаем на неё правой кнопкой:
В появившемся контекстном меню выбираем пункт «Состояние». Этим мы откроем окно со статусной информацией о подключении. В нём надо нажать на кнопку «Свойства беспроводной сети»:
В открывшемся окне выбираем вкладку «Безопасность». Здесь отображается информация о типе безопасности и используемом способе шифрования. Нас же интересует поле Ключ безопасности сети, которое закрыто звёздочками. Чтобы узнать пароль от ВайФая в Windows 10 — надо поставить галочку «Отображать вводимые знаки» и тогда вместо звёздочек мы увидим самую ключевую последовательность символов.
Замечание: Таким способом можно воспользоваться только с той сетью, к которой подключен компьютер в данный момент. Если Вы от неё отключены, то таким способом посмотреть пароль WiFi не получится.
- https://alexzsoft.ru/kak-izmenit-parol-na-set-wi-fi.html
- https://wifigid.ru/nastrojka-wi-fi-na-pk-i-noutbuke/kak-pomenyat-parol-na-wi-fi-na-windows-10
- https://nastroisam.ru/wifi-password-windows-10/
Сброс пароля на сервере Minecraft
Самостоятельно сбросить свой пароль на сервере, кроме как изменить его, не получится, что сделано из соображений безопасности учетных записей. Сейчас некоторые сайты внедряют систему восстановления, когда на привязанный электронный адрес отправляется код, а после его ввода появляется возможность задать новый пароль. Если такая форма есть на сервере, где вы играете, воспользуйтесь ей, следуя отобразившимся на экране инструкциям.
Однако в большинстве случаев она отсутствует, поэтому остается только напрямую обращаться к администрации с просьбой решить возникшую неприятность. Соответственно, они попросят подтвердить личность, что можно сделать при помощи привязанного электронного адреса, если к нему есть доступ.
Подробнее: Методы удаления в Minecraft при помощи команд и графического интерфейса
Отслеживание действий в аккаунте Google ребенка
В зависимости от настроек отслеживания действий, которые вы задали для ребенка, в его аккаунте Google может сохраняться информация об определенных действиях.
Если вы запретите сохранять такую информацию, это может привести к тому, что некоторые функции Family Link и сервисы Google перестанут работать.
Как задать настройки отслеживания действий в Google
- Откройте приложение Family Link .
- Выберите профиль ребенка.
- На карточке «Настройки» нажмите Настройки «Ещё» Настройки конфиденциальности.
- Нажмите Отслеживание действий в Google Настройки отслеживания.
- Откроется страница myaccount.google.com с настройками отслеживания действий.
- Нажмите на настройку, чтобы включить или отключить ее.
Как разрешить или запретить ребенку менять настройки отслеживания действий в Google
Вы и ваш ребенок можете изменить настройки отслеживания действий в Google. Кроме того, вы можете изменить свои настройки таким образом, чтобы настройки отслеживания действий могли менять только родители.
- Откройте приложение Family Link .
- Выберите профиль ребенка.
- На карточке «Настройки» нажмите Настройки «Ещё» Настройки конфиденциальности.
- Нажмите Отслеживание действий в Google.
- Выберите, кто может управлять этими настройками: Только родители или Ребенок и родители.
Совет. Управлять аккаунтом ребенка также можно в его профиле на сайте g.co/YourFamily.
Как найти или удалить сохраненную информацию о действиях ребенка
Важно! Если у ребенка уже был аккаунт Google до того, как вы настроили родительский контроль, то вам потребуется его помощь, чтобы выполнить действия, указанные ниже
- На устройстве ребенка откройте страницу Мои действия.
- Найдите нужное приложение.
- В правом верхнем углу экрана нажмите на значок «Ещё» .
- Чтобы посмотреть информацию о действиях ребенка, нажмите Подробные сведения.
- Чтобы удалить эту информацию, нажмите Удалить.
Редактирование информации, доступной в аккаунте Google ребенка
Примечание. Эти функции доступны только в том случае, если вашему ребенку ещё не исполнилось 13 лет (возрастное ограничение может быть другим в зависимости от страны) и он не управляет своим аккаунтом самостоятельно.
Как изменить имя, пол или дату рождения ребенка в аккаунте
- Откройте приложение Family Link .
- Выберите профиль ребенка.
- На карточке «Настройки» нажмите Настройки Информация об аккаунте.
- В правом верхнем углу нажмите на значок «Изменить» .
- Внесите необходимые изменения.
- В правом верхнем углу нажмите Сохранить.
Совет. Управлять аккаунтом ребенка также можно в его профиле на сайте g.co/YourFamily.
Как изменить фотографию ребенка
Примечание. Эта возможность недоступна, если у ребенка уже был аккаунт Google до того, как для него настроили родительский контроль.
- Откройте приложение Family Link .
- Выберите профиль ребенка.
- На фотографии профиля нажмите значок «Фото» .
- Выберите другую фотографию или сделайте новую.
Как сбросить пароль от аккаунта ребенка
Примечание. Эта возможность недоступна, если у ребенка уже был аккаунт Google до того, как для него настроили родительский контроль.
Смена пароля может привести к автоматическому выходу из аккаунта на всех устройствах ребенка. Настройки родительского контроля не будут действовать до тех пор, пока ребенок снова не войдет в аккаунт.
- Откройте приложение Family Link .
- Выберите профиль ребенка.
- На карточке «Настройки» нажмите Настройки Информация об аккаунте Изменить пароль.
- Войдите в свой аккаунт Google.
- Введите новый пароль для аккаунта ребенка.
- Нажмите Изменить.
- Если для аккаунта ребенка включена двухэтапная аутентификация, во всплывающем уведомлении нажмите «ОК».
Совет. Управлять аккаунтом ребенка также можно в его профиле на сайте g.co/YourFamily.
Двухэтапная аутентификация для аккаунта Google ребенка
-
Если вы измените пароль от аккаунта ребенка, в котором включена двухэтапная аутентификация, она будет отключена, и уровень защиты аккаунта будет снижен.
-
Вы и ваш ребенок получите электронное письмо с уведомлением о том, что двухэтапная аутентификация отключена.
- Ребенок может снова включить двухэтапную аутентификацию. Для этого ему нужно войти в аккаунт. Подробнее…