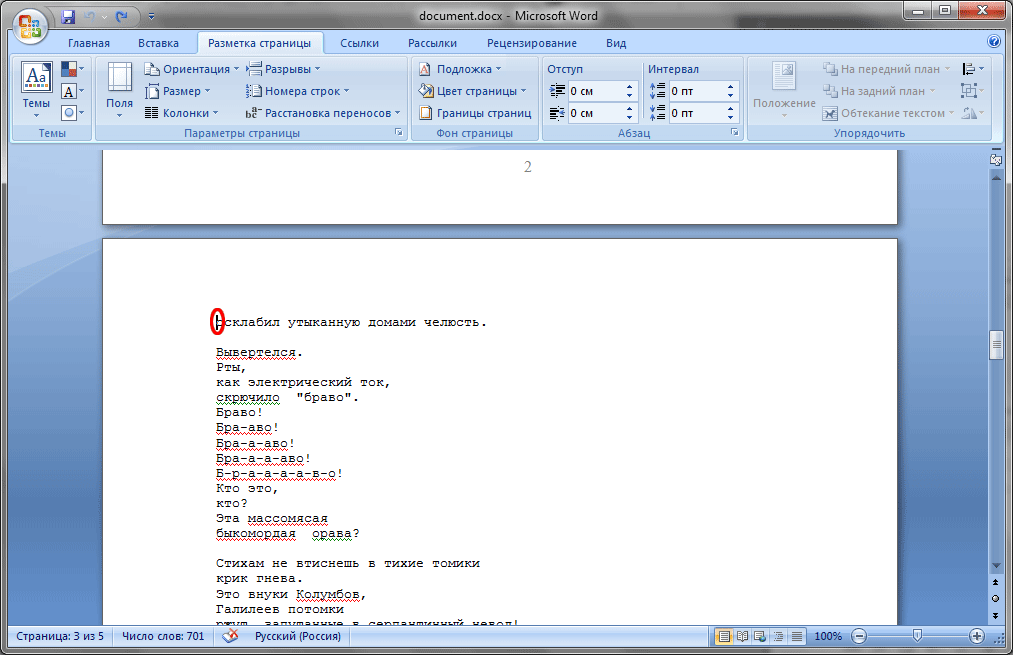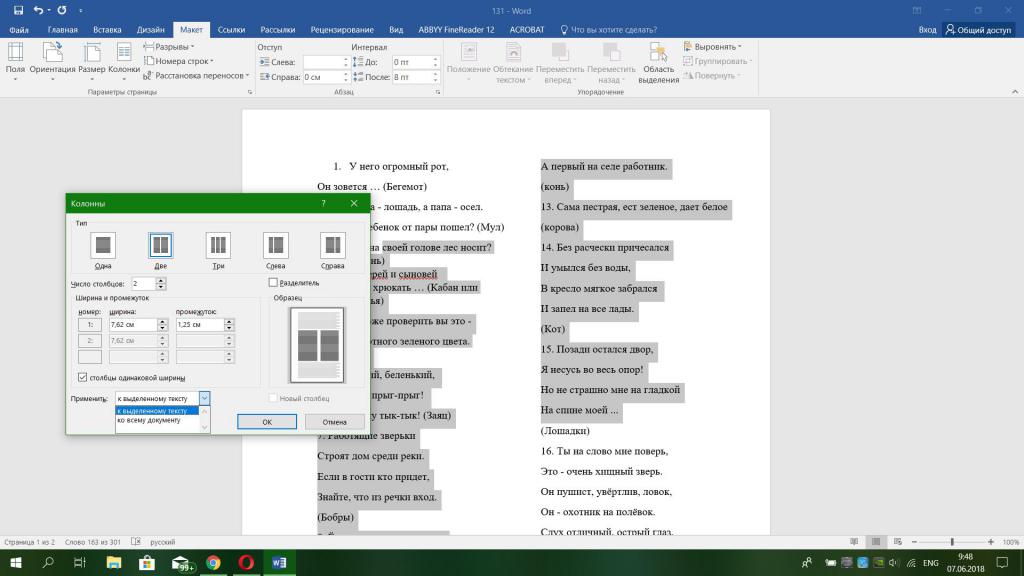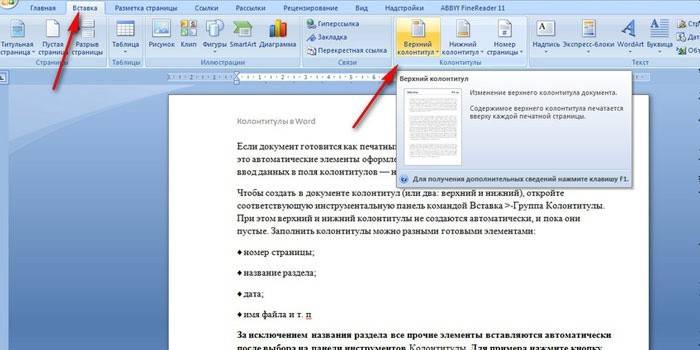Как сделать красную строку или абзац в microsoft word
Содержание:
- Формирование абзацев
- Как сделать абзацный отступ первой строки
- Памятка по работе с таблицами в Word 2000 при подготовке описей
- Создание красных строк
- Интервалы в ворде — правила оформления по ГОСТу
- Отступ первой строки абзаца
- Как установить поля в Ворде
- Обозначение параметров отступов в диалоговом окне “Абзац”
- Как сделать красную строку в Ворде 2010
- Понятие и назначение абзацев
- Делаем красную строку при помощи линейки
- Настройка отступа при помощи кнопки «Абзац» и кнопки Tab
- Пробелы и пробельные символы в HTML
Формирование абзацев
Существует несколько способов . Чтобы его сделать, выберите в меню «Формат», затем «Абзац», затем определите, на сколько единиц будет отступать первая строка. Как правило, это 1,5 единицы. Сохраните сделанные изменения. Теперь можете открывать Ворд и работать в нем, а абзацы будут формироваться в соответствии с заданными параметрами.
Не понравился результат, считаете, что абзац получился слишком большой или маленький? Воспользуйтесь . Стоит сказать, что не всегда пользователь может увидеть ее сразу, так как она может быть скрыта. Нажмите на значок в правом верхнем углу документа
Обратите внимание, что линейка градуирована, то есть на ней нанесены сантиметры и миллиметры для формирования отступов и выступов
После появления линейки закрепите курсор у первого абзаца вашего файла, затем потяните за бегунок линейки на необходимое количество пунктов
Обратите внимание, что после этого изменится размер только одного абзаца. Естественно, что на протяжении документа их нужно сделать одинаковыми
Для этого выделите набранное полностью и передвиньте бегунок линейки на нужное количество единиц.
Пожалуй, эти два способа являются оптимальными при форматировании документа и формировании  отступов. Сам по себе документ Ворд не существует без абзацев как структурных единиц, а отступ — это формирующая абзаца.
отступов. Сам по себе документ Ворд не существует без абзацев как структурных единиц, а отступ — это формирующая абзаца.
Есть еще один способ, как сделать красную строку. Однако он является не совсем правильным, вернее неакадемическим, так как создает проблемы при дальнейшем редактировании набранной информации. Речь идет о клавише табуляции, или Tab. Она переносит первую строку абзаца на определенное количество единиц. Использование табуляции не является нормативным, хотя это и более легкий удобный способом.
Однако, если вы хотите научиться правильному академическому форматированию, то лучше сразу привыкайте пользоваться первыми двумя способами. Помните, всегда сложнее переучиться, чем научиться заново. С Вордом форматирования не избежать.
Что касается разных версий «офисов», то основы редактирования в них кардинально не различаются. Потому можете смело учиться на приложении любого года выпуска.
Иногда при форматировании документа, кроме отступов, добавляются и другие категории формата, например, стили, . Такой сложный форматдолго и неудобно выставлять каждый раз. Ворд предлагает возможность копирования существующего формата. Для этого воспользуйтесь функцией документа «Формат по образцу».
Структурирование и правильное оформление информации в текстовых документах чрезвычайно важно для легкости и полноты ее восприятия. Документы, в которых весь текст идет непрерывно было бы очень сложно читать
Именно поэтому в текстах используют абзацы, отступы, списки, диалоги, оформленные по правилам прямой речи и т.д. Но все начинается с абзаца, поэтому рассмотрим в данной статье способы создания и форматирования абзацев в Ворде.
Для начала необходимо определиться в понятиях, о которых будет идти речь в статье. Абзацем принято считать структурную единицу, которая содержит текст между двумя соседними отступами. Образуются абзацы в тексте после нажатия клавиши Ввод (Enter) на клавиатуре.
Абзацы будут наглядно видны в тексте только, если форматирование документа настроено на создание отступов для первой строки в начале каждого абзаца, или как его называли ранее «красной строки». Поэтому, далее пойдет речь о форматировании абзацев, так как их создание, как было отмечено выше, заключается только лишь в нажатии клавиши Enter на клавиатуре.
Форматирование абзацев в Ворде с помощью линейки Для быстрой настройки полей и отступов в абзацах можно воспользоваться линейкой.Форматирование абзацев в Ворде с помощью меню Для более точной настройки полей и отступов в абзацах можно воспользоваться пунктом меню Абзац .Ворд позволяет индивидуально настраивать форматирование каждого отдельно взятого абзаца, независимо от других абзацев, но вряд ли это может понадобиться кому-то. В некоторых случаях используется отрицательное значение отступа в абзаце и в этом случае его называют выступом.
>Форматирование абзацев в Word 2010
Как сделать абзацный отступ первой строки
Вы можете сделать отступ первой строки абзаца внутрь к центру. Давайте рассмотрим, как сделать абзацный отступ в ворде:
- Щелкните в любом месте абзаца, в котором вы хотите сделать абзацный отступ, и нажмите команду « Параметры абзаца », на вкладке « Главная ».
Как сделать отступ в Word – Открыть Параметры абзаца
- В открывшемся окне на вкладке «Отступы и интервалы», для того чтобы сделать абзацный отступ в ворде, в разделе «Отступ», в пункте « первая строка :» выберите «Отступ». В нашем примере мы сделали абзацный отступ 1,25 см.
Как сделать отступ в Word – Абзацный отступ 1,25 первой строки в ворде
Также в этом окне вы можете сделать отступы слева и справа.
Как сделать отступ в Word – Сделать отступ строк в ворде
Вот такими способами вы можете сделать отступ в ворде.
Памятка по работе с таблицами в Word 2000 при подготовке описей
Хотите самостоятельно освоить компьютер?Все, что нужно знать о домашнем компьютере начинающему пользователю
1. Вставьте таблицу в документ – выберите меню
Таблица | Добавить | Таблица
2. В появившемся окне введите нужное количество столбцов. Количество строк может быть любое – их несложно добавить позднее.
3. Чтобы удалить (скрыть) сетку таблицы , поставьте курсор в любом её месте и выберите меню Таблица | Выделить | Таблица. Щёлкните по кнопке на панели инструментов «Внешние границы», выберите кнопку «Нет границы». Обычно границы нужны в заголовке, поэтому выделите первую строку (или сколько надо) таблицы и выберите границы для неё «Все границы». Чтобы сделать сетку серой , выберите меню Формат | Границы и заливка… либо отобразите панель «Таблицы и границы» щелчком правой кнопки мыши на панели инструментов. Выберите нужный цвет границ, установите границы.
4. Настройте таблицу. Чтобы выделить таблицу, выберите меню Таблица | Выделить | Таблица. Выберите меню Таблица | Свойства таблицы….
4.1. Закладка «Таблица». Нажмите кнопку «Параметры…». Чтобы увеличить расстояние между строками таблицы , в появившемся окне выставите «Поля ячеек по умолчанию Сверху» и «Снизу».
Не вставляйте лишние пустые строки в таблицу!
Не вставляйте пустые абзацы в конце каждой строки!
4.2. Закладка «Строка». Чтобы текст в ячейке таблицы не переносился на следующую страницу , снимите галочку
Разрешить перенос строк на следующую страницуВысота
5. Чтобы настроить ширину каждого столбца, подведите курсор к границе столбца – курсор примет вид двунаправленной стрелки. Ширину столбцов с цифрами (номер, количество) сделайте меньше, столбца с названием – больше.
6. Выделите заголовок, установите для него выравнивание по центру
правая кнопка мыши → выравнивание → центрировать по вертикалиформат → направление текста
7. Чтобы цифры заголовка повторялись на каждой странице , поставьте курсор в эту строку, выберите меню Таблица | Разбить таблицу. Ещё раз выделите эту строку, выберите меню Таблица | Заголовки. Чтобы уменьшить разрыв перед этой строкой, выделите пустую строку текста, выберите меню
Формат | Шрифт…Видоизменение | Скрытый
8. Чтобы заголовок раздела описи не отрывался от текста и не оставался на предыдущей странице, выделите всю строку таблицы (Таблица | Выделить | Строка), выберите меню
Формат | Абзац…Не отрывать от следующего
9. Чтобы автоматически нумеровать строки (напр. номера дел), выделите первый столбец (Таблица | Выделить | Столбец). Выберите меню Формат | Список… Выберите «Нумерованный список». Нажмите кнопку Изменить…. Удалите точку в «Формат номера». Установите «Положение номера» по левому краю на 0 см. Установите «Положение текста» – табуляция после 0 см., отступ 0 см. Для нужных строк отожмите кнопку «Нумерация»
Для удобства работы с таблицей на панель инструментов вынесите кнопки быстрого доступа Сервис | Настройка…:
1. Скрыть/Отображать сетку 2. Объединить ячейки 3. Добавить строку 4. Удалить строку 5. Добавить столбец 6. Удалить столбец 7. Выровнять по верхнему краю 8. Центрировать по вертикали
Вы можете свободно использовать данный текст при условии распространения его в неизменном виде. Перепечатка и изменение допускается только после согласования с автором, Плотниковым Сергеем Александровичем – ?Subject=Памятка%20по%20работе%20с%20таблицами%20при%20подготовке%20описей&body=Здравствуйте,%20Сергей!» Title=»Написать письмо автору»>zoth@bk.ru.
Скачать Памятку по работе с таблицами(ZIP архив 100 Kb)
Создание красных строк
Начать текст в ворде с красной строки можно несколькими способами. Все они подходит для работы с программами различных версий: 2003; 2007; 2010; 2013; 2020.
Линейка
Для удобного оформления фрагментов, на верхней панели в текстовом редакторе, необходимо перейти во вкладку «Вид» и включить визуализацию линейки.
Для работы с текстом, на линейке имеются 4 бегунка, каждый из которых имеет свои функции. Маркер справа, отвечает за отступ текста от правой стороны листа, а те что располагаются слева, отвечают ра расположение информации относительно левого края.
Бегунки располагающиеся слева отвечают:
- нижний — отвечает за отступ всего текста от края;
- средний — отвечает за создание выступа первой строки;
- верхний – отвечает за создание красной строки.
Чтобы создать одинаковый отступ во всем тексте, следует выделить всю информацию в документе, проще всего это сделать сочетанием кнопок «Ctrl+A», и перетащить верхний маркер на необходимое расстояние от края.
Если изменить положение бегунка до ввода текста в документ, то все абзацы будут создаваться по предварительно заданным параметрам. Если красную строку необходимо убрать, маркер следует передвинуть в начало линейки.
Настройки
Создать отступ абзаца можно перейдя в настройки абзаца. Они располагаются в главной вкладке, рядом с кнопкой изменения границ.
В открывшемся меню следует перейти во вкладку «Отступы и интервалы» и в графе «Первая строка» выбрать параметр «Отступ», указав расстояние от края страницы в сантиметрах, по умолчанию стоит – 1,25 см. Минимальный рекомендованный абзац – 1 см.
В этом же окне можно задать интервал между абзацами.
Оформление неразрывного фрагмента
Чтобы при наборе информации, абзац не разрывался и его часть не переносилась на другую страницу, в настройках необходимо поставить галочку у пункта «не разрывать абзац» во вкладке «Положение на странице».
Контекстное меню
Чтобы одинаковый абзац был в нескольких фрагментах, необходимо выделить их, и нажав правую кнопку мыши, вызвать меню, в котором можно осуществить настройки. В открывшемся окне, следует выбрать пункт «Абзац» и осуществить применение параметров, как было описано выше.
В одно касание
Чтобы создать абзацный отступ в одно касание, или убрать ее, можно воспользоваться кнопками на верхней панели задач в главной вкладке.
Параметры для данных кнопок можно менять по своему усмотрению перейдя в настройки абзацев, одним из способов описанных ранее. Заменить эти кнопки можно кнопкой «Tab», она выполняет абсолютно те же функции.
Как сделать абзац в таблице? Оформить отступ табличных конструкциях можно теми же способами, что и при работе с обычным информационным блоком.
Чтобы сделать нумерацию абзацев, можно применять нумерованный список, если в тексте нет других перечислений.
Интервалы в ворде — правила оформления по ГОСТу

Есть общепринятый стандарт, по которому необходимо производить пробелы в приложении MSWorde:
По ГОСТу отступ должен быть в начале каждого нового абзаца 1,27 сантиметров. Есть и свои правила для размера полей по ГОСТу, и они звучать так: верхнее и нижнее поля должны равняться двум сантиметрам, правое — одному сантиметру, левое — трём сантиметрам.
Межстрочный интервал должен также соответствовать нормам ГОСТа. Он должен быть 1-1,5 сантиметров. Иногда интервал может доходить до двух сантиметров, но это лишь при условии того, что при издании масштаб текстового документа становится меньше.
Перед началом работы в приложении MSWord следует выставить наиболее важные параметры по ГОСТу:
- Разметка страницы.
- Размер бумажного листа.
- Ориентация страницы (Альбомная).
- Поля в ворде должны соответствовать общим правилам ГОСТ.
Отступ первой строки абзаца
Наиболее часто применяется при форматировании абзацев установка отступа первой строки. Сколько раз приходилось наблюдать, как «опытные секретари-референты» и представители других профессий, связанных с созданием текстовых электронных документов, понятия не имеют о том, как установить абзац, используя интерфейс Word 2010. Обычно они используют для этих целей двойное или тройное нажатие пробела, или, в лучшем случае, клавишу . И хотя щелчок по этой клавише визуально задает отступ, равный 1,25 см (0,5 дюйма) и внешне все выглядит «правильно» — в целом, этот подход нерационален. Незачем делать работу, для которой и была создана программа для редактирования текстовых документов. Кроме того, используя «правильное» форматирование абзацев, вы впоследствии сэкономите время на множестве ненужных нажатий клавиши пробел (или ). При последующем же редактировании документа избежите рутины, связанной с перестройкой общего вида документа.
Теперь рассмотрим, как настроить отступы, а сделать это можно визуально (на глаз) или точно (задав определенное значение в окне «Абзац»). Визуальная настройка предполагает использование горизонтальной линейки, когда вы можете быстро менять размер отступа, руководствуясь ощущением нужного размера «на глаз». Точная настройка позволяет задать значение отступа в единицах измерения, используемых в документе — стоит использовать ее тогда, когда вы знаете размер величины отступа.
Визуальная настройка отступа первой строки
Чтобы задать отступ первой строки абзаца, сделайте следующее:
- Выделите нужные абзацы;
- На горизонтальной линейке подведите курсор к значку «Отступ первой строки»;
- Щелкните и удерживайте левую кнопку мыши, а затем перетащите значок по линейке до нужного места.
- Щелкайте по кнопке индикатора табуляции до появления значка «Отступ первой строки»;
- Щелкните по горизонтальной линейке в том месте, где должен находиться отступ первой строки.
Точная настройка отступа первой строки
- Выделите нужные абзацы;
- Щелкните правой кнопкой мыши по выделенному фрагменту;
- В контекстном меню (рис. 1) выберите пункт «Абзац» (вы перейдете в окно «Абзац»);
- На вкладке «Отступы и интервалы» в группе «Отступ» в графе «Первая строка» задайте нужное значение отступа (по умолчанию 1,25 см).
- В окне открытого документа перейдите к вкладке «Главная»;
- Выделите нужные абзацы;
- В группе «Абзац» щелкните по кнопке «Абзац»;
- Далее в окне «Абзац» действуйте так же, как и в первом случае.
Рисунок 2 — Использование контекстного меню для перехода в окно «Абзац»
Как установить поля в Ворде
Microsoft Office Word — это программа, которая позволяет не только просматривать текстовые файлы, но и создавать их, редактировать. Под редактированием подразумевают изменение шрифта, его размеров или стиля, разделение информацию документа на разделы и т.д.
Наиболее распространенное редактирование — это разбивка информации на разделы, которая необходима для удобства пользования, так как с каждым разделом можно работать отдельно, а это значительно легче, чем с большим объемом информации. Каждую часть текста можно отдельно форматировать. А это означает, что каждая часть может иметь свои параметры.
После редактирования текста часто переходят к установке полей (если они не были установлены ранее). Для этого есть инструкция, описанная ниже, которая способна облегчить работу или помочь начинающему пользователю.
Что такое поле?
- Поля в Word — это пустое место, оставленное снизу, сверху, справа и слева.
- В случае если нет разрывов (разделов), то одно поле устанавливается для всего документа.
Есть несколько способов установки полей для страницы в Ворде.
Первый способ наиболее прост. Для этого вам понадобятся мышь и линейка. Все параметры определяются наглядно. Обычно линейка находится сверху страницы. Если она не показана, совершают такие действия:
- Вид.
- Линейка.
- Разметка страницы.
Линейка состоит из горизонтальной и вертикальной составляющей, которая располагается по левому краю. Такое расположение оптимально для регулирования поля в Ворде со всех сторон. Линейка окрашена двумя цветами — серым (неактивная область) и белым (активная область).
Следующий способ установки полей для Ворда — при помощи панели управления. В этом случае можно установить точные значения параметров (ширину и длину). Также этот способ используют, если нет мыши для управления. Для того чтобы совершить установку поля, необходимо пройти путь:
- Файл.
- Параметры страницы.
- Поля.
- Ввод данных.
Кроме вышеперечисленных двух есть еще и третий способ. Называется он переплет. Из названия становится понятно, что используют его для тех документов, которые после печати будут переплетены.
Это означает, что необходимо оставить больше места с той стороны, с которой в последующем планируется переплет (это зависит от ориентации страницы и материала, находящегося в документе, или наличия/отсутствия картинок).
Может возникнуть сложность в установке поля для двусторонних документов. Но это только на первый взгляд. Для этих целей была продумана функция «Зеркальное поле». Еще некоторые трудности могут появиться и в случае, если документ разбит на разделы. Тогда необходимо выбрать один из представленных ниже вариантов, нажав в поле «Применить»:
- Ко всему тексту. Выбранные значения будут отображаться во всем документе.
- К текущему разделу. Возможно только для одного раздела.
- До конца текста. Только в части текста, которая будет обозначена.
Что оказывает влияние на поля и их размеры в Ворде
На размер поля прямо влияет размер страницы, а также ее ориентация. Для большинства документов стандартный формат составляет 8,5 дюйма по ширине и 11 дюймов по длине документа.
Текстовые данные расположены параллельно короткому краю. Помимо стандартного листа можно указать и другие данные. Кроме того, можно развернуть лист на альбомную ориентацию. В таком случае стандартные параметры изменятся пропорционально.
Указывают как размер, так и ориентацию страницы следующим образом:
- Файл.
- Параметры страницы.
- Размер бумаги.
- Выбор ориентации.
- Применить (в этом списке есть несколько вариантов: к определенному разделу, ко всему тексту или до конца текста).
- Нажать кнопку подтверждения «ОК».
Зная основные способы установки поля для Ворда, можно без труда редактировать документ, не тратя на него большое количество времени, а установка полей покажется самой простой из выполняемых операций.
Обозначение параметров отступов в диалоговом окне “Абзац”
Справа — смещение правого края абзаца на заданное пользователем расстояние;
Слева — смещение левого края абзаца на расстояние, указанное пользователем;
Особые — этот пункт позволяет задавать определенный размер отступа для первой строки абзаца (пункт “Отступ” в разделе “Первая строка”). Отсюда же можно задать и параметры выступа (пункт “Выступ”). Аналогичные действия можно выполнить и с помощью линейки.
Урок: Как включить линейку в Ворде
Зеркальные отступы — установив галочку на этом пункте, вы измените параметры “Справа” и “Слева” на “Снаружи” и “Внутри”, что особенно удобно во время печати в книжном формате.
На этом все, ведь теперь вы знаете, как сделать отступ в Ворде 2010 — 2016, а также в более ранних версиях этого программного офисного компонента. Продуктивной вам работы и только положительных результатов.
Мы рады, что смогли помочь Вам в решении проблемы.
Помогла ли вам эта статья?
После того, как Вы набрали в Ворде весь необходимый текст, или Вам дали уже набранный документ, можно переходить к редактированию и форматированию готового текста в Word. И одним из пунктов, которые Вам предстоит сделать – это настроить отступы для строк в документе.
В этой статье мы разберемся, как сделать отступ для всего абзаца, отступ только для первой строки и выступы для текста абзаца.
Начнем с первого вопроса. Сделать отступ для всего абзаца в Ворде от установленных границ полей можно с правой и с левой стороны. Установить отступы можно, используя специальные маркеры на верхней линейке документа. Если у Вас она не отображается, перейдите на вкладку «Вид» и в группе «Показать», поставьте галочку в поле «Линейка».
С правой стороны находится всего один маркер. Чтобы установить отступ справа для абзаца, кликните по нему левой кнопкой мыши и перетащите маркер на нужное расстояние на линейке. Цена деления линейки равна 0.25 см.
Если Вы не выделяли никакой текст, то отступ будет сделан для того абзаца, в котором установлен курсор. Если нужно сделать одинаковый отступ для всего текста, выделите его, нажав комбинацию «Ctrl+A», и перетащите маркер. Чтобы сделать отступ для разных абзацев в тексте, выделяйте их и перетаскивайте маркер.
С левой стороны на линейке есть три маркера. Для того чтобы сделать отступ слева в Ворде для всего текста в абзаце, кликните левой кнопкой мыши по нижнему маркеру, он имеет вид прямоугольника, и перетащите его на нужное расстояние на линейке.
При этом выделяйте весь текст или отдельные абзацы.
Если Вам нужно сделать отступ для первой строки, ее еще называют красная строка в Ворде, то на линейке с правой стороны, перетащите верхний маркер на нужное расстояние. Учитывая, что цена деления 0.25 см, в примере мы сделали отступ равный 1.25 см.
С помощью последнего маркера, можно сделать выступ для текста в абзаце. Кликните по нему левой кнопкой мыши и установите его на нужное расстояние на линейке. При этом весь текст в абзаце, за исключением первой строки, сдвинется на указанное значение.
Все рассмотренные отступы в Ворде можно сделать и другим способом. Для этого на вкладке «Главная» в группе «Абзац» кликните на маленькую черную стрелочку в правом нижнем углу.
Откроется диалоговое окно «Абзац». В соответствующих полях в нем можно задать точные значения для отступов. При этом внизу, в области «Образец», можно посмотреть, как изменяется Ваш текст.
Установить отступ для всего абзаца можно, указав значения в полях «Слева», «Справа», абзацный отступ устанавливается в поле «первая строка» – «Отступ», там же устанавливается и «Выступ» для текста в абзаце. Когда выберите нужные значения, нажмите «ОК».
Думаю, теперь у Вас точно получится сделать отступы и выступы в тексте для всего абзаца или только для первой строки в Ворде.
Поделитесь статьёй с друзьями:
Меня конкретно интересует как уменьшить пробел с лево т. е. как переместить левые маркёры от нулевой точки в лево. Почему левые маркёры не передвигаются в лево( от ноля ) по трём (3см)темным делениям линейки, а правый маркёр передвигается?
Источник
Как сделать красную строку в Ворде 2010
На сегодняшний день именно Word 2010 является наиболее распространенной версией редактора. Итак, как делается красная строка в Ворде 2010? Выполнить это можно несколькими способами. Расскажу по порядку, выбирайте какой для Вас будет удобный.
Самый первый и, пожалуй, самый простой способ – воспользоваться линейкой.
Если в вашей программе нету линейки, то просто нажмите на кнопку справа, как показано на рисунке ниже, после нажатия на которой появится нужная нам линейка.
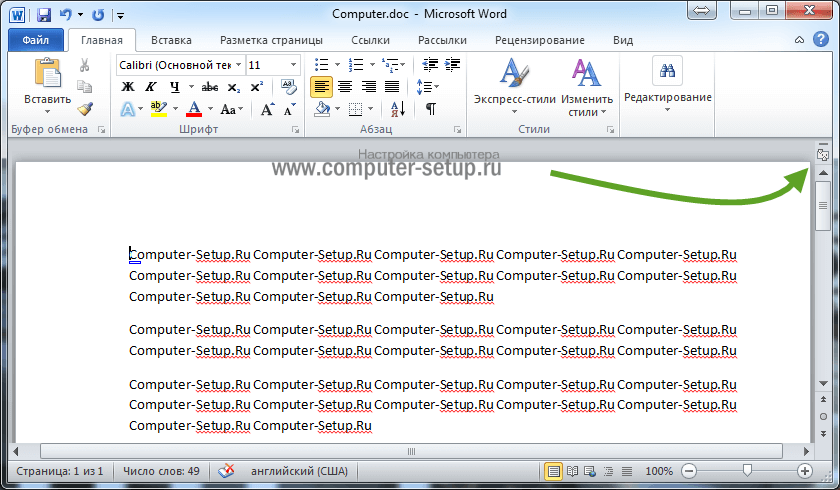
Далее нужно просто перетащить верхний бегунок линейки, определяя по пунктирной линии, уходящей вниз, границы, с которой будет начинаться красная строка. Если красная строка нужна не во всем документе, а лишь в нескольких абзацах, предварительно выделите их, после чего выполняйте форматирование. Как убрать красную строку? Используйте этот же бегунок, перенося границу туда, куда надо.

Если нужна красная строка во всем форматируемом документе, значит выделите весь текст и перетащите ползунок в нужное положение.
Второй способ. Используйте меню «Абзац». Выделив подходящий участок текста, кликните по пустому листу правой кнопкой мыши. В появившемся меню щелкните подпункт «Абзац».

В поле «Первая строка» выберите «Отступ» и укажите соответствующее значение. Стандартным для офисной документации является значение 1,25 см, но при необходимости можно выбрать любое другое, которое Вам подходит.
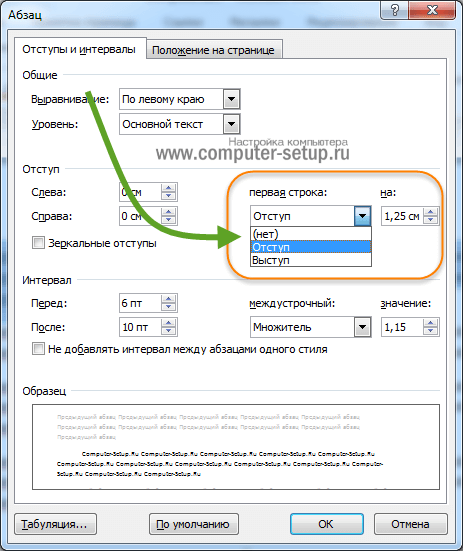
Третий способ – использование клавиши «Tab». Достаточно поставить курсор в начале абзаца, нажать эту кнопку – тут же появится красная строка. Недостатком этого способа является невозможность быстрой регулировки отступа – красная строка в Word имеет размер по умолчанию, что не всегда удобно. В данном способе нет возможности применить абзац ко всему тексту.

Наконец, четвертый способ установить подходящие отступы в Ворде. Он чуть сложнее предыдущих, зато позволяет подстроить все требования по форматированию под конкретного пользователя. Отформатировав нужным образом небольшой текст, кликните на выделенном тексте правой кнопкой мыши.
В выбранном меню выберите пункт «Стили», а потом «Сохранить фрагмент как экспресс стиль». Впоследствии у вас будет возможность легко выполнять форматирование всего текста, подгоняя под нужные требования, используя сохраненный шаблон. Который Вы всегда можете выбрать в стилях и применить к любому тексту.

Понятие и назначение абзацев
Абзац – отрезок письменного текста, который состоит, как правило, из нескольких предложений. Используется для деления текста на логические части, так как это улучшает общее восприятие, когда как большие абзацы напротив усложняют понимание мысли содержания. Каждый из них печатается с красной строки, то есть отделяется еще одной строкой от предыдущего.
Все это мы научимся сегодня делать на различных изданиях офиса, начиная от 2003, до современных (2007, 2010, 2013, 2016 и 2019). Отличия в этих версиях небольшие, так как меняется только доступ к окну настроек.
Рассмотрим два способа:
- С помощью линейки.
- С помощью окна настроек.
Первый подходит больше для выставления красной строки и позволяет наглядно сдвинуть строчки на необходимое расстояние, а вот второй как раз предназначен для точного выставления значений и применения ко всему документу определенных параметров форматирования.
Давайте приступим.
Делаем красную строку при помощи линейки
Данный способ неплохо подойдет, если вам необходимо подогнать текст под необходимые правила оформления, которые требуются для документов определенного типа.
На 2007 версии офиса и более поздних отсутствует линейка по умолчанию.
Во-первых, давайте повнимательнее рассмотрим линейку и имеющиеся на ней элементы.

Обратите внимание на выделенные элементы. Данные ползунки позволяют делать необходимые отступы путем сдвигания их по горизонтали
Ползунки находятся с той стороны, с которой они и регулируют параметры. Для того, чтобы сдвинуть их, необходимо зажать левую кнопку мыши и двигать курсор в нужную сторону.
Вы уже могли заметить, что левый разделен на три части. В зависимости от того, на каком месте вы зажмете левую клавишу мышки. Так же, отмечу, что необходимо поставить символ ввода текста на тот абзац, который вам необходимо форматировать.
Элемент под пунктом 1 будет сдвигать только первую строку. Ниже на скриншоте пример абзаца с красной строки на 1.25см.
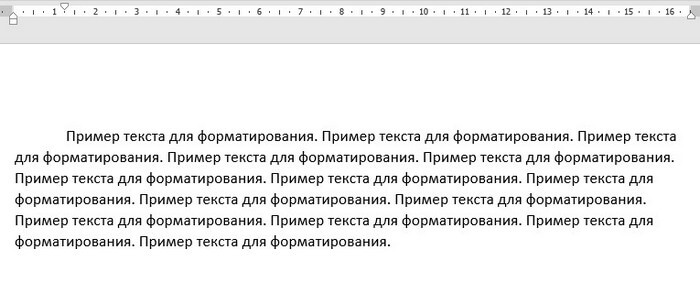
Обратите внимание на верхний левый ползунок и его положение на линейке. Именно так происходит форматирование данного формата в этом способе
Элемент под пунктом 2 будет сдвигать все строки кроме первой. Выглядит это таким образом:
Третий элемент будет сдвигать весь текст на необходимый вам интервал. Стоит отметить, что если верхний маркер у вас установлен не на один уровень с нижними, то он будет сдвигаться относительно нижних. Вот как это выглядит:
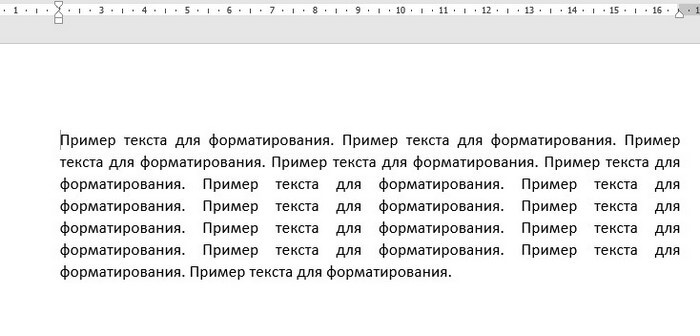
Правый маркер под номером 4 будет менять положение границы в правой стороне листа. Вот как это выглядит:
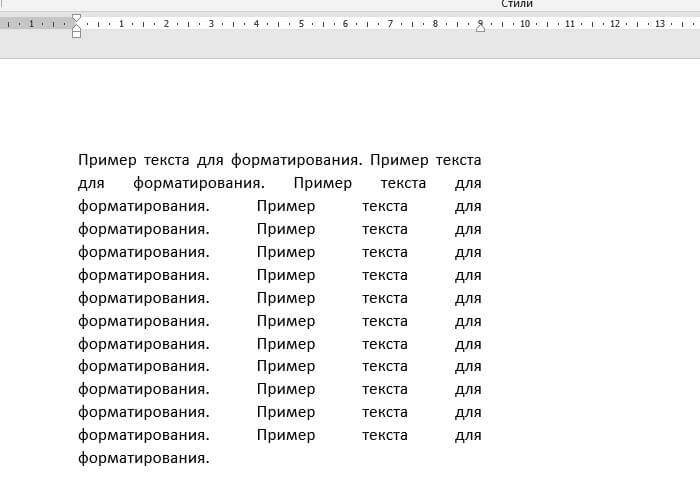
Вот так просто управлять отступами с помощью линейки. Попробуйте у себя в документе потренироваться для примера и разобраться. В будущем это сильно упростит вам работу с форматированием, так что обязательно попробуйте.
А сейчас посмотрим, как сделать абзац в ворде с помощью окна настроек.
Настройка отступа при помощи кнопки «Абзац» и кнопки Tab
Уже набранный документ, не содержащий отступов, также можно отредактировать
. Сначала необходимо выделить его целиком, а затем сделать два быстрых щелчка левой клавишей мышки. В появившемся окне нужно выбрать «Абзац», в котором, в свою очередь, откроются новые вкладки
Внимание следует обратить на раздел «Отступы и интервалы». Напротив «Отступа первой строки» нужно проставить требуемое значение (1,5 см, 2 см и др.) и кликнуть «Ок»
В этом же окне есть возможность проставить все отступы от краев листка.
Варианты выставления красной строки в допускают и применение кнопки Tab. С этой целью курсор следует поставить в начале 1-ой строчки и кликнуть на Tab. Если после выполненных действий результат отсутствует, в главном меню необходимо выбрать раздел «Сервис», далее подраздел «Параметры автозамены». Во вкладке «Автоформат при вводе» следует поставить галку возле «Устанавливать отступы клавишами».
При установке красной строки в тексте можно воспользоваться любым удобным способом. Главное — выбрать один из них, поскольку применение сразу нескольких вариантов может стать причиной некорректного оформления текста.
Различного рода форматирование необходимо для того, чтобы придать тексту наглядный вид. Одним из таких элементов форматирования является красная строка или же, как ее принято называть, абзац. В статье будет рассказано, как сделать красную строку в «Ворде» 2007 года. Наглядно рассмотрены будут три способа. Все действия проиллюстрированы, так что ни у кого не должно появиться лишних вопросов.
Пробелы и пробельные символы в HTML
Сначала необходимо сделать важное замечание. На клавиатуре компьютера есть специальные клавиши, которые позволяют реализовать разделение текста (чуть подробнее об этом ниже). Однако, лишь широкая клавиша пробела обеспечивает раздел между словами не только в редакторе, но и в окне браузера
При переносе строк и отступе от края существуют нюансы
Однако, лишь широкая клавиша пробела обеспечивает раздел между словами не только в редакторе, но и в окне браузера. При переносе строк и отступе от края существуют нюансы.
Как вы знаете, отображение тех или иных элементов в веббраузере определяется тегами. Для форматирования текста применяется известный тег абзаца P, который является блочным. То есть его содержание располагается по всей доступной ширине.
Чтобы перенести строки внутри абзаца P, нужно воспользоваться одиночным тегом BR, с помощью которого это можно осуществить. Скажем, нам нужно вставить в текст какие-нибудь строчки из стихотворения, которые мы пишем в текстовом редакторе:
Несмотря на то, что строки стиха расположены корректно и переносы осуществлены в нужных местах, в браузере все будет выглядеть иначе:
Чтобы добиться такого же отображения в окне веб-обозревателя, нужно в каждом месте переноса строки прописать BR:
Теперь мы достигли выполнения поставленной задачи и в браузере стихотворные строчки отобразятся совершенно правильно:
Таким образом, нужные переносы строк выполнены. Здесь еще нужно отметить такую особенность, что множественные пробелы, идущие один за другим, веббраузер отображает как один. В этом вы сможете убедиться, если в том же редакторе админки WordPress попробуете поставить не один, а несколько пробелов между двумя словами и, нажав на кнопку «Сохранить», посмотрите на результат в браузере.
Пробел, табуляция и перенос строки
В принципе, с этими пробельными символами мы знакомимся сразу же, как начинаем работу с текстом в редакторе и форматируем его в нужном виде. Для реализации подобной задачи существуют специальные клавиши, каждая из которых соответствует своему пробельному символу:
- Пробел — самая широкая клавиша на клавиатуре компьютера (без надписи);
- Табуляция — клавиша слева с надписью «Tab» и двумя стрелками, направленными в разные стороны;
- Перенос строки — клавиша «Enter».
Однако, как я сказал выше, конечный нужный результат не только в текстовом редакторе, но и в браузере, мы получаем лишь при использовании первой клавиши. Все три клавиши (в том числе табуляция и перенос строки полезно использовать при форматировании кода HTML. Допустим, вот как выглядит фрагмент кода в NotePad++ (тут об этом редакторе толковый материал) при отображении всех пробельных символов:
Мы получаем код, который легко читаем и понятен благодаря пробелам. Оранжевыми стрелками отмечены отступы, создаваемые с помощью клавиши Tab, а символами CR и LF переносы строк, осуществляемые посредством кавиши Enter.
Просматриваются контейнеры, вложенные один в другой, хорошо выделяются открывающие и закрывающие теги. В таком виде данный код можно спокойно редактировать. А теперь сравните его с таким же кодом, в котором нет подобного разделения текста:
Таким же образом с помощью пробельных символов можно прописать и правила CSS, которые будут визуально выглядеть понятными и удобоваримыми:
После того, как вы приведете все стили к общему знаменателю и полностью закончите редактирования файла стилей, можно будет подвергнуть сжатию CSS, удалив из кода все пробелы
Это необходимо для повышения скорости загрузки сайта, что очень важно при продвижении ресурса