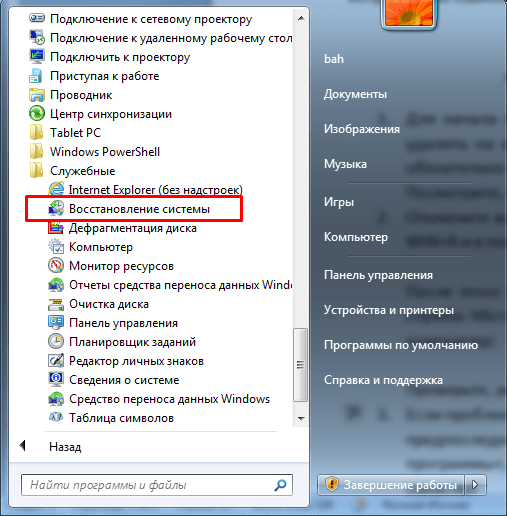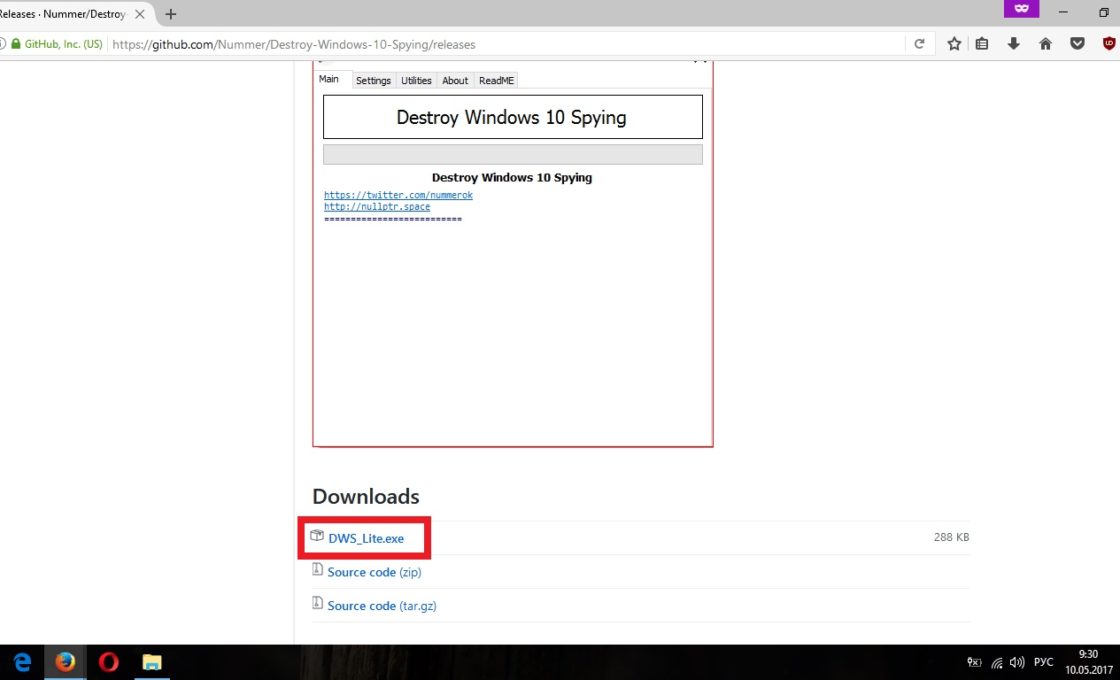Как отключить runtime broker windows 10 навсегда и на время?
Содержание:
- Runtime Broker — Что это за процесс в Windows 10
- Что делать, если Runtime Broker грузит систему
- Что это за процесс в диспетчере – Runtime Broker
- Список версий файлов
- Что такое SgrmBroker.exe?
- Как исправить ошибки RuntimeBroker.exe всего за несколько шагов?
- Что такое Runtime Broker в Windows 10?
- RuntimeBroker.exe в Windows 10
- Устранение избыточного потребления ресурсов
- Runtime Broker что это Windows 10
- Runtime Broker что за процесс windows 10?
- Заключение
Runtime Broker — Что это за процесс в Windows 10
Когда вы открываете диспетчер задач, то интересовались вопросом, что за процесс Runtime Broker? Почему он сильно грузит процессор, память или диск? Как исправить высокую нагрузку на систему от процесса RuntimeBroker.exe? Давайте разберем все это.
RuntimeBroker.exe — это процесс вашей безопасности, и он работает только тогда, когда вы запускаете UWP приложения, которые скачиваете и устанавливаете с магазина Windows 10 (microsoft store). Этот процесс вы можете и не увидеть в диспетчере задач, если не запущена какое-либо приложение. Однако, Runtime Broker может остаться в диспетчере задач даже тогда, когда вы закрыли приложение и не используете его. По этой причине у вас может быть много процессов в диспетчере задач, которые фактически не выполняют в этот момент свою функцию и грузят в основном память. Runtime Broker не является вирусом, это системный файл, который находиться в каталоге System32. Этот процесс контролирует доступ к Windows API и гарантирует вашу безопасность в приложениях, а точнее, Runtime Broker проверяет все разрешения на доступ приложения к камере, микрофону и другим датчикам.
Давайте разберем основы, что вы должны сделать в первую очередь. В основном процесс RuntimeBroker.exe грузит ваш процессор, память или диск из-за самих приложений, которые в свою очередь могут быть не исправны или они находятся в стадии обновления. Если приложения обновляются, то вам нужно дождаться окончание процесса и нагрузка на вашу систему должна снизиться. В другой ситуации, когда у вас не запущено приложение, то процесс остается функционировать без надобности. В этом ситуации перезагрузите ПК или откройте диспетчер задач и завершите все процессы Runtime Broker. Также, удалите все лишние приложения, которые вы не используете. Если вы знаете, какое приложение грузит процесс Runtime Broker, то вы можете просто переустановить его, обновить или исправить в параметрах. Также нагрузка замечена, когда приложения используют живые плитки на начальном экране меню пуск, отключите живые плитки.
В итоге, вы должны сделать:
- Дождаться окончание обновления приложений.
- Завершить все процессы Runtime Broker в диспетчере задач.
- Обновить или переустановить приложение.
- Отключить живые плитки на начальном экране.
- Удалить не нужные приложения.
- Обновите Windows 10/8.1 до последней версии.
Если выше методы не помогли, то приступим к радикальным способам.

1. Отключить фоновый режим работы приложений
Отключение работы в фоновом режиме может быть решением проблемы загрузки системы процессом RuntimeBroker. Отключите и посмотрите, работает ли этот способ. Откройте «Параметры» > «Конфиденциальность» > «Фоновые приложения» и выключите все приложения.

2. Отключить уведомления
Уведомления могут быть причиной нагрузки на вашу систему. Откройте «Параметры» > «Система» > «Уведомления и действия» > справа перетяните ползунок в положение Выключено для всех приложений. Это отключит все уведомления, которые вам присылает Windows 10.

3. Отключить Runtime Broker через реестр
Помните, это может быть временным решением, так как при отключении Runtime Broker у вас не будут запускаться приложения из магазина Windows, но тем самым у вас и не будет этого процесса в диспетчере задач, который грузит вашу систему.
Нажмите Win+R и введите regedit, чтобы открыть редактор реестра. В реестре перейдите по пути:
- HKEY_LOCAL_MACHINESYSTEMCurrentControlSetServicesTimeBrokerSvc
- Справа найдите Strat, нажмите по нему два раза и задайте значение 4.
- Перезагрузите ПК.
4 — для отключения, 3 для ручного и 2 для автоматического.
Что делать, если Runtime Broker грузит систему
Первое, что нужно сделать, если один из системных процессов излишне нагружает систему, это попробовать его перезагрузить. Делается это крайне просто:
Откройте «Диспетчер задач», для этого нужно нажать на клавиатуре Ctrl+Alt+Del и выбрать соответствующий пункт;
Переключите утилиту в расширенный режим просмотра, чтобы видеть работающие процессы;
Далее на вкладке «Процессы» найдите runtimebroker.exe. Сделать это будет проще, если отсортировать приложения по имени;
Нажмите на процесс правой кнопкой мыши и выберите пункт «Снять задачу»;
Далее перезагрузите компьютер
Важно: требуется именно перезагрузка компьютера, не его выключение и повторное включение.
Если описанные выше действия не помогли и после загрузки компьютера процесс Runtime Broker продолжает грузить систему, нужно переходить к следующим действиям. Так как процесс runtimebroker.exe напрямую связан с UWP-приложениями, соответственно, необходимо вспомнить, какие программы в последнее время устанавливались из магазина Microsoft. Не исключено, что установленная программа работает с проблемами. Попробуйте удалить последние установленные приложения и проверить, сохранится ли проблема.
В ситуации, когда вспомнить установленные последние приложения нет возможности или данный способ не исправил проблему, можно попробовать отключить некоторые из работающих в фоновом режиме программ. Речь идет именно о UWP-программах, загруженных из магазина Microsoft. Отключать их лучше всего через настройки системы следующим образом:
- Перейдите в параметры Windows, для этого нужно нажать на клавиатуре Windows+I, либо выбрать соответствующий пункт в меню «Пуск»;
- Далее зайдите в раздел «Конфиденциальность» и в левой части окна выберите раздел «Фоновые приложения»;
- После этого отключите все приложения, которые имеются в данном пункте. Если после отключения всех приложений Runtime Broker перестал грузить систему, включайте приложения по одному и смотрите на реакцию системы. Обнаружив проблемное приложение, оставьте его выключенным или удалите;
- Если даже после отключения всех фоновых приложений процесс продолжает грузить систему, нужно перейти в раздел «Уведомления и действия», который находится в пункте меню «Система». В нем пролистайте имеющиеся опции до пункта «Получать советы, подсказки и рекомендации при использовании Windows» и отключите его;
- Чтобы изменения вступили в силу, перезагрузите компьютер.
После описанных выше действий процесс Runtime Broker должен перестать грузить систему.
Что это за процесс в диспетчере – Runtime Broker
Основное предназначение процесса – управление разрешениями приложений, загруженных из магазина Microsoft Store. Обычно он занимает относительно немного оперативной памяти и никак не влияет на производительность компьютера, но в некоторых случаях сильно грузит систему. Обычно такое случается, если загруженное приложение работает неправильно.

Может показаться, что процесс не является жизненно необходимым для Виндовс, особенно если вы не пользуетесь магазином. Но это не так: кроме поддержки работоспособности загруженных программ, RuntimeBroker.exe отвечает за функционирование нескольких системных приложений, включая голосового ассистента Cortana. Не будет нормально работать без этого процесса и брандмауэр ОС, а также функция «Поиск». Наконец, висящая в диспетчере задач программа Runtime Broker выполняет функцию, которой многие пользователи Windows предпочли бы не иметь на своём компьютере. Речь идёт о функции сбора информации о пользовательских действиях на сервера Майкрософт, под видом «улучшения сервиса».
Так что отключение процесса чревато различными неприятными последствиями, о которых мы поговорим позже.
Список версий файлов
Имя файла
RuntimeBroker.exe
система
Windows 10
Размер файла
67720 bytes
Дата
2017-03-18
Скачать
| Подробности файла | ||
|---|---|---|
| MD5 | 75b58c1fa0326d46ce85c72a35db3225 | |
| SHA1 | 92d937f911204a62b3a775eecfbef04c41c619b8 | |
| SHA256 | 48f653fbed997b6d60fc1a735d97a8818d756d0f884b2e5d0453d973b920aab3 | |
| CRC32 | c037a554 | |
| Пример расположения файла | C:\Windows\System32\ |
Имя файла
RuntimeBroker.exe
система
Windows 8.1
Размер файла
29888 bytes
Дата
2014-11-21
Скачать
| Подробности файла | ||
|---|---|---|
| MD5 | fb96fc6491ff602ccfa2d38ed1da5b5e | |
| SHA1 | 5fd4a3e073da12caa4410bde06126b7c4c3e8097 | |
| SHA256 | 14033cebb6c250c22a62a38cfd46a5286fe11a83a7228afd01e8e215546f2494 | |
| CRC32 | 9009086a | |
| Пример расположения файла | C:\Windows\System32\ |
Имя файла
RuntimeBroker.exe
система
Windows 8
Размер файла
29808 bytes
Дата
2012-07-26
Скачать
| Подробности файла | ||
|---|---|---|
| MD5 | ad3a07febb3b9f0110c90c26fc95e029 | |
| SHA1 | 770b34a807327268aefc5d4cd200cb5d0a40c196 | |
| SHA256 | 51928ed31b5cd5363db452dcb76354f8eec4169632d230365aab40c419c3315c | |
| CRC32 | 9bf00137 | |
| Пример расположения файла | 1: C:\Windows\System32\ |
Что такое SgrmBroker.exe?
Брокер монитора времени выполнения System Guard (SgrmBroker) – это работающая служба Windows, входящая в состав Защитника системы Windows. Его легко принять за RuntimeBroker, который обрабатывает универсальные приложения, однако это разные процессы и оба безопасны.

System Guard Runtime Monitor Broker отвечает за мониторинг и подтверждает целостность платформы Windows. Служба имеет три ключевых области, которые она контролирует:
- Защищайте и поддерживайте целостность системы при запуске.
- Защищайте и поддерживайте целостность системы после ее запуска.
- Подтверждение целостности системы действительно поддерживалось посредством локальной и удаленной аттестации.
Это довольно общее объяснение того, что SgrmBroker.exe Служба отвечает за это, поэтому давайте углубимся в каждую из областей.
1- Защита и поддержание целостности системы при запуске
Это гарантирует, что никакие неавторизованные прошивки или программное обеспечение не могут быть запущены до загрузчика Windows. Это будет включать в себя прошивку, часто называемую буткит или руткит – неприятные вещи.
Только правильно подписанные и защищенные файлы и драйверы Windows могут запускаться на устройстве во время запуска.
Следует отметить, что для правильной работы самых передовых функций вам понадобится компьютер с современным чипсетом, который поддерживает TPM 2.0. Он также должен быть включен в BIOS UEFI.
Что такое TPM 2.0?
Trusted Platform Module (TPM) существует в версии 1.2 и новее 2.0. Еще один стандарт для безопасного криптопроцессора, своего рода аппаратный чип на вашем компьютере.
2 – защищать и поддерживать целостность системы после ее запуска
Аппаратное обеспечение Windows 10 изолирует наиболее важные службы и данные Windows. Короче говоря, это означает, что если злоумышленник получает привилегию уровня SYSTEM или включает само ядро, он не может контролировать или обходить защиту всех ваших систем.
Чип TPM 2.0 помогает измерить целостность вашего устройства, изолируя процессы и данные верхнего уровня от Windows.
Он измеряет, например, прошивку устройства, состояние конфигурации оборудования и компоненты, связанные с загрузкой Windows.
Для удаленной аттестации потребуются корпоративные системы, такие как Intune или System Center Configuration Manager.
Как исправить ошибки RuntimeBroker.exe всего за несколько шагов?
Помните, прежде чем предпринимать какие-либо действия, связанные с системными файлами, сделайте резервную копию ваших данных!
Ошибки файла RuntimeBroker.exe могут быть вызваны различными причинами, поэтому полезно попытаться исправить их различными способами.
Шаг 1.. Сканирование компьютера на наличие вредоносных программ.

Файлы Windows обычно подвергаются атаке со стороны вредоносного программного обеспечения, которое не позволяет им работать должным образом. Первым шагом в решении проблем с файлом RuntimeBroker.exe или любыми другими системными файлами Windows должно быть сканирование системы на наличие вредоносных программ с использованием антивирусного инструмента.
Если по какой-либо причине в вашей системе еще не установлено антивирусное программное обеспечение, вы должны сделать это немедленно
Незащищенная система не только является источником ошибок в файлах, но, что более важно, делает вашу систему уязвимой для многих опасностей. Если вы не знаете, какой антивирусный инструмент выбрать, обратитесь к этой статье Википедии — сравнение антивирусного программного обеспечения
Шаг 2.. Обновите систему и драйверы.
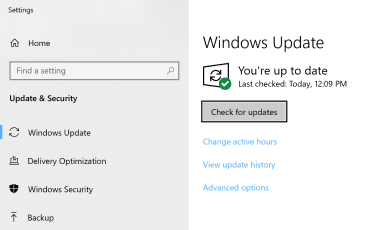
Установка соответствующих исправлений и обновлений Microsoft Windows может решить ваши проблемы, связанные с файлом RuntimeBroker.exe. Используйте специальный инструмент Windows для выполнения обновления.
- Откройте меню «Пуск» в Windows.
- Введите «Центр обновления Windows» в поле поиска.
- Выберите подходящую программу (название может отличаться в зависимости от версии вашей системы)
- Проверьте, обновлена ли ваша система. Если в списке есть непримененные обновления, немедленно установите их.
- После завершения обновления перезагрузите компьютер, чтобы завершить процесс.
Помимо обновления системы рекомендуется установить последние версии драйверов устройств, так как драйверы могут влиять на правильную работу RuntimeBroker.exe или других системных файлов. Для этого перейдите на веб-сайт производителя вашего компьютера или устройства, где вы найдете информацию о последних обновлениях драйверов.
Шаг 3.. Используйте средство проверки системных файлов (SFC).
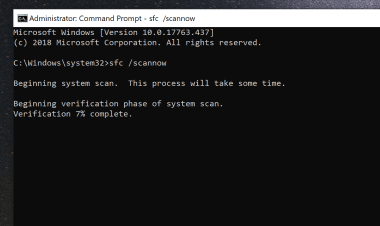
Проверка системных файлов — это инструмент Microsoft Windows. Как следует из названия, инструмент используется для идентификации и адресации ошибок, связанных с системным файлом, в том числе связанных с файлом RuntimeBroker.exe. После обнаружения ошибки, связанной с файлом %fileextension%, программа пытается автоматически заменить файл RuntimeBroker.exe на исправно работающую версию. Чтобы использовать инструмент:
- Откройте меню «Пуск» в Windows.
- Введите «cmd» в поле поиска
- Найдите результат «Командная строка» — пока не запускайте его:
- Нажмите правую кнопку мыши и выберите «Запуск от имени администратора»
- Введите «sfc / scannow» в командной строке, чтобы запустить программу, и следуйте инструкциям.
Шаг 4. Восстановление системы Windows.
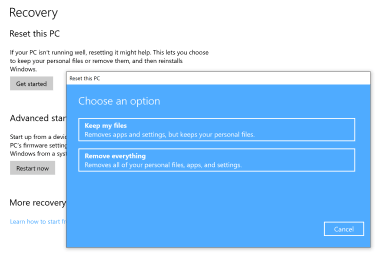
Другой подход заключается в восстановлении системы до предыдущего состояния до того, как произошла ошибка файла RuntimeBroker.exe. Чтобы восстановить вашу систему, следуйте инструкциям ниже
- Откройте меню «Пуск» в Windows.
- Введите «Восстановление системы» в поле поиска.
- Запустите средство восстановления системы — его имя может отличаться в зависимости от версии системы.
- Приложение проведет вас через весь процесс — внимательно прочитайте сообщения
- После завершения процесса перезагрузите компьютер.
Если все вышеупомянутые методы завершились неудачно и проблема с файлом RuntimeBroker.exe не была решена, перейдите к следующему шагу. Помните, что следующие шаги предназначены только для опытных пользователей
Что такое Runtime Broker в Windows 10?
Некоторые системные процессы охватывают все, например ntoskrnl.exe, который настолько важен, что в диспетчере задач он просто называется System. Однако процесс Runtime Broker (runtimebroker.exe) немного менее важен, но все же играет важную роль в том, как Windows защищает вашу систему.
Процесс Runtime Broker отслеживает разрешения приложений, которые вы устанавливаете и запускаете из Microsoft Store. Это могут быть фоновые разрешения для доступа к вашим локальным файлам, записи с веб-камеры или отслеживания вашего местоположения. Такие данные являются конфиденциальными, поэтому имеет смысл, что вы (и Microsoft) можете ограничить доступ к ним.

Не каждое устанавливаемое вами приложение является тем, чем кажется, поэтому, отслеживая разрешения, Windows может остановить попытки мошеннических приложений претендовать на разрешения (и доступ), которые ему не были предоставлены. Это цель Runtime Broker, поэтому без него любое приложение Microsoft Store может поставить под угрозу ваши данные и конфиденциальность.
Это основной системный процесс, который является частью экосистемы Windows с тех пор, как приложения универсальной платформы Windows (UWP) были представлены в Windows 8 (или приложениях Metro, как они тогда назывались), выступая в качестве дополнительной безопасности для Windows, которую вам не следует нужно беспокоиться.
RuntimeBroker.exe в Windows 10
Файл RuntimeBroker.exe запускается только при запуске приложения из Магазина Windows. Если после запуска компьютера с Windows 10/8 вы не запустили какое-либо приложение, вы можете не увидеть этот файл в диспетчере задач. Только когда вы откроете любое приложение Store/Modern, вы увидите, что RuntimeBroker.exe запущен – это потому, что запуск любого приложения Windows 8/10 запускает RuntimeBroker.exe в действии. Но даже если вы закроете приложение, RuntimeBroker.exe продолжит работу в фоновом режиме, потребляя почти нулевые ресурсы.
Что делает RuntimeBroker.exe?
RuntimeBroker.exe контролирует доступ к API Windows и гарантирует, что приложения не нарушают основную безопасность Windows. Он проверяет, работает ли приложение Магазина Windows во время работы, объявляет все свои разрешения на доступ к вашим ресурсам. Это включает в себя информирование о том, есть ли у него разрешение или нет. Процесс обрабатывает разрешение на безопасность таких процессов, как датчики, камеры и т. Д. Таким образом, он помогает защитить вашу конфиденциальность при использовании приложений Магазина Windows.
Является ли RuntimeBroker.exe вирусом или вредоносным ПО?
Если файл RuntimeBroker.exe находится в папке System32, это законный процесс Microsoft. Если нет, это может быть вредоносное ПО. Вы можете щелкнуть правой кнопкой мыши файл и проверить его свойства, если у вас есть какие-либо сомнения.
RuntimeBroker.exe занимает много памяти
RuntimeBroker.exe обычно оставляет очень маленький след. В некоторых случаях RuntimeBroker.exe может потреблять больше ресурсов, но не освобождает память после выполнения работы, что приводит к утечке памяти. Если ваш RuntimeBroker.exe занимает много памяти и отображает большое использование оперативной памяти, вы можете исследовать установленные сторонние приложения
В частности, обратите внимание на сторонние приложения, которые вы, возможно, установили после того, как заметили эту проблему, особенно те, которые отображают живые плитки. Удалите их один за другим и перезагрузите компьютер, а затем проверьте использование памяти, чтобы попытаться изолировать проблемное приложение.
Вы также можете нажать Ctrl + Shift + Esc , чтобы открыть диспетчер задач. Найдите Runtime Broker на вкладке Процессы. Если он использует более 15% вашей памяти, возможно, у вас проблема с приложением на вашем ПК. В этом случае вам нужно остановить процесс Runtime Broker. Выберите его, щелкните по нему правой кнопкой мыши и выберите «Завершить задачу».
Это должно помочь.
Хотите знать об этих процессах? Svchost.exe | Shellexperiencehost.exe | WAB.exe | TrustedInstaller.exe | Spoolersv.exe.
Устранение избыточного потребления ресурсов
Runtime Broker — как отключить и перезагрузить?
Методика простой перезагрузки процесса самая простая и её рекомендуют использовать разработчики.
- Запустить диспетчер с через Пуск или Ctrl + Shift + Esc.
- Часто список свёрнут до активных приложений, для получения полной информации нужно кликнуть «Подробнее», находится в левой части снизу.
- Среди списка нужно обнаружить соответствующий процесс.
- Выделить Runtime Broker и кликнуть «Снять задачу».
- Выполнить перезапуск.
Рассматриваемый процесс не относится к слишком важным функциям в системе и существенного вреда от его выключения не наступает. Если перезагрузка не позволила решить неисправность, можно просто выключить функцию.
Удаление
Сбой может быть спровоцирован после установки какого-либо приложения из магазина. При наличии такой неисправности стоит удалить программу, а в случае устранения проблемы, можно попробовать повторно инсталлировать её.
Для удаления нужно воспользоваться:
- Клик на Пуск, затем на «Параметры».
- Перейти в раздел «Приложения».
- Выбрать соответствующий пункт и «Удалить».
После устранения сбойного приложения система должна заработать в штатном режиме.
Деактивация функции
Чтобы исключить повышенную нагрузку на систему можно отключить отдельные функции, которые имеют влияние на данный процесс.
- Зайти в «Параметры», можно через Win + I.
- Выбрать пункт «Конфиденциальность».
- Далее зайти в «Фоновые приложения».
- Нужно отключить работу в фоне.

Если методика помогла добиться позитивного результата, то нужно активировать процессы по 1 штуке, до момента обнаружения неисправности.
Следующая сфера, которая влияет на работу Runtime Broker:
- Перейти в «Система» из «Параметров».
- Выбрать ссылку «Уведомления».
- Нужно выключить показ рекомендаций, советов и других вспомогательных элементов.

Чтобы обе манипуляции заработали, нужно выполнить перезапуск ПК.
Есть риск, что предыдущие манипуляции не помогают по причине появления в системе вируса, маскирующегося под этот процесс.
Отключение через реестр
Деактивацию службы можно выполнить через реестр:
- Нажать Win + R и ввести в строку regedit, затем Ок.
- Зажать комбинацию Ctrl + F и ввести в строку TimeBroker.

- В параметре старт нужно заменить последнюю цифру 3 на 4.
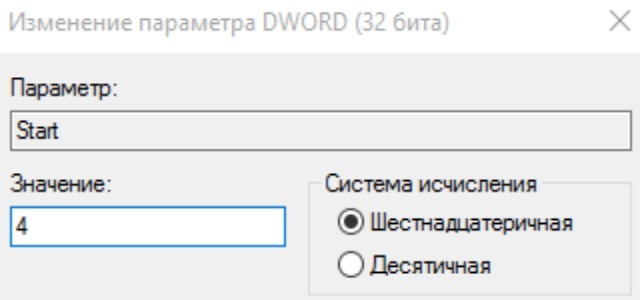
Runtime Broker – вирус
Для определения процесса и идентификации вируса нужно провести несколько элементарных шагов:
- Запустить диспетчер и обнаружить в списке нужный пункт.
- ПКМ по нему и выбрать опцию «Открыть расположение».
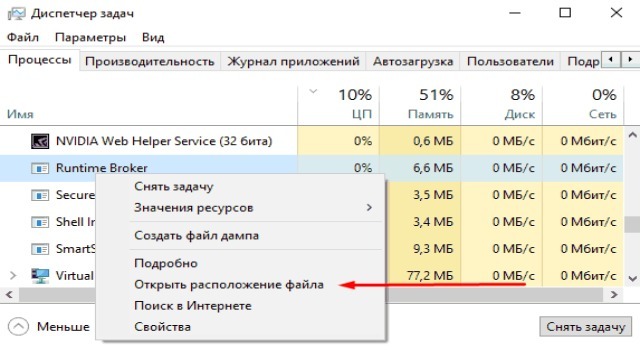
- Если файл системный, он находится в категории «System32».
- ПКМ по файлу и выбрать «Свойства».
- Перейти в раздел «Цифровые подписи» и просмотреть компанию издателя, там должно быть указано Microsoft.
Самый простой способ выявить вирусы на компьютере – это антивирусные сканеры, они по-прежнему эффективны и позволяют обнаружить разнообразные вредоносные файлы, в том числе Runtime, если он является вирусом. Чаще всего используется бесплатный Dr. Web, но лучше иметь постоянную антивирусную защиту.
Если ничего не помогло, придётся заняться отключением шпионских функций и уведомлений. Полностью исключив функции, за которые отвечает процесс, можно деактивировать его и не заниматься поиском причины высокой нагрузки.
Если у Вас остались вопросы по теме «Runtime Broker в Windows – что это?», то можете задать их в комментария
Runtime Broker что это Windows 10
В диспетчере задач любопытные пользователи могут обнаружить процесс Runtime Broker. Сразу же определить что это за процесс и за что он отвечает пользователю сложно. Но процесс Runtime Broker можно также найти в диспетчере задач развернув любое стандартное приложение или скачанное с Microsoft Store.
Данная статья расскажет что это за процесс Runtime Broker в Windows 10. А также рассмотрим какими способами можно снизить нагрузку и потребление оперативной памяти компьютера. Сразу стоит отметить, что отключить или удалить процесс Runtime Broker в Windows 10 не получиться, поскольку сам процесс является официальным компонентом ядра операционной системы.
Процесс Runtime Broker впервые встретился пользователям в операционной системе Windows 8, а теперь его можно увидеть и в Windows 10.
Runtime Broker помогает управлять разрешениями на компьютере для приложений из Магазина Windows.
Этот процесс должен использовать всего несколько мегабайт памяти, но в некоторых случаях из-за неисправного приложения Runtime Broker может использовать до гигабайта ОЗУ или больше.
Следит за тем, объявляют ли все разрешения универсальные приложения из Магазина Windows 10. Например, позволяет приложению получить доступ к вашему местоположению или микрофону. Процесс Runtime Broker постоянно работает в фоновом режиме и активируется при запуске любого приложения из Microsoft Store.
Как отключить Runtime Broker Windows 10
Если же Вы обнаружили большую утечку оперативной памяти из-за процесса Runtime Broker, тогда необходимо предпринимать меры. Поскольку по умолчанию процесс Runtime Broker потребляет несколько мегабайт оперативной памяти.
Удалить или отключить процесс Runtime Broker в операционной системе Windows 10 не получиться, поскольку данный процесс работает как посредник, который запускает установленные приложения с Вашими настройками безопасности и конфиденциальности.
Перезапуск компьютера
Текущий способ опубликованный на официальном сайте Корпорации Майкрософт и позволяет исправить проблему, когда процесс Runtime Broker использует слишком много оперативной памяти. В такой ситуации можно заметить значительное снижение производительности системы в целом, особенно на слабых компьютерах.
- Запустите Диспетчер задач нажав комбинацию клавиш Ctrl+Shift+Esc.
- В закладке Процессы выделяем Runtime Broker и нажимаем кнопку Снять задачу.
После завершения процесса необходимо перезапустить компьютер. Если же потребление оперативной памяти не снизилось перейдите к следующим способам решения проблемы.
Отключение фоновых приложений
Приложения работающие в фоновом режиме могут получать сведения, отправлять уведомления и обновляться, даже если Вы их не используете. Выключение фоновых приложений может снизить энергопотребление.
- Перейдите в Пуск > Параметры > Конфиденциальность > Фоновые приложения и ползунок пункта Разрешить приложениям работать в фоновом режиме перетяните в положение Отключено. Если же потребление оперативной памяти процессом Runtime Broker снизилось, тогда отключайте все приложения работающие в фоновом режиме по одному, и найдите проблемное.
- Откройте Пуск > Параметры > Система > Уведомления и действия и значение пункт Показывать советы, подсказки и рекомендации при использовании Windows измените на Отключено. Отключение подсказок, советов и рекомендаций также может снизить потребление памяти, так как Windows 10 выводит случайные подсказки именно с помощью системы уведомлений.
Удаление приложения
Удаление проблемного приложения ранее скачанного Microsoft Store остановит утечку оперативной памяти. Вопрос только какое приложение заставляет процесс Runtime Broker потреблять много оперативной памяти.
Если же Вы помните какое приложение с Магазина Windows 10 устанавливали последним, после чего и стало заметно снижение производительности системы, то можете просто удалить его и при необходимости переустановить.
А также для определения проблемного приложения можно использовать способ представленный выше с отключением всех фоновых приложений по очереди
Обратите внимание, что после отключения приложений необходимо проверять снизилась ли нагрузка и потребление оперативной памяти
Как удалить стандартные приложения Windows 10 мы рассматривали ранее. Пользователю достаточно открыть Пуск > Параметры > Приложения > Приложения и возможности, и запустить деинсталятор программы нажав кнопку Удалить напротив приложения.
Runtime Broker что за процесс windows 10?
RuntimeBroker.exe является процессом безопасности вашего ПК. Он функционирует лишь тогда, если вы запустите UWP программы, скачиваемые и устанавливаемые с Магазина Виндовс 10. Возможно, вы его не увидите, зайдя в Диспетчер задач. Чтобы его увидеть, нужно запустить одну из его программ. Также, Рунтайм Брокер иногда остаётся в диспетчере в тот момент, когда закрыты все его программы, и вы их не запускали. Отсюда, через Диспетчер можно заметить приличное число процессов, не выполняющих, по сути, никакой работы, но загружающих оперативку с процессором.
Рунтайм Брокер нельзя назвать вредоносным софтом, так как он относится к системным файлам, которые содержаться в папочке System32. Данный процесс занимается контролем доступа к Виндовс API и гарантией безопасности в своих программах. Если объяснить более точно, то Рунтайм Брокер занимается проверкой разрешений на допустимость программ из магазина к камере с микрофоном.
Я предлагаю рассмотреть меры, которыми вы должны заняться первом делом. По большей части RuntimeBroker.exe загружает ЦП, ОЗУ и ЖД под влиянием самих программ, которые обновляются или просто у них произошел сбой. Когда данные утилиты в стадии обновления, то желательно подождать, когда процесс закончится, и сверхнагрузка на ОС будет ниже. Если ситуация у вас другая и данные утилиты не запущены, то такие приложения будут работать без толку.
В таком случае, желательно перезагрузить компьютер, и открыть диспетчер. После этого, нужно завершить каждый процесс Рунтайм Брокер. Кроме этого, ненужные утилиты из магазина (не используемые) нужно удалить. Если вам стало понятным, какое из приложений занимается нагрузкой процесса Рунтайм Брокер, то это приложение можно удалить и установить вновь. Провести его обновление или поменять его настройки. Кроме этого, стало известным, что если утилиты применяют плитки «Метро», находящиеся во вкладках через кнопочку «Пуск», то создаются нагрузка на компьютер. В этом случае желательно плитки отключить.
Заключение
Мы разобрались со службой Рантайм Брокер: что это такое, зачем применяется, почему и когда требует массу аппаратных ресурсов. Страшного в ней ничего нет. Это системный сервис, который иногда сильно нагружает систему. За несколько кликов его аппетиты можно умерить либо отключить вовсе.
Многие пользователи работают на своих компьютерах и даже не задумываются, каким образом на экране появляется изображение или воспроизводится видеозапись. Всё это благодаря взаимодействию устройства вывода – монитора и графического.
Все мы прекрасно понимаем, что ничто не работает вечно. В нашем случае, это высказывание немного преобразовывается и превращается в ОС никогда не работает без ошибок длительное время. Банально, но со смыслом, но обилие ошибок говорит о том.
Беспроводной доступ в Интернет в полной мере раскрывает функционал и достоинства мобильного ноутбука. Пользоваться ноутбуком с Windows на борту – сплошное удовольствие, если он более-менее качественный, а операционная система как можно.
Источник