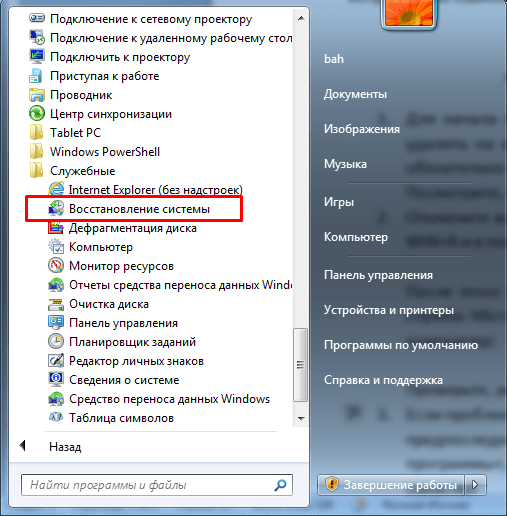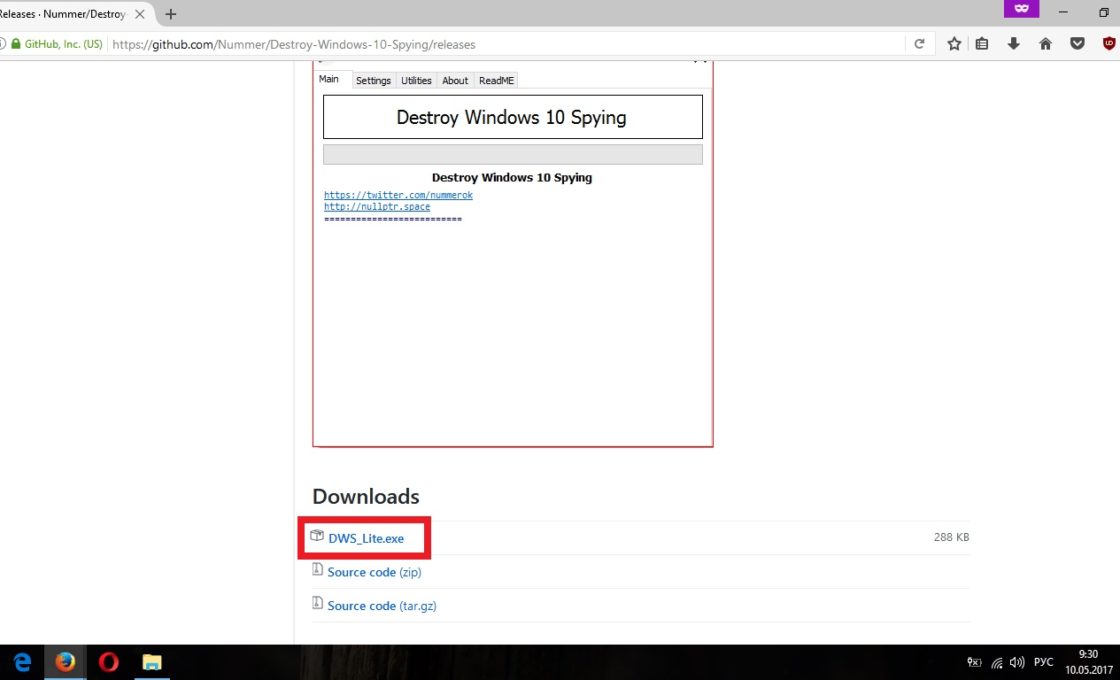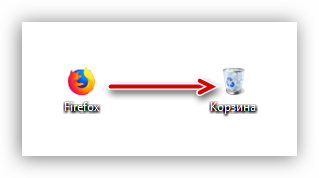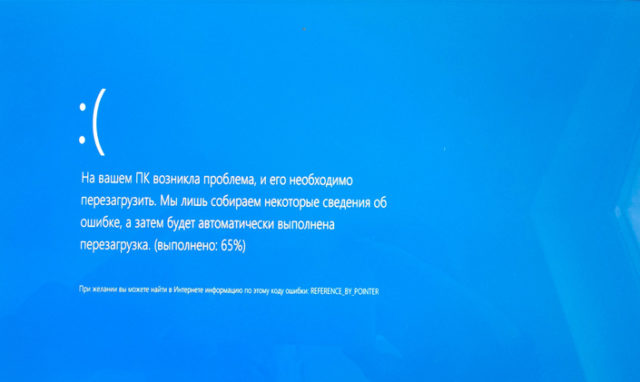Как убрать надпись «активация windows 10» навсегда
Содержание:
- Как убрать оповещение об активации с помощью сторонних программ
- Как навсегда убрать в ОС Windows 10 надпись Активация, 5 способов
- Удаление напоминания об активации Windows 10
- Lite KMS-Активатор и его применение
- Использование сторонних программ:
- Как убрать надпись «активация Windows 10» навсегда
- Применение Slmgr.vbs для удаленных компьютеров
- Способ 4. Решение проблемы всплывающего уведомления с помощью приложения AutoActivationOff.reg
- Как убрать надпись активация Windows — 3 способа
- Как убрать надпись активация Windows
- Использование сторонних программ
- Как удалить активационное окно и отключить всплывающие уведомления
- Как удалить ключ активации
- Использование Regedit
- Способ 2. Убираем уведомление об активировании через реестр
- Как убрать надпись про активацию Windows 10
Как убрать оповещение об активации с помощью сторонних программ
Для проведения подобной операции рекомендуется использовать только проверенные утилиты. Одной из таких является Universal Watermark Disabler. Она позволяет:
удалять напоминания об активации в любой версии Windows без вреда для ПО;
устранять все водяные знаки с экрана монитора.
Инструкция по пользованию программой:
- Завершить работу всех действующих программ, предварительно сохранив информацию.
- Загрузить приложение с официального сайта разработчика и произвести запуск.
- Если появится окно с просьбой подтвердить действия, кликнуть ОК.
- Приложение перезапустит операционную систему, после чего водяной знак обычно пропадает.
- Если уведомление об активации не пропало, следует произвести перезагрузку WIndows 10.
Как навсегда убрать в ОС Windows 10 надпись Активация, 5 способов
Пользователям, установившим новый Windows 10, важно знать, как убрать надоедливую надпись (напоминание) «Активация Windows». Ведь то и дело появляющееся при включении компьютера уведомление раздражает
Проще всего активировать лицензионную операционку. Если по каким-то причинам это действие сделать невозможно, то придется воспользоваться одним из способов отключения водяного значка.
Удаление напоминания об активации Windows 10
Существует несколько способов убрать окошко напоминания, не активируя Windows:
- с помощью отключения пакета обновлений Windows;
- через реестр;
- при помощи сторонних программ.
Удаление напоминания об активации с помощью отключения пакета обновлений Windows
Отключение установки автоматических обновлений Windows поможет избавиться от надоедливого напоминания об активации:
-
Используя поисковую строку Windows, открываем панель управления компьютером.
-
Переходим к разделу «Программы и компоненты».
-
Выбираем блок «Просмотр установленных обновлений».
-
В открывшемся списке отыскиваем обновление с кодом KB971033 и удаляем его.
-
Скачиваем и устанавливаем официальное приложение от Microsoft — Show or Hide Updates.
-
Запускаем приложение и ждём, пока оно просканирует систему в автоматическом режиме.
-
Кликаем по кнопке «Дополнительно» и включаем автоматическое применение внесённых исправлений.
-
Выбираем первую функцию «Скрытие обновлений».
-
Программа предложит список обновлений. Отыскиваем и выбираем обновление с кодом KB971033. Нажимаем кнопку «Далее».
-
Дожидаемся завершения диагностики. Готово, обновление скрыто. Нажимаем кнопку «Закрыть».
Удаление напоминания об активации через реестр
Удалить напоминание об активации можно также через редактор реестра:
-
Запускаем окошко «Выполнить» через поиск Windows.
-
Прописываем команду service.msc. Нажимаем «OK».
-
Отроется управление службами. Находим в общем списке службу «Защита программного обеспечения», кликаем по ней правой кнопкой мыши, затем выбираем пункт «Остановить». Не закрываем окошко «Службы», оно ещё пригодится.
-
Открываем проводник, позволяющий работать с папками.
-
Находясь на основном разделе жёсткого диска, переходим к папке Windows.
-
Переходим к подпапке system32 и стираем из неё все элементы, имеющие код C7483456-A289–439d-8115–601632D005A0.
-
Возвращаемся к окошку «Службы» и запускаем службу «Защита программного обеспечения».
-
Перезагружаем компьютер. После перезагрузки окошко с напоминанием о необходимости активации Windows пропадёт.
Видео: как убрать напоминание об активации Windows 10 c помощью реестра
Удаление напоминания об активации через сторонние программы
Есть несколько программ, позволяющих отключить надоедливое окошко. Сейчас будет рассмотрена одна из них — Re-Loader Activator. Это приложение отличается своей лёгкостью и визуальной простотой.
-
Скачиваем программу Re-Loader Activator
- Запускаем приложение, не переходим никуда из главной вкладки «Активация». Отмечаем галочкой вариант Win и кликаем по кнопке «Активация». Водяной знак об активации Windows должен исчезнуть.
Lite KMS-Активатор и его применение
Lite-версия активатора KMS Auto для Windows 10 работает схожим образом. Здесь вы можете найти все те же настройки, что и в более старшей редакции приложения. Сама функция активации находится на первой закладке под названием «Главное окно». Здесь же можно задействовать планировщик, чтобы сгенерировать задачу автоматической переактивации через заданный промежуток времени, либо установить GVLK-ключ.
Все остальные настройки сконцентрированы на вкладке «Настройки»: это и установка KMS-сервиса для эмуляции сервера, его порт, временные диапазоны AI и RI, позволяющие задействовать повторную переактивацию на сервере, а также WinPID-идентификатор и опциональное ведение лога процесса активации. Главное отличие portable lite-версии KMS-активатора от его полноценной развернутой версии – это дополнительные утилиты. Прямо в окне активатора вы можете изменить редакцию операционки на более приемлемую для вас. Это может быть любое издание Win 10 или 8.1. Выбрав редакцию во втором поле в разделе «Изменение редакции Виндовс», попросту нажмите контрол «Изменить редакцию ОС» и издание системы будет изменено.
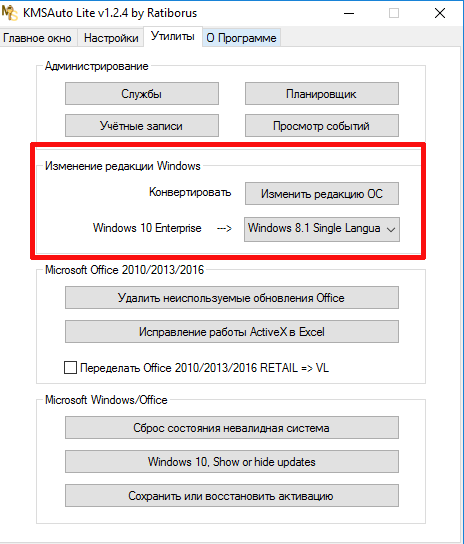
Также весьма полезным является инструмент для удаления неиспользуемых обновлений Office. Очень уместным он окажется, если вам придется почистить систему от тех обновлений, которые не приносят особой пользы офисному комплекту программ. Также одним нажатием можно сбросить статус операционки на невалидную, если вы хотите поэкспериментировать с различными параметрами, задаваемыми перед активацией. Более того, воспользовавшись Lite KMS-сервисом, можно сохранить статус активации и в любой момент восстановить ее, если после задания некоторых новых ключей активации Windows 10, успешно активировать Виндовс более не представляется возможным, а при первой попытке все получилось великолепно.
Использование сторонних программ:
Перечисленные выше действия можно и не выполнять, ведь за нас это сделает программа. Приложение автоматически изменит настройки и уберёт мешающее сообщение с экрана.
Universal Watermark Disabler
Удобная и простая в использовании утилита для удаления надписи на рабочем столе. Её достоинство – уведомление удаляется полностью и не появляется после перезагрузки.
WCP Watermark Editor
Приблизительно аналогичная программа, но с немного другим интерфейсом.
Как убрать активацию Виндовс 10 :
- Загружаем файл с интернета или можем воспользоваться ссылкой на Яндекс.Диск .
- Выполняем установку программы с помощью полученного файла.
- В главном окне утилиты устанавливаем флажок напротив пункта «Remove all watermark».
- Запускаем процедуру кнопкой «Apply new settings».
- Перезапускаем ПК.
Re-Loader Activator
Это программа с большой историей, она удаляла ватермарки ещё в Windows XP и продолжает свою работу в десятке. Преимущество приложения в том, что оно способно ещё и на активацию офисного пакета Microsoft 16.
- Открываем ссылку и запускаем скачивание файла.
- Устанавливаем программу.
- Ставим выделение возле пункта «Win» и кликаем на кнопку «Active».
- После короткой процедуры удаления надписи, сообщение пропадёт полностью.
KMSAuto
Лучший способ избавиться от окна «Активация Windows 10» — активировать систему. Разумеется, купить ОС может себе позволить не каждый, но есть другой путь – KMSAuto. Приложение активирует Виндовс самостоятельно и совершенного ничего не стоит. На ближайшее время система не будет просить обновление, но через несколько месяцев процедуру придётся повторить. Дополнительным бонусом является возможность активации пакета Microsoft Office.
Полезно! После завершения активации можем заново выполнить третий шаг, а в следующем меню выбрать «Активировать Office». Действие позволит избавиться от надписи вверху Excel, Word и прочих офисных приложений и уберёт появление окна с просьбой активировать программу.
Выбирая лучший способ активации хочется порекомендовать программы KMSAuto и Re-Loader Activator. Они активируют Windows, а не просто скрывают надпись. Это значит, что открывают доступ ко всем возможностям персонализации системы. Остальные методы также имеют место быть, так как особых ограничений нелицензионная Windows 10 не накладывает.
Каким способом пользуетесь вы и почему?
Рейтинг статьи 3.2 / 5. Голосов: 6
Пока нет голосов! Будьте первым, кто оценит этот пост.
Как убрать надпись «активация Windows 10» навсегда
После установки ОС Windows 10 со съемного носителя требуется подтвердить лицензионные права на нее — провести активацию посредством введения специального ключа. В противном случае, программное обеспечение функционирует в тестовом режиме только месяц. До истечения этого периода Windows 10 уведомляет о необходимости активации каждый раз при включении компьютера. Внизу экрана справа возникает и висит водяной знак с текстовкой оповещения.
Способы, как убрать надпись:
Эта функция никак не отражается на скорости работы и производительность компьютера, но досаждает большинству пользователей. Поэтому они стараются найти способ убрать эту надпись. И такие способы есть. Они не представляют сложности и не требуют специальной подготовки. Однако при удалении сообщения о необходимости активации желательно соблюсти несколько правил:
- обязательно создать точку восстановления системы до процедуры удаления, чтобы в случае неудачи вернуться к исходному состоянию;
- использовать вспомогательные программы других производителей исключительно с их официальных сайтов;
- пользоваться проверенными способами, имеющими положительные отзывы.
В противном случае итогом может стать полная переустановка операционной системы.
Применение Slmgr.vbs для удаленных компьютеров
Обычно Slmgr выполняется на текущем компьютере, однако у вас есть возможность удаленного администрирования компьютерами в сети, если вы имеете к ним доступ. Например, первая команда ниже применяется к текущему компьютеру, а вторая — на удаленном компьютере. Только нужно знать Имя компьютера, имя пользователя и пароль.
Как удалить пароль при входе в Windows 10
slmgr.vbs /опция
slmgr.vbs имякомпьютера имяпользователя пароль /опция
С командой Slmgr.vbs можно применять и другие команды, связанные с активацией системы. См. Параметры Slmgr.vbs для получения более подробной информации.
Способ 4. Решение проблемы всплывающего уведомления с помощью приложения AutoActivationOff.reg
Помимо WCP Watermark Editor во всемирной паутине существуют и другие программы, помогающие раз и навсегда убрать мешающую надпись на вашем рабочем столе. Например, AutoActivationOff.reg. Выполнив пару несложных действий можно окончательно забыть о любых водяных знаках на экране вашего ПК.
- Перейдите по данной ссылке http://gadgetick.com/files/AutoActivationOff.reg и скачайте приложение. Затем проведите его установку. Открываем любой браузер, вставляем в поисковик скопированную ссылку, щелкаем «Enter»
- Перейдите в меню «Загрузки» и, щелкнув правым кликом мышки по иконке приложения, выберите строку «Слияние». Переходим в меню «Загрузки» и, щелкнув правой кнопкой мышки по иконке приложения, выбираем строку «Слияние»
- В открытом окне нажмите «Да». Подтверждаем действие, нажав «Да»
- Через некоторое время на экране откроется окошко, уведомляющее вас об успешном занесении данных в реестр. Вам следует нажать «ОК».
Как убрать надпись активация Windows — 3 способа
Некоторые пользователи ищут информацию о том, как убрать надпись активация Windows, которая появляется на Рабочем столе компьютера. После включения ПК, на экране появляется надпись «Активация Windows» в виде водяного знака в правом нижнем углу Рабочего стола.
Напоминание об активации раздражает многих пользователей, поэтому они желают убрать водяной знак Windows с экрана своего компьютера, чтобы скрыть это сообщение.

Если данная операционная система была в свое время обновлена с предыдущей версии Windows, то после переустановки ОС, произойдет автоматическая активация, поэтому эта надпись не появится на мониторе ПК. В другой ситуации, пользователь самостоятельно устанавливает новую операционную систему на свой компьютер.
После установки Windows, если пользователь вовремя не активировал операционную систему, Майкрософт напоминает, что необходимо провести активацию ОС. Например, в операционной системе Windows 10 отображается надпись: «Активация Windows. Чтобы активировать Windows, перейдите в раздел “Параметры”».
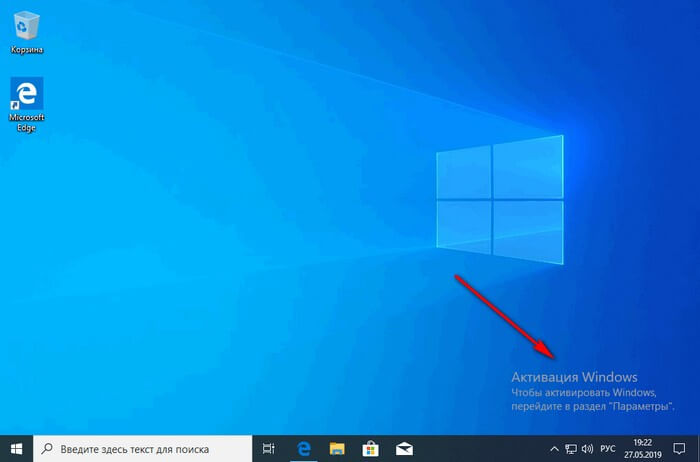
Не активированная операционная система Windows продолжит работать на компьютере. Пользователю будут недоступны настройки персонализации.
У пользователей возникает вопрос, как убрать надпись с экрана «Активация Windows», чтобы скрыть это уведомление с Рабочего стола. Существует несколько способов убрать надпись активация Windows 10. Это можно средствами операционной системы или при помощи стороннего программного обеспечения.
Обратите внимание на то, что, воспользовавшись одной из инструкций из этого руководства, вы уберете только надпись о необходимости активации Windows с экрана компьютера, а сама операционная система не станет активированной. Для активации ОС необходимо ввести действительный ключ продукта
В этой статье мы рассмотрим несколько способов, как убрать водяной знак «Активация Windows». Можно ли убрать надпись активация Windows 10 навсегда? Можно, если активировать операционную систему Windows подлинным лицензионным ключом продукта. Это самый надежный способ.
Пользователям стоит иметь в виду, что периодически выходят так называемые «крупные», «большие» обновления системы, во время которых происходит переустановка ОС, путем обновления до новой версии. После установки обновлений, системные настройки по активации сбрасывается к параметрам по умолчанию.
Microsoft постоянно выпускает новые изменения для операционной системы Windows 10, поэтому описанные в статье способы не всегда могут сработать.
Как убрать надпись активация Windows
Существует 4 способа, как убрать надпись активации Windows 10:
- Активировать ОС официальным способом;
- Скрыть это сообщение через настройки;
- Использовать редактор реестра;
- Получить ключ неофициальным способом.
Давайте посмотрим, как убрать надпись активация Windows надёжнее всего и при этом бесплатно.
Бесплатный способ
Для этого вам понадобится утилита KMSAuto, которая также может быть использована и для другого софта отМайкрософт. Например, для офисного пакета. Действовать придётся следующим образом:
- Скачать и инсталлировать данный активатор;
- Открыть утилиту и перейти к вкладке «Система»;
- Создать задачу по активации системы;
- Перейти в главное меню и выбрать сам продукт.
Далее останется лишь дождаться выполнения заданных операций, а потом перезапустить компьютер. Использование такого метода позволяет вам надолго забыть о той самой надписи, которая раньше мешала выполнить некоторые операции с системой.
Бесплатный способ №2
Но если вам просто мешает описываемая надпись и не нужно активировать ОС, то скрыть надпись можно через настройки безопасности и обслуживания.
Откройте окно соответствующего компонента и снимите галочку у одноимённого пункта:
Как видите, в этом случае всё очень просто и понятно. Гораздо сложнее использовать редактор реестра. В этом методе есть свой недостаток. Дело в том, что вам придётся регулярно перезапускать систему для того, чтобы внесённые изменения заработали.
Платный способ
Если вы хотите сделать все официально и вас не смущает необходимость оплатить – то можете купить ключ от Windows 10 и активируйте ОС. В этом случае вы сможете получить не только желаемое – уберете надпись, но и получите все остальное, что положено людям, кто купил лицензию:
- Все обновления;
- Поддержка;
- И другое.
Пожалуйста, Оцените:
Наши РЕКОМЕНДАЦИИ
Автозагрузка Windows 10 Мобильный хот-спот Открытые порты Windows 10 Skype не удалось установить соединение
Использование сторонних программ
Существует несколько распространенных утилит, позволяющих решить проблему с водяным знаком активации Windows. Большинство из них определяются антивирусом и/или встроенным «Защитником Windows» как вирусное ПО. Оно и понятно — такие программы вносят изменения в систему и позволяют обойти защиту от нелегальной активации. Но, если ничего другое не помогает, остается только этот вариант.
Re-Loader Activator
Эта небольшая утилита позволит навсегда (или на время — зависит от сборки Windows) избавиться от надписи с активацией в операционных системах Windows XP и выше. Скачать ее можно на сайте свободно распространяемого программного обеспечения — Github по этой (https://github.com/baggerest/Re-Loader_2.6) ссылке (у большинства подобных утилит отсутствуют официальные сайты, т.к. они любительские и распространяются в основном через форумы и софт-порталы).
Утилита предельно проста в использовании:
- Запустите программу (желательно от имени администратора).
- В первой вкладке «Активация» установите галочку напротив пункта «Win».
- Кликните по кнопке «Активация».
- Готово.
Universal Watermark Disabler
Данная программа поможет удалить водяной знак активации в системах Windows 8, 8.1 и 10 (предыдущие версии ОС не поддерживаются). Скачать можно отсюда (https://pcportal.org/forum/60-6543-1).
Алгоритм работы с программой идентичен:
- Запустите утилиту.
- Кликните по кнопке «Install», затем «ОК» в открывшемся диалоговом окне.
- Система будет перезапущена, после чего надпись должна будет исчезнуть.
KMSAuto — универсальный помощник в удалении водяного знака активации Windows и не только. Существует множество версий этой программы, разработанных для разных дистрибутивов Windows, начиная с 7 и до последней сборки 10. Официальная ветка разработчика программы находится на форуме «Ru-Board» по этой (https://forum.ru-board.com/topic.cgi?amp&forum=2&topic=5328) ссылке.
Действия следующие:
- Также утилита предлагает установку на компьютер службы «KMS-Service». Если сделать это, то она самостоятельно время от времени будет задействовать свою основную функцию — «активировать» операционную систему.
- Для установки службы перейдите во вкладку «Система», затем кликните по кнопке «Установить KMS-Service».
Инструкция и скриншоты выше были приведены на примере KMSAuto версии Net 2014 v1.2.8 — она подходит для удаления водяного знака активации в системах Windows 10 (возможно, и в других сработает). Скачанная вами версия утилиты может иметь немногим отличный интерфейс, но используется она примерно так же.
Все пользователи с отсутствием лицензии на десятку сталкиваются с появлением вотемарка «Активация Windows 10», как убрать надпись расскажем в этой статье.
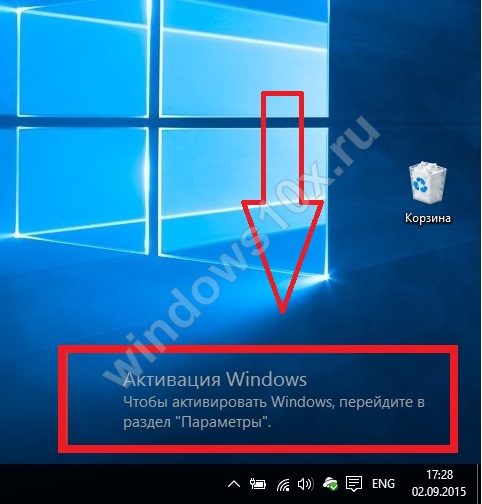
При обновлении старой лицензионной версии до новой сообщение не появляется, так как ключ «подхватывается» автоматически: лицензия привязана к устройству и его аппаратной части и все это имеет идентификатор, зарегистрированный в Майкрософт.
При получении новой версии нелегитимным образом или, когда ключ слетает (при смене материнки, например), через 30 дней после обновления появляется такой вотемарк. Он не мешает, но ограничивает некоторые действия, в частности персонализацию. Поэтому многие пользователи и интересуются, как навсегда убрать надпись «Активация Windows 10».
Хотим напомнить, что все способы, приведенные в этой статье, могут не сработать при получении следующего обновления. Майкрософт не только улучшает операционную систему, но и «латает дыры» в ней, закрывая такие вот лазейки для нечестных пользователей (ниже мы приводим инструкцию как заодно отключить центр обновлений).
Поэтому самый надежный способ избавиться от надписи «Активация Windows 10» — это купить лицензионную версию. Напоминаем, что домашняя версия имеет бессрочную лицензию. Если вы не готовы потратить около 7000 рублей, воспользуйтесь специальной программой, чтобы убрать нежелательное сообщение.
Как удалить активационное окно и отключить всплывающие уведомления
Удалить активационное окно и выключить уведомления в Windows 10 можно при помощи встроенного сервиса «Уведомления и действия».
Этот сервис включает в себя следующие функции:
- разрешает и запрещает появление всплывающих оповещений Windows 10 и сторонних программ;
- позволяет показывать системе оповещения о различных событиях и поступивших из сети обновлениях;
- с помощью всплывающих меню ускоряет процесс извлечения съёмных носителей, активацию и отключение различных адаптеров.
Используя этот сервис, можно отключать надоедающие уведомления, блокировать их и отключать центр уведомлений.
Отключение центра уведомлений
В Windows 10 можно отключить центр уведомлений тремя разными методами:
- с применением изменения параметров Windows 10;
- посредством редактирования реестра Windows 10;
- изменением групповых политик системы.
Отключаем уведомления изменением настроек параметров
Это самый быстрый способ запретить появление ненужных уведомлений на дисплее. Выполняется он в несколько этапов:
- В меню клавиши «Пуск» нажать значок или строку «Параметры».
- В раскрывшемся окне пройти ко вкладке «Система». На панели «Параметры» открываем вкладку «Система»
- Щёлкнуть по настройке «Уведомления и действия».
Поставить переключатели в выключенное положение у тех пунктов, которые сочтёте ненужными. Выключить оповещения на экране блокировки, сообщениях о новых опциях, предложениях и подсказках и т. п.
Во вкладке отключаем ненужные уведомления
В подпункте «Уведомления» обязательно переключить выключатель «Показывать уведомления от приложений и других отправителей».
Обязательно отключаем строку «Показывать уведомления от приложений и других отправителей»
Это должно приводить к тому, что напоминание об активации Windows 10 перестанет всплывать при запуске компьютера.
Отключаем всплывающие уведомления, используя редактор реестра
Такой метод подходит для пользователей, которые уже достаточно уверенно чувствуют себя, работая в редакторе реестра. Изменения, которые нужно внести в реестр, и отключение оповещений требуют проведения действий по следующему алгоритму:
- Щёлкнуть правой кнопкой мыши клавишу «Пуск» и выбрать строчку «Выполнить».
- В раскрывшейся панели «Выполнить» набрать интерпретатор «Regedit», запускающий редактор. Щёлкнуть клавишу OK. В панели вводим команду «Regedit»
- Используя штатный редактор реестра, пройти по его ветвям к ветке HKEY_CURRENT_USERSoftwareMicrosoftWindowsCurrentVersionPushNotifications.
- Во фрейме справа, используя правую кнопку мыши, в выпавшем меню выбрать создание раздела «Параметр DWORD (32-бита)» для 32-разрядной версии Windows 10 или «Параметр QWORD (64-бита)» для 64-разрядной версии.
- Назначить использованному параметру настройки имя «ToastEnabled».
- Величину в скобках ввести «0». В «Редакторе реестра» выставляем новые параметры
- Перезагрузить «Проводник».
Теперь всплывающие оповещения отключены.
Отключаем уведомления при изменении общей групповой политики
- В панели «Выполнить» нужно написать «Gpedit.msc». В поле «Открыть» вводим команду «Gpedit.msc»
- В раскрывшемся «Редакторе локальной групповой политики» перейти к каталогу «Конфигурация пользователя» — «Административные шаблоны».
- В каталоге «Меню «Пуск» и панель задач» выбрать параметр «Удаление уведомлений и значка центра уведомлений» и вызвать его «Свойства» правой кнопкой мыши.
- Выбрать значение «Включено» и сохранить изменения. В «Свойствах» удаляем уведомления и значок центра уведомлений
- Перезапустить «Проводник». Надпись об активации должна исчезнуть.
Видео: отключение центра уведомлений и всплывающих уведомлений
Удаление водяных знаков и уведомлений в Windows 10 представляет собой довольно лёгкий процесс. Вместе с тем необходимо чётко представлять, что разработаны они были неслучайно. Вполне возможен такой вариант, что активация по каким-то причинам не прошла или произошёл сбой в системных файлах. Водяной знак, удалённый ранее как надоевший, не будет появляться. Это может привести к тому, что в самый неподходящий момент вы не сможете запустить систему и увидите на дисплее предупреждение об окончании периода, отведённого на активацию Windows 10. Нужно будет тратить время на поиск ключа, которого, как всегда, не окажется под рукой. Поэтому надо хорошо подумать, стоит ли удалять водяные знаки и надписи о необходимости активации.
Надоедливое уведомление, напоминающее, что ваша система не активирована, появляется в Windows 10 не сразу после установки. Но когда оно даст о себе знать, то одной кнопкой его закрыть не получится. Придётся выполнить редактирование настроек компьютера или прибегнуть к использованию сторонних программ, чтобы избавиться от него.
Как удалить ключ активации
На сегодняшний день, в большинстве своем активацию требуют многие антивирусы (типа Касперского или NOD), а также, к примеру, операционные системы семейства Windows. Как остановить активацию Windows? Для этого можно использовать множество рецептов и советов. Можно, к примеру, использовать программу RemoveWAT или удалить ключи активации вручную. Однако, для этого необходимо покопаться в самой операционной системе.
Что касается ключей активации антивирусов, то здесь наиболее простым и действенным решением будет даже не удаление таких ключей, а просто использование уже имеющихся. К примеру, в Интернете можно найти огромное количество ключей для того же Антивируса Касперского или NOD (благо, их сейчас хватает). Поэтому, чтобы не изобретать велосипед, воспользуйтесь плодами чужих трудов. К примеру в антивирусе NOD для обновления необходимо настроить всего лишь имя пользователя и пароля. Таких логинов в Интернете, сколько угодно. Единственное, что несколько неудобно, это ограниченный срок действия. Хотя, если постараться можно найти и пожизненные ключи. Еще одним способом является использование NOD Enabler, который ищет в Интернете ключи, лицензии и файлы антивирусных баз автоматически.
Что же касается остального софта, то на постсоветском пространстве в ракетах многих программ обязательно присутствуют файлы типа , которые генерируют пароли в случайном порядке, да еще и в автоматическом режиме. При использовании таких генераторов, прежде всего, необходимо отключать антивирусную защиту в реальном времени, поскольку, многие антивирусы просто блокирую такие файлы, и уже тем более, не дают им срабатывать. Однако, если антивирус отключен, проблем не возникает. Обычно, выдает полностью рабочий пароль, исходя из ID вашего компьютера. И надо сказать, что такие ключи сроков действия не имеют.
Однако, все это нарушает законодательство о лицензии. Поэтому, использовать «взломанные» программы можно только на собственный страх и риск. Однако, у нас об этом мало кто задумывается. Вообще, лучше использовать лицензионное программное обеспечение, поскольку даже при «взламывании» могут пострадать некоторые важные функциональные аспекты.
Использование Regedit
В некоторых случаях не срабатывает и предыдущий способ. При желании, можно обратиться к regedit, но сначала лучше всё-таки проверить другие методы. Дело в том, что неверные действия в данной программе способы серьёзно повредить функционированию всего компьютера. Если человек не уверен в своих силах, то ему лучше просмотреть остальные варианты или попросить у кого-то помощи.
- Для начала нужно открыть командную строку. Это делается через меню Пуск и кнопку выполнить, или же с помощью комбинации Win и R.
- Когда строка появится, в ней нужно будет набрать regedit и запустить процесс кнопкой ОК.
- Когда на экране отобразится окно, в нём необходимо будет найти Правку, включить контекстное меню и начать поиск по слову Wgalogon.
- Спустя какое-то время искомый файл выделится синим цветом.
- Его нужно поместить в корзину, очистить её, и таким образом он будет удалён.
Для того, чтобы уменьшить возможные риски, лучше всего предварительно скопировать на диск или другой носитель удаляемые файлы. После этого их можно убирать с компьютера.
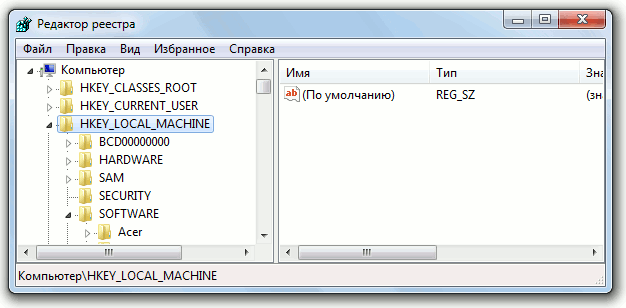
Способ 2. Убираем уведомление об активировании через реестр
Еще одним популярным методом, с помощью которого можно удалить ненужную надпись с рабочего стола, является работа с реестром. Данный способ более надежный и в большинстве случаев срабатывает.
Шаг 1. Используя строку поиска откройте приложение «Выполнить» или через меню «Пуск».
Щелкаем левой кнопкой мышки по значку лупы, в поле поиска вводим «Выполнить», открываем найденное приложение
Шаг 2. B командной строке напишите слово «Regedit».
В поле «Открыть» вводим команду «regedit» нажимаем «Enter» или «ОК»
Шаг 3. Затем вам нужно последовательно открыть нижеуказанные папки:
-
«HKEY_LOCAL_MACHINE»;
Двойным щелчком левой кнопкой мышки открываем папку «HKEY_LOCAL_MACHINE»
-
«SOFTWARE»;
Левым двойным кликом открываем папку «SOFTWARE»
-
«Microsoft»;
Пролистываем мышкой список, находим папку «Microsoft», открываем двойным щелчком левой кнопкой
-
«Windows NT»;
Находим папку «Windows NT» и щелкаем двойным кликом левой кнопкой мышки
-
«CurrentVersion»;
Открываем двойным кликом папку «CurrentVersion»
-
«SoftwareProtectionPlatform»;
Находим и открываем папку «SoftwareProtectionPlatform»
-
«Activation».
Кликаем один раз по папке «Activation»
Шаг 4. B графе «Activation» найдите иконку «ManuaI», нажмите на нее правым кликом мышки и щелкните на графу «Изменить».
В правой части окна щелкаем правой кнопкой мышки по параметру «ManuaI», затем по пункту «Изменить»
Шаг 5. В открытом окне поменяйте цифровое значение с на 1. Затем нажмите «ОК».
В поле «Значение» меняем 1 на 0, нажимаем «ОК»
Шаг 6. Выполните перезагрузку компьютера.
Вышеописанные действия должны решить проблему мешающего уведомления.
Как убрать надпись про активацию Windows 10
Существует несколько способов удаления автоматического напоминания системы о необходимости активировать программный продукт. Иногда результат достигается сразу, иногда надо перебрать несколько способов, чтобы добиться успеха. Основные способы удаления водяного знака с надписью об активации Windows 10 включают в себя применение программ сторонних разработчиков и корректуру реестра. Кроме того, можно использовать встроенное программное обеспечение системы, но в домашних версиях не все функции по удалению уведомлений включены в установочный пакет Windows 10.
Как убрать надпись об активации через реестр
Существует два наиболее простых способа удалить надпись об активации.
Рекомендуем ознакомиться
Первый способ:
- Выполнить создание точки восстановления системы, чтобы иметь возможность отката к старому состоянию, если удаление водяного знака пройдёт неудачно.
-
Щёлкнув правой кнопкой мыши клавишу «Пуск», нажать на строку «Выполнить» и набрать в области «Открыть» командное слово «Regedit», запускающее редактор реестра.
В панели «Выполнить» вводим команду regedit
</p>
- Пройти в редакторе по веткам HKEY_LOCAL_MACHINESOFTWAREMicrosoftWindows NT CurrentVersionSoftwareProtectionPlatformActivation.В «Редакторе реестра» переходим к каталогу «Activation»
- Выделить каталог «Activation». В правой половине оснастки щёлкнуть правой кнопкой мыши по имени «Manual» и нажать строку «Изменить».
- В раскрывшейся панели исправить величину «0» на величину «1» для выключения автовсплывания надписи о необходимости активации продукта.В панели «Изменение параметра» меняем значение «0» на значение «1»
- Провести перезагрузку компьютера.
- Для повторного включения всплывающего напоминания, если понадобится, заменить величину «1» на величину «0».
Второй способ (для тех, кто опасается вручную вводить корректуру реестра):
- Найти и провести скачивание из глобальной сети медиафайл AutoActivationOff.reg.
- Правой кнопкой мыши щёлкнуть по нему и нажать строку «Слияние».В окне «Загрузки» щёлкаем правой кнопкой мыши по файлу AutoActivationOff.reg и жмём строку «Слияние»
- В следующем окне нажать клавишу «Да».В окне сообщения жмём клавишу «Да»
- С появлением панели с оповещением об успешном добавлении изменений в реестр нажать клавишу OK.
- Чтобы включить автоматическое появление надписи об активации, необходимо провести скачивание файла AutoActivationOn.reg и выполнить шаги 2–4 из второго способа.
Убрать оповещение об активации сторонними программами
Удалить водяной знак с надписью о необходимости активации Windows 10 можно при помощи программ сторонних производителей. Таких программ несколько, и они неоднократно проверены на деле различными группами пользователей.
Утилита Universal Watermark Disabler обладает рядом следующих преимуществ:
- может быстро осуществить стирание водяных знаков на любой версии Windows;
- осуществляет поддержку любых языков при работе;
- не наносит вреда системным файлам;
- мгновенно убирает все водяные знаки на дисплее.
Порядок работы с утилитой:
- Проведите создание точки восстановления системных параметров.
- Закройте все открытые приложения, перед этим сохранив нужные данные.
- Скачайте утилиту с официального сайта разработчика, разархивируйте и запустите её.В стартовом окне программы жмём клавишу Uninstall
- Подтвердите действия, нажав клавишу OK во всплывающем окне с предупреждением.В окне жмём на кнопку OK
- Утилита произведёт перезапуск оболочки Windows 10, после чего водяной знак должен исчезнуть.
- Если водяной знак не исчез, перезагрузите компьютер.
Видео: удаление водяных знаков с помощью утилиты Universal Watermark Disabler
Кроме наиболее распространённой утилиты Universal Watermark Disabler для этих же целей применяются две небольшие утилиты:
- Утилита WCP Watermark Editor очень проста в обслуживании. К недостаткам можно отнести отсутствие русскоязычного интерфейса и не 100%-ная работа на всех версиях Windows 10. Порядок использования:
-
скачать и запустить утилиту;
-
отметить флажком строку «Remove all watermark»;
-
щёлкнуть клавишу «Apply new settings», применив изменённые настройки;
Меняем настройки утилиты
</p>
-
надпись об активации пропадёт.
-
-
Утилита Re-Loader Activator — автоматический активатор Windows. Одна из старейших программ такого типа, созданная ещё для Windows XP и обновлённая для Windows 10. Для использования необходимо выполнить простой алгоритм действий:
- скачать и установить утилиту;
- поставить галочку в квадрате «Win»;
- нажать клавишу «Активация»;Устанавливаем параметры
- проверить исчезновение водяного знака.