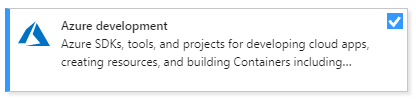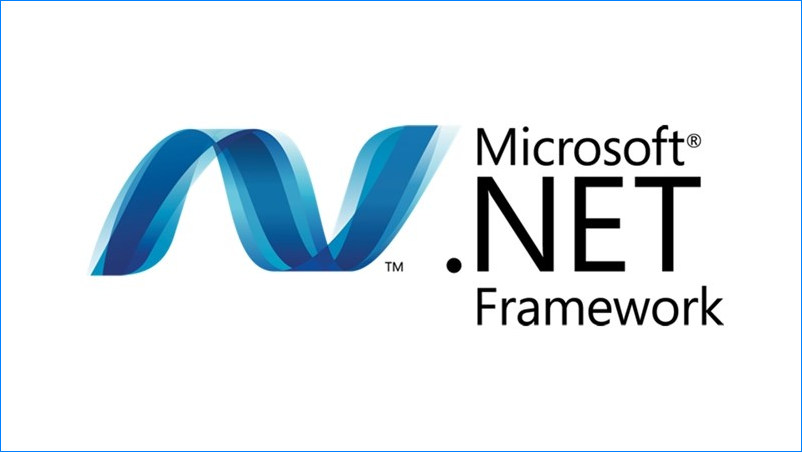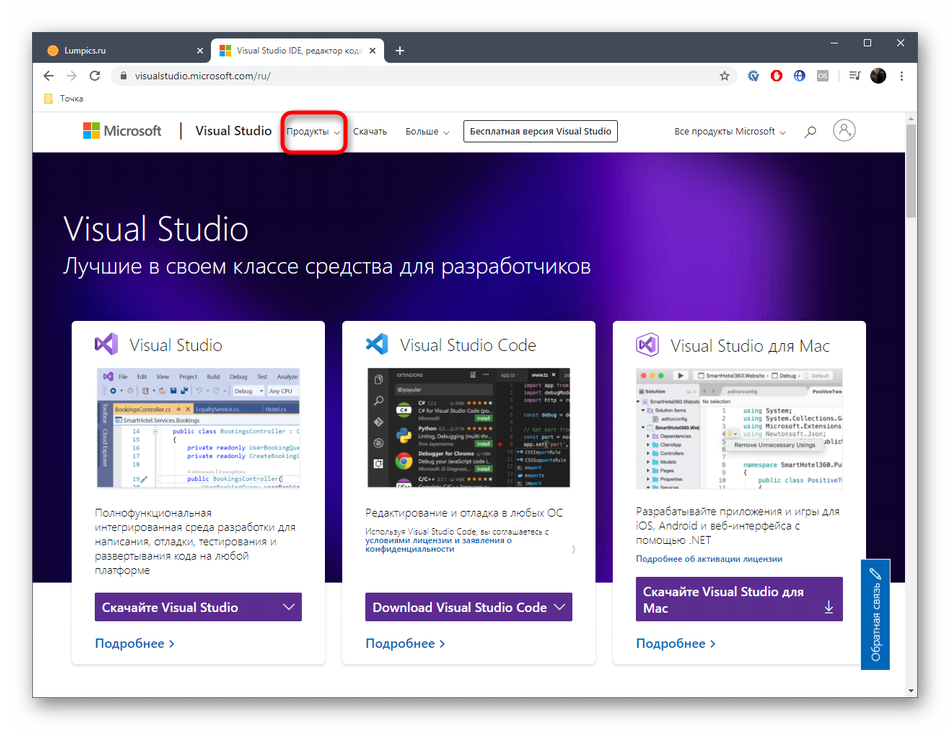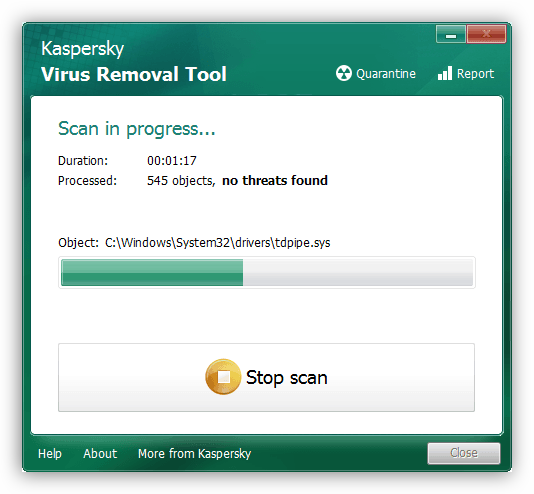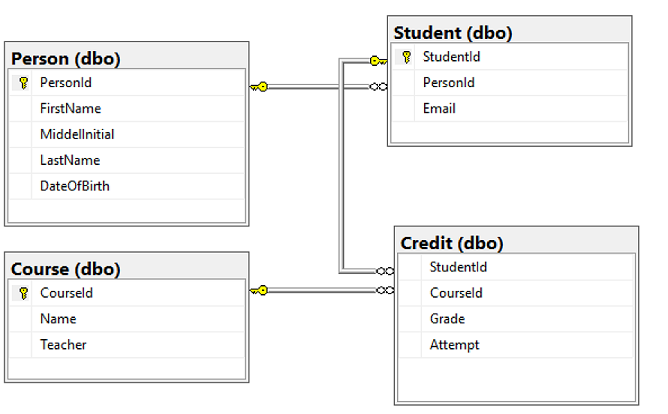Скачать microsoft visual c++ все* пакеты для windows (или что делать с ошибками «visual c++ runtime library» )
Содержание:
- Содержание раздела
- Microsoft Silverlight
- Сравнение различных версий и обновление
- Удаление предыдущих версий из макета
- Возможности
- Использование Visual Studio Installer
- Обновление сетевого макета
- Создание проекта для настольных систем Windows
- Как пользоваться
- Распространяемые файлы и лицензирование
- Техническая поддержка
- Причины обновления кода C++
- Microsoft Visual C++ — VCRedist
- Скачивание
- .NET Framework
- Visual Studio
- Скачать распространяемый пакет Microsoft Visual C++
- Предварительные требования
- Visual Studio 2017 версии 15.6 или более поздней
- Системные библиотеки — Microsoft Visual C++ 14.28.29515 Runtimes AIO (x86-x64) Repack by @ricktendo64
Содержание раздела
| Заголовок | Описание |
|---|---|
| Обновление проектов C++ с более ранних версий Visual Studio | Обновление базы кода до Visual Studio 2019 и v142 компилятора. |
| Средства интегрированной среды разработки для обновления кода C++ | Полезные функции интегрированной среды разработки, помогающие в процессе обновления. |
| Совместимость на уровне двоичного кода C++ 2015–2019 | Использование библиотек V140 и v141 «как есть» из проектов v142. |
| Использование собственного многоплатформенного нацеливания в Visual Studio для сборки старых проектов | Используйте Visual Studio 2019 с более старыми компиляторами и библиотеками. |
| Журнал изменений Visual C++ 2003–2015 | Список всех изменений в библиотеках Microsoft C++ и средств сборки из Visual Studio с 2003 по 2015, которые могут потребовать внесения изменений в код. |
| Новые возможности Visual C++ 2003–2015 | Все сведения о новых возможностях для Microsoft C++ из Visual Studio 2003 в Visual Studio 2015. |
| Перенос и обновление: примеры и конкретные случаи | Для этого раздела мы перенесли и обновили несколько примеров и приложений, а также рассмотрели достигнутые результаты. В этих статьях вы можете понять, что входит в процесс переноса и обновления. На протяжении всего процесса мы даем советы и рекомендации по обновлению, а также поясняем, каким образом были устранены конкретные ошибки. |
| Перенос на универсальную платформу Windows | Содержит сведения о переносе кода в Windows 10. |
| Знакомство с Visual C++ для пользователей UNIX | Содержит сведения для пользователей UNIX, которые не знакомы с Visual C++ и хотят научиться работать с этой средой. |
| Запуск программ Linux в Windows | Здесь описываются параметры для переноса приложений из UNIX в Windows. |
Microsoft Silverlight
Microsoft Silverlight — это программная платформа для написания и запуска многофункциональных интернет-приложений RIA, схожая с Adobe Flash, включающая в себя модуль для браузера, который позволяет запускать приложения, содержащие анимацию, векторную графику и аудио-видео ролики, что характерно для RIA.
Silverlight предоставляет графическую систему, схожую с Windows Presentation Foundation, и объединяет мультимедиа, графику, анимацию и интерактивность в одной программной платформе. Она была разработана, чтобы работать с XAML и с языками .NET. XAML используется для разметки страниц, использующих векторную графику и анимацию. Текст, содержащийся в приложениях Silverlight, доступен для поисковых систем, так как он не компилируется, а доступен в виде XAML. Silverlight также можно использовать для того, чтобы создавать виджеты для Windows Sidebar в Windows Vista.Silverlight может воспроизводить WMV, WMA и MP3 для всех поддерживаемых браузеров, не требуя при этом дополнительных компонентов, таких как Windows Media Player. Так как Windows Media Video 9 является реализацией стандарта SMPTE VC-1, Silverlight поддерживает видео VC-1 только внутри контейнера ASF. Кроме того, лицензионное соглашение говорит, что VC-1 разрешено использовать только в личных, некоммерческих целях («personal and non-commercial use of a consumer»). Silverlight позволяет динамически загружать XML и использовать DOM для взаимодействия с ним так же, как это делается в Ajax. Silverlight содержит объект Downloader, благодаря которому можно скачивать скрипты, медиа файлы и т. д., если это необходимо приложению. Начиная с версии 2.0, логика программы может быть описана в любом из языков .NET, включая динамические языки программирования такие как Iron Ruby и Iron Python, которые, в свою очередь, исполняются в DLR (Dynamic Language Runtime), а не CLR (Common Language Runtime).
Для чего нужен Microsoft Silverlight?
В основном для воспроизведения мультимедиа на сайтах!
Хочу уточнить что я обязательно рекомендую к установке: Microsoft Visual C++
(2005-2008-2010-2012-2013-2017 годов), .NET Framework
(желательно установить все начиная с 3,5 версии) и DirectX. Устанавливать Java, Microsoft Silverlight не обязательно. Можно установить только в случае острой необходимости.
Файл для загрузки в формате торрента. Скачать пакет системных библиотек можно через любой торрент клиент!
Скачать
· Скачать
Проверено на VirusTotal!
Сравнение различных версий и обновление
Возможно, обновление базы кода до нового набора инструментов не является вариантом. Вы по-прежнему можете использовать последнюю версию Visual Studio для создания и изменения проектов, использующих более старые наборы инструментов и библиотеки. В Visual Studio 2019 можно использовать такие функции, как:
-
современные инструменты статического анализа, включая средства проверки C++ Core Guidelines и Clang, позволяют определить потенциальные проблемы в исходном коде.
-
Автоматическое форматирование в соответствии с выбранными современными стилями может помочь сделать код более удобочитаемым.
Дополнительные сведения см. в разделе Использование собственного многоплатформенного нацеливания в Visual Studio для сборки старых проектов.
Удаление предыдущих версий из макета
После применения обновлений макета к автономному кэшу в папке кэша макета может находиться ряд устаревших пакетов, которые больше не требуются в последней установке Visual Studio. Используйте параметр , чтобы удалить устаревшие пакеты из папки автономного кэша.
Для этого вам потребуются пути к файлам к манифестам каталога, содержащим эти устаревшие пакеты. Манифесты каталога можно найти в папке «Archive» в автономном кэше макета. Они сохраняются там при обновлении макета. В папке «Archive» находится одна или несколько папок «GUID», каждая из которых содержит устаревший манифест каталога. Количество папок «GUID» должно совпадать с количеством обновлений, внесенных в автономный кэш.
Внутри каждой папки «GUID» сохранено несколько файлов. Наибольший интерес представляют два файла — файл «version.txt» и файл «catalog.json». Файл «catalog.json» является устаревшим манифестом каталога, который потребуется для передачи в параметр . Другой файл («version.txt») содержит версию этого устаревшего манифеста каталога. На основе номера версии можно решить, следует ли удалять устаревшие пакеты из этого манифеста каталога. То же самое можно сделать при переходе по другим папкам «GUID». Приняв решение по поводу каталогов, которые необходимо очистить, выполните команду , указав пути к файлам в этих каталогах.
Далее приведены несколько примеров использования параметра —clean.
vs_enterprise.exe можно также вызвать внутри <layoutDir>. Ниже приведен пример:
При выполнении этой команды программа установки анализирует папку автономного кэша, чтобы найти список файлов, которые будут удалены. Затем вы сможете просмотреть файлы, которые будут удалены, и подтвердить удаление.
Возможности
Windows требует установки всех библиотек C++ по одной простой причине – они крайне необходимы для обеспечения работоспособности большинства программ и приложений. Рассмотрим основные функции данной среды для того, чтобы причина её популярности стала более ясна.
Ключевыми возможностями рассматриваемой нами платформы является следующее:
- Разработка программного обеспечения любого назначения.
- Создание ПО не только для Windows, но и для таких мобильных операционных систем, как iOS и Android.
- Выполнение работ по созданию приложений для Office, Xbox, Sharepoint и других подобных узкоспециализированных платформ.
- Проведение диагностики и отладки программ.
- Выполнение полного спектра работ по созданию вебсайтов и служб.
- Предварительный просмотр результата.
- Осуществление диагностики используемой графики.
- Работа со множеством известных языков программирования.
- Разработка уникального пользовательского интерфейса и многое другое.
Из представленного выше списка видно, что MVS является крайне привлекательным инструментом для потенциального разработчика программного обеспечения – именно поэтому большинство приложений в Windows требуют наличия библиотек C++ для корректной работы.

Использование Visual Studio Installer
-
Найдите Visual Studio Installer на своем компьютере.
В меню «Пуск» Windows можно выполнить поиск по слову «установщик».
Для продолжения работы может потребоваться обновление самого установщика. Если это так, следуйте инструкциям на экране.
-
В установщике найдите установленный у вас выпуск Visual Studio.
Например, если вы ранее установили Visual Studio Community 2019 и для этого выпуска есть обновление, в установщике будет отображаться сообщение Доступно обновление.
-
Чтобы установить обновления, нажмите кнопку Обновить.
-
Когда обновление завершится, может появиться запрос на перезагрузку компьютера. В таком случае перезагрузите компьютер, а затем запустите Visual Studio, как обычно.
Если вам не будет предложено перезагрузить компьютер, выберите Запуск, чтобы запустить Visual Studio из установщика.
Обновление сетевого макета
Важно!
В этих инструкциях предполагается, что вы уже создали макет установки сети и приняли некоторые решения о том, как клиент будет получать обновления. Дополнительные сведения о том, как это сделать, см. на страницах Создание сетевой установки Visual Studio и Управление обновлением развертываний Visual Studio.
Чтобы актуализировать общий ресурс сетевой установки, включив в него последние обновления, запустите начальный загрузчик с параметром для скачивания обновленных пакетов.
Если при первоначальном создании сетевого макета вы выбрали частичный макет, эти параметры сохраняются. Все будущие команды макета используют прежние параметры, а также любые указанные новые параметры.
Если макет размещается в общей папке, следует обновить закрытую копию макета (например, c:\VSLayout) и только после скачивания всех обновлений скопировать обновленные данные в общую папку (например, \server\products\VS). В противном случае повышается вероятность, что кто-то из пользователей запустит программу установки во время обновления макета и не сможет получить полное содержимое макета, так как его обновление не завершено.
Рассмотрим несколько примеров создания и обновления макета:
Ниже приведен пример создания макета с одной рабочей нагрузкой только для английского языка.
Здесь показано, как можно обновить этот же макет до более новой версии. Дополнительные параметры командной строки указывать не нужно. Предыдущие параметры были сохранены и будут использоваться во всех последующих командах макета в этой папке макета.
Ниже показано, как можно автоматически обновить макет до более поздней версии. Операция макета запускает процесс установки в новом окне консоли. Это окно остается открытым, так что пользователи могут видеть итоговый результат и сводку ошибок, которые могли произойти. Если вы выполняете автоматическую операцию макета (например, если макет регулярно обновляется до последней версии с помощью скрипта), используйте параметр , чтобы процесс автоматически закрывал окно.
Далее показано добавление дополнительной рабочей нагрузки и языка локализации. (Эта команда добавляет рабочую нагрузку Разработка Azure.) Теперь в этот макет включены управляемый рабочий стол и Azure. Для всех этих рабочих нагрузок также будут включены языковые ресурсы для английского и немецкого языков
И макет обновляется до последней доступной версии.
Важно!
Операция обновления не устанавливает вновь добавленные дополнительные компоненты. Если требуются только что добавленные дополнительные компоненты, удалите старые необязательные компоненты в файле ответов и включите необходимые компоненты в разделе «Добавление» .
Инструкции по решению: запустите отдельную операцию изменения после обновления, чтобы установить отсутствующие компоненты.
Наконец, вот как можно добавить дополнительную нагрузку и язык локализации без обновления версии
(Эта команда добавляет рабочую нагрузку Разработка ASP.NET и веб-приложений.) Теперь в этот макет включены рабочие нагрузки управляемого рабочего стола, Azure и ASP.NET и разработки веб-приложений. Для всех этих рабочих нагрузок также включены языковые ресурсы для английского, немецкого и французского языков. Но при выполнении этой команды макет не был обновлен до последней доступной версии. Он остается в существующей версии.
Создание проекта для настольных систем Windows
Выполните следующие действия, чтобы создать свой первый проект для настольных систем Windows. В процессе работы вы вводите код для рабочего приложения Windows. Чтобы ознакомиться с документацией по предпочтительной версии Visual Studio, используйте селектор Версия . Он находится в верхней части оглавления на этой странице.
Создание проекта для классических приложений Windows в Visual Studio 2019
-
В главном меню выберите Файл > Создать > Проект , чтобы открыть диалоговое окно Создание проекта .
-
В верхней части диалогового окна задайте для параметра язык значение C++ , задайте для параметра платформа значение Windows и задайте для параметра тип проекта значение Рабочий стол .
-
В отфильтрованном списке типов проектов выберите Мастер рабочего стола Windows , а затем нажмите кнопку Далее . На следующей странице введите имя проекта, например десктопапп .
-
Нажмите кнопку Создать , чтобы создать проект.
-
Откроется диалоговое окно проекта Windows Desktop . В разделе Тип приложения выберите классическое приложение (. exe) . В поле Дополнительные параметры выберите Пустой проект . Нажмите кнопку ОК , чтобы создать проект.
-
В Обозреватель решений щелкните правой кнопкой мыши проект Десктопапп , выберите Добавить , а затем выберите новый элемент .
-
В диалоговом окне Добавление нового элемента выберите Файл C++ (.cpp) . В поле имя введите имя файла, например хелловиндовсдесктоп. cpp . Выберите Добавить .
Теперь проект создан и исходный файл открыт в редакторе. Чтобы продолжить, перейдите к .
Создание проекта для классических приложений Windows в Visual Studio 2017
-
В меню Файл выберите команду Создать , а затем пункт Проект .
-
В левой области диалогового окна Новый проект разверните узел установленные > Visual C++ , а затем выберите пункт Windows Desktop . В средней области выберите Мастер рабочего стола Windows .
В поле имя введите имя проекта, например десктопапп . Нажмите кнопку ОК .
-
В диалоговом окне проект Windows Desktop в разделе Тип приложения выберите приложение Windows (. exe) . В поле Дополнительные параметры выберите Пустой проект . Убедитесь, что предварительно скомпилированный заголовок не выбран. Нажмите кнопку ОК , чтобы создать проект.
-
В Обозреватель решений щелкните правой кнопкой мыши проект Десктопапп , выберите Добавить , а затем выберите новый элемент .
-
В диалоговом окне Добавление нового элемента выберите Файл C++ (.cpp) . В поле имя введите имя файла, например хелловиндовсдесктоп. cpp . Выберите Добавить .
Теперь проект создан и исходный файл открыт в редакторе. Чтобы продолжить, перейдите к .
Создание проекта для классических приложений Windows в Visual Studio 2015
-
В меню Файл выберите команду Создать , а затем пункт Проект .
-
В левой области диалогового окна Новый проект разверните узел установленные > шаблоны > Visual C++ , а затем выберите пункт Win32 . В средней области выберите шаблон Проект Win32 .
В поле имя введите имя проекта, например десктопапп . Нажмите кнопку ОК .
-
На странице Обзор мастера приложений Win32 нажмите кнопку Далее .
-
На странице Параметры приложения в разделе Тип приложения выберите пункт приложение Windows . В разделе Дополнительные параметры снимите флажок предкомпилированный заголовок , а затем выберите пустой проект . Чтобы создать проект, нажмите кнопку Готово .
-
В Обозреватель решений щелкните правой кнопкой мыши проект десктопапп, выберите Добавить , а затем выберите новый элемент .
-
В диалоговом окне Добавление нового элемента выберите Файл C++ (.cpp) . В поле имя введите имя файла, например хелловиндовсдесктоп. cpp . Выберите Добавить .
Теперь проект создан и исходный файл открыт в редакторе.
Как пользоваться
Мы не станем рассматривать процесс создания программ и приложений при помощи Microsoft Visual Studio – на изучение всех тонкостей работы с этим ПО необходимо потратить большое количество времени и сил. Составим лишь инструкцию по установке библиотек данного компонента в систему, ведь скорее всего именно с этой целью вы и ищите данный продукт:
- Скачиваем пакет библиотек (кнопка расположена в конце статьи).
- Открываем загруженный установщик и соглашаемся с условиями лицензионного соглашения.
- Рекомендуем устанавливать все версии библиотек C++, начиная с 2005 года – это исключит возможность возникновения проблем со старыми приложениями.
- При необходимости, удалить установленные компоненты можно как любую другую программу – никаких дополнительных манипуляций не потребуется.
Распространяемые файлы и лицензирование
При развертывании приложения необходимо также развернуть файлы, поддерживающие это приложение. Если какие – либо из этих файлов предоставляются корпорацией Майкрософт, проверьте, разрешено ли их распространение. Ссылка на условия лицензии Visual Studio находится в интегрированной среде разработки. Используйте ссылку условия лицензии в диалоговом окне о Microsoft Visual Studio. Или загрузите соответствующие лицензионные соглашения и лицензии из каталога лицензийVisual Studio.
Чтобы просмотреть список Redist, указанный в разделе «распространяемый код» условий лицензионного соглашения на использование программного обеспечения Microsoft Visual Studio 2019, ознакомьтесь с разделом
Чтобы просмотреть список Redist, указанный в разделе «распространяемый код» условий лицензионного соглашения на использование программного обеспечения Microsoft Visual Studio 2017, ознакомьтесь с разделом .
Чтобы просмотреть список Redist, указанный в разделе «распространяемый код» условий лицензионного соглашения на использование программного обеспечения Microsoft Visual Studio 2015, ознакомьтесь с разделом .
Дополнительные сведения о распространяемых файлах см. в разделе Определение библиотек DLL для повторного распространения и примеров развертывания.
Техническая поддержка
Иногда возникают проблемы. Если установить Visual Studio не удается, воспользуйтесь пошаговыми указаниями в статье Устранение неполадок при установке и обновлении Visual Studio.
Также доступен , предназначенный для оказания помощи при проблемах с установкой (только на английском языке).
Ниже приведены несколько дополнительных вариантов:
- Вы можете сообщить о проблемах с продуктом, используя средство Сообщить о проблеме. Оно доступно как в Visual Studio Installer, так и в IDE Visual Studio.
- Вы можете предлагать новые функции, просматривать описания проблем и искать решения в сообществе разработчиков Visual Studio.
- Вы также можете связаться с нами и другими разработчиками Visual Studio, используя свою учетную запись GitHub в обсуждении Visual Studio в сообществе Gitter.
Причины обновления кода C++
Если устаревшее приложение работает удовлетворительно, в безопасной среде и не находится под активной разработкой, может быть не слишком много стимула к обновлению. Однако рассмотрим обновление в таких случаях: приложение требует постоянного обслуживания. Или вы выполняете новую разработку функций или вносите улучшения производительности или безопасности. Обновление предоставляет следующие преимущества.
-
Тот же код может работать быстрее, так как мы улучшили оптимизацию компилятора.
-
Современные функции C++ и методики программирования исключают множество распространенных причин ошибок и создают код, который гораздо проще поддерживать, чем старые идиомы в стиле C.
-
Время сборки ускоряется из-за улучшения производительности компилятора и компоновщика.
-
Улучшенное соответствие стандартам. Параметр компилятора /permissive- помогает найти код, который не соответствует текущему стандарту C++. Новый препроцессор поддерживает также соответствие кода.
-
Улучшенная безопасность во время выполнения, включая более безопасные функции библиотеки времени выполнения C . И такие функции компилятора, как Проверка защиты и средства очистки адресов (впервые доступны в Visual Studio 2019 версии 16,4).
Microsoft Visual C++ — VCRedist
Microsoft Visual C++ (MSVC) — интегрированная среда разработки приложений на языке C++, разработанная корпорацией Microsoft и поставляемая либо как часть комплекта Microsoft Visual Studio, либо отдельно в виде бесплатного функционально ограниченного комплекта Visual C++ Express Edition. Сменила интегрированную среду разработки Microsoft QuickC.
Для чего нужен Microsoft Visual C++?
Microsoft Visual C++ Redistributable — это
один из тех пакетов, без которых на вашем компьютере не запустится
большинство игр. Он содержит библиотеки, которые позволяют запуститься
программам, в разработке которых была использована среда Microsoft Visual C++, известная так же как MSVC.
Скачивание
Открывшуюся страницу немного прокрутите вниз и прямо под ее шапкой найдите большую оранжевую кнопку Скачать.
Слева от нее располагается поля выбора языка – нажмите на него и в открывшемся списке выберите желаемый язык пакета программ.
Важно! Фактически, именно на этом языке будет работать мастер установки обновления. 1Больше ни на каких этапах разница в выбранных языках, скорее всего, заметна не будет..
4 Выбор языка>
<Рис. 4 Выбор языка>
2После этого нажмите на кнопку Скачать. Окно сразу же обновится, и в нем появится список возможных вариантов пакета для скачивания, в зависимости от характеристик вашей операционной системы и ПК. Выберите наиболее подходящий для вас вариант, установив галочку в чекбокс слева от него;

<Рис. 5 Выбор версии>
3Можно скачать и оба варианта сразу, если вы не знаете точно, какая у вас операционная система. После выбора подходящего варианта, нажмите синюю кнопку Далее, расположенную в правом нижнем углу экрана;
4Страница обновится, и появится уведомление о том, что скачивание начнется автоматически. Если этого не произошло в течение 30 секунд, то запустите его принудительно, нажав на ссылку в тексте уведомления;

<Рис. 6 Начало скачивания>
5Теперь найдите скачанный файл в папке Загрузки на своем компьютере (если настройки сохранения по умолчанию не были изменены принудительно) и запустите его. Файл имеет формат еxe и то же название, которое вы видели при скачивании, когда выбирали подходящую версию;
6Установка происходит полностью автоматически – дождитесь ее завершения и перезагрузите компьютер.
Обратите внимание, что на всем протяжении установки, компьютер должен быть подключен к интернету, так как установщик активно взаимодействует с сетью. https://www.youtube.com/embed/p8PJOlWlKsg
.NET Framework
.NET Framework — программная платформа, выпущенная компанией Microsoft в 2002 году. Основой платформы является общеязыковая среда исполнения Common Language Runtime (CLR), которая подходит для разных языков программирования. Функциональные возможности CLR доступны в любых языках программирования, использующих эту среду.
Для чего нужен .NET Framework?
В операционных
системах не предусмотрены механизмы для распознавания различных языков
программирования, которыми написаны программы или компьютерные игры. По
своей сути .net framework — это набор программ, которые позволяют запускать и эффективно использовать разные приложения написанные на разных языках программирования.
Visual Studio
Microsoft Visual Studio — набор специализированных утилит и инструментов, предназначенных для разработчиков приложений.
Содержит в себе большинство необходимого инструментария разработчика для выпуска полноценных программ, в том числе и с графическим UI. С помощью Visual Studio можно создавать приложения для всех популярных платформ, как десктопных так и мобильных: iOS, iPadOS, macOS и еще ряда других.
Обзор Microsoft Visual C++
Обязательный комплект библиотек, который должен присутствовать на каждом компьютере. С его помощью можно «обучить» систему распознавать код, написанный в среде разработки Майкрософт Визуал С++. Эта платформа используется в большинстве современных игр, поэтому после инсталляции компонентов вы исключите многие системные ошибки при попытке открыть приложения.
Пакет Визуал С++ является официальным продуктом от Майкрософт, это гарантирует корректную работу со всеми современными версиями операционок.
Отметим, что выпуски библиотек не являются взаимозаменяемыми – самые «свежие» версии по дате не всегда включают все файлы, присутствующие в более ранних релизах. Правильным решением будет установка всех предлагаемых компонентов.
Особенности
Набор необходимых компонентов для корректной работы приложений. Скачать библиотеки Microsoft Visual C++ рекомендуется в случае, если на компьютере не запускаются современные игры и возникают ошибки «Запуск программы невозможен, так как на локальном компьютере отсутствует нужный файл msvcp140.dll» или «Microsoft Visual C++ Runtime Library — Runtime Error!».
Скачать распространяемый пакет Microsoft Visual C++
Для скачивания нужного распространяемого пакета обновления достаточно перейти по нужной ссылке ниже, и нажать кнопку «Загрузка» (или в случае с версией 2005 года — кнопку «Download»).
32-разрядные (32 битные) версии распространяемого пакета Microsoft Visual C++:
- Скачать распространяемый пакет Microsoft Visual C++ 2005 (x86)
- Скачать распространяемый пакет Microsoft Visual C++ 2008 (x86)
- Скачать распространяемый пакет Microsoft Visual C++ 2010 (x86)
- Скачать распространяемый пакет Microsoft Visual C++ 2012 (x86)
- Скачать распространяемый пакет Microsoft Visual C++ 2013 (x86)
- Скачать распространяемый пакет Microsoft Visual C++ 2015 (x86)
- Скачать распространяемый пакет Microsoft Visual C++ 2017 (x86)
- Скачать распространяемый пакет Microsoft Visual C++ 2019 (x86)
64-разрядные (64 битные) версии распространяемого пакета Microsoft Visual C++:
- Скачать распространяемый пакет Microsoft Visual C++ 2005 (x64)
- Скачать распространяемый пакет Microsoft Visual C++ 2008 (x64)
- Скачать распространяемый пакет Microsoft Visual C++ 2010 (x64)
- Скачать распространяемый пакет Microsoft Visual C++ 2012 (x64)
- Скачать распространяемый пакет Microsoft Visual C++ 2013 (x64)
- Скачать распространяемый пакет Microsoft Visual C++ 2015 (x64)
- Скачать распространяемый пакет Microsoft Visual C++ 2017 (x64)
- Скачать распространяемый пакет Microsoft Visual C++ 2019 (x64)
На сайте Microsoft многие версии распространяемый пакетов Microsoft Visual C++ состоят из нескольких файлов, каждый из которых предназначен для определенной системной архитектуры. Например:
- vcredist_arm.exe — для ARM (используется только в Windows RT);
- vcredist_x64.exe — для 64-разрядной (64 битные);
- vcredist_x86.exe — для 32-разрядной (32 битные).
Поддерживаемые операционные системы распространяемыми пакетами Microsoft Visual C++:
| Операционная система | Версия распространяемого пакета | |||||
|---|---|---|---|---|---|---|
| 2005 | 2008 | 2010 | 2012 | 2013 | 2015 | |
| Windows 98 | ||||||
| Windows 98 SE | ||||||
| Windows ME | ||||||
| Windows 2000 | (с SP3) | (с SP4) | ||||
| Windows XP | (с SP2) | (с SP3) | (с SP3) | |||
| Windows Server 2003 | (с SP2) | (с SP2) | ||||
| Windows Server 2003 R2 | ||||||
| Windows Vista | (с SP2) | (с SP2) | (с SP2) | (с SP2) | ||
| Windows Server 2008 | (с SP2) | (с SP2) | (с SP2) | (с SP2) | ||
| Windows 7 | (с SP1) | (с SP1) | (с SP1) | |||
| Windows Server 2008 R2 | (с SP1) | (с SP1) | (с SP1) | |||
| Windows 8 | ||||||
| Windows Server 2012 | ||||||
| Windows 8.1 | ||||||
| Windows Server 2012 R2 | ||||||
| Windows 10 | ||||||
| Windows Server 2016 |
Предварительные требования
Если вы еще не установили Visual Studio, сделайте это. Ссылки для загрузки и краткое пошаговое руководство см. в разделе Установка поддержки С++ в Visual Studio. Дополнительные сведения о том, как установить Visual Studio и устранить возможные неполадки, см. в разделе Установка Visual Studio. Обязательно выберите рабочую нагрузку Разработка классических приложений на C++, чтобы включить компиляторы, средства и библиотеки C++ при установке Visual Studio, так как они не устанавливаются по умолчанию.
В этих пошаговых руководствах предполагается, что вы установили Visual Studio и компоненты C++, необходимые для разработки классических приложений Windows. Кроме того, предполагается, что вы владеете основами языка C++. Для изучения C++ доступно множество разных книг и веб-ресурсов. Среди них можно выделить страницу начала работы на веб-сайте Standard C++ Foundation.
Если вы еще не установили Visual Studio, сделайте это. Как правило, рекомендуется использовать Visual Studio 2019, даже если вам нужно скомпилировать код в компиляторе Visual Studio 2017 или Visual Studio 2015. Дополнительные сведения см. в разделе Использование собственного многоплатформенного нацеливания в Visual Studio для сборки старых проектов.
Установка Visual Studio 2019
Visual Studio 2019 можно скачать в разделе загрузок Visual Studio. Не забудьте включить средства разработки C++ при установке Visual Studio, так как они не устанавливаются по умолчанию. Дополнительные сведения об установке Visual Studio см. в разделе Установка Visual Studio.
Установка Visual Studio 2017
Visual Studio 2017 можно скачать в разделе загрузок предыдущих версий Visual Studio. Не забудьте включить средства разработки C++ при установке Visual Studio, так как они не устанавливаются по умолчанию. Дополнительные сведения об установке Visual Studio см. в разделе Установка Visual Studio. Чтобы просмотреть инструкции для Visual Studio 2017, задайте для селектора управления Версия Visual Studio значение Visual Studio 2017. Он находится в верхней части этой страницы над оглавлением.
Установка Visual Studio 2015
Установить Visual Studio 2015 можно из раздела Скачивание более старых версий Visual Studio. Запустите программу установки и щелкните Выборочная установка, а затем выберите компонент C++.
После завершения установки Visual Studio вы можете продолжить процедуру.
Visual Studio 2017 версии 15.6 или более поздней
Мы ускорили процесс установки и обновления, чтобы его можно выполнять непосредственно в интегрированной среде разработки. Вот как можно обновить версию 15.6 и более поздние версии до последней версии Visual Studio.
Использование Центра уведомлений
При наличии обновлений в Visual Studio отображается соответствующий флаг уведомления.
-
Сохраните результаты своих действий.
-
Выберите флаг уведомления, чтобы открыть центр уведомлений, а затем выберите уведомление, которое вы хотите установить.
Совет
Обновление для выпуска Visual Studio 2017 является накопительным, поэтому всегда выбирайте для установки то, у которого новейший номер версии.
-
Когда откроется диалоговое окно Обновление, выберите Обновить сейчас.
Если откроется диалоговое окно управления доступом пользователя, выберите Да. Затем на некоторое время может открыться диалоговое окно с сообщением «Пожалуйста, подождите». Затем откроется Visual Studio Installer, чтобы начать обновление.
Обновление продолжается. Когда обновление завершится, Visual Studio перезапустится.
Примечание
Если вы запускаете Visual Studio с правами администратора, вручную перезапустите его после обновления.
Использование интегрированной среды разработки
Можно проверить наличие обновлений и установить из в строке меню Visual Studio.
-
Сохраните результаты своих действий.
-
Выберите Справка > Проверка обновлений.
-
Когда откроется диалоговое окно Обновление, выберите Обновить сейчас.
Как описано в предыдущем разделе, Visual Studio перезагружается после успешного завершения обновления.
Примечание
Если вы запускаете Visual Studio с правами администратора, вручную перезапустите его после обновления.
Использование Visual Studio Installer
Как и в предыдущих версиях Visual Studio, для установки обновлений можно использовать Visual Studio Installer.
-
Сохраните результаты своих действий.
-
Запустите установщик. Прежде чем продолжить, может потребоваться обновить Visual Studio Installer.
Примечание
На компьютере под управлением Windows 10 установщик можно найти в списке по букве V (Установщик Visual Studio) или по букве M (Установщик Microsoft Visual Studio).
-
На странице Продукт установщика найдите установленный ранее выпуск Visual Studio.
-
Если обновление доступно, вы увидите кнопку Обновить. (Поиск доступных обновлений может занять несколько секунд.)
Чтобы установить обновления, нажмите кнопку Обновить.
Системные библиотеки — Microsoft Visual C++ 14.28.29515 Runtimes AIO (x86-x64) Repack by @ricktendo64
 Microsoft Visual C++ Redistributable Package – это распространяемые пакеты, которые устанавливают компоненты среды выполнения библиотек Visual C++. Данные компоненты необходимы для выполнения приложений, разработанных с помощью среды программирования Visual Studio. В состав этих компонентов входят: среда выполнения C (CRT), стандартный C++, MFC, C++ AMP и OpenMP. То есть, другими словами, программы, которые разработаны в Visual Studio с использованием этих библиотек не будут работать, если не установлена сама среда Visual Studio.Системные требования:• Windows XP (x86/x64)• Windows Vista SP2 (x86/x64)• Windows 7 SP1 (x86/x64)• Windows 8 (x86/x64)• Windows 8.1 (x86/x64)• Windows 10 (x86/x64)• Windows Server 2008 SP2 (x64)• Windows Server 2008 R2 SP1 (x64)• Windows Server 2012 (x64)• Windows Server 2016 (x64)Торрент Системные библиотеки — Microsoft Visual C++ 14.28.29515 Runtimes AIO (x86-x64) Repack by @ricktendo64 подробно:Что нового:• Microsoft Visual C++ 2019 обновлён до версии 14.28.29515 (2020-11-11)Особенности сборки:Полный список «всё в одном» Microsoft Visual C++ Runtimes AIO (x86-x64)• Microsoft Visual C++ 2005 (x86/x64)• Microsoft Visual C++ 2008 (x86/x64)• Microsoft Visual C++ 2010 (x86/x64)• Microsoft Visual C++ 2012 (x86/x64)• Microsoft Visual C++ 2013 (x86/x64)• Microsoft Visual C++ 2019 (x86/x64)• Visual Studio 2010 Tools for Office Runtime (x86/x64)• Заглушки присутствую (условно)*Visual C++ 2019 позволяет работать с программами, созданные с помощью Visual C++ 2015 и 2017. Однако установка распространяемого пакета Visual C++ 2015 не заменяет новых версий файлов, установленных распространяемыми пакетами Visual C ++ 2017 и 2019. Это основное отличие от предыдущих версий Visual C++, поскольку у них есть собственные файлы выполнения, которые не используются совместно с другими версиями.Сборка проверена на Windows 10 Pro (x64) оригинал / лицензия. Все устанавливается и работает стабильно.Контрольные суммы:Файл: Microsoft Visual C++ 14.28.29515 Runtimes AIO (x86-x64) Repack by @ricktendo64.exeCRC-32: 4dde6fccMD5: 7ac9b8acaf3cc99aa82bebc10f81015eSHA-1: 4190c13705a29ebd8ad17290f2cd2e5d190f6875SHA-256: cf7a2ade46e981956d1cb4c9f959b8ef7bc0e0a116bcfe746b469465e02ecdf1
Microsoft Visual C++ Redistributable Package – это распространяемые пакеты, которые устанавливают компоненты среды выполнения библиотек Visual C++. Данные компоненты необходимы для выполнения приложений, разработанных с помощью среды программирования Visual Studio. В состав этих компонентов входят: среда выполнения C (CRT), стандартный C++, MFC, C++ AMP и OpenMP. То есть, другими словами, программы, которые разработаны в Visual Studio с использованием этих библиотек не будут работать, если не установлена сама среда Visual Studio.Системные требования:• Windows XP (x86/x64)• Windows Vista SP2 (x86/x64)• Windows 7 SP1 (x86/x64)• Windows 8 (x86/x64)• Windows 8.1 (x86/x64)• Windows 10 (x86/x64)• Windows Server 2008 SP2 (x64)• Windows Server 2008 R2 SP1 (x64)• Windows Server 2012 (x64)• Windows Server 2016 (x64)Торрент Системные библиотеки — Microsoft Visual C++ 14.28.29515 Runtimes AIO (x86-x64) Repack by @ricktendo64 подробно:Что нового:• Microsoft Visual C++ 2019 обновлён до версии 14.28.29515 (2020-11-11)Особенности сборки:Полный список «всё в одном» Microsoft Visual C++ Runtimes AIO (x86-x64)• Microsoft Visual C++ 2005 (x86/x64)• Microsoft Visual C++ 2008 (x86/x64)• Microsoft Visual C++ 2010 (x86/x64)• Microsoft Visual C++ 2012 (x86/x64)• Microsoft Visual C++ 2013 (x86/x64)• Microsoft Visual C++ 2019 (x86/x64)• Visual Studio 2010 Tools for Office Runtime (x86/x64)• Заглушки присутствую (условно)*Visual C++ 2019 позволяет работать с программами, созданные с помощью Visual C++ 2015 и 2017. Однако установка распространяемого пакета Visual C++ 2015 не заменяет новых версий файлов, установленных распространяемыми пакетами Visual C ++ 2017 и 2019. Это основное отличие от предыдущих версий Visual C++, поскольку у них есть собственные файлы выполнения, которые не используются совместно с другими версиями.Сборка проверена на Windows 10 Pro (x64) оригинал / лицензия. Все устанавливается и работает стабильно.Контрольные суммы:Файл: Microsoft Visual C++ 14.28.29515 Runtimes AIO (x86-x64) Repack by @ricktendo64.exeCRC-32: 4dde6fccMD5: 7ac9b8acaf3cc99aa82bebc10f81015eSHA-1: 4190c13705a29ebd8ad17290f2cd2e5d190f6875SHA-256: cf7a2ade46e981956d1cb4c9f959b8ef7bc0e0a116bcfe746b469465e02ecdf1
Скриншоты Системные библиотеки — Microsoft Visual C++ 14.28.29515 Runtimes AIO (x86-x64) Repack by @ricktendo64 торрент:
Скачать Системные библиотеки — Microsoft Visual C++ 14.28.29515 Runtimes AIO (x86-x64) Repack by @ricktendo64 через торрент:

microsoft-visual-c-14_28_29515-runtimes-aio-x86-x64-repack-by-ricktendo64_exe.torrent (cкачиваний: 116)