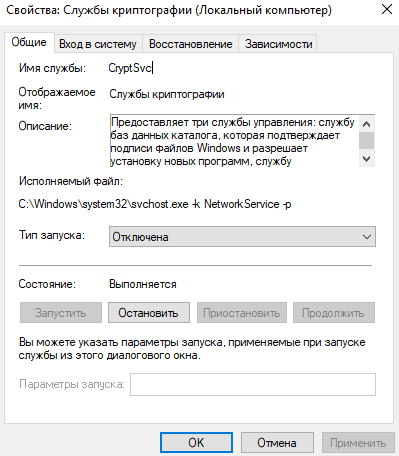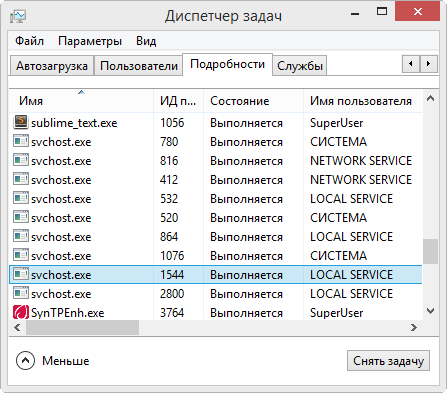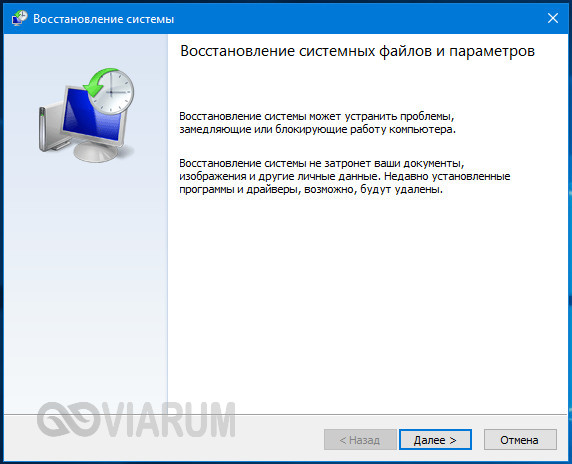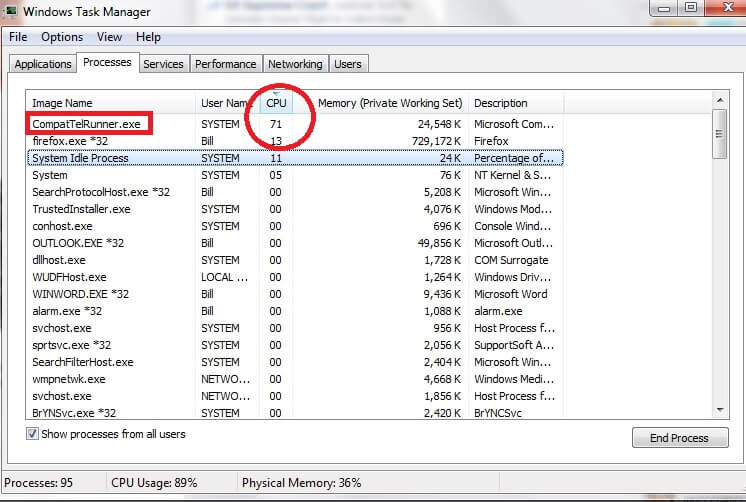Net runtime optimization service грузит систему windows 10
Содержание:
- Как исправить ошибки mscorsvw.exe всего за несколько шагов?
- Лучшие практики для исправления проблем с mscorsvw
- WSAPPX грузит процессор и диск в Windows 10 — как отключить?
- Работа подсистемы[править | править код]
- Solution 4. Restart the Service
- Значение Regsvr32.exe отсутствует?
- What is .NET Runtime Optimization Service Mscorsvw.exe?
- Решение 1: Оптимизация процесса
- lsass.exe что это за процесс?
- Отключение службы
- Загрузите и замените файл mscorsvw.exe
- Оптимизация процесса Mscorsvw.exe
- Можно ли отключать?
- Что за процесс Mscorsvw?
- Разбираемся
- Почему .NET Runtime Optimization Service сильно грузит процессор?
- What Is the .NET Runtime Optimization Service & Why Is It Important?
- Как оптимизировать процесс?
- Оптимизация процесса Mscorsvw.exe
- Решение 1: Оптимизация процесса
Как исправить ошибки mscorsvw.exe всего за несколько шагов?
Помните, прежде чем предпринимать какие-либо действия, связанные с системными файлами, сделайте резервную копию ваших данных!
Ошибки файла mscorsvw.exe могут быть вызваны различными причинами, поэтому полезно попытаться исправить их различными способами.
Шаг 1.. Сканирование компьютера на наличие вредоносных программ.
Файлы Windows обычно подвергаются атаке со стороны вредоносного программного обеспечения, которое не позволяет им работать должным образом. Первым шагом в решении проблем с файлом mscorsvw.exe или любыми другими системными файлами Windows должно быть сканирование системы на наличие вредоносных программ с использованием антивирусного инструмента.
Если по какой-либо причине в вашей системе еще не установлено антивирусное программное обеспечение, вы должны сделать это немедленно
Незащищенная система не только является источником ошибок в файлах, но, что более важно, делает вашу систему уязвимой для многих опасностей. Если вы не знаете, какой антивирусный инструмент выбрать, обратитесь к этой статье Википедии — сравнение антивирусного программного обеспечения
Шаг 2.. Обновите систему и драйверы.
Установка соответствующих исправлений и обновлений Microsoft Windows может решить ваши проблемы, связанные с файлом mscorsvw.exe. Используйте специальный инструмент Windows для выполнения обновления.
- Откройте меню «Пуск» в Windows.
- Введите «Центр обновления Windows» в поле поиска.
- Выберите подходящую программу (название может отличаться в зависимости от версии вашей системы)
- Проверьте, обновлена ли ваша система. Если в списке есть непримененные обновления, немедленно установите их.
- После завершения обновления перезагрузите компьютер, чтобы завершить процесс.
Помимо обновления системы рекомендуется установить последние версии драйверов устройств, так как драйверы могут влиять на правильную работу mscorsvw.exe или других системных файлов. Для этого перейдите на веб-сайт производителя вашего компьютера или устройства, где вы найдете информацию о последних обновлениях драйверов.
Шаг 3.. Используйте средство проверки системных файлов (SFC).
Проверка системных файлов — это инструмент Microsoft Windows. Как следует из названия, инструмент используется для идентификации и адресации ошибок, связанных с системным файлом, в том числе связанных с файлом mscorsvw.exe. После обнаружения ошибки, связанной с файлом %fileextension%, программа пытается автоматически заменить файл mscorsvw.exe на исправно работающую версию. Чтобы использовать инструмент:
- Откройте меню «Пуск» в Windows.
- Введите «cmd» в поле поиска
- Найдите результат «Командная строка» — пока не запускайте его:
- Нажмите правую кнопку мыши и выберите «Запуск от имени администратора»
- Введите «sfc / scannow» в командной строке, чтобы запустить программу, и следуйте инструкциям.
Шаг 4. Восстановление системы Windows.
Другой подход заключается в восстановлении системы до предыдущего состояния до того, как произошла ошибка файла mscorsvw.exe. Чтобы восстановить вашу систему, следуйте инструкциям ниже
- Откройте меню «Пуск» в Windows.
- Введите «Восстановление системы» в поле поиска.
- Запустите средство восстановления системы — его имя может отличаться в зависимости от версии системы.
- Приложение проведет вас через весь процесс — внимательно прочитайте сообщения
- После завершения процесса перезагрузите компьютер.
Если все вышеупомянутые методы завершились неудачно и проблема с файлом mscorsvw.exe не была решена, перейдите к следующему шагу. Помните, что следующие шаги предназначены только для опытных пользователей
Лучшие практики для исправления проблем с mscorsvw
Аккуратный и опрятный компьютер — это главное требование для избежания проблем с mscorsvw. Для этого требуется регулярная проверка компьютера на вирусы, очистка жесткого диска, используя cleanmgr и sfc /scannow, удаление программ, которые больше не нужны, проверка программ, которые запускаются при старте Windows (используя msconfig) и активация Автоматическое обновление Windows. Всегда помните о создании периодических бэкапов, или в крайнем случае о создании точек восстановления.
Если у вас актуальные проблемы, попробуйте вспомнить, что вы делали в последнее время, или последнюю программу, которую вы устанавливали перед тем, как появилась впервые проблема. Используйте команду resmon, чтобы определить процесс, который вызывает проблемы. Даже если у вас серьезные проблемы с компьютером, прежде чем переустанавливать Windows, лучше попробуйте восстановить целостность установки ОС или для Windows 8 и более поздних версий Windows выполнить команду DISM.exe /Online /Cleanup-image /Restorehealth. Это позволит восстановить операционную систему без потери данных.
WSAPPX грузит процессор и диск в Windows 10 — как отключить?
Далее рассмотрим несколько способов снижения нагрузки. В зависимости от конкретной ситуации и конфигурации оборудования, перечисленные ниже методы по-разному повлияют на результат.
Вспомните, какие программы из MS Store Вы устанавливали в последнее время. Ведь именно они могли стать причиной проблемы. Попробуйте удалять по одной и наблюдайте за изменениями в диспетчере задач. Как вариант, сделайте сброс для таких утилит — откройте «Параметры» — раздел «Приложения и возможности» — кликните в перечне по конкретному объекту и в «Дополнительных параметрах» нажмите на кнопку «Исправить», а если это не поможет — «Сбросить»:
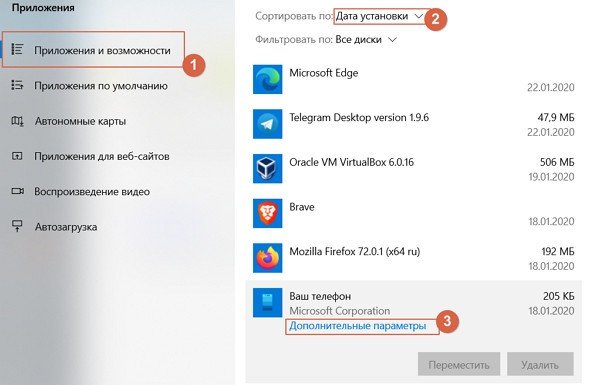
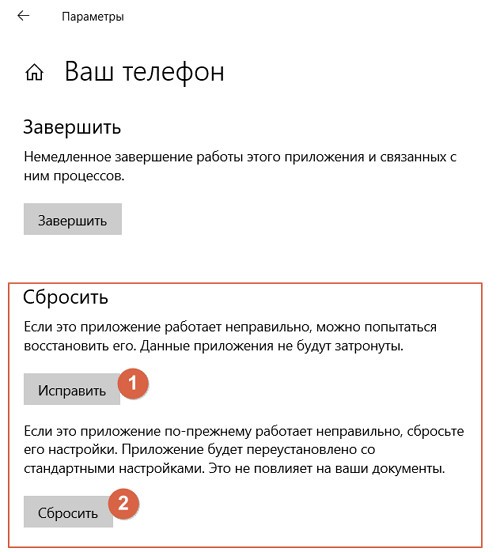
- Воспользуйтесь восстановлением системы, чтобы выполнить возврат к одной из предыдущих точек отката. Подробнее — в этой инструкции;
- Запустите магазин Майкрософт Стор и в правом верхнем углу кликните по «трём точкам», затем выберите пункт «Загрузки и обновления». После этого получите апдейты для всего софта, который есть в списке:
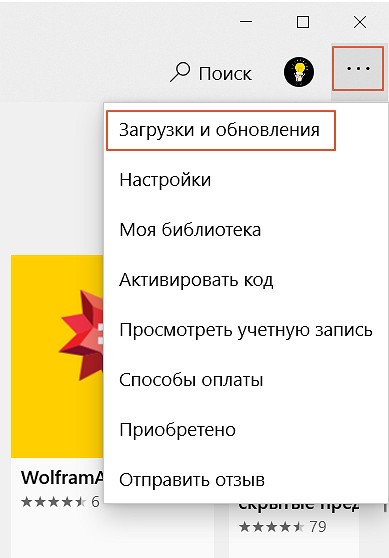
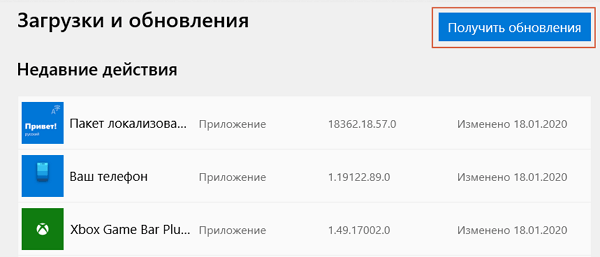
Во время этой процедуры WSAPPX начнёт грузить диск и процессор по максимуму. Но как только обновления загрузятся, ситуация «устаканится».

Нередко WSAPPX грузит процессор, память ОЗУ и диск из-за невозможности соединиться с серверами. Попробуйте на время отключить антивирус, фаервол, брандмауер и прочий софт, способный ограничивать/блокировать соединение с сетью;
Ничего не помогает? Тогда придется немного «заморочиться» — добавить в параметрах нового пользователя, войти в его учетную запись и проверить — устранена ли проблема? Если всё хорошо, то можно переносить свои данные в новый профиль и далее работать с ним.
Автор рекомендует:
- Modern Setup Host — что это за процесс грузит диск?
- Как освободить до 50 Гб памяти на системном диске Windows
- Что за ошибка OpenCL.dll, как исправить?
- Способы удаления Microsoft Edge в Виндовс 10
Работа подсистемы[править | править код]
CSRSS выполняется как системный сервис пользовательского режима. Когда процесс пользовательского режима вызывает функцию с участием консольных окон, создания процесса/потока, или поддержки Side-by-Side, библиотеки Win32 (kernel32.dll, user32.dll, gdi32.dll) вместо запроса системного вызова обращаются к процессу CSRSS путём меж-процессного вызова (LPC вида Local Procedure Call), и CSRSS делает большую часть реальной работы, без того, чтобы подвергать опасности (компрометировать) ядро. Однако вызовы к оконному менеджеру и сервисам GDI обрабатываются драйверами режима ядра (win32k.sys).
Solution 4. Restart the Service
Restarting the service may also help you resolve the mscorsvw.exe high CPU usage issue, as it will complete the process more quickly this time. Let’s see how to restart the service together.
Step 1. Right-click Windows Start menu and choose Run to open the Run box. You can also press Windows logo key + R keys on the keyboard to bring up the Run dialog box.
Step 2. Copy and paste services.msc into the Run box and hit Enter.
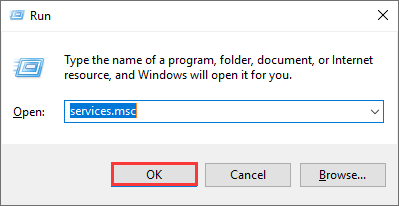
Step 3. On the interface, scroll down to find and right click NVIDIA Telemetry Container to choose Restart from the menu.
Step 4. Then right click NVIDIA Telemetry Container and choose Properties from the right-click menu.
Step 5. In the Properties window, set NVIDIA Telemetry Container Startup Type as Automatic.
Step 6. Click Apply and OK to save the changes.
After that, you can open task manager and check whether high CPU usage of the Net Runtime Optimization Service goes back to normal.
Значение Regsvr32.exe отсутствует?
Ошибки EXE происходят по ряду причин, но в основном из-за проблем с исполняемыми файлами или EXE-файлами. EXE — это расширение приложения в Windows. Подобно другим типам файлов, встроенных в вашу компьютерную систему, EXE-файлы могут время от времени входить в ошибки. Некоторые ошибки являются общими, но некоторые из них трудно устранить и устранить.
Программное обеспечение, которое вы используете, и приложения, необходимые для работы операционной системой, используют EXE-файлы для выполнения своих задач. В этой записке ПК содержит много EXE-файлов, возможно, тысячи, что позволяет с большой вероятностью иметь место ошибка. Иногда ошибки EXE могут повлиять на вашу компьютерную систему. Программы могут перестать работать, или ваш компьютер может замедлить работу. Хуже того, EXE-ошибка может помешать вам получить доступ к вашему компьютеру и войти в него.
Некоторые проблемы, которые могут вызвать ошибки EXE:
- Вирусы, вредоносные программы и программы-шпионы
- Неверные, поврежденные, поврежденные или устаревшие файлы или драйверы
- Конфликт записей в системном реестре Windows
- Конфликты приложений
What is .NET Runtime Optimization Service Mscorsvw.exe?
.NET Runtime Optimization Service, also known as mscorsvw.exe, is a core component of Windows. It is a Windows service that pre-compiles .NET assembly files so that program made in .NET can launch faster.
Software can be written in many languages. Thousands of software are written using .NET Framework. You must have used some apps built with .NET Framework without even knowing that. The .NET Runtime Optimization Service is the service that help to optimize your Windows to make apps launch much faster.
By default, .NET Runtime Optimization Service will run in the background when it detects your PC is in idle mode. Once the compilation is complete, it will go away.
Depending on the number of .NET programs you have in your Windows, the sizes of these programs and your PC performance, it may take some time for the service to complete its run and may cause high CPU usage in Windows 10 during the process.
It can appear in multiple mscorsvw.exe processes and causing high CPU, RAM or Disk usage spike up to 100%.
Решение 1: Оптимизация процесса
В общем, не рекомендуется завершать этот процесс сразу, так как он нужен для актуализации библиотек и способа запуска приложений и игр. Есть различные способы его ускорить — от запуска простых команд до выполнения более сложных скриптов. Они позволят процессу использовать больше ядер процессора, тем самым быстрее завершить работу.
Правым кликом мыши на кнопке Пуск вызовите контекстное меню и найдите пункт «Командная строка». Или наберите это название в строке поиска, кликните правой кнопкой мыши на первый результат и выберите опцию «Запуск от имени администратора».
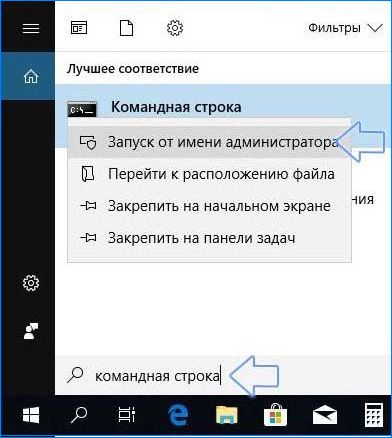
Скопируйте по очереди указанные команды и кликните на Enter после вставки каждой. Среди первых двух команд выполните одну из них в соответствии с операционной системой (первая для 32-разрядной версии ОС, вторая для 64-разрадной):
- cd c:\Windows\Microsoft.NET\Framework\v4.0.30319 cd c:\Windows\Microsoft.NET\Framework64\v4.0.30319
- ngen.exe executequeueditems
Проверьте, снизилась ли нагрузка на процессор, создаваемая службой NET Runtime Optimization Service.
Также можно воспользоваться официальным скриптом Майкрософта, который делает то же самое.
- Наберите в поисковике «drainngenqueue wsf» и перейдите на сайт GitHub, чтобы открыть страницу скрипта.
- Кликните правой кнопкой мыши в начале кода на кнопку «Raw» и выберите «Сохранить ссылку как …», убедившись, что расширение файла Windows Script File (*.wsf).
- Найдите файл в том месте на диске, в котором сохранили и запустите его. Если столкнулись с выбором программы для ее загрузки, выберите Windows Script Host.
После проверьте в Диспетчере задач процент нагрузки на процессор.
lsass.exe что это за процесс?
Данный файл приводится в действие модулем Local Security Authority Process. Из названия понятно, что речь идет о способе авторизации пользователя. Так оно и есть. Служба LSAP использует технологию искусственного интеллекта для более надежной проверки аккаунта, под которым работает человек.
Не буду закапываться глубже в описание, поскольку Вам это будет неинтересно. Более важным моментом является то, что процесс способен создавать повышенную нагрузку на ресурсы (ЦПУ, ОЗУ) в течении продолжительного времени (от десяти минут и более). Этим он доставляет серьезные неудобства, поскольку Windows перестает реагировать на запросы, а ждать пока «тормоза» прекратятся не всегда хочется.
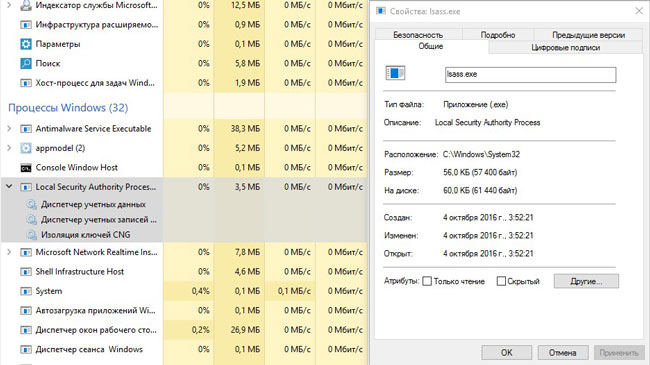
Отключение службы
Если же проблема не в вирусе, значит следует узнать lsass exe как отключить правильно, чтобы не нанести вред Windows.
Нажимаем Win + R для вызова консоли «Выполнить». В строку ввода пишем:
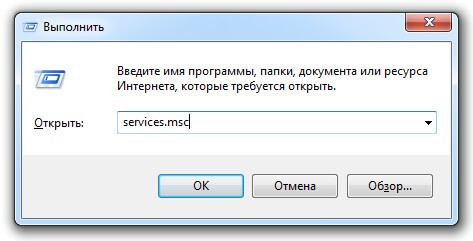
- Когда откроется окно с перечнем служб, находим «Диспетчер учетных данных» и двойным щелчком мыши по элементу вызываем его свойства.
- Изменяем тип запуска на «Отключено» и нажимаем «ОК» для сохранения настроек:
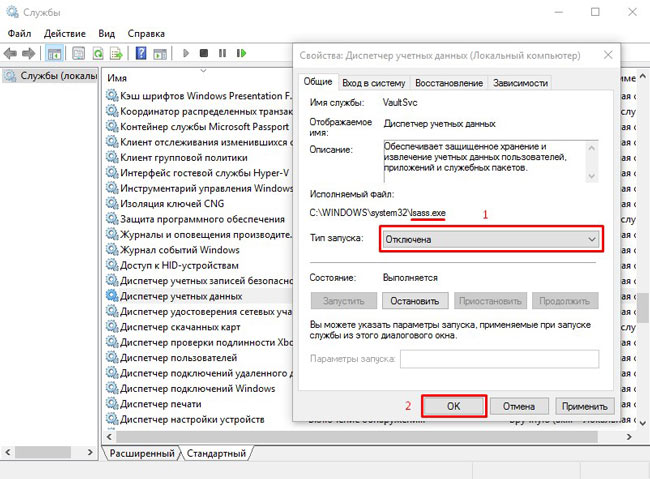
Осталось только перезапустить компьютер.
Автор рекомендует:
- В Windows 10 появилась папка Interpub — что делать и как удалить
- Windows Modules Installer Worker грузит процессор: устраняем проблему
Там следует пролистать до ссылки «Показать дополнительные…», а затем в самом низу страницы нажать на кнопку сброса.
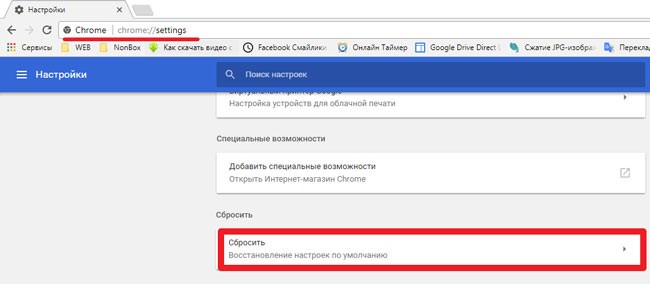
Загрузите и замените файл mscorsvw.exe
Последнее решение — вручную загрузить и заменить файл mscorsvw.exe в соответствующей папке на диске. Выберите версию файла, совместимую с вашей операционной системой, и нажмите кнопку «Скачать». Затем перейдите в папку «Загруженные» вашего веб-браузера и скопируйте загруженный файл mscorsvw.exe.
Перейдите в папку, в которой должен находиться файл, и вставьте загруженный файл. Ниже приведен список путей к каталогу файлов mscorsvw.exe.
- Windows 10: C:\Windows\Microsoft.NET\Framework\v4.0.30319\
- Windows 8.1: C:\Windows\Microsoft.NET\Framework\v4.0.30319\
- Windows 8: 1: C:\Windows\Microsoft.NET\Framework\v4.0.30319\
- Windows 7: C:\Windows\Microsoft.NET\Framework64\v2.0.50727\
- Windows 7: C:\Windows\Microsoft.NET\Framework64\v2.0.50727\
- Windows Vista: —
- Windows Vista: —
Если действия не помогли решить проблему с файлом mscorsvw.exe, обратитесь к профессионалу. Существует вероятность того, что ошибка (и) может быть связана с устройством и, следовательно, должна быть устранена на аппаратном уровне. Может потребоваться новая установка операционной системы — неправильный процесс установки системы может привести к потере данных.
Оптимизация процесса Mscorsvw.exe
Определить, что систему нагружает именно задача Mscorsvw.exe достаточно просто. Достаточно запустить диспетчер задач и нажать на галочку возле «Отображать процессы всех пользователей». Вызвать «Диспетчер задач» можно быстро с помощью горячих клавиш Ctrl + Shift + Esc.
Теперь, если проблема загрузки процессора кроется именно в этой задаче, необходимо приступить к ее исправлению. Осуществляется это очень просто одним из приведенных ниже способов.
Способ 1: Использование утилиты ASoft .NET Version Detector
Существует специальная утилита ASoft .NET Version Detector, которая поможет оптимизировать процесс Mscorsvw.exe. Все выполняется в несколько простых действий:
Запустите командную строку. Для этого откройте «Выполнить» сочетанием клавиш Win + R, введите в строку cmd и нажмите «ОК».
В открывшемся окне необходимо записать одну, подходящую вам команду, что зависит от версии Виндовс и .NET Framework. Обладателям Windows 7 и XP с версиями выше 4.0 необходимо ввести:
C:WindowsMicrosoft.NETFrameworkv4.0.30319ngen.exe executeQueuedItems – для 32-разрядной системы.
C:WindowsMicrosoft.NETFramework64v4.0.30319ngen.exe executeQueuedItems – 64-разрядной.
Пользователям Windows 8 с .NET Framework от 4.0 версии:
C:WindowsMicrosoft.NETFrameworkv4.0.30319ngen.exe executeQueuedItems schTasks /run /Tn «MicrosoftWindows.NET Framework.NET Framework NGEN v4.0.30319» – для 32-разрядной системы.
C:WindowsMicrosoft.NETFramework64v4.0.30319ngen.exe executeQueuedItems schTasks /run /Tn «MicrosoftWindows.NET Framework.NET Framework NGEN v4.0.30319 64» – 64-разрядной.
Для любой версии Windows c .NET framework ниже 4.0:
C:WindowsMicrosoft.NETFrameworkv2.0.50727ngen.exe executeQueuedItems – для 32-разрядной системы.
C:WindowsMicrosoft.NETFramework64v2.0.50727ngen.exe executeQueuedItems – 64-разрядной
Если возникли какие-то сбои или способ не сработал, то следует попробовать два следующих.
Способ 2: Очистка от вирусов
Некоторые вредоносные файлы могут маскироваться под процесс Mscorsvw.exe и нагружать систему. Поэтому рекомендуется выполнить сканирование на вирусы и очистить их в случае обнаружения. Выполняется данная задача просто, с использованием одного из нескольких способов сканирования на вредоносные файлы.
Если сканирование не показало никаких результатов, или после удаления всех вирусов Mscorsvw.exe все равно нагружает систему, то здесь поможет только радикальный метод.
Способ 3: Отключение службы Runtime Optimization Service
Процесс Mscorsvw.exe выполняется службой Runtime Optimization Service, поэтому ее отключение поможет разгрузить систему. Отключается служба всего за несколько шагов:
- Запустите «Выполнить» клавишами Win + R и введите в строку services.msc.
Найдите в списке строку «Runtime Optimization Service» или «Microsoft .NET Framework NGEN», нажмите на нее правой кнопкой мыши и выберите «Свойства».
Установите тип запуска «Вручную» или «Отключена» и не забудьте остановить сервис.
Можно ли отключать?
В принципе, как я понимаю — служба не основная. Она вроде как нужна именно для ускорения работы некоторых программ. Во-вторых отключение — действие, которое можно всегда исправить.
Поэтому не вижу причин чтобы не попробовать отключить
Внимание! На всякий случай перед отключением можно создать точку восстановления:
- Зажимаете Win + R, пишите команду sysdm.cpl, далее нажимаете ОК.
- Появится окошко, активируйте вкладку Защита системы.
- Выбираете системный диск. Нажимаете Создать. Если кнопка создать неактивна — нажимаете настроить и включаете защиту системы. Нажали создать > пишите название, советую назвать например До отключения NGEN.
- После создания точки уже можно службу отключать, а также при необходимости провести еще некоторые эксперименты, в случае проблем — при помощи точки вернетесь в прошлое))
Теоретически если процесс mscorsvw.exe грузит ПК — то отключение службы тоже может помочь..
Нашел полезную инфу:

Что за процесс Mscorsvw?
Чтобы понять, как именно работает процесс Mscorsvw, необходимо разобраться для чего он предназначен. Служба регулирует работу .NET Framework. Данная программная платформа разработана компанией Майкрософт.
После появления этой платформы, у разработчиков появилась возможность создавать программные продукты без привязки к аппаратным составляющим ПК или версии ОС. Пользователь устанавливает NET Framework вместе с операционной системой. Все программы, которые разрабатывались на данной платформе будут корректно работать без загрузки дополнительных библиотек. Это значительно упрощает весь процесс и повышает быстродействие ПК.
Mscorsvw или NET Runtime Optimization Service отвечает за запуск и работу приложений, которые были разработаны на основе NET Framework. Так как таких программ достаточно много, служба запускается регулярно. В некоторых случаях, она слишком перегружает систему. Тогда, пользователь может заметить, что компьютер начал работать в разы медленнее.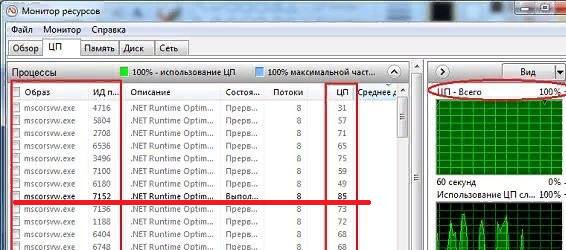
Разбираемся
Microsoft .NET Framework NGEN — служба, работающая под процессом mscorsvw.exe. Теоретически может ускорять работу программ, для которых необходима среда .NET Framework.
Информации в интернете мало. То что относится к .NET Framework — это и так понятно. Однако упоминание в названии NGEN — скорее всего не просто так..
Вообще NGEN расшифровывается вроде как Native Image Generator, вот инфа с вики:
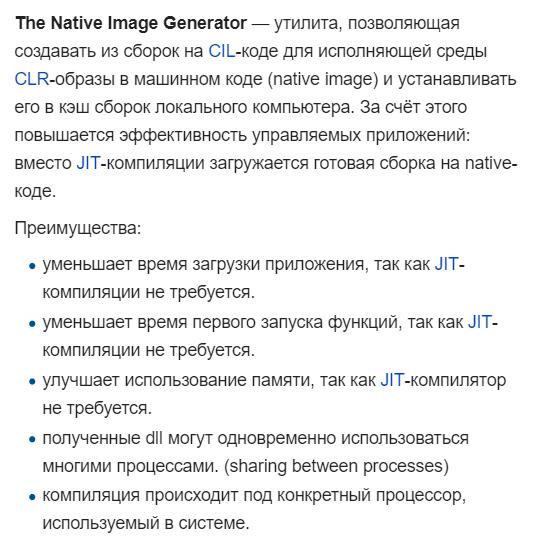
Если вы точно уверены, что Windows у вас исправна, то можно разрешить службе выполнить свою работу, для этого используйте команду:
%WinDir%\Microsoft.NET\Framework\v4.0.30319\ngen.exe update /force /queue
Если винда 64-бит добавьте в пути 64 к слову Framework. Пусть сделает то что ей нужно — грузить ПК может пару часов, если не остановится — делайте перезагрузку. Если остановится, и после этого снова иногда будет вызывать нагрузку — пробуйте исправить командой ниже либо отключайте ее вообще. Команду нашел на форуме — надеюсь работает.
У некоторых пользователей данная служба вызывала долгую загрузку винды, также тормоза были и после запуска. Тормоза могут быть связаны с сетью, происходит какой-то конфликт между службой и сетевыми процессами.. на форуме OSzone авторитетный юзер предложил выполнить команду в командой строке:
Тут также, если винда 64-битная — добавьте 64 к слову Framework.
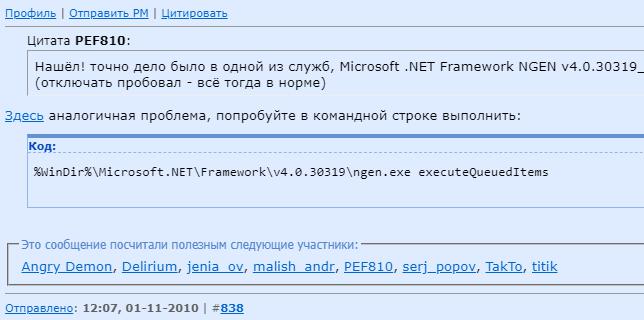
При проблемах со службой, а также вообще с Фраемворком — можно воспользоваться офф инструментом Microsoft .NET Framework Repair Tool. Правда исправит ли ошибки — гарантии нет, но все таки его предлагает сама компания Майкрософт, поэтому можно и попробовать… вот офф ссылка, внешний вид программы:
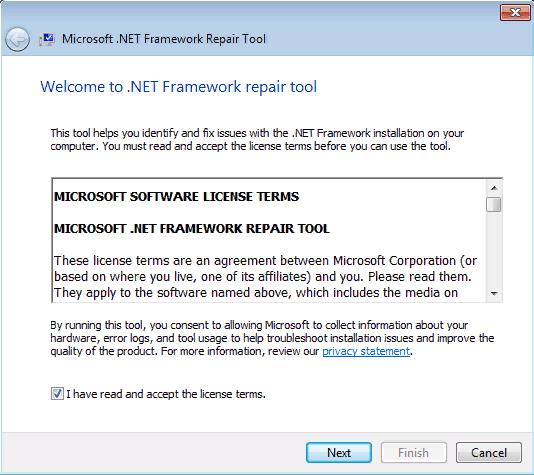
У одного чела не запускался фаервол. И в этом была виновата служба NGEN. Как видим — реально может создавать разные проблемы((
Еще вроде как имеет свои задания в планировщике по этому адресу:
Библиотека планировщика заданий > Microsoft > Windows > .NET Framework
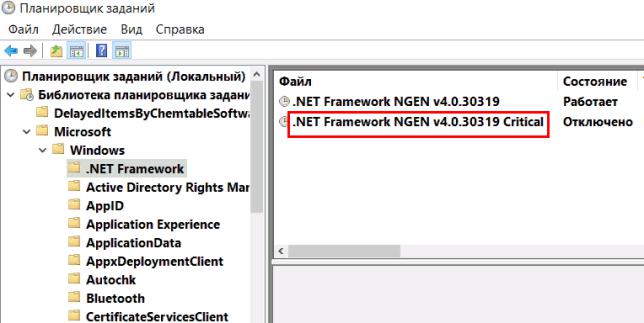
Почему .NET Runtime Optimization Service сильно грузит процессор?
Официальный ответ заключается в том, что процесс должен перекомпилировать свои библиотеки и только во время простоя компьютера. Майкрософт также заявляет, что процесс занимает не более нескольких минут. Но это не так. В некоторых случаях пользователи сообщают, что NET Runtime Optimization Service может сильно грузить процессор даже больше недели. Вот некоторые причины:
- Если процесс работает долгое время, то можно попытаться ускорить его, выполнив определенные команды.
- На компьютере присутствует вредоносное ПО, которое либо замаскировалось под эту службу, либо ее исполняющий файл был заражен. Для решения нужно просканировать компьютер на вирусы и вредоносный код.
- Служба повреждена или сбой при загрузке, попробуйте перезапустить ее.
What Is the .NET Runtime Optimization Service & Why Is It Important?
The .NET runtime optimization service, also known as mscorsvw.exe, is a core component of Windows 10 machines. It is used to optimize your machine by pre-compiling .NET assemblies in the background while your computer sits idle. The reason why the .NET framework is used for software, programs, and applications, is because it contains native image generator technology, which is what allows applications and software to launch quickly. Without the optimization by the .NET runtime optimization service, your applications would be slow to launch.
While you may be tempted to disable or end this task from the task manager, do not do this as the hogging of your CPU resources is only temporary. If this is a recurring problem for you, there are some reliable methods that can speed up the .NET runtime optimization service and ensure your computer isn’t suffering from a malware infection.
Как оптимизировать процесс?
Существует два способа уменьшить нагрузку: задействовать дополнительные аппаратные ресурсы (рекомендуется) или отключить службу (не рекомендуется).
Добавление ресурсов
Этот метод основан на работе в командной строке. Но для начала нужно выяснить версию .NET Framework, установленную на компьютере.
- Перейдите по этой ссылке и скачайте ASoft .NET Version Detector.
- Запустите приложение и посмотрите на информацию в главном окне.
Зная, какая версия установлена на ПК, переходим к командной строке: нажмите Win+R, в поле создания задачи введите cmd и подтвердите клавишей Enter. 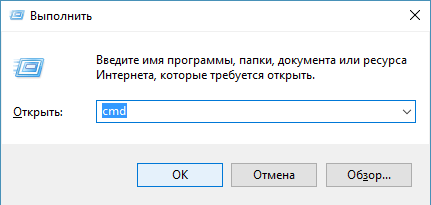
После открытия командной строки, введите следующие команды.
Для .NET Framework 4 в Windows 7 и более ранних версиях:
- В 32-битных системах: c:WindowsMicrosoft.NETFrameworkv4.0.30319ngen.exe executeQueuedItems
- В 64-битных системах: c:WindowsMicrosoft.NETFramework64v4.0.30319ngen.exe executeQueuedItems
Для .NET Framework 4 в Windows 8 / 8.1:
- В 32-битных системах: c:WindowsMicrosoft.NETFrameworkv4.0.30319ngen.exe executeQueuedItems schTasks /run /Tn «MicrosoftWindows.NET Framework.NET Framework NGEN v4.0.30319»
- В 64-битных системах: c:WindowsMicrosoft.NETFramework64v4.0.30319ngen.exe executeQueuedItems schTasks /run /Tn «MicrosoftWindows.NET Framework.NET Framework NGEN v4.0.30319 64»
Если вы используете .NET 2.0 или 3.5, то команды будут следующими:
- В 32-битных системах: c:WindowsMicrosoft.NETFrameworkv2.0.50727ngen.exe executeQueuedItems
- В 64-битных системах: c:WindowsMicrosoft.NETFramework64v2.0.50727ngen.exe executeQueuedItems
Данные действия должны снизить нагрузку на процессор не уменьшая пользу от работы службы оптимизации.
Отключение службы
Этот способ настоятельно не рекомендуется использовать, но если другого выхода нет, то:
- Перейдите в «Диспетчер задач» путем нажатия клавиш Ctrl+Shift+Esc.
- Откройте вкладку «Службы».
- Найдите .NET Runtime Optimization Service и с помощью щелчка ПКМ остановите ее выполнение.
После этого нагрузка на ПК должна снизиться мгновенно. Но мы лишь отключили сеанс, поэтому при следующем запуске компьютера модуль снова запустится.
Чтобы этого не допустить, нужно:
- Снова открыть «Диспетчер задач» и перейти во вкладку «Службы».
- В правом нижнем углу окна нажимаем кнопку «Службы».
- В новом окне найдите «.NET Runtime Optimization Service» и с помощью ПКМ вызовите свойства службы.
- В поле «Тип запуска» устанавливаем значение «Отключена» и сохраняем изменения.
Оптимизация процесса Mscorsvw.exe
Определить, что систему нагружает именно задача Mscorsvw.exe достаточно просто. Достаточно запустить диспетчер задач и нажать на галочку возле «Отображать процессы всех пользователей». Вызвать «Диспетчер задач» можно быстро с помощью горячих клавиш Ctrl + Shift + Esc.
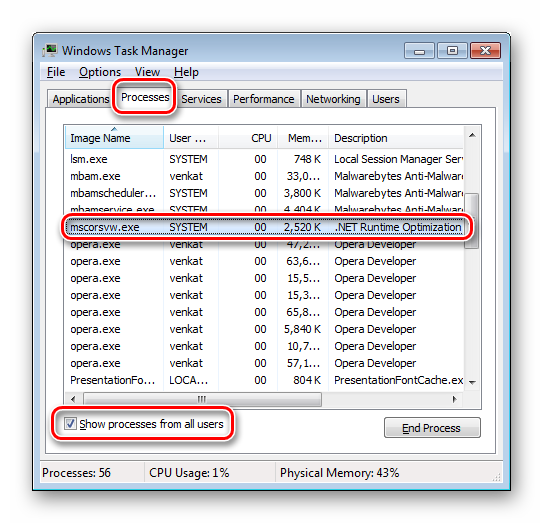
Теперь, если проблема загрузки процессора кроется именно в этой задаче, необходимо приступить к ее исправлению. Осуществляется это очень просто одним из приведенных ниже способов.
Способ 1: Использование утилиты ASoft .NET Version Detector
Существует специальная утилита ASoft .NET Version Detector, которая поможет оптимизировать процесс Mscorsvw.exe. Все выполняется в несколько простых действий:
Если возникли какие-то сбои или способ не сработал, то следует попробовать два следующих.
Способ 2: Очистка от вирусов
Некоторые вредоносные файлы могут маскироваться под процесс Mscorsvw.exe и нагружать систему. Поэтому рекомендуется выполнить сканирование на вирусы и очистить их в случае обнаружения. Выполняется данная задача просто, с использованием одного из нескольких способов сканирования на вредоносные файлы.
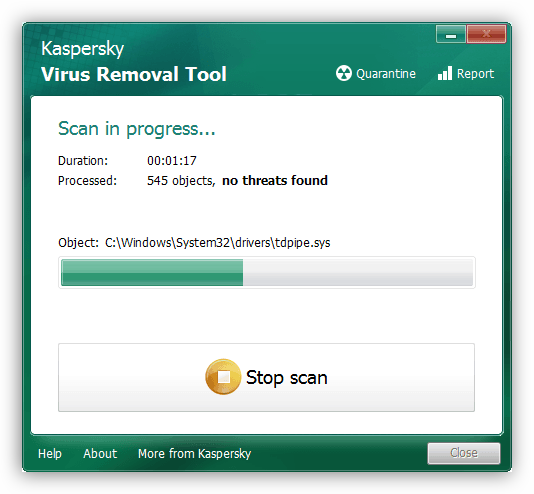
Подробнее: Борьба с компьютерными вирусами
Если сканирование не показало никаких результатов, или после удаления всех вирусов Mscorsvw.exe все равно нагружает систему, то здесь поможет только радикальный метод.
Способ 3: Отключение службы Runtime Optimization Service
Процесс Mscorsvw.exe выполняется службой Runtime Optimization Service, поэтому ее отключение поможет разгрузить систему. Отключается служба всего за несколько шагов:
- Запустите «Выполнить» клавишами Win + R и введите в строку services.msc.
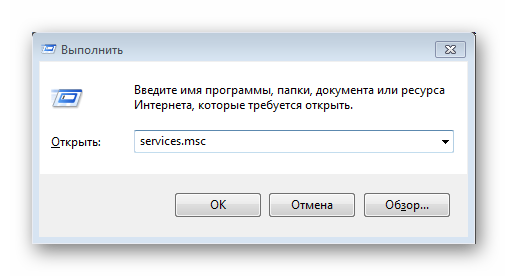
Найдите в списке строку «Runtime Optimization Service» или «Microsoft .NET Framework NGEN», нажмите на нее правой кнопкой мыши и выберите «Свойства».

Установите тип запуска «Вручную» или «Отключена» и не забудьте остановить сервис.
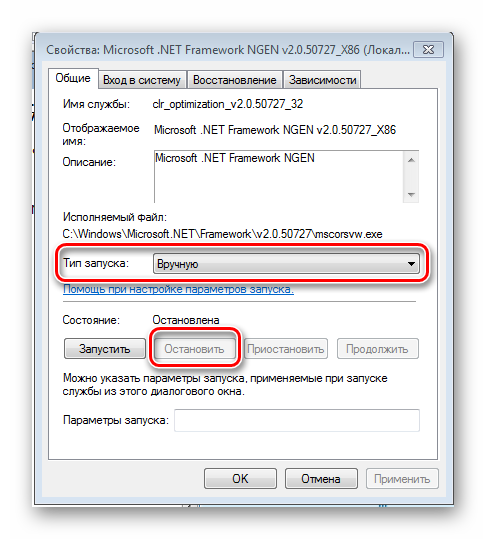
Остается только перезагрузить компьютер, теперь процесс Mscorsvw.exe не включится самостоятельно.
В этой статье мы рассмотрели три различных способа оптимизации и устранения процесса Mscorsvw.exe. Изначально непонятно, почему он сильно нагружает не только процессор, но и всю систему, поэтому лучше воспользоваться первыми двумя способами, а если проблема осталась, тогда уже прибегать к радикальному методу – отключению службы.
Здравствуйте. Некоторые владельцы ПК начали замечать, что в результате скачивания и установки обновлений для Win 7, система начала «тормозить». А в диспетчере задач новый элемент mscorsvw.exe грузит процессор. Самое странное, что этот процесс может присутствовать в списке два или три раза. Что это за «напасть», можно ли её устранить простым отключением для ускорения компьютера? Сейчас разберемся!
Решение 1: Оптимизация процесса
В общем, не рекомендуется завершать этот процесс сразу, так как он нужен для актуализации библиотек и способа запуска приложений и игр. Есть различные способы его ускорить — от запуска простых команд до выполнения более сложных скриптов. Они позволят процессу использовать больше ядер процессора, тем самым быстрее завершить работу.
Правым кликом мыши на кнопке Пуск вызовите контекстное меню и найдите пункт «Командная строка». Или наберите это название в строке поиска, кликните правой кнопкой мыши на первый результат и выберите опцию «Запуск от имени администратора».
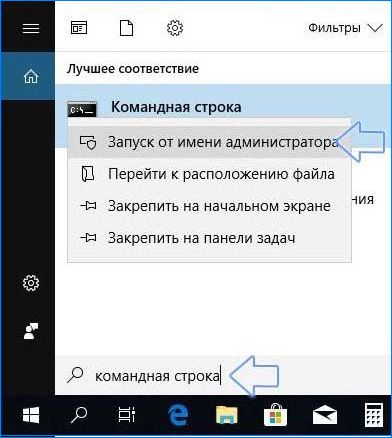
Скопируйте по очереди указанные команды и кликните на Enter после вставки каждой. Среди первых двух команд выполните одну из них в соответствии с операционной системой (первая для 32-разрядной версии ОС, вторая для 64-разрадной):
- cd c:WindowsMicrosoft.NETFrameworkv4.0.30319 cd c:WindowsMicrosoft.NETFramework64v4.0.30319
- ngen.exe executequeueditems
Проверьте, снизилась ли нагрузка на процессор, создаваемая службой NET Runtime Optimization Service.
Также можно воспользоваться официальным скриптом Майкрософта, который делает то же самое.
- Наберите в поисковике «drainngenqueue wsf» и перейдите на сайт GitHub, чтобы открыть страницу скрипта.
- Кликните правой кнопкой мыши в начале кода на кнопку «Raw» и выберите «Сохранить ссылку как …», убедившись, что расширение файла Windows Script File (*.wsf).
- Найдите файл в том месте на диске, в котором сохранили и запустите его. Если столкнулись с выбором программы для ее загрузки, выберите Windows Script Host.
После проверьте в Диспетчере задач процент нагрузки на процессор.