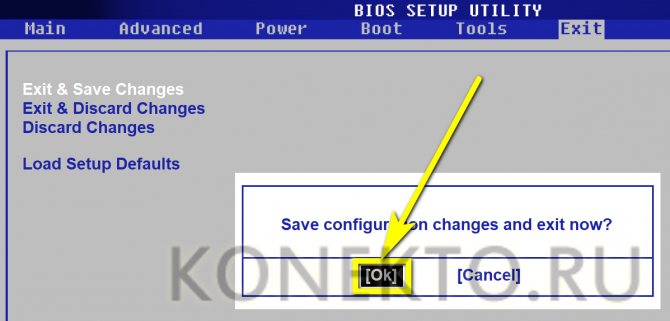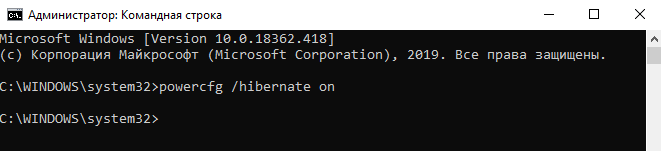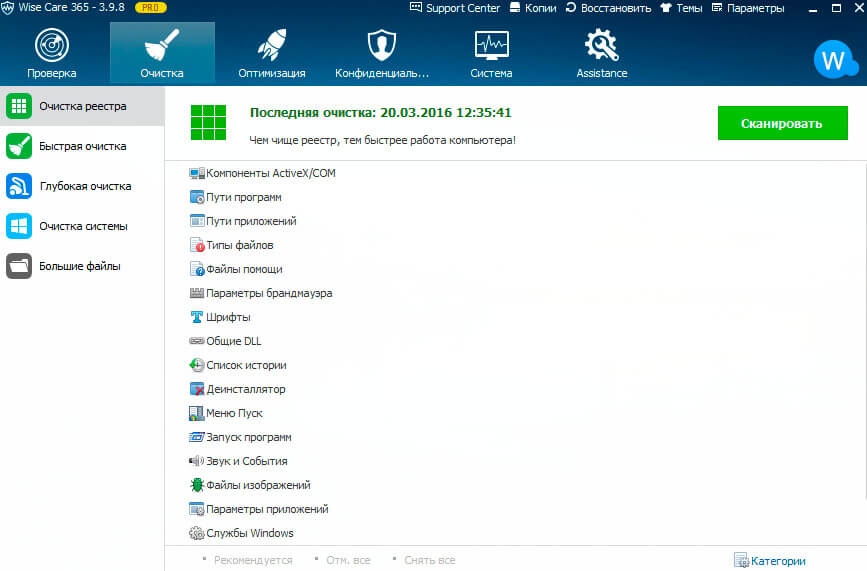Не загружается windows 10
Содержание:
- Не загружается Windows 7: причины и как решить проблему
- При включении компьютера не запускается Windows
- Утилита BCDboot
- Как создать загрузочную USB-флэшку с диском системного восстановления Windows 7
- Редактирование списка загрузки Windows
- Причины и способы решения проблемы
- Отсутствует системный файл
- Инструкция к действию
- Ноутбук зависает во время загрузки Windows
- Ошибка Disk boot failure
- Способы восстановления windows 7 без переустановки. Часть 1 —
- Не найдено загрузочное устройство
- Неправильно настроенные программы
- Способ 7: Есть две операционные системы
- Ошибка «Bootmgr is missing»
- Неправильная настройка приоритета загрузки
Не загружается Windows 7: причины и как решить проблему
Нередкий вопрос пользователей компьютеров — почему не запускается или не стартует Windows 7. При этом также достаточно часто какая-либо дополнительная информация в вопросе отсутствует.

Поэтому я подумал, что будет хорошей идеей написать статью, в которой будут описаны наиболее частые причины, по которым могут возникнуть проблемы при запуске Windows 7, ошибки, которые пишет ОС, и, разумеется, способы их исправить.
Может оказаться, что ни один вариант Вам не подходит — в этом случае оставьте комментарий к статье с вашим вопросом, а я постараюсь ответить поскорее. Сразу отмечу, что не всегда имею возможность моментально давать ответы.
При включении компьютера не запускается Windows
Как можно уже догадаться, неспособность Windows запускаться после запуска машины может быть обусловлена большим количеством неисправностей и факторов. Перечень возможных поломок настолько широк, что не всегда рядовому пользователю удается сориентироваться в непростой ситуации и установить истинную причину утраты устройством работоспособного состояния.
Поэтому не будет лишним привести перечень частых ошибок и проблем, а также возможных способов их устранения:
| Проблема | Решение |
| Синий экран и надпись INACCESSIBLE_BOOT_DEVICE | После перезагрузки ПК несколько раз жмем несколько раз клавишу F8, затем выбираем «Дополнительные параметры», «Поиск и устранение неполадок», затем «Параметры загрузки» и кликаем клавишу «Перезагрузить». После перезапуска нажимаем F4, выбираем «Включить безопасный режим». Если проблема не решается, то вновь заходим в «Дополнительные параметры» и уже переходим в раздел «Восстановление при загрузке». |
| Ошибка Boot Failure или An operating system wasn’t found | Похоже, что неисправен системный загрузчик. В первую очередь отключите от компьютера флешки, карты памяти, мобильные устройства, 3G-модемы. После попытайтесь вновь загрузить Windows. Если не помогает, зайдите в настройки BIOS и в качестве основного источника загрузки системы (First Boot Device) установите первый системный диск (обычно это диск C). Третий способ решения – метод восстановления загрузчика Windows 10. |
| Компьютер уходит на перезагрузку после запуска | Чаще всего так проявляют себя вздутые конденсаторы на материнской плате или неисправный блок питания. Подключите блок к другому ПК и проверьте его работу. Если неисправна материнская плата, то решение только два – перепайка конденсаторов или покупка новой платы. |
| После запуска синий экран и ошибка 0х00000050 | Ошибка оперативной памяти, выполните тестирование RAM, лучше всего заменить «битую» память новой плашкой. |
| Ошибка «Компьютер запущен некорректно» | Зайдите в «Дополнительные параметры», «Перезагрузка», несколько раз жмем F6 для загрузки Safe Mode, открываем командную строку и вводим следующие команды: sfc/scannow; dism/online/cleanup-image/RestoreHealth; shutdown –r |
Мы рассмотрели самые частные ошибки и проблемы, но всегда могут возникнуть нетипичные ситуации. Если вы не знаете как с ними справиться – обратитесь за помощью.
Утилита BCDboot
Если исправить ошибку MBR не получается, попробуйте выполнить восстановление загрузчика, применив утилиту BCDboot. Это средство позволяет создать или восстановить среду загрузки, расположенную в активном разделе винчестера. Если в результате системного сбоя среда загрузки была перенесена на другой раздел жесткого диска, то с помощью BCDboot.exe вы вернете её на место.
Откройте командную строку и введите «bcdboot.exe e:windows» (атрибуты вводить необязательно). Вместо «E:» вам нужно поставить букву раздела, на котором хранятся файлы Виндовс. Если в среде Windows этот раздел обозначен буквой «C», то здесь он может отображаться как «D» – учитывайте это при выполнении команды.
После завершения операции перезагрузите компьютер и снова попробуйте запустить Windows. Поврежденная среда загрузки будет восстановлена, и система стартует без ошибок.
Как создать загрузочную USB-флэшку с диском системного восстановления Windows 7
Шаг первый:
Скачайте образ диска системного восстановления Windows 7 ().
Для скачивания вам понадобится клиент для торрентов, типа . В качестве альтернативы (если у вас есть DVD-привод), вы можете использовать установочный диск с Windows 7 или диск системного восстановления Windows 7. В таком случае вам следует перейти сразу к седьмому шагу.
Кстати, с помощью установочного диска с Windows 7 на седьмом шаге вы сможете не только восстановить систему, но и установить Windows 7 с USB-накопителя, что бывает очень полезно, если вы являетесь пользователем нетбука.
Шаг второй:
Откройте командную строку с правами администратора. Чтобы это сделать кликните по кнопке Пуск — > Программы -> Стандартные -> кликните правой кнопкой мыши по Командной строке и выберите Запуск от имени администратора.
Шаг третий:
Подтвердив все запросы UAC, вы должны оказаться в командной строке. Убедитесь, что ваша USB-флэшка подключена к компьютеру, затем наберите DiskPart и нажмите Enter.
Шаг четвертый:
Введите List Disk и нажмите Enter. Определите, какой номер соответствует вашей USB-флэшке. В нашем случае USB-флэшке соответствует Disk 1. Мы определили это по емкости флэшки, которая у нас на 2ГБ.
Шаг пятый:
Введите нижеприведенные команды по порядку, изменяя при этом номер диска на свой. Предупреждение — выполнение нижеприведенных команд сотрет все данные на вашей USB-флэшке или на выбранном вами диске.
Шаг шестой:
После того, как DiskPart успешно отформатирует вашу USB-флэшку (что может занять несколько минут), вам необходимо ввести следующие команды:
Шаг седьмой:
Теперь вам необходимо скопировать содержимое скачанного вами ISO-образа (или DVD-диска) на свою USB-флэшку. Это всего лишь пара папок и файл. Для извлечения файлов из ISO-образа вам понадобиться какая-либо программа, вроде .
Шаг восьмой:
Теперь, когда файлы скопированы, вам необходимо сделать свою USB-флэшку загрузочной. Для этого вам необходимо скачать небольшой файл . Этот файл также можно найти в загрузочной директории установочного диска Windows 7. После скачивания, поместите bootsect.exe в корневую папку вашей USB-флэшки.
Шаг девятый:
Вернувшись в командную строку, вам необходимо изменить текущую директорию на корневую директорию USB-флэшки. В нашем случае флэшке соответствует буква E, поэтому мы будем использовать следующие команды:
Команда bootsect добавит на указанный том совместимый загрузочный код. Если все пройдет хорошо, то вы получите загрузочную, восстанавливающую USB-флэшку. Правда, при ее использовании не стоит забывать о том, что ее необходимо указать в списке загрузки BIOS.
Многие пользователи компьютеров и ноутбуков наверняка сталкивались с проблемами при загрузке Windows 7
. Операционная система банально отказывалась загружаться и выдавала ошибку. В таких случаях невозможно даже войти в Безопасный режим
по F8
.
Первое что приходит в голову в таких ситуациях — это переустановка самой Windows. Процедура простая и хорошо описанная в руководствах: , Установка Windows 7 и многих других.
Проблему с загрузкой системы переустановка решит, но вот не хочется терять документы, программы, не хочется опять то все настраивать, установка драйверов и приложений, а также их настройка могут занять много времени.
Замечание:
в данном руководстве не рассматриваются аппаратные проблемы вроде проблем с включением самого ноутбука, проблем с изображением и так далее.
К счастью, проблему с загрузкой системы можно решить проще. Обычно причинами проблем с загрузкой системы являются повреждение загрузчика Windows
, нарушение работы MBR
. Для восстановления системы нужно восстановить этот самый загрузчик и MBR. Как это сделать будет описано ниже.
Редактирование списка загрузки Windows
Пару слов о желаемых, на мой взгляд, и местами даже полезных, настройках и способах применения редактирования списка операционных систем, а так же о часто возникающих проблемах где оное может понадобиться.
- Во-первых , как по мне, 30 секунд — для кого-то много, для кого-то мало. Как может быть много? Ну, например, Вы включаете компьютер и идете ставить чайник, а по возвращению видите, что система, если и выбралась, то всё еще грузится. Так вот можно поменять это самое время на, в общем-то, любое значение от 1 до n . Возможно есть предел сего значения, но я не проверял, да и сильно сомневаюсь, что кому-то надо, чтобы система грузилась через 30 минут
- Во-вторых , как я уже говорил выше, возможно, Вы (или Ваши знакомые) ставили второйтретийпятый Windows (или другую операционную систему), но прервали установку или что-то не получилось в ходе неё, или Вы вовсе удалили одну из систем с жесткого диска. Только вот запись то об этой самой недопоставленнойудаленной Windows осталась и всячески надоедает, т.к. приходится всё время выбирать рабочую систему из списка. Так вот можно избавиться от лишних строк.
- В-третьих . Многие любят всякие забавные примочки. В данном случае, можно, например, переименовать системы в списке как угодно, например, вместо Microsoft Windows XP поставить Mega Winda Vasi .
- В-четвертых , допустим, Вам друг принес жесткий диск со своим Windows , но Вы не знаете как добавить операционную систему в список доступных, чтобы её можно было выбрать. Опять же это можно сделать там, где я сейчас расскажу.
- В-пятых , есть несколько бредовая идея по использованию нижеописанного способа редактирования списка доступных для загрузок систем. Можно создать список из скажем 25 систем, но грузится из них будет одна, остальные в силу своего несуществования будут выдавать ошибку. Какая по счету работает будете знать только Вы, т.к Вы этот список и создадите, а злоумышленнику, включившему Ваш компьютер, придется раз 20 перезагружать компьютер в поисках рабочей системы. Кстати использовать это можно не только в целях безопасности, но и просто как розыгрыш друга, или подруги
..и прочее прочее прочее.
Причины и способы решения проблемы
Сброс аппаратных данных
В первую очередь необходимо сбросить аппаратные настройки. Это наиболее распространенная причина возникновения данной неисправности.
Сбрасываем аппаратные данные в следующей очередности:
- Отключаем адаптер питания (зарядку) из корпуса ноутбука.
- Извлекаем из отсека батареи аккумулятор.
- Нажимаем и удерживаем кнопку питания (включения) ноутбука не менее 20-ти секунд. Удерживать кнопку питания так долго следует для того, чтобы полностью удалить остаточный заряд в устройстве. При условии, что ноутбук отсоединен от подачи электропитания.
- Ставим аккумулятор на свое место и подключаем зарядное устройство к ноутбуку.
- Включаем ноутбук.
- Используя клавиши с изображением стрелок на клавиатуре выбираем пункт Обычный запуск Windows, затем нажимаем клавишу Enter.
И вот, наконец, наши манипуляции окончены.
Неисправен монитор
Если ваш ноутбук работает, то есть светятся все датчики, работает кулер, но на экране монитора ничего не светиться. Это уже будет неисправностью совсем другого рода. Нужно подключить к ноутбуку внешний монитор (обычно все ноутбуки оснащены разъемами для подключения дополнительных мониторов). Если же картинка на внешнем мониторе появится, а на стандартном мониторе ноутбука ее так и не будет, тогда можно смело предположить, что виновен во всем неисправный экран ноутбука. В таком случае вам прямой путь в сервисный центр.
Сбрасываем BIOS настройки
Проблема с появлением черного экрана (экрана смерти, как его нарекли пользователи давным-давно) может быть причиной того, что вы накануне изменяли настройки BIOS. В таком случае нужно настройки эти сбросить и вернуться к первоначальным, заводским.
Это действие также имеет несколько итераций:
- Как только включаем ноутбук, тут же зажимает клавишу под названием F10 и удерживаем ее секунд 10. Так мы попадаем в сам BIOS.
- Снова нажимаем клавишу, на этот раз F9, а затем Enter. Данные манипуляции возвращают нас к стандартным Ннастройкам.
- Опять нажимаем F10 клавишу и Enter для того, чтобы сохранить новые настройки.
- Перезагружаем устройство.
В случае если и эти действия не возымели на ноутбук никакого действия, приступаем к следующему, более сложному, шагу.
Переустановка модуля оперативной памяти
Проблемы с контактами и неисправность модуля памяти также являются причинами, препятствующими выводу изображение на экран дисплея. Такой способ может помочь даже в том случае, если ноутбук был накануне затоплен водой. Но в любом случае перед работой следует убедиться, что он хорошенько просушен.
Извлекаем оперативную память ноутбука:
Обязательно отключаем ноутбук от подачи электричества. Извлекаем аккумулятор.
Окручиваем болты, удерживающие крышку отсека для оперативной памяти. Болтики лучше группировать по размерам, чтобы потом не путаться. Если же ноутбук не имеет отдельного отсека, придется снимать полностью заднюю крышку. Делаем это очень аккуратно.
Так как оперативная память держится всего лишь при помощи пары фиксаторов, снять ее не составляет труда
Осторожно извлекаем память из ноутбука, продуваем все разъемы. Можно их поменять местами, если представляется такая возможность
Вставляем планку памяти обратно, плотно ее фиксируя.
Собираем ноутбук в той же последовательности, что и при разборе, только наоборот. Не забываем установить аккумулятор и подключить зарядное устройство к электросети.
Но, если и эта манипуляция не возымела никакого положительного эффекта, следует прибегнуть к следующей, последней.
Переустанавливаем BIOS
Нам предстоит прямой путь на сайт производителя вашего ноутбука. Там следует найти раздел драйверов и указать точную модель вашего устройства. Находим в списке драйверов нужный нам архив и скачиваем его. Следуя подробной инструкции, которая должна прилагаться вместе с архивом, переустанавливаем BIOS. Стоит знать: делать это нужно только в крайнем случае, ведь неисправность может быть и в видеокарте ноутбука, и в южном или северном мостах. При возможности, лучше сдать свой ноутбук в ближайший сервисный центр.
Надеюсь, данные рекомендации помогли вам «оживить» свой любимый ноутбук.
Отсутствует системный файл
Такая ситуация возникает в том случае, если неопытный пользователь случайно удалил системный файл, или последний был поврежден сбоем, вирусом и т.д. Все, что вам нужно сделать – это вернуть пропажу на ее «законное место».
Отыщите недостающий файл с расширением SYS (его название вы увидите на черном экране), воспользовавшись другим устройством с доступом к Интернет. Затем, чтобы осуществить возврат, вам потребуется загрузиться с помощью любого LiveCD с ОС (например, Kaspersky Rescue Disk) и вставить файл в системную папку.
Теперь вы знаете, что предпринять, если не загружается Виндовс. Надеюсь данная статья поможет решить проблему и снова вернуть ваш компьютер к жизни, не прибегая к полной переустановке ОС.
Источник
Инструкция к действию
Необходимо использовать средство восстановления ОС. Во время процесса запуска ПК, если не запускается windows 7, система часто рекомендует владельцу компьютера или ноутбука выбрать варианты загрузки. Если почему-то такого предложения не поступило, то пользователь может самостоятельно открыть это меню кликая по кнопке «F8». Потом приступить к восстановлению нормальной загрузки «Семерки».
Далее необходимо выполнить следующие шаги:
- Установить указатель на строчке «Устранение неполадок компьютера» и нажать «Enter»;
- Затем набрать логин и код администратора компьютера или ноутбука;
- В отобразившемся меню щелкнуть на «Восстановление запуска»;
- После этого последовательно следовать предлагаемым системой инструкциям;
- После завершения выполнения процедуры восстановления, ОС загрузится в нормальном режиме.
Ноутбук зависает во время загрузки Windows
Помимо неисправной аппаратной части ПК, остановка, зависания или перезагрузка без выдачи ошибки могут происходить и из-за проблем с операционной системой.
Решение проблемы зависания во время загрузки Windows
Указанные проблемы могут возникать на заставке Windows или на черном экране, с мигающим курсором или без него.
Перейти в безопасный режим загрузки
Для Windows 7:
Шаг 1. При включении ноутбука нажать и удерживать клавишу «F8», «F1» или «F12».
При включении ноутбука нажимаем и удерживаем клавишу «F8»
Шаг 2. При появлении специального меню выбрать стрелками курсора «Безопасный режим» и нажать «Enter».
Выбираем стрелками курсора «Безопасный режим» и нажимаем «Enter»
Для Windows 8 и 10:
Шаг 1. Загрузиться с диска восстановления или с загрузочной флешки.
Шаг 2. В окне выбора языка нажать «Shift+F10».
В окне выбора языка нажимаем «Shift+F10»
Шаг 3. Набрать последовательность: «bcdedit /set {default} safeboot minimal» и нажать «Enter».
Набираем последовательность «bcdedit /set {default} safeboot minimal», нажимаем «Enter»
Удалить конфликтующие драйверы
Шаг 1. После безопасной загрузки Windows нажать сочетание клавиш «Win+R».
Нажимаем сочетание клавиш «Win+R»
Шаг 2. Набрать в меню «devmgmt.msc» и нажать «OK».
Набираем в меню «devmgmt.msc» и нажимаем «OK»
Шаг 3. Определить в «Диспетчере устройств» конфликтующие и не установленные устройства, отмеченные знаком вопроса или восклицательным знаком, раскрывая ветки устройств щелчком мыши по значку треугольника.
Раскрываем ветки устройств щелчком мыши по значку треугольника, чтобы определить конфликтующее или неустановленное устройство
Шаг 4. Удалить отмеченные устройства, щелкая по ним правой кнопкой мыши, и выбирать левой «Удалить».
Удаляем отмеченные устройства, щелкая по ним правой кнопкой мыши, и выбираем левой «Удалить»
Шаг 5. На вопрос об удалении нажать «Да».
Сканировать ПК на наличие вирусов
Вирус или другое вредоносное ПО может вызвать проблему с запуском Windows. Для сканирования в безопасном режиме хорошо подойдет антивирус NOD32.
При возникновении проблем с системой сканируем ее установленным антивирусом
Проверить жесткий диск на наличие ошибок
Шаг 1. Нажать «Win+R», напечатать «cmd» и нажать «OK».
Печатаем «cmd» и нажимаем «OK»
Шаг 2. Напечатать «chkdsk /f /r» и нажать «Enter». Система проверит диск на ошибки и исправит их.
Печатаем «chkdsk /f /r» и нажимаем «Enter»
Запуск с последней удачной конфигурации
Если Windows перестала загружаться, может помочь загрузка последней удачной конфигурации.
Шаг 1. Нажать «Win+R», напечатать «control panel» и нажать «OK».
Печатаем «control panel» и нажимаем «OK»
Шаг 2. Выбрать «Крупные значки» и щелкнуть «Восстановление».
Выбираем «Крупные значки» и щелкаем «Восстановление»
Шаг 3. Выбрать «Запуск восстановления…».
Выбираем «Запуск восстановления…»
Шаг 4. Щелкнуть «Далее».
Щелкаем «Далее»
Шаг 5. Выбрать точку восстановления и нажать «Далее».
Выбираем точку восстановления и нажимаем «Далее»
Шаг 6. Щелкнуть «Готово».
Щелкаем «Готово»
Запустится восстановление Windows.
Ожидаем завершения процесса восстановления
Шаг 7. Появится сообщение о проведенном восстановлении. Перезапустить ПК.
Нажимаем «Перезагрузка»
Например, можно заменить шлейф данных жесткого диска, влияющий на стабильность загрузки операционной системы, и батарейку CMOS после 3-х лет эксплуатации устройства.
Выполнить чистую установку Windows
Если несмотря на предпринятые действия Windows все равно зависает, выполнить ее чистую установку с установочного диска или USB-флеш-накопителя.
Если ничего не помогает выполняем чистую установку с установочного диска или USB-флеш-накопителя
Ошибка Disk boot failure
Это одна из наиболее частых ошибок, при которой Windows 7 не загружается. Ее причина заключается в том, что персональный компьютер пытается загрузиться с устройства, которое, по его мнению, не является системным. 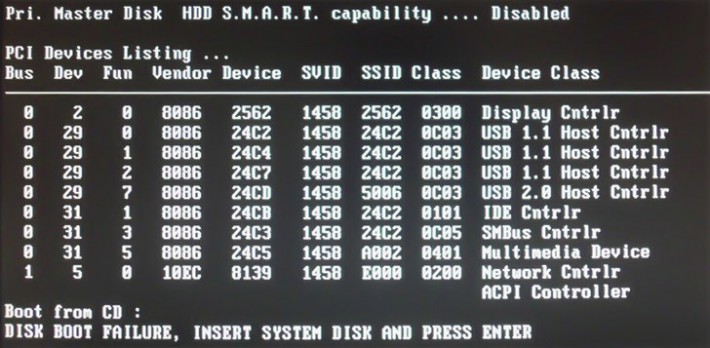
Для начала попробуйте вытащить из DVD-привода диск и отключить все флешки и внешние HDD. После этого перезагрузите компьютер. Если все заработало – значит ваш Биос настроен таким образом, что сначала пытается загрузиться с внешних носителей, а уже потом с внутренних жестких дисков. Подключайте флешки уже после того, как ПК включился, либо измените конфигурации BIOS. О том, как это сделать, написано в следующем разделе руководства.
Настройки БИОСа могли сбиться из-за перебоев электропитания или внутренних сбоев в компьютере. Так что если вчера все хорошо работало, а сегодня перестало – не надо думать, что проблема не может заключаться в конфигурациях. 
Способы восстановления windows 7 без переустановки. Часть 1 —
Не секрет, что рано или поздно каждый пользователь компьютера сталкивается с такой задачей, как переустановка операционной системы. Причин на то существует много, от неудачной установки или удаления программы до последствий воздействия вирусов. Установка операционки, драйверов и необходимых для повседневной работы программ занятие отнюдь не веселое и длительное. Имеемо по этому, если повреждения системы не фатальны, опытные пользователи выбирают восстановление windows без полной переустановки.
Существует несколько вариантов восстановления. Давайте рассмотрим самые основные и действенные способы, которые помогут в этом деле.
Способ 1. Как сделать восстановление windows 7 при помощи стандартных средств ОС.
Прежде всего нужно использовать самый простой и быстрый вариант. Для этого загружаемся в «Безопасном режиме».Запускаем компьютер. После загрузки BIOS’а и отображения основной информации материнской платы необходимо нажать клавишу «F8».
В результате вы увидите следующее

В списке будет представлен ряд различных способов загрузки ОС. Выбираем пункт «Безопасный режим».
Обратите внимание. Если системе удастся загрузиться, то разрешение экрана будет 800 на 600 точек, т.к
драйвера работают в режиме VGA, это нормально.
Далее нажимаем на меню «Пуск». Затем выполняем следующий переход по пунктам: «Все программы» -> «Стандартные» -> «Служебные» -> «Восстановление системы».
Система предоставит нам выбор «Точек восстановления». Интуитивно выберите дату, в которой система работала исправно. Для этого переключите маркер на пункт «Выбрать другую точку восстановления» и нажмите «Далее».
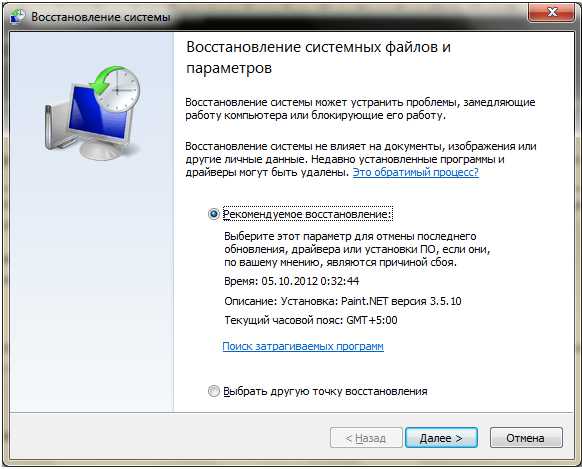
Если точки восстановления отсутствуют, то этот вариант нам не подходит, так как создание Контрольных точек было отключено ранее. Забываем про этот способ и переходим к способу №2.
Внимание. Чтобы подобных ситуаций не возникало, не отключайте опцию «Восстановления системы»
Способ 2. Как восстановить Widows без «Точки восстановления».
У нас получилось загрузить систему, но созданной ранее точки для восстановления нет. В данном случае придется воспользоваться диском с дистрибутивом windows 7. Стоит отметить, что дистрибутив, то есть сборка, должна быть такой же, что и установлена в настоящий момент на компьютере. Как создать такой диск, читайте в этой статье.
Берём диск с windows 7 и вставляем его в дисковод. Нажимаем «Отмена» на окне автозапуска.
Далее, нужно открыть окно «Выполнить». Для этого на клавиатуре нажимаем «windows» + «R».
Вводим туда команду «sfc /scannow»

Нажимаем «Ок» и ждем. В результате этого процесса будут восстановлены все отсутствующие или же испорченные файлы. Все они будут заменены новыми и работоспособными файлами с оптического диска.
Если вы хотите узнать более подробно про команду «sfc», то откройте окно Выполнить и введите туда команду «cmd»

В итоге увидим следующее
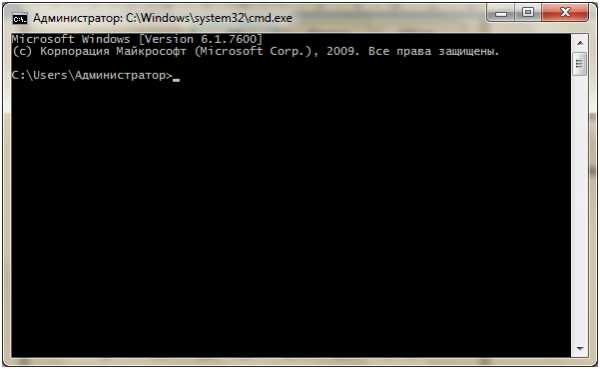
Вводим туда «sfc /?» и читаем справку
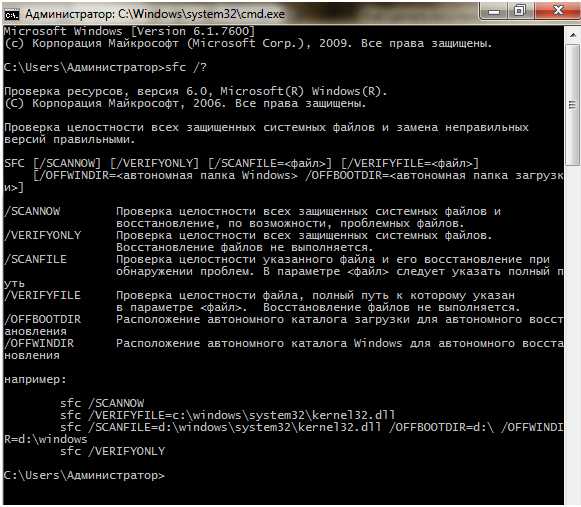
Внимание. Если по какой-то причине на экране отображен не читаемый текст (иероглифы), то нужно поменять шрифт в настройках командной строки
Делаем правый клик по верхней части окна

Затем нажимаем на «Свойства» и там экспериментируем со шрифтами.
О способе восстановления windows 7, без использования «Безопасного режима», будет рассказано во второй части.
Не найдено загрузочное устройство
Появившееся сооб- щение об ошибке «No bооtаblе device»
и его многочисленные ва-риации («Boot device not found», «Invalid boot device», «Non system disk or disk еггоr» и т. д.) свидетельствуют о том, что компьютер даже не приступил к запуску операционной системы, так как не видит загрузочный сектор или даже жесткий диск. Чтобы понять, где кроется проблема — на программном или аппаратном уровне, достаточно зайти в уже знакомый нам раздел «Boot device priority» настроек BIOS. Если жесткого диска среди предложенных вариантов не окажется, значит, проблема связана с оборудованием. Возможно, отошел SATA или IDE кабель или кабель питания жесткого диска, либо HDD вышел из строя. Если же компьютер нормально распознает жесткий диск, причина носит программный характер и кроется в главной загрузочной записи (MBR) — либо повреждена, либо отсутствует. В отличие от рассмотренных выше вариантов исправления данная ситуация актуальна одновременно для Windows 7 и ХР. Загрузившись с установочного диска, выполните в консоли восстановления команду: «bооtгес /fixmbr» (для Windows 7) или «fixmbr» (для Windows ХР).
Неправильно настроенные программы
Крайне редко, но может Windows 7 не загружаться и из-за инсталлированных приложений — особенно если они имеют доступ к папке ОС и/или контролю интернет-трафика. По большей части это относится к разнообразным антивирусам, файрволлам и «смешанным» продуктам; самый разумный способ исправить ситуацию — удалить программу и попробовать запустить Виндовс 7 в штатном режиме.
Выполнить задачу можно двумя способами. Если удаётся запустить Виндовс 7 в безопасном режиме, юзеру достаточно:
Дождаться загрузки исполняемых файлов.

Открыть меню «Пуск» и вызвать «Панель управления».
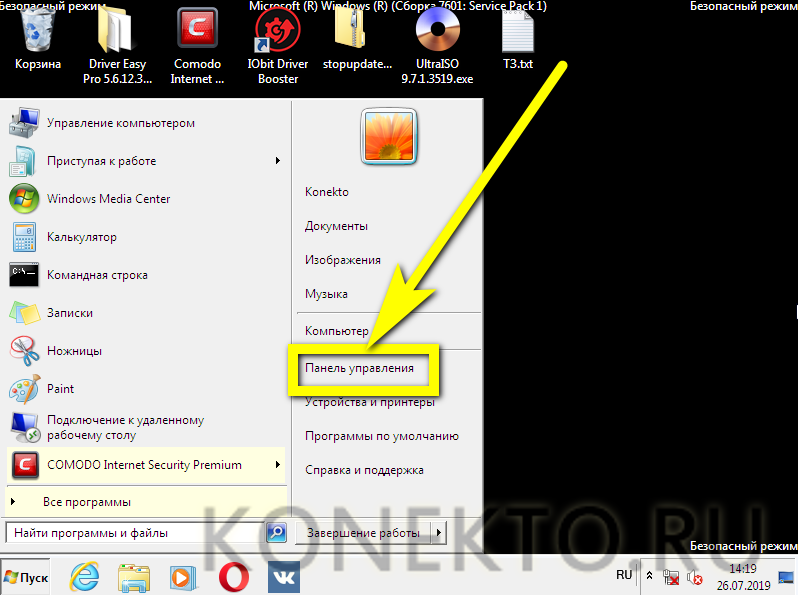
Перейти к разделу «Программы и компоненты».
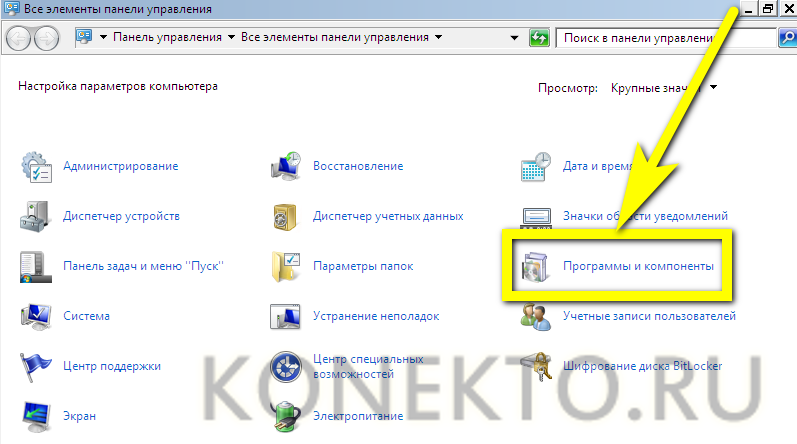
Найти приложение, из-за которого, по мнению пользователя, не запускается в нормальном режиме Виндовс 7, и нажать на кнопку «Удалить».
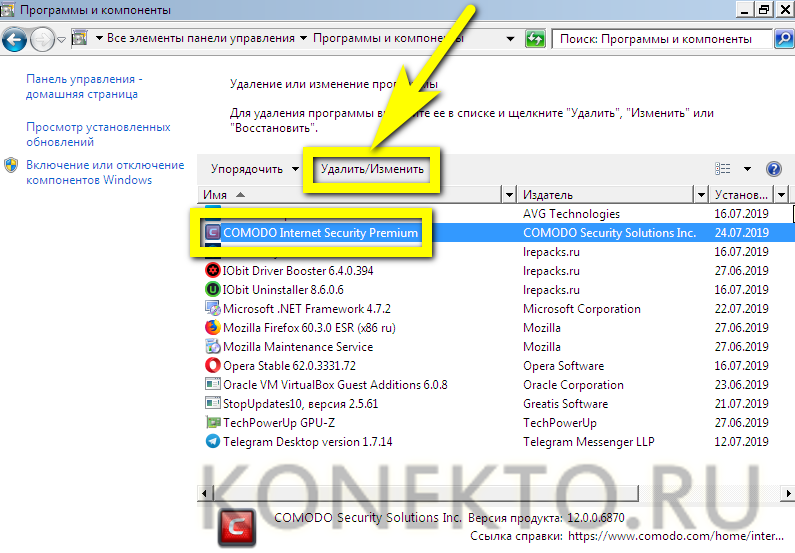
Теперь владельцу компьютера или ноутбука на Windows 7 нужно пройти стандартную процедуру деинсталляции — а по завершении перезагрузить ОС и убедиться, что проблема ликвидирована.
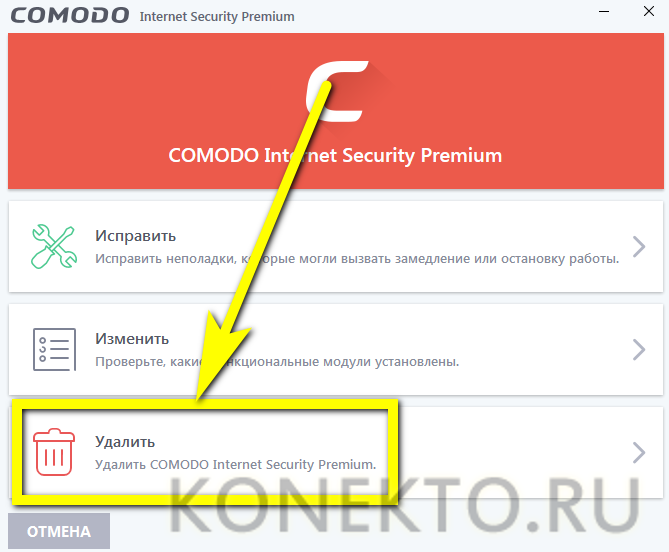
Если первый вариант не подходит, необходимо воспользоваться любым диском с «живой» операционной системой, запускаемой непосредственно с носителя — обычно такие сборки называют LiveCD. Главное условие — наличие в образе файлового менеджера, позволяющего получить доступ к жёсткому диску с установленной программой.
Чтобы удалить её из-под LiveCD, рекомендуется:
Запуститься с загрузочного диска или флешки и выбрать в стартовом меню файловый менеджер — в примере это Total Commander.
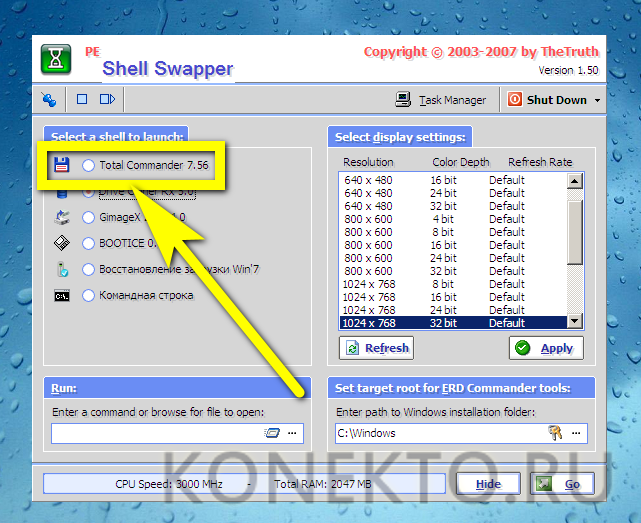
Подтвердить выбор и перейти к просмотру данных.
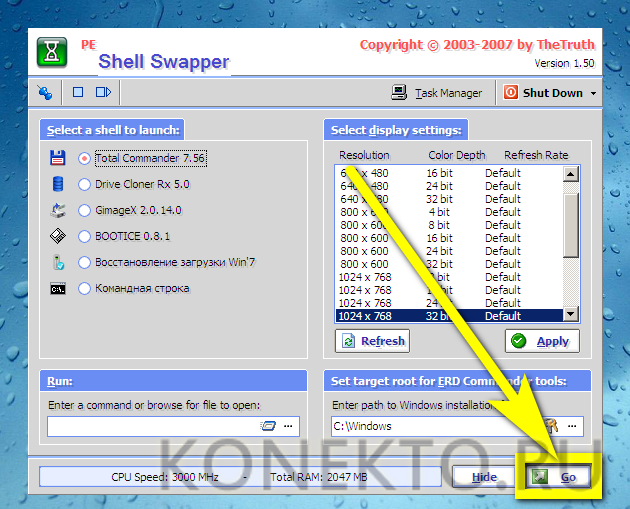
Переключиться в открывшемся окне на жёсткий диск с установленной Виндовс 7 — его будет проще всего найти, ориентируясь на объём.

Открыть каталог, содержащий программные данные — в зависимости от разрядности системы и приложения.

Выделить папку, в которой находится исполняемый файл, и нажать на кнопку «Удалить/Удаление» или воспользоваться клавишей Delete (Del).

Подтвердить своё намерение.
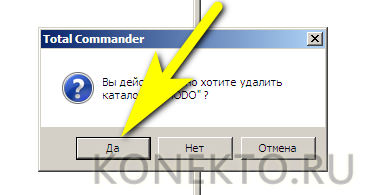
И указать, что требуется удаление всех данных, включая скрытые файлы и подкаталоги.
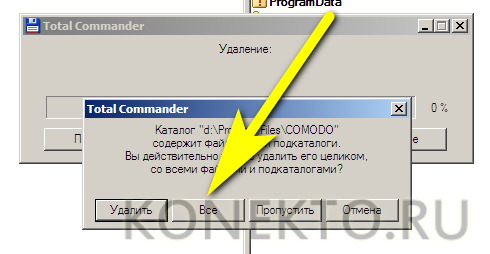
Перезагрузив компьютер, пользователь убедится, что проблема, из-за которой не запускается Виндовс 7, устранена. Теперь настоятельно рекомендуется почистить систему любой программой для избавления от «мусорных» файлов и исправления ошибок реестра.
Способ 7: Есть две операционные системы
Данный способ помогает, когда у вас существует две операционные системы, но загружается совершенно другая. Также могут быть проблемы с загрузкой обоих, особенно после установки второй ОС. Мы сейчас попробуем сделать обе ОС активными, чтобы вы смогли выбирать их при загрузке. Опять через загрузочную флешку заходим в консоль и прописываем волшебные заклинания:
После этого система предложит записать обе системы в меню загрузки. В обоих случаях нужно ввести в консоль обычную букву «Y» и нажать «Enter».
Прежде чем выходить командной «exit» – введите ещё одну команду:
Она поможет реанимировать некоторые BOOT модули.
Ошибка «Bootmgr is missing»
Другая распространенная причина, почему ОС Виндовс отказывается запускаться – «Bootmgr is missing». Подобная проблема возникает, если на вашем жестком диске был поврежден загрузочный сектор.

Если вы установили на диск еще одну операционную систему – подобная ошибка с большой долей вероятности может возникнуть. Но это не единственная причина. Загрузочный сектор MBR может быть поврежден или перезаписан вирусами, вредоносными программами. Также есть вероятность физического повреждения диска. Со временем поверхность HDD изнашивается. Возможно, на той части устройства, где находится нужный сектор, образовалась царапина. В этом случае самостоятельно у вас вряд ли получится что-либо исправить.
Неправильная настройка приоритета загрузки
Пользователь, пытавшийся очистить оперативную память или восстановить «битые» секторы жёсткого диска на предзагрузочном этапе, наверняка использовал с этой целью записанный на оптический диск или флешку специальный образ. Чтобы выполнить запуск Windows 7 со съёмного носителя, чаще всего требуется изменить приоритет в BIOS; если владелец компьютера или ноутбука делал это своими руками, он без труда сможет вернуть всё «как было».
Однако некоторые программные продукты, сами по себе совершенно безобидные, настраивают приоритет самостоятельно, а по извлечении носителя «забывают» вернуть исходные параметры. В таком случае Виндовс 7 не грузится именно из-за отсутствия первичного носителя; исправить проблему можно без всяких средств диагностики, просто попав в базовую систему ввода-вывода.
Сделать это не труднее, чем понять, почему не устанавливается Windows 7; пользователю нужно:
Выключить компьютер, снова запустить его и с помощью подходящей клавиши или комбинации клавиш (они разнятся в зависимости от производителя и модели) войти в BIOS. Перейти в раздел Boot — придётся пользоваться только клавиатурой: команды, посылаемые мышью, большинством прошивок БИОС не распознаются.
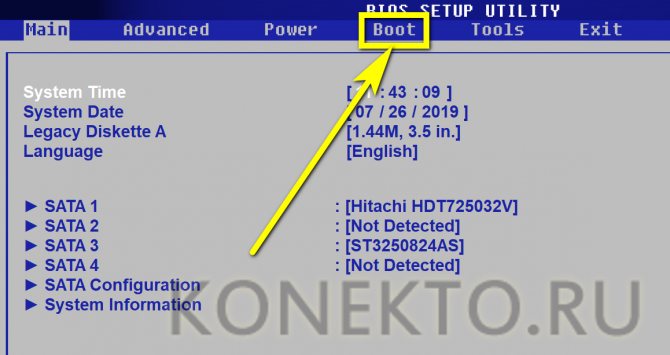
Открыть подраздел Hard Disk Drives.
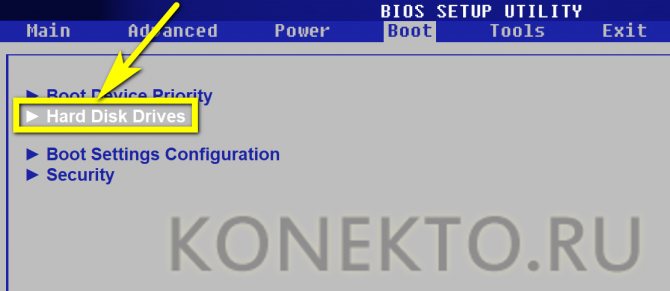
И ознакомиться со списком и очерёдностью установленных на компьютере под управлением Виндовс 7 жёстких дисков. Первым по порядку должен стоять тот, на который владельцем была произведена установка системы; опознать его можно по названию, включающему серийный номер и, если повезёт, наименование производителя.
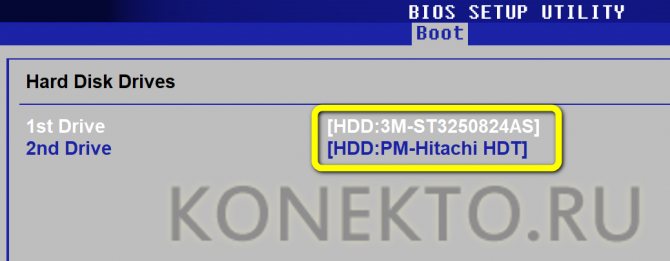
Если порядок нарушен — выделить раздел 1st Drive и в появившемся ниже окошке выбрать в качестве первого устройства винчестер с загрузочными файлами Виндовс 7. Делается это с помощью стрелочек «Вверх» и «Вниз» и клавиши Enter; щёлкать мышью, как уже упоминалось, бесперспективно.
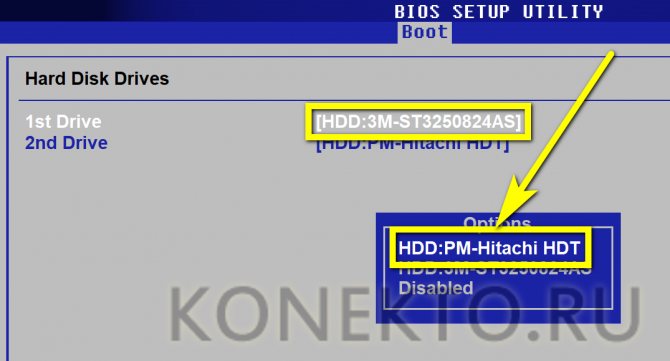
Убедиться, что теперь жёсткие диски расположены в верном порядке, и нажать клавишу Escape (Esc).
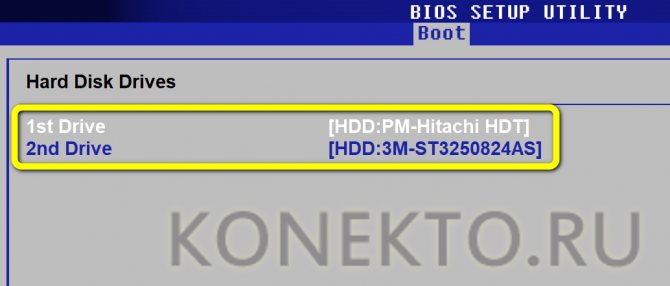
Открыть подраздел Boot Device Priority.
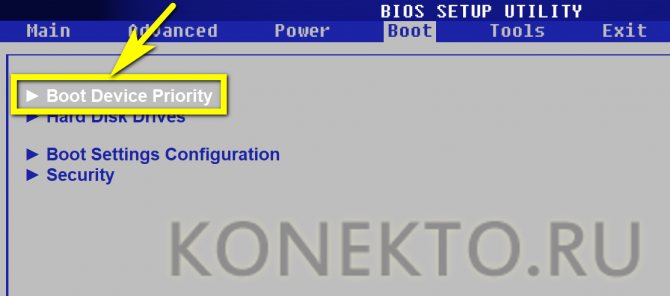
И посмотреть, как здесь расположены носители, с которых загружается компьютер или ноутбук. Если на первом, втором, а то третьем местах — не только что выбранный жёсткий диск, Windows 7 не запускается именно по этой причине.
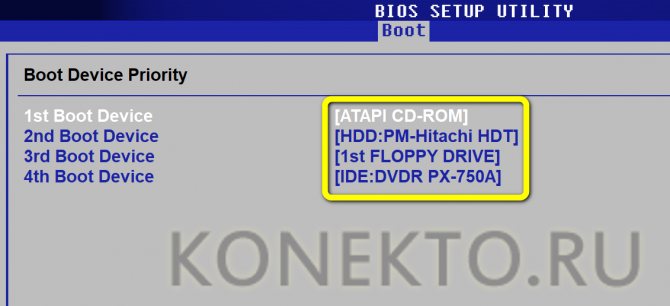
Чтобы исправить проблему, юзеру требуется выделить пункт 1st Boot Device, нажать Enter и выбрать в аналогичном окошке в качестве первого загрузочного устройства винчестер с файлами Виндовс 7.
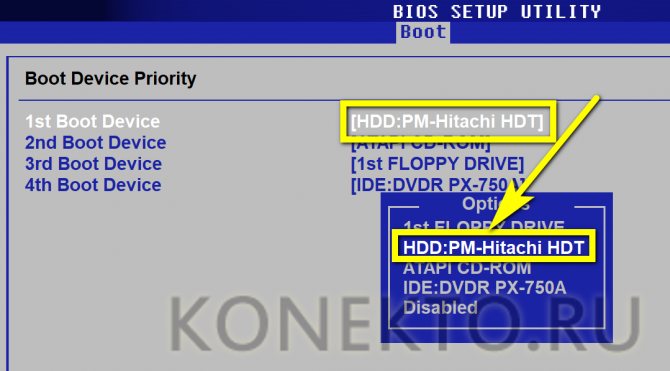
Для большей надёжности рекомендуется отключить все остальные носители, определив для них параметр Disabled.
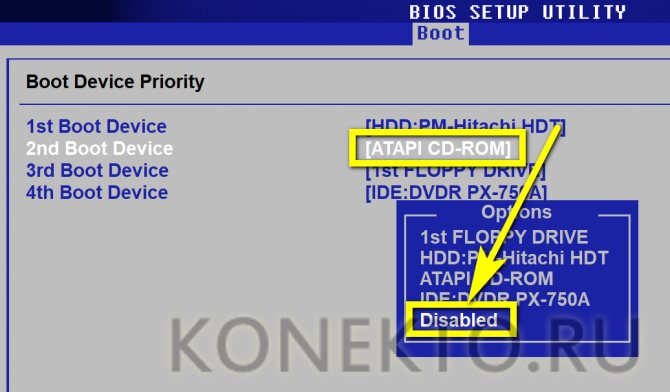
Выйти из подраздела, воспользовавшись клавишей Escape, и перейти в раздел Exit.
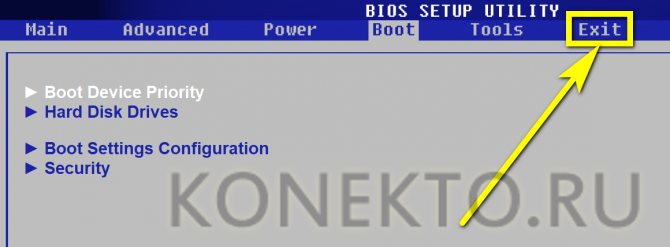
Выбрать опцию Exit & Save Changes.
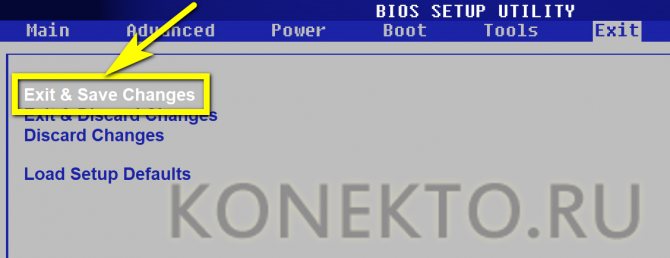
Подтвердив действие, пользователь вызовет автоматическую перезагрузку компьютера — и сможет проверить, удаётся ли теперь запустить Виндовс 7.