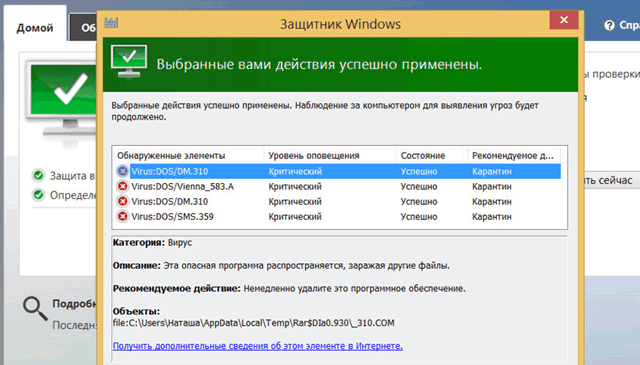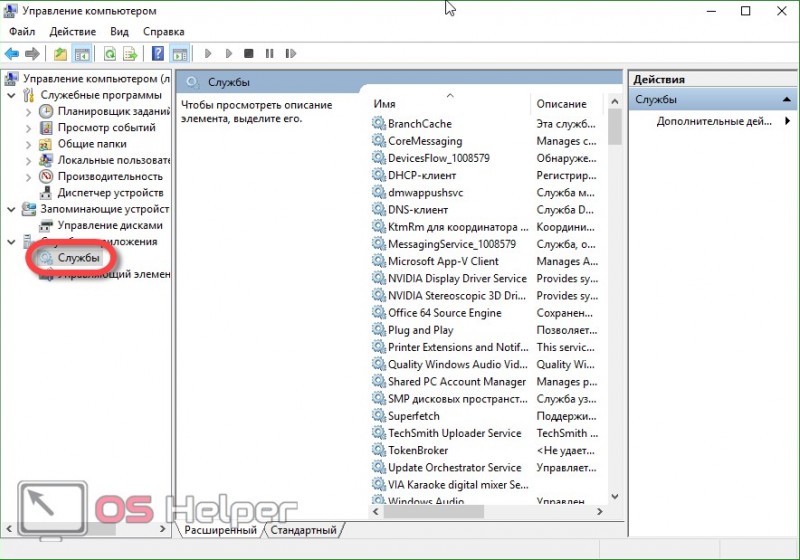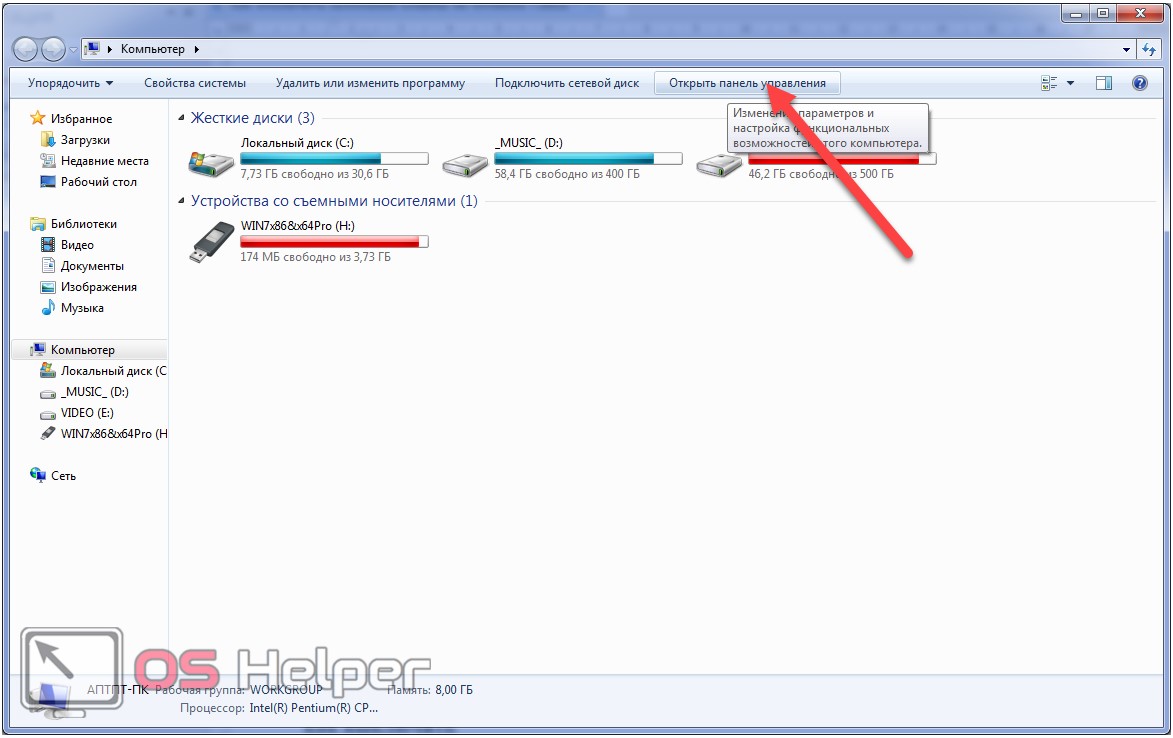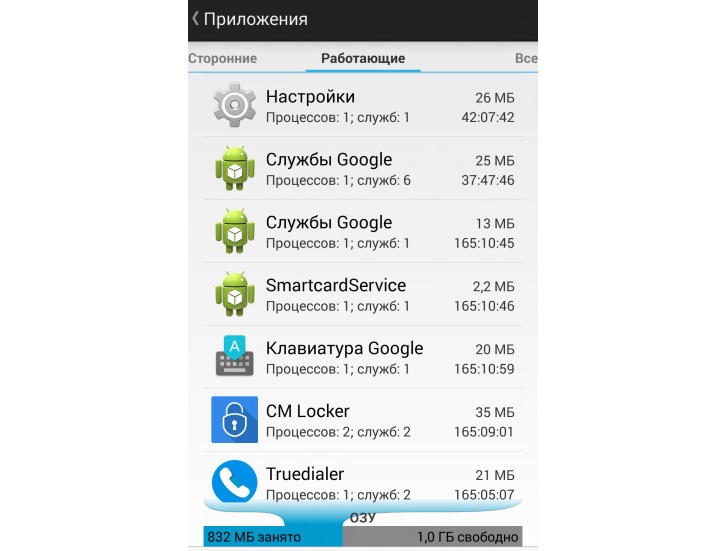Отключение фоновых программ в windows 7
Содержание:
- Отключение передачи данных для одного приложения
- Решение для пользователей
- Переключитесь на SKIA Андроид
- Закрываем через список работающих приложений
- Шаг 2. Основные настройки ускорения Android
- Что такое фоновый режим на Андроиде и для чего он нужен
- Что такое фоновые процессы на «Андроиде»?
- Куда на самом деле «утекает» память android-устройств? Как это проверить?
- Преимущества и недостатки фонового режима
- Как остановить Android-приложения, работающие в фоновом режиме
- Фоновые приложения
- Как отключить приложения
- Зачем отключать
Отключение передачи данных для одного приложения
По сути, отключить фоновый системный процесс нельзя, а можно перевести в процесс “Приостановлено”. Делается это через диспетчер приложений в настройках Android аппарата. Также, чтобы приложение в фоне не смогло обращаться к серверу, сэкономив при этом заряд батареи и мобильный трафик, необходимо:
-
зайти в “Настройки” → “Приложения и уведомления” → “Приложения”;
-
выбрать приложение и открыть его параметры;
- перейти в “Статистику трафика”;
- отключить процессы “Фоновые” – для запрета обмена в фоновом режиме;
-
отключить “Передача данных”, “Wi-Fi” и “В роуминге” для запрета обмена данными через мобильные данные и Wi-Fi.
После этого, приложение не сможет обмениваться информацией с сервером. По поводу системных приложений, например “СМС” или “Телефон”, их отключить не получится. Необходим старый добрый Root смартфона.
Решение для пользователей
Телефоны Huawei обычно имеют несколько механизмов энергосбережения. Кроме того, у вас может не быть PowerGenie на вашем телефоне, но ваши приложения все равно могут быть убиты другим механизмом.
Самый простой способ помочь приложению в борьбе с убийцами фоновых процессов – запретить оптимизацию батареи в стандартных настройках. Это не гарантирует, что приложение будет всегда работать, но отчасти поможет.
Чтобы проверить, на сколько агрессивно смартфон работает с приложениями в фоне, нужно воспользоваться материалом: Как проверить работу приложений в фоновом режиме на Android.
Стандартная оптимизация батареи в Android
Откройте «настройки», найдите пункт оптимизации батареи. Коснитесь маленького перевернутого треугольника рядом с надписью «Не разрешать», коснитесь «Все приложения», найдите и коснитесь своего приложения и выберите «Не разрешать».
Некоторые устройства на EMUI 8, 9 и 10 (Huawei P20, Huawei P20 Lite, Huawei Mate 10…)
Для корректной работы приложений в фоновом режиме, на некоторых устройствах с EMUI, нужно включить ручное управление в настройках.
«Настройки телефона» > «Батарея» > «Запуск приложений», а затем установите для своего приложения «Управление вручную» и убедитесь, что все переключатели включены.
Эта функция есть не во всех смартфонах, и может иметь другое название.
Нужно отключить опцию «Управлять всем автоматически»
А так же для каждого важного приложения включить все переключатели ручного управления
Также для уверенности, что фоновые процессы не будут завершаться без вашего ведома, может потребоваться удаление PowerGenie, как описано ниже.
Устройства EMUI 9+
Huawei чрезвычайно изобретательна в взломе приложений на своих устройствах. Похоже на Android Pie, в дополнение ко всем нестандартным мерам управления питанием, описанным ниже, они внедрили новую сборку приложений-убийц прямо в EMUI 9.
Она называется PowerGenie, и вы не можете добавлять пользовательские приложения в их предварительно определенный белый список. Это означает, что нет другого способа исправить надлежащую функциональность приложения на Huawei, кроме удаления PowerGenie.
К сожалению, это системное приложение, которое можно полностью удалить только с помощью ADB (Android Debug Bridge).
Вам нужно:
- Установите ADB на свой компьютер
- Подключите телефон с помощью кабеля для передачи данных
- Включите параметры разработчика
- Включите отладку по USB в параметрах разработчика на вашем телефоне
- Выполните следующие команды на вашем компьютере:
Мы еще не подтвердили это, но, возможно, вы можете просто отключить PowerGenie в «Настройки телефона» > «Приложения», но этот параметр необходимо применять каждый раз при перезагрузке устройства.
Устройства EMUI 6+ (и некоторые устройства EMUI 5)
- Настройки телефона > Расширенные настройки > Диспетчер батареи > План электропитания установлен на Производительность (Phone settings > Advanced Settings > Battery manager > Power plan is set to Performance)
- Настройки телефона > Расширенные настройки > Диспетчер батареи > Защищенные приложения — выберите приложение как Защищенное (Phone Settings > Advanced Settings > Battery Manager > Protected apps – check for your app as Protected)
- Настройки телефона> Приложения> Ваше приложение> Батарея> Энергосберегающая подсказка и Продолжить работу после выключения экрана (Phone Settings > Apps > Your app > Battery > Power-intensive prompt and Keep running after screen off )
- Настройки телефона > Приложения > Дополнительно (внизу) > Игнорировать оптимизации > Нажмите Разрешено > Все приложения > Найдите приложение в списке и выберите Разрешить (Phone settings > Apps > Advanced (At the bottom) > Ignore optimisations > Press Allowed > All apps > Find your app on the list and set to Allow)
Huawei P9 Plus
Настройки телефона > Приложения > Настройки > Специальный доступ > Игнорировать оптимизацию батареи > выберите Разрешить для вашего приложения (Phone settings > Apps > Settings > Special access > Ignore battery optimisation > select allow for your app)
Huawei P20
Настройки телефона> Аккумулятор> Запуск приложения, а затем установите для своего приложения «Управление вручную» и убедитесь, что все включено (Phone settings > Battery > App launch and then set your app to “Manage manually” and make sure everything is turned on)
Huawei Honor 9 Lite, Huawei Mate 9 Pro
Настройки телефона > Аккумулятор > Запустите, а затем установите приложение в «Управление вручную» и убедитесь, что все включено (Phone settings > Battery > Launch and then set your app to “Manage manually” and make sure everything is turned on).
В EMUI 4 это не работает
Переключитесь на SKIA Андроид
Если на вашем телефоне стоит Андроид 7.0 или выше, вы можете, попробовать перевести движок рендеринга графического процессора на SKIA, после чего, по отзывам пользователей, FPS в играх увеличивается. Я попробовал на игре Star Wars: Галактика героев и могу подтвердит, что игра стала плавней. Включить режим SKIA, можно в том же режиме разработчика, а также изменить другие настройки, чтобы ускорить скорость работы Андроида.
Пока вы находитесь в режиме разработчика, можете попробовать включить Force 4x MSAA. Это метод сглаживания, который не увеличит FPS в игре, но может сделать их визуализацию более красивой. Но, увеличит нагрузку на батарею и может привести к определенному замедлению смартфона. Тем не менее, изменение этих настроек не принесут вреда телефону. Попробуйте включить их, сравнит, и выбрать то, что вам больше нравиться.
Закрываем через список работающих приложений
Это основной и самый быстрый способ закрытия приложения на Android. Чтобы посмотреть список работающих программ нужно коснуться кнопки, расположенной рядом с сенсором «Home» справа.
На некоторых моделях смартфонов такой кнопки может и не быть, в таком случае необходимо коснуться с удержанием самой кнопки «Домой». Откроется список работающих приложений в виде ряда миниатюрных окон.
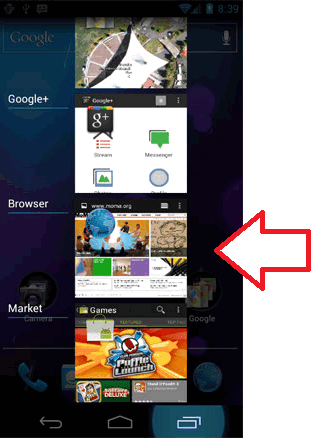
Выберите нужную программу, коснитесь ее окна и, не отпуская палец, просто смахните в правую или левую сторону экрана. Приложение будет закрыто и пропадет из списка.
Или другой вариант – это сделать долгое касание на окне приложения в списке, чтобы вызвать контекстное меню. Выберите в меню пункт «Удалить из списка» и приложение будет закрыто.
Большинству пользователей мобильных телефонов совершенно не требуется функциональные возможности многих программ, которые работают в фоновом режиме. Самый распространенный пример – игры, редакторы фото и видео, проигрыватели музыки. Это относится и к другим приложениям. Определить, какие же скрытые процессы разрешено отключать, весьма просто: если оно не нужно пользователю в настоящий момент – значит его можно смело останавливать.
Система Андроид устроена так, что важные для работы телефона программы не позволят владельцу гаджета закрыть их фоновые процессы. Не рекомендуется к тому же отключать скрытые операции приложений, которые находятся в постоянном использовании, к примеру мессенджеров, так как от них перестанут приходить оповещения, возможно, важные для пользователя. Базовые приложения, названия которых начинается со слова «Google», например, Google Search, Google Play Store, останавливать также не стоит.
При запуске и переключении любого приложения на телефоне, оно продолжает работать в фоновом режиме занимая место в оперативной памяти и создавая нагрузку на батарею телефона. И каждый раз, когда нам необходимо снова открыть запущенное приложение. мы жмем на соответствующий значек на экране или в Меню приложений, в то время как на телефоне есть встроенная функция переключения между запущенными ранее приложениями.
Для вызова Диспетчера приложений на экране телефона нажимаем виртуальную кнопку Последние приложения слева от кнопки домой.
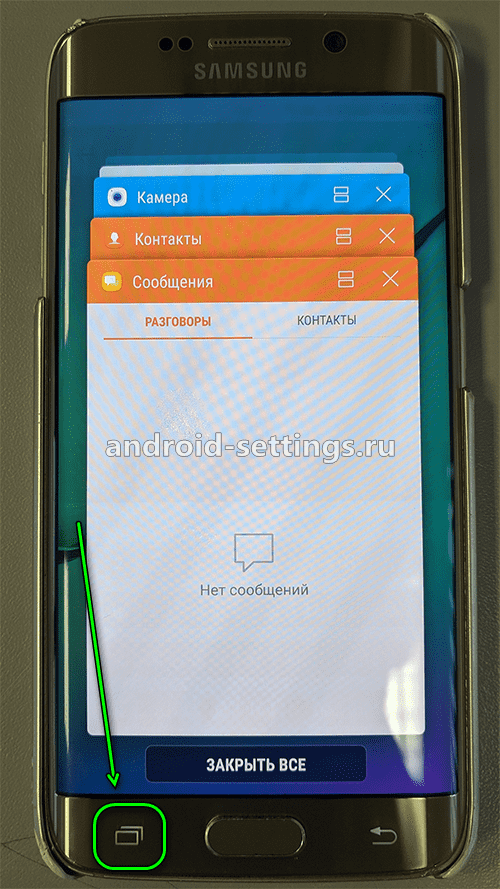
Чтобы закрыть какое-то одно приложение необходимо найти нужное запущенное приложение листая верх или вниз, а затем удерживая пальцем сдвинуть его или вправо или влево. Если необходимо закрыть все сразу, то жмем на ЗАКРЫТЬ ВСЕ.
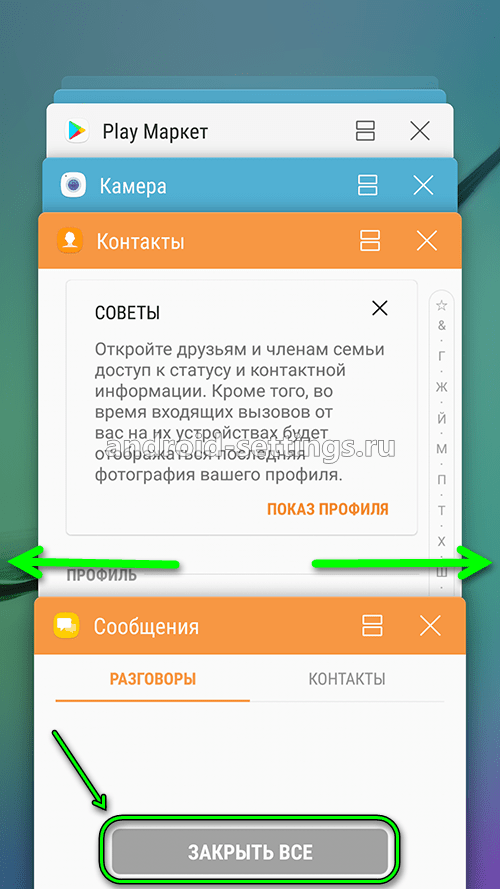
Можно запустить то или иное приложение в отдельном окне. Для этого удерживая пальцем на заголовке приложения необходимо переместить его в появляющее окно чуть ниже центра экрана.
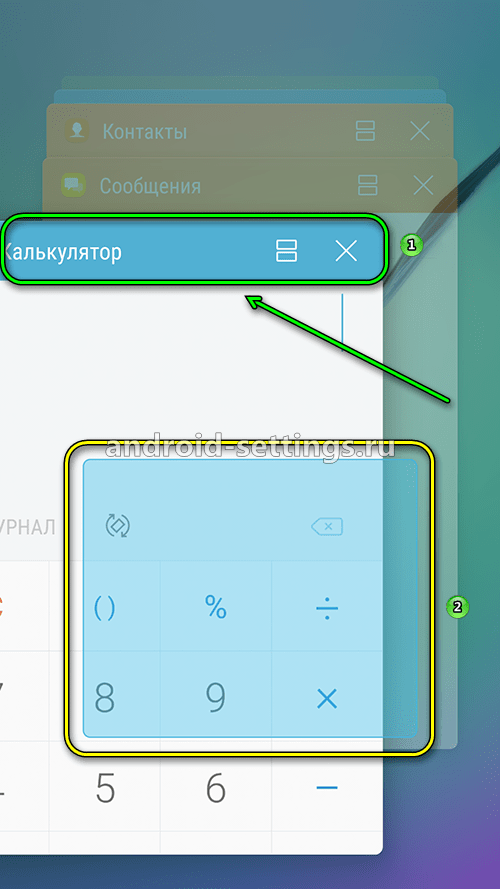
Как только стоить нажать и удерживать палец на заголовке приложения появится сообщение в верху экрана и в появившемся окне чуть ниже центра экрана с надписью Запуск в режиме разделенного экрана и Запуск во всплывающем окне.
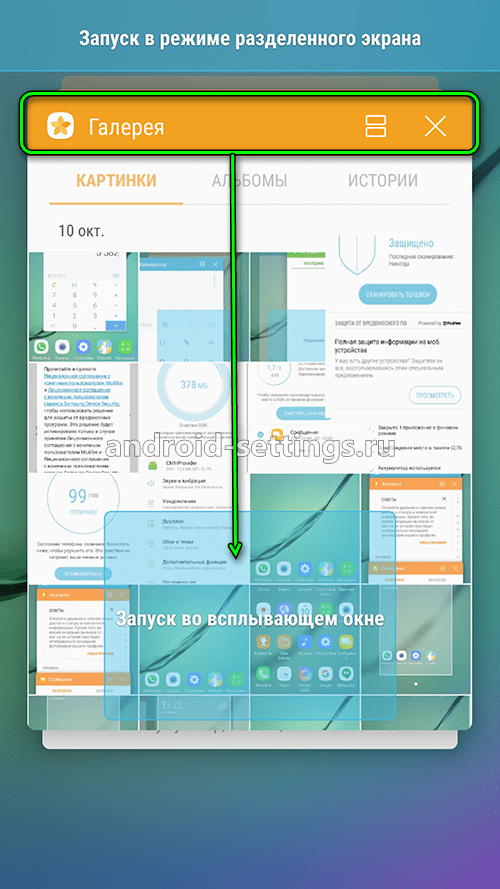
Перемещаем к примеру приложение ГАЛЕРЕЯ и смотрим. что получилось.
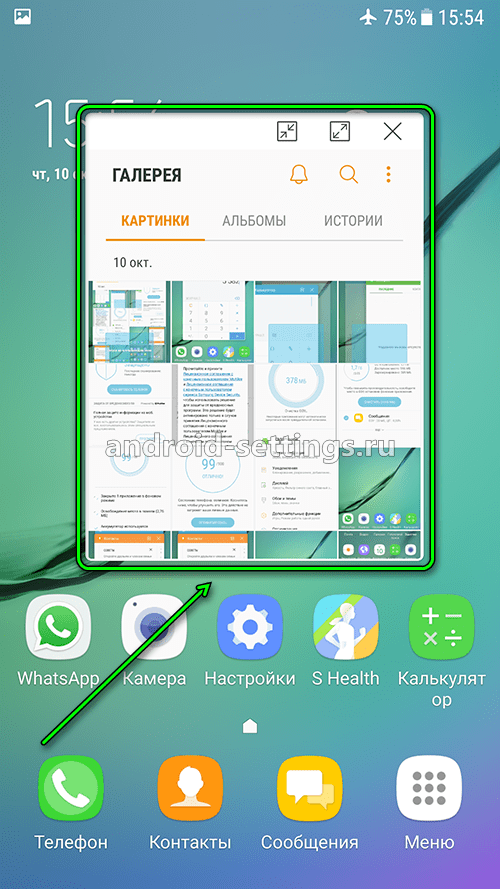
Навигация по нему ничем не отличается от полноэкранного приложения.
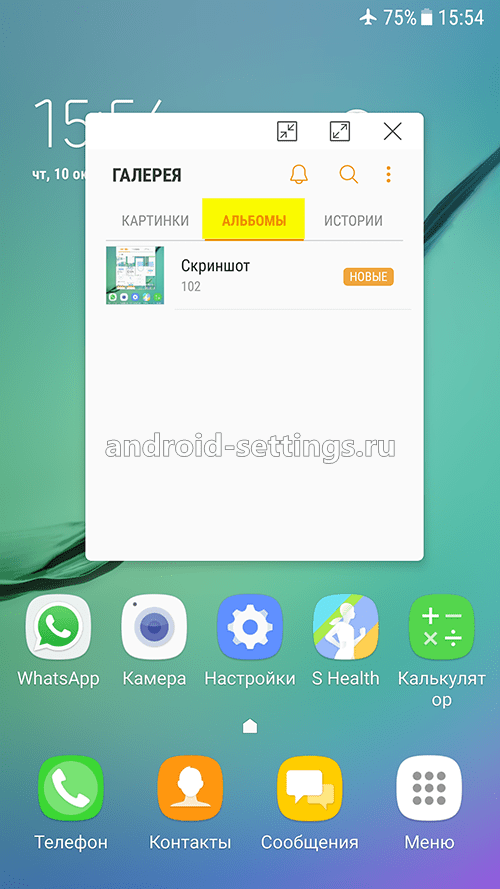
Или к примеру запуск в раздельном окне приложения КАЛЬКУЛЯТОР
Шаг 2. Основные настройки ускорения Android
Чтобы облегчить работу системы, необходимо делать следующее:
- Устанавливайте самые быстрые и легкие программы. Перед установкой читайте отзывы.
- Избавляйтесь от ненужных программ. Они отнимают память, а при необходимости их легко восстановить через Google Play.
- Ставьте лишь необходимые программы. Лишние занимают драгоценное место в системе и замедляют её.
- Снимите автозапуск неиспользуемых служб:
Настройки->Приложения->Работающие службы
Настройки->Управление приложениями->Работающие
Останавливаем ненужные. Чтобы они не запускались после перезагрузки, требуется отключить их через специальное приложение – менеджер процессов. В Google Play таких очень много. После избавления от лишних служб система начнёт быстрее загружаться и станет шустрее.
В Android 2.3 и выше нужно снять синхронизацию с сервисами, которыми не пользуетесь:Настройки->Аккаунты и синхронизация и на вкладке «Управление аккаунтами»
отключаем синхронизацию со всеми лишними сервисами.
Так, в аккаунте Google не повредит отключить синхронизацию контактов, Gmail, Picasa, календаря и подобных сервисов. Когда не используются никакие сервисы, флажок «Автосинхронизация» в окне «Аккаунты и синхронизация» следует сбросить.
Настройки аккаунтов в Android
Нужно снять автообновление приложений в Google Play. Это изредка можно делать и вручную. Такая процедура экономит 3G/GPRS трафик, заряд батареи и облегчает систему. Для отключения автообновления приложений следует зайти в:
Google Play->Настройки
и отключить флажки с пунктов «Уведомления» и «Обновлять автоматически». Заодно поднять флажок «Обновление только через Wi-Fi», что сбережет трафик и продлит работу от аккумулятора.
Желательно отключить анимацию:Настройки->Экран->Анимация->
пункт «Без анимации»
илиНастройки->Для разработчиков
, найти пункты связанные с анимацией и ставим значения «Отключение анимации» или «Без анимации»
Для ускорения андроида живые обои следует убрать со стартового экрана и из системы. Также удалите со стартового экрана неиспользуемые виджеты и ярлыки. В Google Play отключить автоматическое размещение виджетов и ярлыков можно так:
Настройки->сбросить флажки с пункта «Автоматически добавлять виджеты»
Отключите GPS и геолокацию
Они постоянно «висят» в фоне и нещадно разряжают батарею. А часто ли ими пользуетесь? Нет?
Тогда: Настройки->Координаты («Местоположение» или «Данные о местоположении »и т. п.)
и снимаем флажки со всех пунктов
Регулярно опустошаем кэш приложений и браузера
Это нужно для очистки системы от лишнего мусора, желательно делать раз в месяц:Настройки->Приложения->Управление приложениями
, зайти в свойства выбранного приложения и жмем «Очистить кэш»
Также применяйте Менеджер задач. В Android установлен Менеджер задач, который позволяет завершить программы, выгрузив их из оперативной памяти.
Что такое фоновый режим на Андроиде и для чего он нужен
В фоновом режиме приложение выполняет работу, но не отображает интерфейс. Обычно он используется либо для длительных задач, не требующих участия пользователя (например, резервного копирования), либо для отслеживания входящих сообщений и выдачи уведомлений.
Так как размеры экранов смартфонов и планшетов позволяют отображать не более 1-2 приложений одновременно, фоновый режим можно считать реализацией многозадачности в реалиях мобильных операционных систем. Когда пользователь выходит из программы, она не закрывается, а переходит в спящий режим — при следующем открытии работа продолжится с того же места. Если памяти не хватает, система выгрузит приложения, не ведущие активность.
Что такое фоновые процессы на «Андроиде»?
Когда устройство включено, вместе с запускаемыми пользователем приложениями работают и другие программы, обеспечивающие доступность каких-либо функций. К данному роду процессов относятся службы, отвечающие за передачу мобильных данных, функционирование Wi-Fi- и Bluetooth-модулей, вывод изображения и звука.
Список выше не содержит и половины от того, что выполняет девайс в скрытом режиме. Объяснением этому служит огромное количество процедур, выполняющихся в зависимости от появления соответствующей необходимости. Подобные ситуации касаются всех смартфонов, компьютеров, планшетов вне зависимости от установленных операционных систем, однако далее рассмотрены моменты, связанные с «Андроидом». И если вы не знаете, как отключить фоновые процессы на Андроиде, но при этом очень нужно выполнить данную операцию, мы подготовили для вас этот материал.
Плюсы и минусы отключения фоновых процессов на Андроиде
Не всегда выполняющиеся в незаметном режиме задачи важны и, более того, относятся по классу к безопасности. Для оптимизации пользования гаджетом рекомендуется уделить время отключению «лишнего» софта. Это приведёт к повышению скорости заряда аккумулятора и уменьшению времени, за которое смартфон разряжается; мгновенному отклику по отношении к совершаемым действиям; увеличению плавности анимаций и просматриваемых видеороликов.
К недостаткам относятся вероятные при отключении важных приложений проблемы. Несмотря на это, значительная часть нежелательных моментов исправляется простой перезагрузкой гаджета, поэтому не следует бояться экспериментировать, если искомые процессы не удалось обнаружить среди обязательного для работы программного обеспечения.
Почему необходимо их отключать и стоит ли?
Если текущий уровень производительности устройства соответствует выдвигаемым по отношении к нему требованиям, выполнение рассматриваемых в статье инструкций необязательно, но может стать профилактикой телефона. Особую актуальность представленная на этой странице информация имеет место быть для владельцев бюджетных и, возможно, устаревших моделей, однако описанные шаги доступны и более широкой аудитории, включая обладателей флагманов.
В «фоне» какие-либо действия могут выполнять не только предусмотренные в ОС программы, но и загруженные с Google Play, сторонних источников файлы. Создатели вирусов также зачастую предполагают выполнение вредоносными скриптами своих функций в подобном формате – например, подобным образом смартфон может стать частью ботнета (сети, используемой для DDoS-атак), диагностикой чего выступают спонтанные перегрузки интернет-соединения
Уж в этом случае будет важно узнать, как проверить Android на вирусы
Как просмотреть список фоновых процессов?
Функционирование таких программ производится с задействованием, по большей части, оперативной памяти, поэтому для наиболее эффективного отсеивания «активных» (тех, что работают явно) и «пассивных» (ставших предметами обзора) следует посмотреть список софта по нагрузке RAM. Сделать это, используя возможности самого «Андроида», можно начиная с его шестой версии, где была представлена технология Doze, служащая для экономии заряда путём установки приоритетов по отношении к различным процессам.
С момента появления удобной возможности обнаружения ПО, оказывающего наибольшую нагрузку на ОЗУ, приведённая далее инструкция практически не изменилась – нужно выполнить следующее:
- Откройте программу настроек, что возможно через меню приложений или панель быстрого доступа – вне зависимости от способа, на экране появится окно с регулирования различных функций. Пролистайте его до самого низа и выберите пункт «О телефоне»;
- Найдите панель «Номер сборки», по заголовку либо содержимому которой понадобится тапнуть несколько раз – это приведёт к открытию режима разработчика. Количество оставшихся шагов помечается toast-уведомлением. Как только вы закончите с этим, вернитесь на главную страницу приложения «Настройки» и перейдите в появившееся окно;
- Тапните по «Работающие приложения», чтобы увидеть список всех программ, а также график занимаемой оперативной памяти, поделённый на секторы «Система», «Приложения», «Свободно».
Кроме того, возле каждой службы указано время, в течение которого оно работает. Активация процессов может происходить не только одной программой, но и в результате взаимодействия нескольких приложений – например, лаунчера и недавно закрытой игры, восстановление которой производится соответствующей кнопкой.
Куда на самом деле «утекает» память android-устройств? Как это проверить?
Несмотря не все факты, приведенные выше, объем свободной оперативной памяти на смартфоне с десятками установленных программ будет куда меньше, чем у только что распакованного мобильного устройства. Чтобы понять, куда именно девается оперативная память, необходимо разобраться с такими понятиями, как события и сервисы.
События – это полезный способ сбора данных о том, как пользователь взаимодействует с мобильным устройством. События срабатывают при нажатии кнопки разблокировки, подключении зарядного устройства и многих других действиях.
Сервисы – эта та часть мобильного приложения, которую пользователь не видит. Именно сервисы работают в фоновом режиме, занимают ОЗУ и разряжают мобильное устройство. Обычно сервисы начинают свою работу тогда, когда возникает какое-либо событие. Но бывает и так, что мобильное приложение может работать в фоновом режиме до тех пор, пока в панели уведомлений будет отображаться его иконка.
Чтобы проверить, на что именно расходуется оперативная память мобильного устройства, нужно включить режим разработчика и перейти к просмотру списка запущенных сервисов. Действовать нужно следующим образом:
- Перейдите в настройки смартфона.
- Войдите в раздел «О телефоне».
- Перейдите в подраздел «Информация об устройстве», а затем выберите пункт «Номер сборки» и кликните по нему 7 раз.
- Зайдите в раздел «Для разработчиков», а затем в подраздел «Статистика запущенных процессов».
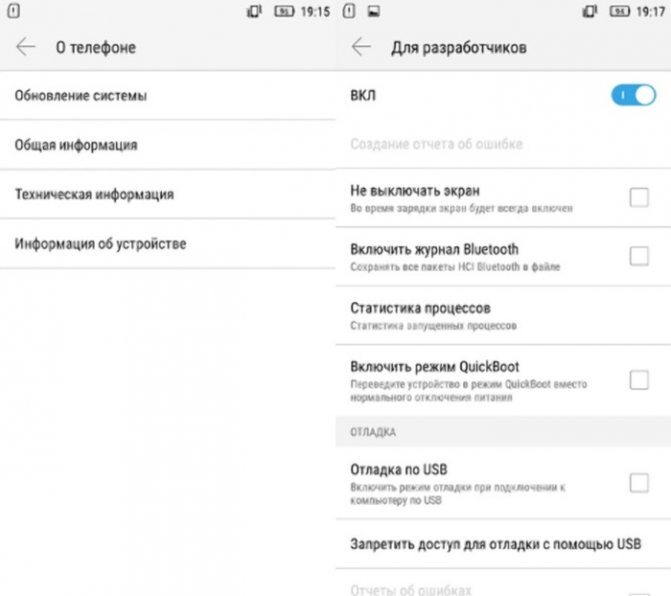
После этого перед вами откроется список с системными и сторонними процессами, в котором кроме всего прочего будет указано количество оперативной памяти, которое они потребляют. Нажав на любой из процессов, вы сможете просмотреть список его сервисов.
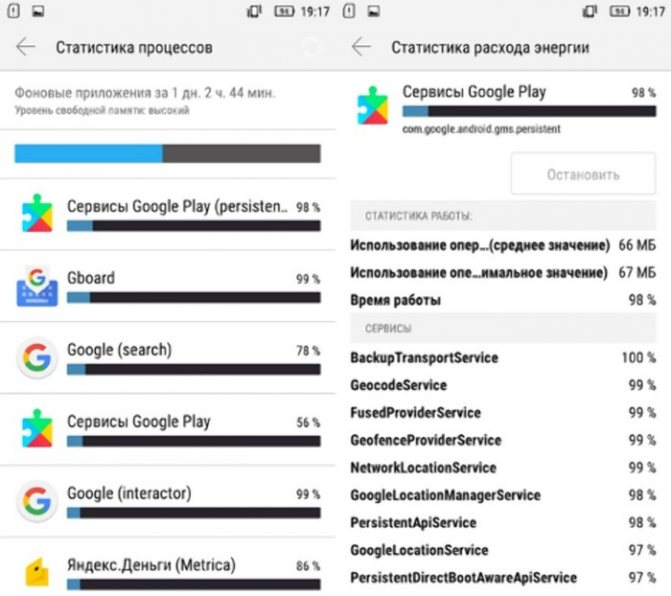
Преимущества и недостатки фонового режима
Разобравшись в принципе работы данной опции, можно составит итоговое мнение относительно «фона». Режим имеет как плюсы, так и минусы, которые обязательно нужно учитывать перед использованием.
Плюсы и минусы
Автоматизация большинства процессов
Бесперебойное получение уведомлений от всех программ
Повышается функциональность устройства
Слабые смартфоны начинают работать медленнее
Замечается увеличение расхода аккумулятора за единицу времени
Вряд ли какой-то один плюс или минус заставит владельца девайса сделать выбор «за» или «против» фоновых процессов
Нужно рассматривать вопрос в комплексе, принимая во внимание все аспекты
При лобовом сравнении плюсов и минусов становится ясно, что без фонового режима современному пользователю не обойтись. Ведь все-таки смартфон – устройство для общения, на которое регулярно будут поступать уведомления от других людей через мессенджеры и соцсети. Отказываясь от «фона», человек самостоятельно принимает решение ограничить себя в общении.
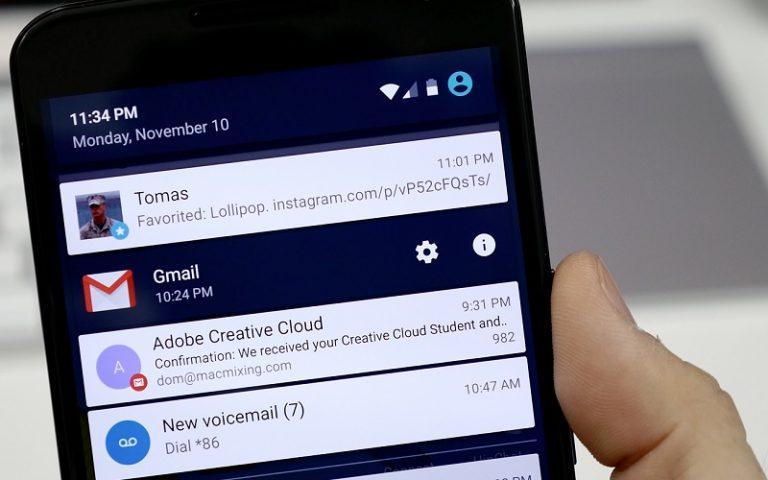
Кроме того, процессы, функционирующие без участия пользователя, продолжают работу, когда владелец занят другими делами. В качестве примера можно привести рендеринг видео. Вряд ли кто-то будет ждать 30-60 минут с открытой программой, пока монтируется ролик. В это время большинство людей запустить другое приложение, чтобы посмотреть видео или сыграть партию в любимой игре. Опять же, без фонового режима сделать это было бы невозможно.
Но и о недостатках все равно нельзя забывать. Поскольку «фон» негативным образом влияет на производительность и автономность, рекомендуется активировать специфический режим не для всех доступных программ, а лишь для основных. О том, как это сделать, расскажем далее.
Как остановить Android-приложения, работающие в фоновом режиме
Началась охота на приложения, работающие в фоновом режиме. Многие такие приложения делают это по уважительной причине: синхронизация, предоставление данных о местоположении или то, для чего они были созданы. Но не всегда. Если вы хотите знать, какие приложения производят много фоновых процессов или хотите предотвратить их работу в фоновом режиме, то читайте дальше, чтобы узнать как.
Как остановить Android-приложения, работающие в фоновом режиме
Статистика процессов и использование батареи
Если вы хотите знать, какие приложения работают в фоновом режиме, и насколько они энергозатратные с точки зрения производительности и батареи, то Android имеет следующие встроенные опции мониторинга:
- Активируйте Параметры разработчика, зайдя в Настройки > Об устройстве, и нажимайте на номер сборки, пока вы увидите уведомление о том, что параметры разработчика включены.
- Зайдите в Настройки> Параметры разработчика> Статистика по процессам, чтобы увидеть, сколько времени работают ваши ключевые приложения. Нажмите любую программу, чтобы увидеть, сколько оперативной памяти она занимает.
- Зайдите в Настройки > Батарея, затем нажмите на определённые приложения, чтобы увидеть, сколько батареи они используют.
Статистика процессов дает нам знать какие приложения всегда запущены. Некоторые должны, некоторые нет
Какие приложения, работающие в фоновом режиме, мне нужно остановить?
Два главных виновника, занимающих память и расходующих заряд батареи – это игры, в которые вы не играете, и музыкальные плееры, которые не используете. Если вы не видите логичной причины для работы приложения в фоновом режиме, то, вероятно, вам следует закрыть его.
Вам следует оставить большинство приложений или услуг, которые начинаются со слова Google. Действительно важные сервисы всё равно не позволят вам остановить их, но и следующие приложения не стоит закрывать: Google Search, Google Play services, Google Contacts Sync, Google Keyboard, Google Play Store.
Порывшись в настройках батареи, вы можете увидеть, какие приложения хранят устройство в активном состоянии
Список статистики процессов должен дать вам довольно хорошее представление о том, какие приложения стоит оставить работать в фоновом режиме на основе того как часто вы их используете. Это отличное место, чтобы остановить ненужное программное обеспечение или услуги, которыми вы, возможно, не пользуетесь, например, Google Play Music.
Как отключить, остановить или удалить фоновые приложения
Если у вас есть приложение, которое как вы считаете, использует чрезмерное количество мощности процессора или работает в фоновом режиме намного больше, чем нужно, то вы можете:
- Отключить его через Диспетчер приложений, зайдя в Настройки > Приложения > Диспетчер приложений, выбрав приложение, а затем нажать Отключить.
- После того как обновился Lollipop, появилась возможность легко закрыть недавние приложения, нажав на кнопку навигации Недавние приложения на вашем телефоне (справа от домашней кнопки), и сдвигая их влево или вправо, тем самым закрывая их.
- Удалить их из телефона можно зайдя в Настройки> Приложения> Диспетчер приложений, выбрав приложение, а затем нажать Удалить.
- Чтобы принудительно остановить их, зайдите в Настройки> Приложения> Диспетчер приложений, листните вправо и попадёте на вкладку Выполняется, выберите приложение, а затем нажмите Остановить.
Менее важные приложения (слева) могут быть удалены. Важнейшие системные службы (справа) нет
Помните, если вы понятия не имеете, что это за приложение или сервис, оно не использует много оперативной памяти или батареи, и вы не хотите навредить вашему телефону, тогда, вероятно, его не стоит останавливать.
Greenify
Greenify это приложение для усыпления приложений, позволяющее уложить их спать, когда вы ими не пользуетесь. В целом это автоматизированный вариант принудительного закрытия или отключения приложений, который срабатывает каждый раз, когда вы прекращаете ими пользоваться, а затем возвращает их обратно, когда они вам понадобятся. Но делать это вручную раздражает. Поэтому Greenify – это одно из лучших приложений по управлению приложениями.
Greenify делает управление приложениями легким
Нерутированные пользователи, например, не смогут автоматически усыплять приложения, но могут просто нажать на выключатель в виджете, чтобы они заснули (неплохой вариант, если вы не хотите рутировать устройство). Если вы серьёзно относитесь к управлению фоновыми процессами, то Greenify – то, что вам нужно.
Вы следите за процессами, происходящими с вашими приложениями? Какие инструменты вы используете?
Фоновые приложения
Это одна из основных причин, из-за которой смартфон может глючить. Если в фоне запущено много приложений, система будет тратить часть ресурсов и энергии на их работу, поэтому на полноценную работу смартфона не придется рассчитывать. Вывод прост: не стоит устанавливать много приложений, работающих в фоне, или оставлять их включенными.
Ограничить или отключить исходные данные
Как правило, система уже снабжена виджетами, которые публикуют такие сервисы, как магазины или новости. Если вам не интересно видеть этот тип обновления на главном экране, удалите этот тип приложения. Синхронизация не только ест батарею, но и крадет системные ресурсы и замедляет работу вашего устройства. Есть некоторые службы, которые вы можете синхронизировать в режиме реального времени, но есть и другие, к которым вы можете получить доступ вручную.
Ваши фотографии и видеоролики ценны, но на вашем смартфоне они занимают сотни мегабайт места, поэтому вам не следует хранить фотографии и видео на своем устройстве. Именно в этом разделе мы можем найти широкий диапазон опций, которые пользователь никогда не будет использовать, но это необходимо.
Стоит отметить, что Android последних версий (начиная с 4.1) способен сам распределять оперативную память смартфона, закрывая различные фоновые процессы. Пользователь может и сам поставить лимит фоновых процессов (Android 4.x.x.):
Настройки => Для разработчиков => Лимит фоновых процессов => указать максимальное количество фоновых процессов.
Деактивировать или ускорить анимацию для повышения производительности
Он по умолчанию используется скрытым способом, так что доступ к нему могут получить только разработчики. Но для чего этот раздел? Разумеется, вы заметили, что каждый раз, когда вы переключаетесь с одного приложения на другое, переходы анимируются. Эти анимации делают пользователя намного лучше, чем без них. В результате эффективность нашего устройства ухудшается. Если вы хотите получить немного скорости, этот вариант поможет вам в этом.
Использовать фиктивное местоположение
В высококачественных устройствах анимация не является проблемой для выхода, однако для более низких диапазонов изменение урожайности может быть замечательным. Мы можем заставить графический чип поддерживать процессор.
Закрыть приложения при выходе из них
Это функция, которая может немного способствовать, но вы можете настроить терминал, чтобы при выходе из приложения он автоматически закрывался. Это парадоксально может замедлить работу мобильного устройства, так как нам придется начинать с нуля, и это займет больше времени, чем если бы мы оставили приложение открытым с информацией о кеше.
Важный момент. Автору данной статьи ещё не встретился ни один человек, пострадавший бы от вируса на Android. Любые незапланированные списания денег со счета пользователя, или «странные» глюки смартфона, так или иначе, были связаны с ошибками самого пользователя или производителя. Поэтому устанавливать «антивирус» представляется абсолютно нецелесообразным, т.к. его работа в фоновом режиме может сильно снизить скорость работы смартфона.
Ограничить действия в фоновом режиме
Рекомендуется для устройств нижнего уровня, которые должны улучшить их работу. Мы ограничили максимальное количество приложений, которые вы можете открыть. Если мы обычно используем около 3 приложений ежедневно, мы можем установить там ограничение. Однако, если мы используем много приложений и устанавливаем очень низкий предел, мы вернемся к той же проблеме, о которой мы говорили в предыдущей точке.
Если вы создаете резервные копии, вы можете защитить его паролем. Скажи нам что-нибудь! Эти параметры предназначены для профессионалов, но многие из них полезны для среднего пользователя. Во-первых, вам нужно перейти к настройкам вашего телефона. Вы увидите меню под названием «номер сборки». Нажмите на него семь раз: появится уведомление, информирующее вас о том, что вы включили параметры разработчика.
Как отключить приложения
Андроид позволяет владельцу смартфона вносить значительные изменения в его работу, в том числе запретить скрытые процессы большинства программ. Для этого необходимо:
- Открыть «Настройки».
- Найти пункт «Для разработчиков», после щелкнуть по разделу «Статистика процессов».
- Выбрать необходимые приложения, затем нажать кнопку «Остановить».
- Для принудительного завершения работы программы ее следует закрыть через «Диспетчер приложений».
Также можно воспользоваться специальными утилитами, предназначенными для автоматизации гаджета, например:
- Greenify;
- ES Task Manager;
- Clean Master;
- Advanced Task Manager;
- ShutApp;
- Naptime.
В результате, пользователь сможет освободить место в памяти для выполнения более важных задач, повысить производительность своего устройства, а также в значительной степени увеличить время его автономной работы.
Зачем отключать
Первоначально Windows 10 устанавливается с встроенными продуктами. Пользователь дополнительно добавляет продукты. Многие после установки работают в фоновом режиме, поглощая ресурсы, в тот момент, когда человеку в этом нет необходимости.
Обычно подобная деятельность не оправдана. Постоянная работа подобных продуктов имеет недостатки.
- Работающее приложение потребляет системные ресурсы (ЦП, ОЗУ). Это заставляет функционировать компьютер медленнее.
- Запущенные продукты регулярно проверяют обновления, отправляют данные о своей деятельности компаниям производителям.
Подобные действия тормозят работу ноутбука или компа. Особенно актуально, если требуется интернет для подобных действий, а на устройстве используется тарифный план с ограниченным трафиком.
Есть программы, которые должны функционировать в фоновом режиме, например, почтовые мессенджеры. Они периодически обращаются к серверу, проверяя входящую корреспонденцию.
https://youtube.com/watch?v=jRHs9ntAqXg