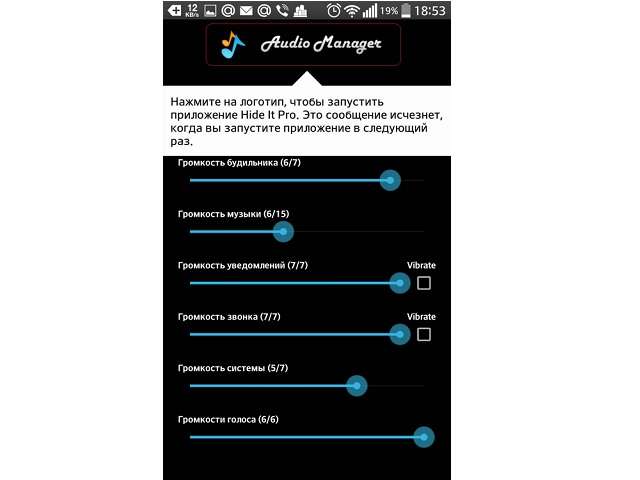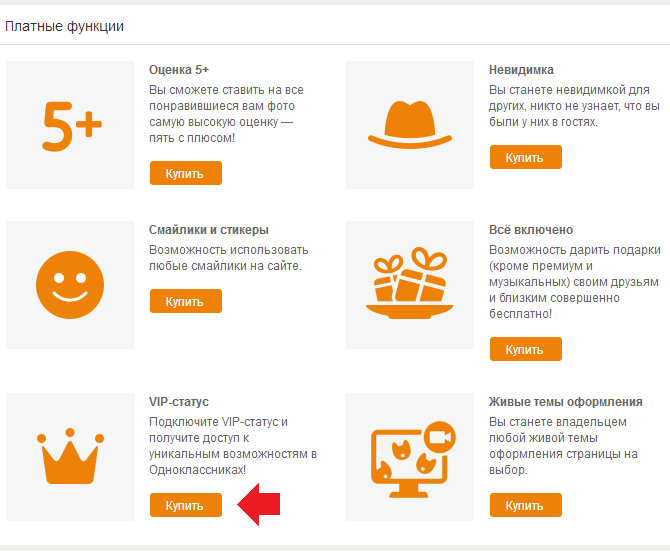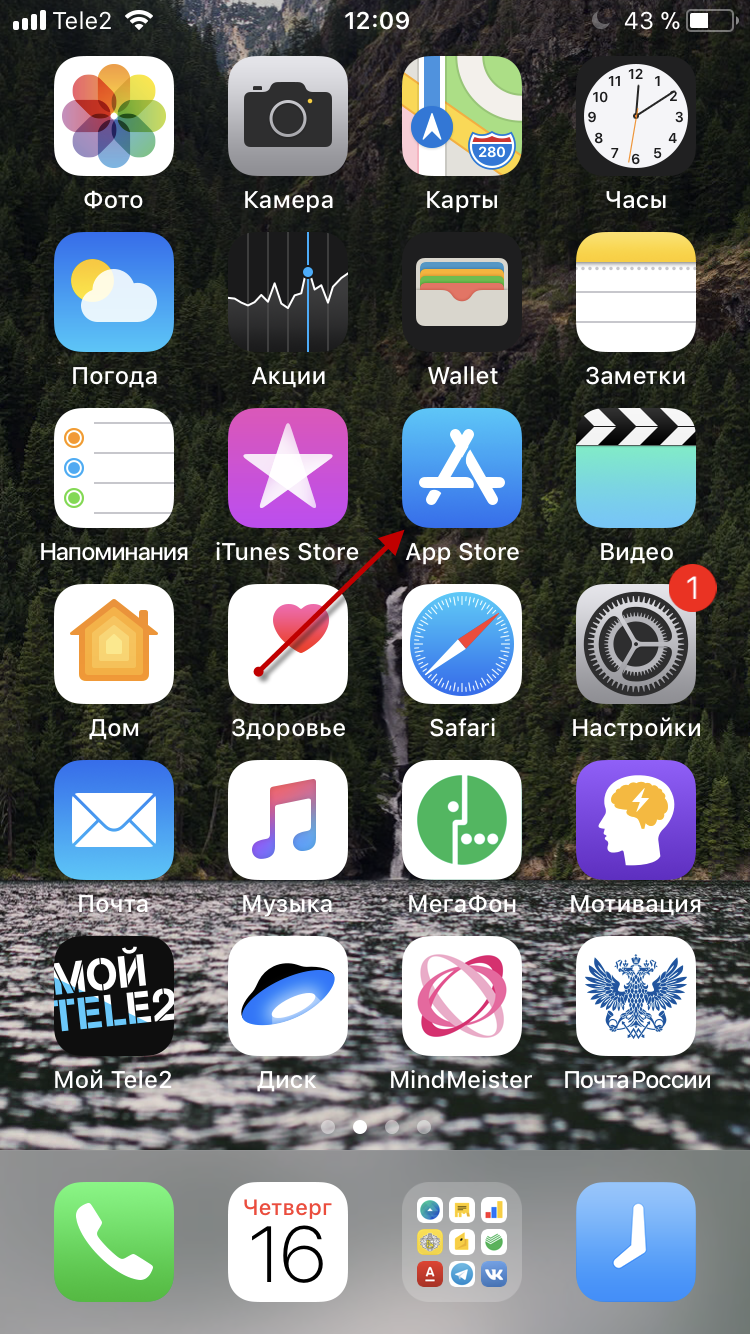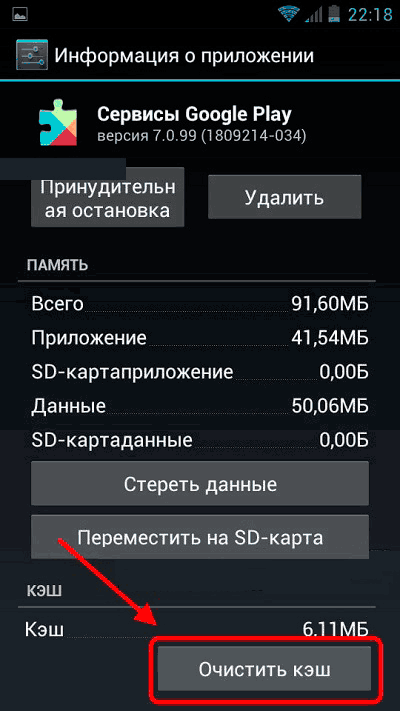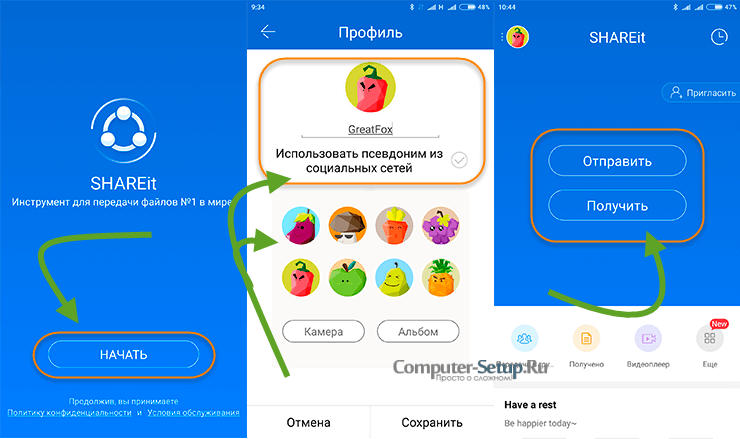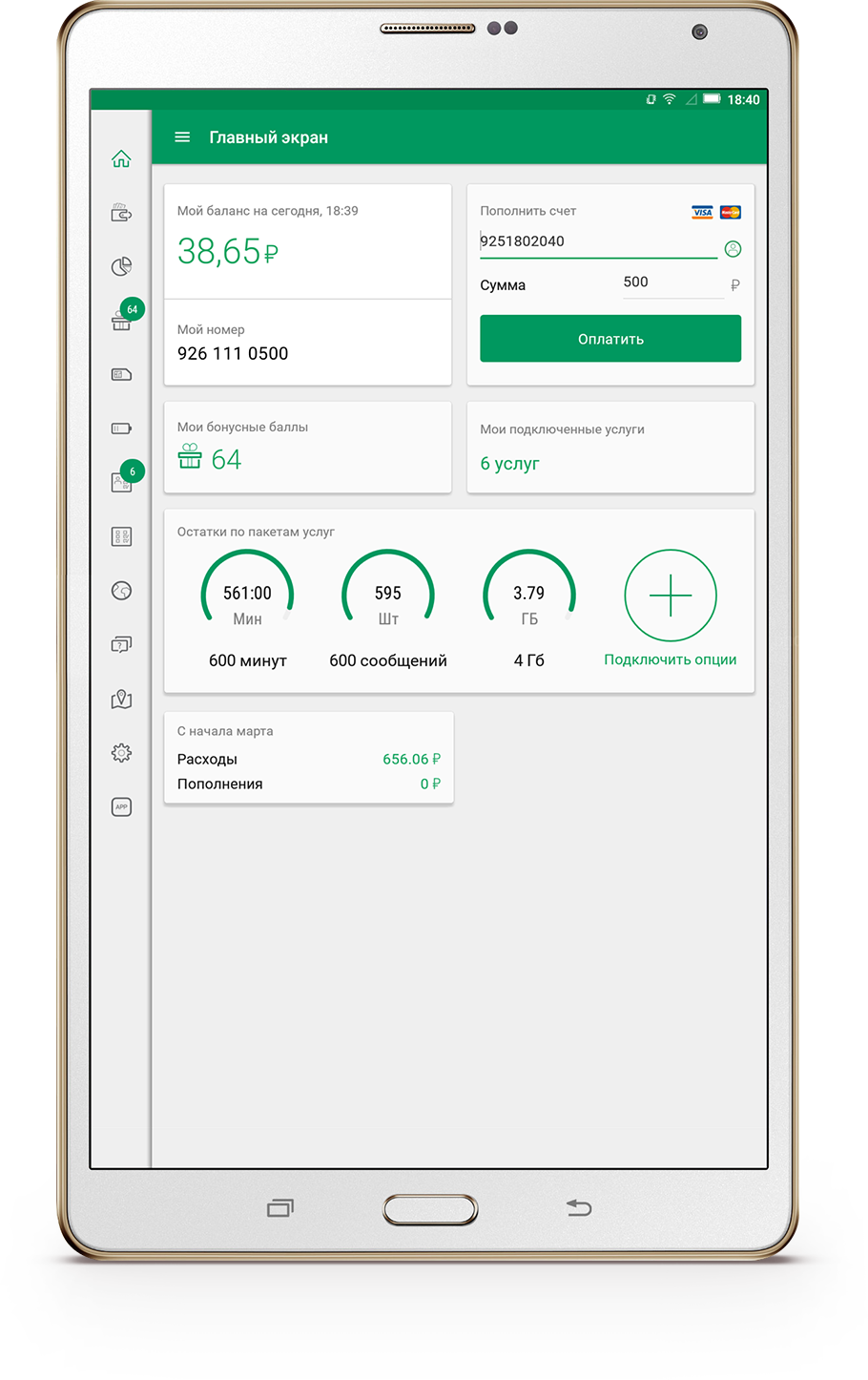Как настроить приложение mi home?
Содержание:
- Что делать дальше
- Installing MiHome on Windows
- Xiaomi Mi Home — Ваш «шалаш из будущего»
- Как установить веб-интерфейс
- Installing the Android emulator
- Xiaomi Mi Home для ПК
- Как настроить приложение Mi Home на телефоне?
- Приложение Mi Community — сообщество Xiaomi
- Где можно скачать Mi Home?
- Настройка
- Настройка и работа с Mi Home
- Как подключить Mi Home к умным гаджетам
- Установка русского голосового пакета с помощью телефона(Android)
- Xiaomi Mi Home для Android
- Что в итоге
- Заключение
Что делать дальше
Теперь для работы сервиса нужно повторять последний пункт после перезагрузки компьютера и держать запущенной командную строку/терминал с работающим HomeBridge.
Можно настроить автоматический запуск сервиса любым доступным способом.
После того, как HomeBridge настроен и запущен, следует перейти к настройке сервиса и добавлению дополнительных модулей.
В теории большую часть умных гаджетов можно подружить с HomeKit при помощи HomeBridge. Нужно лишь загрузить и настроить соответствующие плагины.

В основном такие модули распространяются на GitHub, там же есть примеры конфигураций для настройки плагина и ответы на часто задаваемые вопросы. Писать и разрабатывать ничего не придется, просто устанавливаем плагин, добавляем конфигурацию из примера и пользуемся.
Файл с конфигурацией HomeBridge config.json должен располагаться по пути:
или
Его придется создать вручную при помощи любого текстового редактора и добавлять все части из примеров с GitHub для запуска соответствующих плагинов и дополнений.

Сам HomeBridge будет восприниматься HomeKit как отдельный независимый блок. Для его подключения потребуется добавить устройство в приложении Дом на iOS, отсканировав выводимый в командной строке QR-код либо введя отображаемый там же номер.
Когда девайс появится в приложении Дом, установку и настройку HomeBridge можно считать завершенной.
Installing MiHome on Windows
With Root permissions, it’s easy to install a Russified application, if you want to Russify the device without root rights. Download the latest translated version to your PC.
● Back to our desktop android, in the right pane we find the APK package installation icon (you can also drag and drop the file from the Windows folder to the program window) and select the downloaded file.
● After installed the MiHome APP, a shortcut appears on the desktop and autoruns.
It’s done! We installed MiHome on windows. How to use the appendix can be found in this article.
I’d like to point out that you will still need a phone to add devices, because you still can’t throw the Wi-Fi adapter into the emulator itself. Only ZigBee devices can be added if a gateway is connected.
| You may also want to read: |
| Huami Amazfit Bip 2 VS Xiaomi Mi band 4 |
| MIUI 11: List of Xiaomi devices getting MIUI 11 upgrade leaks |
| Huawei P40 and P40 Pro are on the way |
Xiaomi Mi Home — Ваш «шалаш из будущего»
Понятие «умный дом» уже довольно часто мелькает новостях и рекламе. Продвинутая система взаимодействующих между собой бытовых гаджетов позволяет следить за всем домом из одного приложения. До сегодняшнего момента верхний предел возможностей «умного дома» так и не достигнут, ведь появляются новые гаджеты, новые услуги, и они лишь пополняют функционал данной технологии.
В этой статье речь пойдет о технологиях «умного дома» Xiaomi и приложении Mi Home, особенностях его настройки, советах по управлению и т.п.v

Сразу акцентируем на том, что официальных приложений Mi Home под платформы Mac OS X или Windows не существует. А если воплощать это кустарным методом, то количество затраченных времени и ресурсов будет несоизмеримо больше полученных удобства и пользы. Существует это приложение исключительно для Android и IOS. Для этих платформ скачать Mi Home можно на их официальных маркетах совершенно бесплатно.
Само приложение выглядит идентично как для iPhone, так и для андроид-гаджетов. Только с последним обновлением на «яблочной» версии оно стало слегка напоминать HomeKit, созданную американцами. Интуитивно удобный интерфейс программы позволяет собрать в единую сеть все ваши mijia-девайсы. Естественно, всеми устройствами можно управлять онлайн на любом расстоянии, иначе какой смысл был бы в самой идеи умногоо-дома?
Скачать Xiaomi Mi Home для Android.
Скачать Xiaomi Mi Home для Apple iPhone/iOs.
Как установить веб-интерфейс

Управление через командную строку понравится не всем. Намного удобнее добавить простой, но наглядный веб-интерфейс и производить все манипуляции через него.
«Веб-морда» позволяет отслеживать статистику и журнал событий HomeBridge, управлять подключенным устройствами прямо из браузера, добавлять или удалять плагины, менять конфигурацию и перезагружать сервис. Есть возможность создать несколько учетных записей для доступа к веб-интерфейсу.
Для установки делаем следующее:
1. Переходим на страницу проекта на GitHub.
Это далеко не единственный вариант добавления веб-интерфейса для HomeBridge. Можете остановиться на нем или поискать подобные от других разработчиков. Возможности в большинстве случаев будут идентичными, отличается лишь внешний вид модуля.
2. Запускаем командную строку или терминал и используем команду для установки модуля:
3. В файл конфигурации HomeBridge следует добавить такой код:
4. После успешной установки перезапускаем HomeBridge и пробуем перейти на страницу в браузере http://localhost:8080.
Для авторизации используем логин и пароль «admin». В дальнейшем рекомендуем сменить учетные данные.
5. Чтобы в веб-интерфейсе отображался раздел для управления подключенными гаджетами, следует запускать сервис с параметром «-I».
Так команда для запуска HomeBridge будет выглядеть следующим образом:
Вот мы и получили удобное средство управления сервисом, которое можно запускать в любом браузере.
Installing the Android emulator
● Download Nox App Player from the official website.
Pay attention to the minimum requirements for your computer:
RAM — 2 GB;
Processor — 2GHz;
The free space on the hard drive is 3 GB;
Video card with memory of 1 GB.
● After downloading, run the downloaded file and face the first problem «It is impossible to run this application on this computer»:
● Errors indicate that there may be a fresh version of the application (we downloaded version 3.7.6.1), go check the site and find it (3.8.3.1). The question remains why the site administrators do not update the links on the home page. But as you can see, this version is running without any problems:
● Click the «Install» button and wait for the process to complete. After installation we start the application, the first emulator is created automatically.
If all went well, we will see a separate window with the Android system (version 4.4.2).
● By default, the tablet mode can also be loaded in the same way as you would prefer — you can decide for yourself, you can switch at any time: At the top of the screen we find the gear (button «System settings»), go to the tab «Advanced settings» and change the «Start settings». The emulator must be restarted in order to use the system.
● Before installing the MiHome application, we need to enable ROOT permissions, fortunately this is done by one switch: System Settings General Settings Ruth-right.
● Setting up the Nox player is complete, so let’s get started with the installation of Xiaomi MiHome.
Xiaomi Mi Home для ПК
Как уже было написано, выбрать официальное решение Ми Хоум для персонального компьютера и ноутбука не представляется возможным. Однако если уж вы совсем ярый фанат Виндоус, то выход можно найти, если установить эмулятор Андроид. А уже в эмулятор можно будет и Mi Home скачать, и добавить компьютеру возможность контролировать домашние «умные» устройства.
Установка на Windows

Кстати, скачанный «Эмулятор Андройда» позволит вам не только работать с «умным домом», но и запускать любые свои игры, в которые раньше вы могли играть лишь на смартфоне.
Настройка на Windows
В открывшемся эмуляторе, с которым предстоит работать, будет установлен Андроид 4.4.2. Интерфейс может быть как планшетного, так и телефонного типа. Поменять одно на другое можно в меню Настройки/Расширенные настройки/Настройки пуска. Также в настройках, одним-единственным тумблером ставятся Рут права. Они понадобятся для дальнейших наших действий:
- скачиваем Mi Smart Home себе на комп;
- выбираем в эмуляторе справа кнопку «Установка пакета АРК» (альтернативой, может быть, простое перетягивание файла аpk в окно эмулятора);
- когда процесс окончится и Ми Хоум будет установлено, на рабочем столе эмулятора появится соответствующий ярлык;
- далее – действуйте, как при работе на смартфоне: регистрация, учетная запись, выбираете, какой язык (Русский) и какой регион (Материковый Китай) вам нужны.
Стоит лишь добавить, что подключать новые «умные» устройства к сети вашего «умного дома», нужно все-таки через телефон, ибо непосредственно эмулятор еще не владеет функцией Wi-Fi. Добавлению подлежат лишь ZigBee девайсы, имеющие подключенный шлюз.
Как настроить приложение Mi Home на телефоне?
И сразу хотим обратить ваше внимание на то, что приложение Mi Home работает исключительно с фирменными гаджетами от Xiaomi. Это могут быть камеры, очистители воздуха, осветительные приборы и так далее
Весь перечень представлен на главной странице программы, но только после регистрации. Что ж, приступаем к настройке.
Шаг 1: регистрация и авторизация
Для синхронизации всей информации нужно создать учетную запись. Она поможет комфортно управлять всей экосистемой Xiaomi и следить за добавленными приборами. Поэтому, перед началом настройки, запускаем Mi Home и выбираем «Принять и продолжить». Также предоставляем свое согласие на обработку пользовательских данных. После чего, на стартовом экране, нажимаем на кнопку «Войти».
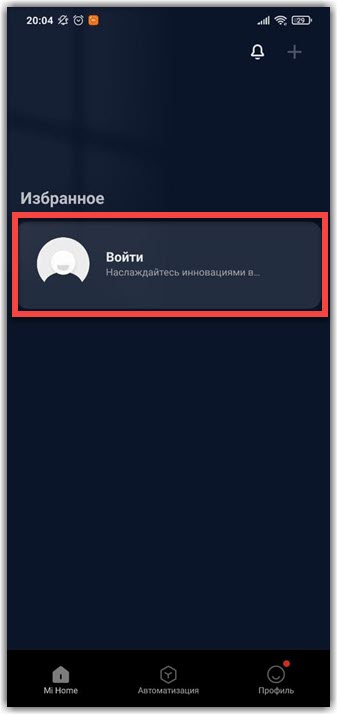
Нажимаем “Войти” в приложении Mi Home
Вводим данные от имеющегося Mi-аккаунта или регистрируем профиль с нуля. Здесь нет ничего сложно – достаточно указать номер телефона или воспользоваться страницей Facebook. Когда вход успешно выполнен, выбираем оптимальный регион. Рекомендуем остановиться на варианте США или Китай – так будет доступно максимальное количество устройств. Но можете выбрать и одну из стран СНГ, если вы там проживаете.
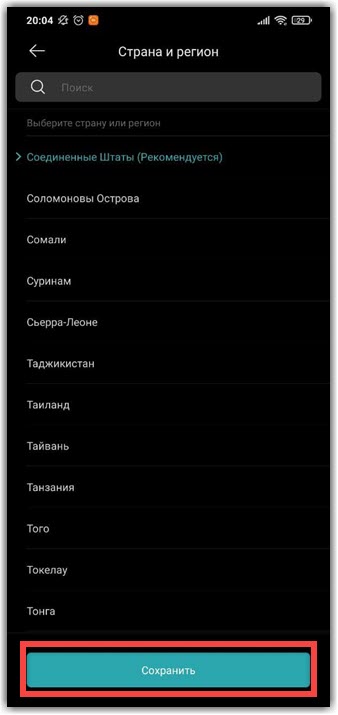
Выбираем регион
В результате попадаем на главную страницу программы, где пока что не будет подключенных устройств. Если вы интересуетесь, как настроить приложение Mi Home, то перейдите во вкладку «Профиль». А уже там нажмите по пункту со значком шестеренки и изучите доступные параметры. Например, получится изменить язык, имя дома, настройки безопасности и так далее.
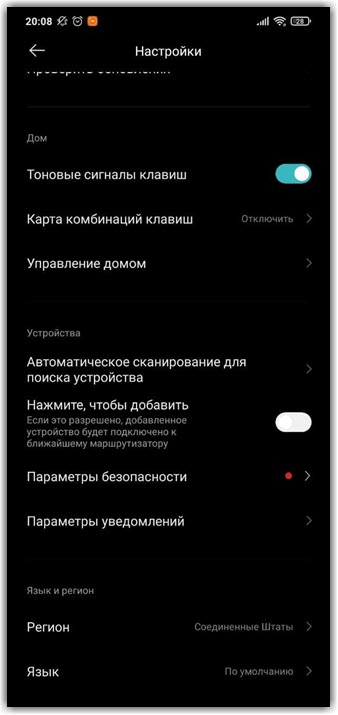
Настройки приложения Mi Home
Все изменения применяются автоматически – вам лишь нужно нажать по значку стрелки в углу экрана.
Шаг 2: добавление устройства
Теперь пришло время добавить в приложение Mi Home умный гаджет. Для этого используем значок плюса, находящийся в верхней панели. Перед вами откроется список, состоящий из десятка различных категорий. Определитесь с предназначением устройства, а затем отыщите его в перечне. Чтобы ускорить процесс, можете вписать полное название прибора в поисковую строку. Так как моделей достаточно много, то внимательно смотрите на маркировку.
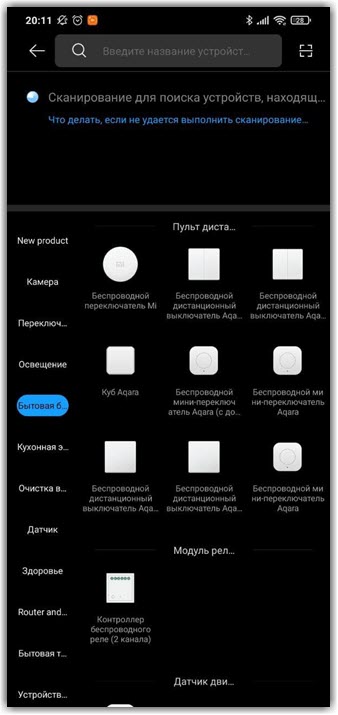
Добавление умного гаджета
А дальше вам остается следовать инструкциям, приведенным на экране смартфона. Вообще, порядок синхронизации зависит от категории прибора. Например, для подключения камеры требуется в течение трех секунд удержать кнопку сброса. А что касается индукционной плиты, то там понадобится нажать сразу по двум клавишам. В любом случае разобраться вам помогут фотографии, приведенные в приложении.
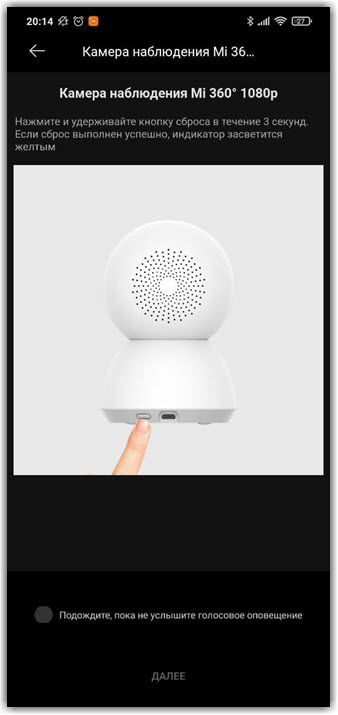
Инструкция для подключения камеры в приложении Mi Home
Если планируете работать сразу с несколькими гаджетами, то рекомендуем создать соответствующие комнаты. Вы можете дать им любые названия, понятные именно вам. Так удастся упорядочить приборы и значительно упростить управление ими. Вы сразу будете видеть, что расположено на кухне, а что – в гостиной. В результате получится настроить приложение Mi Home для максимально комфортной работы.
Шаг 3: пользовательские настройки и сценарии
В принципе, после добавления устройства базовая настройка Mi Home успешно завершена. Но разработчики пошли дальше, добавив возможность значительной автоматизации. Суть заключается в том, чтобы настроить команды под понятные действия. Вот пару примеров:
- Если наблюдается движение, то включается светильник. А после, когда прошло несколько минут, автоматически отключается.
- Если температура достигла какой-то отметки, то начинает работать кондиционер.
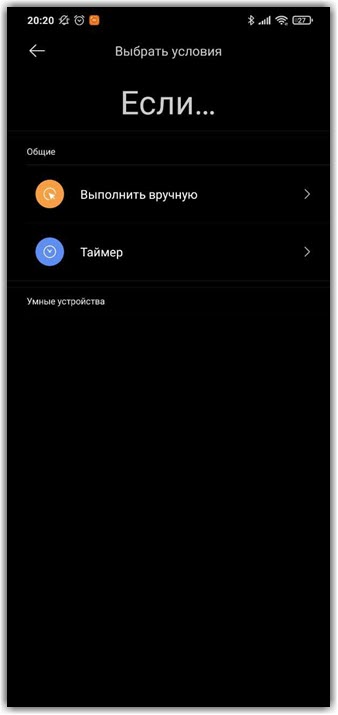
Создание сценариев для автоматизации
Такие сценарии действительно сделают из вашего дома «умную экосистему». Но использовать их рационально только при наличии большого количества гаджетов. Если немного непонятно, то настроить приложение Mi Home и сценарии вам помогут видео на YouTube.
Приложение Mi Community — сообщество Xiaomi
Многие пользователи задаются вопросом, что это за предустановленное приложение Ми Комьюнити. Программа является аналогом одноименного сайта. На телефонах неудобно использовать веб-форум, поэтому разработчики создали отдельное приложение.
Установка и вход в приложение
Mi Community — сообщество Xiaomi
Developer:
Xiaomi
Price:
Free
удаляли предустановленные программыс Play
Итак, скачиваем и устанавливаем Ми Комьюнити на Андроид стандартным способом, или просто запускаем с рабочего стола. Соглашаемся с политикой конфиденциальности и предоставляем запрашиваемые разрешения.
Для авторизации переходим в пункт «Я» и нажимаем «Гость». Высвечивается предложение войти в Сообщество с Ми-аккаунта, который активен на телефон. Кликаем «Ок», либо указываем данные от другой учетной записи.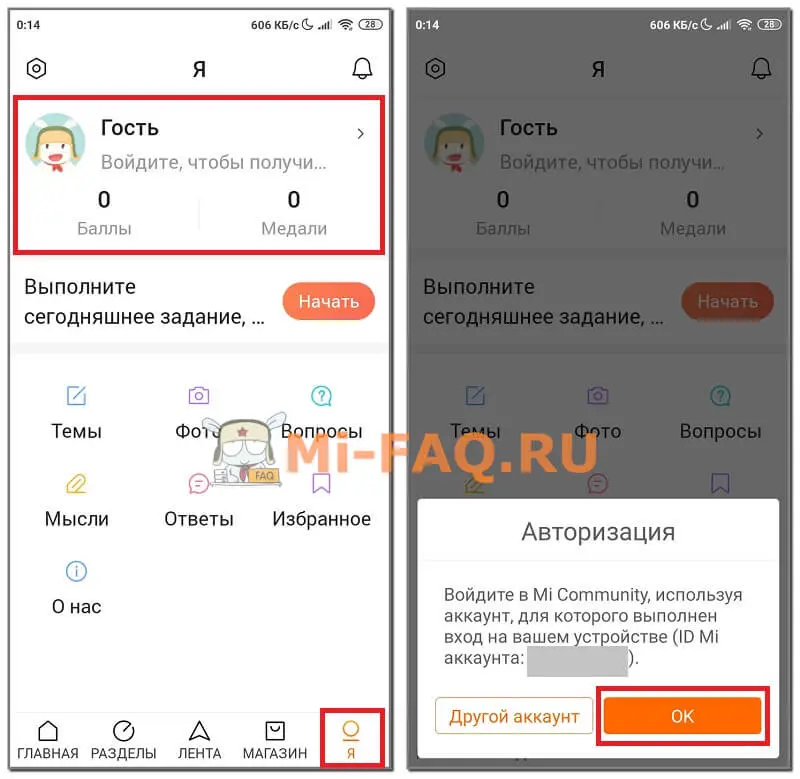
Функционал и возможности приложения
Теперь рассмотрим основные опции Mi Community и выясним, что умеет это приложение. Функционал практически не отличается от сайта.
Профиль/вкладка «Я»
В личном профиле находится информация о ваших подписках, подписчиках, медалях, темах и ответах. Кликнув по квадратику в верхнем правом углу экрана, вы сможете изменить личные данные. Также с этой вкладки можно опубликовать новую тему, фото, видео, вопросы и мысли.
В отдельном окне располагаются ежедневные задачи, выполнив которые, пользователь получит баллы. Например, новичку нужно загрузить аватар, придумать псевдоним, создать свою тему и тому подобное.
Лента
В разделе «Подписки» модераторы и президенты фан-клубов делятся интересными лайфхаками, советами и решениями проблем. В данном пункте вы найдете экспертные статьи, позволяющие расширить функционал телефона или устранить какие-то неполадки. Подписка на пользователя позволит мгновенно узнавать о новых опубликованных материалах.
Если хотите ознакомиться с постами обычных владельцев, перейдите во вкладку «Мысли». Поскольку информации очень много, она сортируется по хештегам «обои», «творчество», «праздники», «смартфоны» и «MIUI».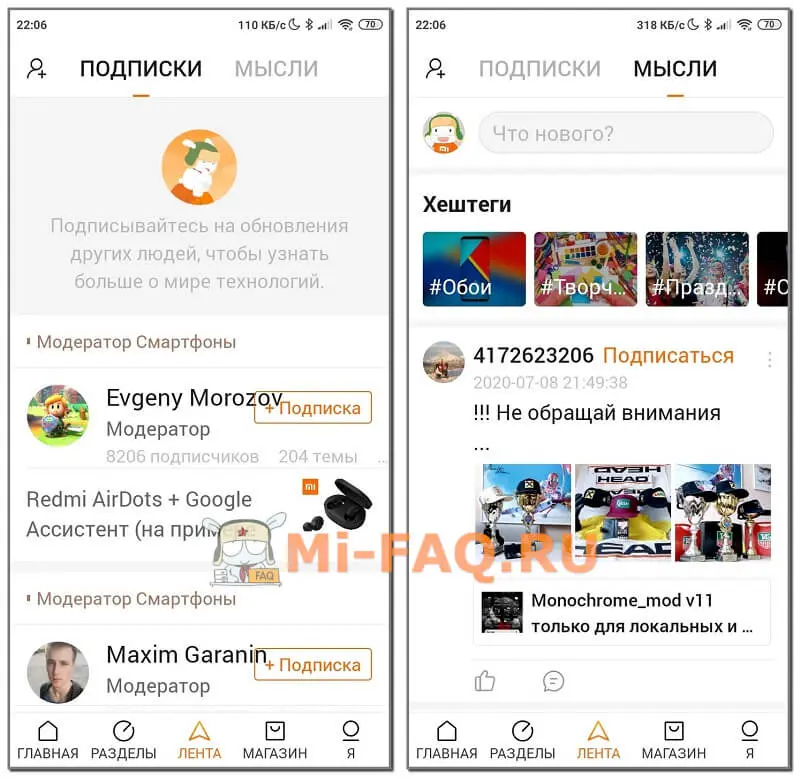
Разделы
В пункте собрано максимум вкладок, на которые можно подписаться, исходя из личных интересов. Для удобства все укомплектовано в отдельные разделы:
- мои подписки;
- рекомендации;
- смартфоны;
- экосистема;
- MIUI;
- досуг;
- фан-клубы;
- еще.
Контент абсолютно разный, начиная с тем и инструкций MIUI и заканчивая настройкой техники для «умного» дома. Также есть новости, конкурсы, чаты, обратная связь, вакансии – все, что может понадобиться Mi-фанату.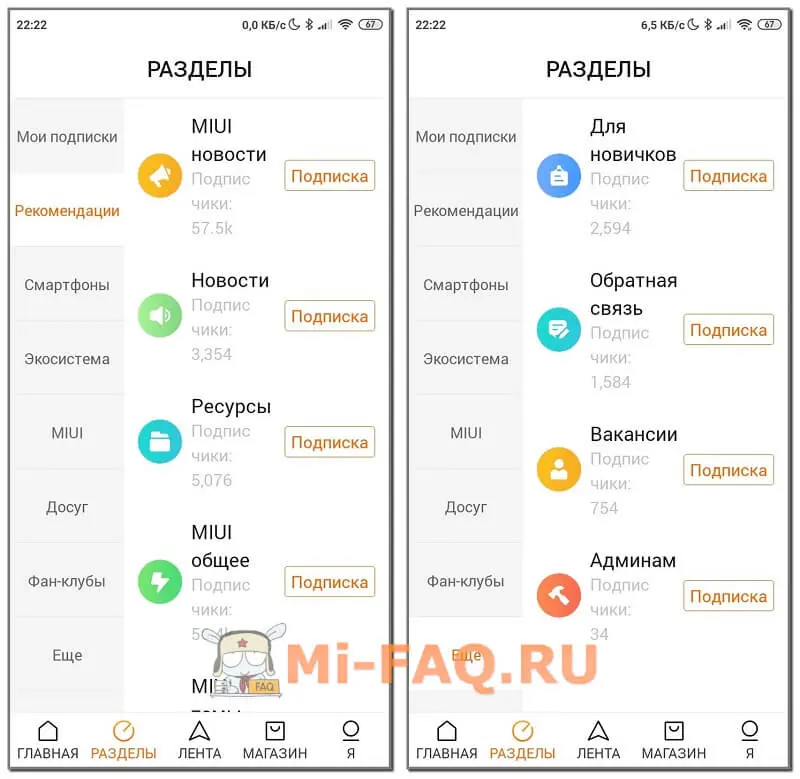
Вкладка «Главная»
Это основная страница, где расположены новостные колонки, личные рекомендации, обзоры, подборки. Актуальная и самая интересная информация представлена в виде ярких баннеров.
С главной страницы можно сразу перейти в такие разделы, как вопросы, MIUI, активность, галерея и видео. Для быстрого поиска используйте строку вверху экрана. Квадрат с галочкой в верхнем левом углу напоминает, что сегодня нужно отметиться в приложении: благодаря отметкам в течение определенного времени вы заработаете медали.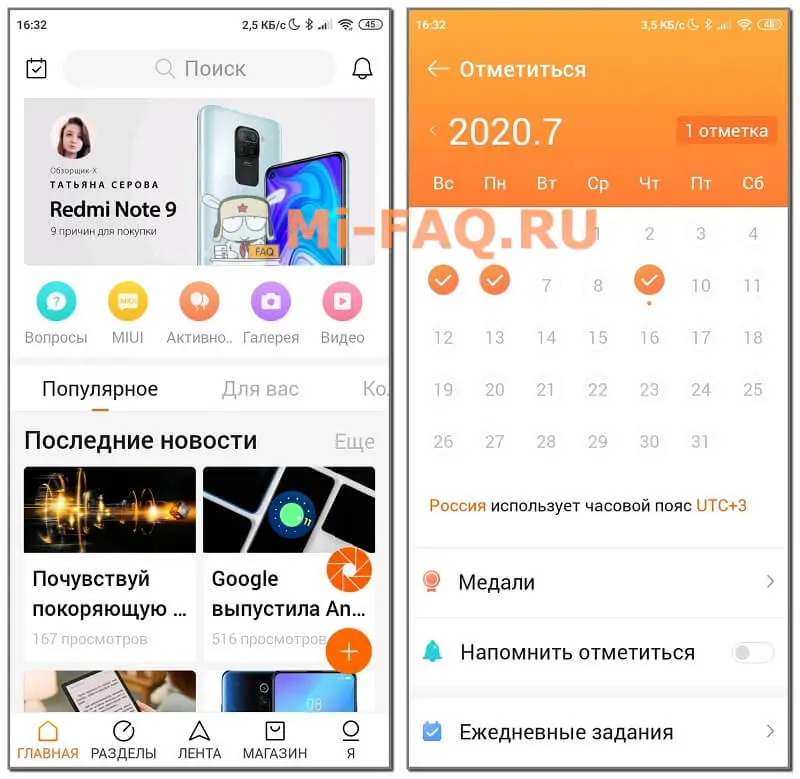
Некоторые пользователи интересуются, можно ли удалить Mi Community с Xiaomi. Ответ положительный: удаление происходит по стандартной схеме. На рабочем столе перетаскиваем ярлык к появившемуся виджету «Удалить», либо убираем приложение с телефона через настройки.
Где можно скачать Mi Home?
Скачать Mi Home можно как на устройства под управлением Android так и на яблочные гаджеты. Приложение будет изначально предустановлено если у вас смартфон Xiaomi с оболочкой MIUI. В противоположном случае вам необходимо самостоятельно загрузить его из соответствующего магазина приложений.
Чтобы скачать Mi Home нажмите на зеленую кнопку снизу и перейдите в Google Play или на черную, чтобы загрузить приложение из App Store если у вас iPhone или iPad.
Версия Android: начиная с 4.3Версия iOS: начиная с iOS 9.0Разработчик: Xiaomi Inc.Цена: Бесплатно
скачать mi home из play store
скачать Mi Home из app store
Примечательно, что Mi Home совместимо даже с Apple Watch. Это значит, что вы можете включать и выключать домашнюю технику прямо с часов на своем запястье. А вот что плохо, официально приложение на iOS не поддерживает русский язык.
Где скачать Mi Home на русском языке?
Чтобы пользоваться Mi Home на русском языке достаточно в настройках приложения сменить язык на русский. В приложении иногда могут встречаться непереведенные места, что вполне нормально для приложений Xiaomi. В целом же – перевод достаточно качественный.
Также вы можете использовать русскую локализацию от умельцев с форума 4PDA. Приложение переведено более качественно, но не будет обновляться через магазин приложений. Все обновления придется скачивать и устанавливать вручную.
Существует ли Mi Home для Windows?
Нет, приложения Mi Home для windows не существует. Не существует также и веб версии сервиса. Таким образом управлять умным домом Xiaomi можно только со смартфонов и планшетов. Конечно, существуют еще умные динамики, но они все говорят только на китайском языке.
Настройка
Раньше, чтобы добиться русификации софта, необходимо было совершить довольно большое количество действий. Таких, как подключить телефон к компьютеру, предварительно установив приложение из ненадежных источников, активировать отладку по USB и выполнить еще с десяток действий.
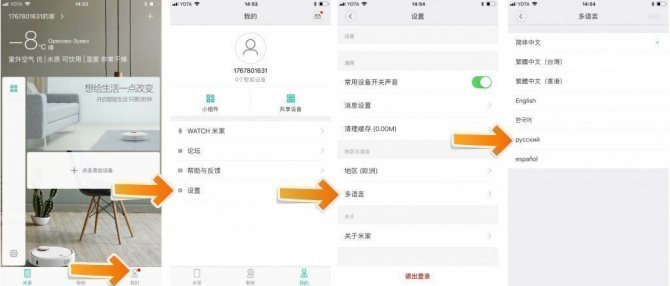
Только после этого у вас получилось бы настроить свой родной язык в этом китайском приложении. Но в последнем обновлении программы наконец-то реализовали официальный русский перевод, так что все вышеописанные «танцы с бубном» просто потеряли свой смысл. Сейчас вам необходимо будет выбрать язык – Русский, регион – Материковый Китай. И все. Материковый Китай выбирается потому, что большинство девайсов здесь тестировалось и создавалось китайцами для китайцев. То есть, формально за пределы Поднебесной они выходить не должны.
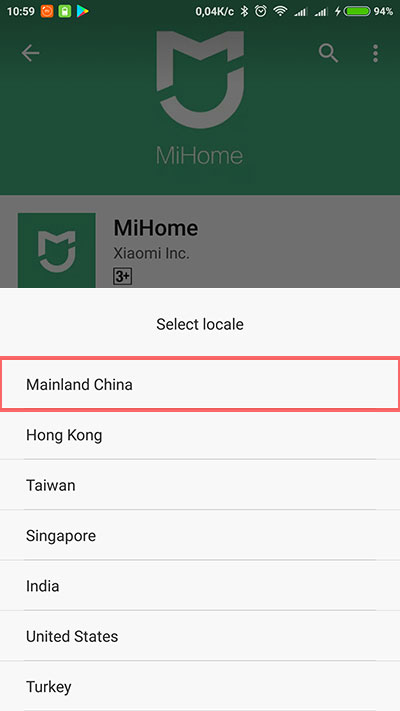
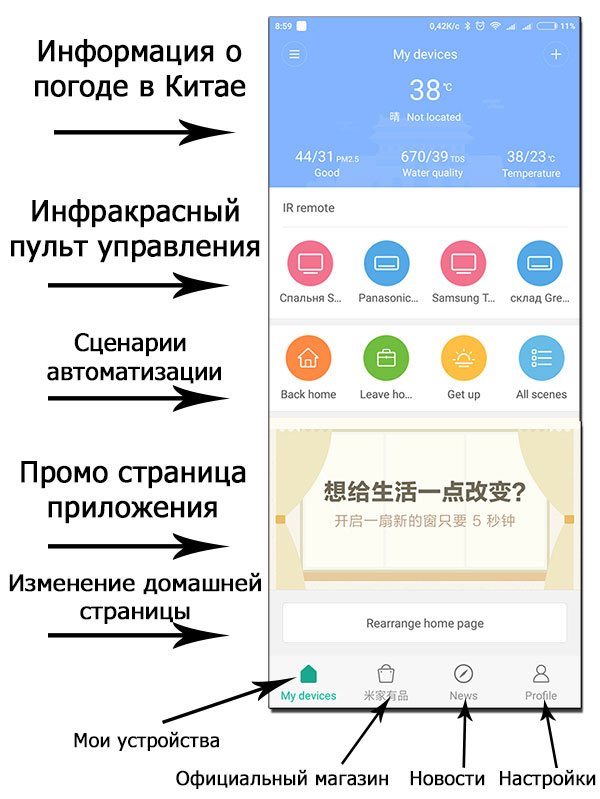
Еще один важный момент. Перед добавлением в сеть «умного дома» армии своих девайсов, вам нужно будет авторизоваться в программе через учетную запись Xiaomi. Если она у вас уже есть – отлично. Если нет – создание займет несколько минут, просто следуйте подсказкам, появляющимся прямо в приложении Mi Home.
Чтобы добавить новое устройство, достаточно выполнить несколько простых шагов, следуя инструкции ниже.
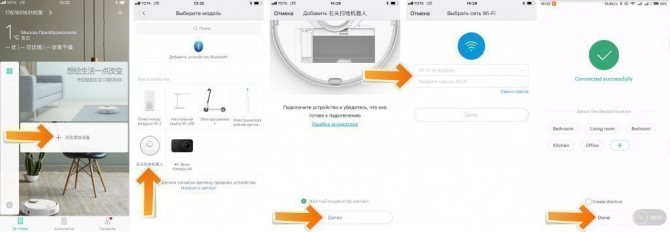
Вкладка «Сценарии»
Данная вкладка в Mi Home Xiaomi позволяет создать в программе алгоритмы действий с элементами «умного дома». По умолчанию установлено 4 сценария, которые нельзя удалить: «Вернуться домой», «Покинуть дом», «Пробуждение», «Сон». Смысл каждого из них заложен в названиях сценариев. Можно создавать новые сценарии, учитывая ваш личный распорядок дня и алгоритм действий, наиболее удобный именно вам. Во вкладке «сценарии» они будут формироваться списком с тумблером переключения (включенный сценарий/выключенный сценарий).
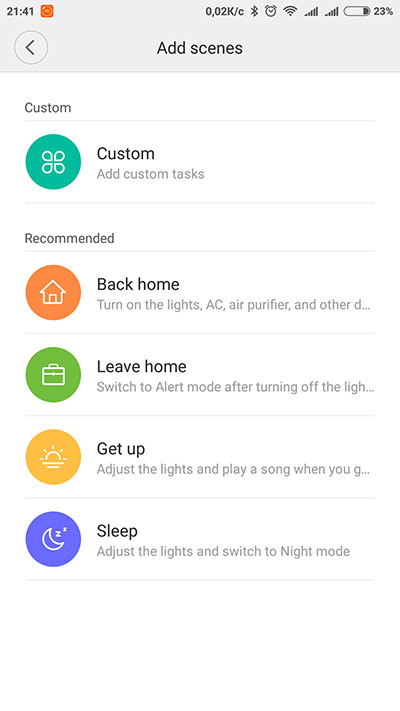
Add conditions (добавить условия) — в этом пункте можно выбрать одно, или несколько условий, при которых запускается сценарий. В данной настройке условия сработают по правилу И (Если вы выбрали несколько условий, то сценарий запустится только при выполнении всех условий (например включить свет при обнаружении движения и только в темноте)).
Meet one condition (соответствие одному из условий) — тут можно настроить несколько условий, при срабатывании одного из них запускается сценарий (например при срабатывании одного из нескольких датчиков протечки воды, перекрывается центральная подача воды).
Add instructions (добавить инструкции) — тут настраиваем действие, которое будет выполняться при срабатывании условия.
Effective time period (время запуска сценария) — тут задается активное время сценария (можно настроить активные дни недели и время суток).
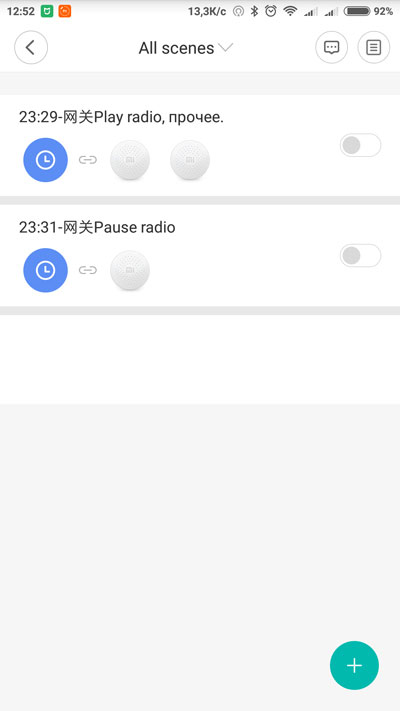
Вкладка также имеет в верхнем правом углу кнопку связи с техподдержкой и историю сценариев. В истории можно посмотреть дату и время активации того или иного сценария. Частично очистить историю, как, например, в интернет-браузерах, не получится. Только полное удаление.
Разрешает владельцу поделиться управлением своими домашними гаджетами с другим владельцем смартфона. Содержит в себе те устройства, которыми отправляете только вы и те, управлением которыми с вами поделились.
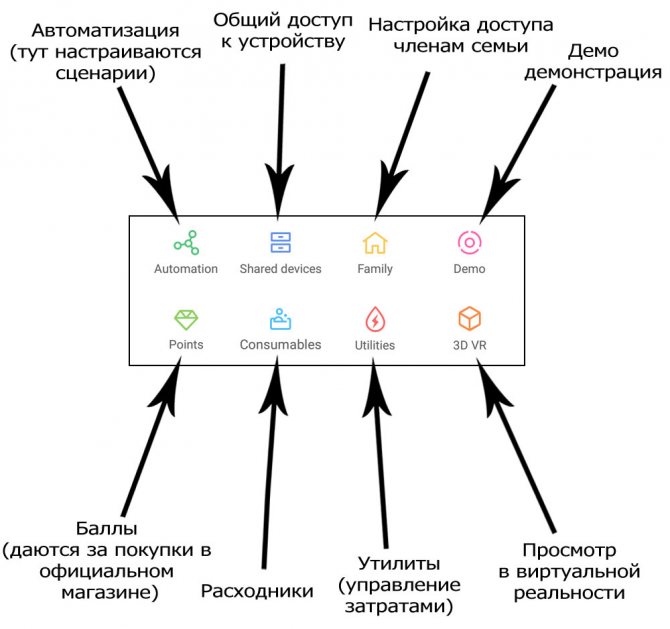
Если хотите подарить управление своим домашним роботом-пылесосом, бойлером или еще чем-нибудь другу, то нужно нажать в приложении на выбранное устройство, тапнуть на появившуюся кнопку «Add shared device», жмем «Поделиться с Ми-аккаунтом» и забиваем аккаунт друга. Или его номер телефона. Вашему другу нужно будет лишь принять пришедшее в программе предложение. Но, так или иначе, человек, с которым вы делитесь управлением, должен также иметь Ми-аккаунт. Благо, имея учетную запись Гугл или Фейсбук, создание аккаунта Сяоми – дело двух минут.
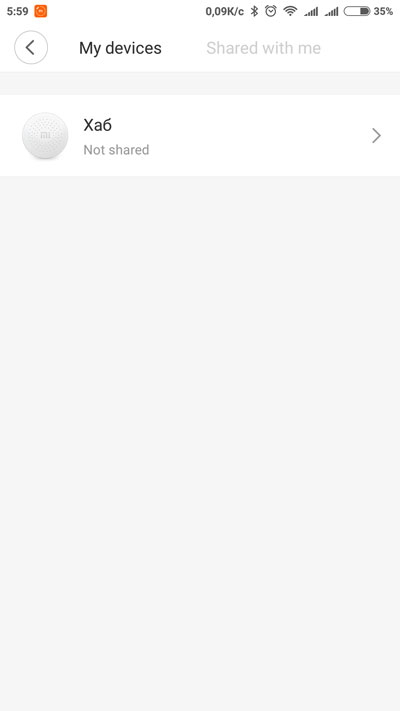
Настройка и работа с Mi Home
Mi Home
Developer:
Xiaomi Inc.
Price:
Free
Xiaomi Home — xiaomi smarthome
Developer:
Beijing Xiaomi Co., Ltd
Price:
Free+
В данном пункте мы расскажем, как правильно пользоваться приложением и какие преимущества/недостатки оно имеет.
Скачивание и установка
Mi Home находится в свободном доступе на Google Play и App Store. Его можно скачать и установить на мобильное устройство от любого производителя (не только модели Xiaomi и Redmi).
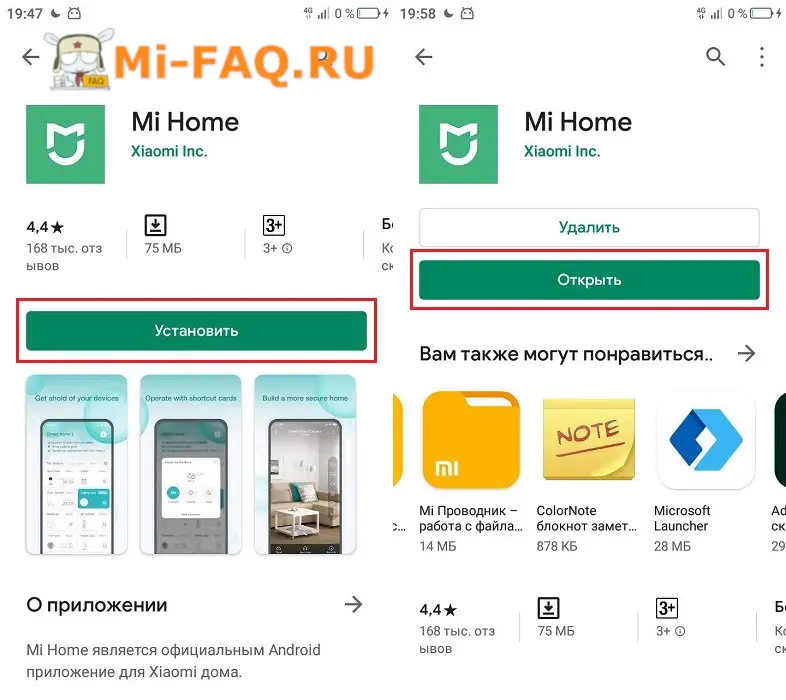
Скачивание и установка
Первичная настройка и создание аккаунта
Как только приложение запустится, видим пользовательское соглашение. Читаем его и кликаем «Принять и продолжить». Также даем соглашение на участие в программе улучшения качества.
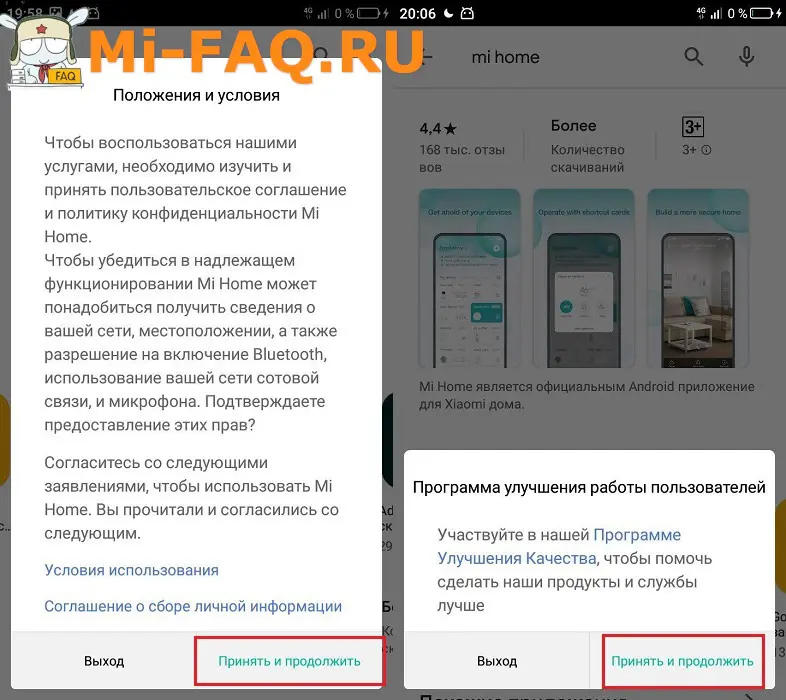
Пользовательское соглашение
В следующем окне выбираем регион. Наилучший вариант – это, конечно же, Китай. Тогда вы сможете синхронизировать со смартфоном абсолютно все «умные» устройства, даже если они выпускались сугубо для китайского внутреннего рынка. Единственный неприятный момент: большая часть интерфейса будет на китайском языке.
Оптимальным вариантом считается США, Сингапур или Тайвань. Список аппаратов там огромный, да и английский язык присутствует. Если хотите управлять небольшим количеством глобальной техники, ставьте Россию/Украину.
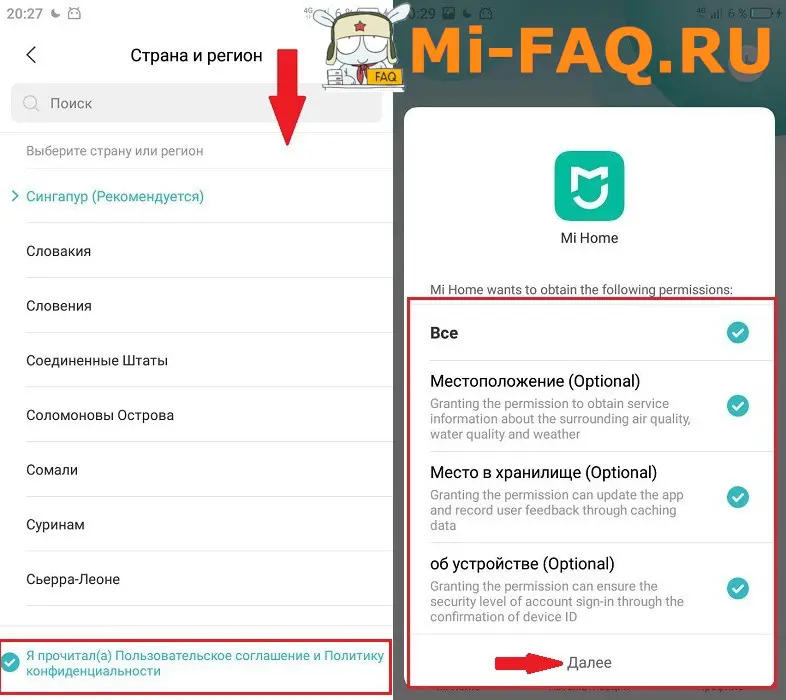
Выбор региона
Теперь предоставляем приложению необходимые разрешения и авторизуемся. Вбиваем данные от Mi-аккаунта. Если он отсутствует тогда кликаем на «Регистрация».
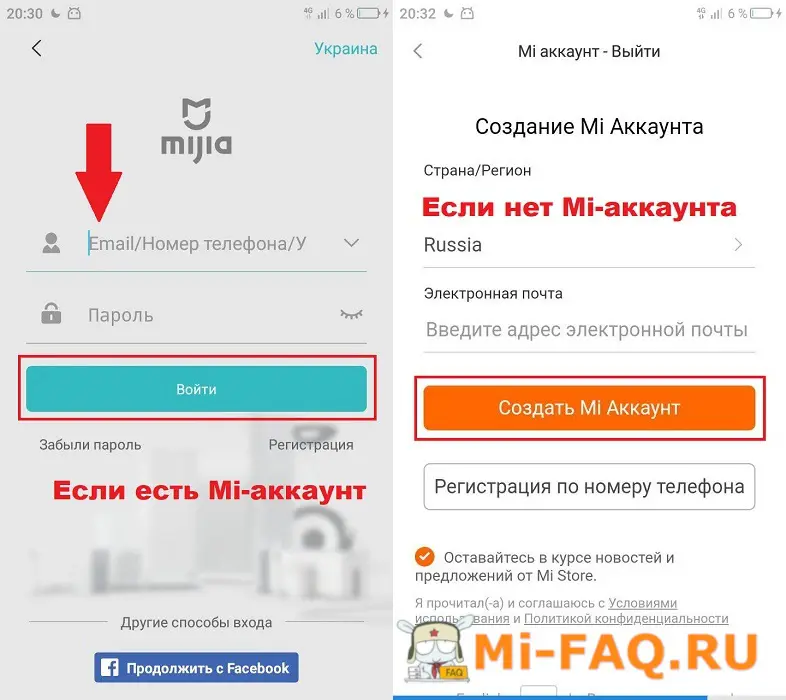
Авторизация
Добавление устройств
После успешной авторизации попадаем на главный экран. Кликаем «Добавить устройство». Открывается новая страница с классификацией техники и определенными моделями.
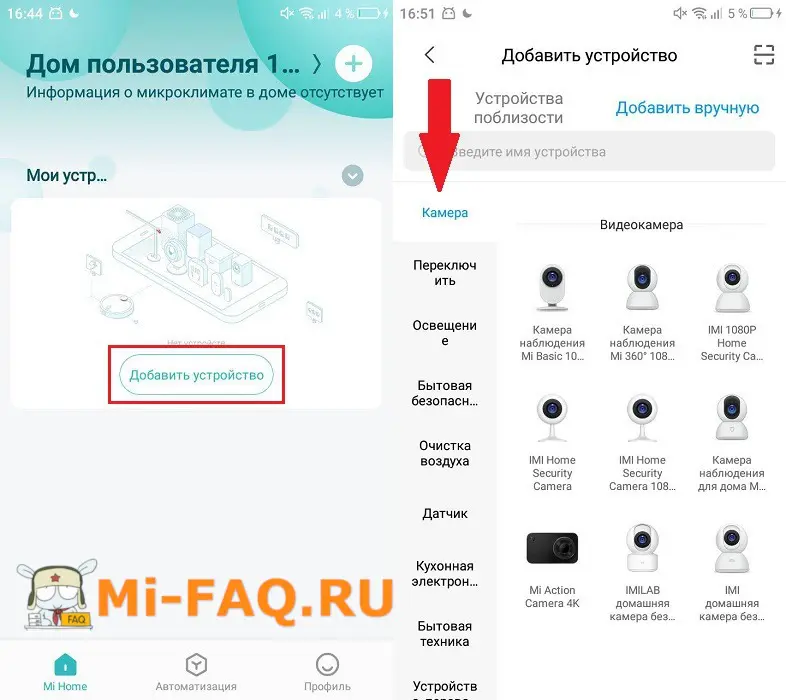
Добавление устройства
- Например, вы хотите синхронизировать с телефоном «умный» чайник. Для этого в левой вкладке выбираем «Кухонная электронная техника» – Умный чайник Mi.
- Активируем Bluetooth на смартфоне и приборе. Ждем, пока телефон определит технику.
- Соглашаемся на синхронизацию.
Обзор функций
Программа Mi Smart Home позволяет провести максимально точную и удобную для пользователя настройку гаджетов. Первым делом необходимо распределить электронику по комнатам. Для этого:
- Заходим в приложение и в правом нижнем углу кликаем «Профиль»;
- Переходим в пункт «Настройки» – «Управление домом»;
- Нажимаем по разделу «Добавить комнату». На выбор огромное количество помещений: ванная, спальня, кабинет, детская, кухня и так далее.
- Напоследок указываем приборы, которые должны располагаться в конкретных местах квартиры/дома.
Еще интересной и очень полезной опцией является создание сценариев. Это схема, при которой срабатывают определенные действия, заранее указанные пользователем. Рассмотрим несколько простых примеров:
| Если | происходит открытие входной двери, то | запускается тревога. |
| в темной комнате замечено движение, то | включается ночник. | |
| температура превышает 25 градусов по Цельсию, то | активируется кондиционер. |
Под «если» указываем условие, под «то» задаем команду экосистеме. Создать сценарий можно в разделе «Автоматизация». В «Записях» хранятся неактивные сценарии.
Во вкладке «Профиль» изменяется имя пользователя и фото, а также создаются дополнительные учетные записи. «Форум» особой функциональности не несет: это просто место для общения владельцев «умной» техники и разработчиков.
Как подключить Mi Home к умным гаджетам
Изначально, при условии что у вас смартфон Xiaomi с инфракрасным портом, к Mi Home будут подключены все пульты из Mi Remote – приложения, при помощи которого вы можете управлять бытовой техникой через ИК порт прямо со смартфона.
Для того чтобы подключить умный гаджет к системе, необходимо нажать на плюс в верхнем правом углу главной вкладки. Далее вам предложат два варианта добавления устройства: вручную или сканировать ближайшее устройства. Рекомендую всегда выбирать режим сканирования.
Для этого сперва необходимо включить умный гаджет в сеть, потом нажать кнопку “сканирование” в приложении. Спустя некоторое время устройство отобразится в приложении и вы сможете выполнить его подключение к Mi Home.
Если же гаджет не отображается в списке, его необходимо добавить вручную, следуя инструкциям в приложении. Делается это легко и не занимает больше 5-и минут.
Установка русского голосового пакета с помощью телефона(Android)
Вариант с автоматическим определением ip адреса и получением токена.
Токен — уникальный идентификатор робота пылесоса(после сброса настроек wifi изменяется).
- Скачиваем и устанавливаем на телефон программу XVacuum Firmware 4.0.0
- Скачиваем для примера официальный русский язык ru_official и распаковываем из архива, в результате на телефоне должен находится файл с расширением .pkg
- Зажимаем на пылесосе две кнопки на несколько секунд пока не прозвучит фраза о сбросе настроек Wifi(скорее всего будет на китайском языке)
Зажимаем две кнопки для сброса настроек wifi
Далее на телефоне желательно отключить мобильный интернет и включить wifi, в списке доступных сетей у нас должна появиться сеть от нашего робота к которой нам и необходимо подключиться.
Подключаемся к wifi сети от робота пылесоса
Теперь запускам программу Xvacuum Firmware, выбираем Flash Sound

Xvacuum Firmware нажимаем на кнопку Flash Sound
Выбираем голосовой пакет, который перед этим извлекали из архива на телефоне.

Выбираем голосовой пакет, который скачали ранее
Ждем завершения процесса установки.
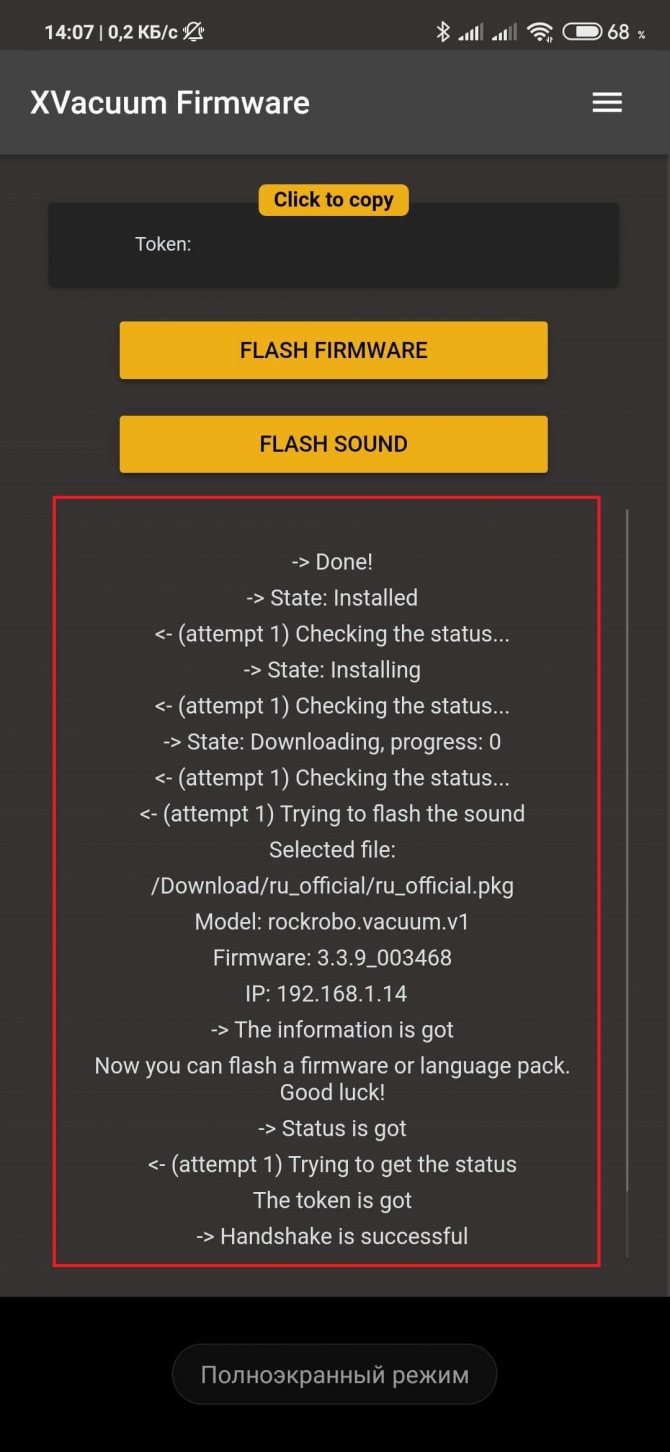
Установка голосового пакета
Xiaomi Mi Home для Android
Учитывая тот факт, что смартфонов, «пилотируемых» на Android, намного больше, чем последоваталей «культа яблока», возьмем за пример для разбора Xiaomi Mi Home именно андроид-версию. Тем более что принципиальных отличий действительно нет. Получить в данном случае программу можно двумя методами. Можно загрузить из Play Market/App Store, а можно и скачать apk-файл со сторонних ресурсов. Естественно, что использовать, русифицировать, копаться в Mi Home лучше всего со смартфона бренда Сяоми. Все-таки «родная» фирма, дружественно настроенная оболочка MIUI и уже готовая учетная запись немало облегчают работу пользователю.

Скачать
Итак, приложение Mi Home в сети найдено. Способ, которым вы решили скачать приложение, выбран. Теперь скачиваем приложение. Стоит сказать, что в старых версиях программы в маркетах, вам пришлось бы пользоваться китайским или английским переводом. К счастью, русифицированный интерфейс программы не так давно появился на свет, порадовав тысячи русскоязычных пользователей.
Установка
Устанавливаем Ми Хоум. Версия для андроид при установке попросит вас разрешить доступ к памяти, контактам, сети и так далее. Все, о чем просит программа, смело разрешаем – и готово. Установка приложения успешно завершена.
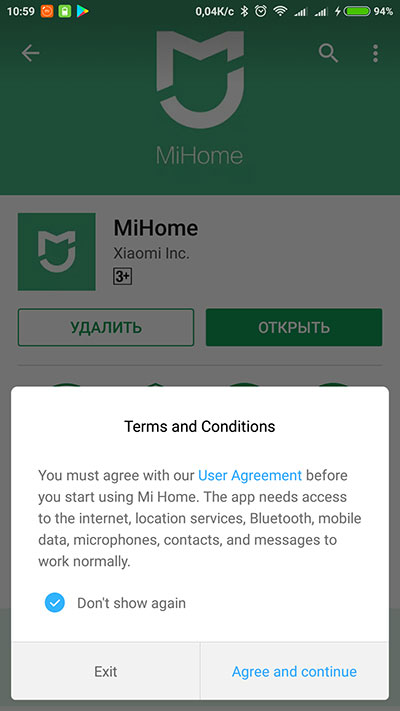
Что в итоге

Теперь вы знаете, как подключить практически любой умный гаджет к HomeKit и управлять им с iPhone или iPad. Можно даже привлекать ассистент Siri.
Все это добавляет весомое преимущество гаджетам Xiaomi по сравнению с HomeKit-ready девайсами. Так определить, какая розетка лучше, будет сложнее.
Сервис HomeBridge может работать на постоянно запущенном компьютере, а в идеале для него приобретается миниатюрный Raspberry PI, который отлично подходит для подобных целей. Если интересно, расскажу подробно о том, как настраивал свою «малинку» для работы с HomeKit.

iPhones.ru
Все не так сложно, как кажется.
Заключение
Главное выяснили:
- com.miui.home — от приложения Mi Home, которое нужно для управления устройствами системы умный дом.
- Mi Home может работать при наличии устройств умного дома, нужно купить набор Xiaomi Smart Home Kit (как минимум). Скорее всего устройства должны быть только от Xiaomi (или специально для системы умного дома Xiaomi).
- Можно удалить, при условии, что приложение не является системным. Если системное — то при необходимости морозьте Titanium Backup, только сперва сделайте бэкап.
Удачи и добра, до новых встреч господа!
На главную!17.10.2019
Увеличение резкости изображения NVIDIA — что это, как настроить?BSS Multiplatform Plugin — что это за программа?NvNodeLauncher — что это такое? (nvnodejslauncher.exe, NVIDIA NvNode Launcher)NVIDIA Battery Boost — что это?NvBatteryBoostCheckOnLogon — что это за задание?com.android.partnerbrowsercustomizations.tmobile — что это? (Андроид)Letasoft Sound Booster — что это за программа и нужна ли она?Процессор с графическим ядром или без что лучше?