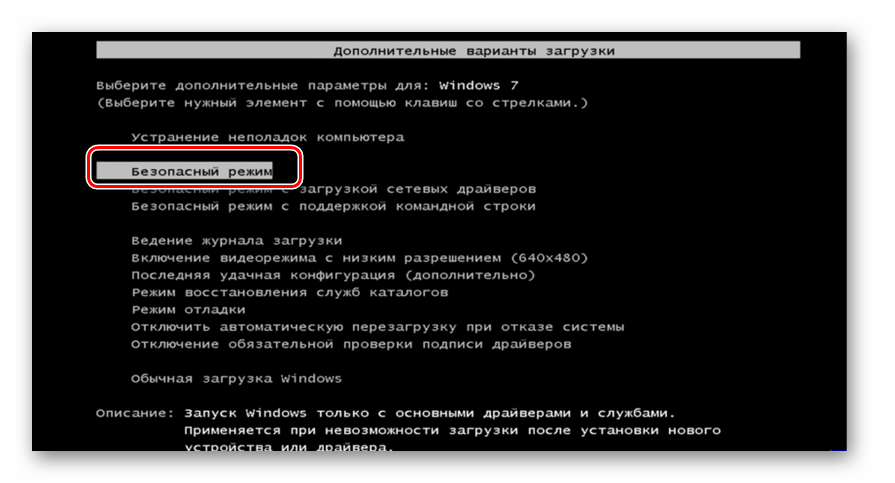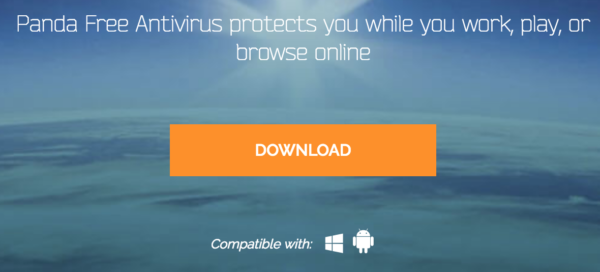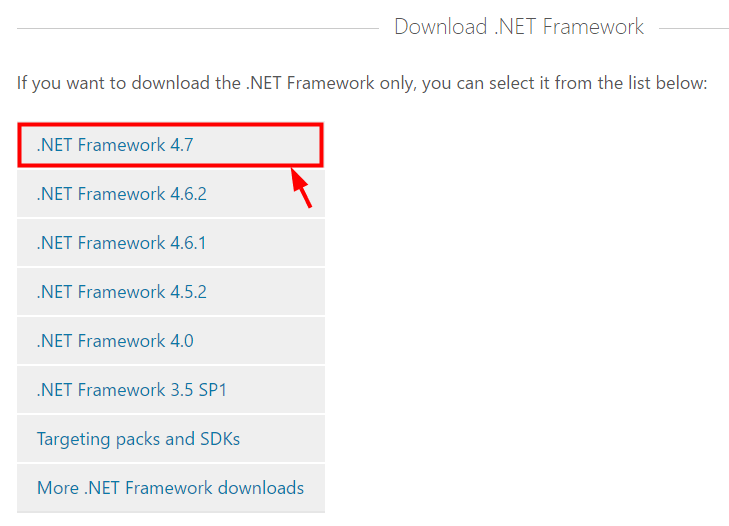Как отключить антивирус касперского на время
Содержание:
- Как удалить с помощью командной строки
- Отключение родительского контроля на Android
- Настройка дезактивации – выборочное отключение
- как отключить антивирус касперского на время
- Программная несовместимость
- К сведению!
- Полное удаление продуктов Касперского
- Отключение через службы
- Установка нового пароля в различных версиях Антивируса Касперского
- Включение и выключение Веб-Антивируса
- Другие способы отключения
- Временная деактивация
- Как удалить с помощью Kaspersky Security Center 10
- Сброс пароля для Касперского
Как удалить с помощью командной строки
Вы можете удалить Kaspersky Endpoint Security 10 для Windows из командной строки:
- в интерактивном режиме с запуском мастера установки и с участием пользователя;
- в тихом режиме без запуска мастера установки и без участия пользователя.
Как удалить с помощью командной строки в интерактивном режиме
- Запустите командную строку.
- Выполните команду:
-
Для всех версий:
<путь к файлу setup.exe>\setup.exe /x
Пример:
C:\kes10\ru\setup.exe /x
-
Для версии SP1 MR2 (10.2.4.674), SP1 MR3 (10.2.5.3201), SP1 MR4 (10.2.6.3733):
msiexec.exe /x {7A4192A1-84C4-4E90-A31B-B4847CA8E23A}
-
Для версии SP2 (10.3.0.6294) и выше:
msiexec.exe /x {7911E943-32CC-45D0-A29C-56E6EF762275}
-
- Следуйте инструкциям мастера установки программы.
Если удаление программы защищено паролем, выполните команду:
-
Для всех версий:
setup.exe /pKLLOGIN=<Имя пользователя> /pKLPASSWD=*** /x
-
Для версии SP1 MR2 (10.2.4.674), SP1 MR3 (10.2.5.3201), SP1 MR4 (10.2.6.3733):
msiexec.exe KLLOGIN=<Имя пользователя> KLPASSWD=*** /x {7A4192A1-84C4-4E90-A31B-B4847CA8E23A}
-
Для версии SP2 (10.3.0.6294) и выше:
msiexec.exe KLLOGIN=<Имя пользователя> KLPASSWD=*** /x {7911E943-32CC-45D0-A29C-56E6EF762275}
Как удалить с помощью командной строки в тихом режиме
- Запустите командную строку.
- Выполните команду:
-
Для всех версий:
<путь к файлу setup.exe>\setup.exe /s /x
Пример:
C:\kes10\ru\setup.exe /s /x
-
Для версии SP1 MR2 (10.2.4.674), SP1 MR3 (10.2.5.3201), SP1 MR4 (10.2.6.3733):
msiexec /x {7A4192A1-84C4-4E90-A31B-B4847CA8E23A} /qn
-
Для версии SP2 (10.3.0.6294) и выше:
msiexec /x {7911E943-32CC-45D0-A29C-56E6EF762275} /qn
-
Если удаление программы защищено паролем, выполните команду:
-
Для всех версий:
setup.exe /pKLLOGIN=<Имя пользователя> /pKLPASSWD=*** /s /x
-
Для версии SP1 MR2 (10.2.4.674), SP1 MR3 (10.2.5.3201), SP1 MR4 (10.2.6.3733):
msiexec.exe /x {7A4192A1-84C4-4E90-A31B-B4847CA8E23A} KLLOGIN=<Имя пользователя> KLPASSWD=*** /qn
-
Для версии SP2 (10.3.0.6294) и выше:
msiexec.exe /x {7911E943-32CC-45D0-A29C-56E6EF762275} KLLOGIN=<Имя пользователя> KLPASSWD=*** /qn
Отключение родительского контроля на Android
Обычно процедура деактивации выполняется в тех же приложениях, которые были использованы для установки ограничений, поэтому чтобы удалить функцию на подконтрольном устройстве, нужно прояснить, какой сервис был использован для активации родительского контроля. Каждый из имеющихся вариантов подключения предоставляет защиту от деактивации, поэтому, возможность взломать аккаунт сведена к минимуму. Так, чтобы отключить родительский контроль, нужно подготовить пароли, которые использовались при настройке функции.
Google Play
Магазин приложений Google Play Market используется на устройствах Android для скачивания, установки и обновления различного софта, как бесплатного, так и платного. Если родительский контроль был подключён в Google Play, снять его с телефона или планшета независимо от версии операционной системы девайса можно следующим образом:
- Идём в Play Market и из меню переходим в «Настройки».
- В блоке «Личные» выбираем «Родительский контроль».
- Переводим ползунок в выключенное положение и подтверждаем действие вводом PIN-кода, назначенного при активации ограничений на доступ к контенту.
Если вы забыли PIN-код для снятия блокировки можно сбросить данные, для чего выполняем следующие действия:
- Идём в Настройки устройства.
- Переходим в раздел «Приложения», затем открываем вкладку «Все».
- В списке ищем Google Play Маркет, нажимаем.
- Здесь жмём кнопку «Стереть данные».
Kaspersky Safe Kids
Данная программа является одним из лучших вариантов реализации родительского контроля и пользуется она немалой популярностью среди пользователей. Софт позволяет настроить функцию на смартфоне с другого устройства, а также через личный кабинет на сайте производителя. Рассмотрим, как удалить родительский контроль на Android-устройствах ребёнка и взрослого.
На телефоне ребёнка
Отключить родительский контроль на подконтрольном устройстве можно таким образом:
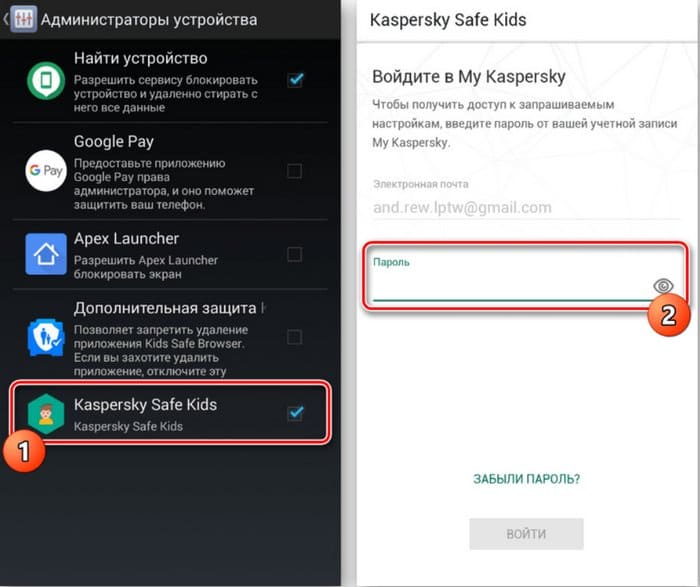
Family Link
Избавиться от родительского контроля можно с управляющего устройства, удалив учётную запись в настройках приложения, при этом оба девайса должны быть подключены к сети. Чтобы отменить использование функции, выполняем следующие действия:
- Открываем приложение Family Link на родительском устройстве, заходим в аккаунт.
- Идём в меню и в блоке «Семейная группа» выбираем профиль ребёнка.
- Жмём по значку с тремя точками и открываем подраздел «Информация об аккаунте».
- Внизу страницы находим и жмём «Удалить аккаунт».
- Пользователю предлагается ознакомиться с последствиями удаления. Читаем, проставляем галочки в пунктах внизу страницы и подтверждаем удаление.
После этих действий на телефоне ребёнка выполнится автоматический выход из профиля Гугл с отменой ранее установленных родителем ограничений.

Kids Safe Browser
Браузер KidsSafe включает опцию родительского контроля по умолчанию. Удалить её с телефона ребёнка можно так:
- Открываем обозреватель и через меню (три точки вверху) идём в «Настройки», где выбираем «Родительский контроль».
- Проходим процедуру авторизации, используя данные учётной записи Kids Safe Browser (если привязка аккаунта не выполнялась в раздел можно попасть без пароля).
- На странице основных параметров снимаем отметки с соответствующих пунктов.
Если дополнительная защита не настроена, браузер можно удалить с устройства стандартным образом, что тоже позволит избавиться от родительского контроля.
Сброс памяти
- Идём в настройки Android-устройства.
- Находим в меню раздел, связанный со сбросом и восстановлением данных (может называться по-разному в зависимости от версии Android, и быть в блоке «Личное» или «Система»).
- Жмём «Сброс настроек» и, получив предупреждение системы, подтверждаем действие, нажатием соответствующей кнопки.

Настройка дезактивации – выборочное отключение
Помимо стандартных режимов полного и временного отключения, клиентское приложение Касперского позволяет пользователям настроить работу защиты под конкретные задачи.
Так, например, мы можем настроить автоматическую деактивацию систем антивируса на время использования отдельных приложений, конфликтующих с защитой или страдающих от нехватки ресурсов по тем же причинам. Чтобы исправить это:
- Откроем окно программы, кликнув по ярлыку или иконке в трее на «Панели задач».
- Откроем настройки антивируса – они отмечены иконкой в виде шестерёнки в левом нижнем углу программы.
- В новом меню перейдём на вкладку «Производительность» и нажмём на ссылку «Приостановить работу файлового антивируса».
-
В открывшемся окне нажмём на ссылку «Добавить» и укажем адрес исполняемого файла нужного нам приложения – например, другой антивирусной системы.
- Нажмём на кнопку «Сохранить».
Дальнейшее отключение и запуск будут автоматически происходить без какого-либо вмешательства пользователя. Не будем выходить из настроек – они нам ещё пригодятся.
Игровой профиль
Разработчики Касперского не поленились добавить специальный режим для игроков – он отключает часть функций антивируса, например, сервис уведомлений. Для его активации:
- Перейдём на вкладку «Производительность» в меню настроек.
-
Поставим галочку у пункта «Использовать игровой профиль».
Отключение автозапуска
Не всегда защита в реальном времени оказывается действительно полезной. В таком случае разумно запускать антивирус вручную, по мере необходимости. Чтобы отменить автоматический запуск с каждой загрузкой компьютера:
- Зайдём на вкладку «Общие» в меню настроек.
-
Снимем галочку с параметра «Запускать Kaspersky <…> при включении компьютера».
Частичная деактивация
Мы также можем просто отключить ненужные на текущий момент компоненты антивируса. Для этого:
-
Откроем вкладку «Защита» в меню настроек.
- Сдвинем ползунки у ненужных нам опций.
Для повторной активации достаточно вернуть ползунки в исходное положение.
Post Views:
2 987
как отключить антивирус касперского на время
Антивирус Касперского – довольно солидная утилита, которая помогает защитить компьютер от всевозможных вредоносных программ и откровенных вирусов, способных не просто причинить вред любимому ПК, но и полностью вывести его из строя. Но иногда антивирус мешает работать на компьютере или совершать те или иные действия, связанные с обновлением программ или загрузкой новых файлов, игр и т.д. Сегодня вы узнаете, как отключить антивирус Касперского на время, если на нем активирована защита паролем или на период загрузки игры.
Как отключить Касперского, если он защищен паролем
Многим Касперский известен как достаточно «занудный» антивирус, который в некоторых случаях изрядно надоедает постоянными проверками и всплывающими окошками. Но, то ли дело, когда его можно отключить классическим способом, а вот иногда он бывает защищен паролем и вот тогда процесс несколько усложняется. Самые нервные сразу стараются удалить «защитника» с компьютера и загрузить другой продукт, но столь радикальные меры совсем ни к чему.
Дело в том, что Антивирус Касперского можно отключить даже, если он запаролен, причем, подобная процедура под силу даже неискушенному в компьютерных вопросах человеку. Главное, следовать инструкции и быть очень внимательным.
Итак, существует сразу 2 способа отключения запароленной утилиты. Начнем с простого:
Окно антивируса
- Первым делом выключите компьютер и включите его заново, загрузив в безопасном режиме. Для этого необходимо нажать кнопку питания и, когда ПК подаст короткий сигнал, предупреждающий о загрузке, сразу же нажать на F8. Перед вами откроется окно с возможностью выбора нужной конфигурации.
Выберите функцию Safe mode (Безопасный режим – первая строка в списке). Перед вами откроется окно с предупреждением об активации безопасного режима. Соглашаемся с этим.
Зайдите в Пуск и выберите там опцию Выполнить. В открывшейся строке вводим команду MSCONFIG.
Найдите закладку Автозагрузка и уберите пару галочек напротив названия антивируса и напротив служб Касперский Security.
Система потребует перезагрузку дважды. После этого можно спокойно загружать Windows в обычном режиме. Касперский больше не побеспокоит.
Как отключить Касперского на время установки игры
Нижеописанный способ подходит на те случаи, когда Касперского ввиду чрезмерного «любопытства» необходимо отключить на время, например, при загрузке какого-нибудь файла или установке новой компьютерной игры.
Итак, для временного отключения Касперского необходимо лишь зайти в панель задач и, кликнув на значке с антивирусом правой мышью, выбрать опцию выхода из программы или ее временного отключения, в зависимости от ваших пожеланий.
После осуществления данной манипуляции на экране появится окно с информацией о том, что активное сетевое соединение будет разорвано. Вам необходимо нажать кнопку «нет», поскольку в противном случае интернет отключится и, соответственно произойдет остановка всех загрузок (в том числе, и закачка игры).
Настройки антивируса
В некоторых случаях антивирус Касперского может быть активирован таким образом, что периодически будет происходить его автоматическая загрузка. Чтобы предотвратить этот процесс необходимо сделать следующее:
- Зайдите в меню Пуск и, выбрав Все программы, найдите среди них Автозагрузку.
- При обнаружении в перечне программ антивируса Касперского удалите его оттуда, нажав ПКМ, затем Удалить.
- Если программы там нет, нажмите комбинацию Win + R. В открывшемся окне введите msconfig.
- Перед вами откроется окошко системной конфигурации. Найдите вкладку Автозагрузка и снимите галочку с Касперского. Перезагрузите компьютер.
Совет. Имейте в виду: описанный способ отключит антивирус лишь до следующей перезагрузки, которая обычно требуется после установки любой игры.
Важно также помнить, что Касперский «ругает» скачиваемые файлы с игрой чаще всего безосновательно, ведь зачастую на сайтах выкладывается «пиратка», но важно также учитывать возможность наличия в загружаемом файле вируса. Качайте информацию лишь с проверенных или хорошо знакомых вам сайтов. Сегодня вы узнали о том, как можно на короткий промежуток времени (и не только) отключить Касперский, даже если на нем стоит защита паролем, причем без вреда для ПК
Удачи!
Сегодня вы узнали о том, как можно на короткий промежуток времени (и не только) отключить Касперский, даже если на нем стоит защита паролем, причем без вреда для ПК. Удачи!
Программная несовместимость
Kaspersky работает с разными версиями Windows. Но это не значит, что один установщик подойдёт и для 10-ки, и для XP. Если вы попробуете загрузить устаревший антивирус на современную систему, ничего не получится.
- Чтобы устранить проблему, загрузите актуальную версию инсталлятора с официального ресурса Лаборатории Касперского.
- Откройте сайт.
- Перейдите на вкладку «Для дома» (или «Для бизнеса», если вы ищете корпоративный Antivirus).
- В колонке слева выберите подходящий продукт.
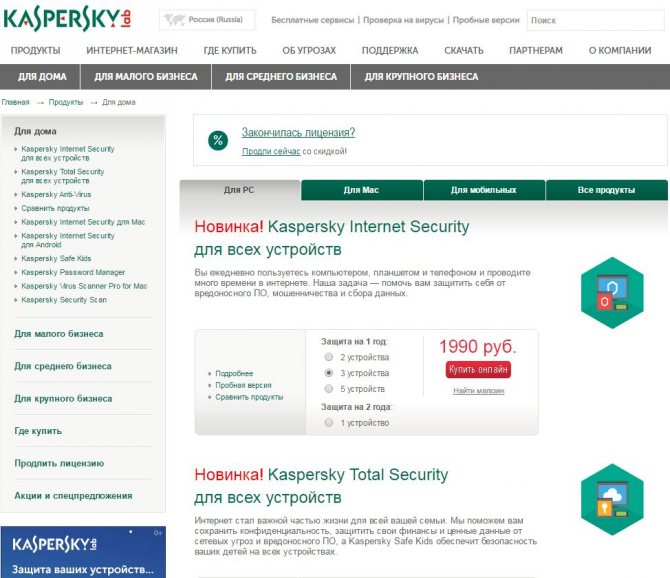
Выбор версии Kaspersky
Там есть раздел «Системные требования». В нём указаны поддерживаемые ОС.
Можно сделать проще:
- Наведите курсор на «Скачать».
- Пункт «Дистрибутивы».
- Кликните нужный антивирус.
Kaspersky для старых систем можно найти в интернете.
К сведению!
По статистике уровень опасности в интернет пространстве ежегодно возрастает, и чаще всего угрозы становятся всё более изощрёнными и непредсказуемыми. Для успешного противостояния этим атакам, необходимы продвинутые технологии защиты и углублённые знания в работе с ними. Установленный у вас продукт (кстати, если ваши знакомые тоже хотят установить или поменять антивирус на касперского, то предлагаю ознакомиться со статьей — Касперский пробная версия) является удачным решением комплексной защиты, оптимизированным для фирм имеющих не больше десяти компьютерных пользователей.
Полное удаление продуктов Касперского
Если в результате обновления Windows до 10 версии пропал Kaspersky, то сначала надо удалить его полностью. Полностью это сделать возможно только с помощью специального ПО.
Удаление стандартными средствами Windows происходит не полностью по причине сложности данного антивирусного программного обеспечения.
Для выполнения удаления с сайта Касперского требуется скачать вспомогательную программу kavremover. Запустив её, ввести защитный код,
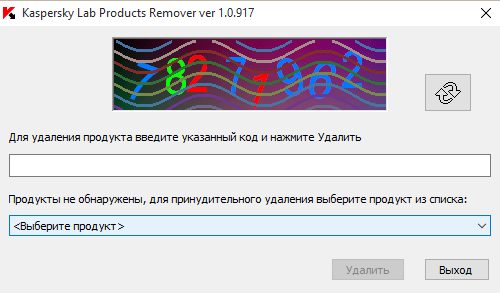
Дождаться окончания процесса, перезагрузить ПК. Возможно, утилита найдет несколько антивирусов. В этом случае после удаления каждого следует выполнить перезагрузку устройства. Далее скачать и установить антивирус (совместимый с последней версией Виндовс) вновь.
Отключение через службы
Существует другой способ отключить защитник Windows — через службы.
Нажмите на сочетание клавиш WIN+R, что бы вызвать окно «Выполнить». Напишите в него слово services.msc
и нажмите ОК.
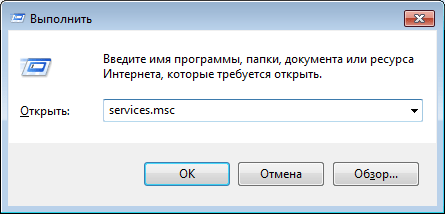
Откроется окно служб. Ищем службу «Защитник Windows» и кликаем на нее два раза левой кнопкой мыши.
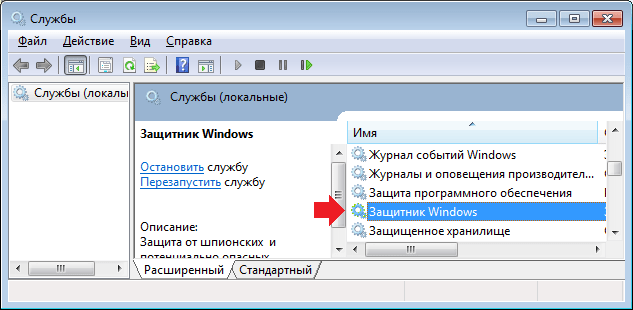
Откроются свойства защитника Windows. На вкладке «Общее» сначала выберите типа запуска «Отключена», затем нажмите на кнопку «Остановить», а после — на кнопку ОК, что бы сохранить изменения.
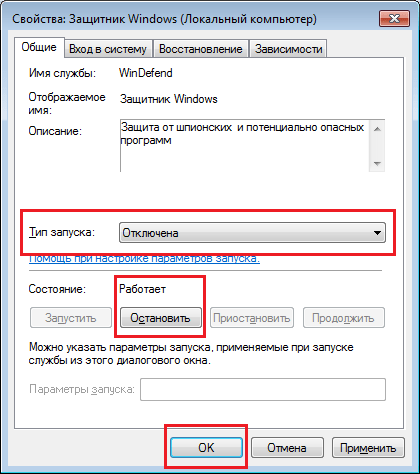
Таким образом вы отключите защитник Windows через службы.
Защитник Windows 7 — это встроенная в операционную систему программа, предназначенная для защиты от вирусов и шпионских программ. Впервые защитник Windows появился в Vista как часть операционной системы. Необходимость его присутствия Microsoft объяснила возрастающей шпионской и вирусной активностью, представляющую угрозу безопасности информации в глобальной сети. Защитник Windows 7 распространяется бесплатно.
Но если на Вашем компьютере установлена антивирусная программа, которая надежно защищает систему, нет необходимости держать включенным защитник Windows. Более того, две одновременно работающие антивирусные программы могут конфликтовать между собой.
Как отключить защитник Windows 7? Для этого существует два способа — непосредственно в настройках самой программы и путем выключения службы.
Защитник Windows 7 работает как служба операционной системы. Это позволяет защищать компьютер, даже когда вход пользователя не выполнен. Подобным образом работают большинство современных антивирусов — Касперского, Dr. Web, NOD и другие. Если остановить соответствующую службу, защитник перестанет работать. Но обо всем по порядку.
Защитник или антивирус?
базовую защитупростые видывредоносных программхакерских атак
Первый способ — отключение защитника Windows 7 в настройках самой программы.
После этого станет доступным пункт панели управления «Защитник Windows».

В окне самого защитника выберите раздел «Программы».
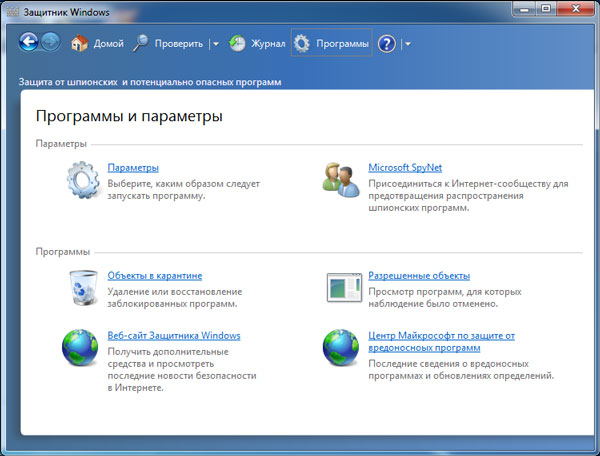

Отключите опцию «Использовать эту программу». Готово!
Второй способ — отключение защитника Windows 7 через службу.
Как уже было сказано выше, защитник Windows 7 работает как служба. Отключить службы Windows можно с помощью панели управления компьютера. Выберите режим просмотра «Маленькие значки», а затем щелкните пункт «Администрирование».
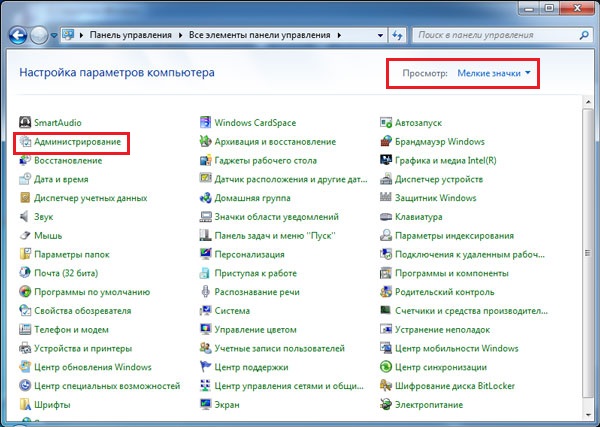
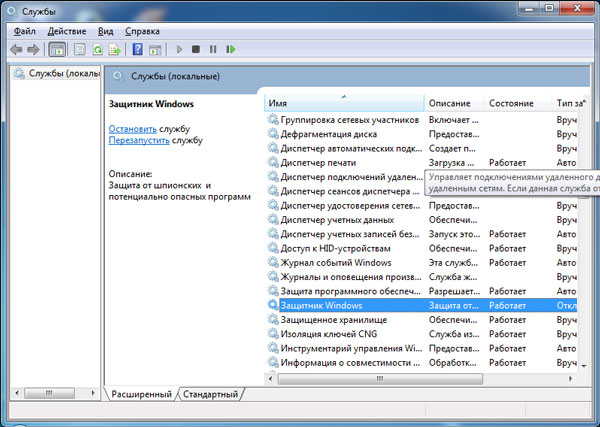
Щелкните на службе защитника Windows правой кнопкой, выберите свойства и установите тип запуска службы в значение «Отключена».
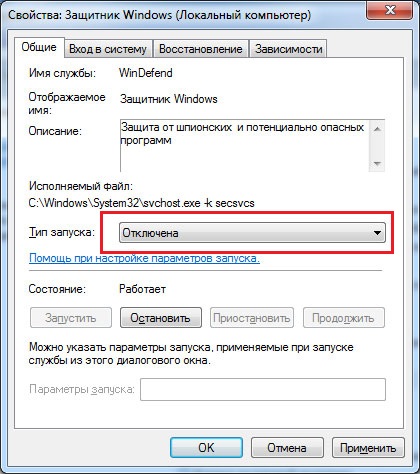
Служба больше запускаться не будет. Но до завершения работы компьютера она будет продолжать работать. Чтобы остановить ее сразу нажмите кнопку «Остановить».
Удалить защитник Windows невозможно. Он является компонентом операционной системы. Через какое-то время после выхода в cвет защитника, Microsoft выпустила Microsoft Security Essentials
. При его установке защитник Windows 7 автоматически отключается. Это еще раз подтверждает необходимость его отключения при использовании дополнительного антивирусного программного обеспечения.
На этом все. Спасибо, что прочитали статью. Надеюсь, она была Вам полезна.
Штатный антивирус Защитник Windows не требует отдельных действий по его отключению при инсталляции в операционную систему стороннего антивируса. Автоматическое его отключение происходит не во всех 100% случаев, но в большинстве из них. Как автоматически отключается, так же Защитник сам и включается при удалении из Windows стороннего антивируса. Но бывают случаи, когда систему необходимо намеренно оставить без антивируса – и без стороннего, и без штатного. Например, временно для внесения определенных настроек в систему или установленное ПО. Бывают и такие случаи, что от защиты ПК необходимо отказаться полностью. Если компьютер не подключен к Интернету, нет смысла расходовать его ресурсы на работу антивируса. Как отключить Защитник Windows временно и полностью? В этом будем разбираться ниже.
Установка нового пароля в различных версиях Антивируса Касперского
При необходимости, вы можете установить новый пароль. Для этого, в главном окне антивируса, щёлкните «Настройки». В окне настроек, в зависимости от версии антивируса, выберите вкладку:
В версии 6.0, выберите вкладку «Параметры», о и нажмите кнопку «Настройка»; В версии 7.0, выберите вкладку «Сервис», о и нажмите кнопку «Настройка»; В версии 2009 и 2010, выберите вкладку «Защита», о и нажмите кнопку «Настройка»; В версии 2012 и 2013, выберите вкладку «Основные параметры», о и нажмите кнопку «Настройка»;
В версиях 2014 — 2020 и Kaspersky Free, выберите вкладку «Общие» и щёлкните по «Установить защиту паролем»:
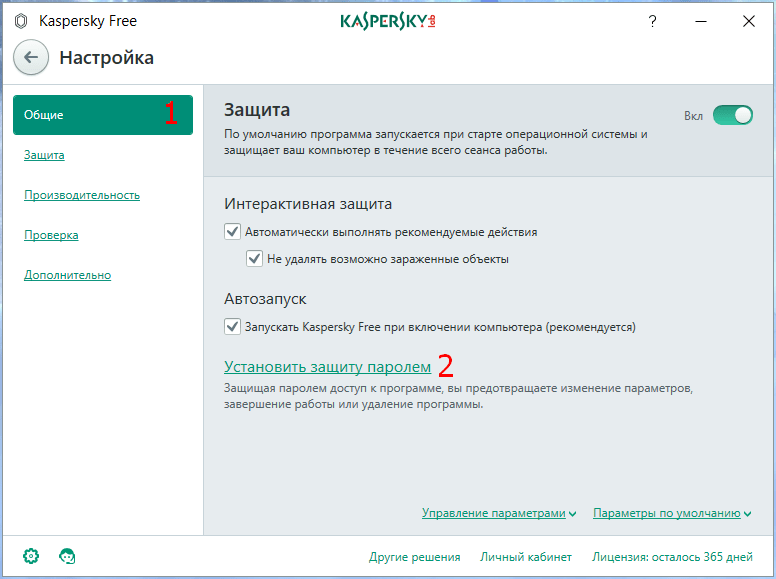
В появившемся окне, дважды введите новый пароль, отметьте области действия пароля и нажмите «ОК»:
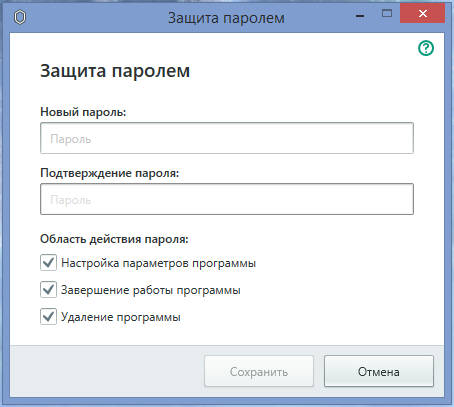
Запомните или запишите ваш новый пароль. Закройте окно настроек нажав «Применить и «ОК».
Примечание. Описанная в статье инструкция сброса пароля, предназначена только для личного использования, на ваших личных устройствах. Взлом чужих паролей — незаконен и грозит уголовной ответственностью (Статья 272 УК РФ).
Как показывает практика, программные продукты «Лаборатории Касперского» при установке сохраняют свои файлы не только в стандартных каталогах вроде Program Files, а еще в таких местах, о которых пользователь даже не догадывается. При этом по умолчанию включена самозащита антивируса. К сожалению, большинство юзеров не знает, что делать, если забыл пароль от «Касперского», поскольку удаление программного пакета иногда (заметьте, иногда, а не всегда) становится невозможным. Тем не менее есть несколько простых способов обхода такой блокировки.
Включение и выключение Веб-Антивируса
По умолчанию Веб-Антивирус включен и работает в рекомендованном специалистами «Лаборатории Касперского» режиме. Вы можете выключить Веб-Антивирус при необходимости.
Чтобы включить или выключить Веб-Антивирус через Kaspersky Security Center, выполните следующие действия:
- Откройте Консоль администрирования Kaspersky Security Center.
- В папке Управляемые устройства дерева консоли откройте папку с названием группы администрирования, в состав которой входят нужные защищенные виртуальные машины.
- В рабочей области выберите закладку Политики.
- В списке политик выберите политику для Легкого агента для Windows и откройте окно Свойства: <Название политики> двойным щелчком мыши.
- В окне свойств политики для Легкого агента для Windows в списке слева выберите раздел Веб-Антивирус.
В правой части окна отобразятся параметры компонента Веб-Антивирус.
- Выполните одно из следующих действий:
- Установите флажок Веб-Антивирус, если вы хотите включить компонент Веб-Антивирус.
- Снимите флажок Веб-Антивирус, если вы хотите выключить компонент Веб-Антивирус.
- Нажмите на кнопку Применить.
В локальном интерфейсе Легкого агента для Windows вы можете включить и выключить компонент двумя способами:
- на закладке Центр управления главного окна программы;
- из окна настройки параметров программы.
Чтобы включить или выключить Веб-Антивирус на закладке Центр управления главного окна программы, выполните следующие действия:
- На защищенной виртуальной машине откройте главное окно программы.
- Выберите закладку Центр управления.
- Раскройте блок Управление защитой.
- По правой клавише мыши откройте контекстное меню строки Веб-Антивирус и выполните одно из следующих действий:
- Выберите в меню пункт Включить, если вы хотите включить Веб-Антивирус.
Значок статуса работы компонента , отображающийся слева в строке Веб-Антивирус, изменится на значок .
- Выберите в меню пункт Выключить, если вы хотите выключить Веб-Антивирус.
Значок статуса работы компонента , отображающийся слева в строке Веб-Антивирус, изменится на значок .
Если пункт меню недоступен, это означает, что вы не можете включить или выключить этот компонент, так как для всех защищенных виртуальных машин группы администрирования используется значение параметра, заданное политикой.
- Выберите в меню пункт Включить, если вы хотите включить Веб-Антивирус.
Чтобы включить или выключить Веб-Антивирус из окна настройки параметров программы, выполните следующие действия:
- На защищенной виртуальной машине откройте окно настройки параметров программы.
- В левой части окна в блоке Антивирусная защита выберите раздел Веб-Антивирус.
В правой части окна отобразятся параметры компонента Веб-Антивирус.
Если параметры компонента недоступны, это означает, что вы не можете включить или выключить этот компонент, так как для всех защищенных виртуальных машин группы администрирования используется значение параметра, заданное политикой.
- Выполните одно из следующих действий:
- Установите флажок Включить Веб-Антивирус, если вы хотите включить компонент Веб-Антивирус.
- Снимите флажок Включить Веб-Антивирус, если вы хотите выключить компонент Веб-Антивирус.
- Нажмите на кнопку Сохранить, чтобы сохранить внесенные изменения.
Другие способы отключения
Можно использовать и другие варианты деактивации антивирусной программы Касперский.
Способ #1
1. Кликните по иконке программы в трее. В меню нажмите «Настройка».

2. На вкладке «Общие», в графе «Защита», кликом мышки измените положение ползунка на «Выкл.».
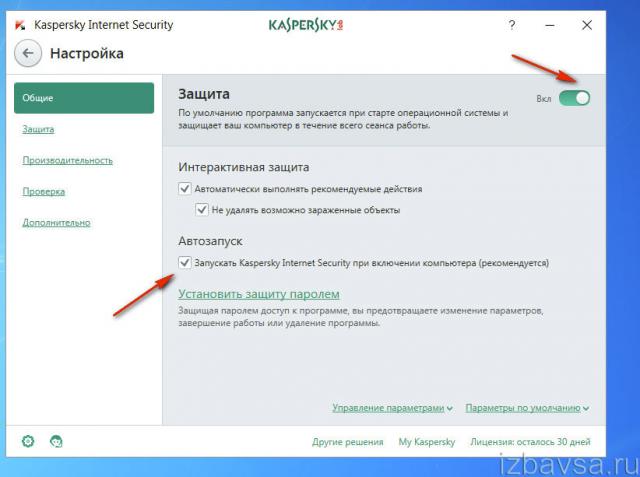
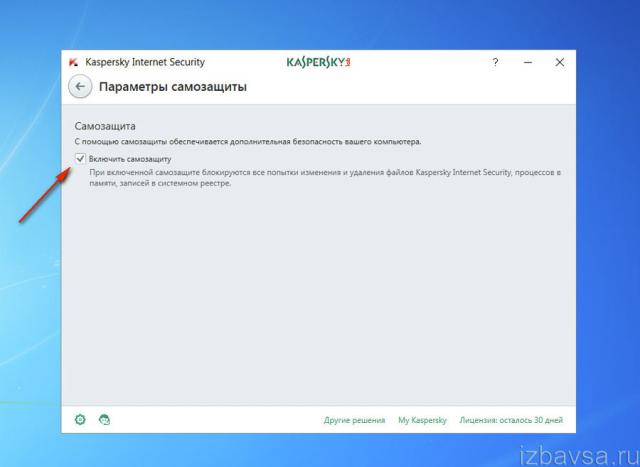
Способ #2
Ещё можно полностью выгрузить защитное ПО из памяти — закрыть программу.
1. Откройте меню в трее и выберите «Выход».
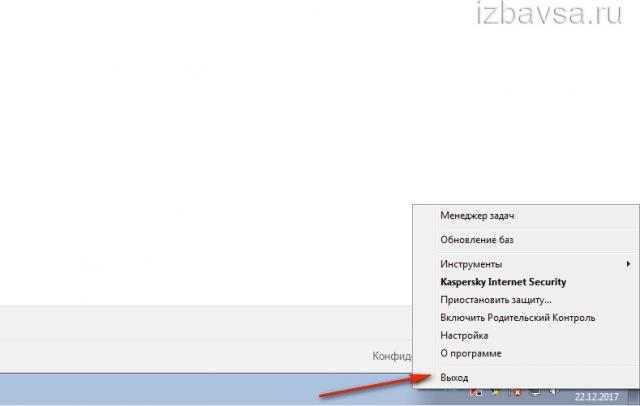
2. Подтвердите закрытие приложения: в панели запроса щёлкните «Продолжить».
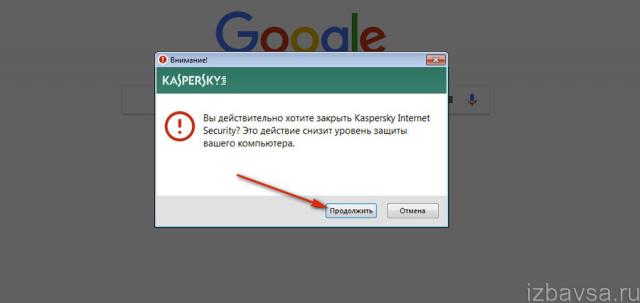
После активации выхода иконка из трэя исчезнет. Чтобы запустить снова антивирус, нужно воспользоваться его директорией в меню «Пуск».
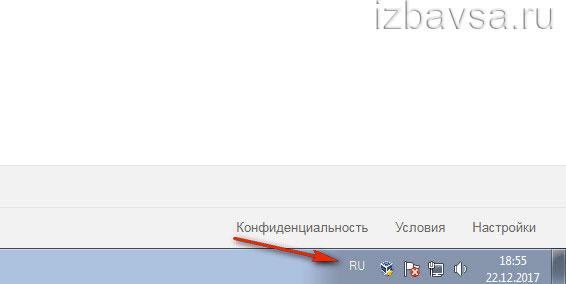
Временная деактивация
Чтобы временно отключить антивирус:
1. Наведите курсор на иконку Касперского в трее (правая часть панели задач).
2. Клацните правую кнопку мышки.

3. В контекстно меню клацните пункт «Приостановить защиту… ».
4. Выберите режим приостановки:

«… на указанное время» — отключить Касперского на заданный в ниспадающем списке период времени. Щёлкните в первом пункте надпись «1 минуту» и выберите необходимое значение (3 минуты, 5 минут …. 3 часа, 5 часов).

«… до перезапуска программы» — антивирус активируется только после перезапуска;
«приостановить» — деактивация на неопределённый период: Касперский будет отключен до тех пор, пока пользователь снова его не включит.
5. После выбора режима кликните кнопку «Приостановить защиту».

6
Подтвердите действие: в окне «Внимание!» клацните «Продолжить»

7. После приостановки появится сообщение «Защита не работает». На иконке антивируса в трее отобразится символ «восклицательный знак» (предупреждение о том, что защитное ПО отключено).

Как удалить с помощью Kaspersky Security Center 10
В Kaspersky Security Center 10 можно создавать следующие виды задач удаленной деинсталляции:
- групповые задачи — для клиентских устройств, которые включены в группу администрирования;
- для набора устройств — для произвольного набора клиентских устройств, которые могут входить или не входить в группы администрирования.
Как удалить программу с помощью групповой задачи
- Откройте Kaspersky Security Center 10.
- Выберите группу администрирования, например, Управляемые устройства. Перейдите в Задачи и нажмите Создать задачу.

- Выберите Сервер администрирования Kaspersky Security Center 10 → Дополнительно → Удаленная деинсталляция программы.
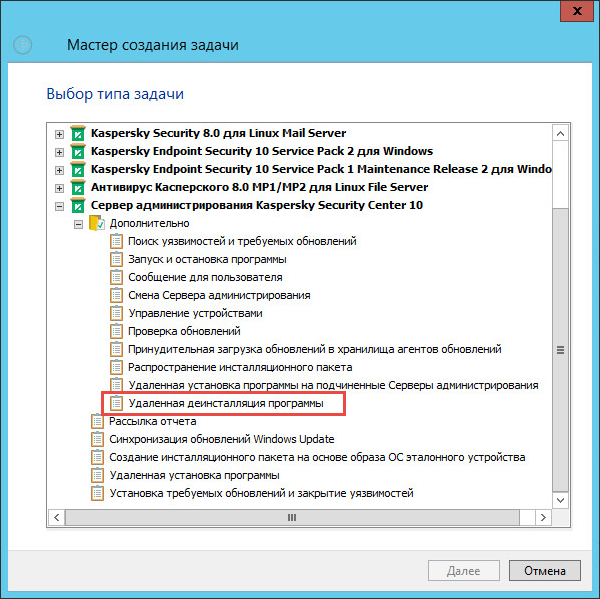
- Нажмите Удалить программу, поддерживаемую Kaspersky Security Center 10.
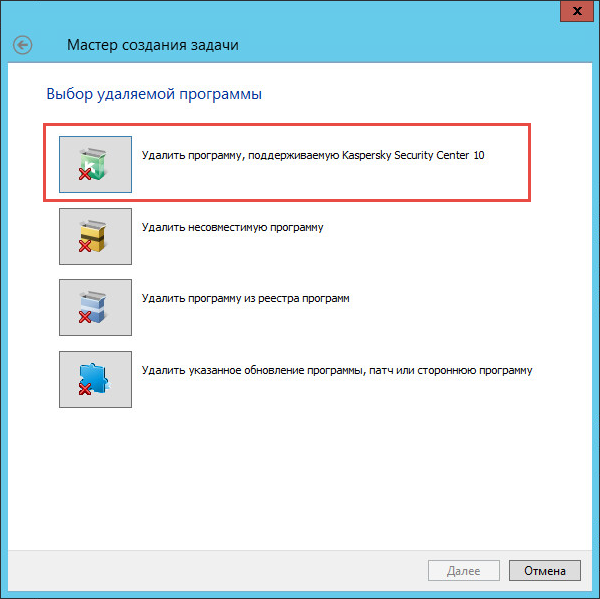
- Выберите программу для удаления.
- Настройте перезагрузку операционной системы.
- Выберите учетную запись для запуска задачи.
- Настройте расписание запуска задачи.
- Задайте имя задачи.
- При необходимости установите флажок Запустить задачу после завершения работы мастера. Нажмите Готово.
- Запустите задачу вручную или дождитесь ее запуска.
Задача удаленной деинсталляции Kaspersky Endpoint Security 10 для Windows будет запущена.
Как удалить программу с помощью задачи для набора устройств
- Откройте Kaspersky Security Center 10.
- Перейдите в Задачи и нажмите Создать задачу.
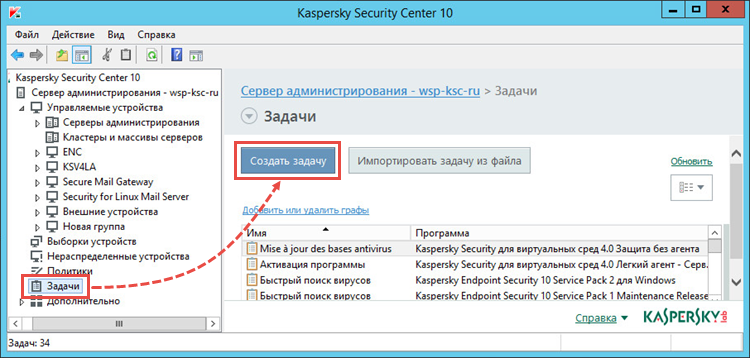
- Выберите Сервер администрирования Kaspersky Security Center 10 → Дополнительно → Удаленная деинсталляция программы.
- Нажмите Удалить программу, поддерживаемую Kaspersky Security Center 10.
- Выберите программу для удаления.
- Настройте перезагрузку операционной системы.
- Выберите устройства, которым будет назначена задача, одним из способов:
- Выбрать устройства, обнаруженные в сети Сервером администрирования. Выберите устройства, которые обнаружил Сервер администирования.
- Задать адреса устройств вручную или импортировать из списка. Задайте NetBIOS-имена, DNS-имена, IP-адреса и диапазоны IP-адресов устройств.
- Назначить задачу выборке устройств. Укажите выборку устройств.
- Назначить задачу группе администрирования. Назначьте задачу устройствам, которые входят в ранее созданную группу администрирования.
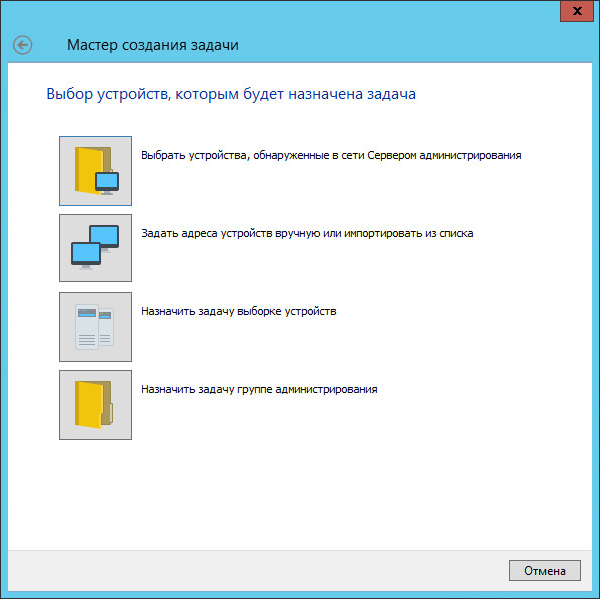
- Выберите учетную запись для запуска задачи.
- Настройте расписание запуска задачи.
- Задайте имя задачи.
- При необходимости установите флажок Запустить задачу после завершения работы мастера. Нажмите Готово.
- Запустите задачу вручную или дождитесь ее запуска.
Задача удаленной деинсталляции Kaspersky Endpoint Security 10 для Windows будет запущена.
Если удаление Kaspersky Endpoint Security 10 для Windows защищено паролем, в свойствах задачи Удаленная деинсталляция программы в разделе Параметры установите флажок Использовать пароль деинсталляции.
Сброс пароля для Касперского
Итак, что нам нужно делать? Наиболее оптимальное решение — это использовать специальную утилиту, которую можно скачать с официального сайта компании. После загрузки нужно выполнить определенные действия.
- Извлеките файл KLARP.bat из архива и поместите в доступное место, например, на рабочий стол.
- Перезагрузите ПК и войдите в безопасный режим. Если у вас Windows 7 или 8, то это можно сделать во время включения компьютера, нажав кнопку F8 и выбрав в новом окне соответствующий пункт. Если же у вас Win 10, то необходимо загрузить систему, перейти в параметры, выбрать вкладку «Обновление и безопасность», перейти в меню «Восстановление» и в блоке «Особые варианты загрузки» выбрать «Перезагрузить сейчас». В новом окне выберите «Диагностика» — «Дополнительные параметры» — «Параметры загрузки», нажмите «Перезагрузить» и в новом окне нажмите F4 (напротив будет указан соответствующий режим).
- После загрузки ПК в безопасном режиме найдите извлеченный из архива файл и запустите его. Дождитесь завершения работы и перезагрузите компьютер.
Все готово. Процесс завершен, удаление прошло успешно, осталось установить новый пароль.
Как видите, процедура не очень сложная, но потребует определенных манипуляций. Такая сложность обусловлена дополнительной защитой от действий вирусов. Вам же стоит не только знать, как удалить забытый пароль Kaspersky, но и стараться не терять его. Лучше всего записать и положить на рабочий стол, так как вряд ли кому-то эта информация будет полезна. Но не храните комбинацию символов на самом ПК, ибо шпионское ПО может заполучить данные из файлов.
Проблема: вы приняли решение удалить какой-либо из продуктов компании Kaspersky, но оказалось, что пароль от системы вы благополучно забыли. В данной статье мы расскажем вам о том, как разрешить эту задачу и приведем подробные пошаговые инструкции.
Помните, главная защита антивируса состоит в том, чтобы уберегать вас от разнообразных угроз, которыми чуть ли не каждое мгновение подвергается ваш ПК.
Для разрешения проблемы необходимо предпринять два действия:
- сбросить пароль;
- удалить утилиту.
Итак, вы хотите восстановить пароль от антивирусной утилиты Kaspersky. К сожалению, конкретно такой опции в программе вы не найдете. Тем не менее, там есть иная возможность — полностью удалить старый пароль. Конечно, после вы можете создать новый, если сочтете необходимым.
Шаг 1.
Открыть браузер.
Шаг 2.
Загрузить архив со специальной программой с сайта компании разработчиков Касперский.
Шаг 3.
Загруженный архив появится в нижней панели вашего браузера. Нажмите на этот файл и щелкните «Показать в папке».
Шаг 4.
Распакуйте архив, щелкнув правой клавишей и в появившемся окошке выбрав пункт «Извлечь все».
Шаг 5.
В появившемся диалоговом окошке кликните «Извлечь».
Шаг 7.
Перезагрузите ПК и загрузите его безопасном режиме. Алгоритм включения ПК в безопасном режиме зависит от версии вашей операционной системы. Сам по себе безопасный режим или же режим диагностики представляет собой упрощенную графическую оболочку, предназначенную для исправления несложных проблем, периодически возникающих в работе ОС. Кроме этого, его можно использовать и для удаления вирусов. Ниже мы покажем, как запустить такой режим на чуть ли не всех версиях Windows.
Windows 10
- Запустите меню «Пуск», найдите в нем «Параметры».
- В «Параметрах» вам нужна опция «Обновление и безопасность».
- Вам нужна вкладка «Восстановление». В нижнем «Особые варианты загрузки» нажимайте на «Перезагрузить сейчас».
- В открывшемся окошке вам будет предложено выбрать следующее действие — жмите на пункт «Диагностика».
- В разделе «Диагностика» кликните на пункт «Дополнительные параметры».
- В разделе «Дополнительные параметры» жмите на пункт «Параметры загрузки».
- В следующем окошке щелкните на кнопку «Перезагрузить».
- Далее вам будет предложено выбрать вариант загрузки — нажмите на клавиатуре F4, чтобы загрузить ПК в безопасном режиме. Готово!
Дальнейший алгоритм аналогичен тому, который представлен в предыдущем разделе.
Windows XP
Перезагрузите ваш ПК. Готово!
Поздравляем, вы перезапустили ПК в безопасном режиме. Для того чтобы продолжить проследуйте следующим шагам.