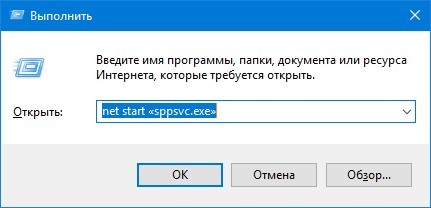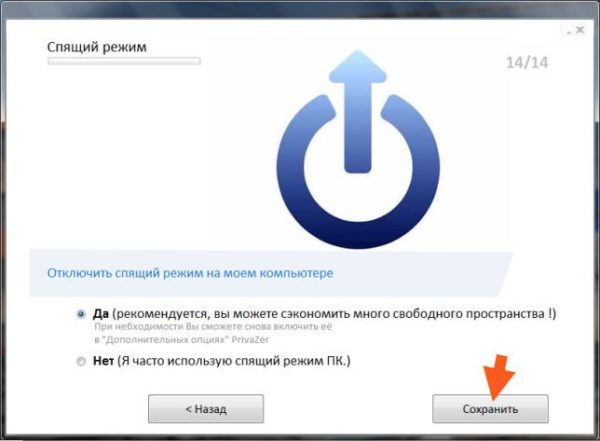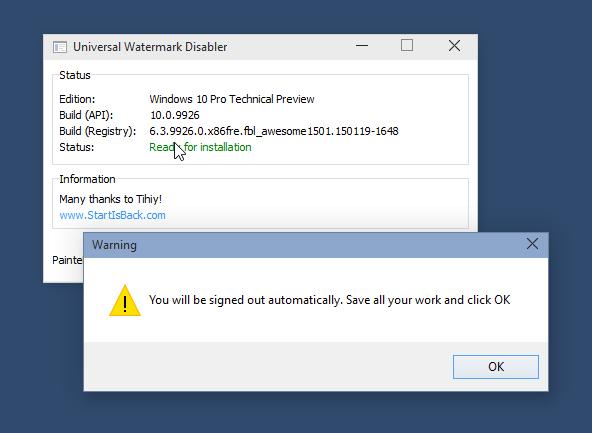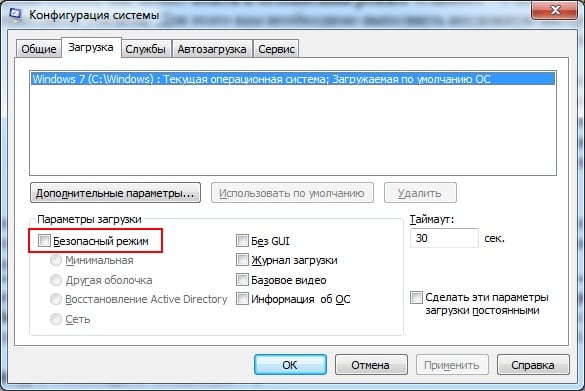Как отключить спящий режим в windows 7 и windows 8
Содержание:
- Командная строка
- Как отключить режим гибернации на ноутбуке?
- Гибридный спящий режим
- Дополнительные настройки режима «Сон»
- Отключение режима сна в Параметрах Windows 10
- Настройка режима сна
- Отключение конфликтных процессов
- Отключение спящего режима путем удаления файла hiberfil.sys
- Как включить и отключить спящий режим на телефоне?
- Как включить спящий режим?
- Настраиваем спящий режим в Windows 7
- Настройка схемы электропитания
- Как отключить затухание
- Настройка BIOS
Командная строка
Файл hiberfil.sys, находящейся в корневой директории системной диска, предназначен для записи информации из RAM в момент перехода компьютера в режим гибернации. Его размер составляет 80% от объема установленной на ПК оперативной памяти. Если на стационарном компьютере каждый сеанс заканчивается выключением, необходимости в использовании файла занимающего свободное пространство нет.
Запускаем командную строку в режиме повышенных привилегий. Набираем в строке-приглашении «powercfg /h off» и нажимаем Enter на физической клавиатуре. Режим гибернации на компьютере отключается, а файл hiberfil.sys удаляется с жесткого диска.
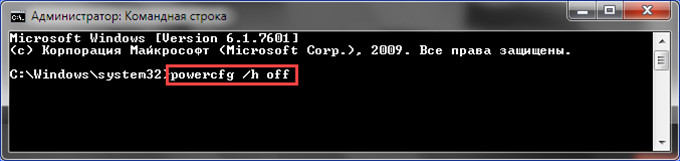
При изменении порядка использования ПК, его можно вернуть обратно командной «powercfg /h on». Выполнение операции не требует перезагрузки. Файл hiberfil.sys будет создан сразу после нажатия клавиши Enter.
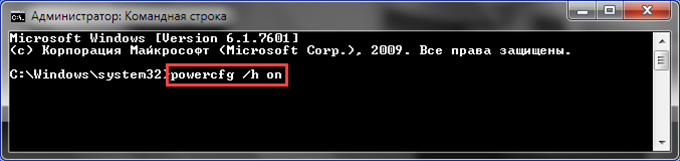
Как отключить режим гибернации на ноутбуке?
В ноутбуке функция «сна», но другая. Чтобы его изменить, рекомендуется проделать другие действия. Вам как пользователю необходимо будет изменить действующие настройки в режиме перехода питания от аккумулятора и от сетевого энергообеспечения.
Так, в аналогичных описанных настройках вы увидите два значения:
Чтобы войти в настройки, необходимо кликнуть на панели компьютера правой кнопкой мыши появятся функции «Свойства панели задач и меню Пуск», дальше как заходите в «Электропитание» — «Настройка плана… «Сбалансированный», как показано красной стрелкой на иллюстрации, перейдите в «Изменить дополнительные параметры…».
В параметрах найдите «Гибернация сна» выставьте значение «0».
Как отключить гибернацию в Windows 7 (полезности)
Руководство: Как отключить спящий режим на windows 7
Вы можете не только поменять настройки гибернации вышеописанным путем, но и в другом формате.
Для корректной работы ноутбуков на диске С создается системный файл hiberfil.sys. В этот файл заносится информация об оперативной памяти Windows 7 при переходе в тот или иной энергосберегающий режим.
Если отключить «состояние сна» стандартным путем, то файл не может быть удален, а значит, придется это делать вручную. Так вы освободите несколько гигабайт памяти на жестком диске. Однако, чтобы войти в этот системный файл, для этого введите пароль учетной записи.
В системных файлах документ выглядит, так как изображено на иллюстрации ниже.
Как войти в командную строку Windows 7. Для этого войдите в Пуск – Выполнить, или наберите через поиск командная строка.
Откроется черное окно для введения командной строки. Пропишите комбинацию powercfg -h –off или powercfg -hibernate –off. Для подтверждения операции кликните ОК или Enter. Включите перезагрузку компьютера.
Команда удалит файл энергосберегающего состояния.
Гибернация в Windows 7, 8. Что это и как отключить?
В этом уроке вы узнаете что такое гиберанция и как же можно отключить
Если у вас не получилось убрать файл через командную строку. Откройте блокнот. Пропишите комбинацию в нем “powerctg -h off_”. сохраните его, затем переведите файл из txt в расширение pat, скопируйте его и внесите с системные файлы диска С.
На «Рабочем столе» появится значок системного файла.
‘ data-post_id=»49115″ data-user_id=»0″ data-is_need_logged=»0″ data-lang=»en» data-decom_comment_single_translate=» комментарий» data-decom_comment_twice_translate=» комментария» data-decom_comment_plural_translate=» комментариев» data-multiple_vote=»1″ data-text_lang_comment_deleted=’Комментарий удален’ data-text_lang_edited=»Отредактировано в» data-text_lang_delete=»Удалить» data-text_lang_not_zero=»Поле не NULL» data-text_lang_required=»Это обязательное поле.» data-text_lang_checked=»Отметьте один из пунктов» data-text_lang_completed=»Операция завершена» data-text_lang_items_deleted=»Объекты были удалены» data-text_lang_close=»Закрыть» data-text_lang_loading=»Загрузка. «>
Извините, для комментирования необходимо войти.
gregorydavidian привязка почтового ящика к мобильному телефону нарушает конфиденциальность пол. Преимущества и недостатки бесплатной электронной почты
Алексей Всем привет, нашел более простую инструкцию по установке Play Marketa, всем со. Инструкция: Как установить Плей Маркет на Андроид
Mark Kiger Музыкальный аудио хостинг SoundHost (Норм альтернатива музыке в ВК это — Sound. TOП-7 лучших сайтов для скачивания музыки
Гибридный спящий режим
Это своего рода совмещение обычного спящего режима и гибернации. Рабочая сессия при переходе компьютера в состояние «Сон» сохраняется не только в оперативной памяти, но и на жесткий диск. Если сбоев в подаче питания не произошло, компьютер при выходе из сна использует данные оперативной памяти, если же электричество отключалось, данные подгружаются с жесткого диска. То есть в любом случае вы продолжите работу с того места, на котором закончили.
Активировать гибридный спящий режим можно в окне дополнительных параметров электропитания. Разворачиваем ветку «Сон» и выбираем параметр «Разрешить гибридный спящий режим». Задаем ему значение «Вкл» и сохраняем настройки.
Это все, что мы хотели рассказать о спящем режиме Windows 7/10. Надеемся, что приведенная информация будет для вас полезной.
Дополнительные настройки режима «Сон»
Чтобы произвести более тонкую настройку спящего режима, а также сразу исключить некоторые часто возникающие с ним проблемы, установим дополнительные параметры текущей схемы электропитания. Для этого нажимаем на ссылку «Изменить дополнительные параметры питания».
В открывшемся окне нас интересуют только определенные пункты. Сначала раскрываем первую ветку с названием выбранного плана электропитания (в нашем случае «Сбалансированный») и устанавливаем значение параметра «Требовать введения пароля при пробуждении». Если вам не хочется постоянно вводить пароль, выбираем «Нет».
Теперь разворачиваем пункт «Сон» и выбираем параметр «Разрешить таймеры пробуждения».
Таймеры пробуждения – это различные системные события, которые могут вывести компьютер из спящего режима без вашего непосредственного участия. Например, Windows захочет установить обновления или сработает задание из «Планировщика заданий». Все эти события настраиваются пользователем, но он может забыть о них и в результате «сон» компьютера будет «нарушаться». Чтобы не выискивать такие события вручную, просто присваиваем параметру «Разрешить таймеры пробуждения» значение «Выключить» и все программные таймеры будут игнорироваться.
Ветка «Сон» также позволяет включить так называемый гибридный спящий режим, но о нем отдельно поговорим чуть ниже.
В принципе, базовая настройка режима «Сна» произведена, и остальные параметры в большинстве случаев трогать нет необходимости. При желании вы можете поэкспериментировать с прочими настройками, правда, при этом лучше понимать суть каждого выполняемого действия.
Помимо программных событий выводить компьютер из спящего режима могут устройства. Чаще всего это клавиатура, мышь, сетевой адаптер или USB-контроллер. Если вы не хотите, чтобы компьютер «просыпался» после случайного нажатия кнопки на клавиатуре или из-за нечаянно задетой мыши, выполните следующие инструкции. Зайдите в Панель управления – Диспетчер устройств и раскройте, например, пункт «Клавиатуры». Щелкните правой кнопкой мыши по строке «Клавиатура HID» и выберите «Свойства».
В открывшемся окне перейдите на вкладку «Управление электропитанием». Снимите галочку с пункта «Разрешить этому устройству выводить компьютер из ждущего режима» и сохраните изменения с помощью кнопки «Ок».
Сделайте то же самое с мышью, находящейся в разделе «Мыши и другие указывающие устройства»
На остальных устройствах, умеющих выводить компьютер из «Сна», заострять внимание не будем. Здесь все выполняется по похожей схеме
Отключение режима сна в Параметрах Windows 10
Использование указанного ритма работы не всегда подходит. Чтобы персональный компьютер не «засыпал», можно воспользоваться одним из указанных способов. Например, разделом Параметры:
- на мониторе ПК открыть меню кнопки «Пуск», нажать на значок шестеренки (другие способы – набрать в поисковой строке наименование службы либо нажать одновременно сочетание горячих клавиш «Win» и «X»);
- перейти к подразделу «Система»;
в левой части выбрать строку «Питание и спящий режим»;
необходимо настроить два пункта – работа от батареи и от сети.
На последнем этапе пользователь может выставить необходимые настройки – установить время перехода либо полное отключение функции (установить «Никогда» в обоих вариантах).
Настройка режима сна
Регулировки спящего режима могут выполняться с использованием меню «Параметры» или «Панели управления».
В меню «Параметры»
Вызвать меню «Параметры» можно комбинацией Win+I, после чего в открывшемся окне следует выбрать раздел «Система». Далее нажимаем на «Питание и спящий режим» и оказываемся на странице регулировок. Здесь можно выбрать, через какое время «бездействия» будет отключаться (и будет ли отключаться вообще) экран при работе от сети и от аккумулятора, а также сколько должен «простоять» компьютер для перехода в режим сна.
Схему электропитания можно настроить таким образом, что отключения дисплея и перехода в режим сна не будет происходить никогда
Если в подразделе «Сопутствующие параметры» выбрать «Дополнительные параметры питания», можно оказаться на странице «Электропитание», где в рекомендованной сбалансированной схеме нажать на «Настройку схемы электропитания», после чего откроется окно с настройками, также позволяющими выбрать требуемые параметры работы. После нажатия на «Изменить дополнительные параметры» откроется окно, в котором можно настроить:
- время, через которое будет отключаться жёсткий диск;
- переход ПК в режим сна, гибернации или в гибридный режим;
- работу таймеров пробуждения;
- реакцию на закрытие крышки ноутбука и нажатие кнопки питания и т. д.
В «Панели управления»
Выполнить настройки режима сна можно через панель управления, которая открывается одним из перечисленных выше способов.
Видео: о регулировках схемы электропитания в режиме сна
Чтобы настроить схему электропитания, можно кликнуть правой клавишей мыши по значку аккумулятора, расположенному в правой части панели задач. В этом случае откроется окно, в котором будет надпись «Электропитание» — жмём на неё. В открывшемся окне следует:
оставить активированной сбалансированную схему и нажать на «Настройку схемы электропитания»;
в следующем окне выбрать необходимые параметры, т. е. указать, через какое время простоя должен выключиться дисплей и включиться режим сна (при работе от сети или от батареи). Кроме того, можно настроить яркость монитора;
открыть окно изменения дополнительных параметров и выполнить требуемые настройки
Каждая из таких настроек будет влиять на режим энергопотребления, что более важно для ноутбука, т. к
правильно настроенная схема электропитания обеспечит максимально возможную по длительности работу аккумулятора. Среди доступных регулировок:
отключение жёсткого диска через указанное время;
перевод в режим сна, гибернацию или гибридный режим после указанного времени простоя. Если, например, указано, что гибернация должна включиться через 180 минут, это означает, что компьютер перейдёт в режим гибернации после трёх часов пребывания в режиме сна;
включение и отключение так называемых таймеров пробуждения. Некоторые из установленных программ могут «будить» пребывающий в режиме сна компьютер с помощью таких таймеров. Если это нежелательно, функцию можно отключить;
реакция на закрытие крышки ноутбука, нажатие кнопок питания и спящего режима. Можно выбрать, что должно происходить, например, в момент закрытия крышки ноутбука — переход в сон, гибернацию, выключение или отсутствие каких-либо действий.
Если какой-то из параметров был введён ошибочно, можно вернуться к первоначальному состоянию нажатием на кнопку «Восстановить параметры по умолчанию»
Если какой-то из параметров был настроен неверно, после чего появились проблемы при работе компьютера, можно вернуться к первоначальному состоянию нажатием на кнопку «Восстановить параметры по умолчанию».
Помимо этого, пользователь может указать, должен ли происходить выход из спящего режима после прикосновения к мыши, т. к. иногда это не требуется. Для этого нужно:
- Открыть «Диспетчер устройств» (нажатием правой кнопкой мыши по меню «Пуск»).
- Выбрать папку «Мыши и иные указывающие устройства» и правой клавишей кликнуть по одному из выпавших вариантов мыши.
- Открыть «Свойства» и раздел «Управление электропитанием».
- Повесить (или снять, в зависимости от необходимости) флажок на надписи «Разрешить этому устройству выводить компьютер из ждущего режима».
На надписи «Разрешить этому устройству выводить компьютер из ждущего режима» нужно повесить или снять флажок
Всё то же самое можно выполнить и для папки «Клавиатуры», т. е. указать, должен ли компьютер выходить из спящего режима после нажатия на одну из кнопок клавиатуры.
Отключение конфликтных процессов
Некоторые процессы негативно влияют на работу системы, вызывая некорректное функционирование спящего режима. Проверить ОС на наличие подобного можно через «Командную строку».
Пошаговая инструкция:
- Запустить «Диспетчер задач» нажатием Ctrl + Shift + Esc.
- Развернуть меню «Файл», выбрать опцию «Новая задача(Выполнить)».
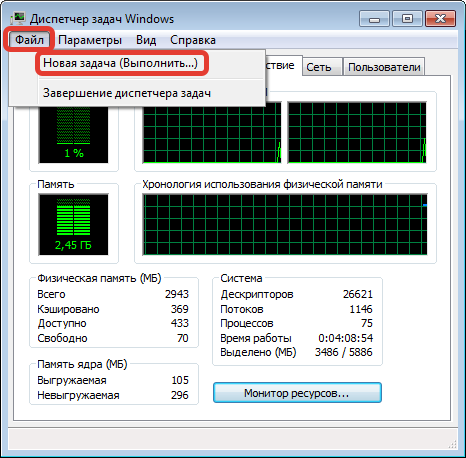
- Ввести в строку CMD и нажать ОК.
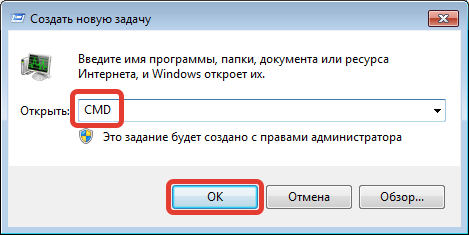
- В открывшейся консоли вписать команду powercfg /requests, после чего нажать клавишу Enter.
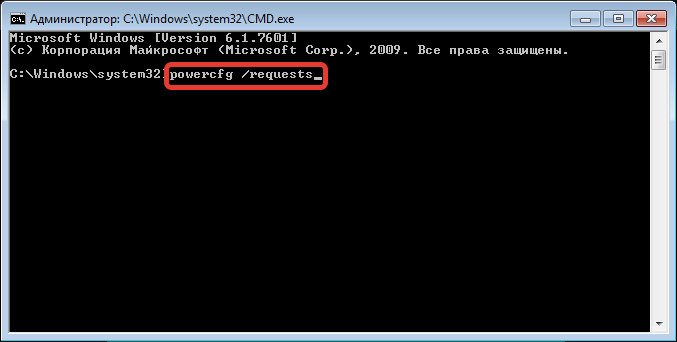
Если никакие программы не мешают компьютеру переходить в спящий режим, напротив каждого выведенного на экран параметра должно стоять обозначение none или «нет».
В противном случае некорректно работающий процесс будет найден. Посредством «Диспетчера задач» необходимо завершить соответствующую службу.
Отключение спящего режима путем удаления файла hiberfil.sys
Как в Windows 7 отключить режим сна путем удаления файла гибернации?
Hiberfil.sys прописан на системном диске без возможности переноса на другой. По объему он занимает 75 % оперативной памяти ПК. Если жесткий диск с небольшим объемом, то файл гибернации может оказаться лишним. Часто по этой причине его отключают, особенно на домашних компьютерах.
Файл Hiberfil.sys
Обратите внимание! Гибернация больше актуальна для переносимых аппаратов, например, для ноутбуков и планшетов. Потому что с этим режимом можно выключать электропитание и продолжать работать
Удалить файл гибернации довольно сложно. Он скрыт в корне системного диска. Даже отключив гибридный режим сна, невозможно его стереть. На диске он останется, то есть объем памяти будет занимать.
Специальными командами гибернацию можно удалить.
Важно! Даже с удаленным файлом гибернации спящий режим будет доступен. Для полного удаления файла hiberfil.sys нужно:
Для полного удаления файла hiberfil.sys нужно:
- Активировать кнопку «Пуск».
- В строку поиска ввести команду «cmd».
- Найденный файл hiberfil.sys запустить от имени администратора.
- В появившейся строке набрать «powercfg.exe -h off».
- Сохранить и закрыть строку.
- Перезагрузить компьютер.
- Проверить результат.
Обратите внимание! Таким же путем можно восстановить работу режима. Только в строку поиска следует ввести команду «powercfg.exe -h on»
Производители бреда Windows стараются учитывать потребности любого пользователя, дополняя возможности операционной системы. Вот и засыпание ПК во многих случаях полезно. Огромному количеству пользователей оно ничем не мешает. Если же появилась необходимость экономить электроэнергию или освободить немалый объем памяти жесткого диска, то в Windows 7 отключить спящий режим можно разными способами. Каждый из них понятен и доступен для самостоятельного использования.
Как включить и отключить спящий режим на телефоне?
Чтобы активировать спящий режим на смартфоне, нужно перейти в настройки гаджета. Далее следует зайти в раздел «Экран» (или «Дисплей») → «Дополнительно» (или «Еще»). В этих разделах есть функция «Спящий режим». Откройте ее и выберите время, через которое телефон перейдет в спящий режим.
Здесь можно выбрать интервал 15 секунд, 30 секунд, 1 минуту, 2 минуты, 5 минут, 10 минут, 30 минут. Отключить эту функцию нельзя, максимум — установить 30 минут задержки, чтобы телефон переходил в спящий режим только через полчаса бездействия.
Если нужно, чтобы телефон постоянно находился в активном состоянии (экран не гаснул никогда), придется воспользоваться специальным разделом «Для разработчиков». Здесь найдите опцию «Не выключать экран» (или «Активный режим»).
Как отключить спящий режим на телефоне
Есть несколько принципиальных способов, с помощью которых можно отключить опцию. Они зависят от модели телефона и версии прошивки, а также пользовательских настроек и предпочтений. Всего их три:
- воспользоваться системной опцией, если это заложено прошивкой (обычно актуально для китайских производителей);
- выйти в раздел «Для разработчиков» и найти возможность «Не выключать экран». Она позволит оставлять экран включенным всегда, даже во время зарядки;
- найти и скачать стороннее приложение, которое поможет гибко настроить энергосбережение на гаджете под потребности.
Активация возможности происходит через меню основных настроек.
Здесь нужно найти блок информации «О телефоне», который часто сопровождается иконкой в виде буквы «i» в круге.
Отыщите среди информации строку с номером сборки. Если кликнуть по этому месту 7 раз, то появится скрытое системное оповещение о процедуре входа в режим «Для разработчиков».
После этого раздел будет доступен, как и обычные параметры системы.
Оперативная инструкция по тому, как сделать так, чтобы экран не выключался, приведена в ролике:
Когда не следует отключать спящий режим
При управлении обсуждаемой функцией следует учитывать, что она создана для щадящей работы устройства. Без нее телефон работает в постоянном режиме нагрузки, а это повышенный износ деталей и комплектующих. Кроме того, гаджет будет сильнее греться и чаще требовать подзарядки.
Не подойдет режим отключенного сна тем, кто забывает выключать экран самостоятельно.
Как включить спящий режим?
В большинстве случаев, спящий режим в Windows 10 включается автоматически через определенный промежуток времени, указанный в настройках. Для того чтобы проверить, поддерживает ли ваш компьютер спящий режим, необходимо выполнить следующие действия.
Откроем меню «Пуск». Во вкладке «Служебное» найдем кнопку «Командная строка». В открывшейся командной строке пропишем следующее:
powercfg /a
После этого на экране появится список, который подтверждает поддержку различных режимов энергоснабжения. В моем случае есть поддержка как ждущего (спящего) режима, так и режима гибернации.
Таким образом, достаточно просто оставить компьютер, и через некоторое время он автоматически уйдет в режим сна. Однако можно это сделать в ручном режиме самостоятельно.
Для этого нажмем на кнопку «Пуск». Открыть это меню можно также нажатием на клавишу с логотипом Windows на клавиатуре. После этого щелкнем на кнопку «завершение работы». Из появившегося списка выберем нужный нам — «Спящий режим».
После нажатия на кнопку компьютер сохранит свое текущее состояние в оперативную память и уйдет в сон. Происходит это практически мгновенно. Для того чтобы вернуться к работе, достаточно пошевелить мышкой или нажать на любую кнопку на клавиатуре. Система мгновенно вернется к своему рабочему состоянию именно в том виде, в котором она уходил в сон. Стоит также заметить, что если на нашем пользователе стоит пароль, то для выхода из ждущего режима нам придется его ввести. Это сделано для того чтобы предотвратить несанкционированный доступ к компьютеру. Очень удобно, когда я оставляю компьютер на работе в свободном доступе: нет нужды выключать его, чтобы защитить личные данные.
Кроме того в Windows 10, в спящий режим можно перейти с помощью клавиатуры. Для этого на ноутбуках, как правило, есть многофункциональная кнопка Fn, которая в комбинации с еще одной клавишей (чаще всего это F1) переводит систему в сон. В зависимости от модели компьютера может присутствовать и специальная отдельная клавиша. В моем случае, это кнопка с изображением полумесяца.
Также в Windows ноутбуки автоматически переходят в спящий режим при закрытии крышки. Желающие могут настроить кнопку Power, которая в обычном состоянии просто выключает компьютер. При необходимости можно сделать так, чтобы нажатие на нее приводило к переходу в режим сна или гибернации.
Для этого откроем меню «Пуск», нажав на соответствующую кнопку в левом углу экрана. Также сделать это можно нажатием на клавишу с логотипом Windows на клавиатуре.
В меню выберем пункт «Панель управления». В панели управления зайдем в раздел «Электропитание».
Слева в меню найдем пункт, который называется «Действия кнопок питания». Далее на экране появится список настраиваемых опций.
В моем случае, так как я работаю со стационарным ПК, можно настроить только два значения: кнопку Power и кнопку сна (клавишу с полумесяцем). Пользователи ноутбуков имеют и третью опцию — «закрытие крышки». К каждому действию вы можете установить один из следующих эффектов: завершение работы, режим сна, отключение дисплея или режим гибернации.
Для того чтобы настроить включение ждущего режима по нажатию на кнопку Power, напротив соответствующей надписи установим значение «Сон». После этого нажмем на кнопку «Сохранить изменения». Теперь по нажатию на кнопку «Выключения» компьютер будет переводиться в спящий режим, что позволит нам быстро возвращаться к работе.
Существует еще один способ войти в спящий режим. Для этого необходимо нажать комбинацию клавиш control+alt+delete. В ранних версиях Windows данная комбинация позволяла вызывать диспетчер задач, однако в Windows 10 после нажатия данных кнопок на дисплее появится так называемый блокировочный экран. Помимо доступа в диспетчер задач он предлагает и ряд других функций. В нашем случае необходимо нажать на кнопку питания. Во всплывающем меню появятся возможные варианты завершения работы. Выберем «Сон». После этого компьютер уйдет в ждущий режим.
Настраиваем спящий режим в Windows 7
Выполнение поставленной задачи не является чем-то сложным, с этим справится даже неопытный пользователь, а наше руководство поможет быстрее разобраться во всех аспектах этой процедуры. Давайте рассмотрим все этапы по очереди.
Шаг 1: Включение спящего режима
В первую очередь необходимо позаботиться о том, чтобы ПК мог нормально переходить в спящий режим. Для этого его нужно активировать. Развернутые инструкции по этой теме вы можете найти в другом материале от нашего автора. В нем рассмотрены все доступные методы включения режима сна.
Подробнее: Включение спящего режима в Windows 7
Шаг 2: Настройка плана электропитания
Теперь перейдем непосредственно к настройке параметров спящего режима. Редактирование осуществляется индивидуально под каждого пользователя, поэтому мы предлагаем вам лишь ознакомиться со всеми инструментами, а корректируйте их уже самостоятельно, задав оптимальные значения.
- Откройте меню «Пуск» и выберите «Панель управления».
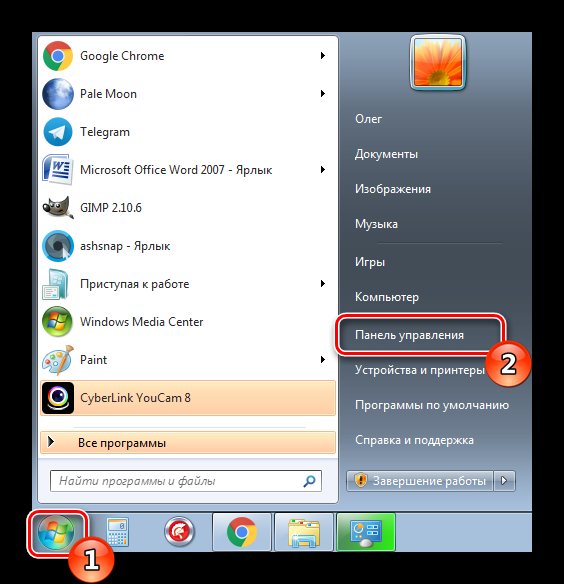
Опустите ползунок вниз, чтобы найти категорию «Электропитание».
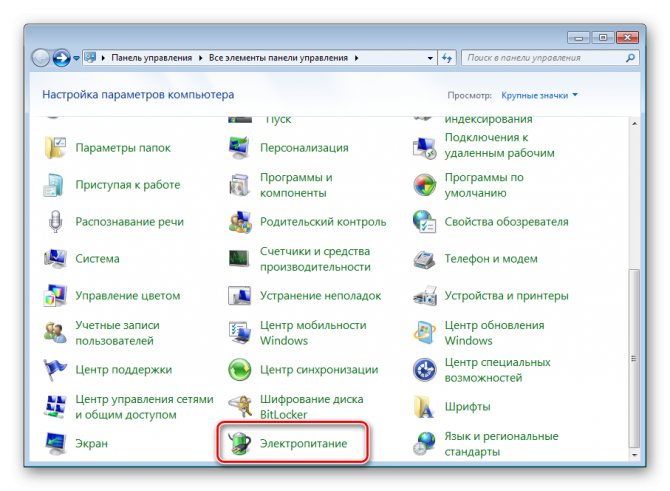
В окне «Выбор плана электропитания» кликните на «Показать дополнительные планы».
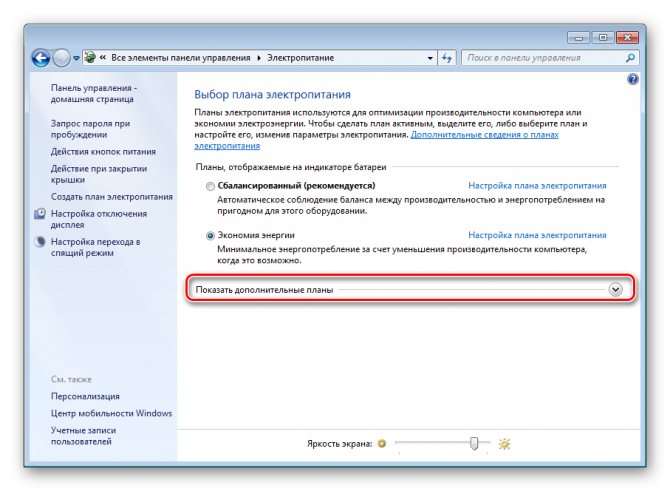
Настройка спящего режима Windows 7 («Режим сна»)
Теперь вы можете отметить галочкой подходящий план и перейти к его настройке.
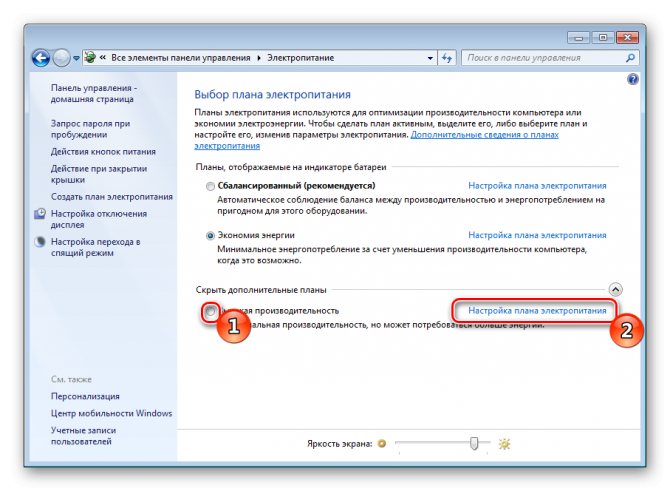
Если вы обладатель ноутбука, то сможете настраивать не только время работы от сети, но и от батареи. В строке «Переводить компьютер в спящий режим» выберите подходящие значения и не забудьте сохранить изменения.
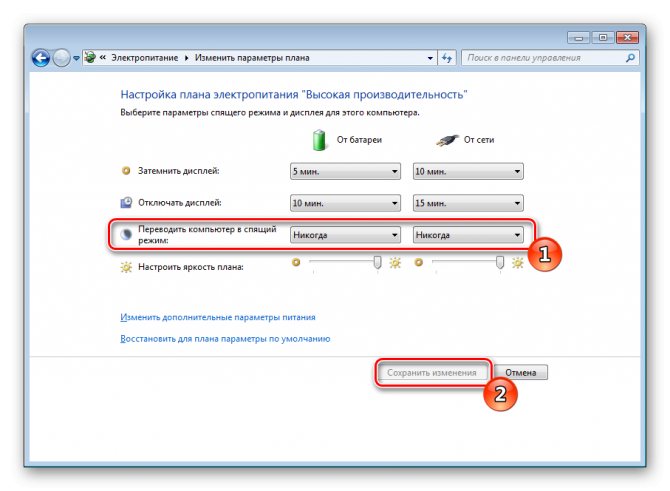
Больший интерес вызывают дополнительные параметры, поэтому перейдите к ним, нажав на соответствующую ссылку.
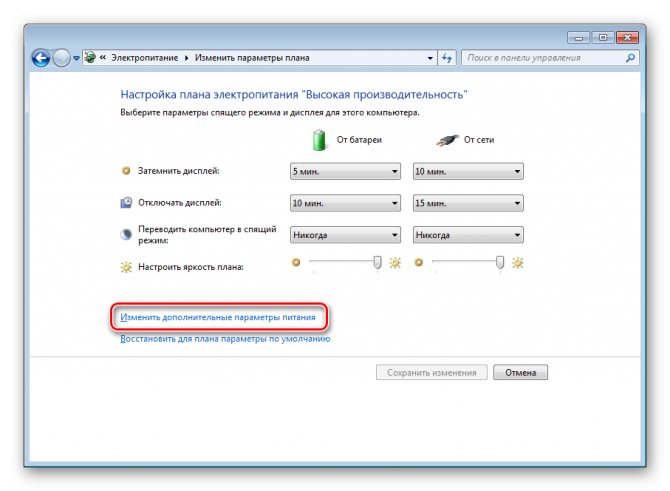
Разверните раздел «Сон» и ознакомьтесь со всеми параметрами. Здесь присутствует функция «Разрешить гибридный спящий режим». Он совмещает в себе сон и гибернацию. То есть, при его активации открытый софт и файлы сохраняются, а ПК переходит в состояние пониженного потребления ресурсов. Кроме этого в рассматриваемом меню присутствует возможность активации таймеров пробуждения – ПК будет выходить из сна по истечении определенного промежутка времени.
Далее переместитесь в раздел «Кнопки питания и крышка». Кнопки и крышку (если это ноутбук) можно настроить таким образом, что выполняемые действия будут переводить устройство в сон.
Настройка спящего режима Windows 8
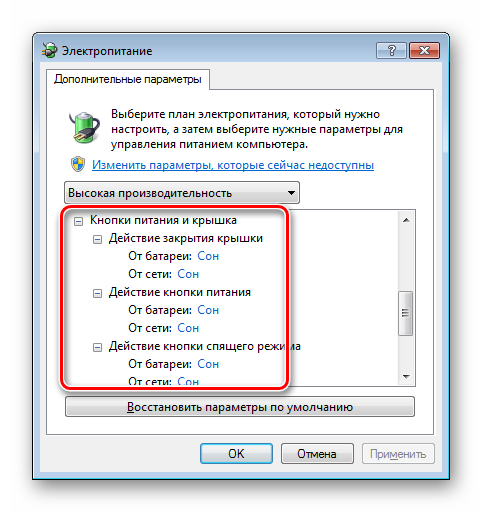
В завершении процесса конфигурации обязательно примените изменения и проверьте еще раз, верно ли вы выставили все значения.
Шаг 3: Вывод компьютера из спящего режима
На многих ПК по стандарту установлены такие настройки, что любое нажатие по клавишам на клавиатуре или действие мышкой провоцирует его выход из режима сна. Такую функцию можно отключить или, наоборот, активировать, если до этого она была выключена. Выполняется этот процесс буквально в несколько действий:
- Откройте «Панель управления» через меню «Пуск».
Перейдите в «Диспетчер устройств».
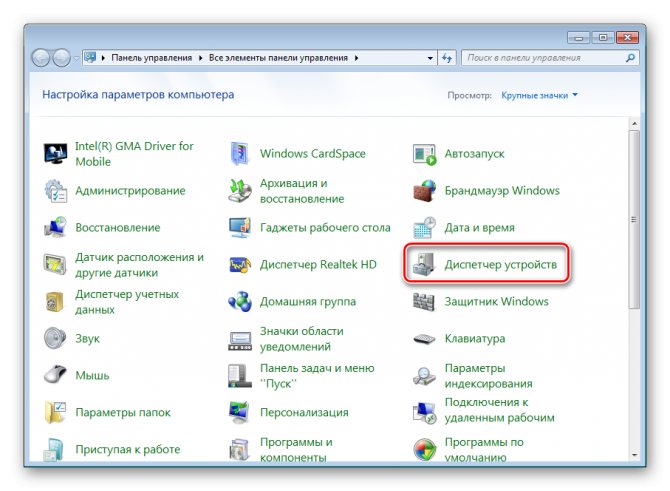
Разверните категорию «Мыши и иные указывающие устройства». Кликните на оборудовании ПКМ и выберите «Свойства».
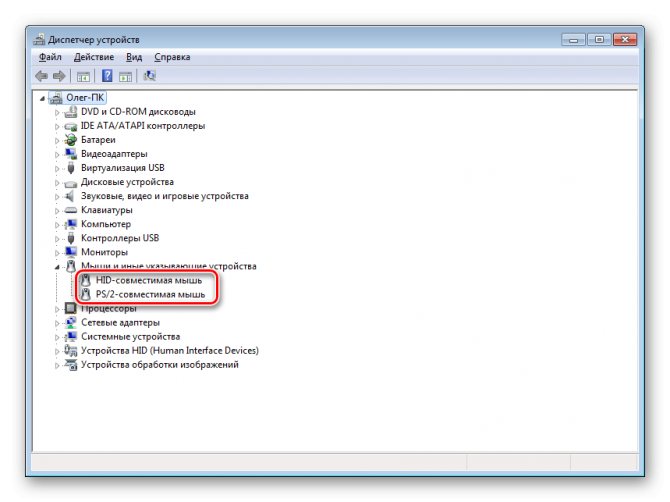
Как настроить или отключить спящий режим в Android
Переместитесь во вкладку «Управление электропитанием» и поставьте или уберите маркер с пункта «Разрешить этому устройству выводить компьютер из ждущего режима». Нажмите на «ОК», чтобы покинуть данное меню.
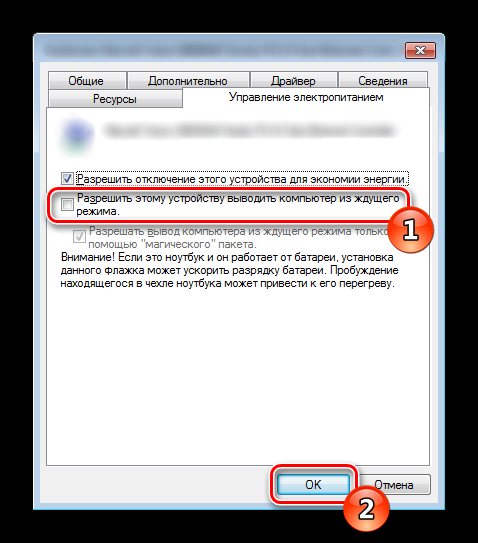
Настройка схемы электропитания
На работу компьютера влияют настройки электропитания. Зачастую с этим сталкиваются пользователи ноутбуков. Отрегулировать параметры питания на компьютере можно при помощи стороннего программного обеспечения или посредством встроенных в ОС инструментов. Нередко проблема связана с тем, что в системе заранее были установлены таймеры пробуждения, не соответствующие режиму использования компьютера.
Для устранения проблемы рекомендуется проверить настройки электропитания. Порядок действий:
- Запустить «Панель управления». Для этого требуется нажать правой кнопкой мыши (ПКМ) на меню «Пуск» и найти соответствующий раздел в появившемся списке.
- Выбрать тип отображения «Крупные значки».
- Найти пункт «Электропитание» и нажать на него левой кнопкой мыши (ЛКМ).
- Появится окно настройки питания компьютера. Сразу же будет виден текущий профиль, используемый системой. Необходимо подробнее рассмотреть интересующий вариант, перейдя в настройки.
- Нужные параметры находятся в специальном разделе, в который можно попасть после нажатия на кнопку Изменить дополнительные настройки питания.
- В новом окне требуется перейти в раздел «Сон» и найти пункт «Разрешить таймеры пробуждения». Напротив обязательно должно стоять значение «Отключить». Если установлено другое, необходимо вручную отключить таймеры пробуждения компьютера.
- Для сохранения внесенных изменений потребуется нажать на кнопку Применить в нижней части экрана.
В большинстве случаев настройка плана электропитания позволяет решить проблему самопроизвольного пробуждения компьютера от спящего режима. Если система продолжает самостоятельно включаться и выходить из режима гибернации, имеет смысл воспользоваться иными методами решения проблемы.
Как отключить затухание
Поскольку источником такого поведения является переход в спящий режим или банальное отключение экрана, решением будет выключение этих функций посредством системных инструментов.
Этап 2: Отключение заставки
Также рекомендуется выключить и заставку дисплея – нередко вместе с ней активируется и опция затухания. Проделать это можно через оснастку «Персонализация».
- Перейдите на «Рабочий стол», наведите курсор на свободное пространство и нажмите правую кнопку мыши. Откроется контекстное меню, в котором выберите пункт «Персонализация».
В средстве выберите вариант «Заставка».
Обратитесь к одноимённому выпадающему меню, в котором установите вариант «(нет)».
Воспользуйтесь кнопками «Применить» и «ОК».
Отключение заставки позволит убрать и такой вариант затухания экрана.
Настройки электропитания недоступны
Иногда попытки изменить настройки электропитания приводят к появлению сообщения «Сведения о плане электропитания недоступны». Обычно с подобным сталкиваются пользователи таких редакций Windows 7, как Начальная и Базовая. Алгоритм решения проблемы следующий:
- Первым делом проверьте блок питания – не исключено, что это устройство выходит из строя, отчего система не может распознать его и настроить параметры соответствующим образом. Особенно это касается владельцев ноутбуков, у которых такая проблема встречается чаще.
- Также подобная проблема возникает вследствие неполадок с драйверами чипсета материнской платы и/или интегрированной видеокарты. Соответственно, метод устранения неполадки – переустановка этого программного обеспечения.
Урок:Установка драйверов для материнской платыПереустанавливаем драйвера видеокарты
-
На ноутбуках некоторых производителей (например, Samsung) за параметры электропитания отвечает отдельная утилита, которая может иметь разные названия (в примере ниже Fast Start от Samsung, другой возможный вариант — Fast Booting SW). Для доступа к системным параметрам потребуется настроить приложение – сначала откройте его, затем выберите «OFF», а после нажмите «Apply» и «ОК».
В подобных приложениях от других производителей методика настройки выглядит аналогичным образом, разве что пункты меню могут называться иначе.
- В крайнем случае можно попробовать переустановить систему: возможно, оснастка конфигуратора питания была по тем или иным причинам повреждена.
Подробнее: Как установить Windows 7 поверх Windows 7
Заключение
Таким образом, мы узнали, как можно отключить затухание экрана в Виндовс 7, а также познакомились с решениями проблемы, когда настройки электропитания недоступны.
Опишите, что у вас не получилось.
Наши специалисты постараются ответить максимально быстро.
Настройка BIOS
Иногда спящий режим не работает на Windows 7 из-за нарушения функционирования БИОСа. Необходимо настроить систему Wake on LAN. Если функция работает не правильно или не требуется, нужно провести ряд манипуляций для отключения:
- Зайти в BIOS компьютера, нажав соответствующую клавишу во время запуска системы. Обычно используются Del или F2, но можно встретить и другие варианты — все зависит от производителя материнской платы.
- В открытом БИОСе найти опцию Wake on LAN и выставить напротив показатель Disable.

- Нажать F10, согласится с сохранением измененных параметров и перезапустить компьютер.