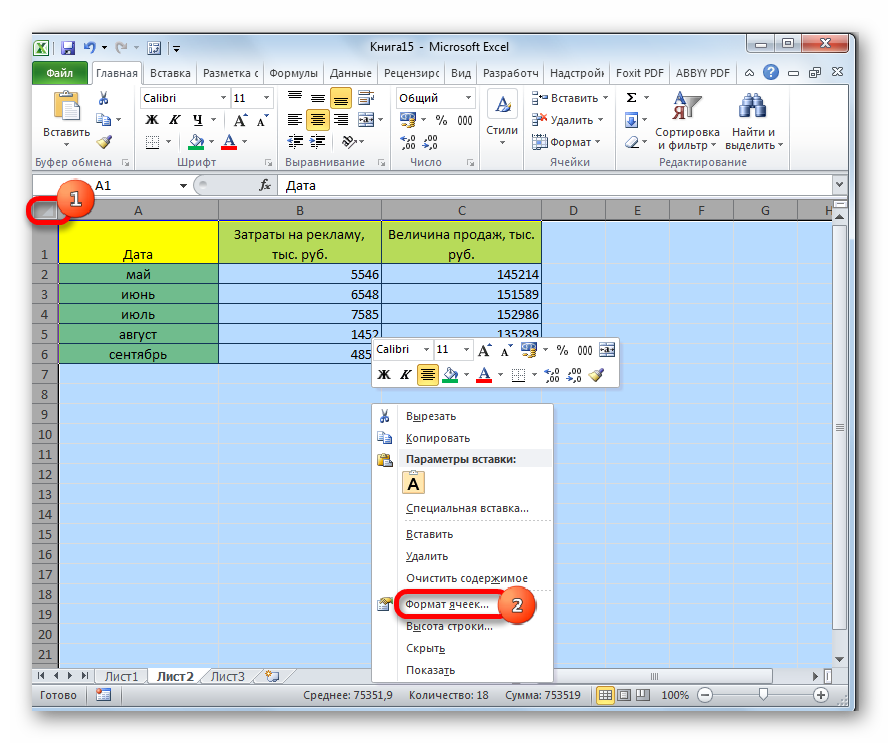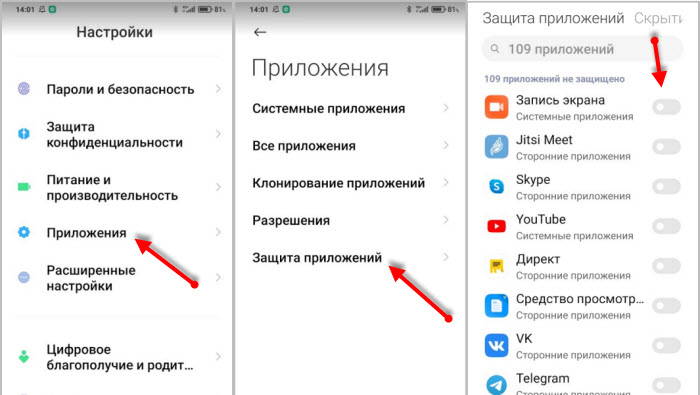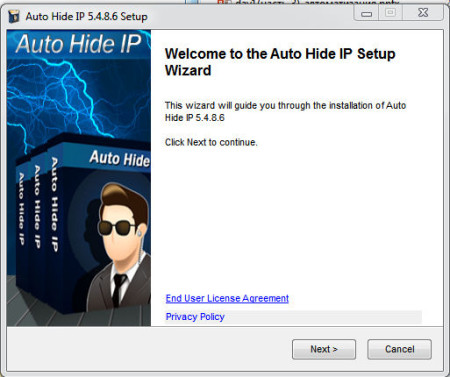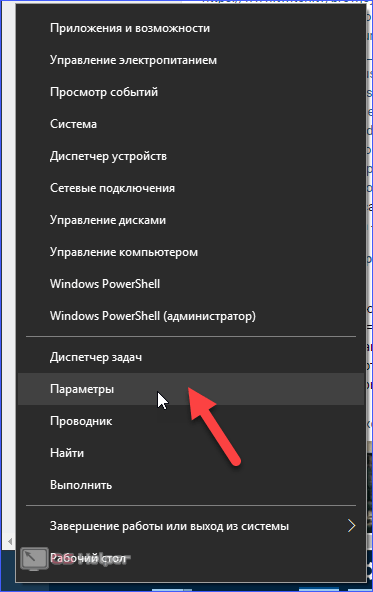Как поставить пароль на приложение андроид
Содержание:
- Как поставить видео или обои на экран блокировки Андроид
- Сброс пароля с Android
- Floatify Lockscreen
- Как установить пароль на телефон андроид
- Как поставить пароль на приложение на Андроид с помощью программы CM Locker
- KLCK Kustom Lock Screen Maker
- Как поставить пароль на телефон Майкрософт
- Блокировка приложений с помощью LOCKit
- Правильная блокировка смартфона
- Dashlane
- Использование Smart-lock
- Как установить код на телефоне с помощью дополнительных приложений
- Как защититься от взлома телефона
- Установка текстового пароля, графического ключа и ПИН-кода
- Приложения для установки пароля
Как поставить видео или обои на экран блокировки Андроид
Некоторые устройства по умолчанию имеют функцию блокировщика экрана для Андроид, которая позволяет устанавливать видео или анимированные обои, но большинство моделей не имеют такой возможности.
К счастью, есть сторонние приложения, с помощью которых можно поставить видео на экран блокировки Андроид.
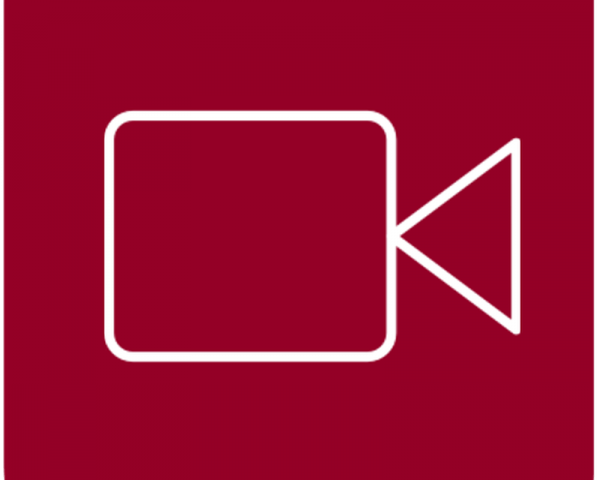
Например, существует приложение Video Live Wallpapers. Скачать блокировку экрана на Андроид можно с официального магазина Play Market абсолютно бесплатно.
Что делать после этого:
- Открыть приложение Video Live Wallpapers.
- Тапнуть на надпись Choose Video File.
- Запустится проводник, с помощью которого нужно выбрать видео для заставки и/или обоев.
- Нажать на кнопку “Установить фоновый рисунок”.
Изменения мгновенно вступят в силу. В качестве видео для блокировки экрана на Андроид не рекомендуется ставить ролики в высоком разрешении, иначе заряд аккумулятора начнет расходоваться быстрее, чем обычно.
Если же энергию нужно экономить, лучше вообще ставить статическое изображение. Сделать это просто:
- Открыть Галерею.
- Выбрать картинку.
- Тапнуть на символ трех точек (Еще).
- Нажать “Установить обои”.
- Скорректировать изображение, и подтвердить действие.
Сброс пароля с Android
В случае если вам не особо важна сохранность данных на смартфоне, можно просто выполнить сброс к заводским настройкам. Делается это по-разному для каждой модели телефона, так что для верности введите в поиске «модель_смартфона hard reset» и уточните, как это сделать.
- Выключите смартфон и достаньте из него карту памяти.
- Попробуйте по очереди зажать и удерживать около 10-15 секунд следующие кнопки:
- кнопка уменьшения громкости кнопка питания;
- кнопка увеличения громкости кнопка питания;
- кнопка уменьшения громкости кнопка питания кнопка «Домой»;
- кнопка уменьшения громкости кнопка увеличения громкости кнопка питания.
- Если одна из комбинаций подойдет, на экране появится служебное меню. В нем, используя кнопки громкости в качестве кнопок «вверх-вниз», выберите пункт Recovery, а затем — команду Wipe data/factory reset.
- Подтвердите выполнение сброса.
Отключить пароль можно с помощью:
- Учетной записи.
- Экстренного вызова.
- Полного сброса.
- Перепрошивки.
В принципе, набор инструментов тот же, что и для снятия PIN-кода.
Floatify Lockscreen
Floatify Lockscreen
Developer:
Jawomo
Price:
Free
Floatify — это популярное, современное приложение для замена экрана блокировки. На самом деле выглядит как стандартный экран блокировки. Это простой фон с временем. Но, вы можете добавить такую информацию как погода, уведомления и так далее. Вы также можете настроить иконки в нижней части экрана блокировки. Он также имеет другие современные функции, такие как включение дисплея при поднятии телефона, темы и функции чата, похожие на Facebook Messenger. Это хорошая замена стандартного экрана блокировки. Но с конца 2017 года приложение не обновляли, поэтому я не уверен, будет ли оно обновляться дальше.

Как установить пароль на телефон андроид
Меню настроек каждого смартфона немного отличаются друг от друга. Однако последовательность действий остается одинаковой, так как все разработчики стараются приблизиться к универсальности.
Это необходимо для того, чтобы пользователи различных моделей не теряли время на поиск алгоритмов предназначенных именно для их телефона.
Первым делом открываем настройки.
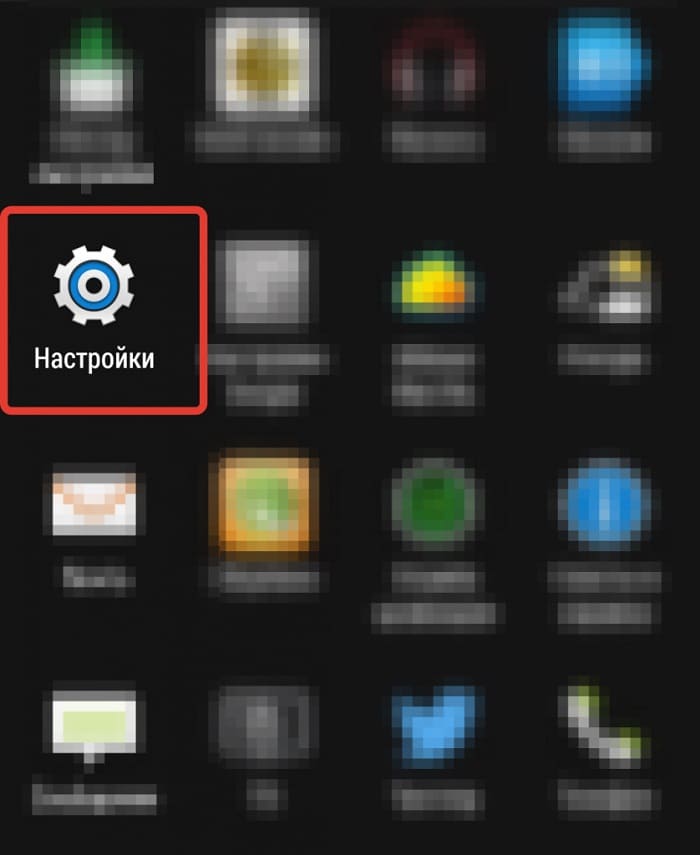
Для этого на главном экране устройства находим ярлык в виде шестеренки и тапаем по нему.
При этом будет показан список всего, что можно настроить в нашем телефоне.

Нам необходимо найти пункт «Безопасность». В отличие от модели телефона он может быть интерпретирован по-другому.
К примеру, мне попадалось такое название как «Экран блокировки и безопасность».

Нажимаем пункт, который называется «Блокировка экрана». На изображении выше показан пример как задается блокировка телефона с помощью графического ключа.
Если когда-нибудь ранее пароль уже устанавливался на устройстве, то чтобы попасть в этот раздел настроек необходимо будет повторно его ввести. Если же нет, то перед использованием необходимо будет выбрать, каким способом будет производиться блокировка экрана.
Теперь мне хотелось бы более подробно рассказать, чем друг от друга отличаются все три способа блокировки экран:
Разблокировка с помощью графического ключа произойдет только тогда, когда будет выполнено соединение точек в определенной последовательности.
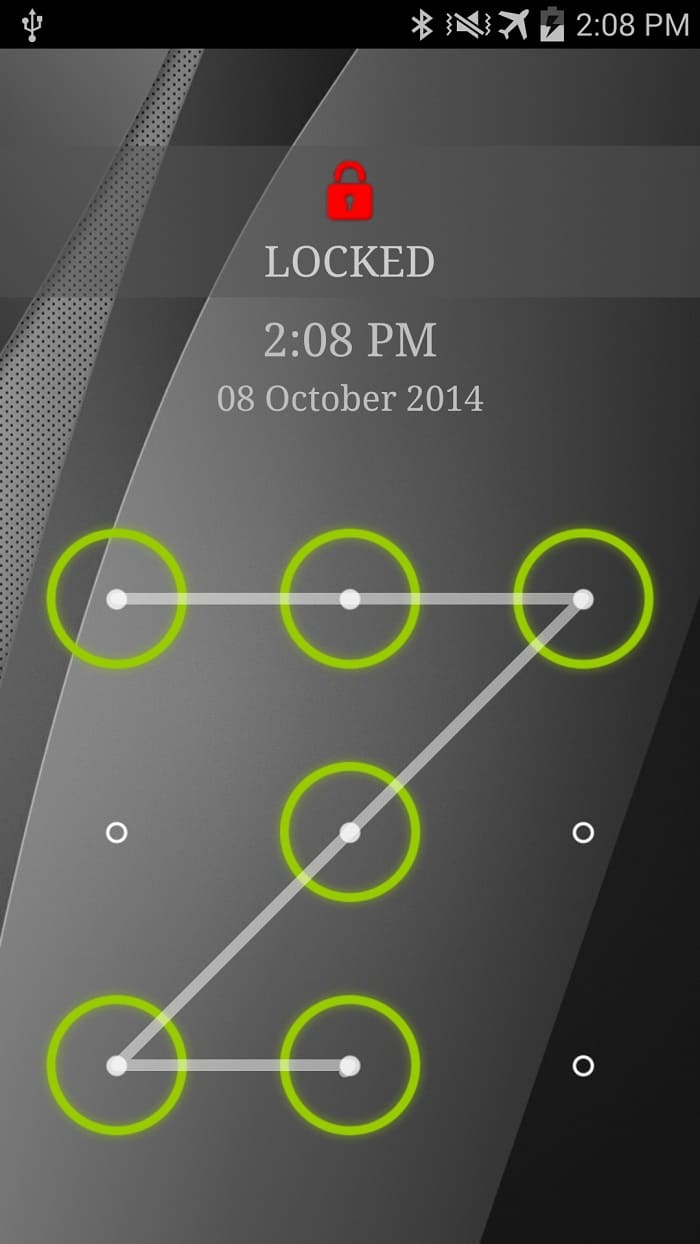
В качестве пин-кода пользователем телефона предварительно задается числовое значение, которое может состоять минимум из 4 цифр.
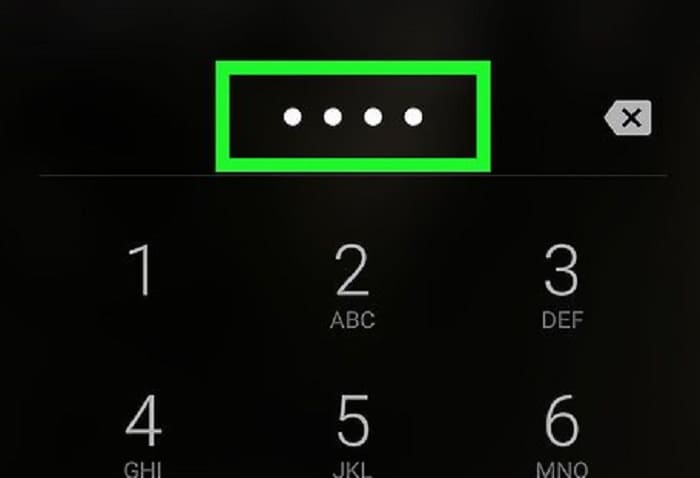
В отличие от предыдущего пункта использование пароля в качестве блокиратора может иметь произвольное количество символов и букв.
После того как вы определились каким способом будете спасать свои данные от чужих глаз, нужно ввести пароль в соответствующую строку и нажать «Продолжить».
При этом система запросит пароль еще раз. Внимательно повторяем его в открывшемся окне и тапаем по кнопке «Ок». Результатом будет установленный пароль.
Продолжение
После того как процесс завершен система позволяет произвести дополнительную настройку. К ней будет относиться:
- Если смартфон оборудован сканером отпечатка, то можно настроить вход на устройство посредством прикладывания пальца к нему.
- Допускается установить время автоматической блокировки, по истечении которой устройство будет поставлено на блокировку.
- Установку блокировки с применением кнопки питания, которая обычно располагается на боковой части устройства.
- Применение функции Smart Lock, которая позволяет настроить различные сценарии действий, при которых блокировка выполняться не будет.
Как поставить пароль на приложение на Андроид с помощью программы CM Locker
CM Locker – официальная страница в Google Play
Еще одно приложение. позволяющее реализовать аналогичные задачи – это CM Locker. Главное его достоинство – это возможность использования для защиты цифрового пароля, а не графического ключа, как в AppLock. Тем не менее, не лишен этот продукт и некоторых весомых недостатков, о которых я расскажу далее.
При первом запуске CM Locker предлагает защитить ваш телефон от так называемых «угроз», которые в действительности не представляют никакой опасности и служат лишь для пускания пыли в глаза. Под угрозами подразумевается отсутствие защиты паролем мессенджеров и фотографий, в результате чего они могут быть просмотрены сторонними лицами. Но эту настройку вы могли бы сделать и сами, как только вошли в приложение и попытались использовать его по назначению. Следующий тип «угроз» – это фоновые приложения, осевшие в оперативной памяти устройства и никак себя не проявляющие. Такая защита и вовсе выглядит излишней и совершенно абсурдной. К последней категории относится те программы, уведомления к которым вы не получаете. Если вы сами приняли решение настроить соответствующие программы таким образом, чтобы уведомления от них не приходили, то после такой «защиты» все ваши настройки собьются и вам придется смириться с этим либо искать альтернативу такому блокировщику. В завершение всего, программа предлагает исправить все эти нюансы одним махом – а именно, нажатием кнопки «Защитить». Как только вы ее нажмете, все параметры будут выставлены, как это заблагорассудится движку модуля, а вы останетесь без своих настроек. Ну ладно, предположим, с этим все в порядке. Нажимаем кнопку «Защитить» и приступаем к работе с утилитой.
На следующей итерации получаем еще больше уведомлений. То, что программа пропустила в прошлый раз, теперь можно сконфигурировать вручную. Делаем нужный нам выбор, либо не делаем его вовсе и следуем дальше.
На следующей форме вам будет предложено выполнить активацию CM Locker. Согласимся с этим, активируем программу и попадаем, наконец, в главное меню.
Нажимаем на кнопку вызова главного меню в виде трех горизонтальных полос и выбираем опцию «Блокировка экрана и приложений».
Здесь первым делом установим пароль для доступа к блокируемым объектам. Для этого тапнем на поле «Задайте пароль».
На следующей форме выбираем разновидность ключа. Как видно, всего на выбор нам предлагается до 7 вариантов защиты, большую часть из которых составляют разновидности графического ключа и цифрового пароля. Выберем один из типов и укажем сам ключ.
Наконец, пришло время выбрать те программы, доступ к которым вы хотели бы обезопасить при помощи новосозданного ключа. Нажимаем на пиктограмму с замочком рядом с названием соответствующего программного продукта из списка.
Если позднее вы захотите привнести в эти настройки какие-либо изменения, зайдите в пункт меню «Выберите предметы для блокировки» и отметьте соответствующие опции, чтобы установить пароль на приложение Андроид.
Какие еще функциональные возможности припасли для нас разработчики CM Locker?
• прежде всего, фича под названием «Фото злоумышленника». Работает она следующим образом: после трех неправильных попыток ввода пароля утилита отправляет вам на электронную почту фото, снятое с фронтальной камеры смартфона. Согласитесь, весьма удобно, только что потом с этим фото делать – вот вопрос (разве что обратиться в соответствующие органы ).
• защита от кражи. Подключившись к Facebook-аккаунту, вы сможете управлять удаленной блокировкой гаджета, подавать звуковой сигнал, предупреждающий похитителя об опасности, а также контролировать защиту в реальном времени, среди прочего, позволяющей по GPS определить местонахождение пропавшего аппарата.
• еще одна дополнительная опция – конфигурирование уведомлений. Здесь присутствует масса параметров, недоступных при дефолтной настройке уведомлений в Андроиде. Нельзя не отметить гибкость многих из них, что весьма на руку самым требовательным пользователям, пытающихся выжать максимум из своего девайса.
В целом, работа с программным модулем CM Locker не вызывает никаких нареканий и предоставляет развернутый ответ на вопрос «Как поставить пароль на приложение на Андроид». Все, что вам остается сделать, — это выбрать наиболее оптимальную для себя программу из двух предложенных. По удобству AppLock обходит своего конкурента, но благодаря тому, что в последней из программ можно устанавливать цифровые пароли, многие найдут ее для себя безальтернативной.
KLCK Kustom Lock Screen Maker
KLCK Kustom Lock Screen Maker
Developer:
Kustom Industries
Price:
Free
KLCK — это разработчики популярных приложений KWGT Kustom Widgets и KLWP Live Wallpaper. По сути, это приложение позволяете создавать собственный экран блокировки. В основе простой редактор с множеством функций. Вы можете добавлять уведомления, различные функции, собственную графику, фон и многое другое. Можно также добавлять данные из Google Fit, погоду, карты в реальном времени, управление музыкальным проигрывателем и даже канал RSS. Приложение находится в бета-версии. Поэтому есть ошибки в работе. Но если вам нужен специальный экран блокировки, я рекомендую именно этот.

Как поставить пароль на телефон Майкрософт
Компания Майкрософт также предусмотрела все варианты защиты для своих пользователей. Заходим в пункт «Настройки» и выбираем «Систему», из этого раздела идем в «Экран блокировки». Теперь перед вам открылись все настройки. Сначала идут опции установки фона, настройки уведомлений и отключения экрана через некоторое время, а далее будет пункт, который нам нужен – «Пароль».
Фото с сайта Mobile-review.com
Для установки блока с паролем на Windows Phone передвигаем ползунок и включаем функцию. Затем создаем свой пароль, как и везде, потребуется ввести комбинацию дважды – один раз происходит подтверждение. В таких смартфонах можно установить временной промежуток, через который будет запрашиваться код.
Итак, мы разобрались с основными операционными системами, которые существуют на сегодняшний день
Важно установить такой пароль, который будет для вас оптимальным и удобным – чтобы вы могли ввести его быстро и легко
Но при этом не забывайте о том, что это мера предосторожности и нужно выбирать не только в пользу удобства, но и для защиты
Блокировка приложений с помощью LOCKit
Рассмотрим функции и достоинства этого способа:
Этот мощный инструмент обладает целым рядом полезных и в то же
время «шпионскими» функциями. Программа дает возможность блокировать паролем не
только любые приложения, но еще и «класть в сейф» ваши фотографии и видео,
чтобы они не отображались в галереи и были скрыты от любопытных глаз. Полезно!
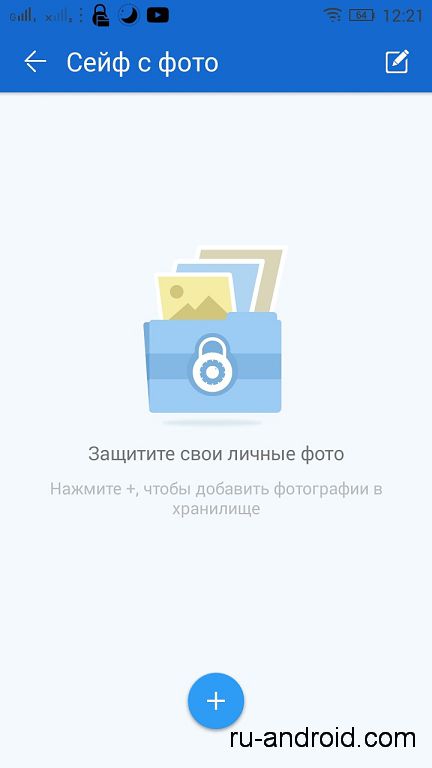
Кроме этого, при блокировке приложения, вы можете
воспользоваться классной функцией «маскировка». Это значит, что при входе в
запароленное приложение, у человека будет выскакивать якобы ошибка приложения и
он подумает, что оно не работает и выйдет с него. А вы, так как знаете эту
фишку, дважды нажимаете в окне с ошибкой на кнопку «закрыть» и вам открывается
поле с паролем, после ввода которого, вы войдете в приложение.
Или же, вместо окна с ошибкой, можете выбрать, чтобы
приложение открывалось с помощью сканера отпечатков пальца, как и в первом
способе.
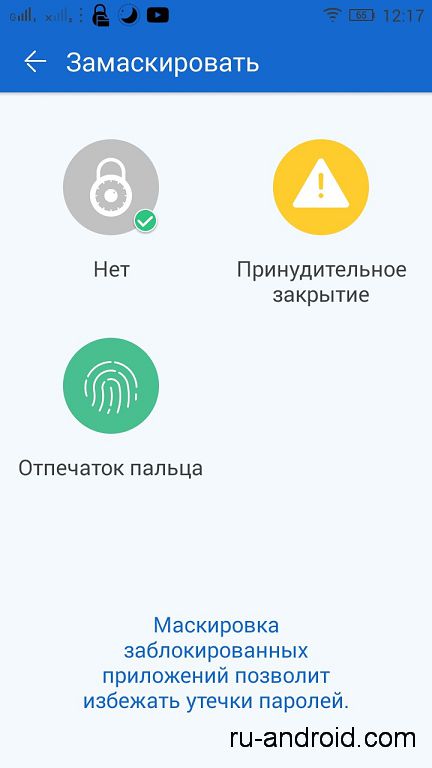
А теперь, рассмотрим самую крутую и шпионскую функцию этой
программы. На главном экране LOCKit,
нажмите на вкладку «еще», далее активируйте раздел «фото нарушителя». Теперь,
когда кто-то возьмет ваш телефон и начнет вводить неправильно пароль
разблокировки, приложение будет фотографировать на фронтальную камеру лицо
нарушителя, которое вы потом сможете с легкость посмотреть в соответствующей
вкладке.
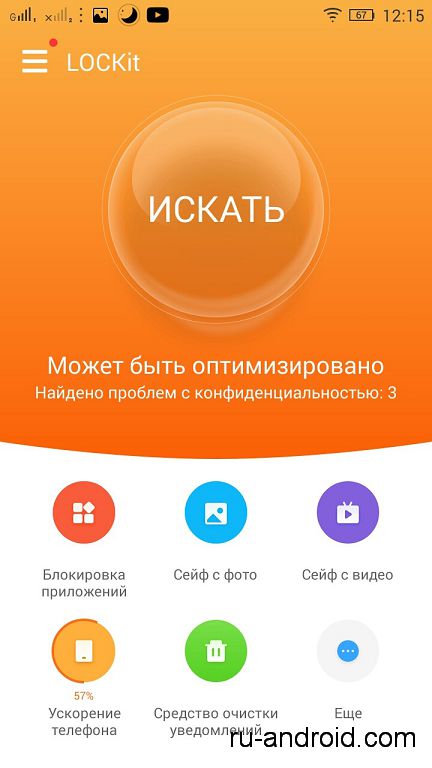
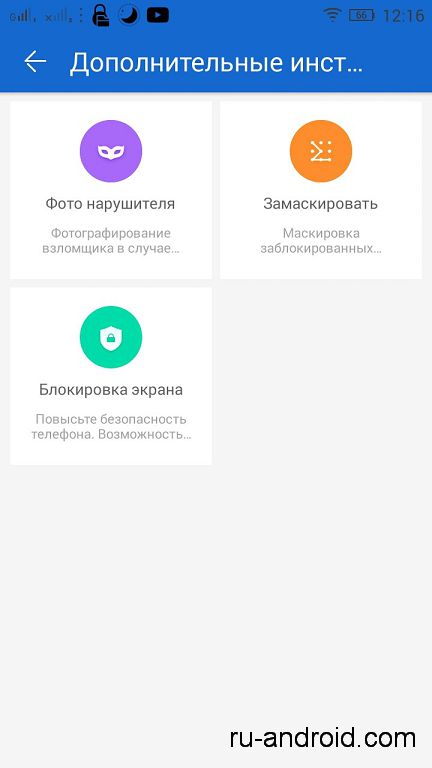
LOCKit
– это не просто блокировщик приложений с интересными возможностями, но еще и
ускоритель производительности вашего гаджета, что помогает ему лучше работать,
без зависаний и перегревов, а также экономить батарею.
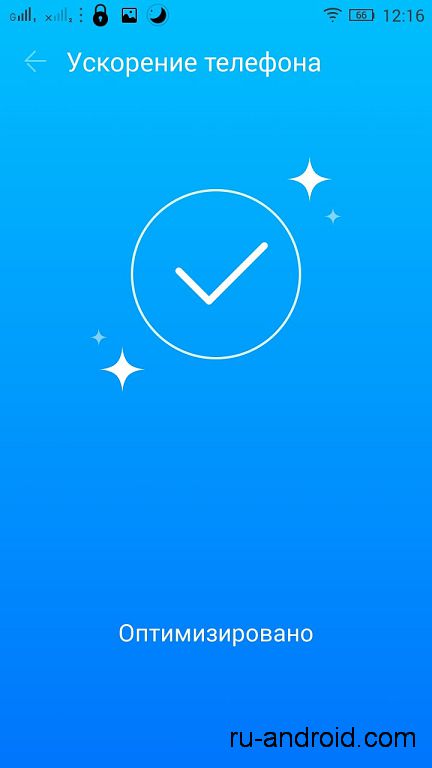
Итак, чтобы поставить пароль на приложение, нам нужно:
- установите приложение с Play Market по
ссылке ниже; - откройте приложение, после чего оно сразу
предлагает ввести парол, для блокировки приложения. Вы можете выбрать либо
графический ключ, либо pin-код; - в случае, если вы забудете пароль, приложение
предлагает вам выбрать один из вопросов, на который вам нужно указать ответ. И
потом, если вы забудете свой шифр, сможете с легкостью его восстановить
благодаря такому вопросу (главное, выбирайте такой вопрос, чтобы вы с легкостью
ответили на него и, чтобы другие не знали ответ); - теперь, в главном меню утилиты, выбирайте любой
из пунктов, который вас интересует, для нас же это «Блокировка приложений»; - Выбираем приложения на андроиде, которые нужно
защитить и жмем на иконку замочка.
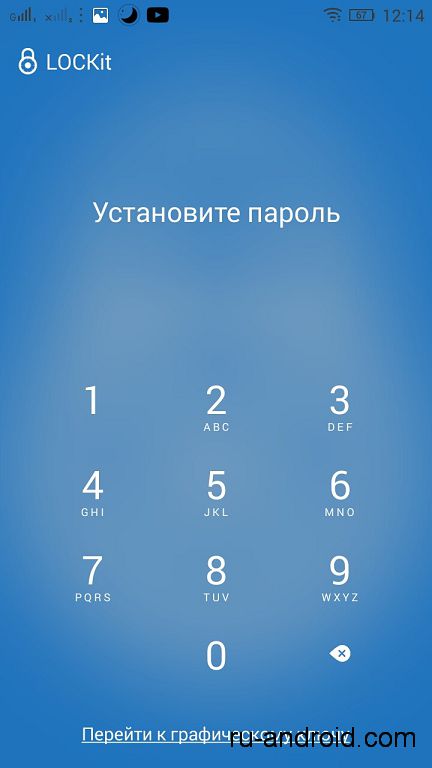
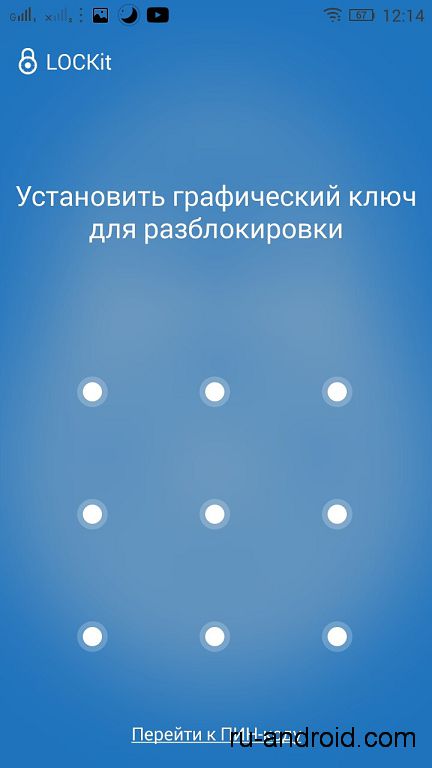
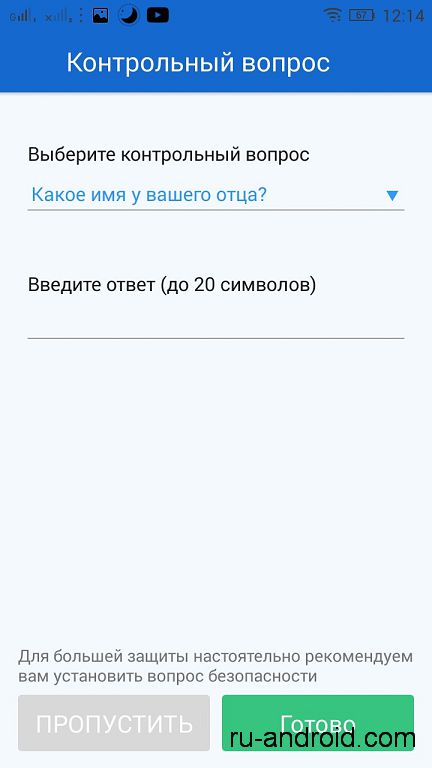
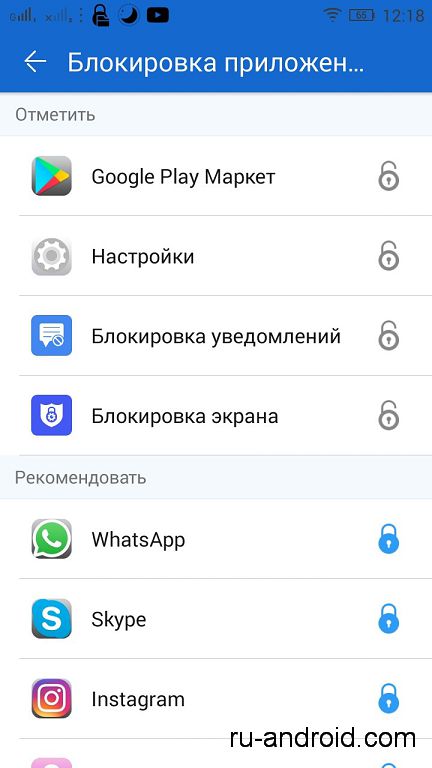
Готово. Также, можете зайти в
настройки приложения и настроить его полностью под себя. К примеру, можете
выбрать после скольких неудачных попыток, нужно делать фото взломщика и т.д.
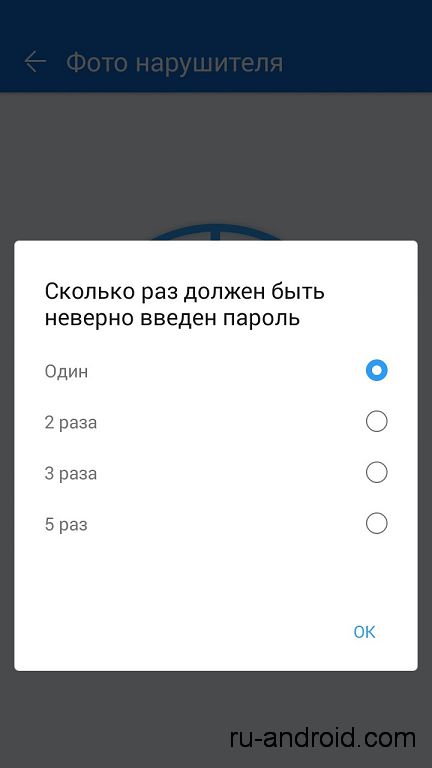
Приложение очень простое в
использование и при этом оно на вес золота, так как мало каких приложений
похвастаются такой разновидностью «плюшек».
Но, без минусов тут не обошлось.
И он тут серьезный. Блокировку может обойти человек, который догадается удалить
само приложение LOCKit,
что у него получится сделать вообще без всяких проблем. А далее, после удаления
этой программы, естественно и сбросятся все пароли на приложения. Но до этого
догадывается не каждый, так что, программой можно смело пользоваться. А, чтобы
повысить уровень защиты своих данных, используйте эти два способа вместе, то бишь,
поставьте блокировку на экран,а на приложения блокировку с помощью LOCKit, это повысит уровень
защиты в разы и невероятно усложнит взлом вашего телефона для любопытных
товарищей.
На этом у нас все, спасибо, что
были с нами!
Правильная блокировка смартфона
Что значит правильная блокировка? Она должна быть простой и эффективной. PIN-код считается одним из самых надежных в плане обеспечения безопасности, хотя с этим тоже можно поспорить. Тем не менее такая блокировка используется очень часто и предлагается всеми без исключения производителями. А залочить смартфон можно так:
- Войти в настройки.
- Открыть раздел «Безопасность», найти вкладку блокировки экрана.
- Выбрать PIN. Придумать число (должно содержать не менее четырех цифр), затем ввести и подтвердить.
Все очень просто, важно только отказаться от банально простых чисел: даты рождения, женитьбы, номера авто, а также любых других, известных широкому окружению. Только так можно гарантировать хоть какую-то безопасность
Dashlane
Price: Free
Выпущенный в 2012 году менеджер паролей Dashlane
сразу обрел мировую популярность благодаря простому качественному интерфейсу, высокой безопасности и возможности автоматического заполнения форм на веб-страницах. К 2020 году произошло несколько обновлений, и программа успела «обрасти» дополнительными функциями. Чем же отличаетсяDashlane?
Базовые функции приложения Dashlane
доступны бесплатно, полная версия обойдется почти в 40 $ за год. Несмотря на такую стоимость, русификация приложения до сих пор не проведена – эта главная причина, почемуDashlane не так популярен в среде отечественных пользователей, как, скажем,LastPass .
Использование Smart-lock
На новых версиях Android появилась интересная функция Smart Lock, блокирующая телефон в определенных обстоятельствах. Найти ее можно по адресу Настройки — Безопасность — Smart Lock.
Чаще всего у смартфонов 4 варианта подобной блокировки, но в новых моделях появилось еще и распознавание лиц.
Физический контакт – это настройка блокировки устройства так, что оно всегда будет разблокировано, когда находится в ваших руках. Стоит только вам положить телефон на стол – и устройство моментально заблокируется. Безопасные места задаются с помощью GPS. Так, например, задав место своей работы смартфону, он перестанет блокировать ваш телефон на рабочем месте.
Надежные устройства – настоящий Sci-fi. Рядом со знакомымиBluetooth-устройствами (например, наушниками) ваш телефон не будет блокироваться. Удобно, например, при занятиях в зале или беге.
В статье мы разобрали главные методы блокировки телефона и способы их настройки. На наш взгляд простой внимательности хватает для того, чтобы сохранить данные в безопасности, но, если пароли вам действительно важны, теперь вы знаете о них все.
Как установить код на телефоне с помощью дополнительных приложений
Заблокировать устройство можно не только при помощи системных инструментов, существуют программы, которые также позволяют установить код на смартфон. При этом их функционал более расширен. Установить приложения, о которых пойдет речь, можно из Google Play.
Smart Lock – что это и как настроить
Данная функция была придумана для того, чтобы сделать использование телефона максимально удобным. Smart Lock позволяет не блокировать телефон при определённых сценариях использования:
- Распознавание лица владельца – да, задолго до анонса компанией Apple десятого айфона, в ОС от гугл уже была функция подобная Face ID. Я конечно утрирую и возможности распознавания лица с помощью Smart Lock намного скромнее того, что предлагает нам Apple, но если вы не особо заморачиваетесь защитой своих данных, можете попробовать эту опцию.
- Доверенные устройства – можно задать устройства, при подключении к которым по Bluetooth ваш смартфон остаётся разблокирован. Удобно, например, садясь в машину подключать гарнитуру Hands free и не придётся каждый раз разблокировать смартфон.
- Распознавание по голосу – позволяет разблокировать телефон при произнесении фразы “OK Google”. По задумке реагировать должен только на голос владельца, но на практике такое происходит далеко не всегда.
- Безопасные места – одна из самых интересных опций. Укажите места, при нахождении в которых смартфон будет оставаться разблокированным. Для работы требуется активация функции определения местоположения.
AppLock
Другое приложение — AppLock. Оно также позволяет быстро и бесплатно установить код на важные программы или всю систему гаджета.
Софт загружается из Google Play, далее нужно сделать следующее:
- после входа в меню, нужно выбрать вкладку «Приложения» и нажать клавишу со значком плюса;
- отмечаются утилиты, на которые требуется поставить пароль;
- придумывается сложный PIN-код.
Внимание. Можно отдельно установить пароль на приложение и отдельно на телефон. При этом пароли могут быть разными, без их знания никто не сможет получить доступа к персональным данным
При этом пароли могут быть разными, без их знания никто не сможет получить доступа к персональным данным.
Найти мое устройство
Использовать программу «Найти мое устройство». Это один из самых простых методов. Дает доступ к телефону, даже если был забыт PIN-код. Нужно использовать компьютер и зайти на страницу сервиса Google. Далее выбирается нужный гаджет из представленного перечня и нажимается клавиша «Заблокировать».
После того, как смартфон был заблокирован, система сервиса предложит ввести код разблокировки, однако это будет в том случае, если пользователь сидит под собственным аккаунтом. Забывать этот код нежелательно. Разблокировать устройство можно с новым паролем.
Smart Lock
Также можно воспользоваться умной блокировкой Smart Lock. Она позволяет разблокировать систему телефона в некоторых местах и при соблюдении определенных условий, к примеру, при подключении к сети Wi-Fi. Однако нужно сказать, что такую функцию имеют только новые модели Android.
Сброс настроек
Можно применить сброс настроек. Однако это последнее средство, прибегать к нему не рекомендуется, использовать его можно только в том случае, когда прочими способами нельзя получить доступ к телефону. Также нужно понимать, что сброс приведет к полному удалению информации на телефоне.
Алгоритм сброса настроек различается на каждой конкретной модели Android. Порядок действий для активации сброса параметров можно найти в инструкции к смартфону. При этом используются кнопка включения и клавиша громкости.
Как защититься от взлома телефона
Варианты защиты собственного телефона от взломов:
Регулярное обновление операционной системы – как только устройство покажет. что готово к установке новое обновление, всегда нужно его скачивать и загружать.
Установка специальных приложений для смартфонов. Не стоит доверять непроверенным программам, скаченным из подозрительных источников. Нужно пользоваться только проверенными сайтами, к числу которых относятся Kaspersky, Norton, McAfee, Avast
Установить надежный и сложный пароль
Не стоит включать в комбинацию пароля имена домашних животных, даты рождения, номера телефонов.
Загрузка программ только через официальные источники App Store или Play Маркет.
Правильное использование телефона в удаленном режиме.
Осторожность при использовании незащищенных беспроводных сетей
Как повысить надежность пароля:
Запрограммировать пароль, который трудно угадать
Для этого важно использовать сложные буквенные, цифровые комбинации, символы, заглавные буквы. Чем сложнее пароль, тем его безопасность увеличивается.
Не распространять сведения о пароле
Исключения не стоит делать даже для друзей и родственников. Если пароль вводится в публичном месте, нужно проследить, чтобы никто не наблюдал за процессом.
Полный отказ от автоматической авторизации. Такой способ, безусловно, удобен, но слишком снижает безопасность телефона. Лучше, каждый раз вводить пароль заново.
Регулярно менять пароли. С определенной периодичностью, следует менять пароли, особенно, если имеется вероятность того, что старый пароль мог кому-то стать доступным.
Вячеслав
Несколько лет работал в салонах сотовой связи двух крупных операторов. Хорошо разбираюсь в тарифах и вижу все подводные камни. Люблю гаджеты, особенно на Android.
Задать вопрос
Вопрос эксперту
Какой пароль считается самым небезопасным?
Самым небезопасным паролем можно считать графический ключ, так как чужому человеку достаточно сесть сбоку от пользователя и на расстоянии до 5 метров, заснять процесс разблокировки на видео. Заснятый материал пропускается через специальное приложение, которое в 95 % случаев выдает правильный ключ.
Какие есть способы защиты телефона от взлома?
Никогда нельзя оставлять телефон лежать экраном вверх. Перевернутый телефон защитит от фото, отпечатков на экране и тепловизора. Ее следует вводить пароли в общих сетях Wi-Fi. Пользование надежным VPN снижает риск взлома. Не нужно вводить пароли и PIN-коды рукой, на которую надеваются смарт-часы или фитнес-трекеры. И главное, никогда не сообщать пароли другим людям, будь то друзья, родственники или коллеги по работе.
4.7 / 5 ( 22 голоса )
Установка текстового пароля, графического ключа и ПИН-кода
Стандартный способ установить пароль на Android, присутствующий во всех актуальных версиях системы — использовать соответствующий пункт в настройках и выбрать один из доступных способов разблокировки — текстовый пароль (обычный пароль, который нужно вводить), ПИН-код (код из не менее чем 4-х цифр) или графический ключ (уникальный узор, который нужно вводить, проводя пальцем по контрольным точкам).
Чтобы поставить один из вариантов аутентификации используйте следующие простые шаги
- Зайдите в Настройки (в списке приложений, либо из области уведомлений нажмите по значку «шестеренки») и откройте пункт «Безопасность» (или «Экран блокировки и безопасность» на последних устройствах Samsung).
- Откройте пункт «Блокировка экрана» («Тип блокировки экрана» — на Samsung).
- Если ранее уже был задан какой-либо тип блокировки, то при входе в раздел настроек вас попросят ввести предыдущий ключ или пароль.
- Выберите один из видов кода для разблокировки Android. В этом примере — «Пароль» (простой текстовый пароль, но все другие пункты настраиваются примерно аналогичным образом).
- Введите пароль, который должен содержать не менее 4 символов и нажмите «Продолжить» (в случае если вы создаете графический ключ — проведите пальцем, соединив произвольные несколько точек, таким образом, чтобы создался уникальный узор).
- Подтвердите пароль (еще раз введите точно такой же) и нажмите «Ок».
Примечание: на Android телефонах, оснащенных сканером отпечатка пальцев есть дополнительная опция — Отпечаток пальца (находится в том же разделе настроек, где и другие варианты блокировки или, в случае устройств Nexus и Google Pixel, настраивается в разделе «Безопасность» — «Google Imprint» или «Pixel Imprint».
На этом настройка завершена и если вы выключите экран устройства, а потом снова включите, то при разблокировке вас попросят ввести пароль, который вы задали. Он же будет запрашиваться при доступе к настройкам безопасности Android.
Дополнительные параметры безопасности и блокировки Android
Дополнительно, на вкладке настроек «Безопасность» можно настроить следующие опции (речь только о тех из них, которые имеют отношение к блокировке паролем, пин-кодом или графическим ключом):
- Автоблокировка — время, через которое телефон будет автоматически заблокирован паролем после выключения экрана (в свою очередь, вы можете настроить автоматическое выключение экрана в Настройки — Экран — Спящий режим).
- Блокировка кнопкой питания — блокировать ли устройство сразу после нажатия кнопки питания (перевод в сон) или подождать промежуток времени, заданный в пункте «Автоблокировка».
- Текст на заблокированном экране — позволяет вывести текст на экране блокировки (находится под датой и временем). Например, можно поместить просьбу вернуть телефон владельцу и указать номер телефона (не того, на котором устанавливается текст).
- Дополнительный пункт, который может присутствовать на Android версий 5, 6 и 7 — Smart Lock (умная блокировка), о которой стоит поговорить отдельно.
Приложения для установки пароля
Чтобы задать пароль с помощью приложения, понадобится скачать его из Гугл Плей или другого магазина, а затем инсталлировать на устройство. Рассмотрим наиболее популярные утилиты.
AppLock
Установить пароль на приложение в Samsung A50 поможет AppLock, имеющее богатый функционал. Алгоритм работы:
- После первого запуска программа предложит сделать выбор тех утилит, которые нужно будет заблокировать для стороннего доступа. Достаточно будет задать хотя бы один выбор, остальные можно будет внести позже. При повторном запуске, утилита выдаст список рекомендованных программ, которые нужно заблочить.
- Задать пин-код или графический ключ. Ввести будет нужно дважды, чтобы программа запомнила данные.
- AppLock запросит разрешение на сбор информации об устройстве и возможностях его использования. После согласия, нужно будет подтвердить изменения.
Отметим, что можно установить секретный код сразу на все приложения, которые есть на устройстве. Для этого в верхней строке предусмотрен триггер. Список данных доступен в меню «Заблокировано».
CM Locker
Функционал ПО мало отличается от вышеописанного продукта. Имеет ряд особенностей: русский интерфейс, небольшой вес, возможность заблокировать экран, отправка фотографий на адрес электронной почты пользователя в том случае, если он забыл данные для разблокирования. Инструкция:
- запустить CM Locker, активировать запрошенное дополнительное разрешение;
- откроется главный экран с набором функций. Выбрать «Блокировка экрана»;
- перейти в раздел «Задать пароль». Автоматически будет открыт перечень утилит, которые установлены на конкретном смартфоне или планшете. Нужно будет выбрать нужное или активировать триггер напротив всего перечня;
- создать ключ или ввести код разблокировки.
Vault
Удобное бесплатное приложение, позволяющее поставить пароль на приложение в Самсунге. Алгоритм:
- после первого запуска, пользователю необходимо дать разрешение на доступ Vault к данным. Здесь же нужно придумать и указать пароль, который даст возможность доступа к самому приложению. После его ввода, Vault предложит приобрести платную версию, имеющую расширенный функционал. Она перечислит все особенности, преимущества. Для качественной защиты будет достаточно бесплатного варианта;
- на главном экране тапнуть по иконке «Блокировка»;
программа выведет перечень установленных утилит, которые стоят по умолчанию или скачаны самим владельцем. Вверху отдельно выводятся те продукты, для которых Vault рекомендует режим секретности. Для установки кода доступа установить галочки;
- выбрать режим секретности: базовый или скрытый. При выборе скрытого режима, при попытке открытия программа будет инсценировать сбой. Чтобы получить возможность ввести пароль, нужно будет нажать и удерживать «ОК»;
- задать секретный код на открывшейся клавиатуре;
- дать Vault все разрешения для корректной работы.
Tasker
Это качественная утилита, хотя она не имеет бесплатного распространения. Tasker не только защищает данные, но проводит оптимизацию работы устройства.
Процесс создания защиты в Tasker:
установить приложение, пройти процесс регистрации в нем;
после создания личного профиля, перейти в меню и выбрать задачу. Будет предложен список установленного на смартфоне, необходимо выбрать те приложения, которые нужно защитить;
тапнув по нужной иконке, пользователь увидит окно, в котором понадобится активировать ползунок и задать команду «Блок» напротив названия;
перейти на главный экран, выбрать иконку «Экран», затем перейти «Блокировать». Здесь же задать секретный код доступа.
Защитить информацию на смартфоне Самсунг можно как с помощью встроенных интструментов, так и сторонних приложений. Они могут распространяться на возмездной и бесплатной основе. Для простой защиты будет достаточно базового функционала. Платные утилиты предлагают расширенные возможности. Например, оптимизация и улучшение работы устройства. Но они больше подойдут опытным пользователям.