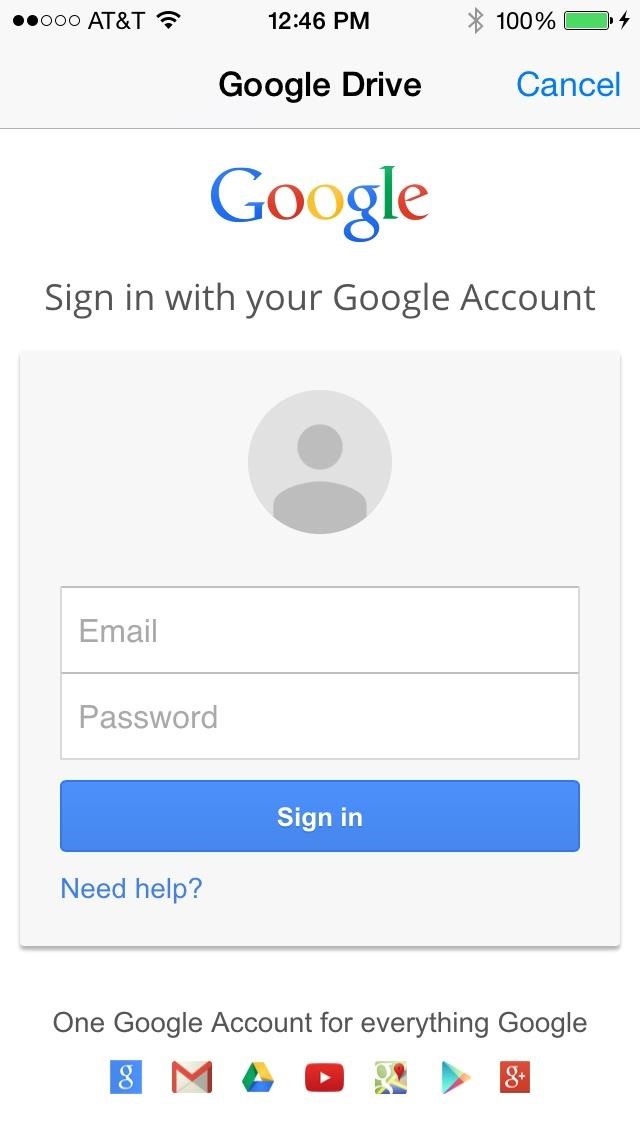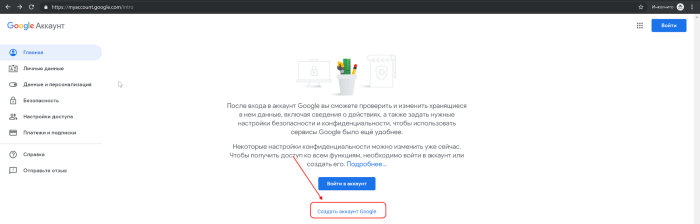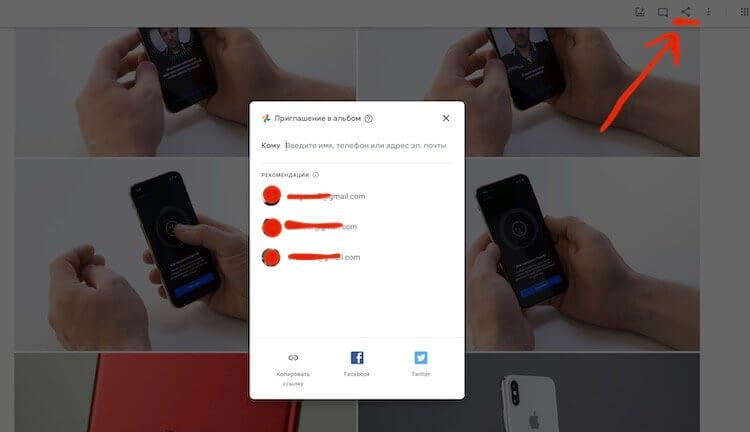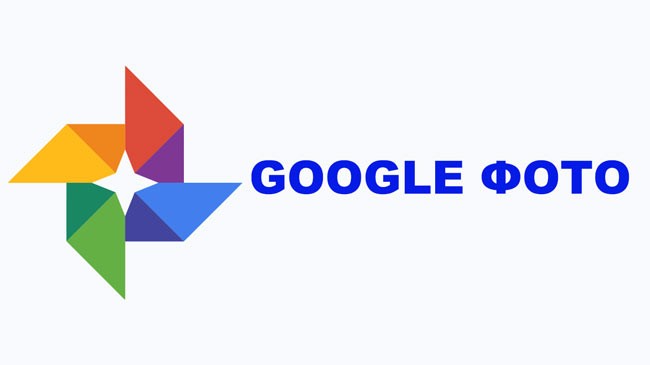Google.com/accounts/recovery
Содержание:
- Возобновление доступа к учетной записи Гугл
- Контроль за активностью
- Способы двухэтапной аутентификации
- Рекомендации по применению двухэтапной аутентификации
- Bonus tips
- Просмотр контактов в Гугл-аккаунте
- Восстановление пароля по адресу электронной почты
- На персональном компьютере
- Как восстановить аккаунт гугл на андроиде если забыл пароль
- Преимущества Google Pay
- Восстанавливаем пользовательский профиль с использованием мобильного телефона
- Если аккаунт был забыт
Возобновление доступа к учетной записи Гугл
Иногда перед пользователем становится задача восстановления профиля после того как он был удален или заблокирован. Далее будут описываться инструкции действий, которые необходимо выполнить в каждой из ситуаций.
Как восстановить доступ к удаленному аккаунту
Если ваша учетная запись была удалена не более трех недель назад, то шансы на ее восстановление у вас достаточно велики. Если времени прошло больше, то, скорее всего, вам придется создавать новый профиль.
Для того чтобы восстановить Гугл-аккаунт, выполните следующие действия:
- Откройте страницу, предназначенную для восстановления пароля. В пустое поле введите электронный адрес, на который регистрировался аккаунт. Нажмите клавишу «Далее».
- Перед вами появится сообщение о том, что профиль был удален, а рядом находится ссылка, по которой необходимо перейти, для того чтобы приступить к восстановлению аккаунта.
- В пустое поле введите текст из предложенной картинки.
- Далее вам необходимо указать пароль, который использовался для авторизации в этом аккаунте. Если вы не помните последний пароль, можете ввести любой, который когда-либо использовался по отношению к этой учетной записи.
- На следующем этапе вам потребуется выбрать один из вариантов подтверждения вашей личности. Первый способ – отправка кода на привязанный к профилю мобильный телефон, а второй – на прикрепленную к аккаунту почту. Когда вы получите одноразовый код для подтверждения, введите его в соответствующее поле.
- Если у вас нет доступа ни к почте, ни к мобильному номеру, указанному при регистрации учетной записи, вы можете нажать на строку «Другой вопрос». В этом случае вам необходимо указать год и число, когда был создан профиль.
- После того как вы выполнили все требуемые системой действия, придумайте и укажите новый пароль, который не будет совпадать ни с одним из предыдущих.
- В следующем окне вам предложат перейти к проверке безопасности. Нажав на соответствующую кнопку, вы попадете в настройки аккаунта. Здесь вы можете обновить способы восстановления учетной записи.
Выполнив указанные действия, все ваши данные и доступ к различным сервисам вернутся. Если ваш профиль был заблокирован, манипуляции для его восстановления будут немного отличаться.
Как восстановить доступ к заблокированному профилю
Во время использования Гугл-аккаунта разработчики имеют право заблокировать его. Вам могут об этом сообщить, а могут выполнить блокировку без предупреждения. Такая ситуация встречается редко, но все же иногда возникает.
Чаще всего разработчики блокируют учетную запись пользователей по причине не соблюдения правил эксплуатации аккаунта. Вы можете утратить доступ, как к своей учетной записи, так и к определенным компонентам компании.
Если ваш профиль был заблокирован, вы можете попытаться восстановить к нему доступ. Для этого выполните следующее:
- Для начала необходимо попытаться разобраться в причинах, по которым вас могли заблокировать. Для этого ознакомьтесь с правилами использования Гугл-аккаунта и его сервисов.
- Теперь откройте форму для подачи заявки на восстановление доступа. Затем необходимо заполнить саму заявку.
- В первом пункте установите пунктир напротив строки «Да».
- Укажите электронный адрес, который был прикреплен к заблокированному профилю.
- Далее введите эмейл, которым вы пользуетесь на данный момент. Именно на него придет ответ о рассмотрении вашей заявки.
- Затем необходимо поделиться любой информацией, которой вы располагаете о заблокированной учетной записи.
- Нажмите на клавишу «Отправить», для того чтобы заполненное заявление получили разработчики.
На этом оформление запроса на восстановление аккаунта завершено. После рассмотрения вашего письма, вы получите ответ от службы поддержки на ваш электронный адрес.
Заключение
Восстановить доступ к удаленной или заблокированной учетной записи не сложно. Варианты действий, которые вам необходимо выполнить, зависят только от того, по какой именно причине вы не можете зайти в свой профиль.
Контроль за активностью
Что делать, если не вводился номер телефона и резервная электронная почта не указывалась?
В этом случае ставим точку в Google Account Recovery напротив варианта «Я не помню пароль». Откроется форма с рядом вопросов, на которые нужно будет ответить. Ответы должны быть точными. Никакие поля пропускать нельзя. Все они обязательны для заполнения.
Будут заданы вопросы о том, когда в последний раз был выполнен вход в данный аккаунт. Также у вас поинтересуются, в каком месяце, какого года вы создали забытый аккаунт. Если данные будут введены примерно правильно, то вы будете определены как владелец учетной записи. После всего процесса будет предложено ввести новый пароль.
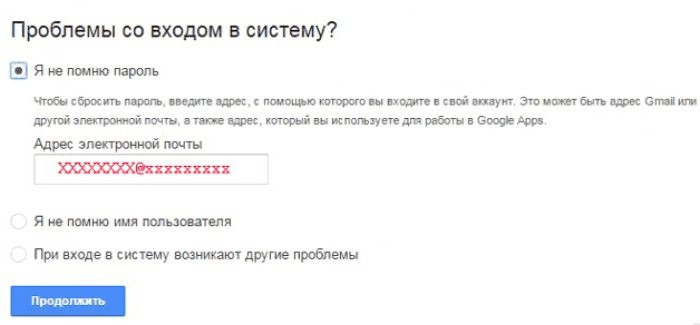
Может сложиться мнение, что такие действия нужно осуществлять на стационарном компьютере или ноутбуке. Как восстановить пароль «Гугл» аккаунта на «Андроиде»? Точно так же, используя либо браузер, либо вход через свою учетную запись.
Способы двухэтапной аутентификации
При двухэтапной аутентификации вы можете выбрать, как будет выполняться ее второй этап.
| Свернуть все
Электронные ключи
Это самый надежный способ двухэтапной аутентификации, обеспечивающий в том числе защиту от фишинга. Типы электронных ключей:
- Аппаратный электронный ключ или электронный ключ Titan.
- Встроенный электронный ключ телефона (поддерживается на устройствах с Android 7 или iOS 10 и последующими версиями этих ОС).
При входе пользователя в аккаунт Google его устройство обнаруживает, что для аутентификации требуется электронный ключ. На втором этапе аутентификации пользователь входит в аккаунт с помощью электронного ключа. В зависимости от типа электронного ключа, пользователь подключает его к своему устройству через USB, Bluetooth или NFC. Подробнее…
Уведомление от Google
Пользователь может настроить отправку уведомления от Google на мобильное устройство Android или Apple. При входе в аккаунт Google он будет получать на мобильное устройство уведомление «Это вы пытаетесь войти в аккаунт?». Для подтверждения достаточно нажать на это уведомление. Этот способ быстрее, чем использование кодов подтверждения, и не менее безопасен. Подробнее…
Google Authenticator и другие генераторы кодов подтверждения
При этом способе аутентификации пользователи создают одноразовые коды подтверждения на аппаратном токене (миниатюрном устройстве) или в приложении на мобильном устройстве, например в Google Authenticator. Код можно использовать для входа в аккаунт на компьютере или другом устройстве, в том числе и на самом мобильном устройстве. Google Authenticator и другие приложения для генерации кодов не нуждаются в подключении к Интернету.
Двухэтапная аутентификация поддерживает программные и аппаратные токены, использующие стандарт TOTP (Time-based One Time Password).
Резервные коды
Если мобильного устройства нет под рукой или пользователь находится в зоне повышенной безопасности, куда мобильные устройства брать нельзя, для прохождения двухэтапной аутентификации можно воспользоваться резервным кодом. Создать и распечатать резервные коды можно заранее.
SMS или голосовое сообщение
Google отправляет код для двухэтапной аутентификации на мобильное устройство при помощи SMS или телефонного звонка.
Рекомендации по применению двухэтапной аутентификации
Сделайте двухэтапную аутентификацию обязательной для администраторов и важных пользователей
Двухэтапную аутентификацию можно сделать необязательной или принудительной
Рекомендуется включить двухэтапную аутентификацию для аккаунтов администратора и пользователей, которые работают с важной корпоративной информацией
- Аккаунт администратора обладает наибольшими возможностями. Его владелец может удалять пользователей, сбрасывать пароли и получать доступ ко всем данным.
- Пользователи, работающие с данными деликатного характера, например с финансовой документацией и информацией о сотрудниках, также должны использовать двухэтапную аутентификацию.
Используйте электронные ключи
Электронные ключи являются самым надежным способом двухэтапной аутентификации.
- Электронные ключи – это способ двухэтапной аутентификации, при котором пользователю не нужно вводить коды. Вы можете приобрести совместимые электронные ключи у надежного продавца или ключи Titan в Google Store. Пользователи также могут применять встроенные электронные ключи телефона (доступны в Android 7 или iOS 10 и последующих версиях).
- Альтернативные способы – уведомление от Google или приложение Google Authenticator. Уведомление от Google удобнее, так как пользователю нужно просто нажать на экран устройства при получении запроса вместо того, чтобы вводить код подтверждения.
- Не рекомендуем использовать SMS – они передаются по сетям операторов связи и могут быть перехвачены.
Bonus tips
Google account is important to get apps from Google Play and backup Android data. If you lost some important data because of the failure of Google account recovery, then you should seek for another way to back up and restore Android data.
Android Data Backup & Restore is the Google backup and sync alternative.
Android Data Backup & Restore
- Backup Android data to computer.
- Restore the backup from computer to Android easily.
- Backup contacts, messages, photos, documents, videos, music, call log, etc.
- Support one-click backup for all data and selective data backup.
Free DownloadFree Download
After trying the above solutions to recover your Google account, you can easily restore Android contacts from Gmail, if you did back up contacts from Android to Google.
December 21, 2017 13:43 / Updated by Iris Walker to Tips
More Reading
-
How to Recover the Deleted Contacts on my Android Phone
If you deleted contacts on Android? Try to recover them in this post right now.
-
How to Sync Android Phone Contacts to Google?
Can Google back up contacts from Android? Certainly, this article will tell you how to sync Android contacts to Google with three methods.
-
How to Delete Gmail Account
How do I delete a Gmail account from my phone? Read this post, and you will find the answer.
Просмотр контактов в Гугл-аккаунте
Абсолютное большинство сервисов Google являются кроссплатформенными, то есть доступными для использования на различных операционных системах — как настольных, так и мобильных. В числе таковых и «Контакты», открыть которые можно как через браузер на компьютере, так и на мобильном устройстве. Рассмотрим оба варианта.
Вариант 1: Браузер на ПК
Как мы уже сказали выше, «Контакты» — это один из множества сервисов Гугл, и на компьютере открыть его для просмотра можно так же просто, как и любой веб-сайт.
Подробнее: Как войти в свой Google-аккаунт на ПК
- Перейдите на стартовую страницу Google в своем браузере или откройте любой другой веб-сервис этой компании, кроме YouTube (например, поиск). Нажмите по кнопке «Приложения Google», расположенной слева от фото вашего профиля и выполненной в виде квадрата из девяти точек.
Найдите в открывшемся списке «Контакты» и кликните по этому значку левой кнопкой мышки (ЛКМ) для перехода на интересующую нас страницу. Попасть на нее можно и по прямой ссылке, представленной ниже.
Перейти на страницу Google Контактов
- Собственно первое, что вы увидите перед собой, это и будет список контактов, сохраненных в вашем аккаунте Гугл. В первой вкладке бокового меню отображаются исключительно те записи, которые сохранены в адресной книге вашего телефона. Сведения о них поделены на несколько категорий: имя, электронная почта, номер телефона, должность и компания, группы. Не обязательно, чтобы все они были заполнены, а порядок этих столбцов можно изменить через меню, вызываемое кликом на три вертикальных точки справа. Каждый контакт можно добавить в избранное (звездочка), изменить (карандаш); распечатать, экспортировать, скрыть или удалить (меню в виде трех точек). Для выделения нескольких записей нужно установить галочку в чекбокс, который появляется справа от имени пользователя (после наведения указателя курсора).
- Следующая вкладка бокового меню – «С кем вы часто общаетесь», и ее название говорит само за себя. В данном разделе представлены не только контакты из адресной книги телефона, но и те, с которыми вы переписывались по электронной почте Gmail.
- Во вкладке «Похожие контакты» будут показаны повторяющиеся записи, если таковые, конечно, найдутся.
- В разделе «Группы» можно «Создать группу» с контактами, для чего достаточно нажать на одноименный пункт, дать ей название, «Сохранить», а затем добавить пользователей.
- Если развернуть выпадающий список «Еще», вы увидите несколько дополнительных разделов. Первый из них – «Другие контакты». В нем будет представлен перечень пользователей (и компаний), с которыми вы общались по электронной почте (в том числе и тех, кто писал вам, но не получил ответа), а также те, с кем вы работали над документами из виртуального офисного пакета Google.
Информация о них будет поделена на столбцы точно так же, как и записи адресной книги из первой вкладки. Работа с ними и редактирование осуществляются по тому же алгоритму – наводите указатель курсора на необходимый контакт, выбираете нужное действие и выполняете его. Разница лишь в том, что эти записи нельзя изменить, зато отсюда их можно сохранить в основной раздел «Контакты», что подразумевает в том числе и возможность редактирования базовой информации.
- Для добавления «Нового контакта» нажмите по соответствующей кнопке над списком вкладок, укажите в появившемся окне необходимые сведения, после чего «Сохраните» их.
Восстановление пароля по адресу электронной почты
Аккаунт Google (учётная запись) представляет собой адрес электронной почты, как правило, в зоне gmail.com. Именно его нужно запомнить и записать – так будет проще восстановить пароль, если пользователь его забыл. Проще всего восстановление даётся тем, кто добавил в свою учётную запись максимум информации:
- Прописал резервный адрес электронной почты для получения доступа в критической ситуации;
- Указал номер телефона – на него приходят подтверждающие SMS;
- Прописал правильные имя и фамилию – отдельные пользователи вписывают сюда всякую чушь, что впоследствии делает восстановление невозможным.
Восстановление пароля к учётке – самая простая операция. Укажите адрес аккаунта в MyAccount (или на сайте G Co Recover – здесь сработает редирект), после чего впишите последний пароль, который вы помните. Если пароль окажется верным, на экране появится страничка учётки. Теперь можно зайти в Гугл Плей (он же Плей Маркет), поработать с контактами, обновить личные данные, настроить доступы и выполнить прочие действия на сайте Google.com.
Если указанный пароль неверен, на адрес резервной почты будет отправлен код подтверждения.
На персональном компьютере
Восстановить учетную запись можно и на компьютере, и на телефоне с помощью нескольких способов:
- через сервис рекавери;
- через почту;
- по номеру телефона;
- по вопросам, на которые пользователь должен был дать ответы при создании учетки.
По номеру телефона
Внимание! Для восстановления доступа к профилю, к которому пользователь забыл пароль, понадобится действующий номер телефона, который был указан при регистрации учетной записи. 2. Откроется окно доступа к восстановлению аккаунта
2. Откроется окно доступа к восстановлению аккаунта.
3. Ввести номер телефона.
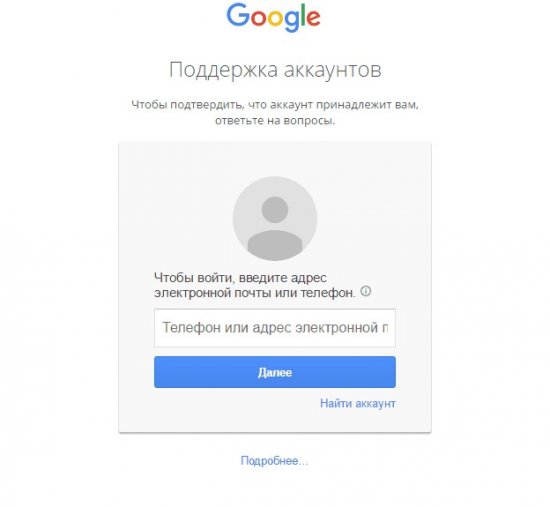
4. Кликнуть «Далее».
5. Прописать в специальное поле код, который пользователь прочтет на открывшейся странице.
6. Кликнуть по пункту «Отправить по смс» или выбрать «Звонок». В первом случае пользователю поступит сообщение с динамичным кодом, во втором – ему позвонит бот и сообщит этот код.
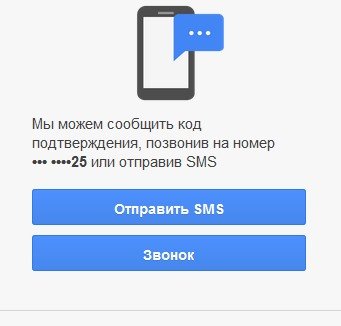
7. Вписать полученные цифры в открывшемся окне.
8. Придумать и ввести пароль. Подтвердить его.
Данная инструкция поможет только в том случае, если владелец профиля забыл пароль. Чтобы восстановить контакты на удаленном аккаунте, следует поступить по-другому.
Восстановление удаленного профиля
Внимание! По истечении недели после удаления учетки Гугл пользователь теряет ее навсегда.
Если профиль был удален совсем недавно, не более 7 дней назад, то можно попробовать восстановить его аккаунт Google следующим методом:
1. Владельцу нужно зайти на страницу авторизации и ввести логин и пароль.
2. Если он не помнит их, то попробовать войти по номеру телефона.
3. Если же нет возможности воспользоваться номером телефона, то можно попробовать вернуть учетку, отвечая на вопросы, которые задаст система.
4. Указать время последнего входа на почту.
5. Вписать некоторые контакты из адресной книги аккаунта.
6. При верных ответах система пришлет пользователю сообщение с инструкцией и паролем для входа.

7. При неверных ответах, страница останется заблокированной. Пользователю придется регистрироваться заново.
Восстановление забытой учетки
1. Войти на страницу авторизации в системе.
2. Кликнуть надпись «Не удается войти в аккаунт» под полем для заполнения пароля.
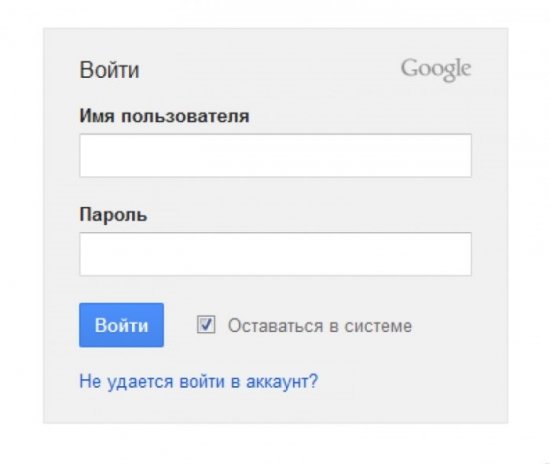
3. Появится окно для восстановления профиля, в котором нужно пометить галочкой следующую надпись «Я не помню имя пользователя». Нажать «Продолжить».
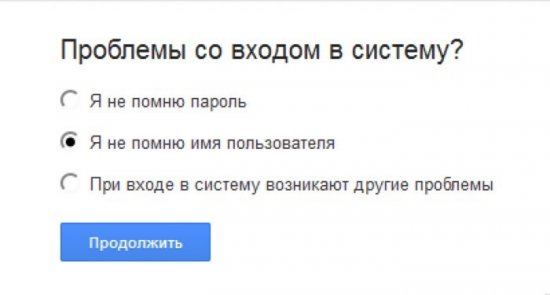
4. Теперь нужно прописать адрес дополнительной почты, которую пользователь указывал при создании учетки.
5. Ввести имя и фамилия.
6. Прописать код с картинки на экране в специальном поле.
7. Нажать кнопку «Отправить».
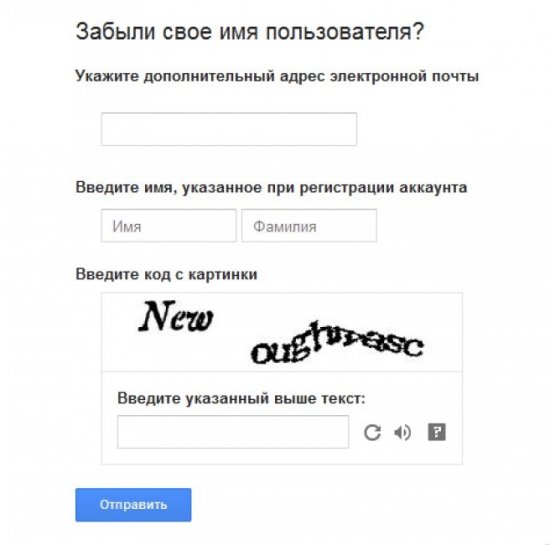
8. Теперь владелец получит на почту инструкцию по дальнейшему восстановлению профиля.
Внимание! При создании учетной записи владелец обязан указывать дополнительный номер телефона или почтовый ящик в целях избежания регистрации новой учетки. Так как без дополнительных данных, если владелец забыл основные, восстановление аккаунта не удастся.
Как восстановить аккаунт гугл на андроиде если забыл пароль
В таком случае необходимо выполнить следующее:
Ввести логин своего аккаунта
Попытаться вспомнить пароль от аккаунта
Если все-таки, введенный пароль неверен, необходимо нажать на «Забыли пароль?». После чего появится следующее окно
Восстановить аккаунт с помощью этого метода очень легко, ведь если номер телефона не поменялся, на него поступит телефонный звонок или смс с кодом подтверждения. После ввода кода в соответствующее поле можно без затруднений произвести разблокировку гугл аккаунта.
Утерян доступ к телефону? Как поменять пароль, если к учетной записи не прикреплен номер мобильного? Необходимо выбрать другой способ входа, нажав на соответствующую строку
Перейти по предложенной ссылке и ответить на некоторые предложенные вопросы снова. После чего придется ответить на другие вопросы, такие как месяц и год создания аккаунта Googleи ввод адреса электронной почты, если, он конечно, имеется.
Ответы на данные вопросы подтвердят личность и смогут доказать, что учетная запись принадлежит конкретному пользователю. Также можно попытаться сменить пароль с помощью другого способа. Для этого необходимо произвести вход через персональный компьютер. Сайт предложит такие дополнительные вопросы, как дата последнего входа в аккаунт, названия ярлыков, приблизительная дата создания аккаунта, важные адреса.
Сложные вопросы компания Google задает специально для того, чтобы максимально обезопасить аккаунт пользователя от возможных злоумышленников. Если же дать правильные ответы на вопросы затруднительно, можно попробовать угадать их. Ведь если бы в аккаунт было просто зайти, не владея основной информацией, случались бы многочисленные взломы.
Как восстановить аккаунт гугл на андроиде, если забыл пароль и логин
«Добрый день. Подскажите пожалуйста, был утерян логин от аккаунта гугл, вспомнить к какой почте был прикреплен аккаунт не получается. Можно ли узнать какие именно почты были мной зарегистрированы? Созданной на планшете почтой пользовались лишь через планшет»
— подобные вопросы встречаются довольно часто.
Как решить данную проблему и возможно ли?
- Появление сообщений, напоминающих такое, как «Указан неверный пароль или имя пользователя»;
- Восстановление логина и др.
Корпорация очень старается для того, чтобы разъяснения по восстановлению аккаунта были предельно просты и понятны для всех пользователей. Данный Аккаунт Рекавери работает достаточно быстро, а значит, восстановление проводится в самый короткий период времени.
Перед пользователем открывается следующее окно:
После выбора проблемы необходимо следовать подсказкам системы. После этой процедуры у многих пользователей пропадает вопрос «Как восстановить аккаунт гугл на андроиде, если забыл пароль и логин?»
Не пришло долгожданное письмо, которое может помочь с восстановлением аккаунта? Стоит проверить папку «Спам», ведь оно может оказаться именно там. После необходимо придерживаться указанным в письме инструкциям.
Пользоваться сторонними ресурсами для восстановления аккаунт гугла строго не рекомендуется. Ведь этим можно заблокировать аккаунт навсегда, без возможности возврата.
Удаление записи пользователя может привести к разным последствиям для различных сервисов от Google. Инструкция, предложенная в данной статье, очень надежна, что доказывают неоднократные проверки.
Кроме того, всегда можно обратиться в службу поддержки, описав возникшую проблему со входом в аккаунт. Надеюсь я смог помочь решить проблему. Не забываем подписаться на рассылку блога и до скорых встреч. Кому интересно почитайте статью по теме «» и будьте вооружены.
В данной статье мы выясним, как правильно восстановить свой аккаунг Гугл.
Навигация
Многим
пользователям
знакома
ситуация
, когда
пароль
от
нужного
сервиса
теряется
или
забывается
. Одним из наиболее часто забывающихся, является аккаунт
Google
, который
даёт
возможность
пользоваться
многими
сервисами
. Более
того
, доступ
теряется
и
после добровольного
удаления
аккаунта
. Что
же
делать
в
ситуации
, когда
пароль
забыт
или
утерян
? Как
восстановить
аккаунт
Google
?
Преимущества Google Pay
Гугл Пей или Андроид Пей — удобная система бесконтактных платежей. С помощью приложения можно расплачиваться в любом месте, где есть терминал со встроенной технологией PayPass.
Google Pay работает в любых общественных местах:
- Торгово-развлекательных центрах;
- Супермаркетах;
- Магазинах;
- Кафе и ресторанах;
- Общественном транспорте;
- Салонах красоты и пр.
Среди ключевых преимуществ Гугл Пай стоит выделить:
Особое внимание следует обратить на опцию добавления карт лояльности и электронных билетов. Теперь не нужно беспокоиться о том, на месте ли проездной и все скидочные карты — Андроид Пей выручит в любой момент
Какие телефоны совместимы с приложением?
Бесконтактная технология оплаты работает только на смартфонах со встроенным модулем NFC. Данный чип позволяет передавать данные от одного устройства к другому на близком расстоянии.
К сожалению, далеко не все современные модели телефонов обладают чипом NFC. Особенно это касается бюджетных смартфонов наподобие Xiaomi. Многие модели этой фирмы не имеют опции бесконтактной оплаты.
Помимо наличия чипа NFC, смартфон должен соответствовать таким параметрам:
- Версия Android 4.4. и выше;
- Официальная версия прошивки;
- Заблокированный загрузчик;
- Неактивный режим разработчика;
- Лицензия от компании Гугл.
Как проверить совместимость телефона с приложением?
Чтобы понять, можно ли пользоваться Гугл Пай с телефона, следует проверить два основных момента:
- Наличие модуля NFC;
- Наличие модели телефона в списке совместимых моделей от компании Гугл.
Если данная опция отсутствует, возможно, смартфон не поддерживает функцию бесконтактной оплаты.
Чтобы скачать помощник, следует открыть Google Play и ввести в строке поиска «Проверка NFC». На экране появится множество вариантов приложений, из которых можно выбрать необходимое.
В примечании на сайте значится основной список моделей с опцией NFC и поддержкой Google Pay.
Загрузка и настройка приложения
Скачать Андроид Пай можно только через Google Play Маркет. Для этого следует открыть маркет на телефоне и ввести в строке поиска запрос «Google Pay платежная система».
Среди вариантов следует выбрать официальную версию приложения и нажать кнопку «Установить». Файл APK бесплатно загрузится на смартфон в течение пары минут. Затем для входа в приложение нужно нажать кнопку «Открыть».
После успешного прикрепления карты система попросит установить блокировку экрана. Это необходимо для безопасности данных пользователя. Без активной блокировки приложение работать не будет.
Чтобы настроить блокировку, необходимо открыть настройки телефона и перейти в раздел «Экран блокировки». Пользователь может выбрать наиболее удобный вариант пароля:
- Пин-код;
- Графический ключ;
- Буквенно-цифровой пароль;
- Сканер отпечатка пальцев;
- Face ID.
После активации блокировки Google Pay сообщит об успешном завершении процесса настройки. На экране появится страница приложения, на которой будет изображение привязанной карты без указания номера.
К программе можно привязать сразу несколько банковских карт. Для этого следует нажать кнопку «Способ оплаты» и ввести данные новой карты вручную или отсканировать ее через специальное окошко.
Приложение не работает — что делать?
Некоторые пользователи сталкиваются с техническим сбоем в работе Android Pay. Разобраться с проблемой поможет служба поддержки приложения.
Связаться с разработчиками можно двумя способами:
- Через комментарии в разделе «Отзывы» на странице приложения в Google Play;
- Через e-mail.
На официальном сайте разработчика находится раздел «Помощь», где есть ответы на основные вопросы по работе приложения. Данный раздел может пригодиться новичкам, поскольку именно они часто сталкиваются с трудностями в настройке опций оплаты.
Пароль Outlook.com совпадает с паролем для учетная запись Майкрософт.
Перейдите на вкладку Безопасность учетной записи Майкрософт и выберите Защита паролем.
Совет: Если вам не удается получить код по электронной почте или по телефону, вы можете ввести адрес электронной почты, отличный от того, который вы пытаетесь восстановить. Перейдите на страницу восстановления учетной записи и следуйте инструкциям.
Введите текущий пароль, укажите новый пароль и нажмите кнопку Сохранить.
Восстанавливаем пользовательский профиль с использованием мобильного телефона
Иногда возникает вопрос: как восстановить аккаунт «Гугл» на «Андроиде»? При регистрации нужно указать номер мобильного телефона и активировать функцию восстановления пароля по нему.
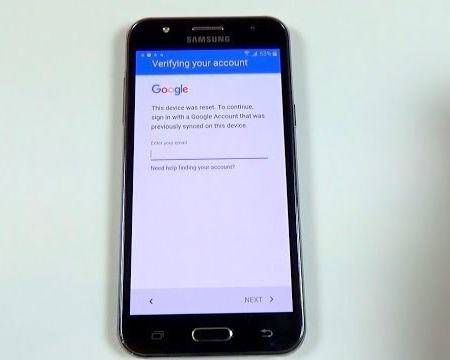
Переходим на сайт поддержки аккаунтов «Гугл» и в поле указываем номер телефона. После этого возникнет код, кликаем на «Продолжить». Откроется окно, в котором будут предложены способы получения кода: с помощью звонка или смс. Далее откроется окно, в котором нужно будет ввести полученный код.
SMS приходят не сразу, не нервничайте, подождите. Если случайно нажали повторно на кнопку для получения кода, то ориентироваться при вводе нужно на последнее полученное сообщение.
При помощи этих нехитрых действий можно ответить на вопрос: как восстановить забытый аккаунт «Гугл»?
Если аккаунт был забыт
Редкие входы в учетную запись в сервисе Гугл приводят к полному забытью логина. В случае сноса смартфона до заводских настроек приходится вводить вновь логин и пароль. Если логин владелец не помнит, восстановить аккаунт оказывается еще сложнее.
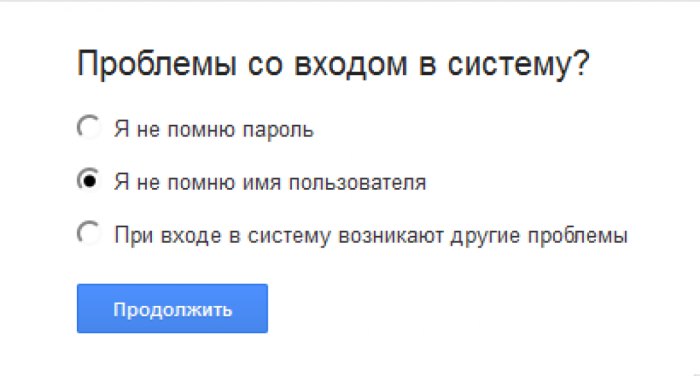
Восстановление без логина
Но процедура возможна, нужно только соблюсти следующий порядок действий:
- Войти в систему Гугл и выбрать «Не удается войти в аккаунт».
- Владелец смартфона окажется вновь на уже известной странице, где выбирается способ восстановления аккаунта. Требуется выбрать «Я не помню имя пользователя».
- Откроется поле для ввода личной информации, которая ранее была внесена в профиль учетной записи. Здесь потребуется вписать имя и фамилию, а также адрес электронной почты, если владелец его помнит.
- Для проверки факта, что запрос не осуществляется роботом, необходимо ввести комбинацию символов в имеющееся поле. Нажать кнопку подтверждения, если владелец уверен в верности введенных цифр и букв.
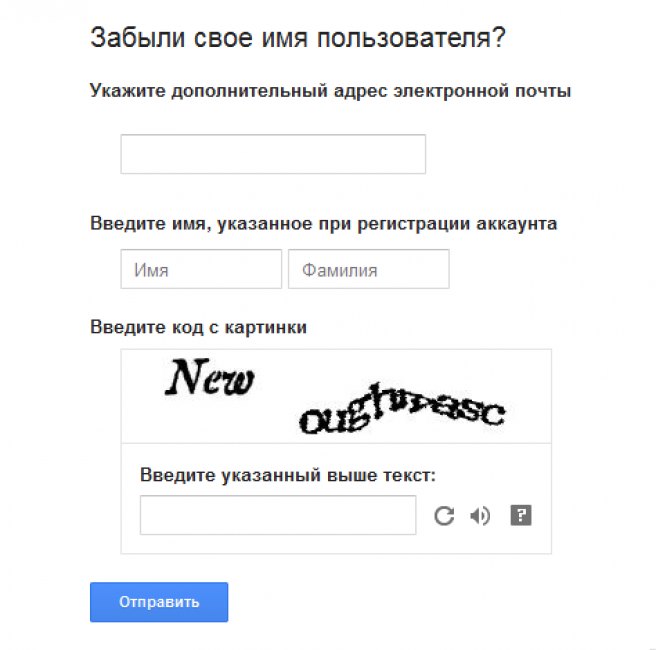
Ввод личной информации
Но на этом восстановление не заканчивается. На электронную почту, которая была введена в форме, придет сообщение для дальнейшей работы с аккаунтом. В нее необходимо войти и открыть письмо от сервиса Гугл. В него будет вложена ссылка, по которой нужно пройти. Это и будет подтверждением восстановления учетной записи владельцем, который не помнит своего логина.
Обратите внимание! Открытие ссылки влечет автоматическое удаление прежнего логина и пароля. Придется вводить новые данные, но это не скажется на сохранности в учетной записи прежней информации