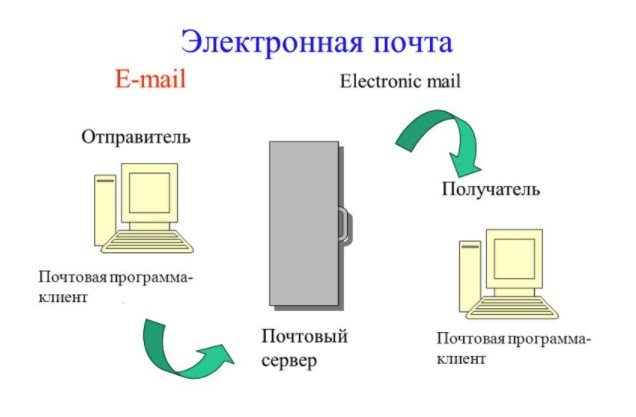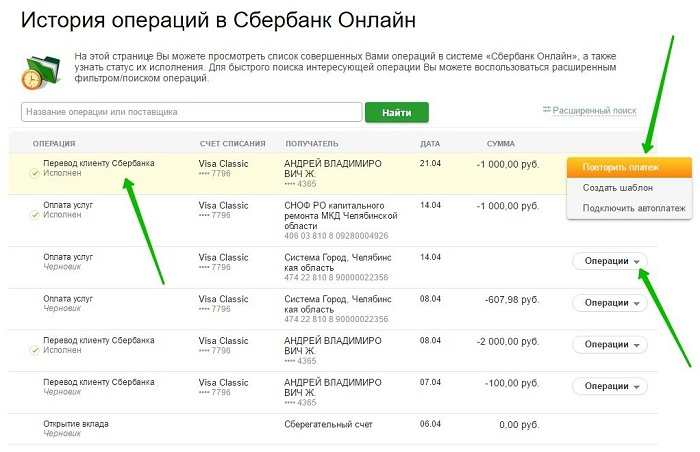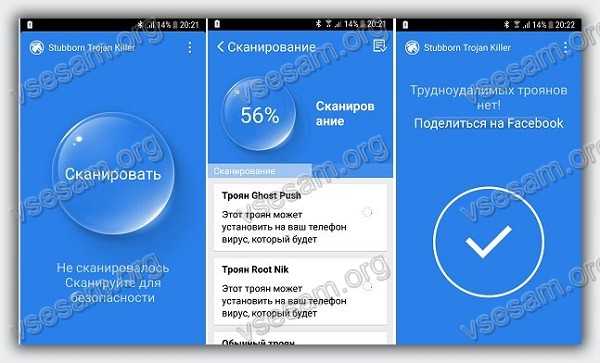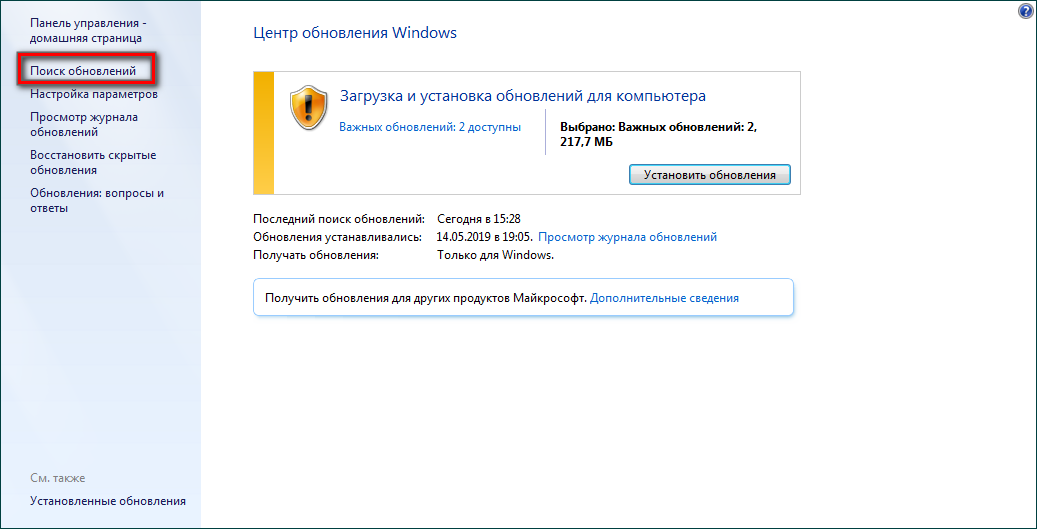Как обновить андроид на телефоне
Содержание:
- Ручная сборка
- Как узнать текущую версию
- Особенности для ноутбуков
- Включение автообновления
- Способы получения обновлений
- Стандартные инструменты
- Обновление процессора компьютера
- Способ 2: Программа для обновления Windows 10
- Установка обновлений с высоким приоритетом
- Просмотр списка драйверов
- Как запустить для проверки новых обновлений
- Через сборник драйверов
- Перед тем как обновить Windows до последней версии, не забывайте о точках восстановления системы
- Установите быстрый накопитель
Ручная сборка
Способ подойдёт более или менее продвинутым пользователям, знающим, что конкретно будет устанавливаться или когда родной софт для автообновления отказывается помогать. Существующие версии обновок лежат в «каталоге центра обновлений Майкрософт» и находятся они в свободном доступе. Для удачной установки обновлений windows 7 вручную нужно придерживаться простой инструкции:
- Перейти на страницу компании и в окошке справа вписать желаемое имя.
- Нажать кнопку «Загрузить» напротив нужного пакетника, подходящего по разрядности: x64 или x86.
- В открывшемся окне кликнуть на активную ссылку и указать точку сохранения.
- Запустить сохранённый exe-шник и соблюдать указания.
На протяжении инсталляции будут происходить перезагрузки компьютера — это адекватная реакция, не стоит беспокоиться. В итоге на рабочем столе выскочит сообщение об успешном завершении операции. Если этого не произошло, можно просмотреть присутствующие апдейты самостоятельно. Для этого в «Панели управления» зайти в раздел «Программы» и там выбрать «Программы и компоненты», в появившемся меню слева найти «Просмотр установленных обновлений».
Такой вариант предоставляет возможность создать переносной накопитель с патчами. Пригодится для использования на свежеперебитой винде, когда отсутствует интернет-соединение или проблемы с драйверами сетевой карты.
Безопаснее самолично провести отбор критических «заплаток», привносящих действительно ценные изменения.
Originally posted 2018-04-30 05:06:33.
Как узнать текущую версию
Многие учреждения до сих пор используют Windows XP. Например, эту ОС применяют для работы с некоторыми кассами и банкоматами или в автомастерских, так как Windows XP совместима со многими старыми автомобилями. Также, XP используется в производственных цехах, так как она достаточно легкая и удовлетворяет потребности завода. Чаще всего, Виндовс икспи нужна для работы с устаревшей техникой, так как они являются совместимыми. Тем более, если не требуется интернет-соединение, потому что XP не может открыть многие сложные и современные сайты.

Логотип Windows XP
Так как вышеперечисленные компании и учреждения все еще пользуются данной ОС, они и продолжают получать необходимые обновления. Но это не относится к обычным домашним ПК. Поэтому пользователю для своего компьютера с операционной системой Windows XP Professional придется проделать некоторые действия, чтобы заставить думать службу обновлений, что он обладает версией Embedded PosReady (система для различной техники обслуживания), чтобы получить необходимые пакеты безопасности.
Сначала пользователю нужно узнать текущую версию своей установленной ОС. У Windows XP их существует всего 3: Service Pack 1, 2 или 3. Рекомендуется иметь версию Service Pack 3, так как она является самой последней, безопасной и совместимой со многими современными программами. Если стоит ранняя версия, то ее можно обновить до SP 3.
Чтобы узнать версию Windows XP, нужно:
- Кликнуть правой кнопкой мыши по ярлыку «Мой компьютер» на рабочем столе или в меню «Пуск».
- В появившемся маленьком окне найти пункт «Свойства» и нажать на него левой кнопкой мыши.
- Появится окно «Свойства системы», где во вкладке «Общие» можно увидеть версию ОС.
Дополнительная информация! Данный раздел можно открыть и другим способом: использовать комбинацию клавиш Win+Pause.
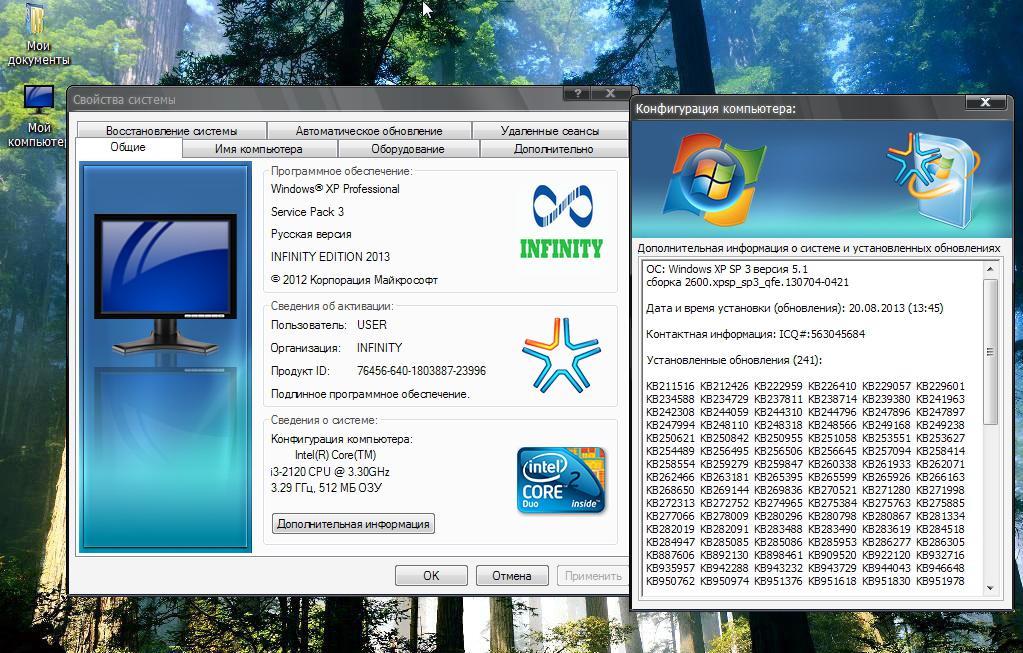
Версия операционной системы
Если установлена версия Service Pack 1 или 2, то необходимо:
- В меню «Пуск» выбрать «Панель управления».
- Далее открыть раздел «Автоматическое обновление».
- Кликнуть по «Автоматически» (можно установить день и время обновления).
- Нажать на кнопки «Применить» и «ОК», чтобы сохранить измененные параметры.
Теперь нужно подождать, когда компьютер загрузит обновления с сервера. Также можно скачать и установить версию Service Pack 3 на официальном сайте Майкрософт на русском языке.
Особенности для ноутбуков
Владельцы мобильных ПК могут обновить драйверы любым способом, актуальным для стационарного компьютера. То есть для установки апдейта хозяину ноутбука нужно посетить Диспетчер устройств или специальный «Центр», расположенный в «Параметрах».
Кроме того, производители лэптопов заботятся о своих пользователях, позволяя им не только обновить программное обеспечение вручную, но и загрузить весь необходимый дистрибутив через специальный раздел. Посетив сайт Lenovo, HP, Acer и любой другой компании, занимающейся выпуском ноутбуков, вы найдете пункт с перечнем продукции.
В разделе с моделью лэптопа предлагается набор актуальных драйверов, которые можно бесплатно скачать на свой компьютер. Далее потребуется выполнить установку через загруженный exe-файл. Именно таким образом рекомендуется обновлять драйверы на компьютере, поскольку Диспетчер устройств и специальный «Центр» могут не найти соответствующее ПО.

Включение автообновления
Для включения автообновлений в Windows 7 разработчиками предусмотрен целый ряд способов. Остановимся на каждом из них подробно.
Способ 1: Панель управления
Наиболее известный вариант выполнить поставленную задачу в Windows 7 – это произвести ряд манипуляций в Центре управления обновлениями, путем перехода туда через Панель управления.
- Щелкаем по кнопке «Пуск» внизу экрана. В раскрывшемся меню переходим по позиции «Панель управления».
В открывшемся окне Панели управления переходим в самый первый раздел – «Система и безопасность».
В новом окне щелкаем по наименованию раздела «Центр обновления Windows».
В открывшемся Центре управления с помощью меню, расположенного слева, перемещаемся по пункту «Настройка параметров».
В открывшемся окне в блоке «Важные обновления» переставляем переключатель в позицию «Устанавливать обновления автоматически (рекомендуется)». Щелкаем «OK».
Теперь все обновления операционной системы будут происходить на компьютере в автоматическом режиме, и пользователю не нужно беспокоиться об актуальности ОС.
Способ 2: Окно «Выполнить»
Перейти к установке автообновления можно также через окно «Выполнить».
- Запускаем окно «Выполнить», набрав комбинацию клавиш Win+R. В поле открывшегося окошка вписываем командное выражение «wuapp» без кавычек. Щелкаем по «OK».
После этого открывается сразу Центр обновления Windows. Переходим в нем в раздел «Настройка параметров» и все дальнейшие действия по включению автообновления выполняем точно так же, как и при переходе через Панель управления, описанном выше.
Как видим, использование окна «Выполнить» может значительно сократить время на выполнение задачи. Но данный вариант предполагает, что пользователь должен запомнить команду, а в случае с переходом через Панель управления действия все-таки интуитивно понятнее.
Способ 3: Диспетчер служб
Включить автообновление можно также через окно управления службами.
- Для того, чтобы перейти в Диспетчер служб, перемещаемся в уже знакомый нам раздел Панели управления «Система и безопасность». Там кликаем по варианту «Администрирование».
Открывается окно с перечнем различных инструментов. Выбираем пункт «Службы».
Также непосредственно в Диспетчер служб можно перейти и через окно «Выполнить». Вызываем его нажатием клавиш Win+R, а далее в поле вводим следующее командное выражение:
Кликаем «OK».
При любом из двух описанных вариантов действий (переход через Панель управления или окно «Выполнить») открывается Диспетчер служб. Ищем в перечне наименование «Центр обновления Windows» и отмечаем его. Если служба вообще не запущена, то следует её включить. Для этого щелкаем по наименованию «Запустить» в левой области окна.
Если в левой части окна отображаются параметры «Остановить службу» и «Перезапустить службу», то это означает, что служба уже работает. В этом случае пропускаем предыдущий шаг и просто кликаем два раза по её названию левой кнопкой мыши.
Запускается окно свойств службы Центра обновлений. Кликаем в нем по полю «Тип запуска» и выбираем из раскрывшегося перечня вариантов «Автоматически (отложенный запуск)» или «Автоматически». Кликаем по «OK».
После указанных действий автозапуск обновлений будет активирован.
Способ 4: Центр поддержки
Включение автообновления имеется возможность произвести также через Центр поддержки.
- В системном трее щелкаем по треугольной иконке «Отображать скрытые значки». Из открывшегося перечня выбираем значок в виде флажка – «Устранение проблем ПК».
Запускается небольшое окошко. Кликаем в нем по надписи «Открыть центр поддержки».
Запускается окно Центра поддержки. Если у вас отключена служба обновления, то в разделе «Безопасность» будет отображаться надпись «Центр обновления Windows (Внимание!)». Кликаем по находящейся в том же блоке по кнопке «Изменить параметры…».
Открывается окно выбора параметров Центра обновления. Кликаем по варианту «Устанавливать обновления автоматически (рекомендуется)».
После данного действия автоматическое обновление будет включено, а предупреждение в разделе «Безопасность» в окне Центра поддержки исчезнет.
Как видим, существует целый ряд вариантов запустить автоматическое обновление на Windows 7. По сути, все они равнозначны. Так что пользователь просто может выбрать тот вариант, который удобнее лично для него. Но, если вы хотите не просто включить автообновление, но и произвести некоторые другие настройки, связанные с указанным процессом, то лучше всего все манипуляции производить через окно Центра обновления Windows.
Опишите, что у вас не получилось.
Наши специалисты постараются ответить максимально быстро.
Способы получения обновлений
С другой стороны, стоит отметить, что существует два способа распространения этих обновлений, о которых мы говорим. Одним из них является модель, которая считается централизованной. Это тот, в котором одна компания управляет всеми обновлениями, которые достигают компьютер независимо от его бренда или модели.
Напротив, в децентрализованной модели обновления операционной системы происходят от многих источников , Таким образом, здесь существует определенная степень разделения между разработчиками и теми, кто объединяет различные части, которые достигают пользователей. Скажите, что оба подхода имеют свои плюсы и минусы. В качестве примера, Windows или MacOS имеют централизованный подход. Однако в Linux есть модель, которая считается децентрализованной.
Вот как Microsoft Windows получает свои обновления (H3)
Самая популярная операционная система для настольных ПК — это Windows, как вы, возможно, уже знаете. Что ж, Microsoft распространяет системные обновления всем, у кого есть ПК с Windows. Они публикуются в зависимости от запущенной версии. В прошлом переход на новую версию операционной системы был намного тяжелее и труднее. Но с Windows 10 ситуация иная, поскольку Redmond предоставляется бесплатно, это еще один способ обновить эту версию. Центр обновления Windows .
Фактически, эта функция автоматически загружает обновления и вынуждает пользователей устанавливать их, что не всегда нравится всем. Однако это позволяет поддерживать компьютеры в актуальном состоянии, мы просто должны регулярно делать резервные копии наших данных, на всякий случай. Конечно, со временем Центр обновления Windows улучшался, так что мы можем иметь некоторый контроль над процессом.
Как компьютеры MacOS получают обновления
Скажем, Apple, со своей стороны, предоставляет обновления своей операционной системы напрямую пользователям через специальный инструмент для обновления программного обеспечения. В отличие от Windows, MacOS не обновляется автоматически, но мы можем активировать эту функцию. Обновления вручную дают нам время поддерживать данные, прежде чем мы получим новую версию.
Конечно, подпись яблока конкретно не указывает, как долго каждая версия macOS будет совместима. Но обычно три самых последних версии получают исправления безопасности, а новые версии обычно выпускаются ежегодно. Но, конечно, поддержка старых версий может быть прекращена в любой момент без официального объявления. Кроме того, компания обычно явно перечисляет устройства, которые будут поддерживать каждую новую версию. Если компьютера в нем больше нет, вы больше не будете получать обновления.
Обновляйте дистрибутивы Linux наилучшим образом
Обычно мы ссылаемся на GNU / Linux как просто Linux, но в этом случае важно знать различия. Например, Google Chrome OS основан на Linux, но способ его работы отличается от других версий Linux, основанных на программном обеспечении GNU
Есть много рабочих столов на базе GNU, которые мы можем скачать. Большинство из них дает нам некоторую свободу действий при обработке обновлений. Уведомления обычно приходят автоматически, хотя мы должны загрузить и установить обновление вручную.
Это то, что делается через приложение или из командной строки. Таким образом, частота, с которой мы получаем обновления, зависит от выбранного Распределение Linux . Например, мы можем использовать версию Linux, пока компьютер не перестанет соответствовать минимальным системным требованиям. Но если мы используем более конкретный дистрибутив, мы рискуем потерять доступ к обновлениям, так как проект может прекратить свое существование.
Следует также отметить, что Рабочие столы GNU имеют самый длительный срок службы, поэтому они будут продолжать работать, пока оборудование соответствует системным требованиям. Поскольку программное обеспечение разрабатывается не в одном центре, новые обновления и исправления могут быть доступны в течение нескольких месяцев или лет.
Стандартные инструменты
 Изначально операционка обладает достаточным ассортиментом приспособлений для обнаружения и внедрения новых версий контента. По умолчанию эта функция поставлена на автомат и считается рекомендованной разработчиками.
Изначально операционка обладает достаточным ассортиментом приспособлений для обнаружения и внедрения новых версий контента. По умолчанию эта функция поставлена на автомат и считается рекомендованной разработчиками.
Управляет всеми процессами «Центр обновления Windows». Попасть в него можно через «Панель управления», выбрав пункт «Система и безопасность», внутри которого и располагается искомый инструмент. Также есть другой метод: вызвать меню «Выполнить» сочетанием «Win+R» и вбить команду control /name Microsoft. WindowsUpdate. Здесь пять подразделов, но наибольший интерес представляют два из них.
Поиск обновлений
Тут все просто: отображается информация о дате, когда последний раз ОС искала апгрейды или принимала их. Можно делать проверку собственноручно, используя соответствующую клавишу. В результате на экран выведется количество найденных обновлений, а также их размер. Останется только нажать единственную кнопку, и появится поле, предоставляющее выбор: что ставить и чем пренебречь.
https://youtube.com/watch?v=fXFRNyN5O90
Настройка параметров
Этот экран позволяет задать конфигурацию, применяемую в ходе ключевой процедуры. На выбор здесь пять позиций:
- Важные обновления. Сразу выставлено положение «Устанавливать обновления автоматически», но его лучше изменить на «Искать обновления, но решение о загрузке и установке принимается мной», что позволит детально изучать потенциальные «заплатки». Самая нижняя строчка «Не проверять наличие обновлений» оставит доступным только личный запуск приложения. Присутствует удобная возможность настроить время включения.
- Рекомендуемые обновления. Не такие значимые, как первые, и предназначены главным образом для удобства. После проставления галочки этот раздел получит опции предыдущего.
- Разрешить инсталляцию всем учётным записям или проводить её только для используемой.
- Microsoft Update. Тут предоставляется шанс освежить продукты, не входящие в основной состав операционки, например, Office.
- Уведомления. Если система обнаружит незагруженные ранее исправления, на мониторе отобразится подсказка с предложением дальнейших действий.
Важно знать: был выпущен кумулятивный пакет обновлений для Windows 7 64 bit и 32 bit, под номером KB3125574. Своего рода SP2, который невозможно скачать из центра обновлений
Заиметь его получится только на Update Catalog, доступ к которому раньше был разрешён только браузеру Internet Explorer. Сейчас ограничения сняты, и ресурс может использоваться любым интернет-обозревателем.
Обновление процессора компьютера
Обновление процессора вашего ПК – гораздо более сложная задача, чем другие обновления, которые мы рассмотрели до сих пор. Его не только физически сложнее установить, но это и одно из самых дорогих обновлений, а также связанное с проблемами совместимости.
Что ещё более важно, обновление процессора не всегда полезно и может не принести желаемого улучшения производительности. Тесты производительности на cpubenchmark.net могут помочь вам сравнить относительную производительность различных процессоров
В целом, эти тесты показывают, что скромные обновления не приносят больших улучшений
Тесты производительности на cpubenchmark.net могут помочь вам сравнить относительную производительность различных процессоров. В целом, эти тесты показывают, что скромные обновления не приносят больших улучшений.
Процессор стоит обновлять только в том случае, если обновление является значительным, например, при переходе с i3 на i5 или со старого поколения на более новое. Но, не выбирайте процессор только потому, что у него более высокая тактовая частота.
Процессоры дороги и могут потребовать обновления материнской платы (а это, в свою очередь, может потребовать покупки новой оперативной памяти). Даже если ваша материнская плата на бумаге совместима с новым процессором, для работы может потребоваться обновление BIOS.
Способ 2: Программа для обновления Windows 10
Этот вариант подходит исключительно, чтобы ускорить получение большого ежегодного обновления Windows 10, которое обычно выходит раз в полгода и анонсируется в СМИ. Для установки регулярных небольших патчей данный способ не подходит.Для начала необходимо зайти в раздел загрузок официального сайта «» и, выбрав кнопку «Обновить сейчас», скачать и запустить программу Windows10Upgrade.
Программа проверит установленную на данный момент версию Windows 10 на предмет возможности получения обновления и, если это возможно, установит его. В том случае, если компьютер не нуждается в обновлении операционной системы, появится сообщение «Благодарим вас за обновление до последней версии Windows 10» и кнопка «Выйти».
Установка обновлений с высоким приоритетом
Microsoft Update — это сетевое расширение Windows, которое помогает поддерживать компьютер в курсе. Обновление Майкрософт включает обновления из Windows update и Office Update, а также обновления для других продуктов Майкрософт и для сторонних драйверов устройств. Используйте Microsoft Update для установки обновлений для операционной системы, программного обеспечения и оборудования компьютера.
Новый контент регулярно добавляется на сайт, чтобы вы могли получать последние обновления и исправления, чтобы защитить компьютер и сохранить его бесперебойную работу. Чтобы с помощью сайта Microsoft Update установить все критически важные обновления для компьютера, выполните следующие действия:
-
Подключение в Интернет, а затем запустите Internet Explorer.
-
В меню Tools выберите Windows Update.
-
Если обновление Майкрософт не установлено, выберите Microsoft Update. В противном случае перейдите к шагу 7.
-
На веб-странице Try Microsoft Update today выберите Начните сейчас, а затем выберите Продолжить на веб-странице Обзор лицензионного соглашения.
-
В диалоговом окне Предупреждение о безопасности выберите Установите для установки Microsoft Update.
-
На веб-странице Welcome to Microsoft update выберите «Проверка обновлений»
-
На веб-странице Keep your computer up-to-date выберите Express для установки обновлений с высоким приоритетом.
-
На веб-странице Обзор и Установка обновлений выберите Установите обновления, а затем выполните инструкции на экране для завершения установки.
-
После установки обновлений с высоким приоритетом можно повторить эти действия для установки других обновлений. Для этого выберите Custom на веб-странице Keep your computer up-to-date. Затем можно выбрать обновления из разделов, перечисленных на области навигации.
Просмотр списка драйверов
Ситуации, когда требуется получить данную информацию, встречаются нечасто. По этой причине инструменты, позволяющие решить поставленную задачу, не очень популярны. Вместе с тем, они существуют как в самой системе, так и могут быть получены извне. Далее мы рассмотрим несколько простых способов просмотра набора драйверов.
Способ 1: Сторонние программы
В этом параграфе мы познакомимся с продуктами разработчика NirSoft, который предлагает множество бесплатных утилит для взаимодействия с системой. Они имеют более широкий функционал в сравнении со встроенными инструментами, а в некоторых случаях дают простому пользователю возможность заглянуть гораздо глубже «под капот» Windows, чем это позволяет Microsoft. Сегодня мы воспользуемся двумя программами – InstalledDriversList и DriverView.
Для того чтобы скачать архив, необходимо прокрутить страницу вниз и найти ссылки
Обратите внимание, что здесь имеются варианты для разных версий ОС. Если вы пользуетесь 64-разрядной Windows, то загружайте файл с соответствующим названием
Обе утилиты являются portable, то есть не требуют установки. Достаточно распаковать полученный файл в подготовленную заранее папку.
InstalledDriversList
Эта программа позволяет просмотреть список всех установленных в систему драйверов и получить подробную информацию о них. Запускаем исполняемый файл с соответствующим названием из той папки, куда мы распаковали архив.
Главное окно содержит целевой перечень и множество столбцов с характеристиками, которые для удобства можно перемещать. Основными являются «Driver Name» (имя драйвера), «Display Name» (отображаемое название), «Description» (описание) и «Startup Type» (тип запуска).
Если потянуть полосу прокрутки вправо, можно получить и другую информацию, такую, как тип самого драйвера и файла, его версию и расположение, параметры памяти и так далее.
Двойной клик по драйверу открывает окно с данными, собранными в более компактный блок.
Как вы могли заметить, возле всех позиций стоят цветные значки. Они означают следующее:
Правый клик открывает контекстное меню, с помощью которого можно сохранить данные в формате текстового файла или HTML-документа. Сделать это можно как для выбранного драйвера, так и для всего списка целиком.
DriverView
Эта утилита имеет схожий функционал, но отображает только те драйвера, что в данный момент работают в системе.
Розовым цветом подсвечены «дрова» от сторонних разработчиков, то есть самостоятельные программы, не относящиеся к ОС Windows.
Способ 2: Сведения о системе
Если требуется быстро получить список установленных драйверов, не прибегая к сторонним программам, то можно воспользоваться встроенным в Windows инструментом с названием «Сведения о системе». Вызывается он из строки «Выполнить» (Win+R) командой
Нужные нам данные находятся в ветке «Программная среда – Системные драйверы».
Способ 3: «Диспетчер устройств»
Получить сведения о драйверах для конкретных устройств, включенных в систему, можно в «Диспетчере устройств» Windows.
В представленном списке отображается расположения каждого из файлов ПО, а ниже указаны данные о выбранном документе.
Способ 4: «Командная строка»
Если по каким-то причинам требуется получить сведения о драйверах без использования графического интерфейса, можно прибегнуть к помощи «Командной строки», запущенной от имени администратора.
Есть два варианта получения необходимых данных – в сжатом и подробном виде. В первом случае нам поможет команда
driverquery /fo list
Если требуются более подробные сведения, то вводим такую команду:
Для улучшения читабельности данных можно скопировать все содержимое «Командной строки» (CTRL+A, CTRL+C), а затем вставить в стандартный блокнот. Чтобы все столбцы отобразились корректно, нужно отключить функцию «Перенос по словам» в меню «Формат».
Заключение
Мы привели несколько способов просмотра информации о драйверах в Windows 10. Каждый из них будет удобен в определенной ситуации. Наиболее «продвинутым» является использование утилит от NirSoft. Если нет желания запускать на ПК сторонние программы, вполне подойдут и стандартные инструменты. «Командная строка» выручит при невозможности обращения к графическому интерфейсу при сбоях или удаленном администрировании.
Источник
Как запустить для проверки новых обновлений
В десятке центр Windows Update запустить можно несколькими способами: старым, как это было в виндовс 7, и новым — с использованием параметров. Следует рассмотреть оба варианта. Инструкция для первого такова:
- Перейти в меню «Пуск» и в строке поиска написать «панель управления», выбрав соответствующий пункт. Также утилиту можно запустить, просто нажав правой клавишей мыши по значку меню «Пуск» и кликнув по нужному пункту (работает только для виндовс 10).
- Прописать в поисковой строке панели управления «центр обновления» и выбрать интересующий раздел.
- Дождаться открытия окна и начать работать в нем.
То же самое можно сделать и через параметры. Для этого:
- Переходят в меню «Пуск» и выбирают соответствующую программу. Ее иконка похожа на значок шестеренки. Также можно просто нажать быстрое сочетание клавиш «Win + I».
- Входят во вкладку «Обновление и безопасность».
- Запускают «Центр обновления виндовс».
- Работают в нем по аналогии с предыдущей инструкцией.
На главном окне будет выведена информация о доступных дополнениях, дате последней загрузки и установки, а также ряде дополнительных настроек, доступных по ссылкам в левой части окна. Для проверки новых апдейтов необходимо нажать на клавишу «Проверить…» и подождать некоторое количество времени.

Процесс скачивания дополнений
Обратите внимание! Если активирована настройка ручного поиска и установки, то после нахождения нужных дополнений потребуется вручную скачать и установить их. Когда новых файлов нет, система пишет, что они недоступны, значит нужно проверить их появление чуть позже
Через сборник драйверов
Рассмотрим установку через специальный обновляемый сборник программ, который автоматически определяет и устанавливает новые драйвера.
На заметку. Используйте сборники только в крайнем случае – если не получается найти подходящую программу на официальном сайте производителя устройства. Так как в таких «паках» могут содержаться урезанные версии, рекламные модули, а также могут возникнуть ошибки в работе оборудования.
Snappy Driver Installer
Доступны две версии пакета: Light — для загрузки только выбранных драйверов из интернета, полная – в ней присутствует вся база для обновления в офлайн режиме.
1. Распакуйте архив, запустите SDI_R1909.exe для 32 разрядной версии ОС или SDI_X64.exe для 64.
2. Программа автоматически запустит сканирование системы на наличие новых версий и предложит обновить драйвера.
3. Установите галочки в нужные пункты и нажмите кнопку «Установить».
4. После выполненной установки перезагрузитесь.
Driver Pack Solution
Driver Pack – это один из первых проектов, который включает в себя огромную и постоянно обновляемую базу программ. Минус заключается в принудительной установке дополнительных приложений, потому некоторые антивирусы могут на это ругаться.
Используйте драйвер-пак на свой страх и риск, в том случае, если предыдущие способы не подошли.
1. После запуска исполняемого файла выберите Режим эксперта.
2. Снимите все галочки с предложенных пунктов, чтобы вместе с ними не было установлено ничего лишнего.
3. Щелкните по нужному драйверу, нажмите на значок «три точки» и выберите пункт «Обновить».
4. Дождитесь завершения установки и перезагрузитесь после внесения изменений.
Помимо драйвер-паков, существуют отдельные программы для автоматического поиска обновлений в своих базах и простой установки их по щелчку мышки.
Driver Booster
Программа поставляется в бесплатной и платной редакции. В платной больше функций, но для поиска и обновления драйверов подойдет и бесплатная версия.
1. После установки запустите программу и нажмите «Пуск».
2. После непродолжительного сканирования софт подберет список устройств для которых вышли новые версии драйверов.
3. Нажмите кнопку «Обновить» напротив конкретного устройства или «Обновить сейчас» для обновления всех устройств.
Driver Genius
Driver Genius – простая и интуитивно понятная программа, которая имеет большую базу драйверов и позволяет легко найти и применить свежие версии.
1. В главном окне щелкните на «Start Scan».
2. Нажмите «Update» для конкретного устройства или «Update All» для обновления всех устройств сразу.
Driver Max
1. В главном окне нажмите кнопку «Проверить обновление драйверов».
2. Произойдет поиск подходящих версий и предложение установить их на все или выборочные устройства.
3. После успешного обновления напротив устройства появится надпись «Драйвер обновлен».
Перед тем как обновить Windows до последней версии, не забывайте о точках восстановления системы
Чаще всего обновление системы проходит безболезненно, но очень редко бывает, что после обновления появляются какие-то ошибки, могут пропасть нужные программы или появиться еще какие-то неожиданные проблемы. Для этого не лишним будет перед началом ручного обновления Windows создать точку восстановления системы, чтобы потом в случае чего можно было откатиться к ней. Читайте подробнее про точки восстановления системы. А если вкратце, то вот инструкция:
- активируйте «Панель управления»(используйте мелкие значки в режиме отображения);
- нажмите «Система»;
- ссылка «Защита системы»;
- кнопка «Восстановить»;
- в первом окне выберите «Выбрать другую точку восстановления»;
- в следующем окне ткните нужную точку восстановления, которая была перед обновлением;
- кликните «Поиск затрагиваемых программ» — так вы промониторите, что восстановление делает с прогами;
- теперь жмем «Далее».
Однако нужно помнить, что если вы обновляетесь с Windows 7 или 8 до Windows 10, то никакие точки восстановления не перенесутся со старой ОС в новую. Это такая особенность перехода на Windows 10 с более ранних версий.
Установите быстрый накопитель
Есть две причины обновить жесткий диск: вам не хватает места или вам нужна более высокая производительность.
Если вы сделали всё возможное, чтобы освободить место на жестком диске, но вам по-прежнему регулярно не хватает места, вам нужно будет заменить диск на более вместительный. Заполнение жесткого диска не только делает невозможным сохранение новых данных, но также влияет на производительность. По крайней мере, постарайтесь оставить минимум 10 ГБ свободного места для операционной системы.
Для дисков HDD рассмотрите возможность увеличения физической скорости. Если ваш компьютер в настоящее время оснащен диском со скоростью 5400 об/мин, то обновление до модели со скоростью 7200 об/мин даст вам хороший прирост скорости.
Но, одно из самых полезных обновлений компьютера – это переход на твердотельный накопитель. В них используется флэш-память вместо вращающегося диска, и они во много раз быстрее, чем обычный жесткий диск.
В среднем, диск HDD со скоростью 5400 об/мин может обеспечить скорость записи до 100 Мбит/с, диск 7200 об/мин – до 150 Мбит/с, а твердотельный диск на том же интерфейсе – более 500 Мбит/с. Твердотельные накопители более высокого класса, такие как Samsung 970 EVO Plus, имеют невероятно высокую скорость записи – 3300 Мбит/с и более.
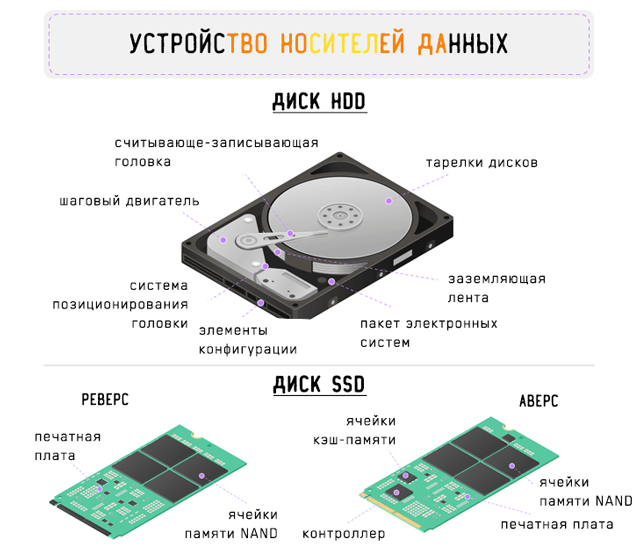
В конечном итоге, более быстрый диск влияет на всю вашу систему. Это означает быстрое время загрузки, быстрое время запуска программ, более высокую скорость запуска игр и большую оперативность в программах, которые используют большие файлы (например, редактирование видео или редактирование фотографий RAW).