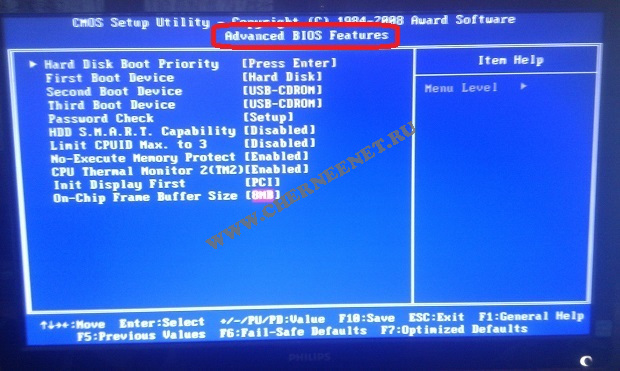Настраиваем bios на компьютере
Содержание:
- Расшифровка сигналов БИОС
- Настройка BIOS под Windows 7
- Power
- Аппаратное решение проблемы
- Подготовим наш USB накопитель
- Видео по теме
- Как изменить настройки BIOS или UEFI
- Как загрузить bios через командную строку
- Список самых распространённых клавиш для входа в загрузочное меню:
- Можно ли зайти в биос без перезагрузки
- UEFI
- Настройка BIOS в картинках – пошаговая инструкция [Авторский разбор]
- Tools
- BIOS Setup
- Как зайти в биос?
- Раздел Main
Расшифровка сигналов БИОС
После того, как мы с вами выяснили тип BIOS, можно приступить к расшифровке звуковых сигналов в зависимости от производителя. Рассмотрим основные из них в таблицах.
3.1. AMI BIOS – звуковые сигналы
AMI BIOS (American Megatrends Inc.) с 2002 года является самым популярным производителем в мире. Во всех версиях успешным окончанием самотестирования является один короткий звуковой сигнал , после которого происходит загрузка установленной операционной системы. Другие звуковые сигналы AMI BIOS указаны в таблице:
| Тип сигнала | Расшифровка |
| 2 коротких | Ошибка четности оперативной памяти. |
| 3 коротких | Ошибка первых 64 Кб оперативной памяти. |
| 4 коротких | Неисправность системного таймера. |
| 5 коротких | Неисправность ЦП. |
| 6 коротких | Ошибка контроллера клавиатуры. |
| 7 коротких | Неисправность материнской платы. |
| 8 коротких | Неисправность памяти видеокарты. |
| 9 коротких | Ошибка контрольной суммы BIOS. |
| 10 коротких | Невозможно выполнить запись в CMOS. |
| 11 коротких | Ошибка ОЗУ. |
| 1 дл + 1 кор | Неисправность блока питания компьютера. |
| 1 дл + 2 кор | Ошибка работы видеокарты, неисправность ОЗУ. |
| 1 дл + 3 кор | Ошибка работы видеокарты, неисправность ОЗУ. |
| 1 дл + 4 кор | Отсутствует видеокарта. |
| 1 дл + 8 кор | Не подключен монитор, либо проблемы с видеокартой. |
| 3 длинных | Неполадки с ОЗУ, тест завершен с ошибкой. |
| 5 кор + 1 дл | Отсутствует оперативная память. |
| Непрерывный | Проблемы с блоком питания или перегрев ПК. |
Как бы банально это ни звучало, но своим друзьям и клиентам я советую в большинстве случаев выключить и включить компьютер. Да, это типичная фраза ребят из техподдержки вашего провайдера, но ведь помогает! Однако если после очередной перезагрузки из динамика раздаются писки, отличные от привычного одного короткого звукового сигнала, то нужно устранять неисправность. Об этом я расскажу в конце статьи.
3.2. AWARD BIOS – сигналы
Наряду с AMI, AWARD также является одним из самых популярных производителей БИОСа. Сейчас на многих материнских платах установлена версия 6.0PG Phoenix Award BIOS. Интерфейс привычен, можно даже назвать его классическим, ведь он не менялся уже более десяти лет. Подробно и с кучей картинок я рассказывал об AWARD BIOS здесь — https://pcpro100.info/nastroyki-bios-v-kartinkah/.
Как и у AMI, один короткий звуковой сигнал AWARD BIOS сигнализирует об успешном самотестировании и начале запуска операционной системы. Что же означают другие звуки? Смотрим таблицу:
| Тип сигнала | Расшифровка |
| 1 повторяющийся короткий | Проблемы с блоком питания. |
| 1 повторяющийся длинный | Неполадки с ОЗУ. |
| 1 длинный + 1 короткий | Неисправность ОЗУ. |
| 1 длинный + 2 коротких | Ошибка работы видеокарты. |
| 1 длинный + 3 коротких | Проблемы с клавиатурой. |
| 1 длинный + 9 коротких | Ошибка чтения данных с ПЗУ. |
| 2 коротких | Незначительные неисправности |
| 3 длинных | Ошибка контроллера клавиатуры |
| Непрерывный звук | Неисправен блок питания. |
3.3. Phoenix BIOS
У PHOENIX очень характерные «бипы», в таблице они записаны не так, как у AMI или AWARD. В таблице они указаны как сочетания звуков и пауз. Например, 1-1-2 будет звучать как один «бип», пауза, еще один «бип», опять пауза и два «бипа».
| Тип сигнала | Расшифровка |
| 1-1-2 | Ошибка ЦП. |
| 1-1-3 | Невозможно выполнить запись в CMOS. Вероятно, села батарейка на материнской плате. Неисправность материнской платы. |
| 1-1-4 | Неверная контрольная сумма BIOS ROM. |
| 1-2-1 | Неисправен программируемый таймер прерываний. |
| 1-2-2 | Ошибка контроллера DMA. |
| 1-2-3 | Ошибка чтения или записи контроллера DMA. |
| 1-3-1 | Ошибка регенерации памяти. |
| 1-3-2 | Не запускается тест ОЗУ. |
| 1-3-3 | Неисправен контроллер ОЗУ. |
| 1-3-4 | Неисправен контроллер ОЗУ. |
| 1-4-1 | Ошибка адресной строки ОЗУ. |
| 1-4-2 | Ошибка четности ОЗУ. |
| 3-2-4 | Ошибка инициализации клавиатуры. |
| 3-3-1 | Села батарейка на материнской плате. |
| 3-3-4 | Неисправность видеокарты. |
| 3-4-1 | Неисправность видеоадаптера. |
| 4-2-1 | Неисправность системного таймера. |
| 4-2-2 | Ошибка завершения CMOS. |
| 4-2-3 | Неисправность контроллера клавиатуры. |
| 4-2-4 | Ошибка работы ЦП. |
| 4-3-1 | Ошибка в тесте ОЗУ. |
| 4-3-3 | Ошибка таймера |
| 4-3-4 | Ошибка в работе RTC. |
| 4-4-1 | Неисправность последовательного порта. |
| 4-4-2 | Неисправность параллельного порта. |
| 4-4-3 | Неполадки в работе сопроцессора. |
Настройка BIOS под Windows 7
Во время настроек BIOS для установки какой-либо операционной системы возникают сложности, так как версии могут различаться между собой. Для начала нужно войти в интерфейс БИОСа — перезагрузите компьютер и до появления логотипа операционной системы нажмите на одну из клавиш в диапазоне от F2 до F12 или Delete. Помимо этого, могут использоваться комбинации клавиш, например, Ctrl+F2.
Дальнейшие действия зависят от версии.
AMI BIOS
Это одна из самых популярных версий BIOS, которую можно встретить на материнских платах от ASUS, Gigabyte и других производителей. Инструкция по настройке AMI для установки Windows 7 выглядит следующим образом:

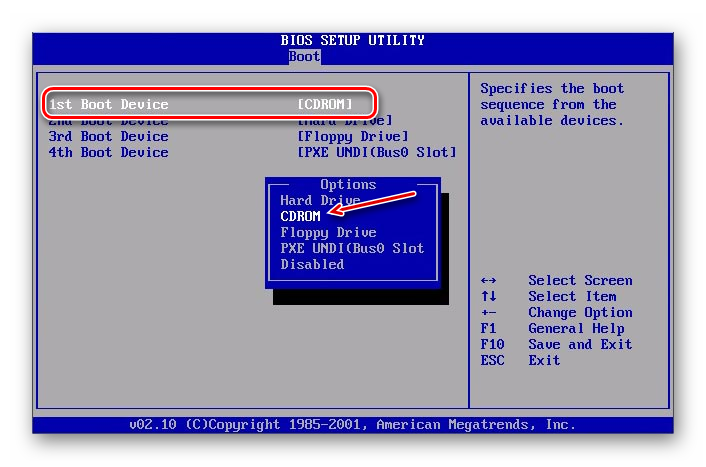
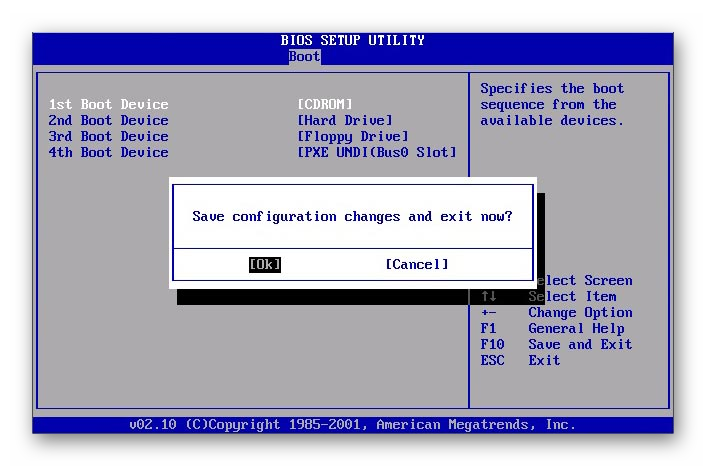
После сохранения и выхода компьютер перезагрузится, начнётся загрузка с установочного носителя.
AWARD
BIOS от этого разработчика во многом похож на аналогичный от AMI, а инструкция по настройке перед установкой Windows 7 выглядит следующим образом:
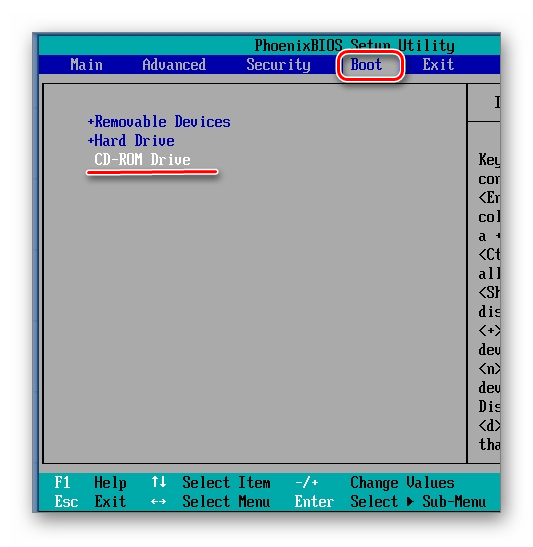
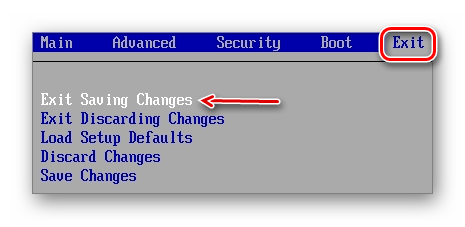
Дополнительно ничего настраивать не требуется.
Phoenix BIOS
Это уже устаревшая версия BIOS, но она до сих пор используется на многих материнских платах. Инструкция по её настройке выглядит следующим образом:
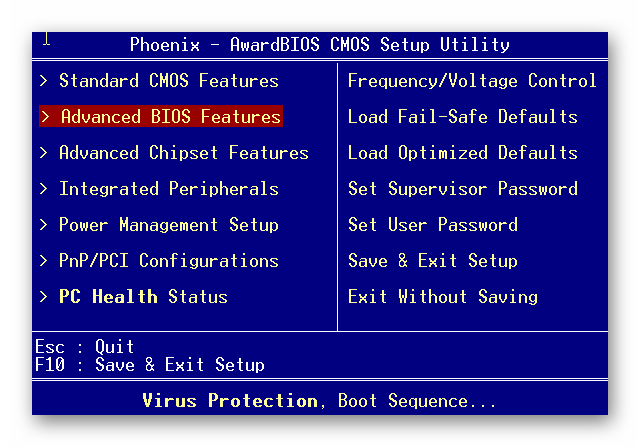
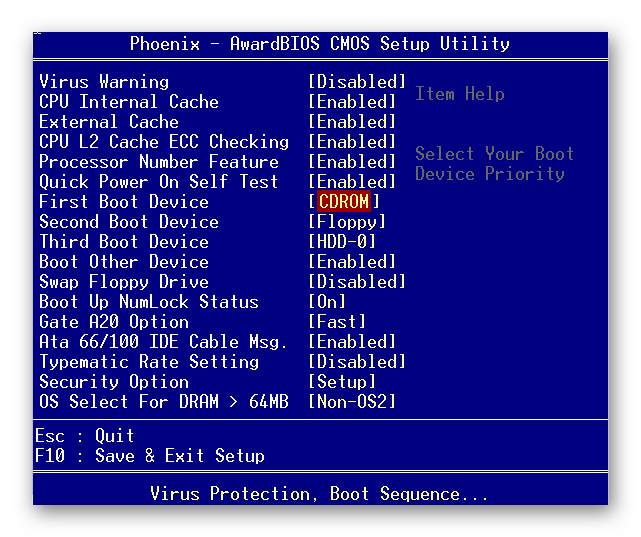
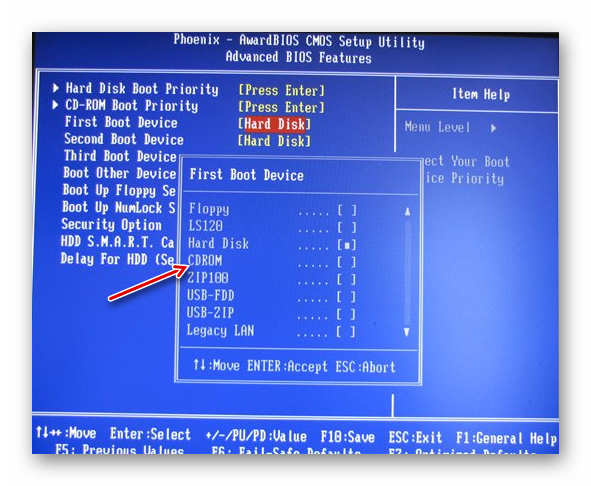
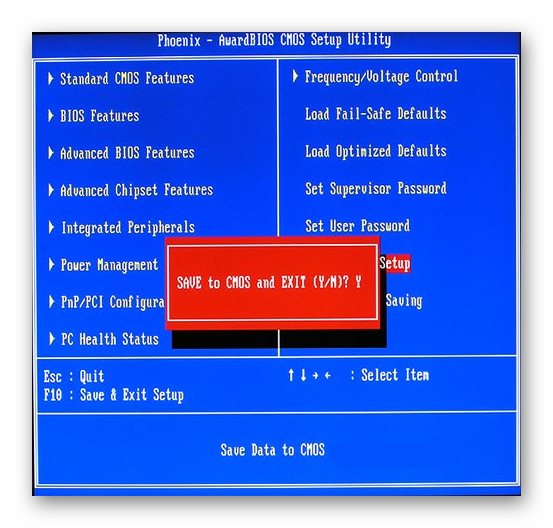
Таким образом можно подготовить компьютер с Phoenix BIOS для установки Windows.
UEFI BIOS
Это обновлённый графический интерфейс BIOS с дополнительными возможностями, который можно встретить в некоторых современных компьютерах. Часто встречаются версии с частичной или полной руссификацией.
Единственный серьёзный недостаток этого типа BIOS – наличие нескольких версий, в которых может быть сильно изменён интерфейс из-за чего искомые пункты могут находиться в разных местах. Рассмотрим настройку UEFI для установки Windows 7 на одной из самых популярных версий:
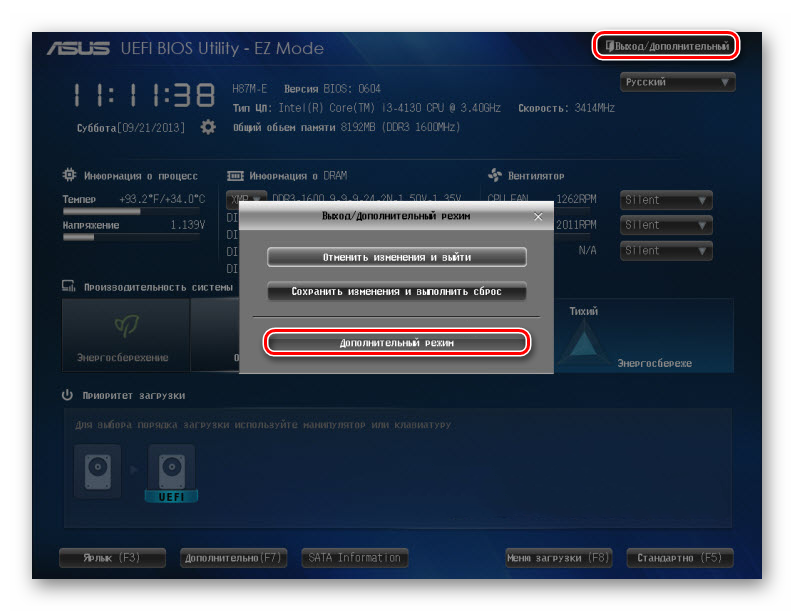
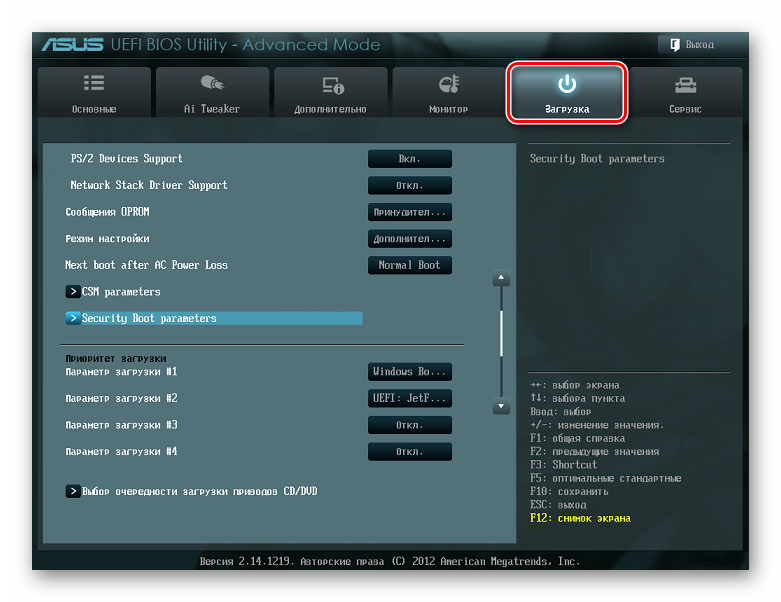
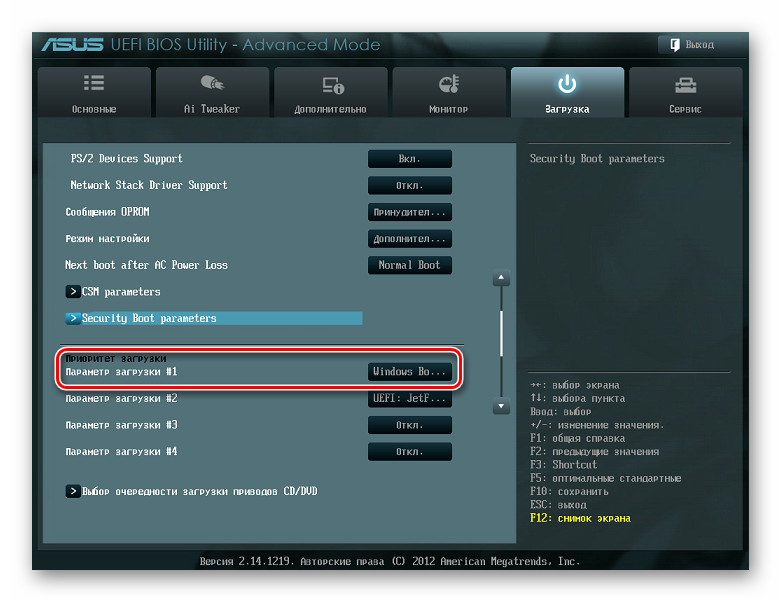
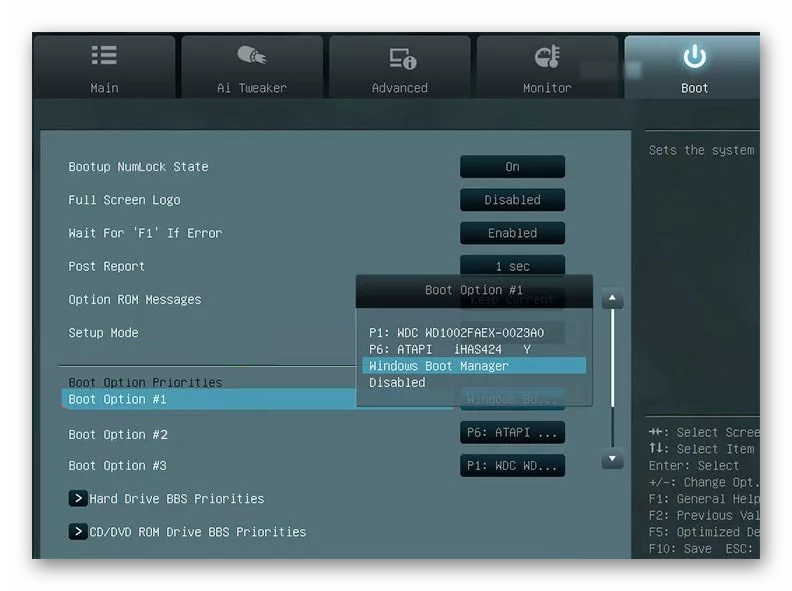
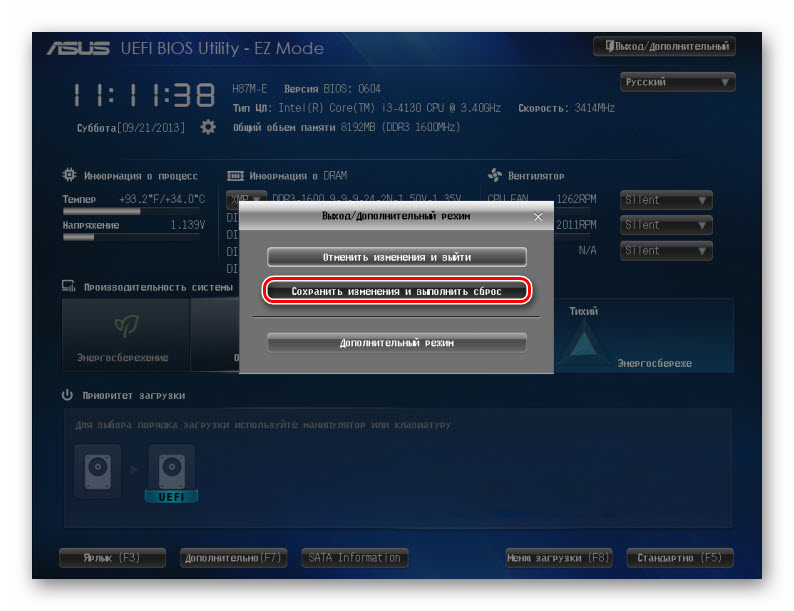
Несмотря на большое количество шагов, в работе с интерфейсом UEFI нет ничего сложного, а вероятность что-то нарушить неверным действием ниже, чем в стандартном BIOS.
Таким несложным образом можно настроить BIOS для установки Windows 7, да и любой другой Windows на компьютер. Старайтесь следовать приведенной выше инструкции, так как если вы собьёте какие-то настройки в BIOS, система может перестать запускаться.
Источник
Power
Здесь доступны настройки БИОС, которые предусматривают установку параметров питающего напряжения для различных элементов устройства. 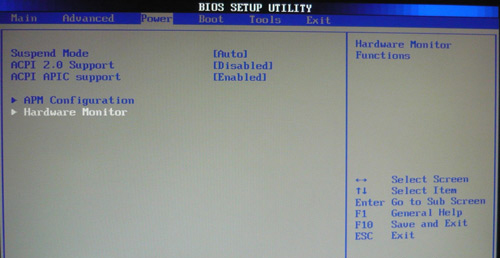
При посещении Hardware Monitor можно получить различные сведения. Они касаются текущей температуры ЦА, а также количестве оборотов вентилятора охлаждения. Имеется возможность ознакомиться с показателями иных датчиков. Предусматривается задание новых значений питания, но делать это нужно крайне аккуратно. Далее представлен скриншот экрана с основными параметрами компьютера.
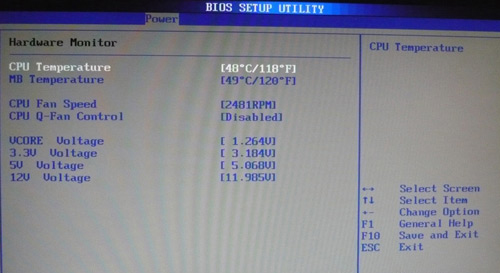
В указанном разделе предусматривается установка особенностей осуществления загрузки устройства.
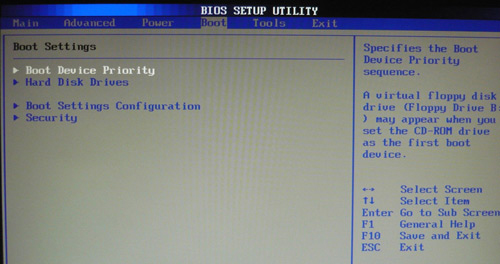
Появляется возможность задать последовательность выполнения указанных мероприятий.
Boot Setting Configuration
Среди всех доступных разделов, наибольшего внимания заслуживает именно этот. Имеются широкие возможности по ускорению процесса загрузки ОС. Здесь допускается производить корректировку следующих параметров:
- Quick Boot. Если выполнить активацию, то при загрузке ОС будет осуществляться тестирование оперативной памяти. Подобные мероприятия позволяют сказать о достижении некоторого ускорения.
- Full Screen Logo. Позволяет выдать картинку со сведениями о характеристиках устройства. Она станет появляться в ходе каждой загрузки.
- Add On ROM Display Mode. Выдаёт сведения, касающиеся других подсоединённых устройств, для которых доступен свой БИОС.
- Bootup Num-Lock. Задаёт то состояние, в котором будет находиться одноименная клавиша при запуске устройства.
- Security Setting. Здесь устанавливаются параметры безопасности.
- Supervisor Password. Позволяет внести изменения в процесс введения кода доступа администратора для входа в BIOS.
Перечислены основные параметры, а полный их список является несколько боле крупным.
Аппаратное решение проблемы
Отключите компьютер и затем обесточьте его, вынув шнур питания из розетки. Отключите кабель от видеокарты и подключите его в аналогичный порт, встроенный непосредственно в материнскую плату. Это порт интегрированного адаптера.

Примечание: если у вас данный порт отсутствует, то скорее всего, в вашем ПК нет встроенной графики.
Если вышеуказанный способ не помог, выполните следующее:
Обесточьте системный блок и извлеките из портов все подключенные устройства Снимите крышку бокового отсека системного блока, выкрутив 2 винта на задней панели
Осторожно извлеките видеокарту. Для этого открутите винт, который крепит е к корпусу, а затем переместите рычаг, фиксирующий карту в PCI-слоте и потяните ее на себя
Закройте системный блок. Включите компьютер.
После этого, у вас должен автоматически включиться интегрированный графический адаптер. Если этого не произошло, значит, ваш ПК не поддерживает встроенную графику.
Подготовим наш USB накопитель
Первым делом для загрузки флешки с помощью BIOS, ее нужно сделать загрузочной. Для примера возьмем лицензионный диск с ОС Windows 7 и сделаем с него iso образ. Образ можно сделать с помощью программ DAEMON Tools или Alcohol 120%. Также оригинальный образ диска с лицензионной семеркой можно загрузить с официального сайта компании Microsoft, имея при этом лицензионный ключ.
Получив файл образа, приступим ко второму шагу. Этот шаг включает в себя создание загрузочной USB флешки с помощью утилиты Rufus. Эта утилита выбрана неспроста. Отличительной особенностью утилиты Rufus является то, что она умеет записывать загрузочные USB флешки, как для обычного BIOS, так и для UEFI BIOS. Скачаем утилиту Rufus с ее официальной страницы и сразу запустим ее, так как она не требует инсталляции.
В открывшемся окне программы видно, что в первом комбинированном списке «Устройства» отображается флешка на 16 ГБ. После выбора USB устройства необходимо указать программе Rufus путь к iso образу Windows 7. Для этого нажмем кнопку с иконкой лазерного диска и выберем образ. После этого жмем кнопку Старт и ждем завершения создания нашего загрузочного USB накопителя.
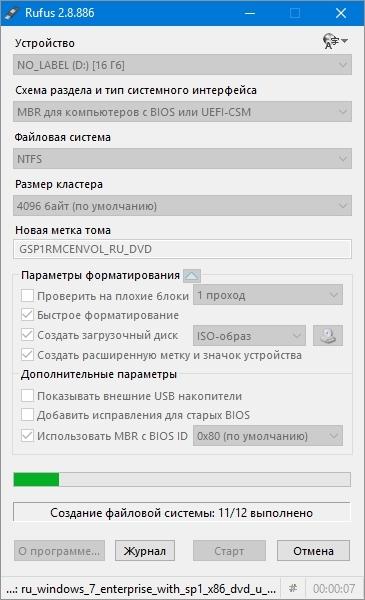
Таким же образом создаются загрузочные флешки для Windows 8, 10 и XP, а также для других операционных систем. Особенно удобно создавать с помощью Rufus загрузочную флешку с Windows XP. Это обусловлено тем, что большинство способов создания загрузочного флеш накопителя с Windows XP очень сложны для обычного пользователя ПК. С Rufus же, напротив, накопитель с Windows XP создается просто и быстро.
После того как загрузочная флешка будет создана, можно приступать к установке или переустановке семерки с помощью нее. Поэтому в следующем примере мы опишем процесс загрузки созданной нами флешки на компьютере с UEFI BIOS.
Видео по теме
Если, войдя в Биос, вы видите такой экран, значит у вас Award Bios :
Сначала проверим, включен ли USB-контроллер. Идем в “Integrated Peripherals”. Опускаемся стрелкой на клавиатуре до пункта “USB Controller”. Жмем клавишу “Enter” и в появившемся окне выбираем “Enable” (тоже с помощью “Enter”). Напротив “USB Controller 2.0” также должно стоять “Enable”.
Выходим из этой вкладки, нажав “Esc”.
Затем идем в “Advanced BIOS Features” – “Hard Disk Boot Priority”. Сейчас в моем примере на первом месте стоит винчестер, а должна стоять флешка.
Становимся на строчку с названием нашей флешки (Patriot Memory) и поднимаем ее в самый верх при помощи клавиши “+” на клавиатуре.
Выходим отсюда, нажав “Esc”.
Теперь на строке “First Boot Device” жмем “Enter”. У нас был выбран “CD-ROM”, а необходимо выставить “USB-HDD” (если вдруг загрузка с флешки не пойдет, вернитесь сюда и попробуйте выставить “USB-FDD”). Вторым устройством пусть стоит “Hard Disk”.
Выходим из этой вкладки, нажав Esc.
Теперь выходим из BIOS, сохранив изменения. Для этого жмем “Save & Exit Setup” – жмем клавишу “Y” – “Enter”.
Настройка AMI Bios для загрузки с флешки
Если, войдя в Биос, вы видите такой экран, значит у вас AMI Bios :
Сначала проверим, включен ли USB-контроллер. Идем во вкладку “Advanced” – “USB Configuration”.
Напротив пунктов “USB Function” и “USB 2.0 Controller” должно стоять “Enabled”.
Если это не так, становимся на данную строчку и жмем клавишу “Enter”. Из появившегося списка выбираем “Enabled” (также с помощью “Enter”). Затем выходим из данной вкладки, нажав “Esc”.
Идем во вкладку “Boot” – “Hard Disk Drives”.
Сейчас у меня на первом месте стоит винчестер, а надо поставить сюда флешку. Становимся на первую строчку, жмем “Enter” и в появившемся окошке выбираем нашу флешку Patriot Memory.
Должно быть так:
Выходим отсюда через “Esc”.
Выбираем “Boot Device Priority”. Здесь первым загрузочным устройством обязательно должна стоять флешка.
Жмем Esc.
Затем мы выходим из Биоса, сохраняя все сделанные настройки. Для этого идем в “Exit” – “Exit & Save Changes” – “ОК”.
Настройка Phoenix-Award Bios для загрузки с флешки
Если, войдя в Биос, вы видите такой экран, значит у вас Phoenix-Award BIOS :
Сначала проверим, включен ли USB-контроллер. Идем во вкладку “Peripherals” – напротив пунктов “USB Controller” и “USB 2.0 Controller” должно стоять “Enabled”.
Затем идем во вкладку “Advanced” и напротив “First Boot Device” выставляем “USB-HDD”.
После этого выходим из Биоса, сохранив изменения. Для этого идем в “Exit” – “Save & Exit Setup” – жмем клавишу “Y” – “Enter”
Вот практически и все, что нужно знать для того, чтобы загрузиться с флешки. В своей статье я описал процесс настройки Биоса самых популярных версий: Award и AMI . В третьем примере представлен Phoenix-Award Bios , встречающийся намного реже. В разных версиях BIOS описанный порядок действий может немного отличаться. Но главное – чтобы вы поняли сам принцип настройки.
Кстати, еще хотел бы добавить: для того, чтобы выбрать, с какого устройства загрузиться вашему компьютеру, не обязательно менять настройки в BIOS. Можно сразу после включения компьютера вызвать специальное меню для выбора загрузочных устройств (это можно сделать клавишей F8, F10, F11, F12 или Esc). Чтобы не гадать с клавишами – смотрим внимательно на монитор сразу после включения. Нам необходимо успеть увидеть надпись вроде этой: “Press Esc to selest boot device”. В моем случае необходимо было нажать “Esc”.
Рекомендую для просмотра веселые видео на моем новом канале Comedy Coub
Свежая подборка приколов
Посмотрев это видео время жизни увеличится на год
Как изменить настройки BIOS или UEFI
Как мы уже упоминали выше, вид меню BIOS или UEFI на разных компьютерах может отличаться. BIOS имеет текстовый интерфейс по которому можно перемещаться только с помощью клавиш стрелок, и делать выбор нажатием клавиши Enter. Клавиши, которые можно использовать в меню, в котором вы находитесь, указаны внизу экрана или справа (в зависимости от конфигурации прошивки).
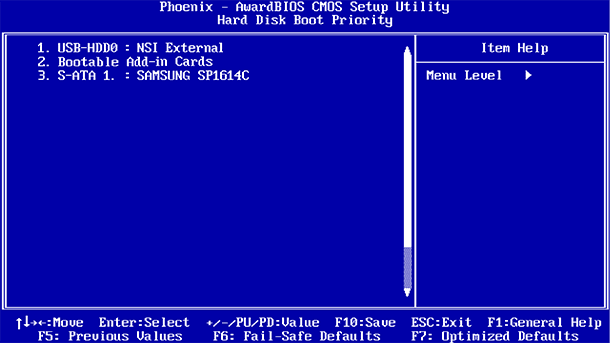
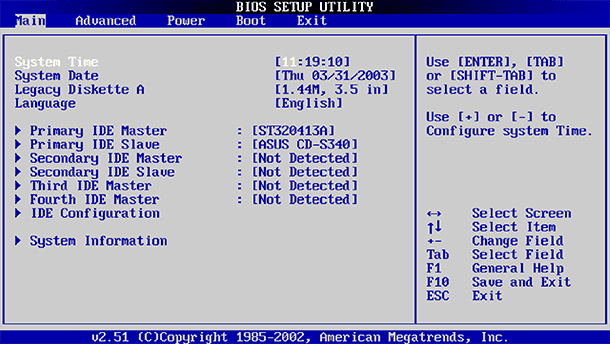
UEFI обычно имеет графический интерфейс по которому можно перемещаться с помощью мыши и/или клавиатуры. Но на многих компьютерах всё ещё используется текстовый интерфейс даже с UEFI.
Будьте внимательны в меню BIOS или UEFI и вносите изменения в настройки только в том случае, если уверены в том, что делаете. Внося изменения в определённые настройки (особенно разгона), можно сделать работу компьютера нестабильной или даже повредить оборудование.
Некоторые настройки менее опасны чем другие. Например, изменение порядка загрузки (Boot Order или Boot Device Priority) менее рискованно, но и в результате их могут возникнуть сложности. Если изменить порядок загрузки и удалить жесткий диск из списка загрузочных устройств, то на компьютере не загрузится Windows до того момента, пока их порядок не будет восстановлен.
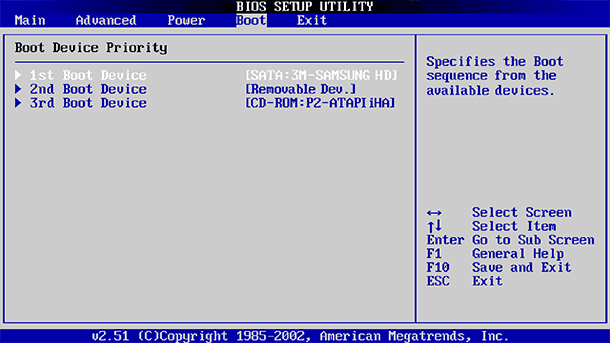
Даже если вы точно знаете, что ищете, на разных компьютерах, на разных BIOS и UEFI, одно и тоже меню может находится в разных местах и иметь другой вид. Поэтому лучше пользоваться вспомогательной информацией к каждому меню, которая расшифровывает то, что значит то или иное меню.
Например, меню «Enable Intel’s VT-x virtualization technology» обычно находится где-то в меню «Chipset». Но на некоторых компьютерах его необходимо искать в меню «System Configuration». Данное меню обычно имеет название «Virtualization Technology», но также может называться “Intel Virtualization Technology”, “Intel VT-x”, “Virtualization Extensions”, или “Vanderpool” и т.д.
Если в вашем BIOS вы не можете найти необходимое меню, то посмотрите руководство к компьютеру, материнской плате или на сайте производителя.
После того, как необходимые настройки были осуществлены, необходимо выбрать “Save Changes”, чтобы сохранить внесённые изменения и перезагрузить компьютер. Также можно выбрать пункт “Discard Changes”, чтобы перезагрузить компьютер без сохранения изменений.
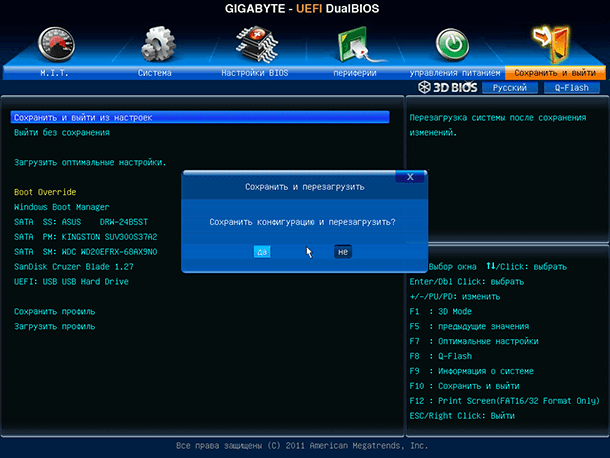
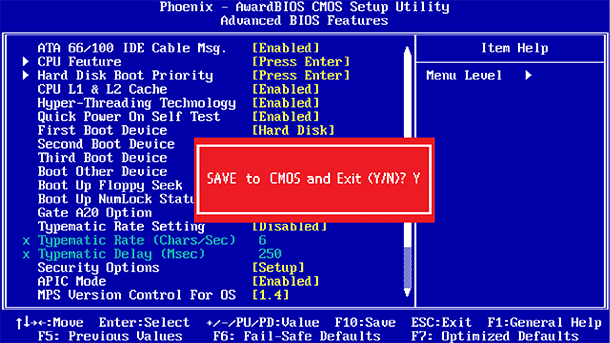
Если после изменения настроек в работе компьютера стали наблюдаться проблемы, то попробуйте найти в меню BIOS или UEFI пункт который называется “Reset to Default Settings” или “Load Setup Defaults”. Таким образом настройки BIOS или UEFI будут сброшены к таким которые установлены производителем по умолчанию, отменив все внесённые пользователем изменения.
Как загрузить bios через командную строку
Один из простых и доступных способов, понятных каждому среднестатистическому пользователю, заключается во входе в БИОС с использованием командной строки. Сущность метода в том, чтобы запустить всего лишь одну команду и легко и быстро войти в БИОС.
Пошаговый процесс входа в БИОС через командную строку:
1 шаг. Зажмите клавиши Windows и R. В появившемся окне вписываем «сmd», как показано на скриншоте.2 шаг. Ожидаем появление окна командной строки.3 шаг. В появившемся окне вводим команду вызова перезагрузки системы «shutdown.exe /r /o», как это показано на картинке, и нажимаем Enter:
После осуществления этих простых действий компьютер начнёт перезагружаться. При включении будет открыто меню различных способов запуска. Там будет указана комбинация клавиш для простейшего и быстрого входа в БИОС.
Список самых распространённых клавиш для входа в загрузочное меню:
Acer — Esc или F12 или F9; Asrock — F11; Asus — Esc или F8; Compaq — Esc или F9; Dell — F12; ECS — F11; Fujitsu Siemens — F12; Gigabyte — F12; HP — Esc или F9; Intel — F10; Lenovo — F12; MSI (Micro-Star) — F11; Packard Bell — F8; Samsung — Esc; Sony Vaio — F11; Toshiba — F12
Меню для выбора загрузочных устройств выглядит примерно следующим образом:
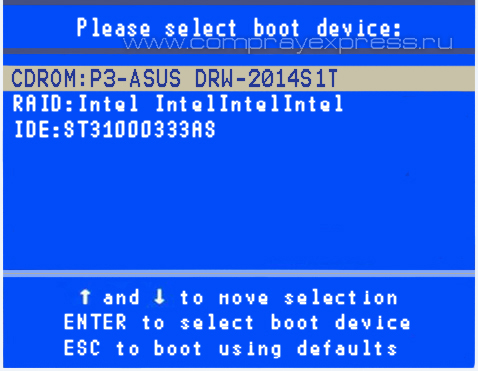
Нужно лишь выбрать из списка нужное устройство и нажать Enter.
Список самых распространённых клавиш для входа в BIOS Setup : ABIT — Del; Acer (Aspire, Altos, Extensa, Ferrari, Power, Veriton, TravelMate) — F2 или Del; Acer (старые модели) — F1 или Ctrl+Alt+Esc; ASRock — F2 или Del; ASUS — Del; BIOSTAR — Del; Chaintech — Del; Compaq (Deskpro, Portable, Presario, Prolinea, Systempro) — F10; Compaq (старые модели) — F1, F2, F10 или Del; Dell (Dimension, Inspiron, Latitude, OptiPlex, Precision, Vostro, XPS) — F2; Dell (старые модели) — Ctrl+Alt+, или Fn+Esc, или Fn+F1, или Del, или Reset дважды; ECS (Elitegroup) — Del или F1; eMachines (eMonster, eTower, eOne, S-Series, T-Series) — Tab или Del; eMachines (некоторые старые модели) — F2; Foxconn — Del; Fujitsu (Amilo, DeskPower, Esprimo, LifeBook, Tablet) — F2; GIGABYTE — Del; Hewlett-Parkard (HP Alternative, Tablet PC) — F2 или Esc, или F10, или F12; Hewlett-Parkard (OmniBook, Pavilion, Tablet, TouchSmart, Vectra) — F1; Intel — F2; Lenovo (3000 Series, IdeaPad, ThinkCentre, ThinkPad, ThinkStation) — F1 или F2; Lenovo (старые модели) — Ctrl+Alt+F3, Ctrl+Alt+Ins или Fn+F1; MSI (Micro-Star) — Del; Pegatron — F2, F10 или Del; Samsung — F2; Sony (VAIO, PCG-Series, VGN-Series) — F1, F2 или F3; Toshiba (Portege, Satellite, Tecra) — F1 или Esc.
AMI BIOS — изменение приоритета загрузки устройств.
При изменении параметров и навигации в меню BIOS используйте клавишы Enter, +/- и стрелки на клавитуре. Переместитесь стрелочками на вкладку Boot и выберите Boot Device Priority:
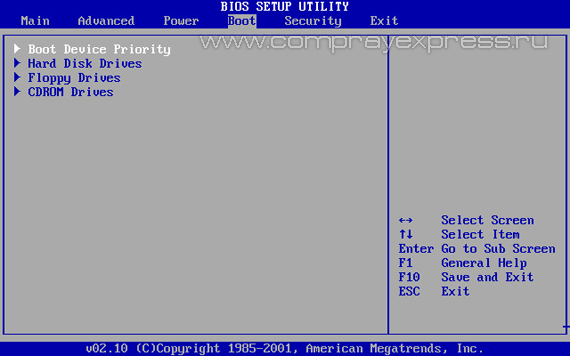
Здесь мы увидим последовательность загрузки: сначала флоппи дисковод (Floppy Drive), затем жёсткий диск (Hard Drive), а третье устройство выключено (Disabled). Если Вы хотите загрузиться с диска, то Вам нужно, чтобы первым устройством в этом списке стал CD-DVD-привод. Переключитесь с помощью стрелок на первое устройство (1st Boot Device), нажмите клавишу Enter и в появившемся меню выберите CDROM. Загрузка с флешкипроизводится аналогично.
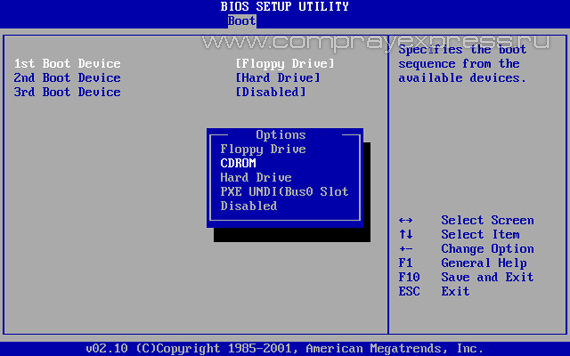
Чтобы выйти из BIOS с сохранением сделанных настроек (Save and Exit), нажимаем клавишу F10 и подтверждаем (Ok) клавишей Enter.
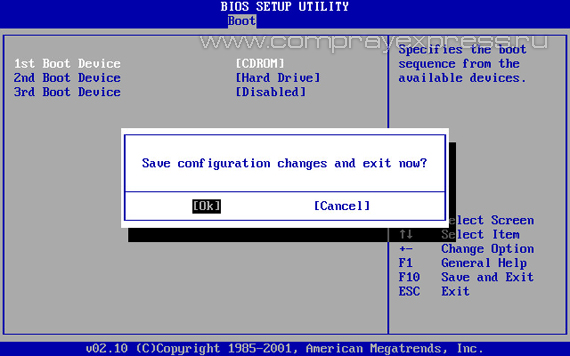
Можно ли зайти в биос без перезагрузки
Если ни один из указанных способов не помог зайти в БИОС, следует обратиться за помощью к специалисту. Войти в БИОС без перезагрузки нельзя, так как именно при включении меню ввода и вывода активно, при запущенном компьютере БИОС уже не работает.
В большинстве случаев, вход BIOS не составляет особого труда – нужно всего лишь сделать многократное нажатие клавиши Delete или F2. Но это лишь в большинстве случаев.
Не редко возникают ситуации, когда вышеуказанные варианты не работают. Очень часто это явление можно встретить в ноутбуках, так как производители ноутбуков, почему-то хотят так неординарно выделиться. Тогда начинается панический подбор клавиш и их сочетаний, чтобы избежать этого, ниже будет приведен целый список вариантов входа в BIOS, у разных производителей, как микросхем BIOS, так и ноутбуков.
Для начала вспомним, что же такое BIOS:
BIOS (Basic Input-Output System) – это базовая система ввода-вывода, которая выполняет запуск и настройку всего оборудования еще до загрузки операционной системы. Также, с ее помощью выполняется ряд проверок состояния устройств, например, начальное тестирование выполняется поверкой POST. Иногда может понадобится сброс настроек BIOS , ведь их сбой может привести к полной потере работоспособности.
Но темой данной статьи, является не рассмотрение принципов функционирования базовой системы ввода-вывода, а ответ на вопрос «как войти в биос». Поэтому, как и обещалось – приведём список основных клавиш и комбинаций клавиш, для входа в БИОС у разных производителей:
UEFI
Начну, пожалуй, с самой современного вида БИОСа — UEFI (Unified Extensible Firmware Interface). Это даже не разновидность а наследник или преемник, кому как удобнее называть. УЕФИ — это следующая ступень в развитии BIOS. Сейчас, фактически, это уже не просто система ввода-вывода — она скорее похожа на операционную систему как внешне, так внутренне.
Наконец-то добавлена поддержка мыши! Среди ключевых особенностей — расширяемое множество возможностей, приятный визуальный интерфейс, возможность безопасной загрузки «Secure Boot», простота обновления микропрограммы, быстрая загрузка операционной системы.
Кстати, на некоторых материнских платах можно выйти в Интернет даже не загружая полностью компьютер — сразу из UEFI.
Ещё одна очень важная особенность — мульти-языковая поддержка, в том числе и русского языка.
Как узнать вид и версию БИОС на своей материнской плате?!
Это очень просто сделать практически на каждой современной материнской плате
Зайдя в БИОС или УЕФИ обратите внимание — вид и версия БИОСа написана, как правило в самом верху или в самом низу экрана:
Примечание: У каждого вида BIOS есть своя система диагностических звуковых сигналов, оповещающих пользователя при появлении различных неисправностей. Подробнее о них Вы можете узнать здесь: Award, AMI, Phoenix.
Настройка BIOS в картинках – пошаговая инструкция [Авторский разбор]
Объясняем и показываем, как проводится настройка BIOS в картинках.
BIOS – низкоуровневое программное обеспечение, которое запускается при подаче питающего напряжения на силовые элементы компьютера и управляет его работой (проводит тестирование оборудования на предмет наличия неисправностей) до передачи своих полномочий загрузчику операционной системы. Ещё его называют базовой системой ввода-вывода информации. Выглядит как набор микросхем, распаянных на материнской плате. В настройках пользователь может много чего изменить и сохранить эти коррективы, что реализовано благодаря миниатюрной батарейке-таблетке.
Этой технологии более 3-х десятков лет, она хоть и развивалась, но каждый виток намного отставал от развития иных аппаратных компонентов компьютера. Однако она быстро заменяется новой спецификацией – UEFI.Для изменения настроек необходимо зайти в меню клавишей F2, Del или иной, указанной в инструкции к материнской плате или ноутбуку сразу после включения компьютера. Версий прошивки очень много, каждый разработчик железа адаптирует его под свои потребности.
Рассмотрим на примере одной из самых распространённых версий программной оболочки.
Если на компьютере меню красочное, с фоновым рисунком, в нём можно работать мышью, значит используется UEFI – следующий виток в развитии технологии, и данная инструкция подойдёт разве для ознакомления. Также отметим, что порядок, название и даже количество разделов главного меню (и тем более опций в его подразделах) отличается в разных версиях прошивки.
Главное меню состоит из ряда вкладок, где собраны соответствующие сведения и опции, оно – пропуск в мир изменения параметров низкоуровневых микропрограмм.
В разделе корректируются системная дата и время, приоритетность устройств для загрузки компьютера, отображаются все найденные устройства для хранения информации (жесткие диски, съёмные накопители, дисководы).
При отсутствии подключенного хранилища возле интерфейса будет красоваться надпись «Not detected».
Рис. 1- Главная страница
После перехода в меню настройки работы накопителей на дисплее появятся следующие параметры:
LBA Large Mode — отвечает за метод адресации памяти. Для HDD объемом до 504 МБ применялся прямой метод адресации, а для более ёмкостных – LBA. Ставим Auto для автоматического определения накопителя или LBA.
Block (IDE HDD Block Mode, Multi-Sector Transfer) – позволяет передавать несколько порций данных в единицу времени, при отключении резко падает скорость обмена данными. Если ПК работает не под управлением Windows NT, выбираем Maximum либо автоматический режим определения количества передаваемых секторов за единицу времени.
PIO Mode – переключение работы HDD в неиспользуемый более режим, что также замедлит его работу.
DMA Mode – режим прямого доступа до памяти, деактивации подлежит только в исключительных случаях.
SMART Monitoring – мониторинг состояния жесткого диска, позволяющий предупредить о появлении сбоев в его работе и поврежденных секторов
Если незначительное снижение его производительности критично или на накопителе нет важной информации, режим можно отключить. 32 Bit Transfer – при активации пара 16-битных слов объединяется в одно 32-битное перед отправкой через шину данных, во втором случае – 32-битные разделяются надвое и передаются поочередно, удваивая время передачи данных.
32 Bit Transfer – при активации пара 16-битных слов объединяется в одно 32-битное перед отправкой через шину данных, во втором случае – 32-битные разделяются надвое и передаются поочередно, удваивая время передачи данных.
Следующий пункт раздела – Storage Configuration. Здесь изменяется работа жестких дисков.
- SATA Configuration – можно деактивировать контроллер SATA или заставить работать его со старыми Windows (98 и более ранними).
- Configure SATA as – переключение между режимами IDE (старый) и AHCI – поддерживает plug-in-play.
- HardDiskWriteProtect – защита диска от записи – специфичная и весьма непрактичная опция.
- IDEDetectTimeout – установка задержки перед инициализацией винчестеров, увеличение требуется при появлении проблем с определением накопителей.
Tools
В указанном разделе доступно задание двух опций, а сам его внешний вид представлен на скриншоте.
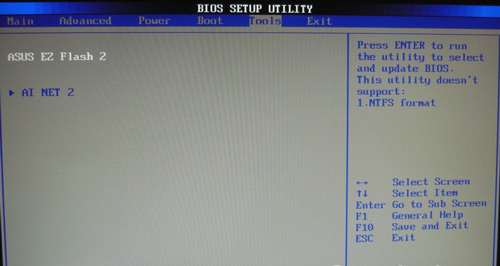
- ASUS EZ Flash. Позволяет применять БИОС с внешних накопителей.
- AI NET. Выдаёт сведения о кабеле, подсоединённому к сетевому контроллеру.
Здесь имеется несколько пунктов, определяющих порядок выхода из BIOS.
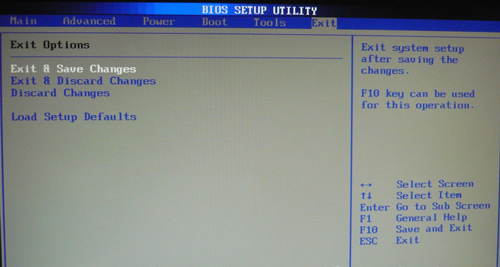
- Exit & Save Changes. Произойдёт выход, а корректировки сохраняются.
- Exit & Discard Changes. Произойдёт выход, а корректировки сбрасываются.
- Discard Changes. Корректировки сбрасываются.
- Load Setup Defaults. Происходит сброс параметров к состоянию, установленному производителем.
В данном руководстве вы сможете найти описание разных настроек BIOS в картинках, ведь именно сложность или просто страх перед этой микропрограммой не даёт многим установить Windows самостоятельно.
Примером послужит настройка BIOS ASUS материнской платы P5QL SE.
Первое загрузочное окно BIOS материнской платы ASUS P5QL SE
BIOS Setup
The American Megatrends BIOS Setup Utility provides many details about your computer hardware. You can change some settings if you want to, but in most cases you won’t need to.
Some details are for information only, which you cannot change.
When you switch on your computer, press the Delete key to enter the BIOS Setup Utility.
There is only a small window of opportunity to do this before your computer starts to load the operating system. Therefore, keep pressing the delete key until the BIOS Setup Utility appears.
On some computers you need to press the F1 or F2 keys to access the BIOS Setup Utility. Check your computer manufacturers website for how to access the BIOS settings.
American Megatrends BIOS Setup Utility
Your AMIBIOS Version may look different to the image above. However, the menu names (Main, Advanced etc.) and how you move through each option are usually consistent, as shown in the right-hand side of the image (Select Screen etc.).
The options in grey are for information only, and cannot be changed e.g. Processor Speed. The options in blue can be changed.
In the image above, you could change the system time and system date if you wish, for example, if you have an AMIBIOS laptop, and you moved to another time zone.
Attention!
Today’s operating systems take care of changes in time zone. Simply open your Date & Time settings and amend to the time zone you require.
You can also set up BIOS passwords in the security menu so only you and selected members of your family can change the BIOS settings.
AMI BIOS Password Prompt
Как зайти в биос?
«Как зайти в биос», пожалуй, самый главный вопрос сегодняшней темы. И, если вы не знаете, как войти в биос, то вы, скорее всего, новичок в компьютерном деле. Поэтому постараюсь объяснить максимально доходчиво. Записывайте.
Для входа в биос нужно перезагрузить компьютер (или просто включить, если он у вас выключен)
Вы обращали когда-нибудь внимание на то, что при включении компьютера сразу на несколько секунд появляется экран (чаще всего черного цвета) с логотипом вверху и с большим количеством информации о компьютере (частота процессора, количество оперативной памяти и прочее)? Это оно! Тот самый портал в биос!. Какой бы ни стоял у вас на компьютере биос, на этом черном экране внизу должна быть информация о том, какую клавишу нужно нажать, чтобы зайти в биос. Надпись возле нее может быть SETUP или BIOS или settings или как-то еще
И чаще всего этой кнопкой будет F2, F8 или Del, но возможны и другие варианты
Надпись возле нее может быть SETUP или BIOS или settings или как-то еще. И чаще всего этой кнопкой будет F2, F8 или Del, но возможны и другие варианты
Какой бы ни стоял у вас на компьютере биос, на этом черном экране внизу должна быть информация о том, какую клавишу нужно нажать, чтобы зайти в биос. Надпись возле нее может быть SETUP или BIOS или settings или как-то еще. И чаще всего этой кнопкой будет F2, F8 или Del, но возможны и другие варианты.
И самое главное — чтобы зайти в настройки биос, вы должны успеть нажать эту заветную клавишу до того, как начнет загружаться Windows с жесткого диска.
Если вы все сделали правильно, то поздравляю, вы сейчас находитесь в нужном месте, вы попали в биос. Большинство биосов лишены графической оболочки, поэтому не пугайтесь синего (или серого) экрана и нагромождения меню на английском языке, это и есть интерфейс биоса. Кстати, более современные биосы (UEFI) все же имеют графическую оболочку и знают русский язык.
Клавиши для входа в биос!
Представляю вашему вниманию клавиши для входа в биос на всех популярных нынче устройствах (ноутбуки и материнские платы стационарных компьютеров). Надеюсь проблем не возникнет. Не было возможности проверить прям все модели, но те, но на тех которые проверял, у меня получалось зайти в биос. Плюс я брал информацию с разных источников и отсеивал потенциально неверную.
| Материнская плата ПК / ноутбук | BIOS | Вход в меню загрузки | Клавиша для входа в биос |
| Материнские платы MSI | AMI | F11 | DEL |
| Материнские платы Gigabyte | Award | F12 | DEL |
| Материнские платы ASUS | AMI | F8 | DEL |
| Материнские платы Intel | Phoenix-Award | Esc | DEL |
| Материнские платы AsRock | AMI | F11 | DEL |
| Ноутбуки ASUS | AMI | Esc | F2 |
| Ноутбуки Acer | Insyde H2O | F12 | F2 |
| Ноутбуки Acer | Phoenix | F12 | F2 |
| Ноутбуки Dell | Dell | F12 | F2 |
| Ноутбуки HP | Insyde H2O | Esc, потом F9 | Esc, потом F10 |
| Ноутбуки Lenovo | AMI | F12 | F2 |
| Ноутбуки Samsung | Phoenix Secure Core | Esc, потом Esc | F2 |
| Ноутбуки Sony Vaio | Insyde H2O | F11 | F2 |
| Ноутбуки Toshiba | Insyde H2O, Phoenix | F12 | F2 |
Раздел Main
Настройка БИОСА на компьютере начинается с раздела Main, открываемого системой по умолчанию. В нем получится выставить дату и время, задать параметры жесткого диска и просмотреть информацию о системе.
Выбрав один из представленных дисков, нажатием клавиши Enter, пользователь увидит следующие варианты настроек:
- LBA Large Mode – параметр больше относится к старым компьютерам, поскольку с его помощью включалась поддержка накопителей объемом более 512 Мб.
- Block – позволяет деактивировать передачу информации по нескольким секторам одновременно. Следует оставить в положении «Auto», в противном случае резко снизится скорость работы жесткого диска.
- PIO Mode – переключает накопитель в устаревший режим работы.
- DMA Mode – активирует доступ к памяти по прямому каналу. Для достижения максимальной скорости считывания и записи информации – выставить параметр «Auto».
- SMART Monitoring – технология отслеживания состояния носителя памяти. Также оставляем в автоматическом режиме.
- 32 Bit Transfer – параметр должен быть активирован, чтобы информация по шине PCI передавалась в режиме 32-бит.
В пункте «System Information» предоставляются сведения о версии BIOS и дате создания прошивки, процессоре (скорость работы, количество ядер), оперативной памяти (объем установленный и доступный).
Некоторые пользователи на вкладке «Main» находят в БИОСЕ параметр Quiet Boot. Что это за настройка, знают далеко не все. Дословно название опции переводится как «тихая загрузка», и подразумевает запуск ОС без вывода сообщений о тестировании оборудования. Вместо информации с процедуры POST, будет отображаться заставка материнской платы или логотип компьютера.
Перейдя в пункт «Storage Configuration», можно встретить следующие настройки:
- SATA Configuration – отвечает за SATA контроллер, впаянный в материнскую плату. Он может быть отключен (Disable), переведен в режим Compatible, для работы со старыми ОС Windows (98, 95 и более ранними) или в режим «Enhanced», для работы с современными версиями операционных систем.
- Configure SATA as – рекомендуется выбрать AHCI для использования современных технологий (например, Plug-in-Play).
- Hard Disk Write Protect – защита дисков от записи. Параметр должен быть выключен, если предполагается добавление информации на носители.
- SATA Detect Time out – время затрачиваемое системой на поиск подключенных компонентов. При уменьшении показателя получится ускорить запуск ОС, но появится риск не выявления одного из дисков.