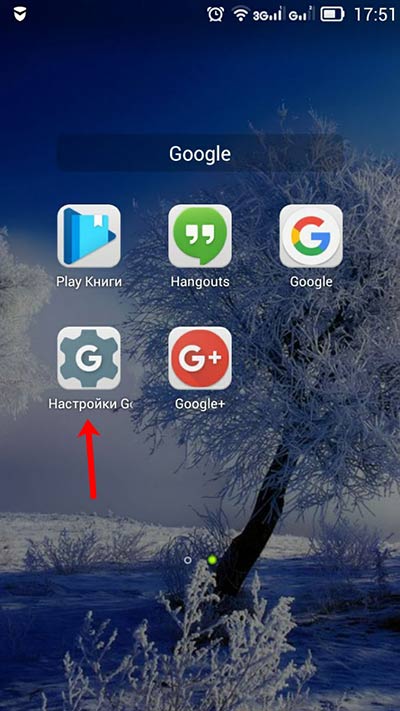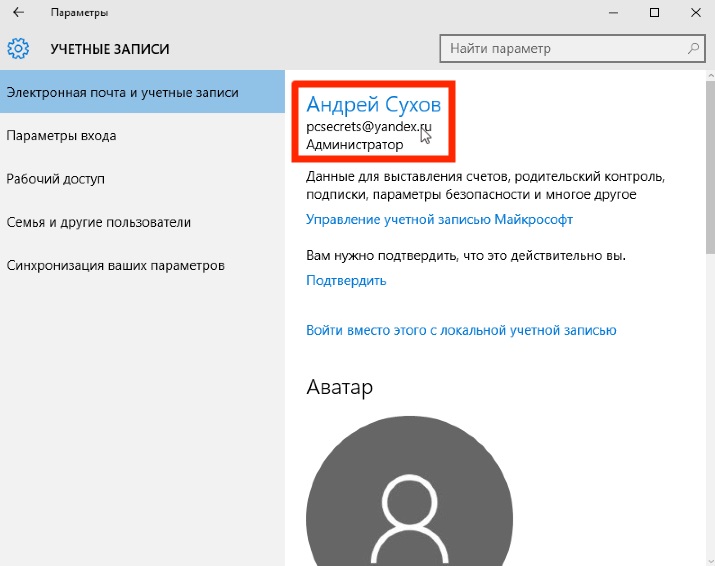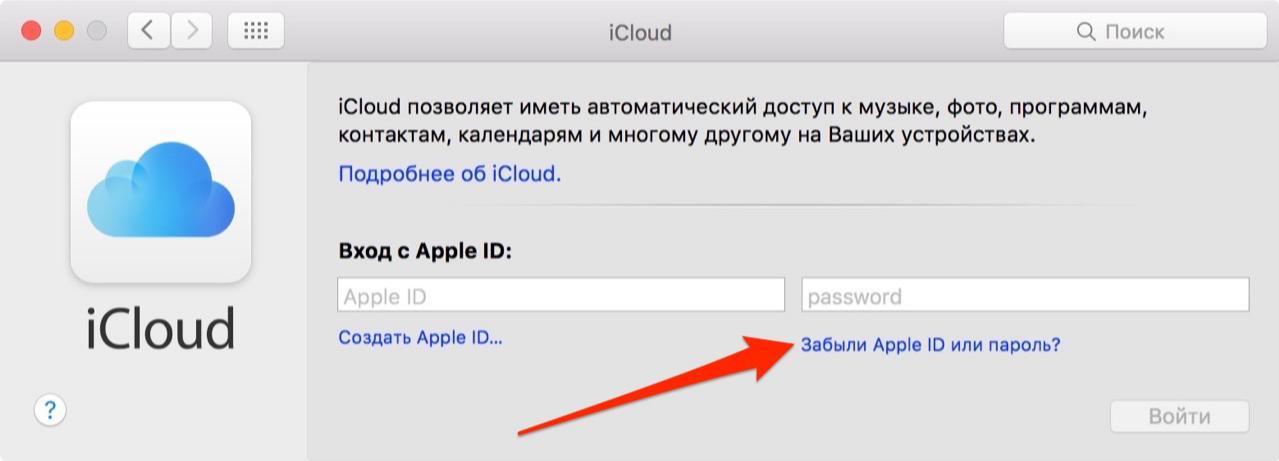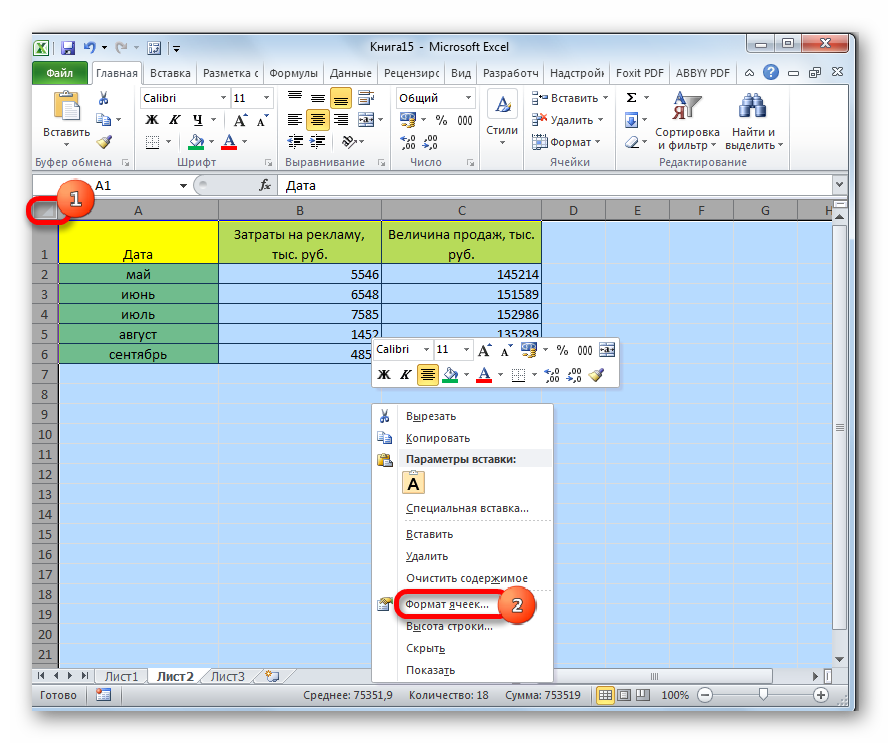Как поставить или поменять пароль wi-fi сети
Содержание:
- Составление сложного ключа
- Смена пароля вай фай
- Устанавливаем пароль на роутер TP-Link
- Как поменять пароль на роутере TP-Link
- Что делать, если забыл пароль от Wi-Fi роутера TP-Link
- Используемый софт
- Как поставить пароль на Wi-Fi на роутере TP-Link
- Как узнать свой пароль
- Зачем нужно ставить защиту
- Порядок смены пароля
- Как поменять пароль на Wi-Fi роутере
- Особенности изменений
Составление сложного ключа
Технически несложно понять, как сменить пароль вай фай — важнее привыкнуть к соблюдению ряда правил информационной безопасности. Существует несколько методик, применяющихся для создания и хранения надежных паролей. Чтобы не углубляться в темные дебри криптографии, рассмотрим наиболее простые и распространенные техники:
- самый лучший ключ содержит так называемые спецсимволы. К ним относятся: ` ~ ! @ # $ % ^ & * ( ) _ – + = { } \ | : ; ” ‘ < > , . ? /
- зарекомендовавший себя метод — использование транслитерации. Если написать фразу на русском языке в английской раскладке, получится легко запоминающийся и при этом сложный пароль. Например: «МамаПапаЯДружнаяСемья» → «VfvfGfgfZLhe;yfzCtvmz».
Как видно на данном примере, в ключевой фразе используются символы в верхнем и нижнем регистрах, а также специальные символы. Для полной надежности можно добавить в конце, например, памятную дату;
пароль должен быть длинной не менее 8 символов. Это жесткое требование большинства веб-сервисов и социальных сетей.
Одной из лучших программ подобного рода является KeePass. Она поставляется с открытым исходным кодом и проходит периодический аудит безопасности, что гарантирует ее надежность в работе. Рассмотрим процесс настройки на примере устройства на базе Android:
- установка KeePass производится через Play Маркет;
- по завершении инсталляции и запуска приложение запросит действие: Открыть или создать новую базу. Нажимаем «Создать»;
- при запросе специальных прав даем разрешение — это необходимо для корректной работы KeePass;
- теперь нужно ввести пароль, файл-ключ указывать не обязательно;
- новая база данных появится в списке, нажимаем на нее;
- вводим ключ, который мы указывали при ее создании;
- откроется пустая страница. Здесь можно заводить учетные записи от сайтов, социальных сетей и приложений. В качестве примера нажмем на кнопку «Новая Запись»;
- среди говорящих за себя пунктов больше всего нас интересует поле с кнопкой из трех точек. Нажимаем на нее;
- откроется генератор — одно из основных средств, применяемых в криптографии для составления сложных паролей. При помощи галочек в нижней части экрана можно задать, какие символы будут в его составе;
- по завершении настройки нажимаем кнопку «Создать пароль» — после этого он появится на экране;
- затем нажимаем «Принять», заполняем поле Название (остальные по желанию), а затем тапаем по кнопке «Сохранить».
Так можно хранить и автоматически составлять пароли как для домашней техники, в том числе и роутера, так и для любых сайтов или сервисов, где требуется авторизация. Удобство данного метода заключается в том, что держать в голове нужно лишь один пароль — от базы данных KeePass.
Смена пароля вай фай
Теперь, когда мы смогли осуществить вход в настроечное меню модема, будем менять пароль на вай фай. В роутерах и у операторов связи внутреннее меню выглядит по-разному, приведем примеры с картинками ниже.
Сменить пароль можно в настройках безопасности пункта меню WI-FI.
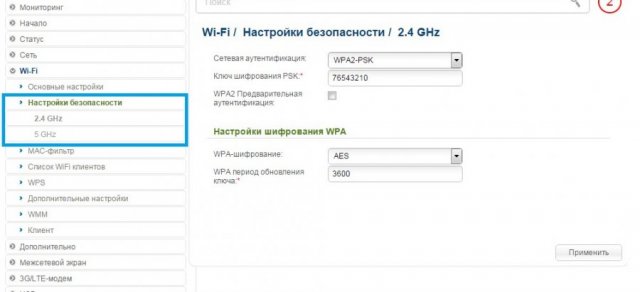
Смена пароля в модемах этой фирмы производится в пункте Security меню Wireless.
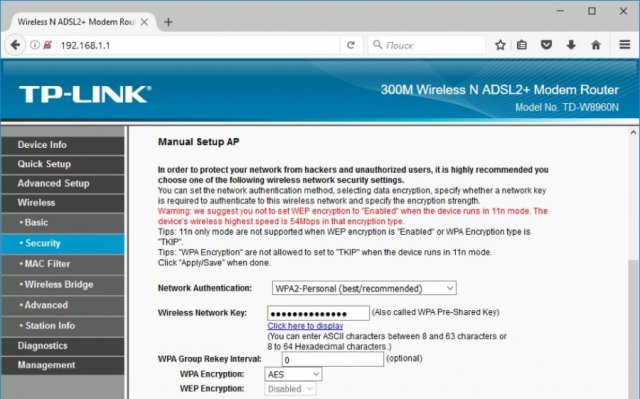
Ростелеком
В некоторых модемах, применяемых популярнейшим в России провайдером, заменить пароль вай фай можно в пункте «WPA/WAPI пароль» подменю «Настройка WLAN».
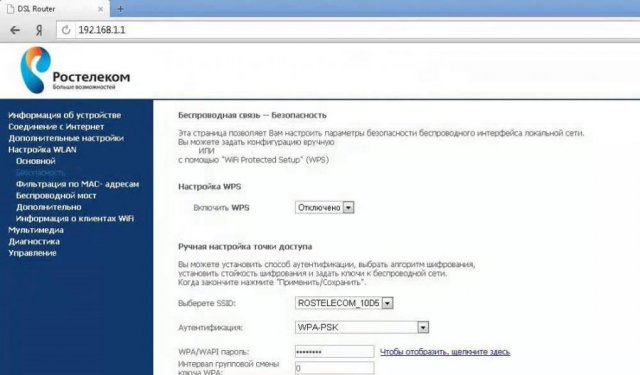
ByFly
Белорусский оператор связи использует несколько моделей роутеров, настройки которых отличаются. В одном из них нужно найти поле Pre-Shared Key в подразделе Wireless.
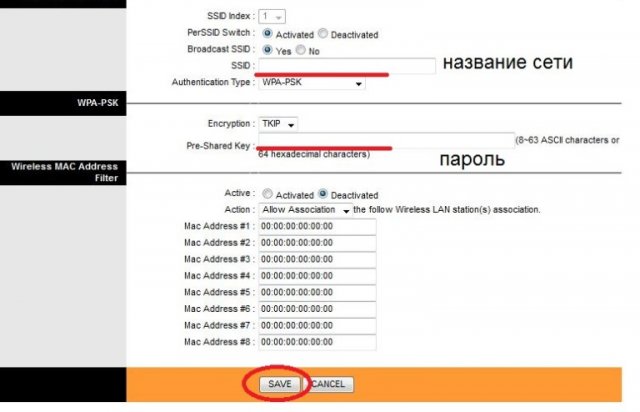
Изменить пароль в роутерах этого производителя можно в пункте Pre-Shared Key меню WLAN Advance Settings.
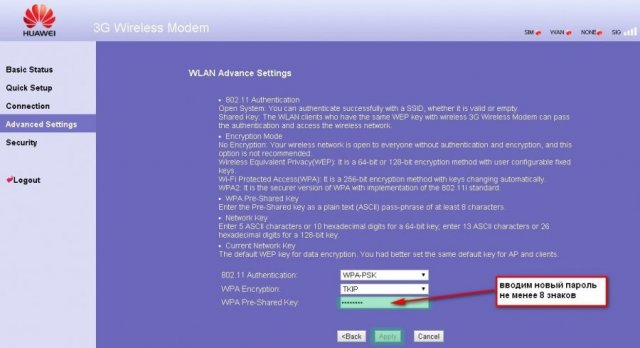
Слева в меню выбирают пункт «Беспроводная сеть», справа меняют пароль в поле «Предварительный ключ WPA».
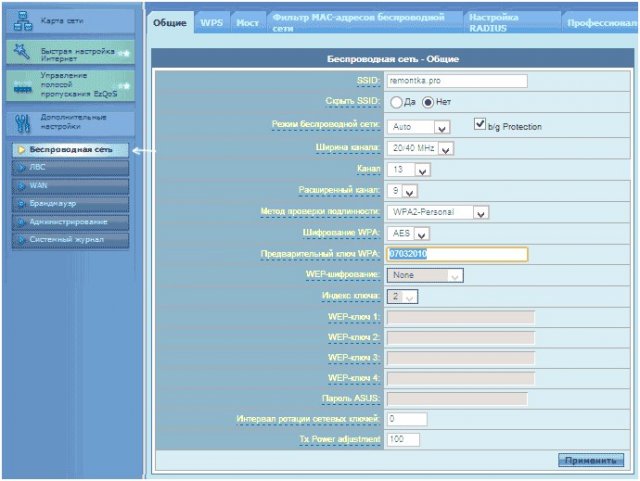
ZyXEL
Для смены пароля нужно:
- В левом меню найти пункт «Сеть WI-FI».
- Выбрать «Безопасность».
- В поле Сетевой ключ (ASCII) задать новый пароль.
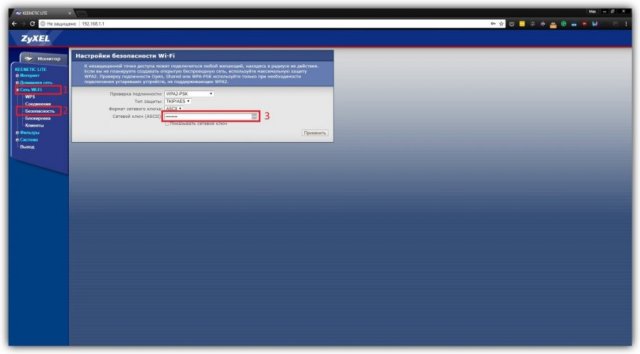
Устанавливаем пароль на роутер TP-Link
Установить пароль на роутер ТП-Линк можно, используя мастер быстрой настройки устройства или внеся изменения на соответствующей вкладке веб-интерфейса маршрутизатора. Рассмотрим подробно оба метода. Освежаем свои познания технического английского языка и вперед!
Способ 1: Мастер быстрой настройки
Для удобства пользователя в веб-интерфейсе роутера TP-Link присутствует специальный инструмент — мастер быстрой настройки. Он позволяет быстро настроить основные параметры маршрутизатора, в том числе и установить пароль на беспроводную сеть.
- Открываем любой интернет-обозреватель, в адресной строке вводим или и нажимаем клавишу Enter. Посмотреть точный адрес маршрутизатора по умолчанию можно на оборотной стороне устройства.
Появляется окошко аутентификации. Набираем имя пользователя и пароль. В заводской версии они одинаковые: . Щёлкаем левой кнопкой мыши по кнопке «OK».
Входим в веб-интерфейс роутера. В левом столбце выбираем пункт «Quick Setup» и затем кликом на кнопку «Next» запускаем быструю настройку базовых параметров маршрутизатора.
На первой странице определяемся с приоритетом источника подключения к интернету и следуем дальше.
На второй странице указываем свою локацию, провайдера, предоставляющего доступ в интернет, тип аутентификации и другие данные. Переходим далее.
На третьей странице быстрой настройки мы добираемся до того, что нам нужно. Конфигурация нашей беспроводной сети. Для включения защиты от несанкционированного доступа сначала ставим отметку в поле параметра «WPA-Personal/WPA2-Personal». Затем придумываем пароль из букв и цифр, желательно посложнее, но и чтобы не забыть. Вводим его в строку «Password». И нажимаем кнопку «Next».
На последней вкладке мастера быстрой настройки роутера остаётся только щёлкнуть по «Finish».
Устройство автоматически перезагрузится с новыми параметрами. Теперь на маршрутизаторе установлен пароль и ваша сеть Wi-Fi надёжно защищена. Поставленная задача успешно выполнена.
Способ 2: Раздел веб-интерфейса
Возможен и второй метод запаролить роутер TP-Link. В веб-интерфейсе маршрутизатора имеется специальная страница конфигурации беспроводной сети. Можно напрямую перейти туда и установить кодовое слово.
- Как и в Способе 1, запускаем любой браузер на компьютере или ноутбуке, подключенном к роутеру посредством провода или через беспроводную сеть, набираем в адресной строке или и жмём Enter.
- Проходим аутентификацию в появившемся окошке по аналогии со Способом 1. Логин и пароль по умолчанию: . Кликаем ЛКМ по кнопке «OK».
- Попадаем в конфигурацию устройства, в левой колонке выбираем пункт «Wireless».
В выпавшем подменю нас интересует параметр «Wireless Security», на который и кликаем.
На следующей странице сначала выбираем тип шифрования и ставим отметку в соответствующем поле, производитель рекомендует «WPA/WPA2 — Personal», затем в графе «Password» пишем свой новый пароль безопасности.
При желании вы можете выбрать тип шифрования данных «WPA/WPA2 — Enterprise» и придуманное свежее кодовое слово ввести в строку «Radius Password».
Возможен также вариант кодировки WEP, и тогда пароли набираем в полях для ключей, их можно использовать до четырёх штук. Теперь нужно сохранить изменения конфигурации кнопкой «Save».
Далее желательно перезагрузить роутер, для этого в главном меню веб-интерфейса открываем системные настройки.
В выпавшем в левом столбе параметров подменю нажимаем на строку «Reboot».
Завершающее действие — это подтверждение перезагрузки устройства. Теперь ваш маршрутизатор надёжно защищён.
В заключение позвольте дать небольшой совет. Обязательно устанавливайте пароль на свой роутер, личное пространство должно быть под надёжным замком. Это несложное правило спасёт вас от многих бед.
Опишите, что у вас не получилось.
Наши специалисты постараются ответить максимально быстро.
Как поменять пароль на роутере TP-Link
ТП Линк — маршрутизаторы, которые получили широкое распространение в России. Именно они чаще всего предлагаются провайдерами Ростелеком и Интерсвязь наряду с версиями Zyxel (модели Кинетик-2, Ультра, Лайт-2). Наиболее популярная модель Wi-Fi роутера от этого бренда — TL-WR841ND.
Поменять настройки на таком оборудовании можно следующим способом:
- Откройте браузер.
- Введите адрес — 192.168.0.1.
- Обычно для оборудования TP Link и пароль, и логин одинаковы. По умолчанию, это admin.
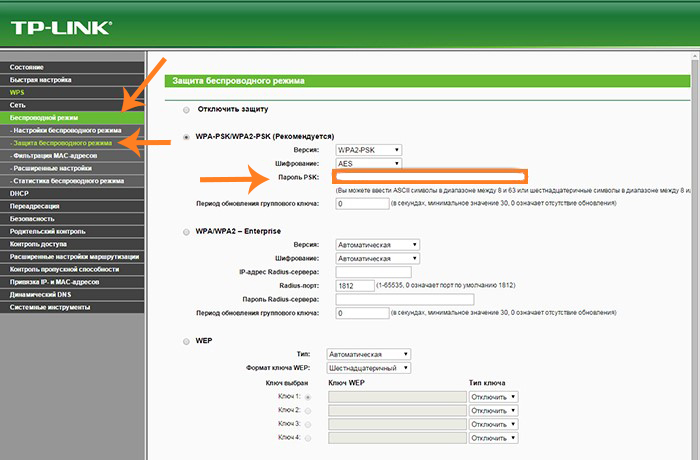
- Перейдите в категорию безопасности и беспроводного подключения — Wireless security или Wireless.
- Найдите специальный раздел, предназначенный для пароля — пароль PSK. Введите новую комбинацию и сохраните.
- Перейдите в категорию инструментов (System Tools) и кликните на Reboot. Это позволит перезагрузить роутер.
Как только оборудование перезагрузится, в силу вступят все изменения.
Что делать, если забыл пароль от Wi-Fi роутера TP-Link
При обслуживании роутера применяется как минимум два пароля. Один из них необходим для подключения Wi-Fi сети, а второй используется для входа в настройки устройства. Чаще всего проблемы возникают с данными для получения доступа к администрированию, поскольку стандартные логин и пароль обычно меняют, чтобы защитить подключение.
Забыт пароль от точки доступа
При потере данных для подключения к точке доступа, можно сделать сброс настроек роутера и установить новый код. Альтернативными способами решения вопроса является получение информации из раздела настроек маршрутизатора или компьютерного устройства, что актуально в случае, когда пользователь ранее уже подключался к сети.
Чтобы узнать код через компьютер, нужно:
1. Перейти в меню центра управления сетями.
2. Открыть раздел для настройки адаптеров.
Действия в меню параметров сети
3. Кликнуть правой кнопкой мыши на соединение, пароль к которому нужно узнать.
Выбор беспроводного соединения
4. Нажать на кнопку настроек свойств беспроводной сети.
Переход в раздел настроек свойств сети
5. Перейти во вкладку безопасность.
6. Активировать опцию выведения в поле введенных знаков пароля.
Просмотр данных пароля
Чтобы посмотреть код входа в настройках маршрутизатора необходимо:
- Подключить сетевой кабель в WAN разъем устройства.
- Зайти в панель администрирования.
- Открыть меню настроек беспроводных сетей.
- Перейти в раздел обеспечения защиты сетей.
- В поле «Пароль» посмотреть его цифровое значение.
Пароль в настройках роутера
Забыт пароль от админки
Вход в панель администрирования маршрутизатора под паролем. Мера безопасности предупреждает несанкционированные подключения к сети. При попытке получения доступа посторонним пользователем, он столкнется с требованием ввести пароль для завершения операции.
На новом роутере по умолчанию устанавливаются стандартные данные для входа, одинаковые для всех. На большинстве моделей устройств пароль и логин «admin». Подключение также может быть разрешено без всякой защиты.
При первом использовании устройства рекомендуется все сведения для доступа сменить или установить в процессе его настройки. Если владельцем роутера были утеряны данные для администрирования, то введение некорректных логина и пароля приведет к перезагрузке страницы и к выведению на экран системного сообщения о том, что при вводе идентификаторов была допущена ошибка.
В случае, когда не получается подобрать логин и пароль, единственным способом решения проблемы является сброс настроек до заводских. Для этого нужно нажать на кнопку перезагрузки, расположенную на задней панели под антенной в ряд с другими входами, и удержать ее 10 секунд при подключенном питании к адаптеру. В зависимости от используемой модели роутера кнопка может называться «Reset», «Сброс» или «Default».
Расположение кнопки «Reset»
После проведенной процедуры для входа в конфигурацию следует использоваться стандартные данные логина и пароля. Если на маршрутизаторе они не указаны, то получить доступ к панели можно в свободном режиме. Пользователю придется заново настраивать сервис, поскольку нажатием на кнопку все сбилось.
Разобравшись, как изменить пароль на вай-фай роутер ТП линк, становится ясно, что реализация процедуры доступна даже для неопытных пользователей. Чтобы сменить логин и пароль для входа в административную панель, а также откорректировать данные для подключения по беспроводной сети компьютерных и мобильных устройств, достаточно действовать по алгоритму. При его соблюдении можно быть уверенным, что с безопасностью сети проблем не возникнет, и никто из посторонних к ней не подключиться.
Последнее обновление — 6 мая 2021 в 15:11
Все о IT
Самое интересное и полезное. информационно-коммуникационные технологии Ежедневно новое ПЕРЕЙТИ телеграмм канал ITUMNIK
Используемый софт
Программа Auto Hide IP.
Устанавливается Auto Hide IP просто, в четыре щелчка.
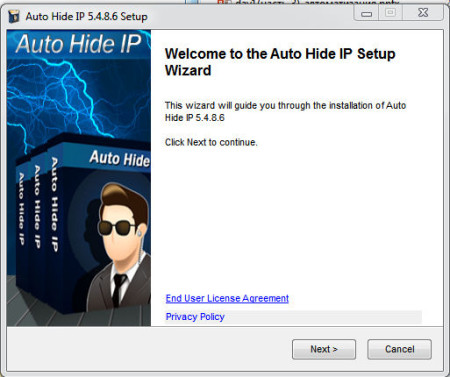
Далее для браузера Mozilla Firefox будет предложено установить дополнение Auto Hide IP 1.0.
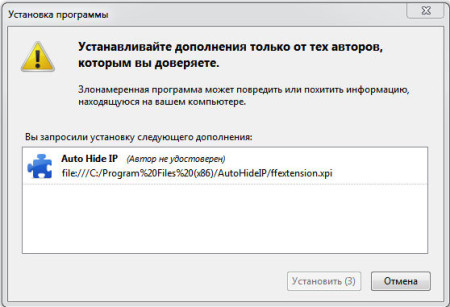

Запускаем программу. Тестовый период 1 день. За $19,95 программа будет ваша.
Нажмите на кнопку, как показано ниже.
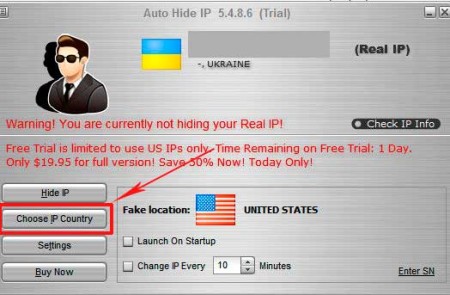
Выберите страну, к примеру Германию.
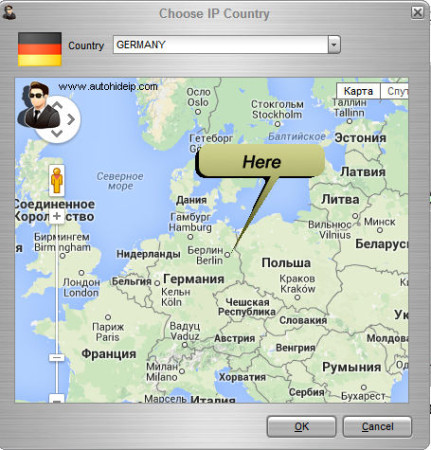
В тестовом периоде нажмите «Try» – тестовое использование программы.
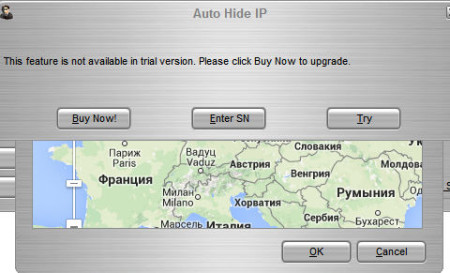
Как мы видим у нас вместо Германии, появился американский IP 54.173.33.93. То есть в тестовом режиме мы можем получить только американский IP.
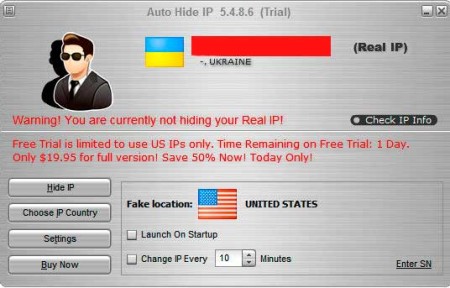
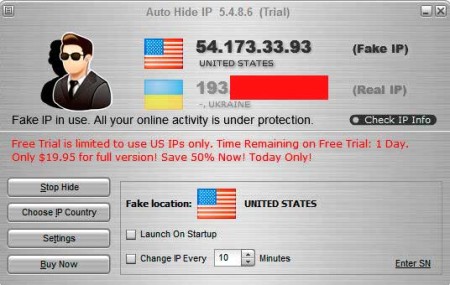
Проверяем сторонним сервисом и видим следующую картину.
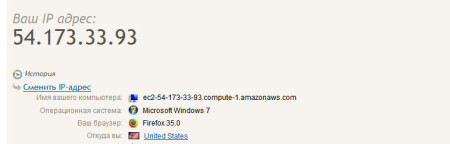
Чтобы остановить работу программы нажимаем «Stop Hide» и все вернется в исходное положение.
Для изменения IP компьютера программа Auto Hide использует свои прокси-сервера, по сути она автоматизирует процесс.
Скорость конечно же падает, поэтому покупать ее или нет решать вам.
Proxyswitcher.
Программа условно бесплатная, полная ее стоимость $29,95.
Proxyswitcher имеет большую собственную базу прокси-серверов. Благодаря встроенному функционалу программа может буквально на «лету» изменять настройки Proxy-серверов.
После ее установки загрузка и проверка прокси-серверов на работоспособность и анонимность происходит автоматически.
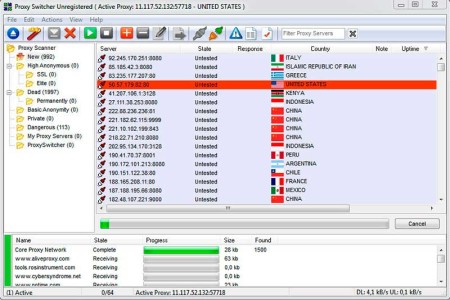
Далее двойным щелчком мышки по выбранному IP мы подключаемся к нужному нам серверу.
Tor Browser.
Это не программа в прямом смысле, а измененная версия браузера Mozilla Firefox.
После установки и запуска Tor Browser подключается по очереди к собственной сети компьютеров.
Работа очень схожа с подключением через прокси-сервера. Скачать дистрибутив можно здесь https://www.torproject.org/projects/torbrowser.html.
Перед скачиванием не забудьте правильно выбрать версию программы.
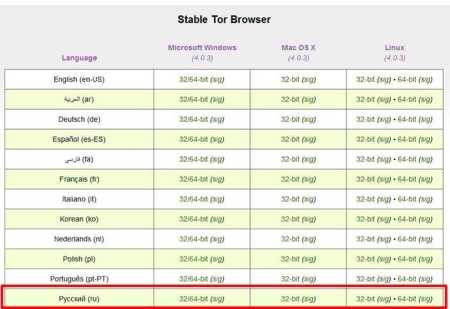
После установки и запуска Tor Browser, программа сразу же предложит соединиться или произвести настройки.
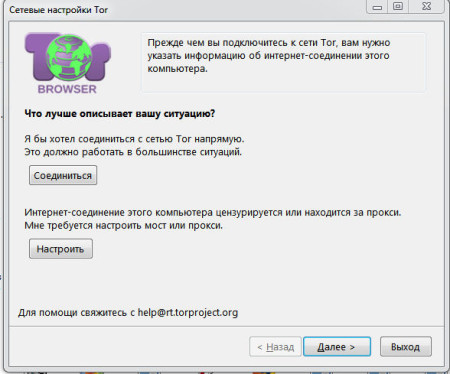
Если хотите использовать прокси-сервер для подключения нажмите настройки и включите ДА.
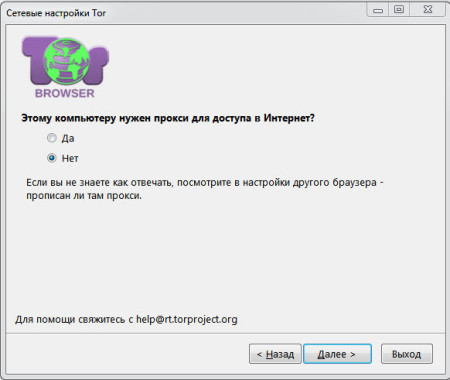
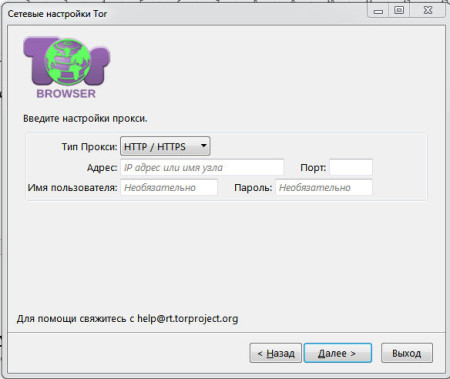
Но как правило, это делать не нужно, вполне хватит возможностей и самой программы.
Нажимаем соединиться.
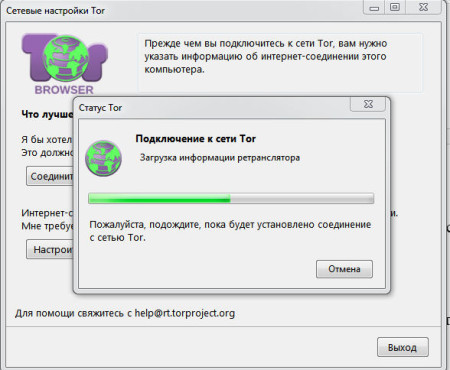
Появиться вот такое окно, с формой для поиска, в которое необходимо ввести поисковый запрос или адрес сайта.
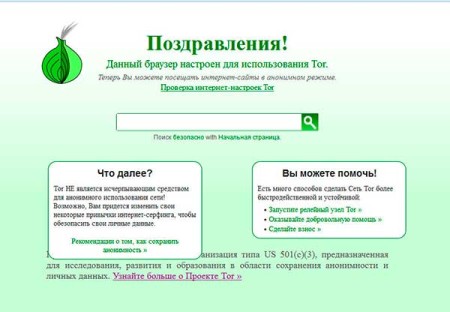
Как мы видим IP моего компьютера стал другим.
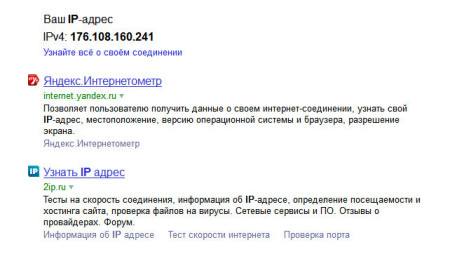
Как было замечено, через 1 минуту IP уже был другим, французским.
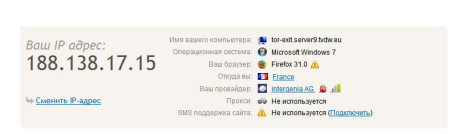
Т.е. изменения происходят буквально на лету.
При этом скорость интернет-соединения конечно же уменьшилась, но не значительно. Хотя во многих случаях она может резко меняться, все зависит от удаленности компьютера, через который происходит соединение.
Чтобы отключить Tor Browser достаточно просто нажать на крестик справа вверху и все, вы перешли на реальный IP адрес компьютера.
Подведя не большой итог данного раздела можно сказать, что программ для изменения IP адреса компьютера предостаточно. Есть платные, условно-бесплатные и полностью бесплатные версии.
Нужно просто скачивать пробовать и тестировать их, в итоге вы подберете для себя именно то, с чем будет приятно работать.
А мы идем дальше.
Как поставить пароль на Wi-Fi на роутере TP-Link
Сделать это можно в панели управления самим маршрутизатором. Для начала, нам нужно зайти в настройки. Для этого, подключаемся к роутеру по Wi-Fi, или с помощью сетевого кабеля, открываем любой браузер и набираем адрес 192.168.1.1. На некоторых моделях настройки могут открываться по адресу 192.168.0.1. Смотрите эту информацию на самом роутере, на наклейке. Или смотрите инструкцию: Как зайти в настройки роутера TP-Link?
Должен появится запрос имени пользователя и пароля. По умолчанию – admin и admin. Возможно, вы их уже сменили, поэтому укажите свои. Если сменили и забыли (стандартные не подходят), то придется делать сброс настроек.
Дальше, в настройках устанавливаем пароль на Wi-Fi сеть. Делаем так:
- Откройте вкладку Wireless (Беспроводной режим) — Wireless Security (Защита беспроводного режима).
- Выделите пункт WPA/WPA2 — Personal(Recommended).
- В пунктах Version (Версия) и Encryption (шифрование) советую оставить Automatic, чтобы потом не возникло проблем с подключением к Wi-Fi.
- А в поле Password (Пароль PSK) укажите пароль, который вы будете использовать при подключении к своему Wi-Fi. Пароль должен быть минимум 8 символов, и желательно сложным. Постарайтесь не забыть пароль, а лучше, запишите его. Если забудете, то можно попробовать вспомнить пароль.
- Нажмите кнопку Save (Сохранить) для сохранения настроек.
- Все, мы поставили пароль на Wi-Fi! Теперь наш роутер TP-Link защищен.
Затем, нажмите на ссылку «click here» (нажмите здесь) для перезагрузки роутера. Или перезагрузите в разделе «System Tools» — «Reboot».
Если вы просто хотели поменять пароль на Tp-Link, то делаем все точно так же, только удаляем старый пароль, задаем новый и сохраняем настройки. После перезагрузки нужно подключится к вашей сети, указав новый пароль, который мы только что установили.
Как узнать свой пароль
Изначально логин с паролем для доступа к настройкам роутера указан на самом устройстве и других местах:
- На специальной наклейке с техническими параметрами и предустановленными настройками;
- В паспорте и других сопроводительных документах в комплекте с роутером.
Этим паролем пользуются сразу после покупки для доступа в админку, если не меняют его, а также после полного сброса. Если заводской пароль поменяли (что настоятельно рекомендуется делать сразу), то увидеть его можно только в панели настроек.
Для этого необходимо ввести либо адрес, который указал в документах производитель, либо IP типа 192.168.1.1 (для каждого модема он может быть разным, что тоже указывается в сопроводительных документах), затем войти в админку. Айпи вводится в поисковую строку вашего браузера.
Если этого сделать не удалось, и пароль заводской не подходит, то следует сбросить параметры к заводским. Для этого на включённом модеме нужно нажать кнопку RESET и удерживать её в течение десяти секунд. Кнопка эта обычно на задней грани устройства. В этот момент пароль снова станет заводским, как указан в документах.
Стандартные доступы
Имя и кодовая фраза для входа в веб-интерфейс по умолчанию – «admin/admin», если изменения не были внесены специалистами провайдера или самим клиентом при подключении и настройке роутера.
Чтобы на компьютере сменить пароль от Wi-Fi на роутере Ростелеком, потребуется знать IP-адрес для входа в веб-конфигуратор. Посмотреть его можно на наклейке снизу корпуса маршрутизатора.
Где посмотреть текущий пароль
Заводской пароль маршрутизаторов указывается в нескольких местах:
- На самом роутере сзади есть наклейка с информацией о предустановленных настройках. Ею пользуются, чтобы подключиться к сети Wi-Fiв первый раз или в последующие, если пароль не был поменян сразу же. Если наклейки нет, заводской ключ будет указан в технических документах, поставляемых с оборудованием.
- Если же заводской ключ менялся, то посмотреть его можно только через сервер настроек роутера – для каждой модели он разный, но маршрутизаторы Ростелекома обычно пользуются этим адресом http://192.168.1.1 (вход по связке логин/пароль: admin, если не поменяли).
Если войти на сервер не удается и тот пароль также изменен, то можно сбросить настройки до заводских (зажать и удержать кнопку resetна устройстве) и текущим паролем станет тот, что указан на самой модели оборудования.
Зачем нужно ставить защиту
Смена пароля необходима по разным причинам. Например, вы приобрели устройство б/у, на котором установлены данные предыдущего владельца. Или только недавно купили новый маршрутизатор в магазине. В таком случае подключиться к нему не составит труда. Поскольку подобрать пароль по умолчанию очень просто. Эксперты рекомендуют периодически менять ключ доступа, чтобы обезопасить локальную сеть от несанкционированных подключений
Применять меры предосторожности нужно даже тогда, если вы подключены к оптике GEPON/GPON. Следует понимать, что утрата части трафика на посторонних лице еще не самое страшное
Гораздо серьезнее, когда за противоправные действия в сети отвечает пользователь, с IP-адреса которого были осуществлены эти правонарушения. Перед тем как сменить пароль на роутере, необходимо продумать два важных вопроса. Какой установить сертификат безопасности и как правильно выбрать тип шифрования.
Относительно сертификата безопасности самой лучшей версией, которая сможет обезопасить беспроводную сеть, является WPA2-PSK. В случае когда маршрутизатор не рассчитан на поддержку такого стандарта, целесообразно использовать WPA-PSK. Если вы будете использовать WPA2, будет применяться тип шифрования стандарта AES. И, соответственно, для WPA применяется тип шифрования TKIP. Все эти нюансы нужно учитывать, чтобы максимально надежно обезопасить домашнюю сеть Wi-Fi
Переустановить пароль можно на абсолютно любом роутере и неважно, пользуетесь ли вы устройством от МТС, Yota, Билайн или МГТС
Порядок смены пароля
Чтобы сменить пароль на конкретной модели роутера, необходимо внимательно ознакомиться с инструкцией. Это существенно упростит процесс, так как производители очень часто рекомендуемую последовательность действий сопровождают подробными иллюстрациями. Если инструкция по каким-то причинам отсутствует, то можно придерживаться общего алгоритма. Чтобы получить доступ к настройкам маршрутизатора, надо подключиться к сети.
При изменении ключа доступа с помощью телефона используется беспроводной способ. Если нет уже подключенного к сети устройства, то действуем в следующей последовательности:
- Открываем настройки смартфона.
- Выбираем Wi-Fi.
- Выбираем нужную сеть.
- Вводим действующие логин и пароль.
Получив доступ к сети, приступают непосредственно к смене настроек.
Смена настроек
Получив доступ к сети, переходим в настройки роутера. Для этой цели требуется выполнить следующие действия:
- Загружается любой браузер.
- Открывается новая страница.
- В адресную строку вписываются данные, указанные на самом роутере снизу. Благодаря им удается получить доступ к панели управления. Как правило, это «192.168.1.1.». На современных моделях чаще всего указывается адрес ресурса, через который может быть произведена смена идентификационных данных.
- В появившееся окно вводятся логин и пароль. Если до этого смена данных не производилась, то найти их можно на этикетке под адресом ресурса. Чаще всего стандартным логином и паролем является фраза «admin».
- Если данные по идентификации будут приняты системой, то отобразиться панель управления роутером. Она включает все настройки, связанные с работой устройства. Здесь же есть пункт, касающийся непосредственной смены пароля.
Оказавшись в настройках маршрутизатора, следует знать, как поменять пароль на конкретной модели Wi-Fi-роутера. Порядок действий может несколько отличаться в зависимости от компании-производителя и году выпуска устройства.
Установка нового пароля на TP-Link
У TP-Link две инструкции в зависимости от интерфейса используемой панели управления.
В первом случае для смены пароля необходимо:
- Перейти в раздел «Сеть» или «Wireless». На экране отобразиться актуальная для данной сети информация. Будут указаны ее название и действующий пароль.
- Ввести новый ключ и сохранить введенные данные.
Если подобный алгоритм действий не позволяет решить задачу, следует действовать по второму алгоритму:
- Открываем раздел «Wireless».
- Переходим в расположенный в левой части окна подраздел «Wireless Security».
- Ищем строчку «PSK Password». В ней содержатся все актуальные идентификационные данные.
- Стираем действующий пароль. Вводим новый. Сохраняем изменения кнопкой «Save».
Установка нового пароля на Xiaomi
Смена пароля начинается с:
- Перехода в расположенный в верхней части экрана раздел «Настройки» или «Settings».
- Здесь надо просто выбрать подраздел «Настройки Wi-Fi». В англоязычной версии Xiaomi — «Wi-Fi settings».
- После этого действующий в настоящее время ключ стирается, а новый вписывается в соответствующей строке. Все внесенные изменения обязательно сохраняются.
Установка нового пароля на Asus
Если маршрутизатор выпущен компанией Asus, то смена ключа выполняется в следующей последовательности:
- Переходим в раздел «Беспроводная сеть», расположенный в левой части окна «Дополнительные настройки».
- Находим пункт «Предварительный ключ WPA».
- Вводим новые данные, вписывая ключ безопасности в соответствующей строке.
- Сохраняем внесенные изменения кнопкой «Применить».
Установка нового пароля на D-Link
Алгоритм действий может отличаться в зависимости от используемой модели маршрутизатора и интерфейса панели настроек. Действовать можно следующим образом:
- Знакомимся с подпунктами, расположенными в левой части меню, выбираем «Wi-Fi».
- Выбираем подпункт «Настройки безопасности».
- Указываем параметр в строке «Сетевая аутентификация» — «WPA2-PSK».
- Переходим к строке «Ключ шифрования PSK» и вписываем пароль, который вам нужен.
- Сохраняем новые данные, нажав на «Применить».
Если интерфейс роутера на английском языке, то можно нажимать на те же указанные кнопки, так как расположение пунктов в зависимости от языка не меняется.
После изменения идентификационных данных следует обновить информацию для входа в сеть на ранее подключенных устройствах. Чтобы не забыть внесенную информацию, стоит ее куда-нибудь записать.
Как поменять пароль на Wi-Fi роутере
Чтобы изменить пароль от Wi-Fi, необходимо зайти в WEB-интерфейс маршрутизатора. Сделать это можно по беспроводному соединению или подключив устройство к компьютеру с помощью кабеля. После этого перейдите в настройки и измените ключ доступа с помощью одного из описанных ниже способов.
Для входа в меню прошивки чаще всего используются одни и те же IP: или . Узнать точный адрес вашего устройства проще всего через наклейку сзади. Там же находятся логин и пароль, установленные по умолчанию.
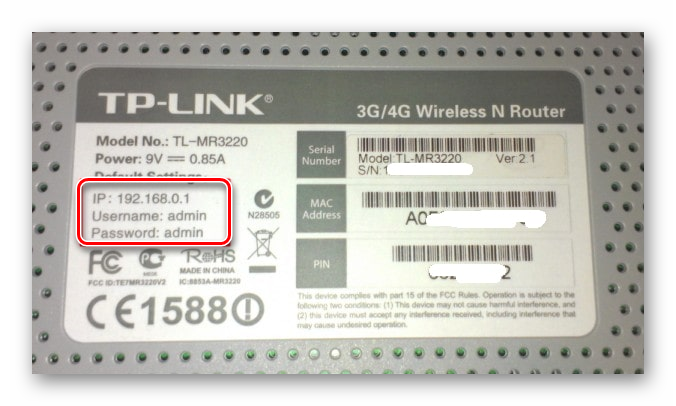
Способ 1: TP-Link
Для смены ключа шифрования на роутерах TP-Link необходимо авторизоваться в веб-интерфейсе через браузер. Для этого:
- Подсоедините устройство к компьютеру с помощью кабеля или подключитесь к текущей Wi-Fi сети.
- Откройте браузер и введите в адресной строке IP маршрутизатора. Он указывается на задней панели устройства. Либо используйте данные по умолчанию.Их можно найти в инструкции или на официальном сайте производителя.
- Подтвердите вход и укажите логин, пароль. Их можно найти там же, где и IP-адрес. По умолчанию это и . После этого кликните «ОК».
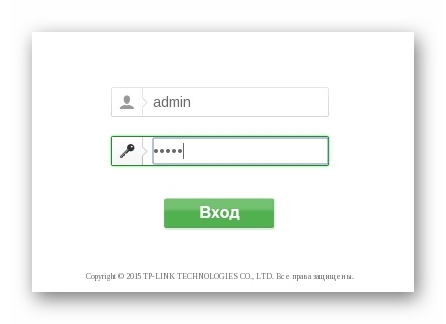
Появится WEB-интерфейс. В меню слева найдите пункт «Беспроводной режим» и в открывшемся списке выберите «Защита беспроводного режима».
В правой части окна отобразятся текущие настройки. Напротив поля «Пароль беспроводной сети» укажите новый ключ и кликните «Сохранить», чтобы применить параметры Вай-Фай.

После этого перезагрузите Вай-Фай роутер, чтобы изменения вступили в силу. Сделать это можно через веб-интерфейс или механически, нажав на соответствующую кнопку на самой коробке приемника.

Способ 2: ASUS
Подсоедините устройство к компьютеру с помощью специального кабеля или подключитесь к Вай-Фай с ноутбука. Чтобы изменить ключ доступа от беспроводной сети, выполните следующие действия:
- Зайдите в WEB-интерфейс маршрутизатора. Для этого откройте браузер и в пустой строке введите IP
устройства. Он указывается на задней панели или в документации. - Появится дополнительное окно авторизации. Введите здесь логин и пароль. Если ранее они не менялись, то используйте данные по умолчанию (они есть в документации и на самом устройстве).
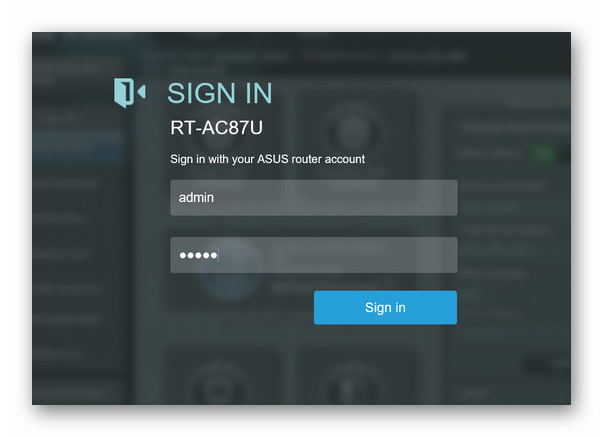
В меню слева найдите строку «Дополнительные настройки». Откроется подробное меню со всеми опциями. Здесь найдите и выберите «Беспроводная сеть» или «Wireless network».
Справа отобразятся общие параметры Вай-Фай. Напротив пункта «Предварительный ключ WPA» («Шифрование WPA») укажите новые данные и примените все изменения.

Дождитесь, пока устройство перезагрузится и данные соединения обновятся. После этого можете подключаться к Wi-Fi с новыми параметрами.
Способ 3: D-Link DIR
Для смены пароля на любых моделях устройств D-Link DIR, подключите компьютер к сети с помощью кабеля или по Вай-Фай. После этого выполните этот порядок действий:
- Откройте браузер и в пустой строке введите IP-адрес устройства. Его можно найти на самом роутере или в документации.
- После этого авторизуйтесь с помощью логина и ключа доступа. Если вы не меняли данные по умолчанию, то используйте и .

Откроется окно с доступными параметрами. Найдите здесь пункт «Wi-Fi» или «Расширенные настройки» (названия могут отличаться на устройствах с разной прошивкой) и перейдите в меню «Настройки безопасности».
В поле «Ключ шифрования PSK» введите новые данные. При этом старый указывать не придется. Нажмите «Применить», чтобы обновить параметры.

Роутер автоматически перезагрузится. На это время соединение с интернетом пропадет. После этого для подключения необходимо будет ввести новый пароль.
Чтобы сменить пароль от Wi-Fi необходимо соединиться с маршрутизатором и зайти в веб-интерфейс, найти параметры сети и изменить ключ авторизации. Данные автоматически обновятся, а для выхода в интернет необходимо будет ввести новый ключ шифрования с компьютера или смартфона. На примере трех популярных роутеров вы можете авторизоваться и найти настройку, отвечающую за изменение пароля Вай-Фай, в вашем устройстве другой марки.
Опишите, что у вас не получилось.
Наши специалисты постараются ответить максимально быстро.
Особенности изменений
Нельзя забывать и об упомянутой ранее вероятности различий адреса для входа в меню устройства через браузер. При возникновении трудностей необходимо связаться со специалистами контактного центра и попросить их поддержки. Они обязательно разберутся в сложившейся ситуации и подскажут, как получить доступ к управлению доступом в интернет. У консультантов можно узнать и правильные комбинации для входа в меню, и точный порядок действий для изменения недостаточно надёжных параметров. Главное, подготовить паспортные данные и номер договора, чтобы сотрудники компании смогли идентифицировать звонящего и убедиться, что перед ними настоящий владелец техники.