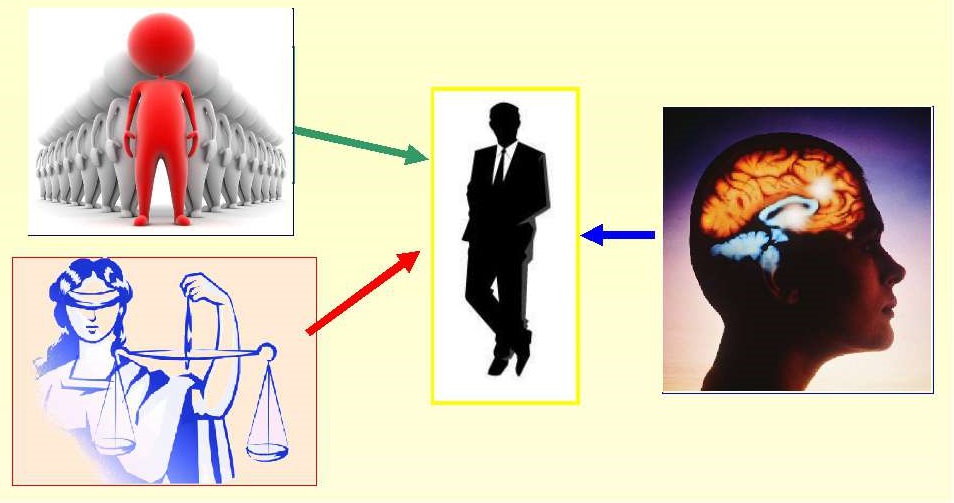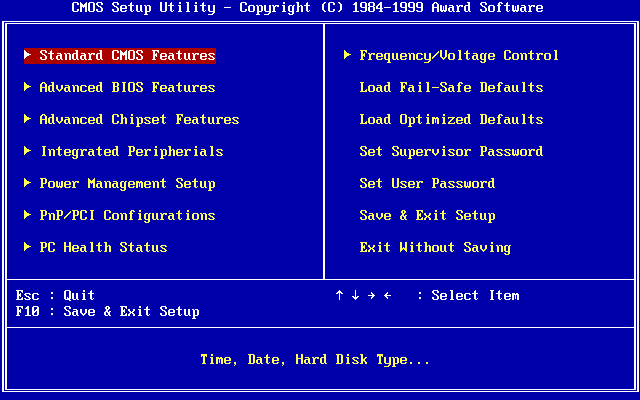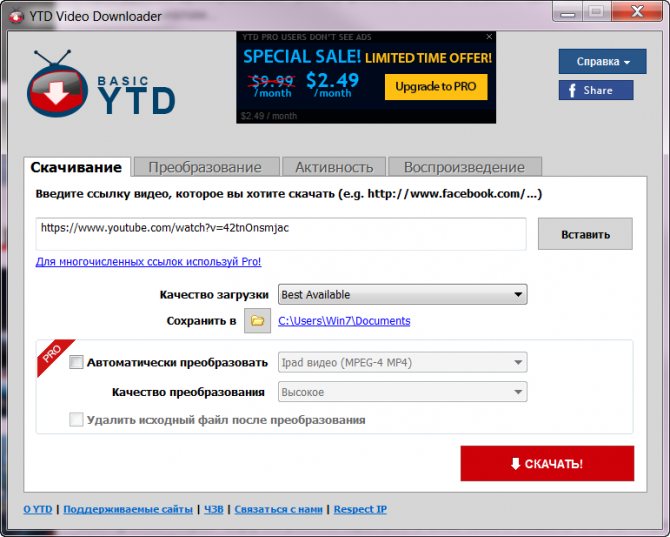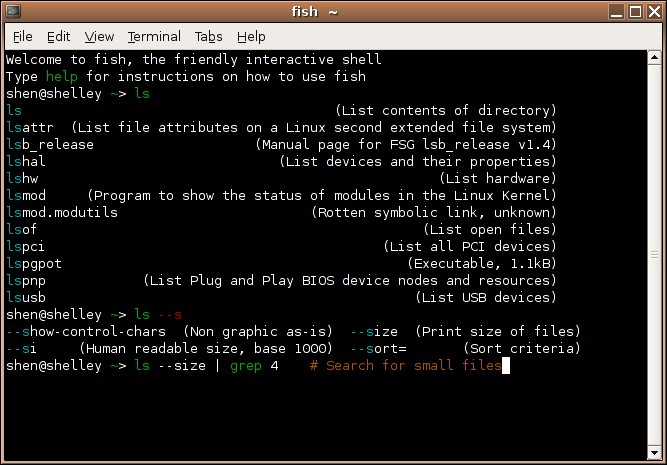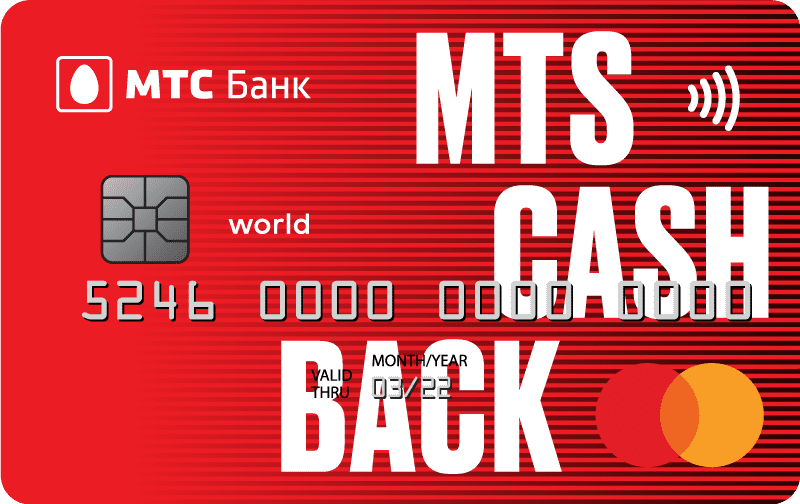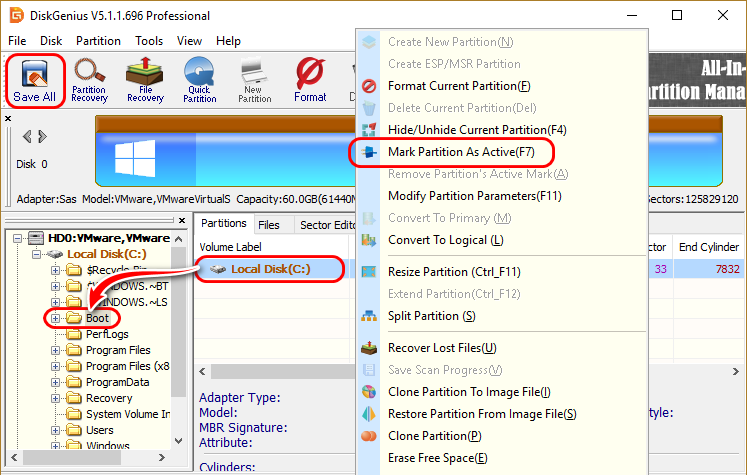Как снять родительский контроль: отмена ограничений сети и запуска по
Содержание:
- Как установить блокирование Play Mmarket
- Приложения родительского контроля на Андроид — ТОП
- Сторонние приложения для родительского контроля Android
- Откат к заводским настройкам
- Способ 1: Ручное отключение параметров
- Мобильные телефоны
- Подключение/отключение опции
- Через редактор групповых политик
- Как убрать родительский контроль в приложениях
- Управление услугой
- Что представляет собой родительский контроль
- Полный сброс настроек
- Как снять родительский контроль с компьютера
- Сбросить телефон и добавить учетную запись (подготовка смартфона)
- При чём тут iMessage
- Как обойти запрет при помощи Панели управления
- Включение родительского контроля Android с помощью Family Link
Как установить блокирование Play Mmarket
Даже официальное хранилище программ для смартфона имеет свои вариант защиты. Они доступны в общих настройках. Фильтрации поддаются:
- программные файлы;
- фильмы и ролики;
- книги и статьи;
- игры и развлекательные приложения.
Следует отметить, что появилась эта опция относительно недавно. В старых версиях системы придется прибегать к другим способам, например, к установке специальных программ.
Порядок действий следующий:
- Войдите в «Меню» в Плей Маркет.
- Далее зайдите в настройки.
- Вкладка «Родительский контроль» — «Вкл.», и укажите свой ПИН.
- Установите ограничения по отфильтровыванию игр и приложений, фильмов и музыки по возрасту.
- Чтобы не осуществлялись платные покупки программ без ввода пароля учетной записи Гугл в настройках Плей Маркет используйте раздел «Аутентификация при покупке».
Еще один важный и часто применяемый вариант блокировки, особенно с маленькими детьми, — отключение функций экрана с сохранением функции просмотра. Каким образом настроить такой режим — в видео
https://www.youtube.com/watch?v=ib3pZzRF6Qg
Приложения родительского контроля на Андроид — ТОП
Google Family Link
Адрес: Google Family Link
Качественное, бесплатное решение от самой компании Google для реализации родительского контроля на смартфонах и планшетах под управлением Android. Включает в себя самые необходимые функции, которые могут понадобиться родителям и реализует их максимально эффективно.
Покажет все приложения, которыми пользуется ребенок, время использования и какими чаще. Позволит установить ограничение на использование смартфона по времени, а также удаленно блокировать устройство при необходимости. И, конечно же, отслеживать где на данный момент находится ваше чадо.
Особенности:
- Бесплатно и на русском языке
- Без негативных последствий встраивается в систему
- Блокировка установки приложений и игр
- Установка ограничений на время использования
- Удаленная блокировка
- Отслеживание местоположения по геолокации
- Создание семейных групп
- Контроль за использованием всего, что установлено на устройстве
- Показывает рекомендованное ПО для родителей
- Поддержка крайне живо отвечает на все вопросы пользователей в Google Play
Kaspersky SafeKids
Адрес: Kaspersky SafeKids
Крайне мощное программное обеспечение по родительскому контролю и, по заверениям разработчиков, воспитанию ребенка в целом. Обладает целым рядом интересных и крайне эффективных инструментов, благодаря которым можно всегда быть уверенным, что с вашим малышом все в порядке.
Касперский блокирует любой нежелательный контент, позволяет установить безопасную область / периметр, проинформирует о странном онлайн поведении. Есть возможность запретить пользоваться отдельными программами и играми или ограничить время из использования.
Особенности:
- Бесплатно и на русском языке, есть премиум версия
- Установка безопасного периметра, если ребенок выйдет за него — вам поступит уведомление
- Уведомит о странных запросах / поведении в сети
- Установка ограничений на использование устройства и отдельных приложений
- Удаленный просмотр заряда батареи
- Блокировка опасных сайтов
- Советы от профессионального психолога
Screen Time Parental control
Адрес: Screen Time Parental control
Довольно популярное и функционально решение, чтобы обезопасить своего ребенка от негативного влияния различного контента. Позволяет контролировать время, которое ваше чадо будет тратить на свой смартфон. Работает довольно быстро и легко настраивается.
Удобной окажется функция запрета каких-либо игр в определенное время, к примеру, ночью. Также за хорошее поведение можно устанавливать награды в виде увеличения времени, которое ребенок сможет потратить на какое-либо приложение.
Особенности:
- Бесплатно и на русском языке, есть премиум версия
- Установка лимитов
- Блокировка контента и приложений
- Можно установить запрет на запуск игр ночью
- Давать больше времени на игры за хорошее поведение
- Просмотр того, что чаще всего ребенок запускает на устройстве и сколько времени проводит в определенных программах
- Просмотр посещаемых сайтов
- Получение ежедневных отчетов о том, что ваше чадо делало на своем мобильном
Kidslox
Адрес: Kidslox
Еще одно очень популярное во всем мире приложение родительского контроля. Обладает рядом полезных инструментов и функций и позволяет быть уверенным в безопасности своего ребенка.
Удобная функция отслеживания местоположения по геолокации, так вы всегда будете знать, где на данный момент находится ваш ребенок и точно не потеряете его. Также можно установить запрет на просмотр контента для взрослых.
Особенности:
- На русском
- Блокировка приложений и интернет контента
- Установка дневного лимита
- Функция расписания
- Управление доступа ко всему, что установлено на устройстве
- Запрет на материалы 18+
- Отслеживание местоположения
Parental Control Kroha — Screen time
Адрес: Parental Control Kroha — Screen time
Мощное решение родительского контроля. Включается в себя множество различных функций, которые могут пригодиться каждому. Интерфейс программы прост в освоении и сама она работает очень быстро даже на старых Андроид устройствах.
Особенности:
- На русском языке
- Блокировка приложений — вообще и по времени
- Установка дневного лимита
- Информация о местоположении
- Блокировка веб-сайтов
- Ночной режим и защита глаз
- Мониторинг мессенджеров
- Экранное время по расписанию
- Управление телефонной книгой
- Удаленный контроль за последними сделанными фотографиями
- Просмотр заряда устройства
В заключение
Это одни из лучших решений, которые есть на данный момент в Google Play. Можете скачать и попробовать все из них, и определить для себя, какое подходит вам лучше всего.
Сторонние приложения для родительского контроля Android
Самая интересная и функциональная утилита Kids Shell выполнена в виде лаунчера (оболочки, которая позволяет активировать остальные продукты) существенно упрощает работу по сокращению доступа.
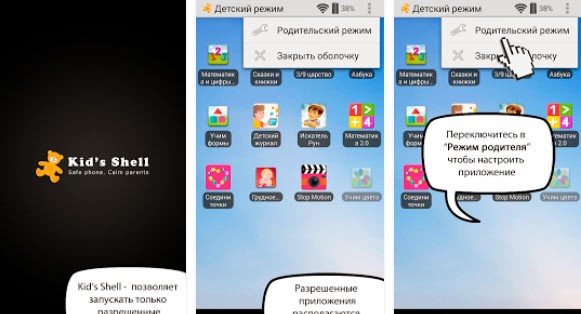
Она обладает следующими возможностями (некоторые платные, но большая часть в свободном доступе):
- обеспечивает доступ лишь к разрешённым продуктам;
- блокирует покупки через всевозможные сайты;
- запрещает звонки и сообщения;
- ограничивает изменение параметров аппарата (сюда входит деактивация родительского контроля);
- считает временной интервал, на протяжении которого применяется приложение. К примеру, для игры можете поставить продолжительность не больше одного часа в сутки;
- запрещает пользование смартфоном на протяжении конкретного периода (это может быть с 8 утра до часу дня, когда чадо находится в школе);
- определяет расположение малыша через GPS и даже выстраивает пройденную им дорогу за последние двенадцать часов.
Полезный контент:
- Reimage Repair — что это за программа и нужна ли она?
- Как убрать на телефоне безопасный режим Андроид
- «Алиса» Яндекс помощник — что это, как скачать, запустить
- FYI что это значит, как расшифровывается
- Версия БИОСа — как узнать её на компьютере?
Откат к заводским настройкам
Сброс настроек является радикальным способом. Следует сбросить телефон на Андроид к первоначальным настройкам, и сделать это несложно. Зайдите в настройки и отметьте пункт “Восстановление и сброс”. Внизу выберите пункт “Сброс настроек” и тапните по кнопке. Далее начнется автоматическое удаление данных с устройства, в том числе будет снят контроль. Но помните: во время отката к заводским настройкам удаляются все данные с устройства – используемые приложения, фото- и видеоматериалы, номера телефонов и пароли. Предварительно подготовьтесь и выпишите данные, чтобы не потерять их.
Способ 1: Ручное отключение параметров
- Существует вариант перехода на необходимую страницу управления напрямую через браузер, но это подходит далеко не всем пользователям, поэтому мы предлагаем воспользоваться альтернативным и более удобным. Для начала откройте «Пуск» и оттуда перейдите в раздел «Параметры».
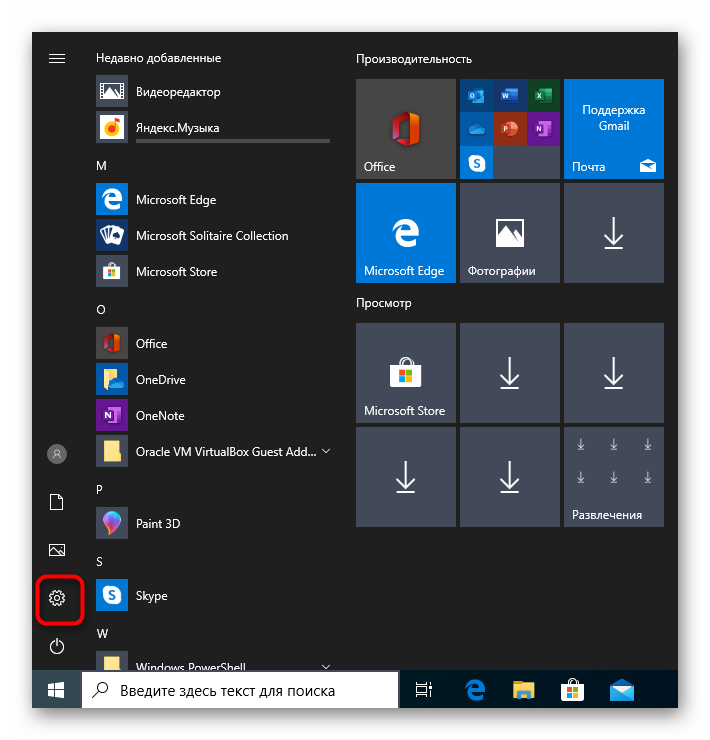
Здесь выберите категорию «Учетные записи», в которой и осуществляется все управление профилями пользователей.

Через левую панель переместитесь к категории «Семья и другие пользователи».

Ознакомьтесь со списком учетных записей. Если здесь имеется профиль с подписью «Ребенок», значит, для него можно отключить родительский контроль.

Под списком юзеров нажмите по надписи «Управление семейными настройками через Интернет».

Произойдет запуск установленного по умолчанию браузера, где потребуется выполнить вход в учетную запись администратора, о чем мы уже говорили выше.

На появившейся странице отыщите ребенка и перейдите к разделу «Действие» или «Время использования устройства», если хотите сначала заняться параметрами доступа к компьютеру.

Для начала давайте ознакомимся с первой вкладкой под названием «Недавние действия». Здесь вы можете переместить ползунки в состояние «Откл.», чтобы больше не получать уведомления и отчеты по электронной почте, если ребенок будет осуществлять различные действия в операционной системе.

Далее переместитесь на вкладку «Таймер работы с устройствами». Здесь находятся все связанные компьютеры, консоли и мобильные аппараты. Отключите ограничения по времени, если это нужно.

Следующая вкладка «Ограничения для приложений и игр» ограничивает не доступ к устройству, а к конкретным программам и играм. Отключение этого параметра происходит по аналогичному принципу.

В «Ограничения на содержимое» параметры отвечают за автоматическую блокировку нежелательного контента.

На этой вкладке стоит опуститься немного ниже, чтобы отключить и ограничения на недопустимые веб-сайты, если это требуется.

Далее идет раздел «Расходы». В случае активации соответствующих параметров любые приобретения будут согласовываться со взрослыми, а также на электронную почту отправляется уведомление при покупке. Отключите эти параметры, чтобы снять такие ограничения.

Только что мы вкратце рассказали обо всех присутствующих параметрах, связанных с родительским контролем в Windows 10. Дополнительно ознакомьтесь и с описаниями от разработчиков, чтобы изучить все нюансы подобных конфигураций. После этого вы можете самостоятельно решить, какие из пунктов отключать, а какие оставить в активном состоянии, чтобы все еще следить за действиями ребенка или ограничить его пребывание за компьютером.
Мобильные телефоны
Телефон в руках ребёнка может превратиться в источник проблем: сайты с контентом 18+, баланс сим-карты, с которого можно подключать подписки, покупать приложения или звонить без оглядки на остаток, а также игры — когда и какие хочется. Есть немало способов ограничить ребёнка как по времени, так и по контенту и играм.
#1 Смартфоны Android
Чаще всего используют встроенный родительский контроль на Андроид; как установить на телефон сторонний софт — вопрос не такой популярный, но не менее интересный. Надо знать, что встроенные функции доступны для Android версии 5.0 и выше. Чтобы их использовать потребуется:
- В Настройках телефона найти пункт «Безопасность» и сдвинуть флажок «Блокировка в приложениях». Эта функция позволяет любое приложение (игру) развернуть на весь экран без возможности принимать звонки и открывать другие игры. Включают и выключают этот режим с помощью нижних кнопок управления.
- Открыть Play Маркет, в настройках приложения найти пункт «Родительский контроль» и сдвинуть ползунок в положение «Включено». Теперь можно настроить родительский контроль, а также установить возрастной ценз для трёх категорий: игры, музыка и видео.
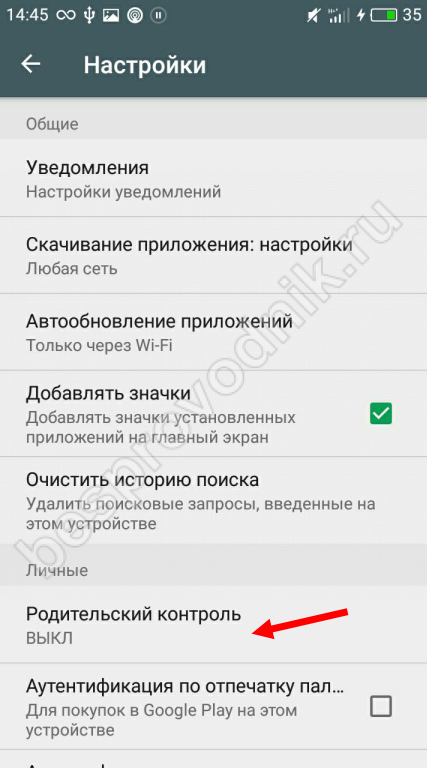
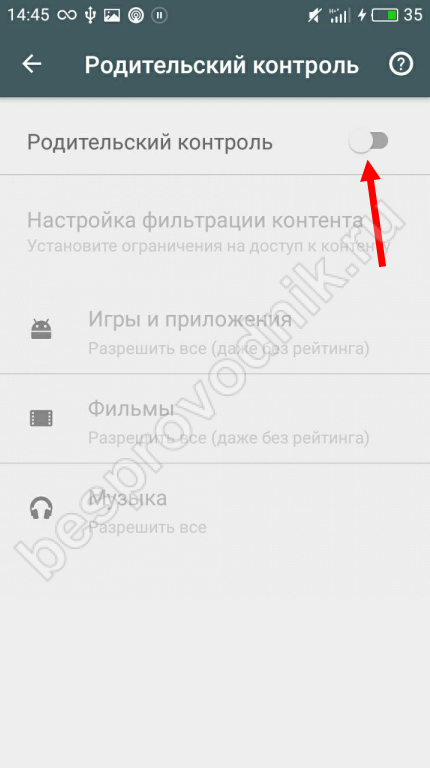
Чтобы избежать ненужных покупок в Play Маркет, в настройках приложения надо включить «Аутентификацию при покупке».
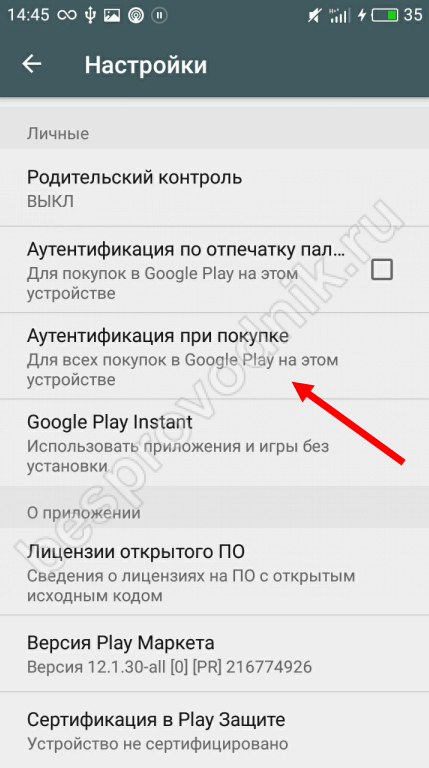
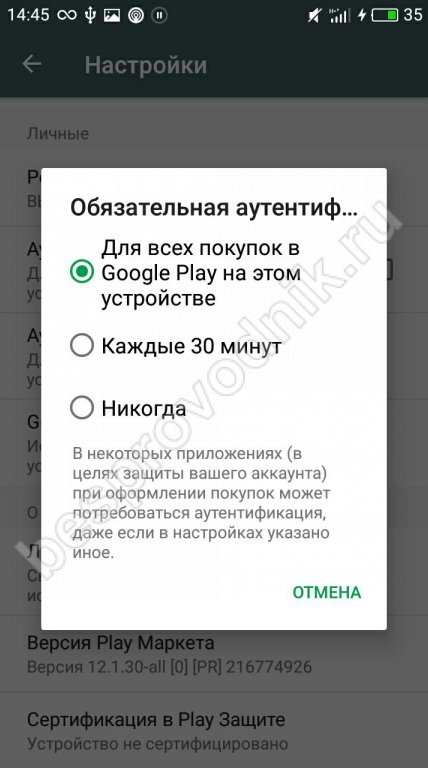
Если этого недостаточно, то можно установить дополнительный софт, функционал таких программ стандартен: блокировка сайтов с контентом, не подходящим по возрасту, ограничение использования приложений по времени, а также позволяет определение местоположения устройства.
Kaspersky Safe Kids — софт популярен благодаря эффективной фильтрации сайтов.
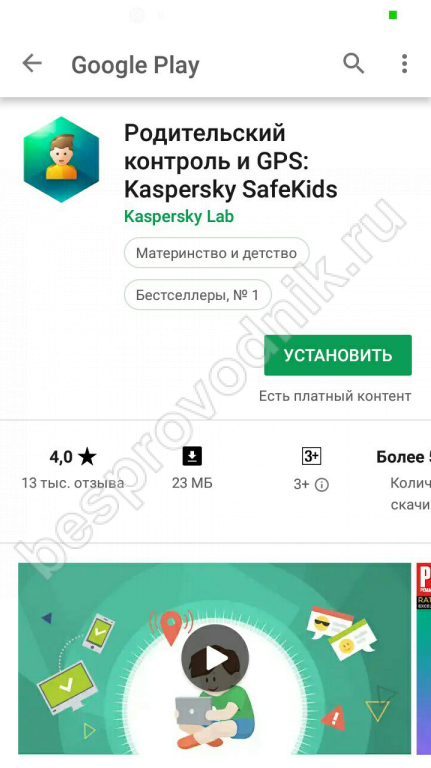
Norton Family — программу достаточно сложно удалить, поэтому используется для детей постарше, которые активно ищут способы обойти родительский контроль.
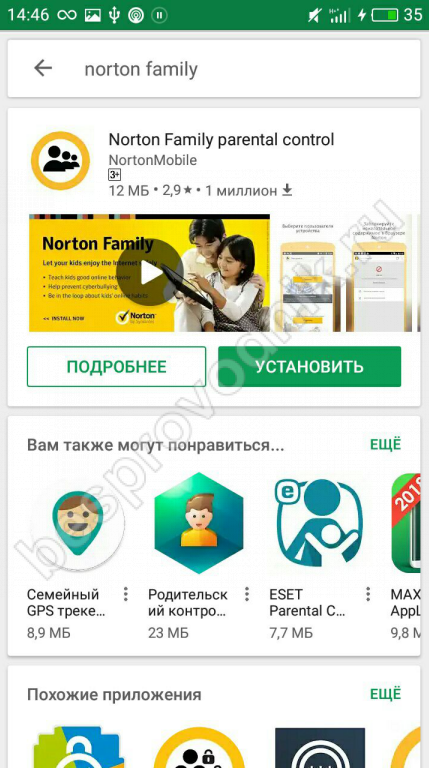
Kidslox — имеет три режима: родитель, ребёнок и полная блокировка, между которыми удобно переключаться.
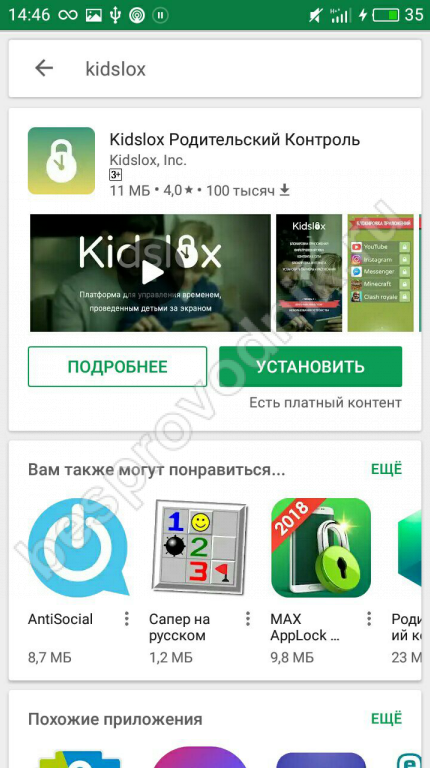
Sentry — отправляет на телефон родителей скриншоты подозрительных картинок, сайтов или сообщений, при этом не даёт полный доступ к детскому смартфону.
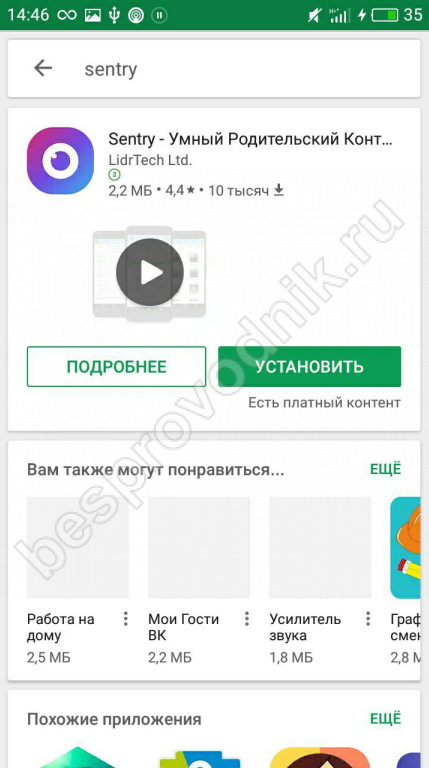
Все программы платные, некоторые имеют ограниченную бесплатную версию.
#2 iPhone
У пользователей меньше возможностей скачать родительский контроль на Айфон и поставить подходящее приложение на телефон, ведь в App Store для этой цели есть только несколько программ — это Norton Family и Kidslox.
Однако встроенный функционал Айфонов позволяет настроить самостоятельно большинство ограничений: для этого потребуется в настройках телефона открыть раздел «Экранное время» и выбрать профиль «Мой iPhone» или «iPhone моего ребёнка».
После этого в подразделе «Ограничение контента и конфиденциальности» можно настроить следующие пункты:
В меню «Покупки» можно настроить ограничение на приобретение приложений и медиа-контента.
Разрешения на использование/блокировку отдельных приложений с помощью кнопки «Разрешённые приложения».
В меню «Ограничение контента» можно установить возрастной ценз и добавить фильтры для видео, музыки, книг и приложений.
- «Game Center» позволяет разрешить/запретить приглашать друзей в игры, игры с несколькими игроками и запись игр.
- В меню «Siri» можно заблокировать использования поиска или запретить сайты с ненормативной лексикой.
- Одна из главных настроек «Контент из Интернета» позволяет отказаться от неограниченного доступа и заблокировать контент 18+, либо допустить только к разрешённым сайтам.
#3 Специализированные детские телефоны
Для дошколят и младших школьников выпущены специальные телефоны уменьшенного размера с ограниченным функционалом, например:

- Buddy Bear;
- детская модель от Мегафона;
- линейка детских телефонов от компании BB-mobile.
Детский дизайн, простота вызова, минимальный функционал (геолокация, звонки, музыка), некоторые модели позволяют следить за ребёнком — подслушивать происходящее в зоне слышимости телефона — всё это делает такие устройства очень популярными.
Не стоит забывать о главном преимуществе: ведь с таким устройством вопрос о том, как снять родительский контроль, не актуален, потому что это возможно только одним способом — если выбросить телефон.
#4 Услуга операторов сотовой связи
У большинства операторов мобильной связи есть услуга «Родительский контроль» с абонентской платой, и как правило, в неё входят следующие опции:

- отчёт о звонках и смс;
- чёрный список (нежелательные абоненты для связи);
- геолокация в режиме реального времени;
- отслеживание баланса;
- анализ и ограничение трафика.
Подключение/отключение опции

Если решили подключить предложение «Родительский контроль», отталкивайтесь от следующих рекомендаций:
- Используйте кодовую комбинацию *111*786#.
- Напишите исходящее сообщение с текстом «786» на контактный номер «111».
- Выполните вход на страницу в персональном кабинете. В основное меню интерфейса выведена подробная информация о состоянии мобильного счета и остатке пакетных данных в текущем месяце. Перейдите в раздел доступных услуг и в списке найдите нужную.
- Обратитесь за квалифицированной помощью в любое отделение содействия и продаж. Возьмите с собой документы, подтверждающие личность.
- Наберите телефон технической поддержки «0890». Линия работает круглосуточно, свободный оператор поможет найти правильное решение на любой вопрос.
Чтобы отключить функцию выполните аналогичные действия.
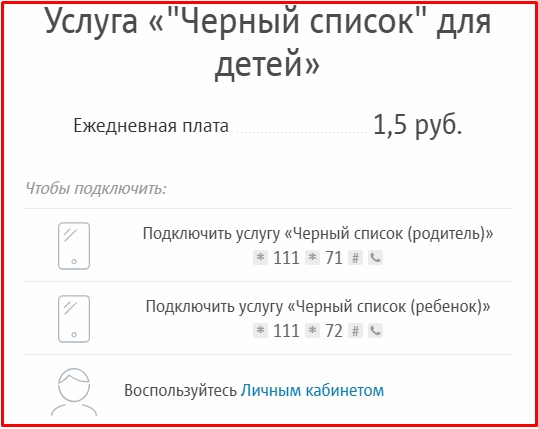
Чтобы запустить опцию «Черный список» для ребенка введите код *111*72#. Функция не требует активации, если на сим-карте включен «Детский пакет». ЧС родительский – пропишите команду *111*71#. Помимо этого, можете воспользоваться помощью сотрудников компании в ближайшем салоне продаж или по телефону поддержки, а также персональным кабинетом и мобильным приложением.
Через редактор групповых политик
Убрать запрет можно и при помощи этого системного инструмента.
- Зажимаем комбинацию Win + R.
- Вводим команду «gpedit.msc» и жмём «Ввод».

- В разделе «Конфигурация компьютера» переходим в каталог настройки Windows.
- Идём в «Параметры безопасности», где разворачиваем «Локальные политики».
- В «Параметрах безопасности» дважды кликаем по полю «Контроль учетных записей», отвечающую за повышение привилегий для обычных пользователей.

- Выбираем «Запрет учётных данных».

-
- Открываем опцию, что отвечает за повышение привилегий для администраторов.

-
- Разрешаем делать это без запросов.

После перезагрузки компьютера всё должно получиться.
Как убрать родительский контроль в приложениях
Как снять родительский контроль с телефона андроид, если ограничение установлено на конкретное приложение? В данном случае вариантов будет достаточно много. Какой именно следует использовать, зависит от того, через что именно была установлена блокировка.
Google Play Market
Что такое Google Play Market, знает каждый пользователь телефонов с операционной системой андроид. Данная программа предназначена для скачивания самого разнообразного материала (приложения, игры, программы и т. д.) как платного, так и бесплатного.
Если необходимо снять ограничение с Google Play, то вне зависимости от модели смартфона действовать нужно по следующей схеме:
- Зайти в программу Google Play и открыть «Настройки».
- Открыть подраздел «Личное» и выбрать функцию «Родительский контроль».
- Необходимо перевести ползунок в режим отключения, а после ввести специальный пароль, который был изначально установлен.
Разумеется, бывают случаи, когда сам пользователь забывает собственный пароль. Не стоит беспокоиться, на этот случай инструкция выглядит следующим образом:
- Зайти в настройки телефона.
- Открыть раздел с приложениями, а после выбрать пункт «Все».
- В появившемся списке следует выбрать программу Гугл Маркет.
- Достаточно просто нажать кнопку «Стереть данные».

Сброс через Google Play Market
YouTube
Вопрос с Ютубом для некоторых родителей является наиболее важным. Дело не только в сомнительных видеороликах, но и в том, что многие дети большое количество времени проводят за просмотром. Решить данную проблему как раз-таки помогает функция родительского контроля.
Обратите внимание! Самым простым вариантом для родителей является установка так называемого безопасного режима. С его помощью автоматически ограничивается доступ к сомнительным материалам
Если же все-таки режим нужно отключить, то делается это следующим образом:
- В первую очередь необходимо зайти в само приложение Ютуб.
- Далее следует нажать на значок учетной записи. Располагается он в правом верхнем углу.
- Далее нужно перейти в «Настройки», а затем открыть раздел «Общие».
- Найти пункт «Безопасный режим» и поставить ползунок в положение «Выключено».
Важно! Существенным минусом данной системы является то, что она не предусматривает ввода какого-либо пароля. Поэтому даже сам ребенок может без проблем отключить ее
Управление услугой
Пользоваться функцией довольно легко, этому способствует простой интерфейс. Для начала потребуется синхронизировать телефонные номера. Установите опцию ЧС на обе сим-карты. После этого выполните вход в персональный кабинет и запустите настройки черного списка. Пропишите контактные данные ребенка и отправьте ему заявку. Для подтверждения регистрации провайдер выделяет трое суток, после чего запрос автоматически аннулируется. На другом конце провода абонент получит соответствующее уведомление от провайдера с приглашением вступить в связку. Здесь можете устанавливать правила блокировки входящих и исходящих вызовов и сообщений с мобильного устройства детей.

В дополнение ко всему можете ограничить своего ребенка от опасностей в интернет пространстве. Для этого установите дополнительную функцию «Контроль интернета» на оба смартфона. *111*1116*1# — для подопечного, *111*1117*1# — для взрослого. С ее помощью провайдер позволяет поставить запрет на скачивание больших файлов, поставить блокировку на ряд порталов и сайтов, просматривать статистику посещения сетевых ресурсов.
МТС услуга «Родительский контроль» – это удобный инструмент для защиты вашего ребенка от опасных факторов на просторах интернета, взрослого контента и СМС сообщений с неизвестных контактов. Из статьи узнали перечень способов активации и отключения функции.

Что представляет собой родительский контроль
Родительский контроль — удобная функция, которая позволяет ограничивать время работы устройства, а также возможный контент. Благодаря определенным настройкам пользователям не отображаются определенные сайты, блокируются платные возможности. При желании устанавливается запрет на скачивание фильмов определенного рейтинга.
Эту функцию можно настроить практически на любом устройстве: ПК, смартфоне, планшете, игровых консолях. Однако, на случай непредвиденных ситуаций оставлены пути обхода функций, которыми можно воспользоваться для того, чтобы убрать родительский контроль.
Полный сброс настроек
Одним из радикальных методов удаления родительского контроля, будет полный сброс телефона до заводских настроек. При этом будут удалены все программы и мультимедиа, которые находятся в памяти смартфона. К такому методу рекомендуется прибегать только в крайнем случае, например, если нет пароля для удаления приложения.
Чтобы произвести полный сброс настроек, нужно:
- Открыть настройки телефона.
- Выбрать пункт «Восстановление и сброс». Он может находиться в дополнительных параметрах.
- Нажать на «Сброс настроек».
- Подтвердить действия.
После этого со смартфона удалится вся информация, в том числе и родительский контроль. Подробнее о том, как сбросить телефон до заводских настроек, можно посмотреть в видео
Как снять родительский контроль с компьютера
Для того чтобы снять родительский контроль с компьютера нужно для начала запустить «Пуск» или же запустить командную строку. В первой ситуации, в поиск вы должны ввести «Gredit.msc» и обнаружить окно «Параметры безопасности»
Обязательно обратите внимание на раздел «Конфигурация компьютера» — «Локальные политики». Обе опции, находящиеся там, следует изменить и произвести активацию функций «Запрос учетных данных на безопасность» и «Повышение без запроса»
Помимо этого родительский контроль может быть установлен на платформе браузера, который находится на вашем компьютере. Для того, чтобы убрать его, скачиваем любую шпионскую программу: Snitch, Hide Trace или другую. После активируем эту программу и заходим на запрещенный сайт сети Интернет
После выведения на экран защиты родительского контроля, вы обновляете страницу и заходите абсолютно на другой, уже не важно какой сайт, где родителям потребуется ввести пароль, а вы при помощи шпионских программ узнаете этот пароль и будете его использовать при снятии родительского контроля
Сбросить телефон и добавить учетную запись (подготовка смартфона)
Если вы приобрели подержанный телефон для своего ребенка или отдаете ему старое устройство Samsung Galaxy, вам потребуется сбросить настройки телефона. Это очистит данные браузера, изображения и другие данные с устройства.
Наличие чистого устройства делает реализацию родительского контроля Samsung намного проще.
- В зависимости от модели вашего устройства Samsung вам нужно будет следовать приведенным ниже инструкциям, чтобы найти и включить сброс заводских данных:
- Нажмите Настройки> Общее управление> Сброс> Сброс к заводским настройкам.
- Нажмите Настройки> Резервное копирование и сброс> Сброс настроек .
- Нажмите Настройки> Конфиденциальность > Сброс настроек .
- После завершения процесса сброса к заводским настройкам вам необходимо добавить учетную запись Google вашего ребенка в телефон. Нажмите «Настройки» > « Учетные записи» > « Добавить учетную запись» , введите учетную запись электронной почты и пароль, затем примите Условия использования .
- После сброса телефона и добавления учетной записи вашего ребенка вы готовы начать установку родительского контроля Samsung.
При чём тут iMessage
 На iPhone 6S настроены лимиты времени использования приложений. И YouTube тоже.
На iPhone 6S настроены лимиты времени использования приложений. И YouTube тоже.
Лично я редко пользуюсь iMessage, чаще общаюсь в WhatsApp и Телеграме. Поэтому никогда не обращал особого внимания на панель с установленными Эмодзи между клавиатурой и окном ввода текста.
А ведь в нём-то всё дело.
 Точнее, дело вот в этом магазине стикеров и приложений для iMessage.
Точнее, дело вот в этом магазине стикеров и приложений для iMessage.
Итак, как получить доступ к YouTube, если вы уже израсходовали свой лимит времени на сегодня:
︎ Нужно открыть приложение iMessage ︎ Cоздать новое текстовое сообщение ︎ Найти на мини-панели иконку магазина iMessages App Store и нажать на неё ︎ Найти YouTube в этом магазине и нажать «Открыть»
Вуаля! Открывается полноценный YouTube, даже со строкой поиска роликов. Нажимаешь на любое видео и смотришь в своё удовольствие.
Замечу, что такой трюк запросто проворачивается на самой актуальной прошивке iOS 13.4.1.
Для наглядности – видеопруф:
Причём, не поможет даже удаление приложения YouTube: через это же окно магазина приложений в iMessage его можно запросто скачать.
Как обойти запрет при помощи Панели управления
Включить и отключить функцию можно только с аккаунта, у которого есть права администратора в системе. Если у вас их нет, а пароль от аккаунта не знаете, данный способ не подойдёт и переходите к последнему.
- Открываем «Панель управления» (на примере – через «Проводник»).

Он вызываемся при помощи сочетания клавиш Win + E.
- Кликаем по иконке «Родительский контроль», если элементы окна разгруппированы по категориям.
- В окне выбора действий переносим выключатель в положение «Выкл.» и сохраняем внесённые изменения.

Здесь же осуществляется настройка блокировки (можно включить и настроить необходимые из трех мер защиты).
После очередного входа в учётную запись с обычным доступом все ограничения будут сняты.
Включение родительского контроля Android с помощью Family Link
Сначала о требованиях, которые должны быть соблюдены, чтобы можно было выполнить последующие действия по настройке родительского контроля:
- Телефон или планшет ребенка должен иметь Android 7.0 или более новую версию ОС. На официальном сайте сообщается, что есть некоторые устройства с Android 6 и 5, которые также поддерживают работу, однако конкретные модели не указаны.
- Устройство родителя может иметь любую версию Android, начиная с 4.4, также возможно управление с iPhone или iPad.
- На обоих устройствах должна быть настроена учетная запись Google (если у ребенка аккаунт не заведен, создайте его заблаговременно и войдите под ним на его устройстве), также потребуется знать пароль от неё.
- При настройке оба устройства должны быть подключены к Интернету (не обязательно к одной сети).
Если все указанные условия соблюдены, можно приступать к настройке. Для неё нам потребуется доступ сразу к двум устройствам: с которого будет осуществляться контроль и которое будет контролироваться.
Шаги по настройке будут следующими (некоторые незначительные шаги, наподобие «нажмите далее» я пропустил, иначе бы их получилось слишком много):
- На устройство родителя установите приложение «Google Family Link (для родителей)», скачать его можно из Play Маркет. Если вы устанавливаете его на iPhone/iPad, в App Store есть только одно приложение Family Link, устанавливаем его. Запустите приложение и ознакомьтесь с несколькими экранами возможностей родительского контроля.
- На вопрос «Кто будет пользоваться этим телефоном» нажмите «Родитель». На следующем экране — Далее, а затем, на запрос «Станьте администратором семейной группы» нажмите «Начать».
- Ответьте «Да» на запрос о том, есть ли у ребенка аккаунт Google (ранее мы договорились, что он уже есть).
- На экране отобразится запрос «Возьмите устройство вашего ребенка», нажмите «Далее», на следующем экране будет показан код настройки, оставьте ваш телефон открытым на этом экране.
- Возьмите телефон вашего ребенка и скачайте из Play Маркет Google Family Link для детей.
- Запустите приложение, на запрос «Выберите устройство, которым нужно управлять» нажмите «Это устройство».
- Укажите код, отображаемый на вашем телефоне.
- Введите пароль от учетной записи ребенка, нажмите «Далее», а затем — «Присоединиться».
- На устройстве родителя в этот момент появится запрос «Хотите настроить родительский контроль для этого аккаунта»? Отвечаем утвердительно и возвращаемся к устройству ребенка.
- Ознакомьтесь с тем, что сможет осуществлять родитель с помощью родительского контроля и, если вы согласны, нажмите «Разрешить». Включите менеджер профилей Family Link Manager (кнопка может быть внизу экрана и невидима без прокрутки, как у меня на скриншоте).
- Задайте имя для устройства (как оно будет отображаться у родителя) и укажите разрешенные приложения (затем можно будет изменить).
- На этом настройка как таковая завершена, после еще одного нажатия «Далее» на устройстве ребенка появится экран с информацией о том, что именно могут отслеживать родители.
- На устройстве родителя на экране «Фильтры и настройки управления» выберите «Настроить родительский контроль» и нажмите «Далее» для настройки основных параметров блокировок и других параметров.
- Вы окажетесь на экране с «плитками», первая из которых ведет к настройкам родительского контроля, остальные — сообщают основную информацию об устройстве ребенка.
- После настройки на электронную почту родителя и ребенка придет несколько писем с описанием основных функций и особенностей функционирования Google Family Link, рекомендую ознакомиться.
Несмотря на обилие этапов, сама по себе настройка не представляет сложностей: все шаги описаны по-русски в самом приложении и на этом этапе полностью понятны. Далее об основных доступных настройках и их значении.