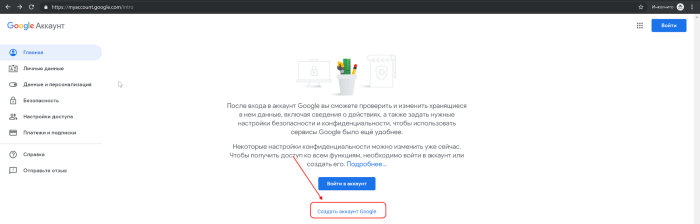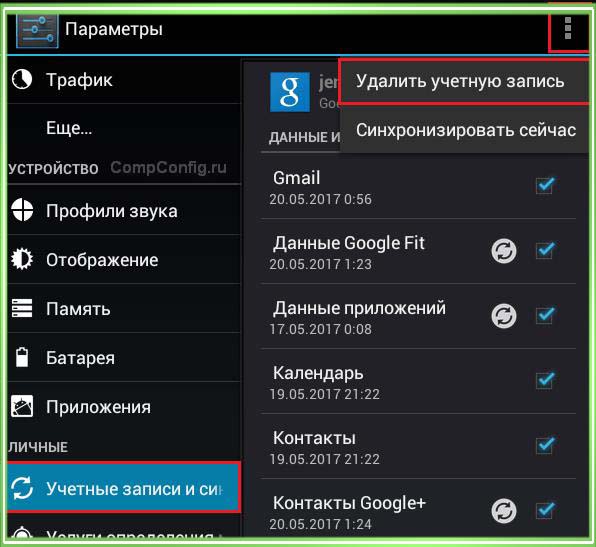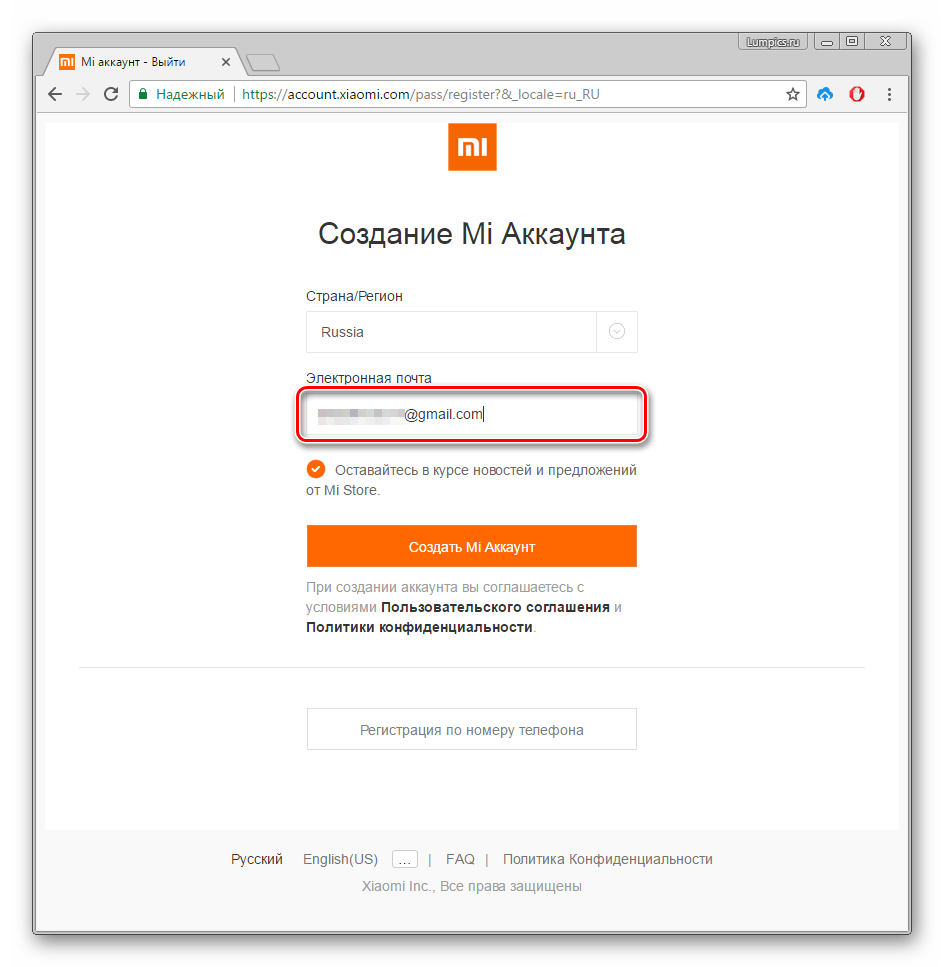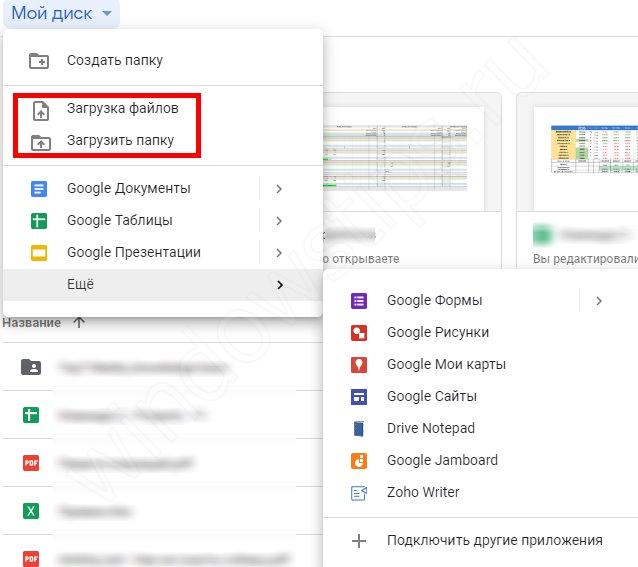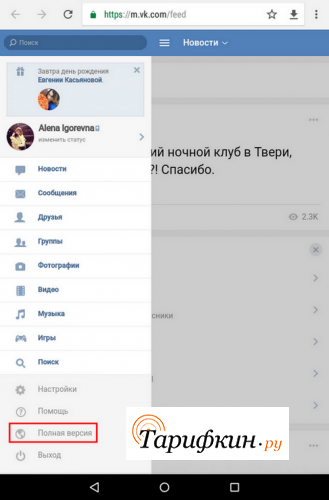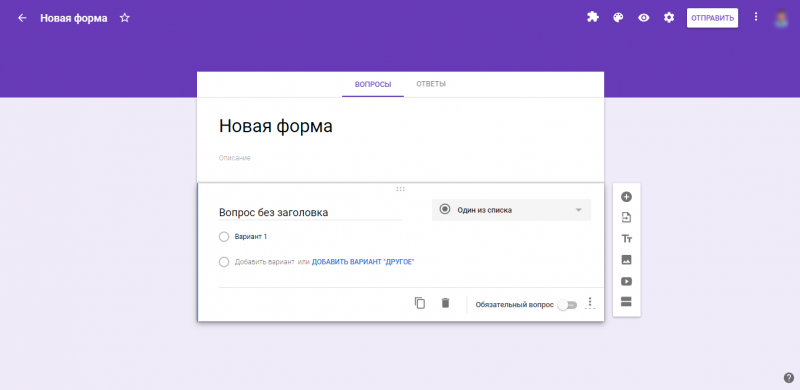Как войти в аккаунт google на телефоне и пк?
Содержание:
- Гугл аккаунт – что это такое?
- Настройка аккаунта
- Персональный почтовый ящик в Gmail
- Возможные проблемы при входе в Гугл плей
- Создание электронных заметок
- Что дает авторизация в аккаунте в браузере
- Регистрация личного кабинета
- Как восстановить данные от Google Account
- Как войти?
- Как зарегистрироваться без номера телефона
- Google: регистрация аккаунта
- Полноценное использование Android
- Как войти в аккаунт Гугл на компьютере
- Входим в аккаунт Google через настройки гаджета
- Ассистент и приложения для компьютера
- Вход на Андроид при помощи Gmail
- Как создать?
- Как управлять данными, удалить и восстановить свой аккаунт в Google
- Как войти в Гугл плей
Гугл аккаунт – что это такое?
Учетная запись Гугл – это ваша персональная страничка на сервисе google.com. Здесь можно:
- отправлять и получать электронные письма;
- хранить медиафайлы;
- общаться с другими пользователями;
- совершать покупки через интернет;
- осуществлять поиск интересной и нужной информации;
- сохранять ссылки на нужный контент;
- хранить текстовые документы.
Теперь давайте рассмотрим вопрос, как создать личный кабинет Google. Для этого вам необходимо открыть один из сервисов данной компании и найти кнопку «Войти». У вас будет 2 варианта: войти под уже существующим логином или паролем, или создать новую учетную запись. Если вам нужно выполнить второе действие, то вам следует выбрать функцию «Зарегистрироваться». Далее перед вами появится форма регистрации, где нужно указать:
На заметку. Для подтверждения регистрации и того факта, что вы не являетесь ботом, вам необходимо ввести капчу. Это короткий код, состоящий из букв и/или цифр. Также капча может подразумевать выбор картинок, на которых изображен тот или иной элемент. Поэтому обязательно читайте условия, которые прописаны в самом верху всплывшего перед вами окна капчи.
Последний штрих в вашей регистрации – это принятие вами условий и правил использования сервиса. Для этого поставьте галочку напротив соответствующей графы – и можете начинать пользоваться вашей учетной записью.
Пошаговая инструкция в картинках находится в статье «Как создать электронную почту от Гугла«.
Настройка аккаунта
Для настройки учетной записи нужно выполнить вход в браузере – ввести адрес почты Gmail и пароль. После этого в верхнем правом углу появится иконка с первой буквой имени. Нажимаем на нее и выбираем «Управление аккаунтом Google».
Откроются настройки.
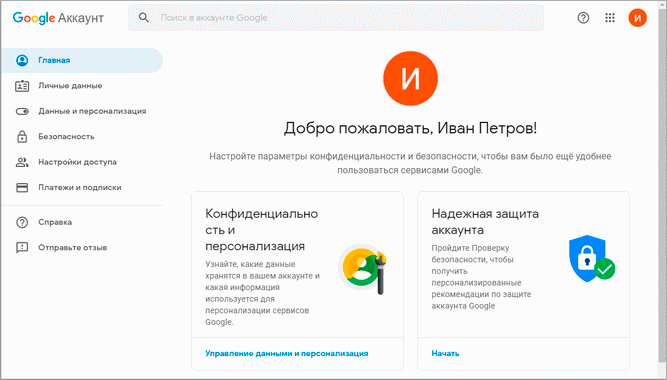
Также в них можно попасть их из меню телефона – через «Настройки» в Android.
Личные данные. Здесь можно изменить информацию о себе и загрузить фотографию.
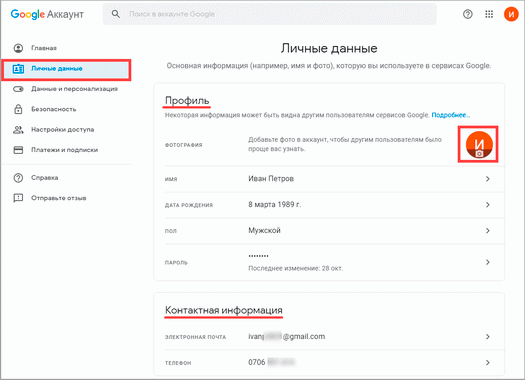
Данные и персонализация. Здесь находятся записи ваших действий: история поиска, местоположений, YouTube. А также через этот раздел можно настроить конфиденциальность, рекламу, интерфейс (язык и прочее).
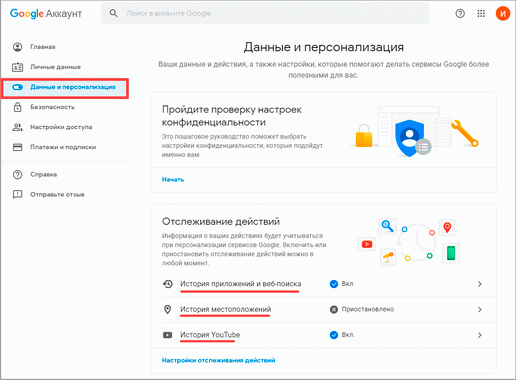
А еще можно скачать свои данные: поисковые запросы, файлы (например, письма).
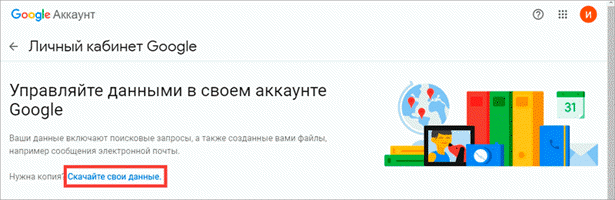
Безопасность. На этом пункте мы остановимся подробнее: рассмотрим, как максимально защитить учетную запись.
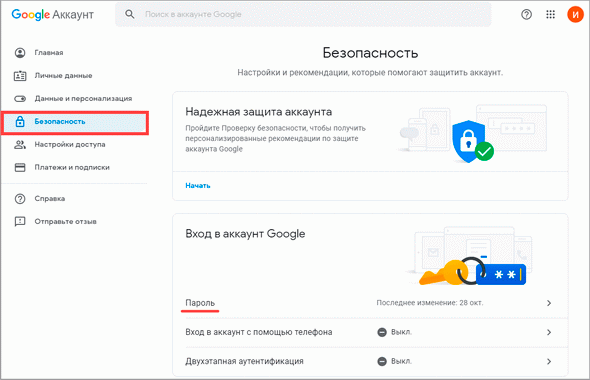
Пароль
Через этот раздел можно поменять пароль:
- Нажмите на пункт «Пароль».
- Введите текущий пароль.
- Укажите новый и подтвердите его.
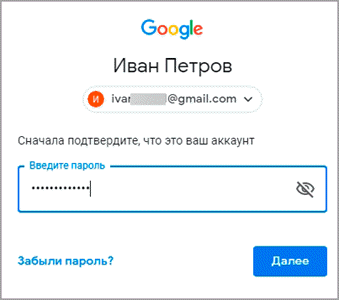
Вход с помощью телефона
Данный пункт дает возможность выполнять вход без ввода пароля – с помощью телефона. Покажу, как это сделать на ПК.
1. Перейдите в раздел «Вход в аккаунт с помощью телефона».
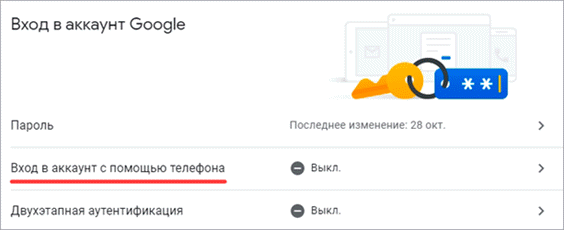
2. Нажмите на кнопку «Настроить».
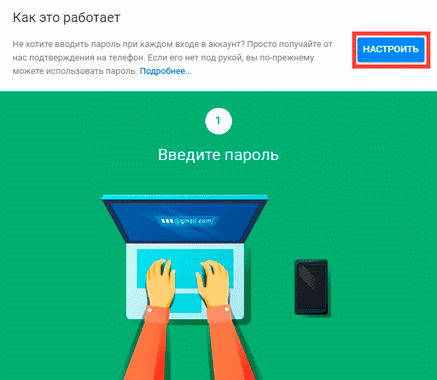
3. Введите пароль.
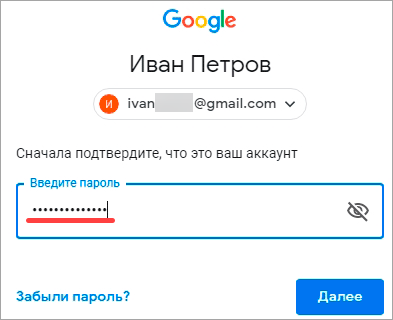
4. Откроется меню, из которого выберите пункт «Настройка телефона Android».
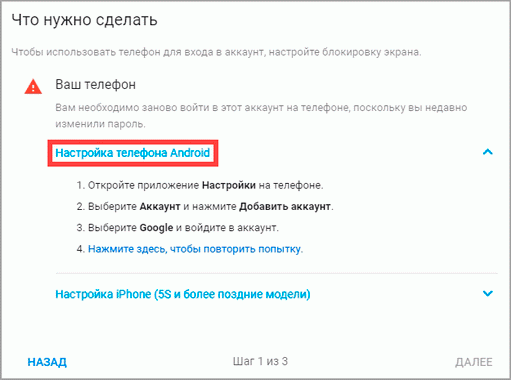
И выполните вход по инструкции:
- Откройте раздел «Настройки» на телефоне.
- Перейдите в «Аккаунт» – «Добавить аккаунт» – Google.
- Введите данные для входа: адрес почты Gmail или телефон, а также пароль.
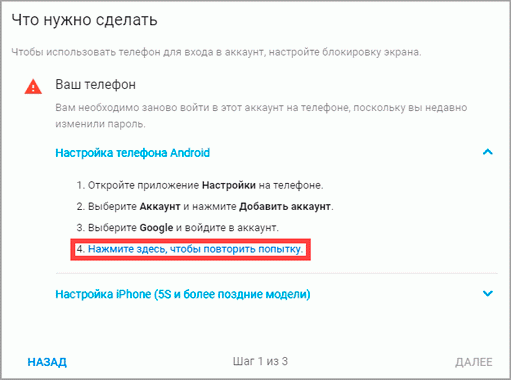
5. Появится ваша модель телефона. Нажмите «Далее».
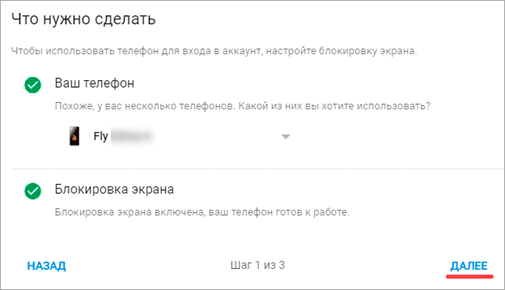
6. Система предложит выполнить вход. Нажмите «Далее».
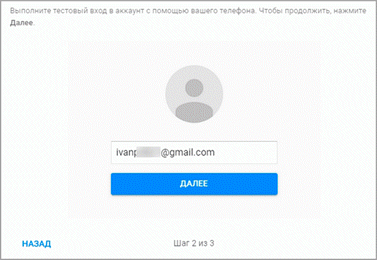
На телефоне появится запрос на вход. Нажмите «Да».
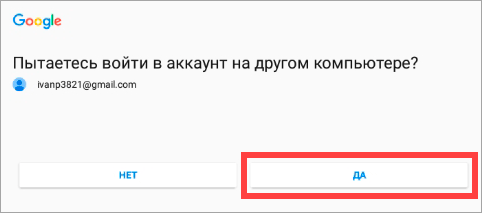
На компьютере появится окно для включения функции. Нажмите «Включить».
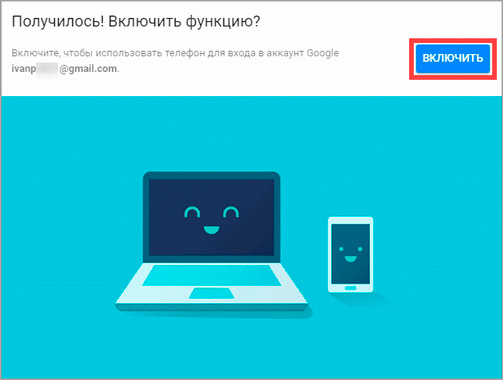
Вот и все – телефон настроен и теперь можно входить в учетную запись без пароля.
Двухэтапная аутентификация
1. В настройках безопасности перейдите в раздел «Двухэтапная аутентификация».
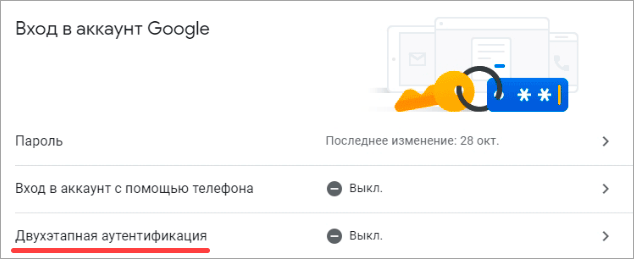
2. Укажите номер телефона, на который будут поступать коды для входа. Выберите, каким образом будут приходить коды – в смс или через телефонный звонок.
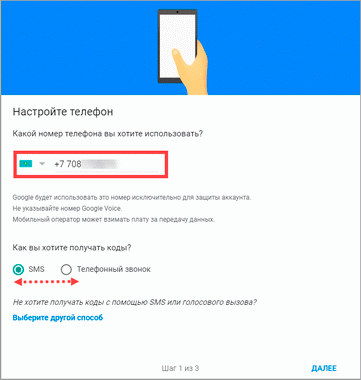
3. На телефон придет смс с кодом. Введите его в окошко.
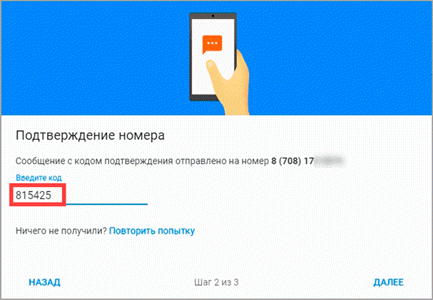
4. Откроется уведомление об успешной настройке. Нажмите «Включить».
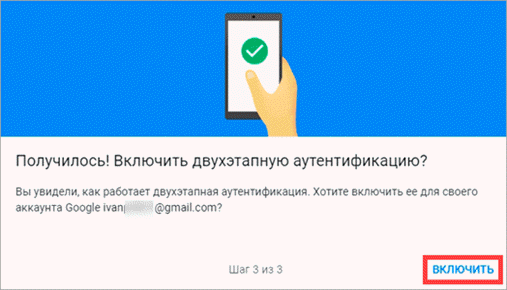
Функция активирована и теперь после ввода пароля нужно будет также указывать код из смс. При каждой попытке входа на новом устройстве на телефон будет приходить новый код.
Желательно добавить еще один или два способа входа. Они пригодятся в случае, если возникнет проблема с доступом. Например, когда смс не доходят или телефон недоступен.
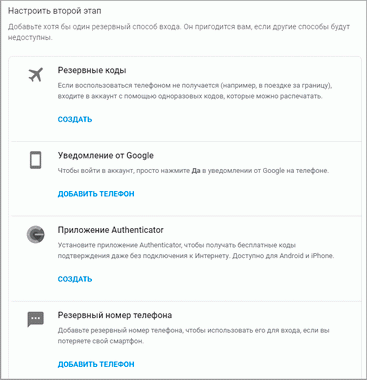
Настройка резервных кодов
- Под пунктом «Резервные коды» нажмите на ссылку «Создать».
- Откроется окошко со случайными числами. Запишите их и сохраните в надежном месте. Или нажмите «Загрузить» для получения текстового файла – его можно хранить на компьютере или распечатать.
Установка приложения для генерации кодов
1. Под пунктом «Приложение Authenticator» нажмите на ссылку «Создать».
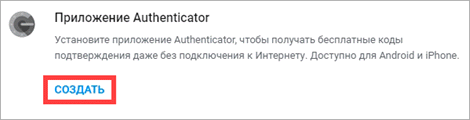
2. Выберите систему телефона: Android или iPhone.
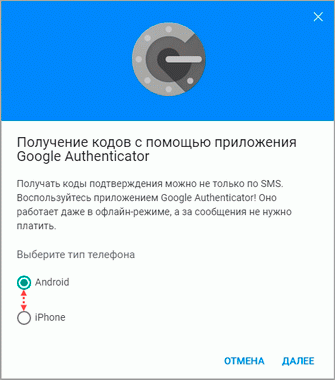
3. Появится штрих код, который нужно отсканировать приложением «Google Authenticator».
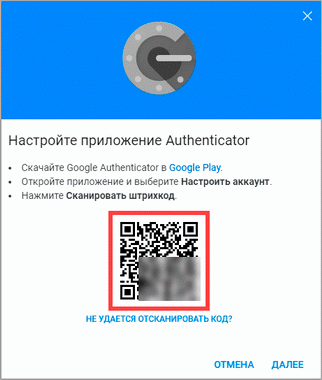
5. После установки откройте приложение и нажмите на кнопку «Начать».
Затем на пункт «Сканировать штрих код».
6. Наведите камеру телефона на штрих-код (п.3) и приложение сгенерирует число для входа.
7. Введите полученное число в окошко подтверждения.
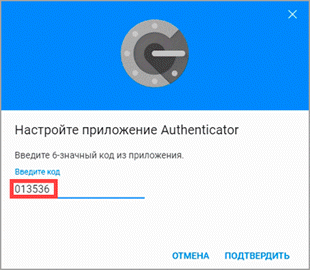
В следующий раз при попытке входа в аккаунт Google запросит ввод пароля на первом этапе. А на втором этапе предложит выбрать один из настроенных вариантов дополнительной защиты.
Другие параметры безопасности
Способы подтверждения личности. Здесь можно изменить текущий номер телефона и добавить резервный адрес электронной почты.
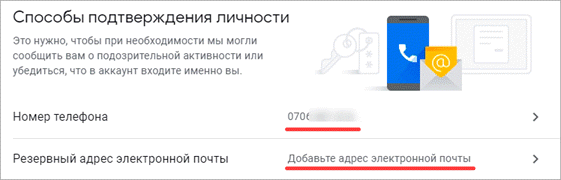
Недавние события. В этом разделе показаны действия, которые происходили с учетной записью.
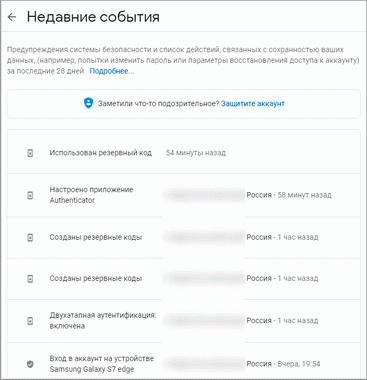
Устройства. Список всех устройств, с которых был выполнен вход.
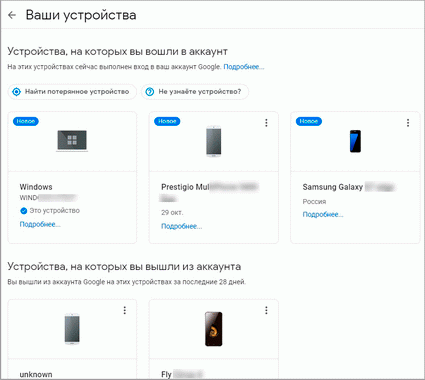
Сторонние приложения с доступом. Здесь показаны приложения и сайты, у которых есть доступ к некоторым данным учетной записи.
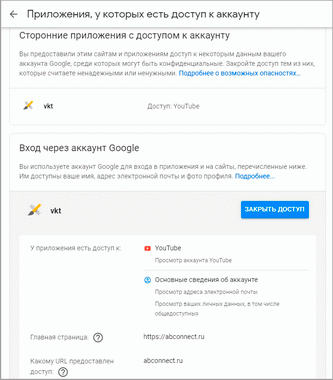
Вход на другие сайты. Сведения о сохраненных паролях и связанных аккаунтах.
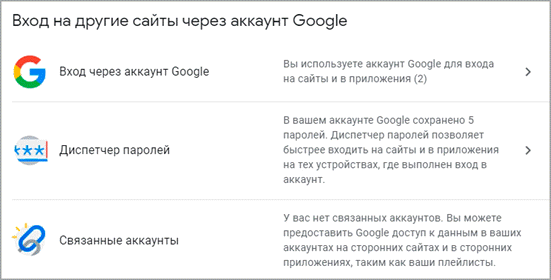
Персональный почтовый ящик в Gmail
Без собственной электронной почты довольно трудно полноценно пользоваться интернетом. Она необходима для регистрации на сайтах, получения специальных писем, например, с акциями и промокодами, подтверждения каких-либо действий, обратной связи с представителями компаний, сервисов, технической поддержкой и просто ради общения со знакомыми. Именно этот ящик, полученный при регистрации в Google, в дальнейшем позволит авторизовываться во всех его сервисах, о наиболее важных из которых мы расскажем далее.

Gmail — название того самого почтового сервиса, которое уже должно быть у вас на слуху. Мы не будем рассматривать его плюсы и минусы, поскольку этого не позволяет формат статьи, но кратко перечислим то, что вы получите в результате: современный, удобный и настраиваемый интерфейс, синхронизацию с Google Календарем, Google Keep (Заметками), Google Задачами, расширение стандартной функциональности путем установки расширений, удобную сортировку входящих сообщений
Все это способствует повышению продуктивности, организованности, собранности, и неважно, что в текущий момент под рукой: компьютер или мобильное устройство
Возможные проблемы при входе в Гугл плей
Если возникает проблема с авторизацией в приложении, в частности, система не принимает вводимые логин и пароль, рекомендуется попробовать создать новый Гугл-аккаунт.
Если трудности возникают непосредственно с открытием приложения, а его перезапуск не помогает, сервисный центр Google предлагает попробовать очистить кэш приложения. Для этого производятся следующий действия:
- В настройках телефона выбирается категория «Приложения и уведомления».
- Выбирается пункт «Все приложения».
- В появившемся списке приложений нужно найти Google Play Market и нажать на него.
- На новой странице необходимо найти функцию «Очистить кэш».
После выполнения всех этих действий следует попытаться снова запустить приложение Гугл плей.
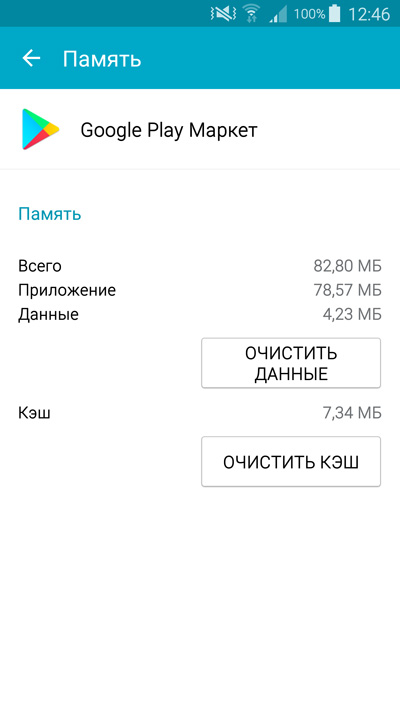
Очистка кэша приложения
Обратите внимание! Если проблема возникает со входом в определенную игру или другую программу из магазина, аналогичные действия следует совершить для очистки кэша проблемного приложения. Причиной неправильной работы приложений может также быть их устаревание
В таком случае необходимо обновить их до последней версии или переустановить. Еще одним решением может стать перезагрузка смартфона
Причиной неправильной работы приложений может также быть их устаревание. В таком случае необходимо обновить их до последней версии или переустановить. Еще одним решением может стать перезагрузка смартфона.
Если трудности остаются, несмотря на выполнение всех предложенных выше действий, следует обратиться в службу поддержки Google с подробным описанием проблемы, и любые неполадки будут исправлены. Но в целом, проблемы со входом в приложение возникают крайне редко, так как все интуитивно понятно.
Создание электронных заметок
Уже давно ведение блокнота с заметками сместилось в сторону электронных аналогов: они удобнее, надежнее, проще редактируются, доступны с разных устройств. У Гугл есть свой сервис ведения заметок, и называется он Google Keep. Это приложение уже давно прозвали одним из самых удачных вариантов организации информации: каждая заметка отображается как отдельный блок и напоминает стикер. Ей можно задавать цвет, создавать список, выполненные пункты которого будут помечаться галочками. Возможны добавление напоминания, отправка ссылки на заметку другому человеку, написание текста от руки (рисование), перенос неактуального в архив и другие мелкие функции.

Что дает авторизация в аккаунте в браузере
- Во-первых, авторизовавшись вы получите возможность синхронизировать личные данные между различными устройствами.
К примеру, у вас рабочий и домашний компьютер и вам необходимо перенести закладки и пароли от сервисов из рабочего ПК на домашний. В данном случае нет необходимости вручную выписывать пароли, достаточно авторизоваться в аккаунте и все сохраненные данные перенесутся на новое устройство. - В отдельный плюс стоит отнести безопасность при потере устройства. С помощью профиля гугл вы сможете восстановить все утраченные данные, а также завершить активную сессию на утерянном смартфоне.
- Только при наличии Гугл аккаунта вы получите доступ сразу ко всем платформам компании включая You Tube, Gmail, Docs и т.п.
Регистрация личного кабинета
Зарегистрировать личный кабинет Гугл можно 2 способами. В первом случае регистрация выполняется пользователем, у которого отсутствуют аккаунты во всех сервисах рассматриваемой глобальной сети:
На данный момент этап с вводом и подтверждением телефона можно пропустить. Ранее регистрация требовала эту процедуру в обязательном порядке.
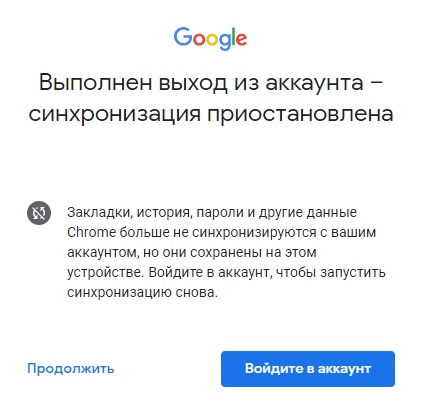
Второй способ создания аккаунта в Гугле выполняется по инструкции:
- Перейти на страницу https://accounts.google.com/signin.
- Нажать кнопку создания аккаунта.
- Ввести имя.
- Продолжить регистрацию, нажав на активную ссылку использования адреса имеющейся почты в @gmail.com.
- Подтвердить используемый адрес. Процедура подтверждения личного кабинета по почте такая же, как в телефоне. На почтовый ящик будет отправлено письмо с кодом, который нужно ввести в соответствующее поле.
Как восстановить данные от Google Account
Если аккаунт был удален, восстановить данные можно не более чем в течение 20 дней, обратившись в службу поддержки Google. Но помните, мы в предыдущем разделе рассмотрели вопрос создания архива.
Итак, у вас есть архив с данными. Судя по разделу «Помощь по Google сервисам», просто взять и выгрузить информацию из архива на новую ученую запись невозможно. Придется черпать нужные сведения и файлы из архива и вручную загружать на новый аккаунт.
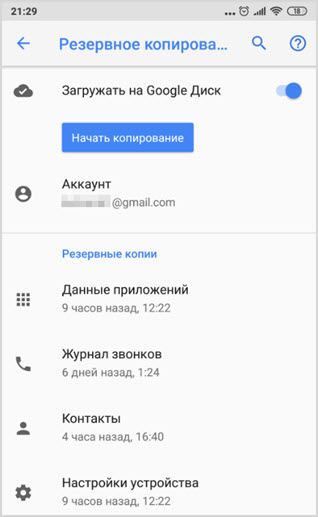
Проще обстоит дело, если вы приобрели новое устройство на платформе Android и хотите подключить имеющиеся учетные записи.
- Предварительно, на этапе эксплуатации, следует зайти в настройки смартфона или планшета, а затем включить опцию резервного копирования.
- Теперь, по мере обновления данных, все сведения о настройках учетной записи будут сохранятся в Google Account.
- После покупки нового гаджета, просто авторизуйтесь в системе при помощи имеющегося аккаунта Гугла (адреса электронной почты).
Все настройки прежней учетной записи будут восставлены и обновлены на новом устройстве.
Как войти?
Теперь неотъемлемая и важная часть пользования профилем – авторизация. Где найти виртуальную дверь в аккаунт Google, как вставить ключ, повернуть и открыть. Конечно, образно. Но по функциям очень похоже. На компьютере и телефоне есть свои особенности авторизации. Рассмотрим пошагово для каждого устройства.
Телефон
На телефоне есть тоже отдельные ситуации по входу. Например, если вы купили девайс типа Андроид и только первый раз его включили, он сразу же попросит вас войти в профиль Google. Такая специфика системы. Ваши действия в таком случае:
1. В запросе меню выбираете вариант – у вас аккаунт и вы желаете авторизоваться.
2. И войдите под своими учётными данными: сначала логин (адрес почты), потом пароль. Переход кнопкой «Далее».
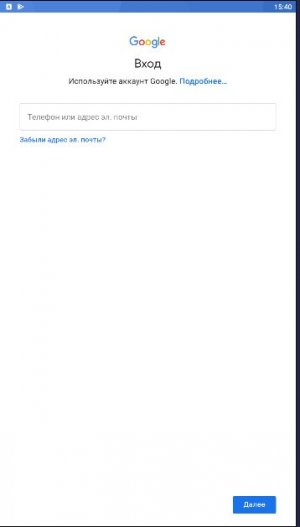
3. В панели приветствия нажмите «Принимаю» для подтверждения соглашения с условиями пользования.
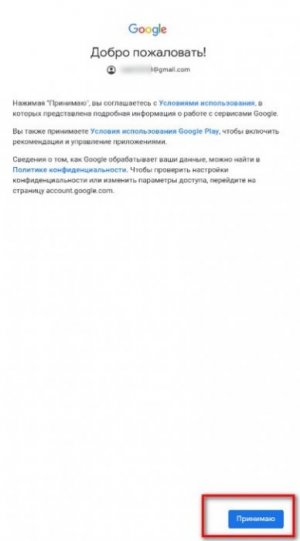
По завершении авторизации аккаунт будет прикреплён к телефону и начнёт взаимодействовать с системой. Вы сможете использовать его для Google Play и других сервисов компании непосредственно в мобильном.
Если же у вас есть уже аккаунты на телефоне и вы хотите добавить ещё один Гугл-профиль, тогда вход выполняется так:
- Откройте настройки устройства.
- В меню выберите раздел «Аккаунты».
- Выберите тип аккаунта – Google.
- В подменю нажмите команду – «Добавить… ».
- Войдите в учётку: последовательно укажите логин и пароль (как и в предыдущей инструкции).
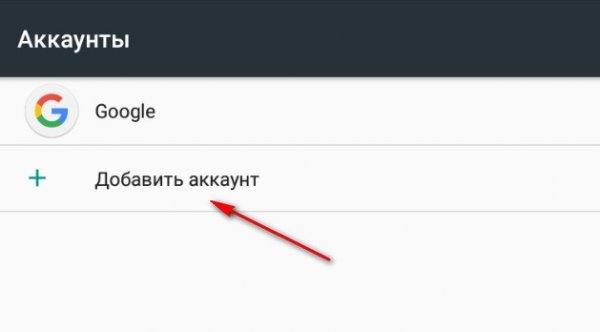
Компьютер
С компьютера авторизация выполняется следующим образом:
1. Если вы пользуетесь браузером Google Chrome, на страничке поисковика компании, вверху справа, щёлкните иконку «блок точек». В развернувшейся панели выберите «Аккаунт» (первая иконка).
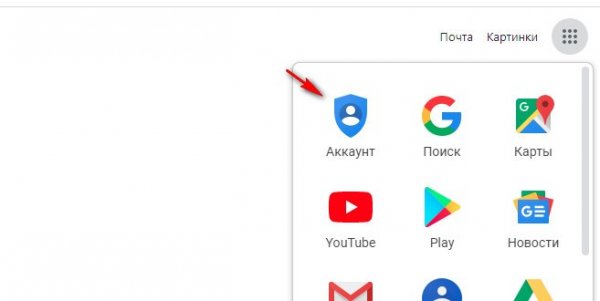
В других браузерах для доступа к панели авторизации на страничке поисковика используйте кнопку «Войти».
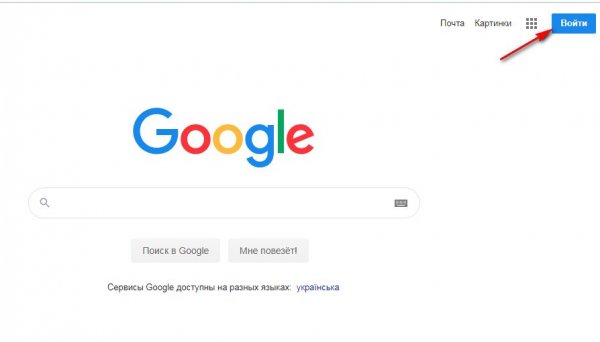
2. На страничке https://accounts.google.com/signin/v2/identifierhl=ru&passive=true&continue=https%3A%2F%2Fwww.google.com%2F&flowName=GlifWebSignIn&flowEntry=ServiceLogin
введите логин (адрес почты или телефон, указанный в аккаунте). Щёлкните «Далее».
3. Наберите пароль и снова нажмите «Далее». На этом авторизация завершается и открывается доступ к сервисам.
Альтернативный вариант входа – набор учётных данных непосредственно на страницах сервисов Гугле. Сразу убиваете двух зайцев – авторизация в системе и доступ к необходимому интерфейсу.
Быстрый переход через плиточное меню на странице google.com: открываете панель и кликом мышки выбираете, что требуется.
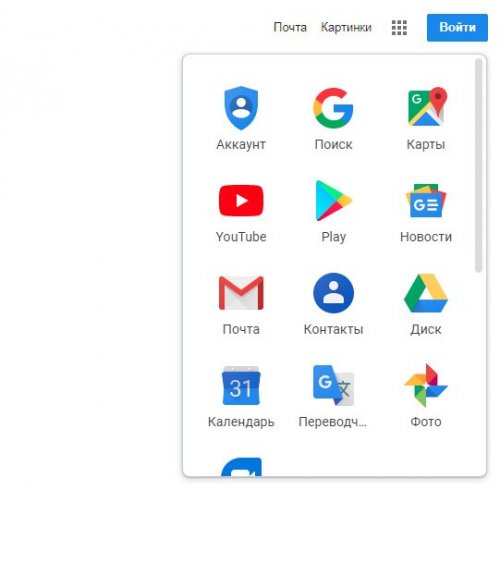
Или же по ссылкам.
Допустим, если нужна Google Реклама, сделайте так:
1. Откройте главную сервиса – https://ads.google.com/intl/ru_ru/home/
2. Нажмите ссылку «Вход» (вверху, по правую сторону от контактного телефона).
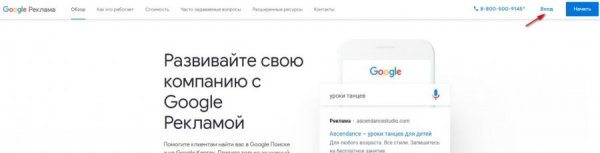
3. Укажите учётные данные.
Такой же алгоритм и для Google Диска, только авторизация выполняется на странице – https://www.google.com/intl/ru/drive/
Как зарегистрироваться без номера телефона
Если вы не хотите указывать реальный телефон, можно купить виртуальный номер и зарегистрироваться через него. Продаются такие номера на специальных сайтах и используются только для регистрации (стоимость 5-20 рублей). Покажу на примере сервиса sms-activate.ru.
Важно! Вы регистрируетесь на чужой номер и в случае необходимости не сможете восстановить доступ, если забудете пароль. Поэтому использовать данный метод можно только для создания такой учетной записи, которую не жалко будет потерять
2. Регистрируемся:
- Нажимаем «Вход/Регистрация» в правом верхнем углу страницы.
- В правой части печатаем свою электронную почту и пароль для входа в сервис.
- Нажимаем «Я не робот», проходим проверку (капчу) и кликаем по кнопке «Зарегистрироваться».
3. Пополняем баланс.
Виртуальный номер для Google стоит от 3 до 17 рублей в зависимости от выбранной страны.
4. В новой вкладке открываем google.ru и нажимаем «Войти». Регистрируемся:
5. На шаге ввода номера телефона возвращаемся на вкладку с сайтом sms-activate. Выбираем одну из предложенных стран в левом углу страницы. Внизу кликаем по значку «Google, youtube, Gmail».
От выбора страны зависит цена активации. Для примера я выбрал Россию.
В пункте «Сколько номеров нужно?» оставляем 1 и нажимаем кнопку «Купить».
6. Система выдает номер. Запоминаем или копируем его и возвращаемся на вкладку Google.
7. Вводим номер и нажимаем «Далее».
8. Возвращаемся на вкладку sms-activate, нажимаем на зеленую птичку. Через пару секунд придет код – запоминаем или копируем его.
9. Снова переходим на вкладку Google, вводим код и нажимаем «Подтвердить».
10. Заканчиваем регистрацию:
- Указываем дату рождения и пол.
- Пропускаем пункт с привязкой номера к дополнительным сервисам.
- Соглашаемся с условиями использования.
Google: регистрация аккаунта
В обновившемся окне пользователю предлагается войти в один из сохранённых аккаунтов, если с этого устройства уже выполнялся вход, или же добавить новый. Выбрав строку «Создать аккаунт», необходимо заполнить следующие графы:
- фамилия и имя пользователя;
- адрес электронной почты;
- пароль.
Нажатием на синюю кнопку «Далее» совершается переход на следующую страницу, а, тем временем, необходимо проверить указанный при регистрации почтовый ящик и подтвердить совершаемую регистрацию.
Обратите внимание! При регистрации аккаунта Гугл можно создать как новый почтовый ящик gmail.com, относящийся к корпорации Гугл, так и указать уже имеющуюся почту любого иного хостинга (Яндекс, Рамблер, Мейл и т. п.), выбрав соответствующую строку
Аккаунт Гугл всегда можно удалить в настройках вместе со всеми данными, но стоит сохранять осторожность: восстановить его будет возможно, только если делать это быстро в ближайшее время после удаления, но не спустя месяцы
Аккаунт Гугл всегда можно удалить в настройках вместе со всеми данными, но стоит сохранять осторожность: восстановить его будет возможно, только если делать это быстро в ближайшее время после удаления, но не спустя месяцы

Регистрация нового пользователя
Полноценное использование Android

Все они адаптированы под компьютеры и смартфоны, их синхронизация автоматическая, поэтому юзер сможет получать доступ к одной и той же информации, проектам и файлам с любых своих девайсов. Поскольку функционирование Андроид во многом завязано именно на сервисах, неудивительно, что без соответствующего аккаунта ими нельзя будет воспользоваться. Подобное в разы уменьшает удобство взаимодействия со смартфоном и в какой-то мере даже делает бессмысленной покупку телефона, базирующегося на этой операционной системе.

Отдельно стоит отметить усиление безопасности, которую получает обладатель Google-аккаунта на Android. С его помощью осуществляется резервное копирование, которое загрузится на Google Диск, и затем может быть в любой момент использовано для восстановления контактов, SMS, сетей Wi-Fi, настроек Gmail, приложений, системных настроек, мероприятий из Google Календаря и др. Фотографии и видеозаписи тоже могут быть сохранены и доступны через фирменный сервис Google Фото.

Утерянный смартфон можно найти и/или заблокировать удаленно, но только если вход в Google-аккаунт был совершен на смартфоне и на компьютере. Это поможет просто разыскать устройство в пределах дома либо не допустить доступа третьему лицу к персональным данным в случае утери/кражи мобильного. Более подробно об этом предлагаем узнать в другом материале, чтобы в будущем сразу же знать, что предпринимать в подобной ситуации.
Подробнее:
Дополнительно присутствует регулировка синхронизируемых данных, включение родительского контроля (актуально, если одно из устройств вы хотите настроить под использование ребенком) и осуществление различных платежей: покупка музыки через Google Play Музыка, аренда фильмов через Google Play Фильмы, приобретение приложений через упомянутый Google Play Маркет, бронирования. Бесконтактные платежи с использованием NFC (если такой модуль есть в смартфоне) тоже становится доступен: вы добавляете сведения о карте в защищенное хранилище Гугл, и в будущем сможете расплачиваться в магазинах, просто поднося смартфон к терминалу. Развернуто о синхронизации, родительском контроле и NFC рассказано по ссылкам ниже.
Подробнее:Включение синхронизации Google-аккаунта в AndroidИспользование функции NFC в Android

Как войти в аккаунт Гугл на компьютере
Вход в учетную запись на компьютере практически ничем не отличается от входа в учетной записи с телефона. По сути, все действия также происходят в браузере, только уже в компьютерном формате.
Войти в аккаунт через ПК для пользователя не должно составить труда, если преследовать следующий алгоритм:
- Открываем Гугл и главное окно в нем. Ищем глазами в правом верхнем углу сноску «Войти» и кликаем на нее;
- Далее открывается окно, в котором нужно ввести привязанный адрес электронной почты – это лишь первые данные, которые нужно будет ввести пользователю. Введя их, кликаем на «Далее»;
- После вводим пароль от аккаунта. Если профиля вовсе нет, то его необходимо создать.
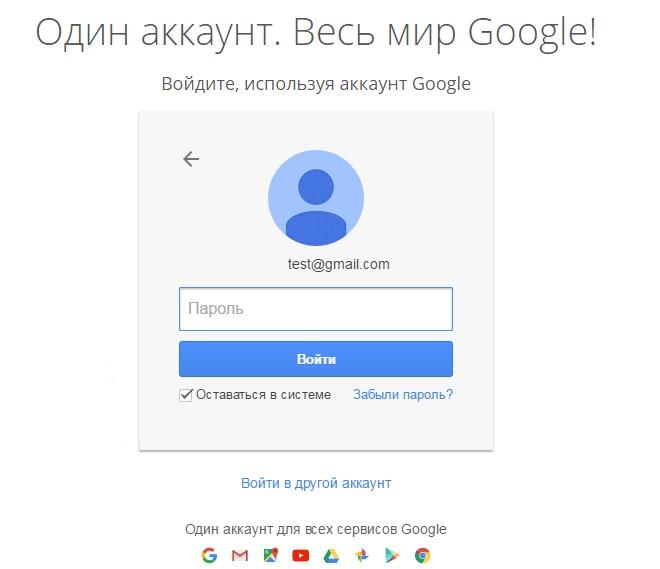
В результате правильных действий, пользователь войдет в свой аккаунт, который запомнится системой.
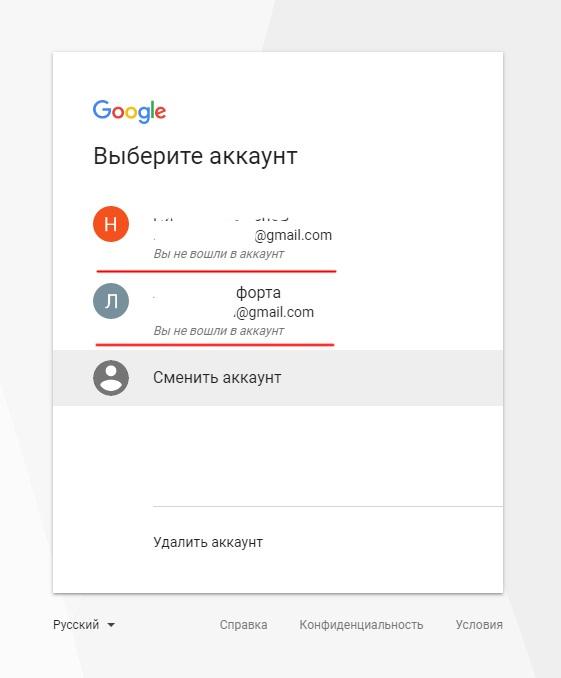
Вот так просто можно зайти в профиль даже через компьютерные носители.
Входим в аккаунт Google через настройки гаджета
Для входа в аккаунт Гугл на планшете или телефоне существует несколько способов. Начнем с наиболее банального, где осуществляется вход в несколько этапов. Выполняем следующие шаги:
- Открываем основное меню гаджета.
- Там находим значок с подписью «Настройки» (имеет вид шестеренки). Если установлена на устройстве сторонняя тема, то выглядеть он может по-иному.
- Затем необходимо в отобразившемся меню найти раздел «Аккаунты» и тапнуть по нему, чтобы перейти к следующему экрану.
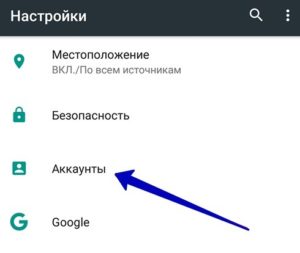
Нажимаем на «Добавить аккаунт». Если подключено много соц. сетей и иных аккаунтов, то данный раздел под ними может быть скрыт. Поэтому сделайте свайп снизу-вверх для просмотра остальных пунктов.
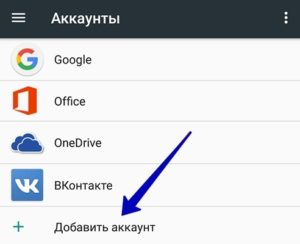
Откроется следующий экран, где будет располагаться список со всевозможными записями. Нам нужно выбрать Google аккаунт, поэтому нажимаем на этот пункт.
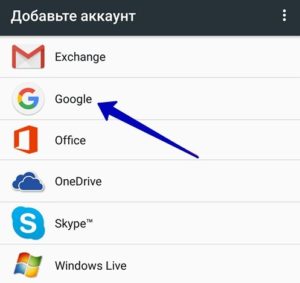
Отобразится новое окно, где необходимо ввести собственное имя пользователя (если вы еще не зарегистрировались, то нажмите «Или создайте новый аккаунт», после чего следуйте инструкции). Затем нажимаем на «Далее».
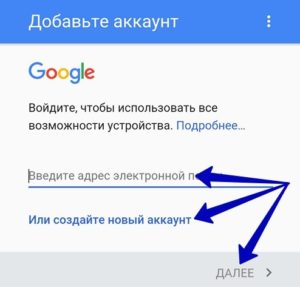
Вводим свой пароль и нажимаем на «Добавить аккаунт».
После выполнения инструкции аккаунт будет добавлен. Даже начинающие пользователи смогут все сделать за 2 – 3 минуты при кропотливом вводе пароля. Теперь рассмотрим ситуацию, когда на устройстве Андроид необходимо войти в новый Гугл аккаунт.
Читайте Как удалить аккаут Google с телефона Android
Ассистент и приложения для компьютера
Помимо разделов “Альбомы” и “Фото” существует в Гугл Фото и “Ассистент”, это особый раздел, где создаются альбомы, коллажи, анимации.
Чтобы пользоваться им, мне предлагается скачать инструмент для загрузки:
Далее приложение скачивается на компьютер в формате .exe, открываем его, кликнув дважды на файл.
Для начала работы нужно авторизоваться, а затем можете добавлять с его помощью материалы не только из онлайн-хранилища, но и любых носителей внешних информации.
Приложение для телефона и других устройств
Снова обратимся к панели управления слева — она выпадает при нажатии на “три полоски”.
Здесь в самом низу есть опция “Скачать приложение”, нажимаем на ссылку.
Первым идет файл для скачивания на компьютер, но это уже было сделано выше.
Зато есть варианты для приложений на телефон — отдельно на Андроид, а также на устройства, работающие на платформе iOS (iPhone, iPad).
Поиск фото с телефона через приложение Андроид
Плюс использования именно мобильного приложения в том, что благодаря ему дается возможность найти фотографии, добавить фильтры, а также восстановить удаленные материалы.
Всю информацию — о том, как загрузить на своем устройстве фото или как найти человека, вы найдете в справочной информации — support.google.com/photos/ ссылка на источник от Гугл.
Для этого используется поиск в приложении, куда можно ввести имя, название места или любые другие данные.
Это своего рода фотосканер, благодаря которому каждый пользователь имеет возможность ставить свои метки и по ним разыскивать своих знакомых и друзей.
Эти метки можно группировать, использовать на свое усмотрение — закрыть/открывать доступ к ним.
Конечно, для добавления меток нужно согласие используемых лиц, при этом после удаления отдельных фотографий они будут сохраняться, если предварительно были выделены в группу.
Так в чем же исключительность еще нового сервиса Гугл Фото, его отличие от других?
Отзывы многих пользователей у ресурса довольно хорошие.
- Например, подчеркивается удобство веб-интерфейса и специального мобильного приложения.
- Загрузка производится быстро и удобно, при этом можно хранить неограниченное количество фотографий без потери качества.
- Все очень мобильно, ничего лишнего — автоматически определяются дубликаты, например, а неправильно расположенные фото поворачиваются.
- Дополняет все умный поиск, а для работы с файлами используются привычные горячие клавиши.
И напоследок — достаточно хороший, пусть и простой, встроенный редактор, а также возможность создавать коллажи, панорам, фильмов, анимацию, причем происходит это в автоматическом режиме.
Буквально не к чему придраться, советую это онлайн-хранилище всем, кто любит творческий подход во всем.
Наличие собственной почты, в поисковой системе Google, предоставляет много возможностей, поэтому большое количество пользователей ищут вход или регистрацию аккаунта Гугл, а так же восстановление пароля, в том случае, когда забывают сохранить в отдельном месте и не могут вспомнить.
Вся основа взаимодействия пользователей с гигантом поисковых систем, Google, основана на синхронизацию всех имеющихся сервисов, через вход из аккаунта гугл, зарегистрированного ранее. Тем, самым без личного аккаунта невозможно пользоваться всеми преимуществами, заработка или просто сотрудничества в разных областях, созданными специально для людей, профессионально не занимающихся в интернет деятельности.
Ярким примером доступных возможностей, для зарегистрированных в системе и имеющих собственный аккаунт гугл, является скачивание приложений на андроид устройства через Play Market и сотрудничество с видео хостингом Youtube, с возможностью монетизации (заработка) на собственных видео роликах, где любой человек может создать собственный канал и зарабатывать на этом хорошие деньги. Данный опыт синхронизации через аккаунт, в дальнейшем был позаимствован у Гугла другими поисковыми системами и развивается по настоящий день.
Для того, что бы войти в аккаунт Гугл необходимо в начале зайти на главную страницу данного поисковика:
После чего, нажать кнопку «Войти
«.
Ввести логин
своей почты (при наличие ранее созданного аккаунта Гугл) и нажать «Далее
«.
После ввода пароля
обратить внимание на установленную галку «Оставаться в системе
«, для того, что бы в дальнейшем можно было войти в аккаунт Гугл автоматически, при посещении сервисов Google
Вход на Андроид при помощи Gmail
- Запускаем app Gmail. Находим в меню приложений или на главном экране значок Gmail (конверт с изображением буквы «G»). Нажимаем для запуска.
- В верхнем левом углу экрана нажимаем на значок «бар», после чего будет открыто выдвижное меню программы. В первом пункте меню перечисляются все аккаунты, которые связаны с вашим девайсом Андроид.
- Нажимаем на текущую учетную запись, которую хотите применять для приложения Gmail. Если синхронизация не проводилась, нажимаем «Синхронизировать сейчас». Данная процедура может занять много времени, в зависимости от объема писем, которые будут синхронизироваться.
Как создать?
Прежде чем войти в аккаунт, его нужно сразу создать, зарегистрировать. Так вы и представитесь Google. И он будет вас узнавать по логину и паролю и впускать в своё сервисное онлайн-пространство, в ваш личный кабинет для пользования. А иначе и быть не может. Чтобы вы не писали, не указывали в панели входа – но без регистрации! – система Гугла всё одно не опознает вас. А функции сервисов может и будут доступны без аккаунта, но не в полной мере.
Примечание. Если же вы однажды регистрировались, допустим, в Gmail или Youtube с мобильного или ПК и знаете свои учётные данные, то создавать уже ничего не потребуется. Сразу же переходите к инструкциям по авторизации.
Итак, перво-наперво, создание аккаунта в Google. Дело нехитрое, но требует внимательности. Приступаем.
1. Откройте в браузере страничку поисковика – https://www.google.com/
2. Щёлкните вверху справа кнопку «Войти».
3. В нижней части панели кликните ссылку «Создать аккаунт».
Если вдруг обнаружиться, что с входом ничего не понятно, из-за того, что интерфейс отображается на другом языке, в ступор не впадайте. Ничего страшного. Всё дело в настройках. Просто-напросто щёлкните мышкой опцию с названием текущего языка (первая ссылка внизу за границей блока входа).
Когда отобразится список, выберите родной язык. Страничка перезагрузится уже в знакомых вам буквах и словах – на русском.
4. Теперь анкета. Фейк или по-настоящему – ваш выбор. Всё стандартно: имя и фамилия, имя пользователя (оно же логин и адрес почты в gmail, указывается на входе) и пароль (с повторным набором для подтверждения).
5. Для перехода ко второй части формы – кнопка «Далее». Но первые поля заполните обязательно. Иначе не перейдёте.
7. Следующий этап – личная информация (дата рождения и пол). Телефон указывается по желанию, но иногда Google требует его ввести и подтвердить через СМС в обязательном порядке. Так что будьте готовы предоставить номер, если что.
8. Снова переход по кнопке «Далее». Согласитесь с условиями пользования.
И финал! Учётная запись Google готова к работе. Ваша личная, уникальная.
Как управлять данными, удалить и восстановить свой аккаунт в Google
Вкладка «Управление данными» позволяет осуществить самые разнообразные настройки, которые нужны именно вам. Например, подраздел «Пространство для хранения» дает исчерпывающую информацию об объеме хранящихся файлов (на Google Disc, на GMail и на Гугл+ Фото).
В этой же вкладке есть такая интересная опция как «Google на всякий случай». Фактически это завещание в самом прямом смысле этого понятия. Ведь произойти в нашей жизни может всякое, поэтому можно составить список лиц, которым перейдет все ваше “имущество” в виде фото, файлов и других данных в случае, если account будет неактивным в течении определенного промежутка времени, который следует задать в настройках.
Итак, для начала настраиваем срок бездействия, затем добавляем доверенных лиц, которые получат по вашему завещанию все данные учетной записи. Нажимаете на соответствующий линк и выполняете все действия по инструкции, которая весьма понятна для восприятия.
Отмечу, что есть возможность настроить автоответчик для данной почты GMail, который будет отсылать заданное сообщение всем адресатам, кто будет писать вам после истечения срока бездействия. Если после заданного срока УЗ должна быть ликвидирована, левой кнопкой мышки нажимаете пустую ячейку напротив опции «Удалить аккаунт», после чего нажимаете «Включить».
В одноименном подразделе вкладки «Управление данными» есть ссылка «Удалить аккаунт и данные». Перейдя по ней, внимательно ознакомьтесь с предупреждением, поскольку удаление учетной записи — ответственное решение.
Итак, мы рассмотрели, как удалить аккаунт Гугл, теперь самое время понять, какие действия необходимо предпринять по его восстановлению. Об этой возможности я упоминал выше по тексту в ходе описания регистрации. Это может понадобиться, если вдруг возникнет неприятная ситуация, связанная с утерей пароля либо, паче чаяния, с захватом аккаунта и потерей доступа к нему.
Восстановить доступ к аккаунту в Гугл можно здесь. Если с чем-то вы не сможете разобраться, то ответы на возникшие вопросы и варианты действий в той или иной сложившейся ситуации получите на этой и этой страницах помощи.
Как войти в Гугл плей
На всех современных смартфонах, работающих на системе Android, Гугл плей является предустановленной программой. Ее можно найти на рабочем столе телефона.
Чтобы войти в Гугл плей и получить доступ к работе с приложением, достаточно ввести свои логин и пароль в соответствующие поля. Обычно при первом входе в сервис система сама предлагает пользователю пройти авторизацию. Если этого не происходит, добавить учетную запись можно через настройки вне приложения:
- Первым шагом следует зайти в настройки телефона.
- В категории с аккаунтами необходимо выбрать «Аккаунты и синхронизация».
- Среди предложенного списка приложений нужно выбрать Google. На появившейся странице будет представлен список аккаунтов, в которые на данный момент залогинен пользователь. Если список пуст, необходимо вернуться на предыдущую страницу.
- Чтобы добавить новый профиль, используется опция «Добавить аккаунт».
- В появившемся списке снова выбирается Google. Система может попросить ввести пароль или графический ключ в целях безопасности.
- Далее пользователю будет предложено либо ввести логин и пароль аккаунта, который следует добавить, либо создать новый профиль.
Выполнив эти действия, можно снова открыть Google Play. Авторизация должна произойти автоматически, и у пользователя появится полный доступ ко всем функциям магазина.