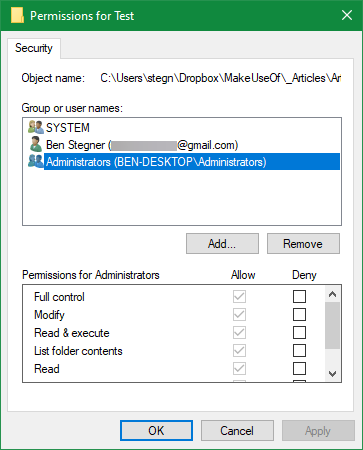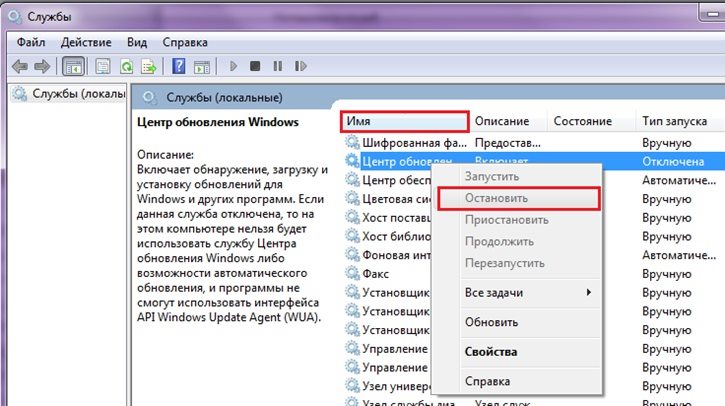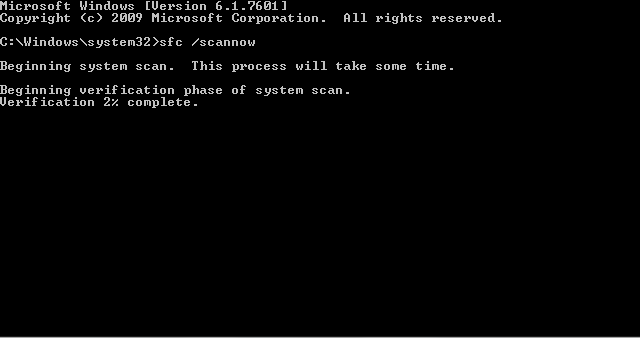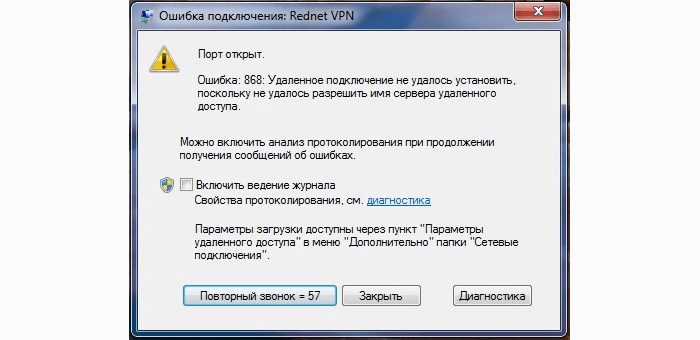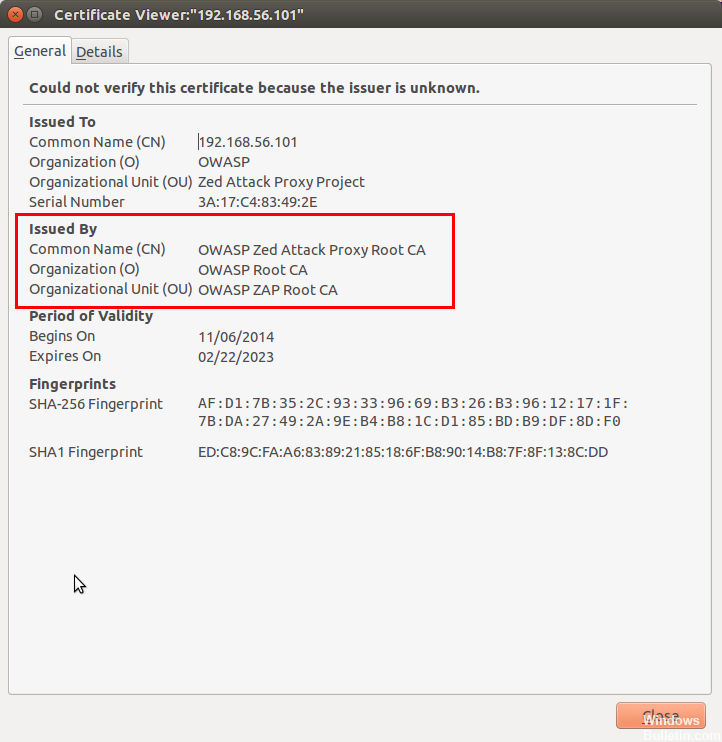Ошибка «0x80070035
Содержание:
- В Windows 10 по-умолчанию отключен протокол SMB v1
- Устранение рассматриваемой ошибки
- Из-за режима р-узла
- Небезопасный вход
- Решение ошибки 0x80070043
- Отключаем брандмауэр
- 0x80070035 — не найден сетевой путь Windows 10 и Windows 7
- Первое решение ошибки 0x80070035
- Что делать, если общая папка недоступна в Windows 10?
- Способы устранения
- Сканирование системы утилитами DISM и SFC
- StepВ 3 Change Network Security settings
- Код ошибки: 0x80070035. Сетевой путь не найден
- Исправление ошибки 0x80070035
В Windows 10 по-умолчанию отключен протокол SMB v1
В первую очередь нужно понять, связана ли проблема с тем, что в Windows 10 1709 и выше по умолчанию отключен устаревший и небезопасный протокол доступа к сетевым файлам и папкам – SMB v1.0. Если сетевое устройство, к которому вы подключаетесь поддерживает доступ к общим файлам только по протоколу SMBv1 (например, старая версия NAS хранилища, компьютер с Windows XP/Windows Server 2003), то последние билды Windows 10 по-умолчанию не смогут подключиться к сетевым папкам на таком устройстве. И при доступе к ресурсу \SharedDeviceName вы можете получить ошибку “0x80070035”.
В Windows 10 вы можете проверить, включен ли у вас протокол доступа к сетевым ресурсам SMBv1 с помощью команды:
Dism /online /Get-Features /format:table | find «SMB1Protocol»
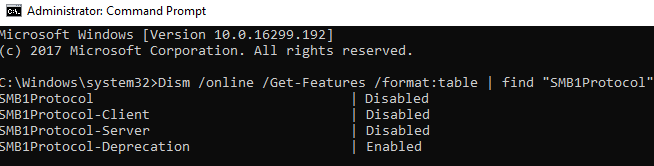
В нашем примере видно, что на компьютере отключен протокол SMB1:
Вы можете включить клиент для доступа к сетевым устройствам с поддержкой протокола SMBv1 через Панель управления (Программы -> Программы и компоненты -> Включение или отключение компонентов Windows -> Поддержка общего доступа к файлам SMB 1.0 / CIFS -> Клиент SMB 1.0 / CIFS). Можно вызвать окно установки компонентов, выполнив команду optionalfeatures.exe.
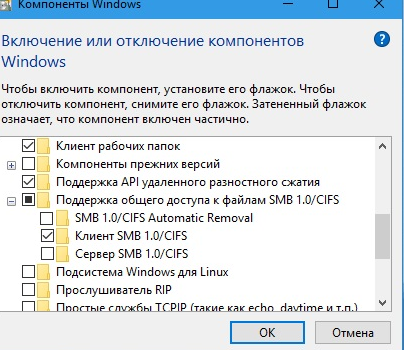
Либо вы можете включить клиент SMB 1 командой DISM:
Dism /online /Enable-Feature /FeatureName:»SMB1Protocol-Client»
После установки клиента SMBv1 нужно перезагрузить компьютер.
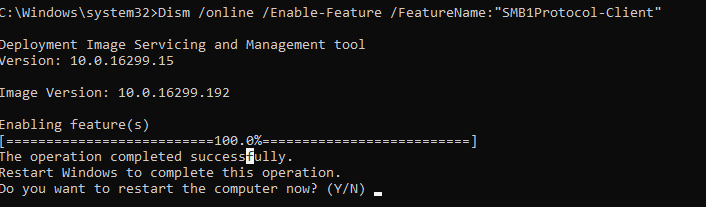
После перезагрузки проверьте, появился ли доступ к сетевой папке.
В Windows 10 17090 и выше клиент SMBv1 автоматически удаляется, если он не использовался более 15 дней.
Устранение рассматриваемой ошибки
В «десятке» версии 1709 и выше разработчики поработали над безопасностью, отчего некоторые доступные ранее сетевые возможности перестали работать. Следовательно, решать проблему с ошибкой «Не найден сетевой путь» следует комплексно.
Этап 1: Настройка протокола SMB
В Виндовс 10 1703 и новее вариант протокола SMBv1 отключён, отчего не выйдет просто так подключиться к NAS-хранилищу или компьютеру под управлением XP и старше. Если у вас именно такие накопители, SMBv1 следует активировать. Первым делом проверьте состояние протокола по следующей инструкции:
Dism /online /Get-Features /format:table | find «SMB1Protocol»
И подтвердите её нажатием Enter.
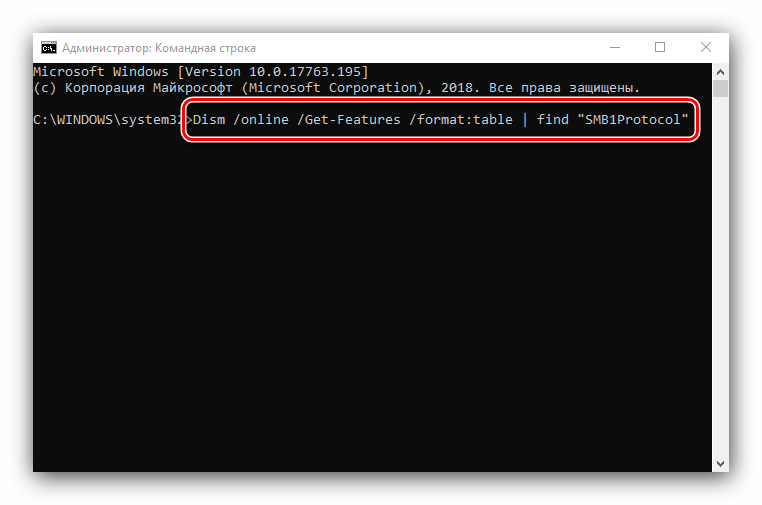
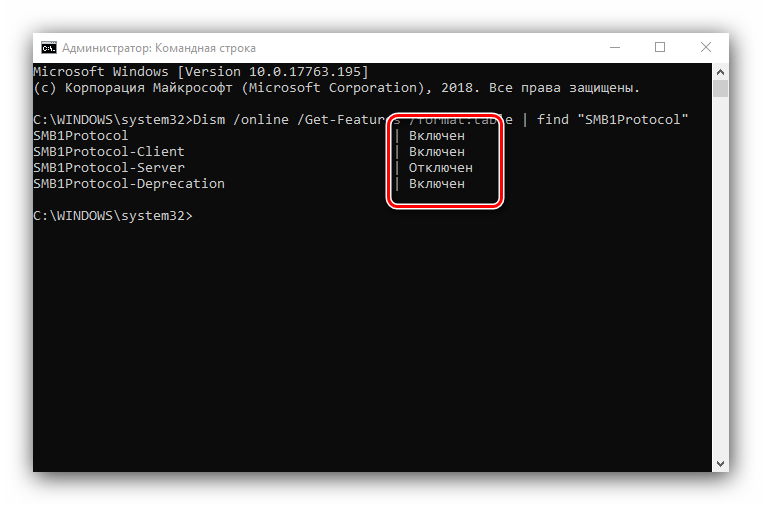
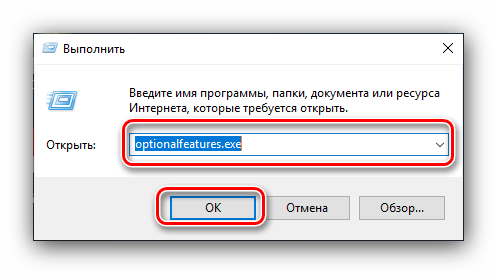
Проверяйте возможность доступа к накопителям – ошибка должна исчезнуть. Если описанные действия не помогли, переходите к следующему этапу.
Этап 2: Открытие доступа сетевым устройствам
Если настройка SMB не принесла результатов, потребуется открыть сетевое окружение и проверить, выданы ли параметры доступа: если эта функция отключена, потребуется её включить. Алгоритм такой:




Как правило, на этом этапе проблема решается. Однако если сообщение «Не найден сетевой путь» всё ещё появляется, переходите далее.
Этап 3: Отключение протокола IPv6
Протокол IPv6 появился относительно недавно, отчего проблемы с ним неизбежны, особенно если дело касается довольно старых сетевых хранилищ. Для их устранения подключение по этому протоколу следует отключить. Порядок действий такой:

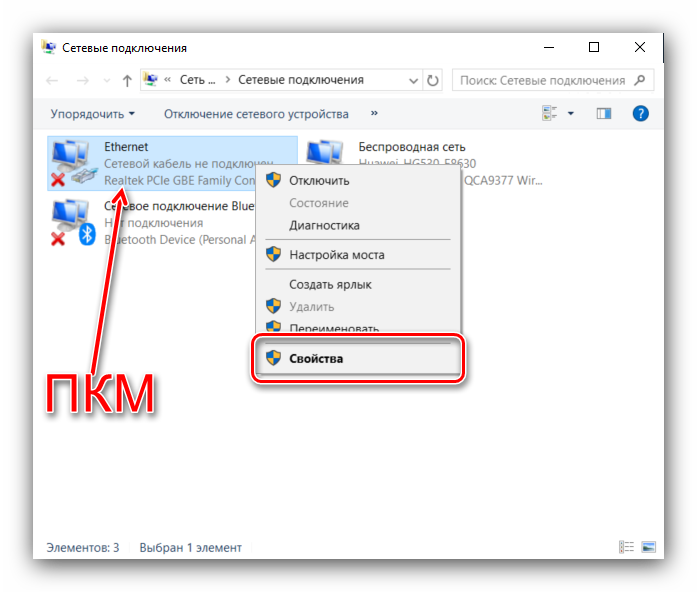
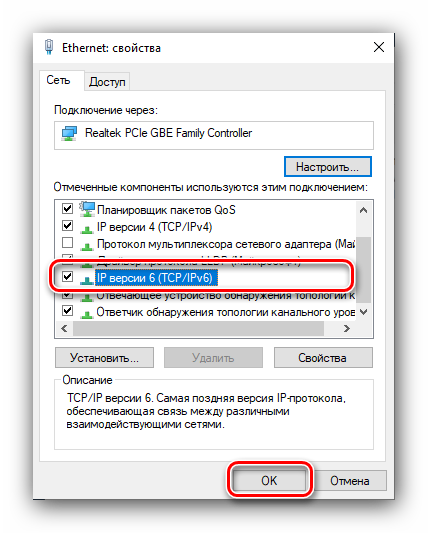
Стоит отметить, что отключение IPv6 может сказаться на возможности доступа к некоторым сайтам, поэтому после работы с сетевым хранилищем рекомендуем заново включить этот протокол.
Заключение
Мы рассмотрели комплексное решение ошибки «Не найден сетевой путь» с кодом 0x80070035. Описанные действия должны помочь, но если проблема всё равно наблюдается, попробуйте воспользоваться рекомендациями из следующей статьи:
Источник
Пользователи ПК могут соединить компьютер с операционной системой Windows с другим. Это позволяет совместно использовать ту же сеть, чтобы получить доступ к папкам, файлам, а также другим необходимым вещам по локальной сети или удаленному доступу. К сожалению, некоторые пользователи встречаются «с кодом ошибки: 0x80070035 не найден сетевой путь» при попытке соединиться как гость. Это очень запутанная ошибка. Обычно это происходит, когда сеть функционирует так, как она настроена, но пользователь вводит неправильное имя пути. Каждый путь должен иметь допустимый общий ресурс на удаленном устройстве и иметь разрешение на доступ к тому же ресурсу. Тем не менее разберем по порядку шаги для устранение, когда windows 10/7 не может получить доступ и выдает код ошибки 0x80070035, не найден сетевой путь.
Из-за режима р-узла
Ещё
проблема 0×80070035 Windows 7 может заключаться в том, что ПК
использует для определения разрешения именно метод р-узла. Проверить это
можно следующим образом.
Заходим в “Пуск”, в стандартных находим
“Выполнить” (или набираем комбинацию клавиш Win+R). В появившемся окне
вводим команду “cmd”. В командную строку вводим “ipconfig/all”, нажимаем
Enter. Если в отчете указан тип узла “одноранговый”, значит, компьютер
находится в режиме р-узла. Изменить это можно в регистре.
Понадобится все та же программа “Выполнить”. В ней
вводим команду “regedit”, после чего откроется окно редактирования
регистра. Далее идем следующим путем: HKEY_LOCAL_MACHINE// System//
CurrentControlSet// Service// NetBT //Parameters. В этой папке убираем
значения DhcpNodeType и Node Type, после чего нужно перезагрузить
компьютер.
Небезопасный вход
Для повышения уровня безопасности в Windows 10, начиная со сборки 1709, заблокирована возможность анонимного доступа к сетевым хранилищам по протоколу SMB 2.0.
Набираем «gpedit.msc» в текстовом поле диалогового окна «Выполнить». Жмем «ОК» запуская редактор групповой политики.
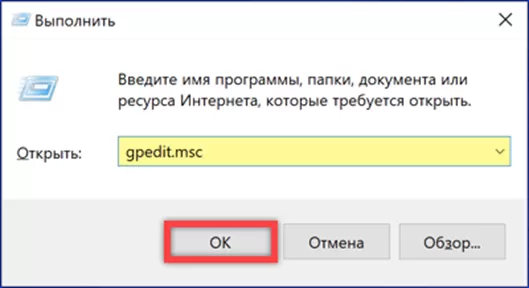
В левой части консоли ММС последовательно раскрываем отмеченные маркером директории. Выделяем мышкой папку, отмеченную единицей в древовидной структуре каталогов. Переходим в правую часть окна и дважды кликаем по обозначенной двойкой строке вызывая диалог редактирования параметров.
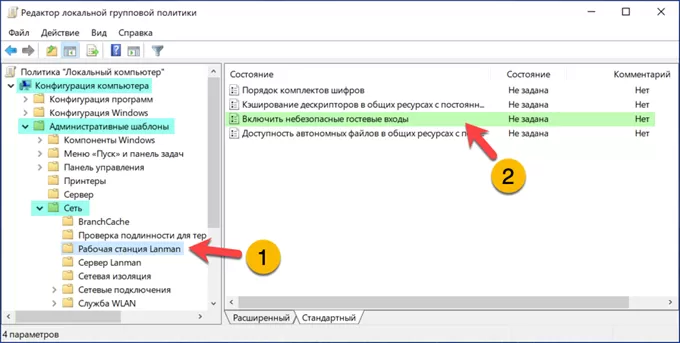
Переносим радиокнопку в указанную стрелкой позицию. Записываем изменения нажав «Применить». Закрываем диалог редактирования кнопкой «ОК».
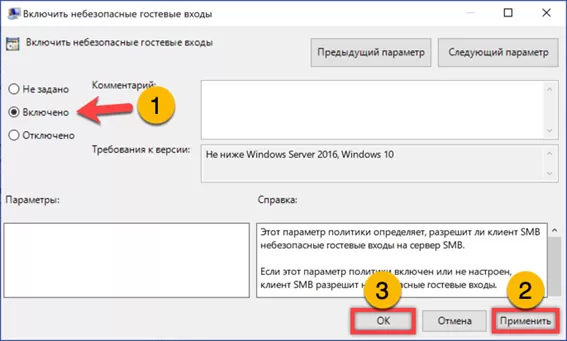
Владельцам Windows 10 Home для решения этой задачи потребуется внести правки в реестр операционной системы. Вызываем диалоговое окно «Выполнить» и набираем в текстовом поле «regedit». Жмем «ОК» запуская редактор реестра.
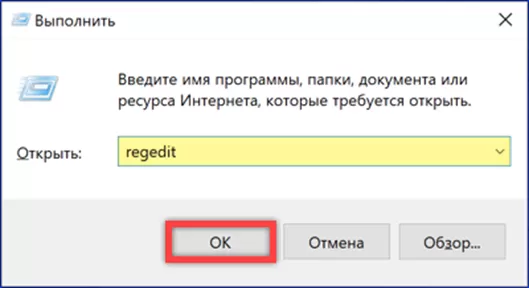
Выбираем ветку HKLM и проходим в ней по пути, подсвеченному маркером в адресной строке. Выделяем мышкой целевую директорию «Parameters» обозначенную на снимке экрана единицей. Переходим в правую часть окна редактора. Вызываем контекстное меню и выбираем нем строку, обозначенную цифрой «4».
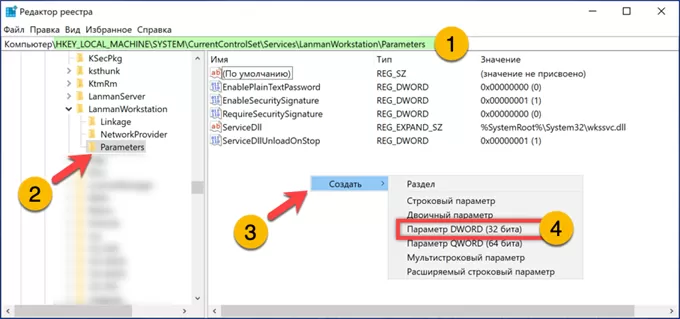
Присваиваем новому параметру DWORD имя «AllowInsecureGuestAuth». Дважды щелкаем по области с его названием запуская диалог редактирования параметров. В подсвеченном зеленым маркером поле «Значение» указываем «1». Записываем изменения кнопкой «ОК». Перезагружаем компьютер для вступления в силу новых параметров.
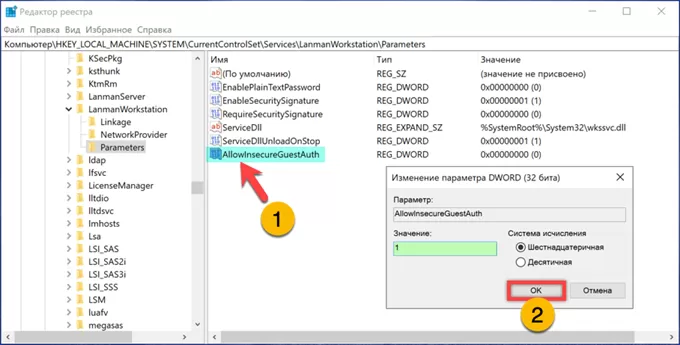
Решение ошибки 0x80070043
Метод №1 Включение «Всегда ждать сеть при запуске и входе в систему»
Если вы сталкиваетесь с подобной ошибкой в доменном пространстве, то вам необходимо убедиться, что в вашей системе разрешена передача файлов по SMB. Для этого вам нужно получить доступ к редактору локальных групповых политик и проверить, включена ли политика «Всегда ждать сеть при запуске и входе в систему».
Чтобы сделать это, вам необходимо придерживаться следующих шагов:
- нажмите на клавиатуре Windows+R, чтобы открыть окошко «Выполнить»;
- далее впишите в пустую строку этого окна значение gpedit.msc и нажмите Enter, чтобы открыть окно «Редактор локальной групповой политики»;
- оказавшись в редакторе, используйте левую часть окна, чтобы перейти в следующую директорию:
- ↓Политика «Локальный компьютер»;
- ↓Конфигурация компьютера;
- ↓Административные шаблоны;
- ↓Система;
- ↓Вход в систему;
- найдите в списке справа политику под названием «Всегда ждать сеть при запуске и входе в систему» и дважды кликните на нее левой кнопкой мыши;
- поставьте галочку возле опции «Включено» и нажмите на кнопку «Применить»;
- перезагрузите компьютер и проверьте наличие ошибки 0x80070043.
Метод №2 Очистка папки «Temp» в безопасном режиме
Подобный код может появляться перед пользователем Windows по причине возникновения условной ошибки в папке %temp%. Достаточно очистить данную папку от ее содержимого, чтобы разрешить условную ошибку и избавиться от кода 0x80070043.
Вот что вам потребуется сделать:
- откройте параметры своей системы (Windows+I);
- пройдите в раздел «Обновление и безопасность», далее — в подраздел «Восстановление»;
- нажмите на кнопку «Перезагрузить сейчас» в разделе «Особые варианты загрузки»;
- далее, на экране с выбором действия, кликните на «Поиск и устранение неисправностей (Диагностика)»;
- выберите пункт «Дополнительные параметры»;
- теперь нажмите на строку «Посмотреть другие параметры восстановления»;
- кликните на пункт «Параметры загрузки», затем — на кнопку «Перезагрузить»;
- на экране параметров загрузки нажмите на кнопку F4, чтобы войти в безопасный режим на своем компьютере;
- войдите в систему под личными данными учетной записи;
- нажмите комбинацию Window+R для вызова окошка «Выполнить»;
- пропишите в пустой строчке значение %temp% и нажмите Enter;
- нажмите комбинацию Ctrl+A, чтобы выделить все временные файлы, после чего нажмите комбинацию Shift+Delete для безвозвратного удаления;
- после очистки папки «Temp» перезагрузите компьютер.
Проверьте наличие ошибки 0x80070043.
Метод №3 Запуск DISM и SFC
Некоторые пользователи, столкнувшиеся с ошибкой, утверждают, что им удалось побороть ее при помощи таких системных средств, как DISM и SFC. Проще говоря, ошибка 0x80070043 может возникать в случае повреждения некоторых системных файлов.
Знайте, что DISM использует Центр обновления (WU) для замены поврежденных компонентов системы, в то время как SFC для восстановления найденных повреждений задействует локальные бэкап копии необходимых файлов. Для нормальной работы DISM потребуется надежное Интернет-подключение.
Чтобы запустить в работу DISM и SFC, вам необходимо сделать следующее:
- нажмите на клавиатуре Windows+R;
- укажите в пустой строке значение cmd и нажмите Ctrl+Shift+Enter;
- пропишите команду sfc /scannow и нажмите Enter;
- подождите окончания работы SFC и перезагрузите компьютер;
- снова откройте Командную строку и выполните команду DISM /Online /Cleanup-Image /RestoreHealth;
- дождитесь конца выполнения команды и еще раз перезагрузите компьютер.
Теперь попробуйте выполнить нужное вам действие, например, получить доступ к какому-то удаленному файлу, и проверьте, исчезла ли ошибка 0x80070043.
Метод №4 Восстановление системы
В очень редких случаях подобная ошибка может быть результатом вмешательства стороннего ПО в работу системы. Если вы испытываете появление данного кода лишь с недавнего времени, то есть смысл попробовать воспользоваться точкой восстановления.
- Нажмите комбинацию Windows+R;
- напишите значение rstrui и нажмите Enter.
В этом окошке вам необходимо выбрать точку, на время создания которой ошибки 0x80070043 не наблюдалось, и запустить восстановление системы. При выполнении этого процесса ваш ПК может перезагружаться, но переживать не стоит, потому как это вполне нормально.
Отключаем брандмауэр
Речь идет о брандмауэре, который присутствуют в каждой системе и антивирусе. Это своего рода защитный экран, который очень часто блокирует попытку соединения с компьютером, в связи с чем приходится изменять его выключать или изменять параметры.
Но, чтобы проверить, действительно ли дело в защитном экране, предлагаю полностью брандмауэр и антивирус.
Инструкция:
- Запускаем строку поиска, вводим в нее «Брандмауэр» и заходим в соответствующий раздел.
- Щелкаем по пункту отключения брандмауэра.
- Активируем имеющиеся пункты отключения и нажимаем «ОК».
Антивирус же обычно отключается правым нажатием по иконке с выбором пункта приостановления защиты. Но опять же, смотря какое защитное ПО у вас установлено, например, DR.WEB получается отключить только через меню «Компоненты защиты», передвинув ползунки влево.
0x80070035 — не найден сетевой путь Windows 10 и Windows 7
Не всегда так просто удаётся избавиться от ошибки 0x80070035, поэтому мы рассмотрим ещё варианты как исправить её в Windows 7 и Windows 10. Итак, расшифровка ошибки гласит о том, что сетевой путь не найден. Это должно навести на мысль о том, что наш компьютер не видит сетевую папку, а может даже и компьютер, на котором она находится. Самый надёжный способ проверить доступ к компьютеру — узнать его ip адрес. На нашем сайте есть инструкция как узнать ip адрес компьютера.
Зная IP адрес устройства, на котором находится нужная нам сетевая папка, мы с лёгкостью сможем получить к нему доступ без использования имени. Для этого нажмите сочетание клавиш Win + R либо откройте программу «выполнить» через меню пуск. Введите там \ip-адрес. Учтите, что есть слэши (косые черточки), направленные в другую сторону. Нам нужны именно обратные ().
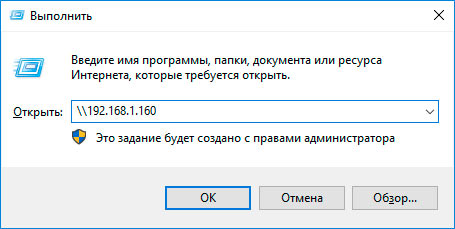 Доступ к сетевому ресурсу используя его IP адрес
Доступ к сетевому ресурсу используя его IP адрес
Если всё хорошо, перед вами откроется список папок сетевого ресурса.
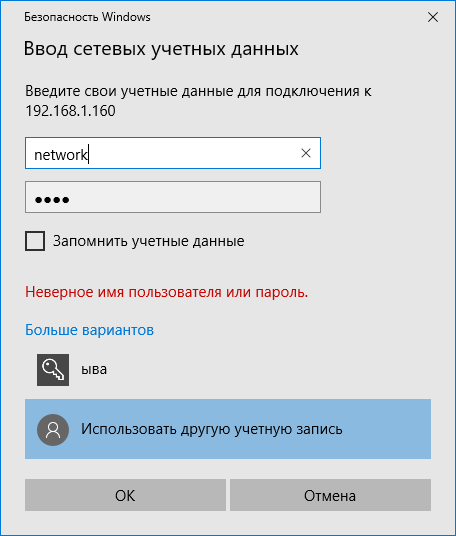 Может случиться так, что система запросит пароль на доступ к компьютеру
Может случиться так, что система запросит пароль на доступ к компьютеру
Его вы его не ставили, нужно его отключить. Как это сделать вы можете найти в отдельной статье: СТАТЬЯ ЗДЕСЬ. Итак, после ввода пароля или его отсутствия должно открыться окно с сетевыми папками, среди которых будет и ваша.
Если ничего из этого не помогло, проверьте, быть может какие-то из системных служб отключены. Примерный список нужных для общего доступа служб:
- Plug and Play
- Модуль поддержки NetBIOS через TCP/IP
- Сетевые подключения
- Служба шлюза уровня приложения
- Служба сведений о подключенных сетях (NLA)
- Удаленный вызов процедур (RPC)
- Диспетчер подключений удаленного доступа
- Диспетчер автоматических подключений удаленного доступа
- Телефония
Убедитесь, что все файерволы и антивирусы отключены. Если ошибка 0x80070035 для вас осталась не решенной, пишите в комментарии и мы обязательно найдём решение вместе.
Первое решение ошибки 0x80070035
Прежде всего стоит обратить внимание на антивирус, особенно если вы пользуетесь софтом от лаборатории Касперского. Для защиты ПК от вредоносного ПО антивирус может блокировать доступ к расширенным папкам для прочих пользователей локальной сети
Ситуация становится еще более сложной, если вы подключаетесь к сети с ноутбука и желаете получить доступ к файлам других пользователей или принтерам, подключенным по сети Wi-Fi. При таком раскладе антивирусы работают в режиме усиленной защиты, так как это распространенный способ заражения вирусами.
Также по сети WI-Fi нередко происходят попытки несанкционированного доступа. Если вы попали именно в такую ситуацию, а именно: вы используете ноутбук с установленным на него антивирусом Касперского и подключены к сети по технологии Wi-Fi, то в первую очередь стоит отключить сетевой экран в настройках антивируса.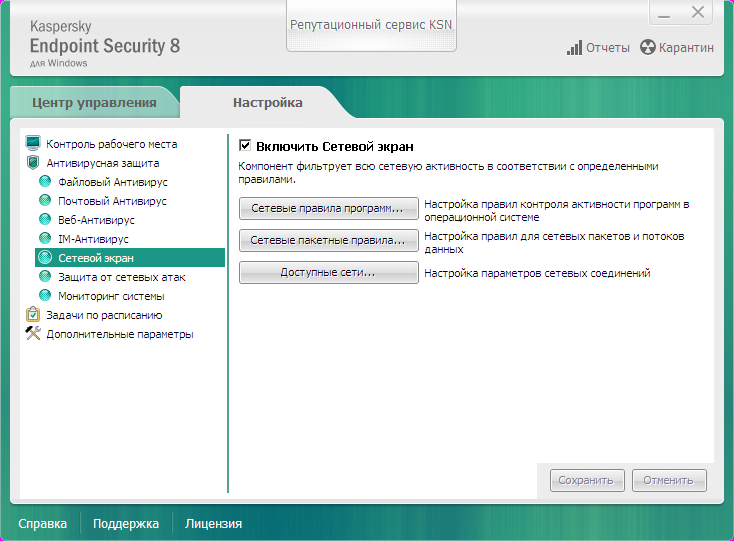
Внимание! Если на ноутбуке используются другие антивирусные программы, то в них стоит проделать аналогичную процедуру.
Что делать, если общая папка недоступна в Windows 10?
- Проверьте наличие настроек общего доступа к папкам на вашем компьютере .
- Включить обнаружение сети
- Проверьте учетные данные вашего компьютера
- Включить все сетевые службы
- Запустите средство устранения неполадок с общей папкой
1. Проверьте наличие настроек общего доступа к папкам на вашем ПК
Если вы не можете получить доступ к общей папке в Windows 10, первое, что нужно сделать, – это проверить вашу систему, чтобы убедиться, что настройки общего доступа к файлам доступны. Обычно эта настройка встроена в Windows; таким образом, это обычно присутствует.
Чтобы выполнить эту проверку, следуйте инструкциям ниже:
- Откройте меню «Пуск» и нажмите Настройки .
- Выберите Сеть и Интернет .
- В разделе Сеть и Интернет выберите Центр управления сетями и общим доступом .
- Теперь нажмите Изменить настройки адаптера .
- Найдите свое сетевое подключение, нажмите на него правой кнопкой мыши и выберите Свойства .
- Перейдите в область Это соединение использует следующие элементы , а затем найдите Общий доступ к файлам и принтерам для сетей Microsoft .
- Если опция доступна, просто установите флажок рядом с ней; в противном случае продолжайте.
- Нажмите Установить.
- После этого нажмите ОК .
- Выйдите из окна и перезагрузите компьютер.
Если проблема не устранена, вы можете попробовать следующее исправление.
2. Включить обнаружение сети
В случае, если у вас Windows 10 не удается получить доступ к общей папке , рекомендуется проверить, обнаруживается ли сеть вашего компьютера другими компьютерами. Чтобы настроить обнаружение сети в Windows 10, выполните следующие простые действия:
- Откройте Настройки приложения .
- Выберите Сеть и Интернет .
- На левой панели выберите Wi-Fi или Ethernet (в зависимости от типа подключения).
- В меню Связанные настройки нажмите Изменить дополнительные параметры общего доступа .
- В разделе Дополнительные параметры проверьте, включен ли параметр Сделать этот компьютер доступным для обнаружения (Вкл.). Если он не включен (Выкл.), Просто включите его, переключив кнопку на Вкл.
- Затем нажмите Сохранить изменения .
Если проблема не устраняется после обнаружения вашего ПК, очевидно, есть еще один фактор в игре. Таким образом, вы можете попробовать следующее решение.
3. Проверьте учетные данные вашего ПК
Если вы не можете получить доступ к общей папке на вашем компьютере, возможно, у вас есть проблемы с учетными данными. Однако это можно исправить, выполнив следующие действия:
- Откройте меню «Пуск» и найдите панель управления .
- Выберите Панель управления .
- Перейдите на страницу Аккаунты пользователей и нажмите на нее.
- В разделе Аккаунты пользователей найдите и выберите Диспетчер учетных данных .
- Найдите и нажмите Учетные данные Windows .
- Выберите Добавить учетные данные Windows .
- Добавьте другие важные данные, такие как имя пользователя администратора, пароль и IP-адрес хост-компьютера.
- Сохраните изменения, нажав ОК .
Если проблема не устраняется после запуска, попробуйте следующее решение.
4.Включить все сетевые сервисы
Если вы не можете получить доступ к общей папке на вашем ПК, убедитесь, что вы включили все соответствующие сетевые службы на вашем ПК. Ниже приведен список соответствующих служб, которые должны быть включены и запущены автоматически, чтобы общий доступ к файлам работал:
- IPv6
- Обнаружение SSDP
- Публикация
- Поставщик обнаружения функций
- DNS-клиент
- Группа одноранговых сетей
- Хост
- Результат обнаружения функции
- Хост устройства UPnP
- Поставщик домашней группы
- Слушатель домашней группы.
Если проблема не устранена, вы можете попробовать следующее решение.
5. Запустите средство устранения неполадок с общей папкой
В Windows 10 имеется специальное средство устранения неполадок, специально разработанное для устранения таких ошибок, как эта. Если вы по-прежнему не можете получить доступ к общим папкам, может помочь запуск средства устранения неполадок. Вы можете сделать это, выполнив следующие действия:
- Перейдите в Настройки . Найдите и нажмите Обновление и безопасность .
- Выберите Устранение неполадок> Общие папки .
- Следуйте инструкциям на экране, чтобы завершить процесс.
- Выйдите из программы и перезагрузите компьютер.
Итак, вот несколько решений, которые могут помочь вам исправить Windows 10, не имеющую доступа к общей папке. Не стесняйтесь сообщить нам в разделе комментариев, если эти решения помогли вам решить проблему.
Способы устранения
Способов, которые помогут устранить этот «недуг» сети, существует несколько. Заключаются они в следующем:
- Проверке настроек общего доступа;
- Проверке на совместное использование IP-адреса;
- Проверке диспетчера устройств;
- Добавление протокола IPv4 через настройки;
- Конфигурирование параметров сетевой безопасности;
- Включение определенной поддержки общего доступа.
Проверка настроек общего доступа
Одним из первых действий при подобной ошибке будет просмотр и корректировка настроек общего доступа. Для этого следует выполнить следующее:
- Перейти в Проводник и выбрать локальный диск, к которому нужно предоставить доступ;
- Нажать по нему ПКМ и выбрать пункт «Свойства»;
- В окне выбрать вкладку «Доступ» и нажать на расширенные настройки;
- Установить галочку в чекбоксе «Открыть общий доступ к этой папке».
Совместное использование IP-адреса компьютера
Можно попробовать обнаружить неисправность посредством получения доступа к общим ресурсам через IP-адрес. Для этого следует:
Нажать на кнопку «Пуск» и в поле ввести «Командная строка» или «cmd», нажать на появившийся результат правой кнопкой мыши и выбрать пункт «Запустить от имени администратора»;
- В запустившееся окно ввести консольную команду «ipconfig /all»;
- Определить IP-адрес персонального компьютера, которых находится в строке IPv4-адрес, например, 192.168.100.1;
- Нажать сочетание клавиш Win + R и ввести в поле открывшегося окна надпись «\\192.168.100.1\F», заменив цифры адреса на свои и вместо «F» вписав доступ к открытому ресурсу.
Важно! В случае удачного исхода событий доступ откроется, и ресурс станет доступен. Если сетевой путь опять не найден и ошибка высветилась заново, то нужно двигаться дальше
Проверка диспетчера устройств
Для исполнения этого шага следует:
Перейти в Диспетчер устройств через поиск соответствующей записи в меню «Пуск» или с помощью уже знакомого сочетания Win + R и ввода «devmgmt.msc»;
- Выбрать вкладку «Вид» и разрешить отображение всех скрытых устройств;
- Найти категорию сетевых плат и раскрыть ее;
- Удалить все ненужные и старые адаптеры и драйвера к ним;
- Перезагрузить операционную систему и дождаться установки программного обеспечения на нужные адаптеры, если оно было удалено случайно.
Важно! Конфликт мог произойти из-за того, что драйвера старых сетевых адаптеров мешают работать активным. Их следует удалить из системы, выполнить перезагрузку и попытаться получить общий доступ снова
Добавление протокол IPv4 через TCP/IP
Если предыдущий способ не помог, то следует двигаться дальше. Для этого нужно выполнить следующие действия:
- Перейти в окно «Выполнить» через комбинацию Win + R;
- Вписать в поле поиска строку «ncpa.cpl» и нажать «Ок»;
- Перейти в окно сетевых подключений и выбрать свое подключение, нажав на нем правой кнопкой мыши и выбрав пункт «Свойства»;
- Перейти во вкладку «Сеть» и найти там четвертую версию IP-протокола, выделить его ЛКМ;
- Нажать кнопку установки, выбрать «Протокол» и «Добавить»;
- Выбрать «RMP — надежный многоадресный протокол».
Изменение параметров сетевой безопасности
Если ничего из вышеописанного не помогло, то можно попробовать изменить настройки сетевой безопасности. Способ предполагает следующее:
- Стандартный переход в быстрый поиск окна «Выполнить через Win+R;
- Ввод строки «secpol.msc», позволяющую войти в Локальные политики;
- Найти в них «Параметры безопасности» и выбрать из окошка справа пункт «Сетевая безопасность уровень проверки подлинности LAN Manager»;
- Кликнуть по нему два раза для открытия окна, в котором выбрать пункт списка «Отправлять LM и NTLM — использовать сеансовую статистику.
Включить поддержку общего доступа к файлам SMB 1
Иногда используется и такой способ, как включение поддержки доступа к файлам SMB v1/CIFS.
Важно! Нужно понимать, что компания Microsoft отказалась от использования компонентов SMB1 из-за нарушений со стороны безопасности, поэтому любое решение с ними будет временным. В более новых версиях системы используются компоненты SMB2 SMB3. Общий порядок исправления такой:
Общий порядок исправления такой:
- Перейти в «Выполнить» посредством нажатия Win+R;
- Выполнить запрос «optionalfeatures.exe», чтобы открыть компоненты;
- Найти пункт «Поддержка общего доступа к файлам SMB1»;
- Выбрать его, поставив соответствующую галочку и выполнить перезагрузку компьютера.
Таким образом, были рассмотрены основные способы решения проблемы, когда компьютер не хочет подключаться к общим ресурсам на другом ПК. Если все это не помогло, то можно посоветовать обратиться к специалисту или проверить настройки брандмауэра, включен ли он вообще. Возможным решением также будет обновление системы до последней версии.
Сканирование системы утилитами DISM и SFC
В некоторых случаях сообщение с кодом 0x80070043 возникает из-за того, что ОС больше не может отследить правильное расположение файлов, которые пытаетесь запустить. Решить отсутствие зависимостей можно путем запуска двух утилит DISM и SFC.
Имейте в виду, что DISM использует Центр обновления Windows для замены поврежденных компонентов рабочими копиями, а SFC восстанавливает их из локально кэшированного хранилища. Поскольку эти утилиты используют разные подходы, рекомендуется провести оба сканирования, чтобы увеличить вероятность устранения ошибки 0x80070043.
В строке системного поиска введите cmd и под найденным результатом выберите вариант запуска от имени администратора.
В командной строке запустите команду:
sfc /scannow
После запуска сканирования не прерывайте его ни при каких обстоятельствах. Это может привести к дополнительным ошибкам. После завершения перезагрузите ПК.
Снова откройте командную строку с правами администратора и выполните команду:
DISM /Online /Cleanup-Image /RestoreHealth
Для обеспечения бесперебойной работы этой утилиты проверьте, что компьютер подключен к интернету, поскольку DISM использует Центр обновления Windows для загрузки рабочих копий поврежденных файлов.
После завершения процедуры перезагрузите компьютер.
StepВ 3 Change Network Security settings
If the above two methods did not help, then you should check whether the problem was on your network connection.В
1) Hit Start button, then type in the search box secpol.msc and hit Enter.
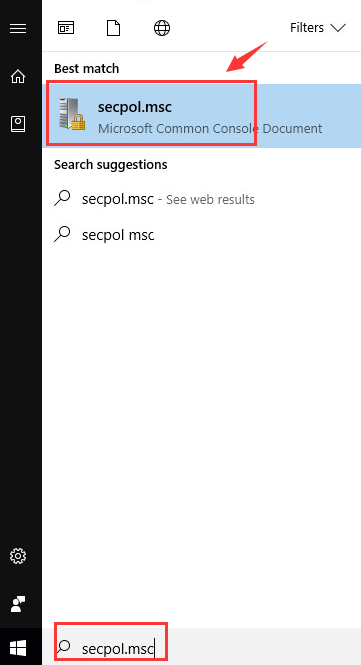
2) Then follow the path: Local Policies > Security Options > Network security: LAN Manager authentication level.В Double click the optionВ Network security: LAN Manager authentication level.
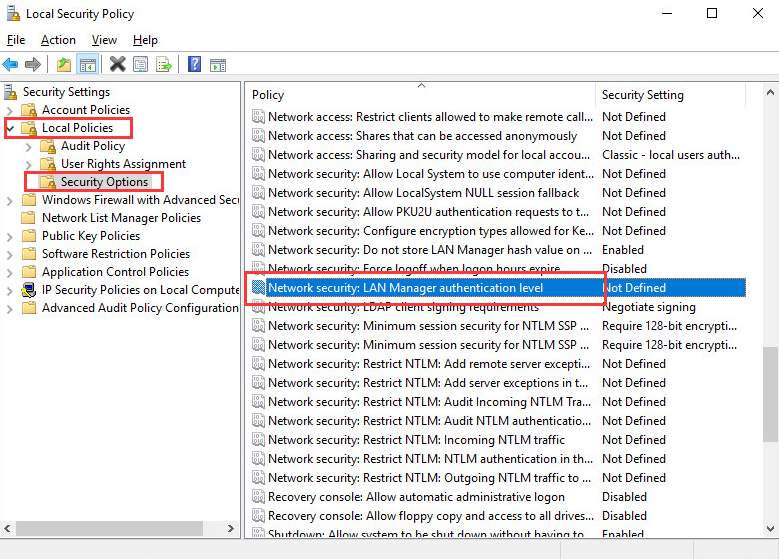
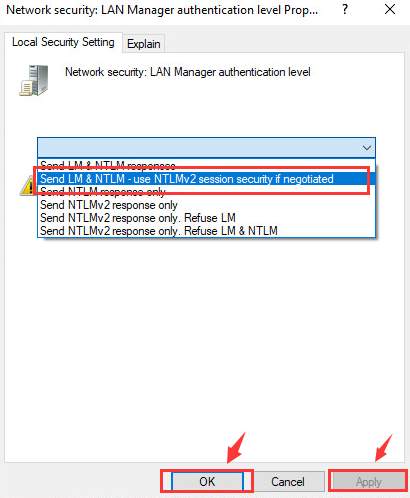
4) Have a try now.В Step 4: Reset TCP/IP1) Right click the network connection icon on the bottom right corner and choose Open Network and Sharing Center.В
2)В On the left side of the pane, choose Change adapter settings.В
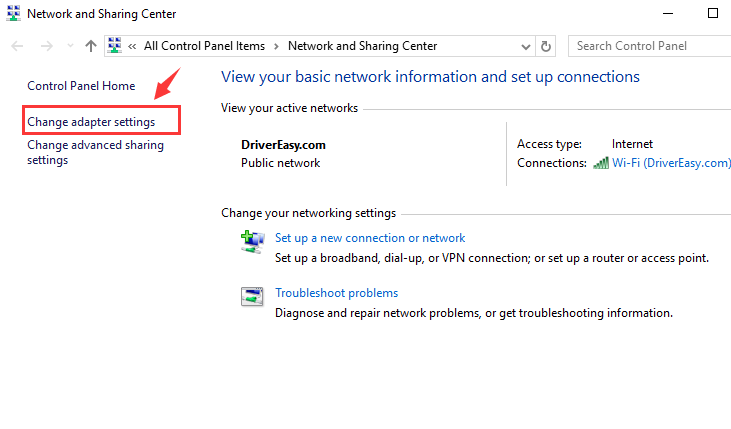
3) Right click the network adapter that you have and choose Properties. If you are using WiFi connection, click the network adapter accordingly and do the same procedures as follows.В
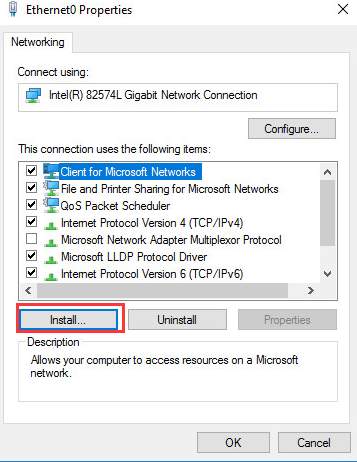
here and then click OK to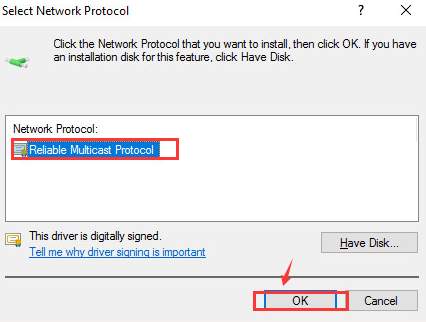
Код ошибки: 0x80070035. Сетевой путь не найден
Причина в основном в брандмауэре или антивирусной программе, но мы рассмотрим каждую возможность в этом руководстве. Действуйте с решениями следующим образом:
- Убедитесь, что диск является общим
- Пинг IP-адрес целевого компьютера
- Изменить настройки безопасности сети
- Временно отключите антивирус и брандмауэр Защитника Windows.
- Переустановите драйверы сетевого адаптера
- Включить NetBIOS через TCP/IP.
Прежде чем приступить к работе, нажмите кнопку Диагностика в диалоговом окне сообщения об ошибке и посмотрите, поможет ли это. Если нет, то вы можете продолжить.
1] Убедитесь, что диск является общим
Прежде чем приступить к изменению каких-либо настроек, мы можем убедиться, что диск является общим.
Щелкните правой кнопкой мыши папку и выберите «Свойства». На вкладке «Общий доступ» проверьте состояние общего доступа к файлам и папкам в сети. Если статус не является общим, выберите «Поделиться».
Выберите нужного пользователя сети для совместного использования файла, а затем выберите уровень разрешений для пользователя.
Нажмите «Применить», а затем «ОК», чтобы сохранить настройки.
Предполагаемый пользователь должен иметь доступ к общему файлу/папке сейчас.
2] Ping IP-адрес целевого компьютера
Может случиться так, что, несмотря на то, что файл/папка открыты для общего доступа, сетевой канал подключен неправильно. Мы могли бы проверить это, пропинговать IP-адрес целевого компьютера с основного компьютера.
Нажмите Win + R, чтобы открыть окно «Выполнить» на целевом компьютере, введите команду cmd и нажмите Enter, чтобы открыть окно командной строки.
Введите команду ipconfig/all и нажмите Enter. Было бы заполнить кучу информации.
Обратите внимание на значение адреса IPv4
Теперь откройте командную строку на основном компьютере.
Введите ping и нажмите Enter.
Убедитесь, что вы получили 4 ответа на подтверждение или нет.
Если нет, попробуйте запустить средство устранения неполадок сетевого адаптера. Перейдите в Пуск> Настройки> Обновления и безопасность> Устранение неполадок и выберите Устранение неполадок сетевого адаптера . Перезапустите систему после запуска того же самого.
Вы также можете проверить, включено ли обнаружение сети. Перейдите в Пуск> Настройки> Сеть и Интернет.
Нажмите Изменить свойства подключения .
Установите переключатель для профиля сети в положение Личное .
Проверьте, работает ли общий доступ к папкам.
3] Изменить настройки безопасности сети
Время от времени настройки сетевой безопасности мешают процессу совместного использования файлов и папок. Это может быть решено следующим образом:
Нажмите Win + R, чтобы открыть окно «Выполнить», и введите команду secpol.msc . Нажмите Enter, чтобы открыть окно диспетчера локальной политики безопасности.
Перейдите в Локальные политики> Параметры безопасности в левой панели.
Дважды щелкните «Сетевая безопасность: уровень проверки подлинности LAN Manager» на правой панели, чтобы открыть его свойства.
В раскрывающемся меню выберите «Отправить LM и NTLM-использовать безопасность сеанса NTLMv2, если это согласовано».
Выберите Применить и OK, чтобы сохранить настройки.
Перезагрузите систему.
4] Временно отключите антивирус и брандмауэр Защитника Windows.
Хотя антивирус и брандмауэр Защитника Windows защищают систему, иногда они неправильно оценивают угрозы и блокируют функции, полезные для системы. Это может быть дело здесь. Таким образом, вы можете временно отключить антивирус в системе и брандмауэре Защитника Windows, чтобы изолировать эту возможность.
5] Переустановите драйверы сетевого адаптера
Устаревшие драйверы могут быть одной из причин этой проблемы. Вы можете обновить драйверы сетевого адаптера следующим образом:
Нажмите Win + R, чтобы открыть окно «Выполнить» и введите команду devmgmt.msc. Нажмите Enter, чтобы открыть окно диспетчера устройств.
Найдите драйверы сетевого адаптера и раскройте список.
Щелкните правой кнопкой мыши каждый драйвер в отдельности и выберите «Обновить драйвер», чтобы обновить драйверы.
Перезагрузите систему, как только закончите.
6] Включить NetBIOS через TCP/IP
Нажмите Win + R, чтобы открыть окно «Выполнить», и введите команду ncpa.cpl . Нажмите Enter, чтобы открыть окно «Сетевые подключения».
Щелкните правой кнопкой мыши свою сеть и выберите «Свойства».
Дважды щелкните по интернет-протоколу версии 4.
Нажмите на Дополнительно.
На вкладке WINS установите переключатель в положение «Включить NetBIOS через TCP/IP».
Нажмите OK, чтобы сохранить настройки и перезагрузить систему.
Надеюсь, это поможет!
Исправление ошибки 0x80070035
Причин, вызывающих подобные сбои, довольно много. Это может быть запрет доступа к диску в настройках безопасности, отсутствие необходимых протоколов и (или) клиентов, отключение некоторых компонентов при обновлении ОС и так далее. Поскольку практически невозможно точно определить, что привело к ошибке, придется выполнить все приведенные ниже инструкции по очереди.
Способ 1: Открытие доступа
Первое, что необходимо сделать, это проверить настройки доступа к сетевому ресурсу. Данные действия необходимо проделать на том компьютере, где физически располагается диск или папка.
Делается это просто:
-
Кликаем ПКМ по диску или папке, при взаимодействии с которой произошла ошибка, и переходим к свойствам.
-
Идем на вкладку «Доступ» и нажимаем кнопку «Расширенная настройка».
-
Устанавливаем флажок, указанный на скриншоте, и в поле «Имя общего ресурса» ставим букву: под этим именем диск будет отображаться в сети. Нажимаем «Применить» и закрываем все окна.
Способ 2: Смена имен пользователей
Кириллические имена участников сети могут приводить к различным ошибкам при доступе к общим ресурсам. Решение нельзя назвать простым: всем пользователям с такими именами нужно сменить их на латинские.
Способ 3: Сброс параметров сети
Ошибочные настройки сети неизбежно ведут к сложностям совместного доступа к дискам. Для того чтобы сбросить параметры, необходимо на всех компьютерах в сети выполнить следующие действия:
Запускаем «Командную строку»
Делать это нужно от имени администратора, иначе ничего не получится.
Подробнее: Вызов «Командной строки» в Windows 7
Вводим команду для очистки кеша DNS и нажимаем ENTER.
«Отвязываемся» от DHCP, выполнив следующую команду.
Обратите внимание, что в вашем случае консоль может выдать другой результат, но эта команда обычно выполняется без ошибок. Сброс будет осуществлен для активного подключения по локальной сети.
Обновляем сеть и получаем новый адрес командой
Перезагружаем все компьютеры.
Способ 4: Добавление протокола
-
Нажимаем на иконку сети в системном трее и переходим к управлению сетями.
-
Переходим к настройке параметров адаптера.
-
Кликаем ПКМ по своему подключению и переходим к его свойствам.
-
На вкладке «Сеть» жмем кнопку «Установить».
-
В открывшемся окне выбираем позицию «Протокол» и нажимаем «Добавить».
-
Далее выбираем «Reliable Multicast Protocol» (это многоадресный протокол RMP) и нажимаем ОК.
- Закрываем все окна настроек и перезагружаем компьютер. Те же действия проделываем на всех машинах в сети.
Способ 5: Отключение протокола
В наших проблемах может быть виноват включенный протокол IPv6 в настройках сетевого подключения. В свойствах (см. выше), на вкладке «Сеть», снимаем соответствующий флажок и выполняем перезагрузку.
Способ 6: Настройка локальной политики безопасности
«Локальная политика безопасности» присутствует только в редакциях Windows 7 Максимальная и Корпоративная, а также в некоторых сборках Профессиональной. Найти ее можно в разделе «Администрирование» «Панели управления».
-
Запускаем оснастку, дважды кликнув по ее названию.
-
Раскрываем папку «Локальные политики» и выбираем «Параметры безопасности». Слева ищем политику проверки подлинности сетевого менеджера и открываем ее свойства двойным кликом.
-
В выпадающем списке выбираем пункт, в названии которого фигурирует сеансовая безопасность, и нажимаем «Применить».
- Перезагружаем ПК и проверяем доступность сетевых ресурсов.
Заключение
Как становится ясно из всего прочитанного выше, устранить ошибку 0x80070035 довольно несложно. В большинстве случаев помогает один из способов, но иногда требуется комплекс мер. Именно поэтому мы советуем произвести все операции в том порядке, в котором они расположены в этом материале.
Опишите, что у вас не получилось.
Наши специалисты постараются ответить максимально быстро.