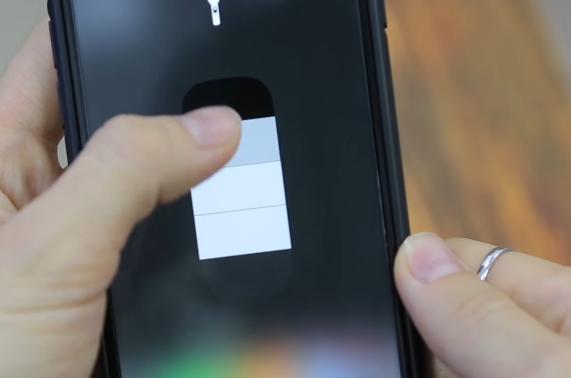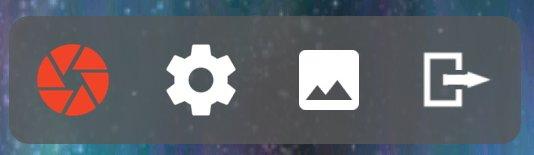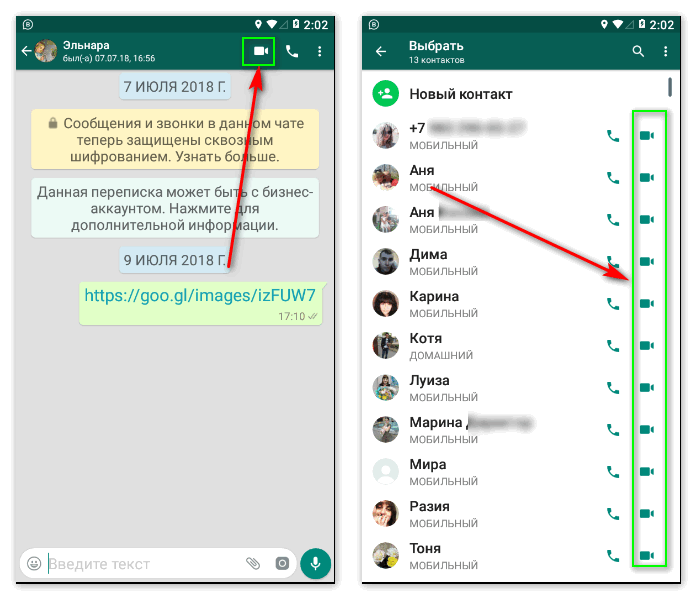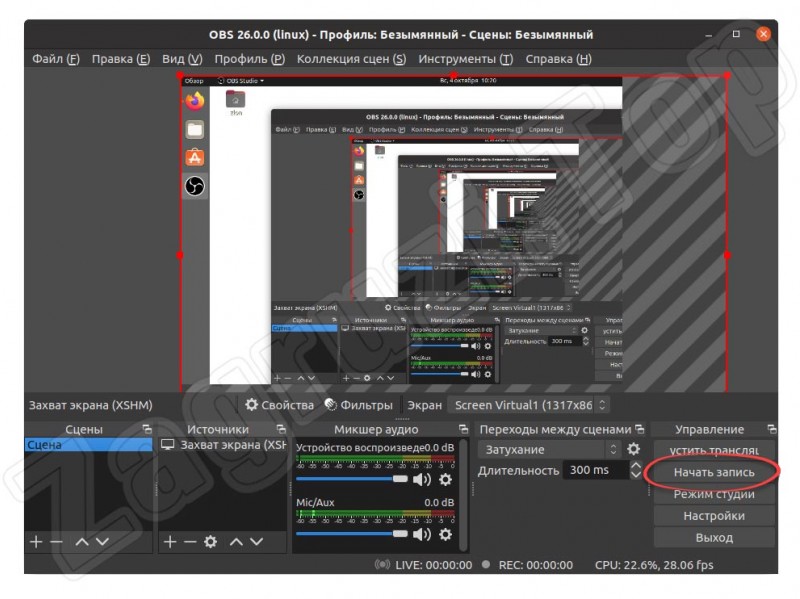Как записать видео с экрана в windows 10 без программного обеспечения?
Содержание:
- Невозможно записать прямо сейчас Ошибка Windows 10 Game Bar 2021
- Пишем с помощью Movavi
- Используйте панель управления NVIDIA
- Что может делать
- Не удается записать прямо сейчас Ошибка Windows 10 Game Bar
- Open Broadcaster Software
- Как записать экран в Windows 10 программой OBS Broadcaster
- Как записывать видео в программе «ВидеоШОУ»
- Бесплатные программы
- Как записать видео с экрана Windows средством системы
- Выводы
Невозможно записать прямо сейчас Ошибка Windows 10 Game Bar 2021
Если вы видите ошибки, такие как ошибки, например Невозможно выполнить запись прямо сейчас, попробуйте еще раз или Нет ничего, чтобы записывать при попытке записать игру на вашем ПК с Windows, вот несколько советов по устранению этой проблемы. Если вам часто приходится записывать игры с отличным качеством звука в Windows 10, возможно, вы уже использовали Game DVR, который позволяет пользователям контролировать, как они хотят записывать игру, и делать снимок экрана на ходу. Если вы столкнулись с такими ошибками, как указано выше, для устранения этой проблемы вам необходимо выполнить следующие шаги.
Пишем с помощью Movavi
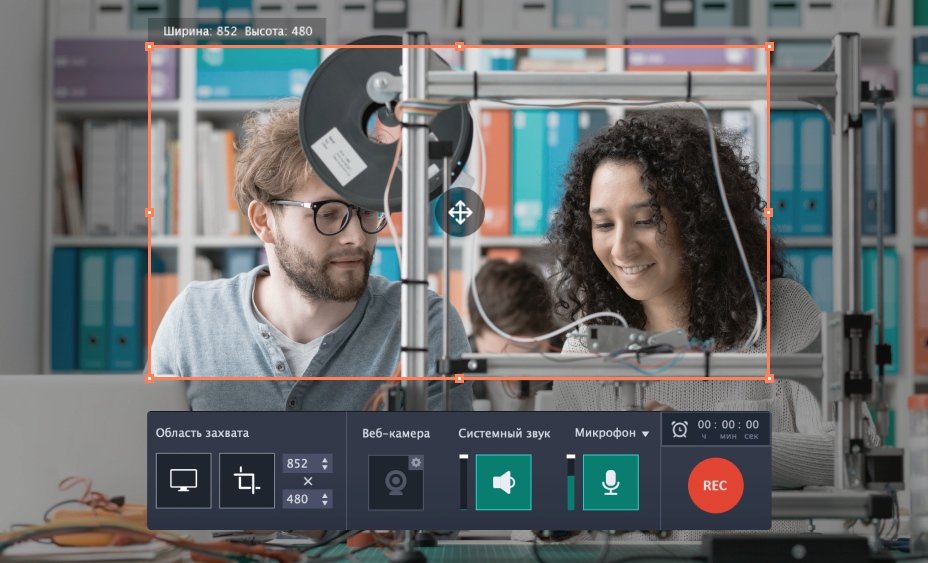
SRS от Movavi это универсальное приложение, работающее под «окошками», для захвата и записи вего, что происходит на экране в виде видеоролика. При этом видео можно захватывать вместе со звуком в хорошем качестве, а потом ещё и отредактировать. К примеру, почистить видео от лишних или пустых (неинформативных) фрагментов, добавить различные эффекты, если нужно – титры и другие записи, наложить музыку, применить улучшающие или стилизующие фильтры и так далее.
Итак, делать это просто, сначала мы программу забираем на сайте разработчика, устанавливаем её. После установки в первый раз программа сама откроется, и мы начинаем настраивать параметры записи.
Для начала выберем опцию захват экрана, затем специальную рамочку, которая и записывает всё. Перетаскиваем туда, где нам необходимо захватить экран, создав из этого видео. Рамка обычная, тянущаяся, то есть размер можно менять обычным движением мышки (растягивать за уголки). Если необходимо записать видео всего экрана, нужно нажать иконку внутри области захвата. Если записывает окно конкретной программы, то жмём на выбрать и кликаем на окно того приложения, которое пишем, рамка автоматом встанет как надо точно в размер окна программы.

Теперь настраиваем звук. Можно писать и с внешних носителей, и с микрофона, или сразу со всего. Просто жмёт на иконку устройства, подстраиваем громкость. Запись можно настроить по времени: точное время, когда запись надо начинать, и когда заканчивать. Это настраивается через меню захват, далее выбирает отложенную запись. Здесь добавляем новую задачу как в обычном задачнике, дата, время, начало, конец и прочее, жмём создать.
Если нужно начать сейчас – жмём кнопку REC, для перерыва или окончания жмём соответственно паузу или стоп. Есть горячие клавиши, которыми некоторым пользователям управляться удобнее и быстрее. При остановке записи, открывается окошко предпросмотра записанного видео. Формат на ПК будет MKV, но можно его сохранить и в других форматах, для чего просто жмём на сохранить как. Там же при необходимости в редактирование можно открыть видео в редакторе.
Используйте панель управления NVIDIA
Если вы используете видеокарту NVIDIA в своем компьютере, вы можете использовать приложение NVIDIA Control Panel для захвата экрана и трансляции онлайн.
После установки его можно будет открыть из меню «Пуск».
Настройте разрешение экрана, частоту обновления и другие параметры на панели управления.
На официальном сайте NVIDIA есть загрузки всех необходимых драйверов для игр.
Загрузите и установите драйвер GeForce Game Ready.
Для правильной установки драйвера потребуется некоторое время.
Графический драйвер пройдет базовый тест на совместимость с системой, чтобы его можно было использовать в качестве установки для панели управления NVIDIA.
После этого вы должны войти в систему, используя свою учетную запись NVIDIA или Facebook, Google и т. д.
Когда установка NVIDIA GeForce будет готова, включите внутриигровой оверлей или используйте «Alt+Z», чтобы открыть экран, показанный ниже.
Вы можете вести прямую трансляцию на Facebook и YouTube.
Нажмите кнопку «Запись», чтобы начать запись экрана.
Панель управления NVIDIA будет невидима для вас, в отличие от игровой панели.
Используйте «ALT+F9» для остановки и возобновления в любое время.
Что может делать
Рассмотрим возможности приложения:
- Использование разных параметров для создания снимков;
- Сохранение в графическом формате;
- Инструменты для редактирования.
Где расположено приложение
Если Snipping Tool входит в список стандартных утилит ОС, значит никаких дополнительных его загрузок не нужно. Если его нет по адресу «Пуск»-«Программы»-«Стандартные», возможно ярлык был удален, но исполняемый «exe» файл находится на диске. Называется он «SnippingTool.exe». Посмотрите где он расположен.
Для удобства работы закрепите его на «Панели задач». Для этого кликните по нему правой кнопкой, выберите соответствующий пункт. Или же добавьте ярлык на «Рабочий стол», выбрав «Отправить».
Теперь запустите его используя ярлыки. Нажмите на ярлыке правой кнопкой мышки, выберите «Свойства». Далее открываем вкладку «Ярлык», задаем комбинацию горячих клавиш для быстрого запуска.
Программа «Ножницы» для Windows 10 скачать
Если у вас установлена более поздняя версия ОС, этой программы может не быть. Например, она не установлена в Windows 7 Recovery Media. Тогда загрузите ее. Скачать «Ножницы» Windows 10 можно по адресу www.userprograms.com. Она бесплатна при некоммерческом использовании.
Настройки
Рассмотрим на примере ОС Windows 10. В других версиях настройки примерно одинаковы. Открываем приложение. Видим пять кнопок.
Редактирование настроек происходит в «Параметрах». Здесь можно:
- Копировать снимок;
- Прописывать URL-адрес под скриншотом;
- Предлагать сохранение;
- Показывать наложенный экран если приложение активно;
- Отредактировать цвет, которым выбранная область будет выделяться.
Создание
Выберите тип снимка, нажав стрелку возле кнопки «Режим». Выберите один из таких параметров:
- Произвольная форма. Будет захвачена область, которая выделяется при помощи курсора;
- Создание области прямоугольной формы;
- Если необходимо сделать скриншот приложения, выбираем «Окно»;
- Весь экран.
Далее нажмите «Создать».
Практический пример
Вырежем логотип шапки сайта https://public-pc.com/. Выбираем настройку режима «Прямоугольник». Далее «Создать», и выделяем нужный фрагмент нажав левую кнопку мыши.
Отпускаем кнопку, откроется новое окно. Нажмите «Файл»-«Сохранить».
Сохраните в форматах:
Нажмите «Сохранение». Выберите формат и куда сохранить. Чтобы скопировать снимок выберите «Правка»-«Копировать». Он сохранится в буфере обмена. Далее вставьте его в графический редактор, документ Word или другое приложение.
Готовый результат отправьте на адрес электронной почты. Используя виртуальный принтер сохраните в PDF формате.
Редактирование
Используйте инструменты: «Резинка», «Маркер», «Перо».
Кликнув на стрелке инструмента «Перо», настройте толщину и цвет.
С десятой версии ОС Windows появилась функция задержки создания скриншота до пяти секунд. Нажмите соответствующую кнопку, выберите время, насколько задержать создание. Далее нажмите «Создать» и откройте нужное меню или окно. Через выбранное время появится возможность создания скриншота.
Используйте при необходимости создания снимка экрана, выпадающего меню.
«Ножницы» Windows 10 горячие клавиши
Для удобства работы используйте такие комбинации клавиш:
- Создать— «CTRL+N»;
- Сохранить — «CTRL+S»;
- Печать — «CTRL+Р»;
- Вызов справки — F1.
Не удается записать прямо сейчас Ошибка Windows 10 Game Bar
Эта проблема зачастую возникает, когда ваш компьютер не может обрабатывать функции Game Bar и Game DVR — и это обычно происходит, когда у вас нет компьютера с высокой производительностью. Если у вас хорошая конфигурация, но вы все еще сталкиваетесь с этой проблемой, вы можете попробовать эти предложения.
1) Переустановите приложение Xbox
Если вы недавно обновили свой компьютер, установочные файлы Xbox, возможно, были повреждены или неправильно настроены. Вам нужно переустановить приложение Xbox . Для этого вам нужно открыть PowerShell с правами администратора . Для этого нажмите Win + X и выберите Windows PowerShell (Admin) и запустите следующую команду:
Get-AppxPackage * xboxapp *| Remove-AppxPackage
Теперь откройте Windows Store, найдите приложение Xbox и установите его.
2) Удаление временных файлов
Этот момент очень важный, когда вы сталкиваетесь с проблемами с записью. Вы должны удалить временные файлы сразу после удаления приложения Xbox, чтобы все остатки были удалены. Для этого откройте приложение «Параметры Windows», нажав кнопку «Win + I» и перейдите в « Система» > выполните поиск «Удалить временные файлы» > «Временные файлы» . Выберите «Временные файлы» и нажмите кнопку « Удалить файлы».
Если вы недавно обновили свой компьютер, вы также можете удалить «предыдущую версию Windows».
3) Основные сочетания клавиш
Мы нажимаем Win + G, чтобы показать панель, а затем запустите запись. Тем не менее, есть много игр, которые блокируют ключ Win. Если это так, возможно, вы не сможете включить Game Bar. В этом случае вам нужно сменить сочетание клавиш.
Для этого откройте панель «Параметры Windows» и перейдите в раздел «Игры»> «Игра»> «быстрые клавиши». Выберите другую комбинацию клавиш, которая не содержит кнопку «Windows». Точно так же вам нужно изменить сочетания клавиш с параметром записи запуска / остановки .
4) Использование полноэкранного режима
Хотя игровая панель может определять размер экрана, в которую вы играете, иногда она может это не сделать. Если это произойдет, вы увидите сообщение «Can not Record Right Now» на вашем экране. Играйте в полноэкранном режиме. За исключением некоторых плохо закодированных игр, каждая современная игра может подстраиваться под любое разрешение.
5) Закройте широковещательный сервер DVR вручную
Если вы ранее использовали функцию записи для записи игры и теперь открыли другую игру для ее записи, есть вероятность, что вы увидите это сообщение об ошибке. В этом случае вам необходимо закрыть сервер Broadcast DVR вручную. Для этого откройте диспетчер задач и перейдите на вкладку « Процессы ». Посмотрите на широковещательный сервер DVR . Выберите его и нажмите кнопку « Завершить задачу» , видимую в нижнем правом углу. После этого перезапустите игру и повторите попытку. Вы должны решить проблему.
6) Используйте встроенный инструмент устранения неполадок
Microsoft включила средство устранения неполадок на панели «Параметры» > «Обновление и безопасность»> «Устранение неполадок». Используя эти средства устранения неполадок, вы можете исправить различные проблемы. Используйте приложения Windows Store и посмотрите, сработает ли это для вас.
Open Broadcaster Software
Популярное приложение у современных стримеров, ведущих онлайн-трансляции на YouTube, Twitch и других платформах. Скачать программу OBS можно с официального сайта – она совершенно бесплатна.
Интерфейс приложения достаточно простой и понятный. После запуска программа спросит нас, нужно ли настроить ее автоматически. Соглашайтесь, если пользуетесь прогой в первый раз. Дальше можно будет самостоятельно разобраться в тонкостях предлагаемых параметров.

Программа спросит, как нужно оптимизировать ее: для записи или трансялций. Так как мы используем OBS для записи, а не онлайн-стриминга, кликаем на второй пункт.
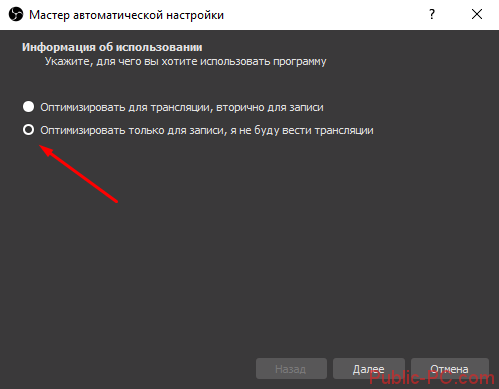
После автоматической настройки попробуем сделать запись экрана рабочего стола. Для этого выбираем источник, кликнув на соответствующую иконку. В предложенном списке выбираем «Захват экрана».
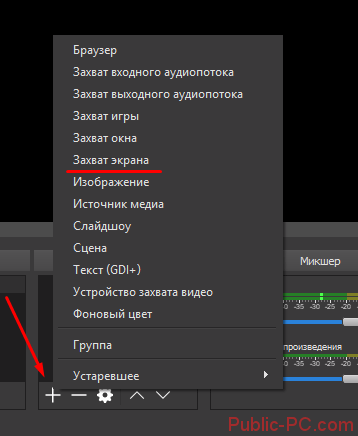
На экране программы отобразится наш рабочий стол. Кликаем «Начать запись», чтобы записать рабочий стол и все происходящее на нем.
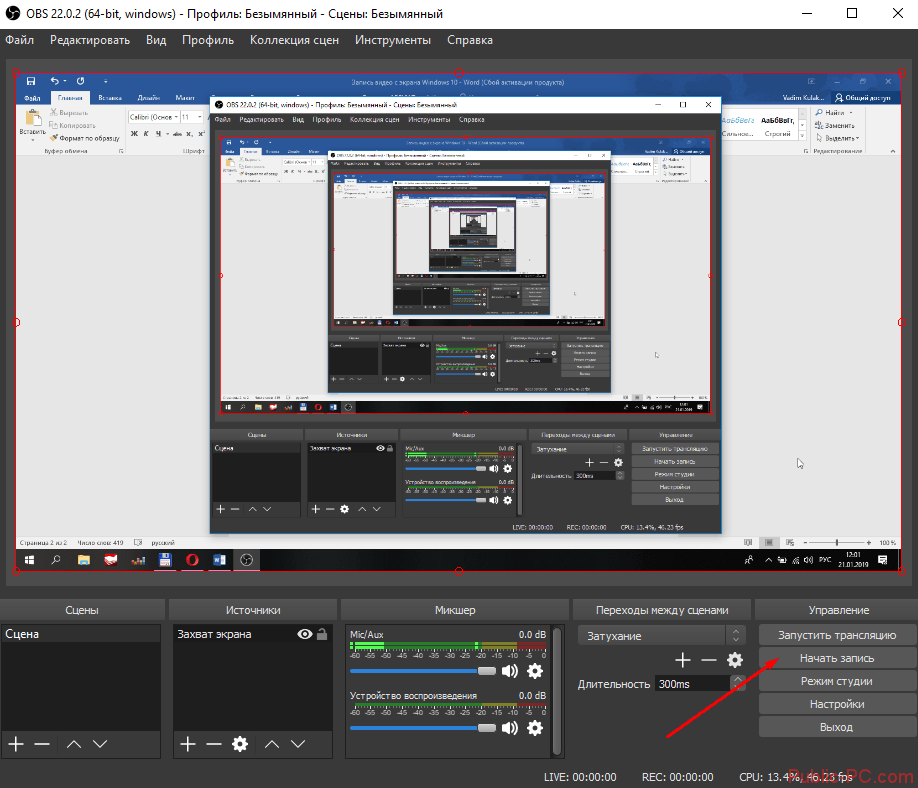
Останавливаем запись точно так же, в том же меню. Увидеть видеоролик можно следующим образом. Кликаем на «Файл» и в контекстном меню выбираем «Показать записи». Откроется папка с созданными видеороликами.
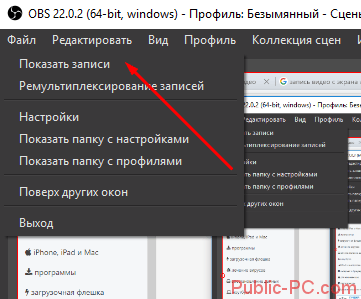
По умолчанию они хранятся в стандартной папке «Видео». Расположение сохраняемых файлов можно изменить в настройках.
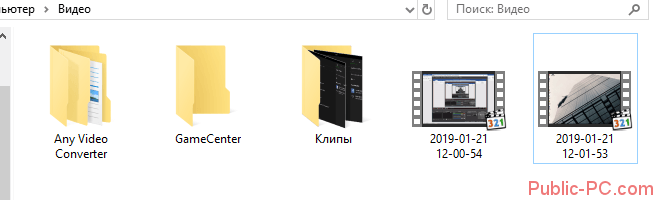
Стандартный формат создаваемых роликов — .flv. Его также можно изменить в настройках, выбрав форматы MKV, MP4 и другие.
Подробно о настройках мы говорить не будем. Они, в целом, достаточно просты и интуитивно понятны. Как видим, для записи видео рабочего стола нам вообще не пришлось настраивать программу. Мы запустили мастер автоматической настройки, кликнули на начало записи, остановили ее – и посмотрели расположение окончательных роликов.
Если хотите узнать о утилите более развернутую информацию, читайте наш детальный обзор.
Как записать экран в Windows 10 программой OBS Broadcaster
OBS Broadcaster — это программа записи видео с экрана со звуком. Игровая панель хороший и простой вариант записи экрана, но если вы хотите больше контроля над процессом, мы рекомендуем использовать OBS Broadcaster.
Обычно эта программа используется для потокового вещания, но вы можете использовать ее для видеозвукозаписи собственного экрана и сохранения видео на локальный диск.
Сначала нам потребуется скачать и установить данное приложение.
Тут нам понадобится:
Шаг 1: Выбор аудио / микрофонов
Это однократный процесс, который необходимо сделать, чтобы OBS использовал нужные устройства для записи звука и вашего голоса. Сначала нажмите опцию «Настройки» в крайнем правом углу.
После перейдите на вкладку «Аудио» и выберите аудиоустройство в раскрывающемся меню «Desktop Аудиоустройство», а также микрофон в «Mic/Auxiliary Аудиоустройство».
Затем примите изменения и нажмите «OK».
Шаг 2: Выберите программу или окно для записи
Далее нам понадобится добавить источник, чтобы OBS Broadcaster знал, что записывать на видео. Сделать это можно в поле «Источники» на главной панели приложения.
Самый простой вариант — добавить весь экран. Для этого нажмите «+» и выберите «Захват экрана».
После нажмите «ОК». Экран появится на панели инструментов OBS Broadcaster. Такой метод хорошо подходит тем, кто хочет записать все происходящие на экране компьютера, а также любые открытые программы.
Если же вы не хотите записывать все происходящее на экране, настройте видеозапись содержимого одной открытой программы. Для этого нажмите «+» и выберите «Захват окна».
Затем выберите конкретную программу из выпадающего списка. После OBS Broadcaster будет готов записывать содержимое конкретного окна.
Шаг 3: Настройка звука и записи
Закончив с приготовлениями, можете приступать непосредственно к процессу. Правда, перед началом не забудьте (когда это необходимо) настроить уровни громкости микрофона и звука на рабочем столе. Для этого надо воспользоваться такими инструментами, как ползунок громкости, кнопка отключения звука и кнопка настроек. Все они находятся во вкладке «Микшер».
Закончив с настройкой звука, жмем кнопку «Начать запись» для запуска процесса. Остановить запись можно повторным нажатием той же кнопки.
Как только видеозапись закончится, все сохраненные видеофайлы будут по умолчанию отправлены в папку C:\Users\your_username\Videos. Но, если там ничего нет, посмотреть путь к записи можно, нажав кнопку настроек на панели инструментов OBS Broadcaster, а затем перейдя в раздел «Вывод» и нажав «Запись». Если всё правильно сделали, то записать видео с экрана компьютера windows 10 будет просто.
Скачать программу OBS Broadcaster лучше с официального сайта — https://obsproject.com/ru
Конечно, в рамках этой статьи мы не можем подробно рассказать обо всех преимуществах приложения OBS. Но даже тут понятно, что эта программа позволяет не просто записывать происходящее на экране, но и изменять разрешение записи, битрейт, кадры, регулировать настройки звука и формат записи.
Видео — лучшие бесплатные программы для записи видео со звуком с экрана компьютера:
https://opartnerke.ru/kak-zapisat-video-s-ekrana-kompyutera-windows-10/ https://opartnerke.ru/wp-content/uploads/2019/07/kak_zapisa_video_s_ekrana_kompyutera_windows_10.jpg https://opartnerke.ru/wp-content/uploads/2019/07/kak_zapisa_video_s_ekrana_kompyutera_windows_10-150×150.jpg 2021-01-02T21:16:15+06:00 Александр ПК windows 10,видео,программы Ниже будет описано 2 абсолютно бесплатных способа записать видео с экрана компьютера Windows 10 со звуком. Один заключается в использовании функции, встроенной непосредственно в Windows 10, а другой требует загрузки бесплатного программного обеспечения. Оба способа простые, хотя и имеют каждый свои нюансы. Как лучше записать экран компьютера Windows 10? Сначала остановимся на видеозаписи. Александр Александр alksandr1973@gmail.com Administrator Обзоры смартфонов и интернет сервисов
Источник
Как записывать видео в программе «ВидеоШОУ»
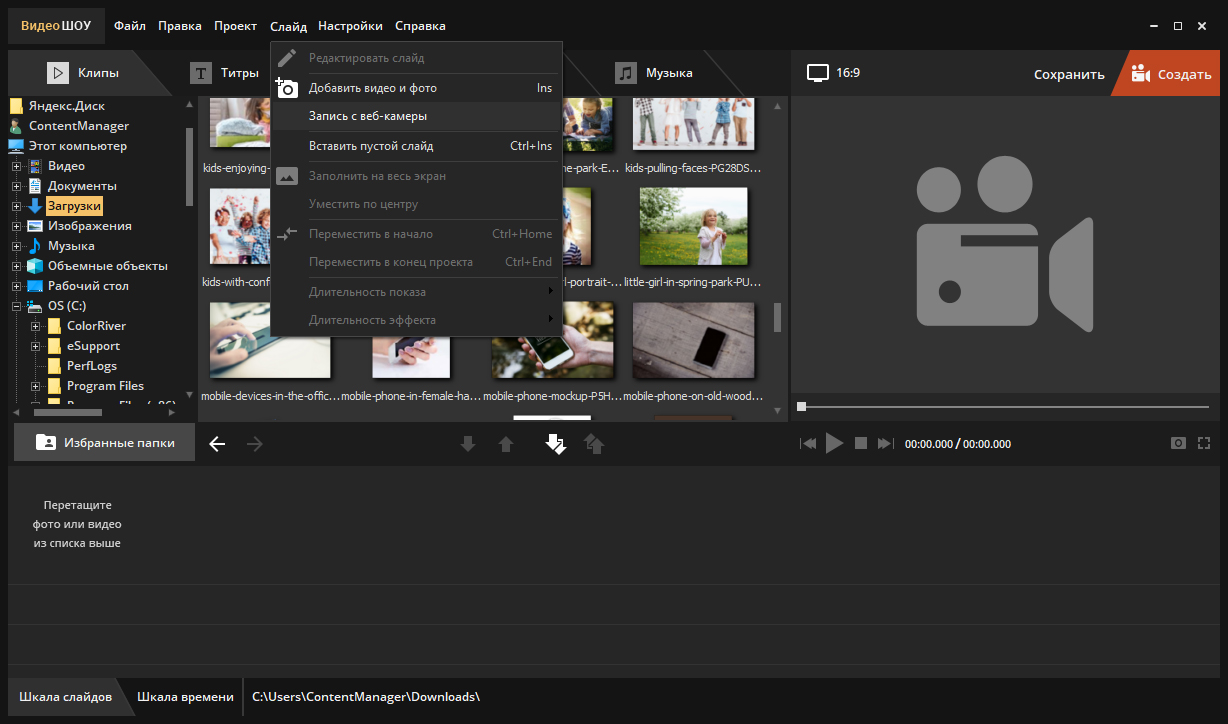
Готовимся к съёмке
Убедитесь, что камера на вашем ПК в рабочем состоянии. В стартовом окне программы нажмите «Новый проект». Перед вами появится основная рабочая область редактора. Кликните «Слайд» в верхнем меню и в выпадающем списке выберите пункт «Запись с веб-камеры».

Записываем видео
Нажмите «Включить камеру». Определите устройство для записи видео и аудио, настройте желаемый размер кадра и кликните «Включить». Вы увидите изображение, которое захватывает камера. Если качество не устраивает, программа для записи видео через веб камеру позволяет отрегулировать настройки:
— поменять разрешение – это повысит качество, но фильм будет весить больше,
— установить желаемую частоту кадров. Параметр означает, сколько кадров показывается в секунду,
— настроить изображение с помощью шкал яркости, контраста, резкости и др.
Нажмите «Сохранить», когда выставите нужные значения. Теперь кликните по кнопке «Начать запись». Камера начнёт запись и продолжит снимать до тех пор, пока вы не решите остановить процесс. После этого можно будет добавить получившуюся запись в проект, сохранить в папку или переснять заново, если что-то пошло не так.
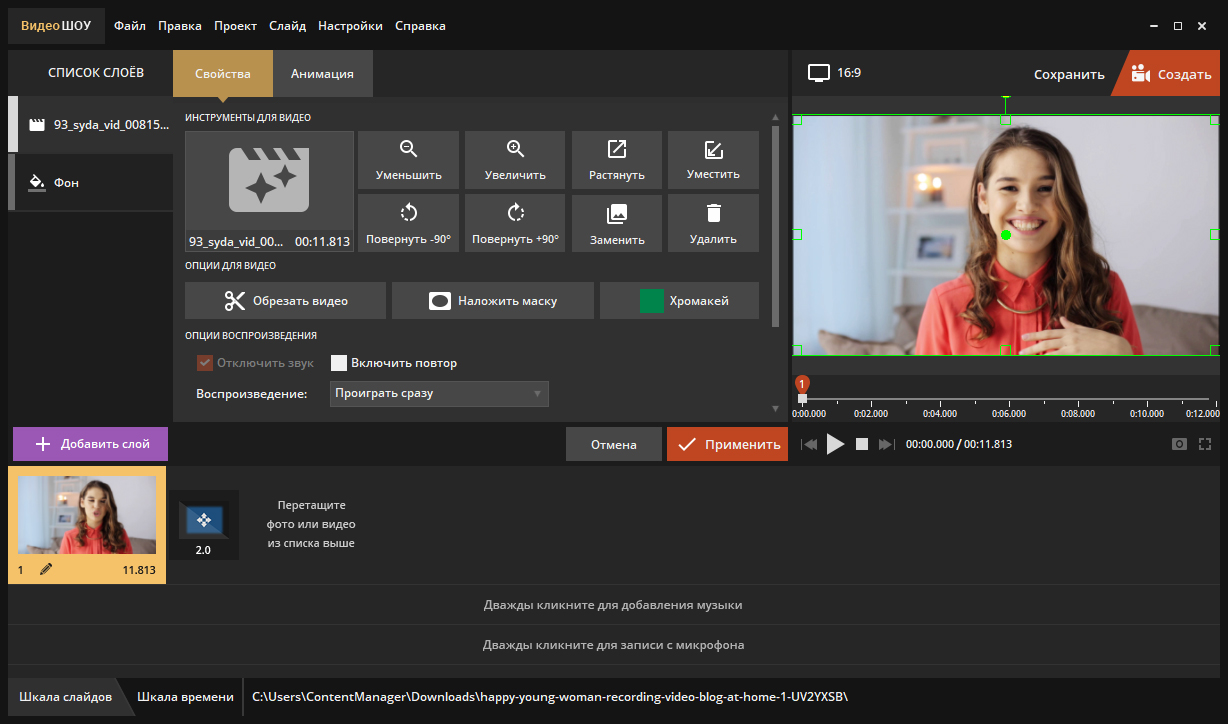
Делаем ролик эффектнее
«ВидеоШОУ» поможет не только записать видео с веб камеры на компьютер, но и улучшить готовый материал.
Добавьте отснятый фрагмент на таймлайн и нажмите кнопку с карандашом. Обрезайте, поворачивайте, растягивайте изображение или меняйте фон с помощью хромакея. Вы также можете наложить фото на видеоряд, после чего добавить анимацию, чтобы картинка плавно выплывала или проявлялась на экране.
Кроме того, с помощью многочисленных инструментов видеоредактора каждый может превратить самую заурядную запись в полноценный фильм. Вам предлагаются следующие возможности:
- Сделать ролик более завершённым. Создавайте заставки для видео, дополняйте его титрами. Оригинальные шаблоны, которые можно настроить индивидуально, найдутся в коллекции редактора;
- Установить на стыки анимированные переходы, чтобы несколько фрагментов видеоряда плавно сменяли друг друга. Библиотека «ВидеоШОУ» предлагает массу интересных вариантов;
- Украсить изображение красочными спецэффектами: природными, эффектами движения, 3D анимацией;
- Настроить аудиоряд, чтобы с помощью музыки создать правильную атмосферу.
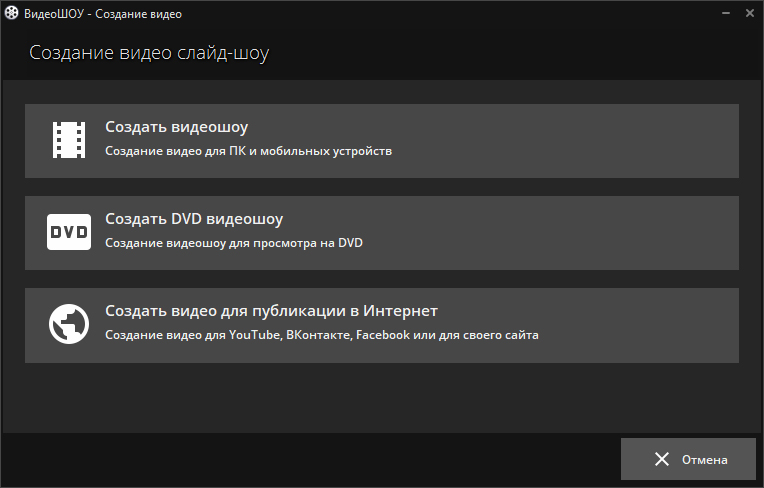
Готовим видеоролик к просмотру
Закончили работу над проектом? Теперь нужно подготовить его к просмотру. Для этого нажмите кнопку «Создать». Появится список вариантов: создание видео для ПК и мобильных устройств, для записи на DVD или для публикации в соцсетях и на интернет-сайтах. Выберите наиболее подходящий формат для ваших целей.
Выставьте нужные настройки будущего ролика: тип кодека сжатия, размер кадра, качество, вес файла. Дождитесь завершения процесса конвертации.
Бесплатные программы
Подобные утилиты особенно полезно для начинающих. Они имеют более чем достаточно функций для первого ознакомления и получения опыта. Большинство существующих программ имеют бесплатную версию, но она крайне ограничена. Поэтому здесь будут обозреваться только те программы, которые имеют достаточно приличный функционал. К наиболее популярным относятся:
OBS Studio. Одна из самых широко известных программ. Она обладает огромным количеством функций при своей доступности. Утилита также имеет русский язык. Единственный ее недостаток – довольно сложный интерфейс и настройки. Из-за этого от нее отказываются многие новички. Чтобы начать снимать видео, необходимо найти вкладку «Сцены» и нажать на плюс. После ввода названия можно будет выбрать записываемое окно и установить его захват
Важно понимать, что, если видео представляет собой обзор игры или какой-либо программы, приложение требуется предварительно открыть.
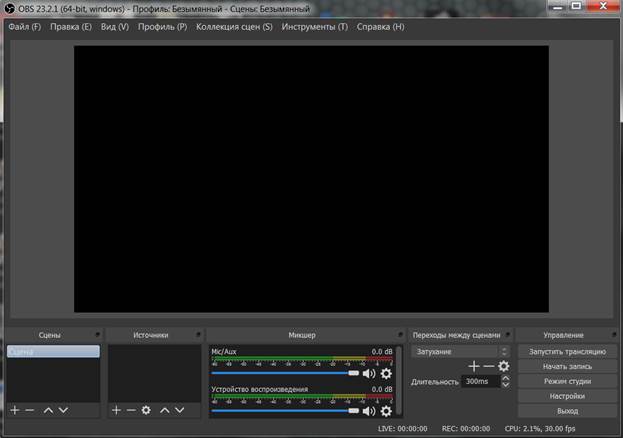
iSpring Free Cam. Такая утилита подходит для создания обучающих роликов, но не для записи, например, игрового процесса. Имеет русский язык и понятный интерфейс. Также присутствует редактор, который автоматически открывается после снятия видео
Важно знать, что программа позволяет сохранять файл только в формате WMV. Чтобы начать запись, нужно нажать на соответствующую клавишу (при запуске программы сразу предлагается создать новый или редактировать уже существующий проект)
Далее можно выбрать область и настроить горячие клавиши.
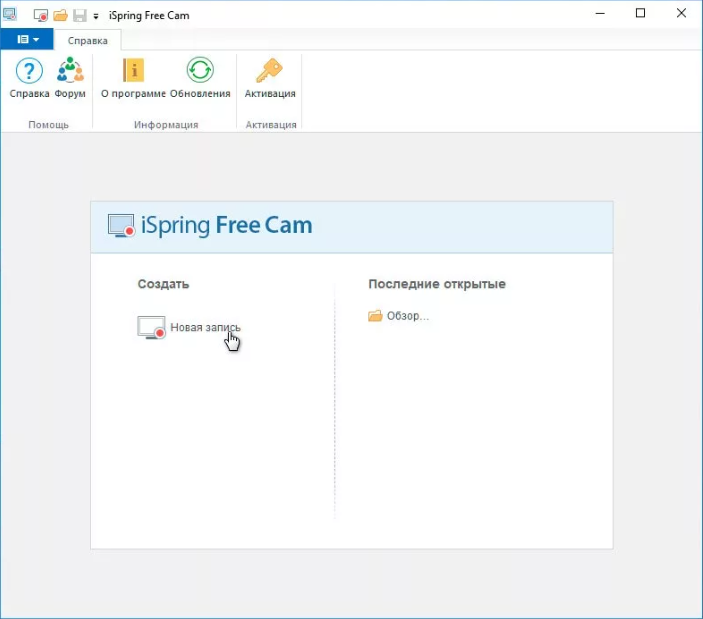
UVScreenCamera. Легкая в освоении утилита, которая хорошо подходит для записи игрового процесса. Кроме того, с ее помощью можно записывать только звук. Как и предыдущие, переведена на русский. Чтобы начать запись, следует просто нажать на красную кнопку. Сверху также можно увидеть вкладки, которые отвечают за настройки приложения. Позволяет не только снимать видео, но и делать скриншоты
Необходимо обратить внимание на то, что программа имеет и платную версию. В бесплатной ограничены функции редактирования и количество форматов для экспорта (доступны только EXE и UVF).

Как записать видео с экрана Windows средством системы
В Windows 10 имеется приложение Xbox Game Bar, которое записывает с экрана в играх и других приложениях, открытых на полный экран. Запись Рабочего стола и Проводника не доступны.
Запись видео с экрана Windows 10 работает на компьютерах, видеоадаптеры которых поддерживают технологии:
- Nvidia NVENC;
- AMD VCE;
- Intel Quick Sync H.260.
Опции записи настраиваются из параметров операционной системы и самого приложения. Прежде всего, необходимо убедиться, что функция записи игр включена в параметрах операционной системы.
Выполните следующие действия:
- Войдите в меню «Пуск», откройте приложение «Параметры».
- В окне «Параметры Windows» нажмите на «Игры».
- В разделе «Меню игры» посмотрите включены ли параметры для записи игровых клипов, снимков экрана и трансляций.
В этом разделе находятся опции для изменения сочетаний «горячих» клавиш, если вам понадобится изменить настройки по умолчанию.

Во вкладках «Клипы», «Трансляция», «Игровой режим» и «Сеть Xbox» настраиваются другие параметры: запись в фоновом режиме, запись звука, длина записи, качество записи видео и т. д.
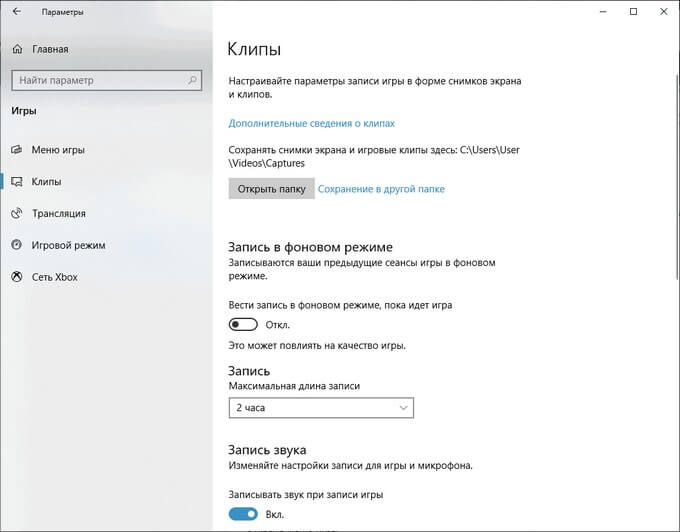
- Запустите игру, на компьютере. Вместо игры можно запустить любую программу в полноэкранном режиме, например, браузер, трансляцию вебинара, видео из YouTube или т. п.
- Нажмите на клавиши «Win» + «G».
- Поверх экрана появится несколько панелей с различными параметрами: «Трансляция и запись», «Звук», «Производительность». Отображение ненужных панелей отключается из главной панели Xbox Game Bar, расположенной в верхней центральной части экрана.
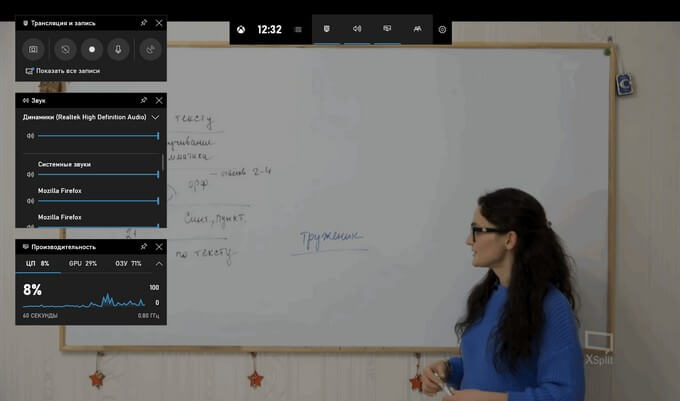
- Для изменения настроек войдите в «Параметры».
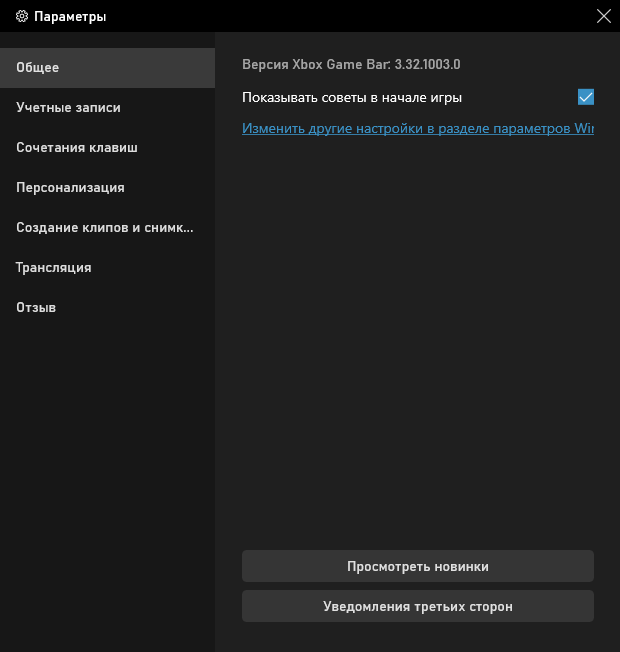
- Для старта записи экрана, на панели «Трансляция и запись» нажмите на кнопку «Начать запись», или зажмите клавиши клавиатуры «Win» + «Alt» + «R».
На панели «Трансляция и запись» также доступны кнопки для выполнения других действий, вызываемых клавишами:
- «Сделать снимок экрана» — «Win» + «Alt» + «PrtScrn».
- «Записать последние 30 с» — «Win» + «Alt» + «G».
- «Выключить микрофон во время записи» — «Win» + «Alt» + «M».
- «Начать трансляцию» — «Win» + «Alt» + «B».
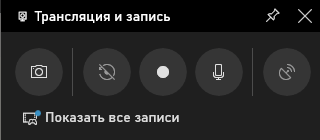
Во время записи на экране отображается небольшая панель, откуда можно оперативно поменять некоторые параметры: отключить микрофон или завершить захват экрана.
- Для завершения операции, нажмите на кнопку «Остановить запись». Альтернативный вариант завершения записи экрана: повторное нажатие на клавиши «Win» + «Alt» + «R».
- На экране появится оповещение «Игровой клип записан», которое затем исчезнет.

По умолчанию, записи захвата экрана и созданные скриншоты сохраняются в папке «Клипы», которая находится в папке «Видео». Видеоролики сохраняются в формате «MP4», а снимки экрана в формате «PNG».
Пользователь может посмотреть все записанные клипы из окна игрового режима, после нажатия на кнопку «Показать все записи».
Выводы
И платные, и бесплатные варианты эффективно используются для того, чтобы осуществить запись экрана Windows 10. Какой софт выбрать, зависит от ваших целей и технических возможностей. ПО, которое распространяется бесплатно, обычно простое в использовании, но в нем нельзя полностью контролировать процесс записи. Средства для профессионального создания курсов и скринкастов часто бывают слишком запутанными. Поэтому мы рекомендуем вам остановить выбор на приложении Экранная Камера. Она совмещает в себе простоту с расширенными возможностями видеозаписи и редактирования.
Источник